Распаковка беспроводного двухдиапазонного гигабитного маршрутизатора TP-LINK Archer C9 AC1900(TP-LINK Archer C9 AC1900 Wireless Dual Band Gigabit Router)
TP-LINK Archer C9 упакован в стандартную зеленую коробку(standard green box) с изображением маршрутизатора и некоторых его наиболее важных возможностей, таких как общая доступная пропускная способность 1,9 Гбит/с(Gbps) .

На обратной стороне коробки вы найдете более подробную разбивку его функций, а также сравнение с другими маршрутизаторами из портфолио TP-LINK(TP-LINK portfolio) . Как видите, Archer C9 — одна из топовых моделей от TP-LINK .

Внутри упаковки вы найдете маршрутизатор, 3 съемные антенны, блок питания(power supply unit) , кабель Ethernet(Ethernet cable) , компакт- диск с ресурсами(resource CD) , руководство по быстрой установке(Quick Installation Guide) и гарантию.

Теперь, когда мы знаем об опыте распаковки, давайте посмотрим, что предлагает этот маршрутизатор с точки зрения аппаратных характеристик:
Переадресация/проброс портов
Данная функция автоматически перенаправляет запросы определенных сервисов изИнтернета на соответствующий хост Вашей локальной сети, находящийся за межсетевымэкраном роутера. Использовать данную функцию следует в том случае, если Вы хотитесоздать в локальной сети за межсетевым экраном роутера какой-либо сервер (например, Web-сервер или почтовый сервер). Заходим в Forwarding,
нажимаем Add New.
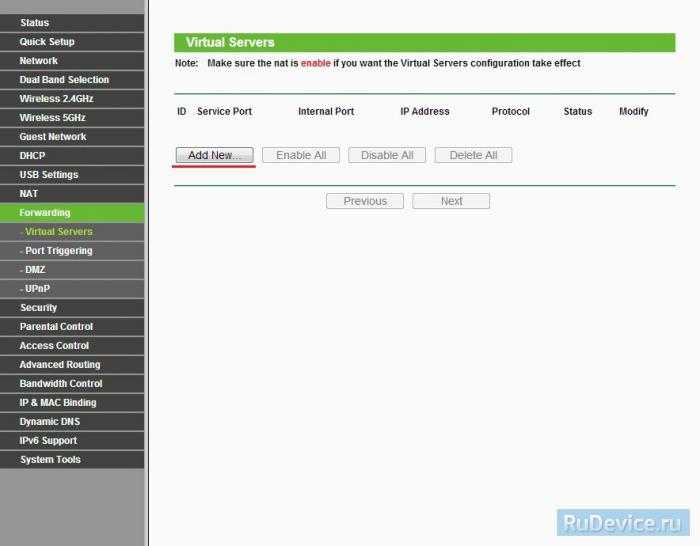
IP-адрес
— сетевой адрес устройства, на который будет перенаправляться запрос Servise Port
— номер порта, который требуется открыть Protocol
— Выбираете требуемый протокол Status
— Enable Нажимаем Save
.
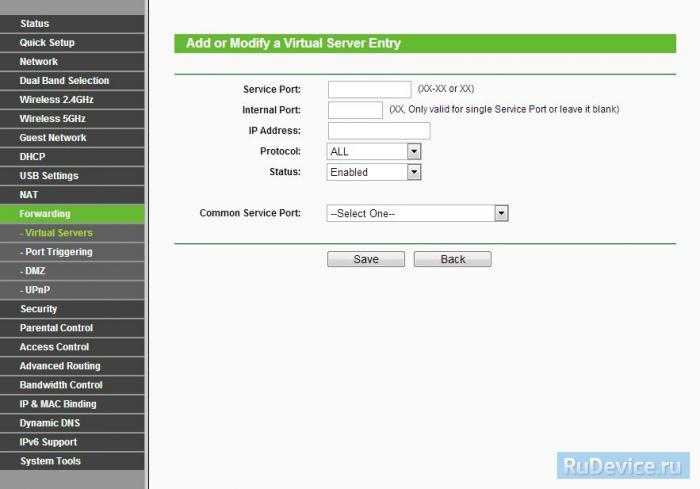
Роутер TP-Link Archer C9 — это двухдиапазонный wifi роутер с четырьмя гигабитными Ethernet-портами (и одним Internet-портом), с поддержкой технологии увеличения зоны покрытия сигнала «Beamforming» и общим пропуском в 1.9 Гб/с.
Стоимость данной модели в среднем составляет 8500 рублей, однако за данную цену компания предлагает весьма солидные технические характеристики.
Установка и подключение
Для начала вам нужно определиться с местом установки роутера. Чаще всего роутер устанавливается в том месте, куда проложен интернет (кабель от провайдера), или рядом с модемом, или оптическим терминалом (если он присутствует в вашей схеме подключения). Но желательно размещать роутер ближе к середине квартиры или дома (для лучшего покрытия Wi-Fi сети). И ближе к тем устройствам, которые вы планируете подключать к роутеру по кабелю.
Дальше выполняем подключение:
- Подключите к TP-Link Archer AX10 адаптер питания и включите его в розетку. Если ни один индикатор не загорелся – включите питание кнопкой, которая расположена на задней стороне роутера. Сначала загорятся все индикаторы, затем будет мигать индикатор питания. Это значит, что роутер загружается. Нужно подождать минуту.
- Подключаем интернет в WAN-порт. Он так и подписан и окрашен в синий цвет. Что-то перепутать там сложно. Под «интернет» имеется ввиду кабель от провайдера.Если после подключения интернета индикатор «Интернет» (глобус) на роутере сразу начал гореть зеленым цветом – это очень хорошо. Значит интернет через роутер уже работает. Если индикатор горит оранжевым цветом – ничего страшного, просто нужно будет выполнить настройку подключения к интернету (дальше покажу как). Это зависит от того, какой тип подключения использует ваш интернет-провайдер и делает ли он привязку по MAC-адресу. Если же вы подключили кабель, а индикатор не горит вообще, значит роутер не видит кабель. Нужно искать в чем причина. Об этой проблеме я подробно писал здесь.
- Подключаем к роутеру какое-то устройство, с которого будем выполнять настройку. Можно подключить компьютер или ноутбук по кабелю (кабель есть в комплекте с роутером).Если на ноутбуке нет LAN-порта, нет компьютера, то можно подключиться к Archer AX10 по Wi-Fi. В том числе можно выполнить подключение и настройку с телефона или планшета. Заводское имя сети (SSID. В диапазоне 2.4 ГГц и 5 ГГц), а так же пароль для подключения (Wireless Password) можно посмотреть снизу роутера.Просто выберите на своем устройстве сеть с именем которое указано на роутере, введите пароль и выполните подключение. Если подключаетесь со смартфона, можете просто отсканировать QR-код, который расположен так же снизу роутера (чтобы не вводить пароль вручную). Может быть такое, что роутер уже был настроен и имя сети и/или пароль изменили. В таком случае нужно сделать сброс настроек. На 10 секунд зажать кнопку Reset. Вот подробная инструкция.
После подключения к роутеру доступа к интернету на устройстве может не быть. Это нормально. Просто роутер еще не настроен. Вход в настройки роутера можно выполнить без доступа к интернету.
Если вы подключились к роутеру с телефона или планшета, то возможно вам будет удобнее выполнить настройку (а потом и управлять роутером) не через браузер (веб-интерфейс), а через приложение Tether (доступно на Android и iOS устройствах).
Внешний вид и эргономика
За свою стоимость дизайн Neffos C9A приятно удивляет. Корпус сделан аккуратно, придраться не к чему. Модель своим внешним видом напоминает предшественника с немного большими габаритами — Neffos C7.

Лицевая сторона закрыта стеклом с закругленными краями, в верхней части расположены прорезь для совмещенного динамика, объектив камеры, а также индикатор событий и датчик приближения.

Логотип переехал в нижнюю часть передней панели, а кнопки управления теперь переместили на рабочую плоскость дисплея, чтобы вертикальные рамки занимали как можно меньшую часть лицевой стороны.
Единственное за что можно поругать TP-Link Neffos C9A — отсутствие на стекле хорошего олеофобного покрытия, так что пачкается оно очень быстро, но наличие защитной пленки в комплекте поставки должно это поправить.
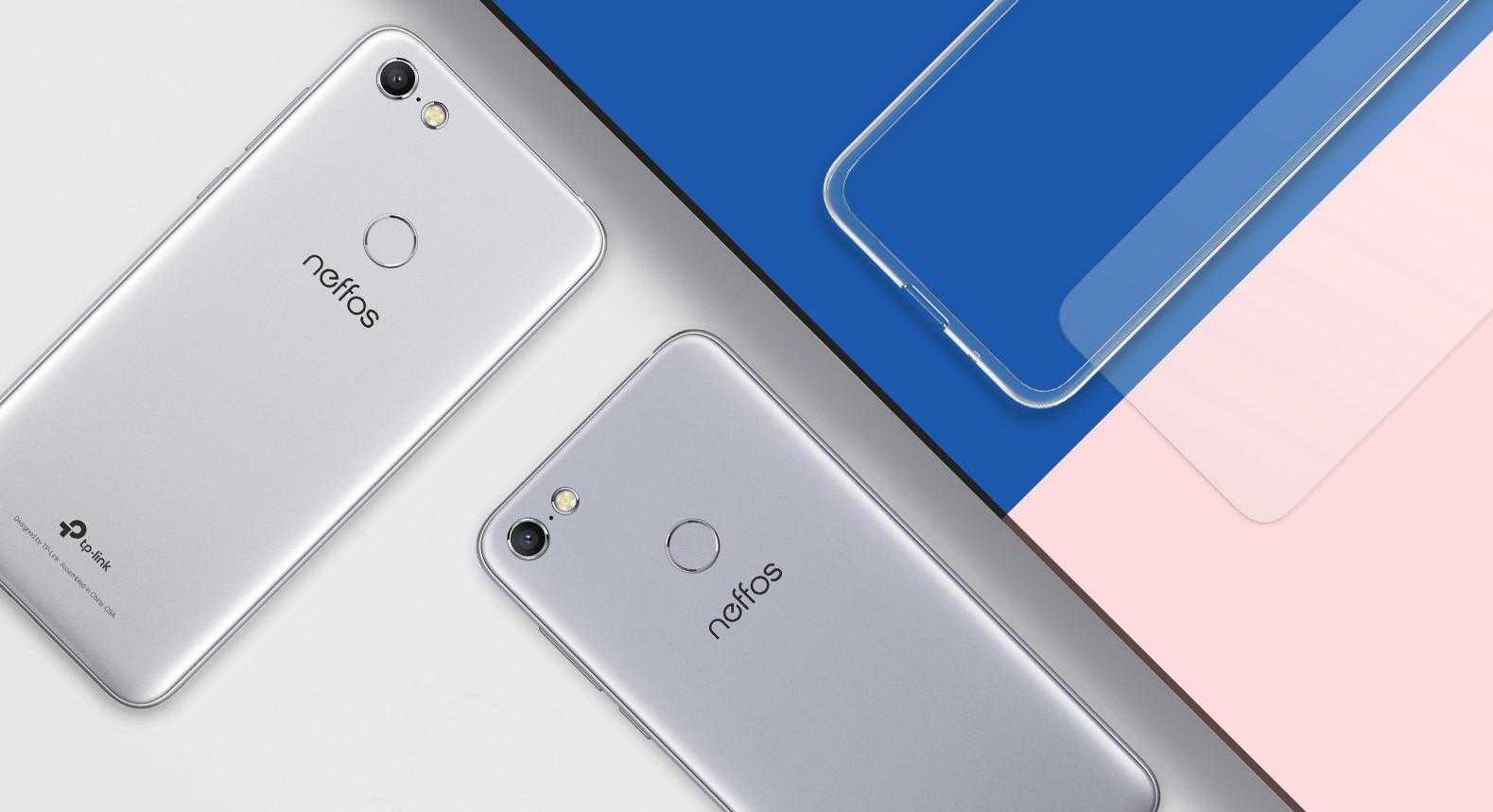
Что касается индивидуальности, то смартфон поставляются в двух цветовых решениях: темно-сером и светло-сером. У нас первый вариант, более мужской, если так можно выразиться. Серебристый корпус неплохо имитирует металл, боковины и задняя крышка корпуса визуально отделены друг от друга по периметру выемкой, что придает внешнему виду изящности.
В верхней части несъемной задней панели расположены сканер пальцев и камера со вспышкой, в нижней — скромных размеров логотип TP-Link и техническая информация.
На верхней боковине разместили 3,5 мм разъем, на нижней — прорезь для разговорного микрофона и порт micro USB. Физические органы управления — спаренную клавишу громкости и кнопку включения, разместили на правой боковине. Они незначительно выпирают из корпуса, легко нащупываются вслепую и четко срабатывают.
Добрались до лотка карт, расположенного на левой грани. Его смело можно отнести к фишкам смартфона, так как он позволяет установить три карты — две nano SIM и одну micro SD. Выбирать, что использовать (как у основной массы смартфонов), не придется.

Что касается показателей размеров и веса, то они следующие: длина — 146.5 мм, ширина — 70.9 мм толщина — 8.3 мм, вес — 145 г.. По ощущениям корпус монолитный и не скрипит при тесте на скручивание. Смартфон тактильно приятно ощущается и не скользит в руке, органы управления размещены удобно. Пожалуй, это идеальные размеры для пользователей со средними и маленькими размерами ладоней, можно рекомендовать тем, кому неудобно работать с фаблетами. К эргономике и дизайну претензий нет, внешний вид и тактильные ощущения будут выворачивать у эстетов кошельки.
Сборка роутера и создание интернет-подключения
После того как вы приобрели роутер и достали все комплектующие из коробки, можно приступать к его сборке и подключению:
- Закрепите антенны на роутер и направьте их вертикально вверх для наилучшей раздачи сигнала.
Антенны могут быть закреплены под различными углами
Подключите ваш интернет-кабель в порт синего цвета
Жёлтые порты предназначены для подключения устройств к роутеру
После подключения роутера к компьютеру, включите его
Настройка роутера TP-Link Archer C9
После подключения роутера вам понадобится выполнить его настройку. Для этого вам необходимо будет открыть веб-интерфейс устройства. Выполните следующие действия:
- Для того чтобы открыть веб-интерфейс устройства, перейдите по этой ссылке.
- У вас откроется окно авторизации, где требуется ввести логин и пароль. В обе эти строки необходимо ввести слово admin и подтвердить ввод, для входа на сайт.
Войдите в настройки роутера, введя логин и пароль
Укажите регион вашего проживания и ваш часовой пояс
Выберите ваш тип подключения для настройки сети
Настройка L2TP, PPPoE и IPTV подключения
В зависимости от выбранного типа подключения, вам понадобится указать разные настройки. После того как вы выбрали желаемый тип подключения, сделайте следующее:
- для PPPoE подключения укажите имя пользователя и пароль, которые предоставил вам провайдер. Этого будет достаточно для установки соединения;
Для PPPoE достаточно ввести имя и пароль, которые предоставил вам провайдер
Для L2TP или PPTP требуется указать дополнительные данные
Остальные окошки во время настройки лучше не трогать — для работоспособности интернета их заполнение не требуется.
Создание точки доступа Wi-Fi
Подробнее рассмотрим создание Wi-Fi точки доступа. Во время настойки от вас потребуется сделать следующее:
- Включить требуемый тип подключения — так как роутер работает на двух диапазонах, вам стоит выбрать,на какой частоте вы хотите настроить Wi-Fi. Лучше всего сразу настроить два варианта и переключаться между ними по необходимости.
- Введите имя подключения. По этому имени вы будете находить вашу Wi-Fi сеть среди прочих доступных беспроводных подключений.
- Введите защитный ключ (пароль) для каждого подключения. Он потребуется для доступа к сети. Запомните или запишите его.
Во время настройки беспроводоной сети стоит указать имя сети и пароль от неё
Настройка статического IP
В отличие от динамического IP, при статическом вам понадобится вручную ввести параметры для доступа в интернет. Вам потребуется заполнить следующие строки:
- IP Address — тут требуется указать ваш IP адрес;
- Subnet Mask — сюда вводится маска подсети;
При настройке подключения со статическим IP-адресом требуется ввести IP адрес и маску подсети
И где же вам узнать хотя бы обязательные для подключения данные? Их можно получить при помощи командной строки. Сделайте следующее:
- Откройте панель «Выполнить» при помощи сочетания клавиш Win+R и введите команду cmd. Подтвердите ввод.
- Откроется командная строка. Используйте команду «ipconfig /all» (без кавычек) и подтвердите ввод.
- Вы получите информацию, среди которой вы найдёте ваш IP адрес и маску подсети. Введите эти данные в требуемые строки.
Вы можете получить всю необходимую информацию через командную строку
Если вам не хочется самим заниматься поиском необходимых данных, вы всегда можете обратиться к вашему провайдеру. Вам обязательно их предоставят.
Ответы на вопросы
Что такое TP-Link Archer C80? TP-Link Archer C80 — это двухдиапазонный Wi-Fi роутер с поддержкой стандарта 802.11ac и максимальной теоретической пропускной способностью до 1900 Мбит/с.
Какие основные характеристики TP-Link Archer C80? TP-Link Archer C80 имеет 4 внешние антенны, поддержку MU-MIMO, Beamforming, 4 гигабитных LAN-порта и один гигабитный WAN-порт.
Как настроить TP-Link Archer C80? Для настройки TP-Link Archer C80, вам потребуется подключиться к его веб-интерфейсу через веб-браузер, введя IP-адрес роутера (обычно 192.168.0.1 или 192.168.1.1) и используя логин и пароль по умолчанию (обычно «admin» и «admin»).
Как обновить прошивку TP-Link Archer C80? Для обновления прошивки TP-Link Archer C80, скачайте актуальную версию прошивки с официального сайта TP-Link, а затем выполните обновление через веб-интерфейс роутера, следуя инструкциям в разделе «Системные инструменты» или «System Tools».
Как изменить имя сети (SSID) и пароль Wi-Fi на TP-Link Archer C80? В веб-интерфейсе роутера перейдите в раздел «Беспроводные настройки» или «Wireless Settings» и измените имя сети (SSID) и пароль для каждой из частот (2,4 ГГц и 5 ГГц), после чего сохраните изменения.
Как восстановить заводские настройки TP-Link Archer C80? Для сброса TP-Link Archer C80 до заводских настроек, нажмите и удерживайте кнопку «Reset» на задней панели роутера на протяжении 10 секунд, пока индикаторы не начнут мигать. Роутер перезагрузится с заводскими настройками.
Как подключиться к VPN на TP-Link Archer C80? Для подключения к VPN на TP-Link Archer C80, вам потребуется настроить соответствующий VPN-клиент в веб-интерфейсе роутера, используя предоставленные вашим VPN-провайдером данные для подключения (сервер, логин, пароль и прочие параметры).
Как настроить родительский контроль на TP-Link Archer C80? Для настройки родительского контроля на TP-Link Archer C80, войдите в веб-интерфейс роутера и перейдите в раздел «Родительский контроль» или «Parental Controls». Здесь вы можете добавить устройства, для которых необходимо ограничить доступ к определенным сайтам или временные рамки доступа к Интернету.
Как настроить гостевую сеть на TP-Link Archer C80? Для настройки гостевой сети на TP-Link Archer C80, перейдите в раздел «Гостевая сеть» или «Guest Network» в веб-интерфейсе роутера. Включите гостевую сеть для желаемой частоты (2,4 ГГц или 5 ГГц), задайте имя сети (SSID) и пароль, а также определите параметры доступа и безопасности.
Как определить, какие устройства подключены к TP-Link Archer C80? В веб-интерфейсе роутера TP-Link Archer C80 перейдите в раздел «Список клиентов» или «Client List» (может также называться «DHCP клиенты» или «DHCP Clients»). Здесь вы увидите список подключенных устройств с их IP-адресами, MAC-адресами и именами устройств.
Как изменить логин и пароль для входа в веб-интерфейс TP-Link Archer C80? Чтобы изменить логин и пароль для доступа к веб-интерфейсу роутера, перейдите в раздел «Системные инструменты» или «System Tools», выберите «Управление паролем» или «Password Management» и задайте новый логин и пароль. Не забудьте сохранить изменения.
Можно ли подключить USB-накопитель или принтер к TP-Link Archer C80? TP-Link Archer C80 не имеет USB-портов, поэтому подключение USB-накопителей или принтеров к этому роутеру невозможно.
Поддерживает ли TP-Link Archer C80 технологию IPv6? Да, TP-Link Archer C80 поддерживает IPv6. В веб-интерфейсе роутера перейдите в раздел «IPv6» для настройки параметров протокола.
Как правильно подключить роутер к домашней сети
Начну с того, что покажу как подключить Archer C20 после того, как Вы вытащили его из коробки. На этом маршрутизаторе есть 5 ethernet-портов. Один из них по синему цвету отличается от других желтого цвета. Это внешний порт, называемый WAN или Internet. В него Вы должны вставить кабель провайдера, который заходит в Ваш дом или квартиру.
Дальше идут четыре желтых LAN-порта, в которые мы будет подцеплять все домашние устройства, имеющие кабельный интерфейс подключения — телевизор,компьютер, ноутбук, видеорегистратор и т.п. Если Вы подключили себе у провайдера услугу «IPTV телевидение», тогда последний LAN порт под номером 4 оставьте для подключения ТВ-приставки.
Настройка Wi-Fi и пароля на TP-LINK Archer C8
В мастере быстрой настройки, нам нужно только указать имя для Wi-Fi сетей, и пароль. Так как роутер двухдиапазонный, то каждая сеть настраивается отдельно. Вы можете отключить одну из беспроводных сетей, оставив только 2.4GHz, или 5GHz.
Задаем SSID (название сети), пароль, который будет использоваться для защиты вашей Wi-Fi сети, и нажимаем на кнопку «Next».
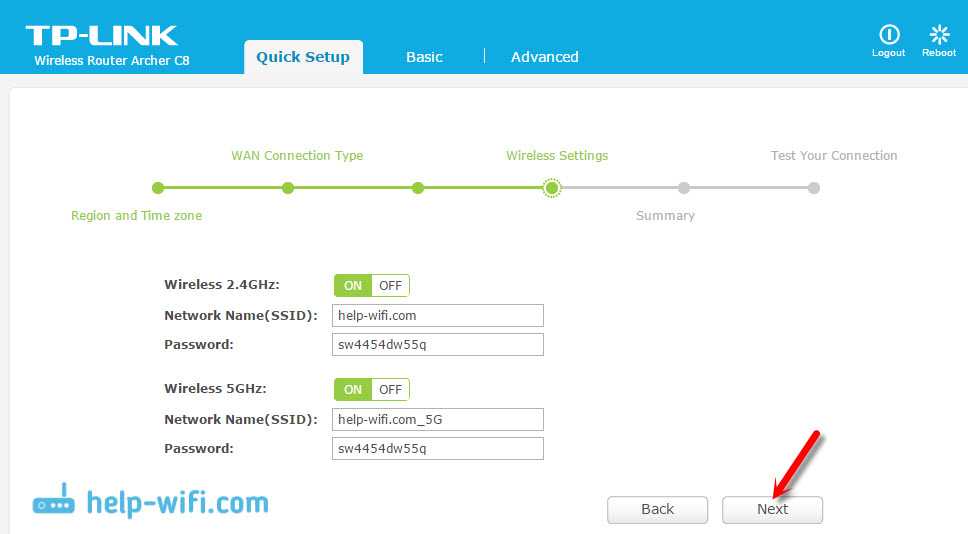
Сменить эти настройки можно будет в любой момент, на вкладке «Basic» (Базовая настройка) – «Wireless» (Беспроводной режим).
В следующем окне мастера настройки мы увидим все заданные параметры, нажимаем «Save» (Сохранить). Видим сообщение, что все готово, и жмем на кнопку «Finish» (Готово).
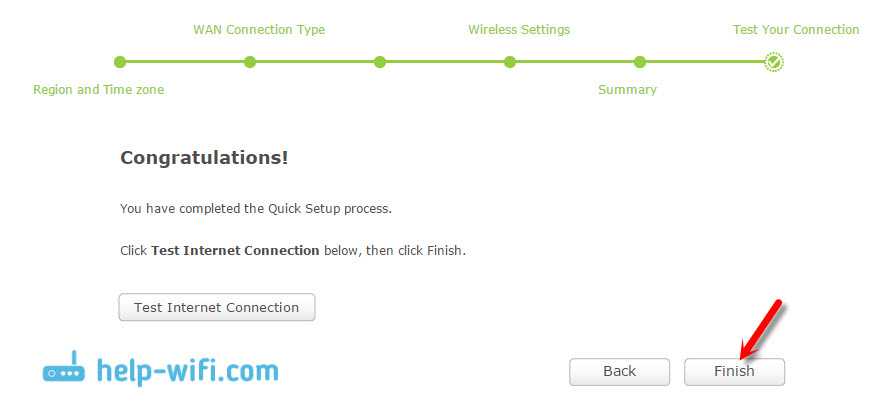
Вот и все, откроется карта сети. Можно подключать свои устройства, и пользоваться интернетом. Для подключения по Wi-Fi, используйте пароль, который указали в процессе настройки.
Ручная настройка необходимых параметров
В панели управления, вы можете перейти в раздел «Basic» (Базовая настройка), или «Advanced» (Дополнительные настройки), и получит доступ к расширенным настройкам маршрутизатора. Например, настроить Wi-Fi сеть на вкладке «Basic» – «Wireless». Или, задать параметры для накопителя, который подключен в USB-порт роутера.
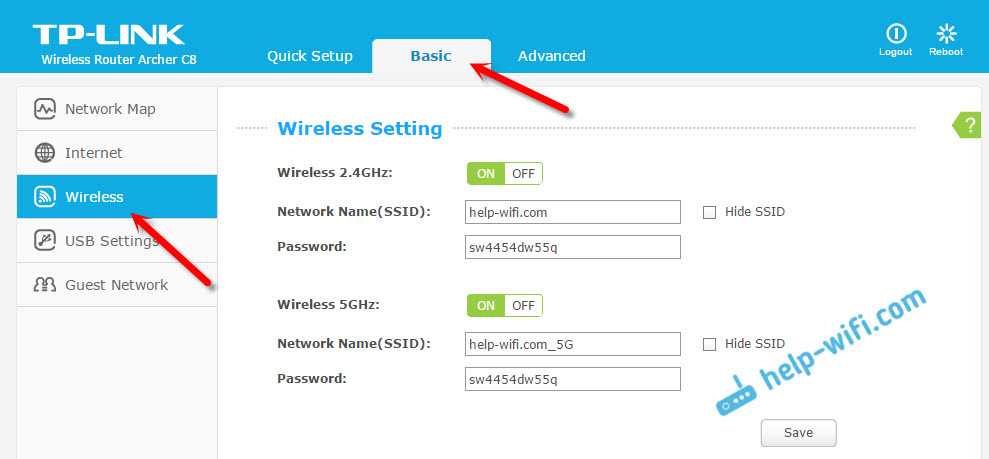
А если нужно сменить более широкие параметры, я бы даже сказал профессиональные, например, канал Wi-Fi сети, режим работы, то открываем параметры на вкладке «Advanced». Вот так этот раздел с дополнительными настройками выглядит на TP-LINK Archer C9:
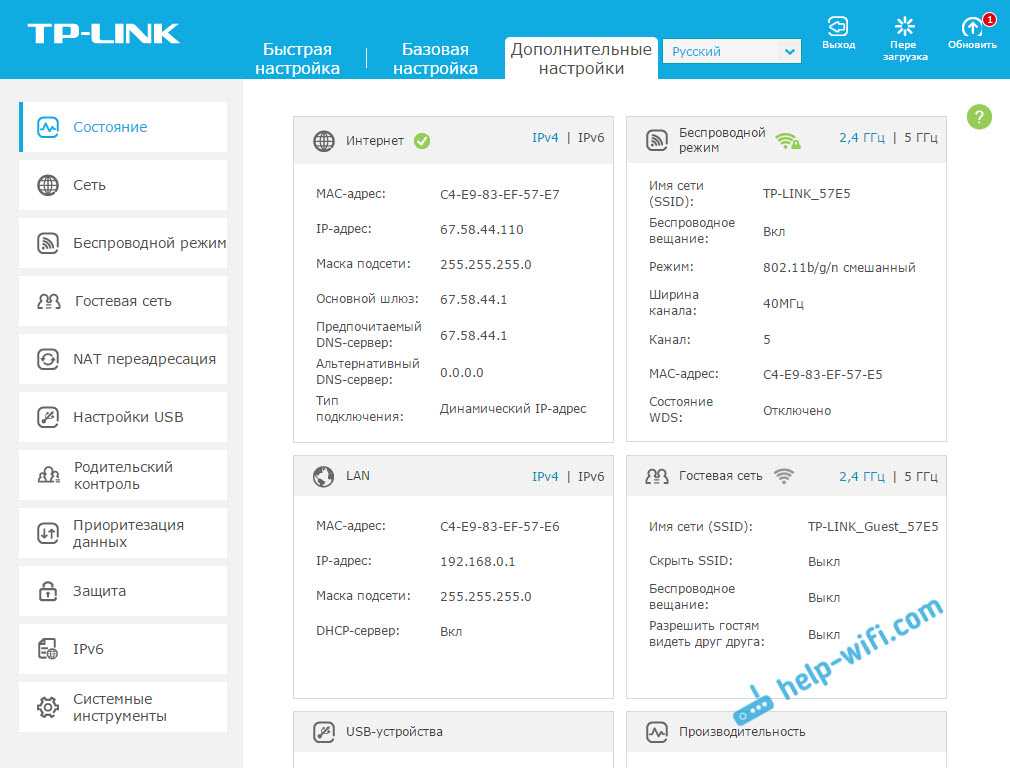
Настройки там самые разные: локальная сеть, Wi-Fi, настройки USB, родительский контроль, защита и т. д.
Защищаем web-интерфейс роутера TP-LINK Archer
Для входа в настройки роутера, нужно вводить имя пользователя и пароль. Мы уже знаем, что заводские admin и admin. Так вот, пароль лучше сменить. Для этого, перейдите в раздел «Advanced» (Дополнительные настройки), и слева выберите пункт System Tools» (Системные инструменты) – «Password» (Администрирование, в русской версии).
Прописываем сначала то имя и пароль, которые установлены на данный момент, затем задаем новое имя пользователя и два раза пароль. Нажимаем «Save».
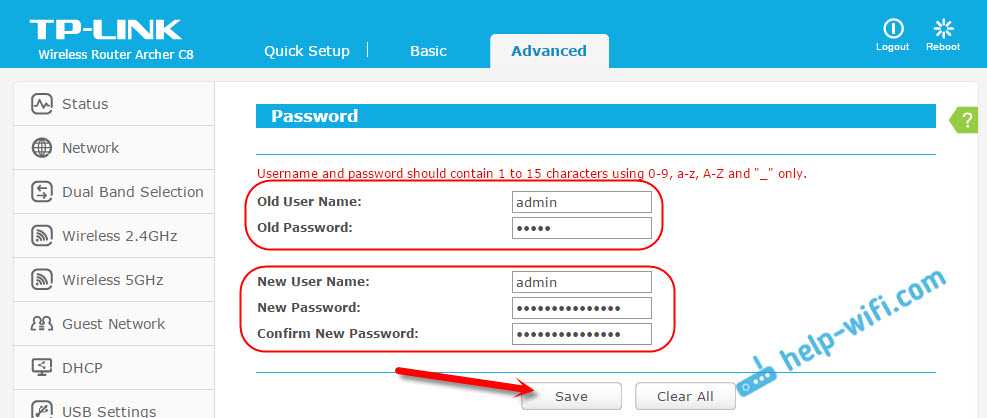
Только запишите где-то пароль, который устанавливаете. Если забудете его, то придется делать сброс настроек. У TP-LINK Archer C9 на этой вкладке намного больше настроек. Есть даже функция восстановления пароля через почту, управление доступом к панели управления для определенных устройств, и даже удаленное управление настройками маршрутизатора. Думаю, в следующей аппаратной версии (или в прошивке), такие функции появляться и на Archer C8.
Кстати, я уже написал инструкцию по обновлению прошивки на TP-LINK Archer C8.
Послесловие
Я настроил свой TP-LINK Archer C8 минуты за три. Все очень просто и понятно. Самая популярная ошибка, с которой можно столкнутся в процессе настройки любого маршрутизатора, это когда после настройки не работает интернет. Wi-Fi есть, а интернет не работает. По решению этой проблемы, я писал отдельную статью.
15
32730
Сергей
TP-Link





























