Размещение роутера в домашних условиях
Часто wi-fi роутер приобретается в случае, когда мы хотим организовать свою домашнюю сеть. Предположим, мы имеем дома стационарный компьютер, ноутбук и другие мобильные устройства: смартфон, планшет и тому подобные гаджеты. Желая обеспечить подключение всех этих устройств к сети, мы приобретаем упомянутый роутер upvel. Его радиус прямого действия составляет 150 метров.
Что нужно знать при этом?
Радиус действия Wi-Fi роутера рассчитывается исходя из отсутствия поблизости каких-либо препятствий: стен, перегородок, металлических стеллажей и тому подобное
Обратите внимание, что даже простые деревянные стеллажи и полки, если эти полки плотно заполнены книгами, журналами и другими бумагами, могут служить серьезным препятствием на пути распространения радиоволн.
Важно знать, например, что такие бытовые приборы, как микроволновые печи, домашние радиотелефоны, радиоуправляемые машинки и тому подобные устройства вносят достаточно серьезные помехи в работу беспроводного роутера.
Наконец, обратите внимание на то, что при строительстве панельного дома используется бетон, армированный металлическими прутами. Если вы расположите ваш роутер за такой панельной перегородкой, то потеря мощности распространяемого сигнала будет весьма ощутимой.
Обновление
Периодически прошивка для маршрутизатора Upvel UR-315BN может обновляться, и эти обновления нелишним будет установить.
Далее выполняются такие шаги:
- запустите веб-интерфейс;
- выберите раздел «Все настройки»;
- далее в категорию «Администрирование»;
- потом в подраздел «Загрузить прошивку»;
- появится меню Upgrade, где нужно кликнуть на кнопку «Выбрать файл»;
- укажите место, где вы сохранили свежую прошивку;
- подтвердите кнопкой Apply;
- запустится процесс, завершения которого придётся подождать некоторое время.
Всё, прошивка обновлена. Она позволит оборудованию работать лучше и стабильнее. Периодически проверять наличие свежих прошивок точно не будет лишним.
Роутер Upvel UR-315BN смело можно отнести к категории лучших бюджетных моделей. Он не обладает выдающимися характеристиками и вряд ли подойдёт для большого дома или крупного офиса. Зато это прекрасный выбор для квартиры и домашнего использования.
Устройство недорогое, но обеспечивает стабильную работу, взаимодействует с большинством провайдеров, представленных в РФ.
Покупать такую модель или нет, выбор лично каждого.
Всем спасибо за внимание! Подписывайтесь, оставляйте комментарии, задавайте актуальные вопросы и не забывайте рассказывать о нашем проекте своим друзьям!
Настройка интернета
- «Настройки» – «Интерфейс WAN». Теперь нужно взять договор от провайдера и установить тип соединения WAN. Если у вас провайдер «Ивстар», то здесь ничего менять не нужно и оставьте «DHCP». Также обязательно установите галочку «Разрешить эхо-запросы через WAN», что провайдер видел ваш маршрутизатор и смог его позванивать. Если у вас другой провайдер, то вам нужно выбрать соответствующий тип подключения, который указан в договоре. От этого также будет зависеть данные, которые нужно будет ввести.
- Если вы подключаетесь через VPN, то выставляем подключение как PPTP. Вводим необходимые данные. Внизу убедитесь, чтобы стояла галочка «Разрешить PPTP по VPN-соединение».
- В конце не забудьте сохранить параметры, кнопкой в самом низу.
Подключение и подготовка к работе
До того как настроить wifi роутер Upvel ur 315bn вам понадобится произвести несколько простых процедур. Первым делом вы должны будете достать устройство из коробки.
В его функционал входит:
- поддержка Wi-Fiв стандартном диапазоне (802.11);
- возможность воспроизведения интернет-телевидения;
- 4 WANпорта с максимальной скоростью передачи до 100 Мб/сек. Справедливости ради стоит заметить, что сегодня большинство провайдеров предлагают тарифы, не превышающие этого значения. Поэтому не стоит переживать из-за данного ограничения;
- антенна 2 dBi;
- модуль беспроводной сети, который способен работать в режиме Repeater.
Одним словом весьма среднее устройство, но у него есть как минимум один плюс – низкая цена
В сравнении со своим прямым конкурентом (Dir-615) он дешевле на 350-450 рублей, что в наше время очень важно
Далее вам нужно будет сделать следующее:
- достать блок питания и всунуть его в розетку;
- штекер от БП вставляем в роутер;
- кабель от провайдера вставляем в разъем LAN. Найти его легко – он представлен в единственном экземпляре и выделяется цветом (как правило, желтым);
- далее достаем из коробки так называемый патч-корд и один его конец вставляем в разъем сетевой карты вашего ПК (либо ноутбука), а второй в любой из имеющихся WANпортов;
- через некоторое время на вашем компьютере должно появиться активное соединение.
Шнур патч-корд бывает нескольких типов и различных цветов, об этом подробнее можно узнать, перейдя по указанной ссылке.
Вы разобрались с сетевой платой и подключили ваше оборудование к компьютеру. Осталось лишь открыть основной интерфейс. Этот программный продукт позволяет с легкостью производить работу с оборудованием даже совершенно неопытным пользователям.
Делаем следующее:
- открываем любой установленный браузер и в его адресной строке (там, где обычно пишут наименование сайта) вводим 192.168.10.1;
- появится окно для входа. Логин и пароль – выставляем admin;
- высветится окно с выбором языка.
В результате этих действий появится главное меню, через которое можно с легкостью управлять всей конфигурацией вашего роутера.
Рекомендации по настройке
Теперь самое время поговорить о том, как правильно настроить свой роутер модели Upvel UR-315BN.
Здесь ничего сложного в принципе нет. Для начала потребуется включить само оборудование. Тут достаточно вставить в гнездо кабель адаптера, нажать кнопку Power, объединить специальным кабелем сетевую карту компьютера и LAN-порт на задней части корпуса маршрутизатора.
Когда оборудование запущено, можно приступать к настройкам. Чтобы подключить свой аппарат Upvel UR-315BN, необходимо выбрать один из 2 вариантов настройки. Сделать это можно через ПО на диске в комплекте с роутером, либо через WEB конфигуратор.
Утилита
Для начала попробуем подключить девайс Upvel UR-315BN с помощью фирменной программы
Поскольку подключаем сами, важно не нарушать последовательность
Подробно рассказывать о настройке через утилиту практически нет смысла. Пользователю достаточно вставить диск и дождаться автозапуска программы. Далее она предложит пошаговую инструкцию, которой останется лишь следовать шаг за шагом.
В общей сложности требуется пройти 12 этапов, после чего подключение будет завершено.
WEB конфигуратор
Чтобы выполнить PPPoE подключение, либо если вас интересует L2TP подключение, в зависимости от Интернет-провайдера, тут есть свои нюансы.
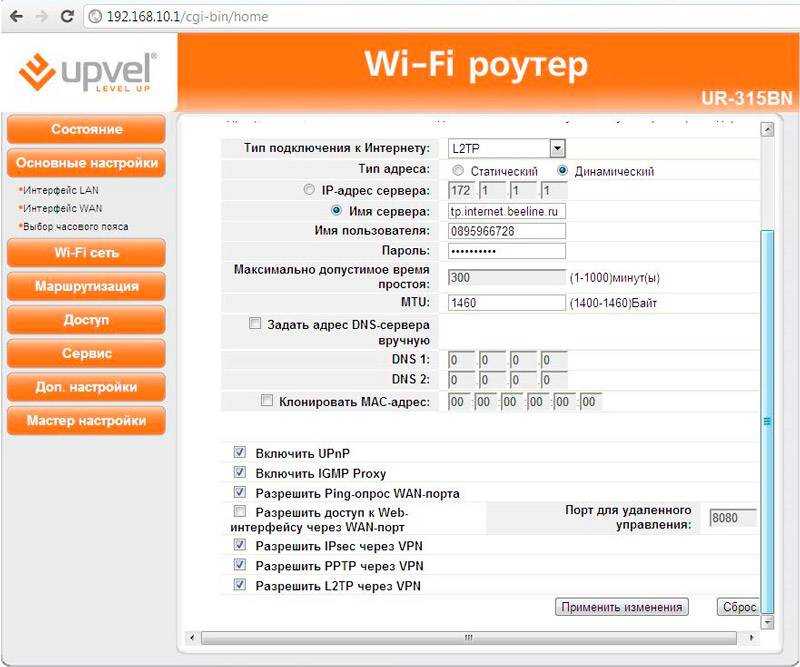
Этот способ предусматривает ввод всех параметров вручную, используя панель управления роутером. Для её открытия требуется запустить любой браузер, даже если подключения к сети нет, и вбить туда адрес 192.168.10.1.
Далее следуйте инструкциям:
- Откроется окно, где нужно указать имя пользователя и пароль. Эти данные будут представлены в документах, идущих в комплекте с маршрутизатором. Плюс они же продублированы на дне корпуса роутера.
- После удачного ввода имени и пароля откроется основное меню веб-интерфейса устройства для его настройки.
- На следующем этапе откройте раздел под названием «Мастер настройки». Там кликнуть «Далее» и перейти к самой процедуре.
- Откроется раздел «Режим работы», где нужно кликнуть на метку «Шлюз».
- Потом снова «Далее» и после указать NTP сервер, временной пояс вашего нахождения.
- На следующем этапе настраивается интерфейс LAN, потому можно переходить к следующему шагу, открывая соответствующую вкладку.
- Проверьте правильность указанного IP-адреса и маски подсети. Если требуется, измените их на правильные.
- Далее идёт раздел с настройками WAN интерфейса. Здесь требуется указать тип подключения. Он непосредственно зависит от провайдера, с которым пользователь заключил соглашение на поставку услуг.
- Если вы не уверены в типе своего подключения, обратитесь к провайдеру, позвоните в техническую поддержку.
- В случае, когда используется подключение типа DHCP, ничего дополнительно вводить не придётся.
- Для PPPoE подключений требуются логин и пароль для доступа. Их пользователю должен сообщить провайдер в телефонном режиме, либо отправить в виде текстового сообщения. Также зачастую данные прописаны в договоре.
- Есть и подключение типа PPTP и L2TP. Здесь, помимо пароля и логина, ещё обязательно указывается имя сервера. Опять же, соответствующую информацию можно найти в договоре на предоставление услуг.
- Если поставщик услуг предоставляет использование фиксированного IP, его нужно прописать в следующем разделе настроек, указать шлюз, маску и адрес DNS сервера.
Завершается настройка нажатием клавиши «Далее».
После этого можно переходить к настройкам беспроводного подключения.
Обновляем прошивку
Особо продвинутые пользователи иногда решают обновить прошивку. Такая мера позволяет улучшить функционал устройства и избавиться от некоторых ошибок и багов.
Производится она следующим образом:
- находим файл (обычно это архив) с прошивкой и распаковываем его куда-либо;
- подключите роутер;
- в главном интерфейсе открываем вкладку «все настройки»;
- далее выбираем «администрирование»;
- затем «загрузить прошивку»;
- переходим во вкладку «Update Firmware» и выбираем распакованный файл;
- в конце не забываем нажать на иконку «Apply».
Чтобы не возникало проблем, проведите сброс конфигурации (любым из представленных выше методов).
Как видите, работа с сетевым оборудованием не такой уж и сложный процесс. Главное помните, что цена ошибки высока. Поэтому старайтесь как можно внимательней задавать все параметры. Впрочем, вы всегда можете произвести сброс конфигурации к заводским стандартам.
Данный маршрутизатор относится к категории бюджетных моделей с небольшим спектром функциональных возможностей и весьма посредственной электронной начинкой. Соответственно, особых чудес от девайса ждать не приходится, но свою стоимость в пределах небольшой городской квартиры он-таки честно постарается отработать.
Итак, в данной статье мы рассмотрим, как настроить wifi роутер upvel ur 315bn, а также вкратце расскажем, как подключить данный маршрутизатор и осветим его основные характеристики.К слову, негативные отзывы в рунете вполне объективно характеризуют сей агрегат: самостоятельно приобретать такую модель все же не стоит, но в качестве бесплатного бонуса от провайдера его какое-то время можно «поюзать».
Характеристики
Маршрутизатор имеет две аппаратные версии – v 1.0 и v 1.3. В статье подробно рассмотрена вторая модель, как более новая и актуальная.
Технические характеристики UPVEL UR-315BN :
| Беспроводные стандарты | IEEE 802.11 b/g/n, IEEE 802.3, IEEE 802.3u |
| Диапазон рабочих частот | 2,4 Ггц |
| Протоколы подключения к Интернету | Динамический IP, статический IP, PPOE, PPTP, 2LTP |
| Тип шифрования | 64/128-WEP, WPA-PSK/WPA2-PSK, WPA/WPA2-RADIUS |
| Скорость соединения | До 150 Мбит/с |
| Разъемы | 4 LAN, 1 WAN |
| Индикаторы | LAN 1-4, WAN, WLAN, Status, Power |
| Антенна | 1, несъемная, коэффициент усиления 2 дБи |
| Чувствительность приемника | 802.11b -85 dBm, 802.11g – 68 dBm, 802.11n -62 dBm |
| Мощность передатчика | 802.11b – 15 dBm, 802.11g – 15 dBm (типовая), 802.11n – 13 dBm |
В комплекте с роутером производитель поставляет блок питания, руководство пользователя, диск с программой и инструкцией, Ethernet-кабель длиной 1,5 м.
Радиус действия
7
Цена
8.5
Надежность
8
Дополнительные опции
9
Удобство и простота настройки
8
Итого 8.1
Настройка роутера Upvel UR 315bn
Сегодня все чаще простые пользователи стараются самостоятельно работать с конфигурацией различного оборудования. Этому способствует бесчисленное множество полезной информации, представленной в глобальной сети. К тому же, разработчики стараются максимально облегчить работу со своими детищами.
Upvel
— китайский производитель сетевого оборудования скрылся за своими более популярными собратьями. Однако это не значит, что он не дарует должного качества. Можно сказать, что это один из самых привлекательных вариантов из бюджетного сегмента. Далее рассмотрим, как произвести настройку этого прибора.
Настройка Upvel UR-315BN
Для того, что бы попасть в веб-интерфейс роутера, необходимо открыть ваш Интернет браузер и в строке адреса набрать 192. 168.10.1, Имя пользователя — admin, Пароль – admin (при условии, что роутер имеет заводские настройки, и его IP не менялся).
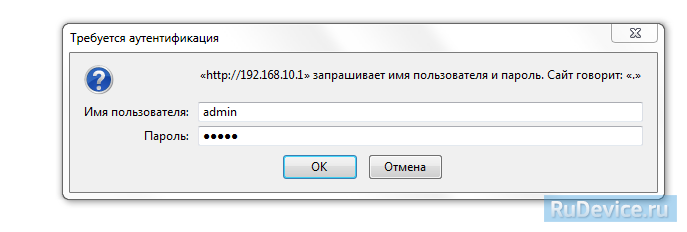
Смена заводского пароля
В целях безопасности рекомендуется сменить заводской пароль. По умолчанию: Логин admin, пароль admin.
В интерфейсе роутера необходимо зайти во вкладку «Сервис», далее Пароль. В поле «Пароль» введите новый пароль, в поле Имя пользователя «Логин». Ниже будет кнопка переменить изменения.
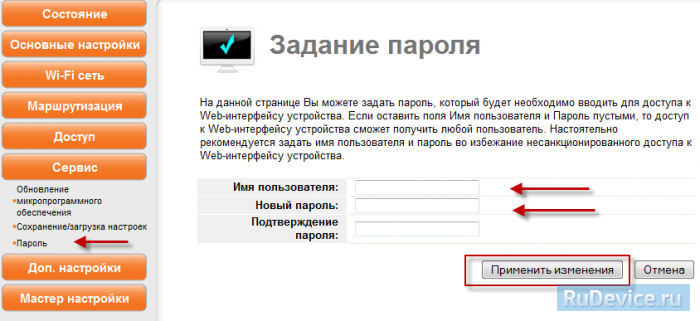
Настройка Wi-Fi на роутере
В интерфейсе роутера необходимо выбрать вкладку слева Wi—Fi cеть», в открывшемся списке выбираем «Основные настройки». Выставляем параметры следующим образом:
- Поле «SSID»: вводим название беспроводной сети. Значение в этом поле можно не менять.
- Ниже выбираем пункт «Защита » Аутентификация:
- Выбираем «WPA2-PSK» водим ключ «Это ваш пароль наWi—Fi»: вы должны ввести любой набор цифр, длиной от 8 до 63. Их также необходимо запомнить, чтобы Вы могли указать их при подключении к сети.
- Нажимаем «Применить изменения».
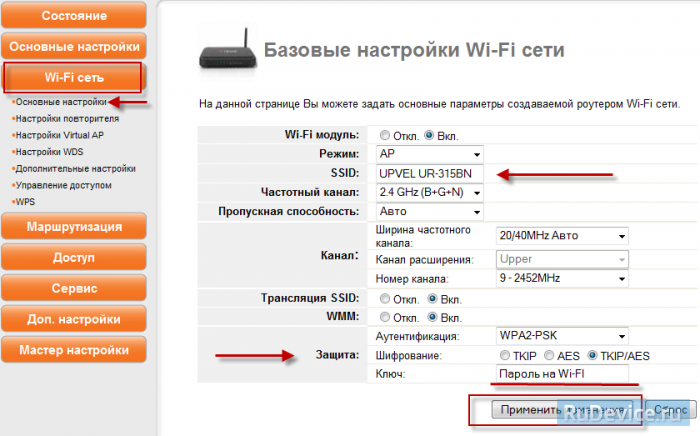
Настройка подключения к Интернет
В интерфейсе роутера необходимо выбрать вкладку слева «Основные настройки», в открывшемся списке выбираем «Интерфейс WAN».
В окне «настройка интерфейса WAN» выбираем тип подключения, которое вы используете.
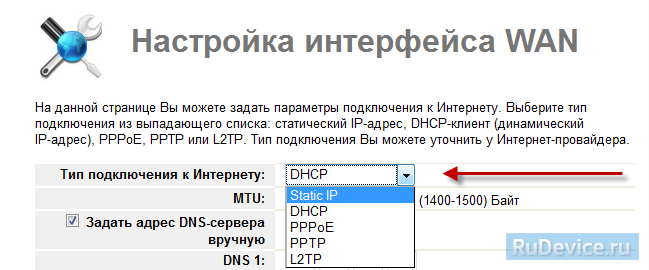
Настройка PPPoE подключения
В интерфейсе роутера необходимо выбрать вкладку слева «Основные настройки», в открывшемся списке выбираем «Интерфейс WAN».
- «Тип подключения к Интернету» : PPPoE
- «Имя пользователя»: Ваш логин по договору
- «Пароль»: Ваш пароль пот договору
- «MTU»: 1472
- «КлонироватьMAC-адрес»: ставим галочку и выбираем «УзнатьMAC-адрес» далее выбираем нам MAC-адрес вашего ПК.
- Сохраняем настройки кнопкой «Применить изменения».
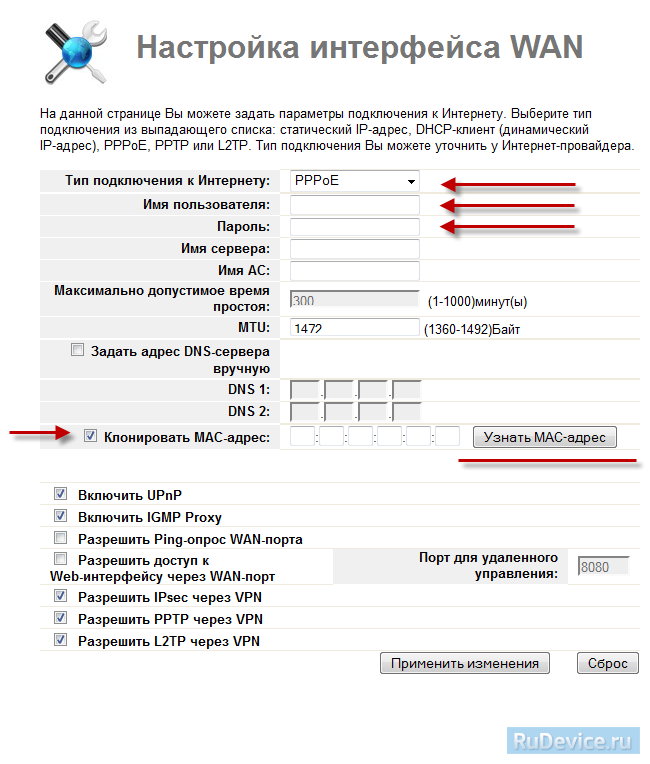
Настройка L2TP подключения
В интерфейсе роутера необходимо выбрать вкладку слева «Основные настройки», в открывшемся списке выбираем «Интерфейс WAN».
- «Тип подключения к Интернету» : L2TP
- Тип адреса динамический
- Имя сервера — Адрес или имя сервера (указано в договоре)
- Имя пользователя и Пароль — вписываем свой логин с паролем
- Напротив задать адрес DNS сервера вручную убрать галочку
- Блок из 7 пунктов с галочками сделать также, как на картинке.
- Сохраняем настройки кнопкой «Применить изменения».
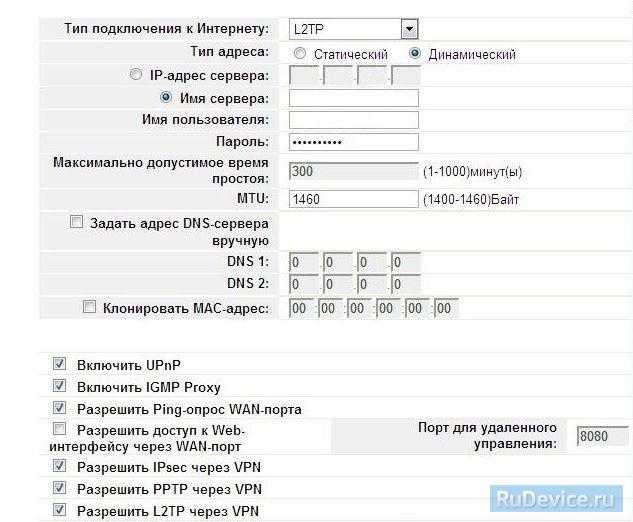
NAT при автоматическом получении IP адреса (DHCP)
В интерфейсе роутера необходимо выбрать вкладку слева «Основные настройки», в открывшемся списке выбираем «Интерфейс WAN».
- «Тип подключения к Интернету» : DHCP
- «КлонироватьMAC-адрес»: ставим галочку и выбираем «УзнатьMAC-адрес» далее выбираем намMAC-адрес вашего ПК.
- Сохраняем настройки кнопкой «Применить изменения».
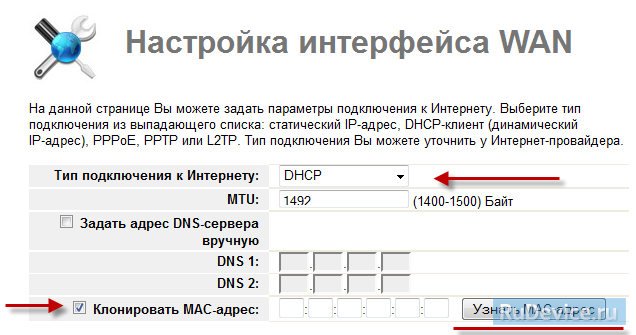
Переадресация/проброс портов
Данная функция автоматически перенаправляет запросы определенных сервисов из Интернета на соответствующий хост Вашей локальной сети, находящийся за межсетевым экраном роутера. Использовать данную функцию следует в том случае, если Вы хотите создать в локальной сети за межсетевым экраном роутера какой-либо сервер (например, Web-сервер или почтовый сервер). Задайте локальный IP-адрес, диапазон локальных портов, диапазон портов WAN, выберите протокол и нажмите кнопку «Добавить«. Заданное правило будет добавлено в таблицу, и все внешние запросы с заданных портов WAN будут перенаправляться на соответствующий IP-адрес вашей локальной сети. Перенаправление портов — Вкл IP-адрес — сетевой адрес устройства, на который будет перенаправляться запрос Диапазон локальных портов\Диапазон WAN портов — диапазон портов Протокол — Выбираете требуемый протокол Комментарий — можете не заполнять. Или напишите комментарий, который Вам напомнит, для чего вы открывали данный порт.

Сохранение/восстановление настроек роутера
После проведения настройки, рекомендуется сохранить их, чтобы в случае возникновения проблем, можно было их восстановить. Для этого необходимо зайти во вкладку
- «Сервис», меню «Сохранение/загрузка настроек».
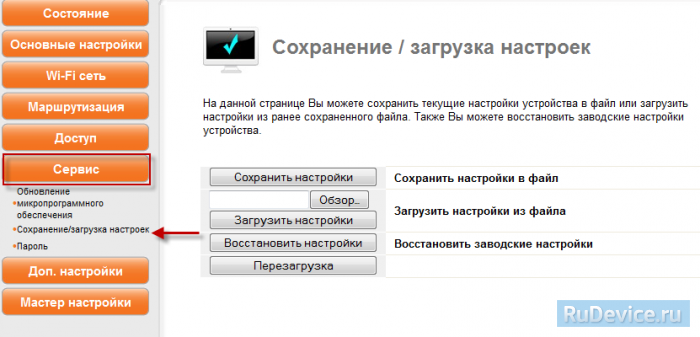
Резервное копирование настроек
Для сохранения текущих настроек роутера необходимо нажать кнопку«Сохранить настройки». Файл с настройками будет сохранен в указанное место на жёстком диске. — Для восстановления настроек настроек из файла, необходимо нажать кнопку «Обзор», указать путь к файлу с настройками,затем нажать кнопку «Загрузить настройки»
Внимание! Нажатие кнопки «Восстановить настройки» приведет к восстановлению заводских настроек!
Подключение
Перед настройкой роутер UPVEL UR-315BN нужно правильно разместить в помещении. Идеальное место – центр будущей Wi-Fi сети. Так будет обеспечен равномерный прием сигнала во всех комнатах. На нижней стороне маршрутизатора есть отверстия для настенного монтажа, поэтому устройство можно закрепить вертикально.
После выбора подходящего места в разъем WAN на задней стенке нужно подключить кабель от провайдера. В порты LAN подсоединяют Ethernet-кабель и проводят от роутера к компьютеру или другим устройствам. Далее к прибору подключают блок питания и вставляют его в розетку. Включают UPVEL UR-315BN кнопкой ON/OFF на задней стороне корпуса.
Шаг 2: настраиваем модем
На экране отобразится окно авторизации, где следует указать логин и пароль. При условии, что в вашем случае эти данные пока не изменялись, и в первом, и во втором поле от вас требуется прописать слово «admin» (без кавычек)
Если этот способ войти не помог, обратите внимание на дно роутера, где должна располагаться наклейка с авторизационными данными

Сразу обезопасим наш роутер, чтобы в веб-интерфейс не могли попасть мошенники. Для этого в левой области окна откройте раздел «Сервис», а чуть ниже в списке подразделов кликните по кнопке «Пароль». В открывшемся окне в поле «Имя пользователя» вам потребуется указать новый логин, а в полях «Новый пароль» и «Подтверждение пароля», соответственно, дважды указать ключ безопасности. Сохраните настройки, щелкнув по кнопке «Применить изменения».

Теперь переходим к настройке сети. Для этого в левой области окна проходим к разделу «Основные настройки» – «Интерфейс WAN». На экране отобразится окно, в котором вам необходимо задать параметры в соответствии с вашим типом подключения.
Настройка PPPoE
Тип подключения к Интернету – PPPoE;
Имя пользователя – данные, предоставленные провайдером (обычно прописываются в договоре);
Пароль – данные, предоставленные провайдером;
Клонировать MAC-адрес – поставьте чекбокс, а чуть правее щелкните по кнопке «Узнать MAC-адрес»;
Сохраните настройки кнопкой «Принять изменения».
Настройка DHCP (Динамического IP-адреса)
Тип подключения к Интернету – DHCP;
Клонировать MAC-адрес – поставьте чекбокс, а правее щелкните по кнопке «Узнать MAC-адрес»;
Щелкните по кнопке «Применить изменения».
Если ваш провайдер использует другой тип интернет-подключения, он должен предоставить вам соответствующие данные.
Когда интернет настроен, можно переходить к созданию беспроводной сети (Wi-Fi). Для этого в левой области окна пройдите к разделу «Wi-Fi сеть» – «Основные настройки». В появившемся окне вам потребуется заполнить следующие графы:
SSID – здесь вам требуется прописать имя для вашей беспроводной сети. Оно может быть произвольным, но указывать его следует на английском языке;
Ключ – здесь указывается пароль для беспроводной сети. Он может быть произвольным, но не короче восьми символов;
Щелкните по кнопке «Применить изменения».
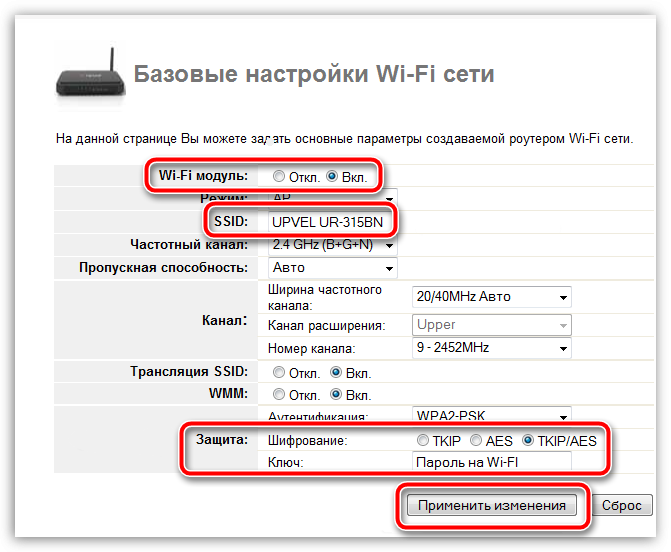
На этом настройку роутера можно считать оконченной.
Простая настройка
Вход в админку
Чтобы зайти в настройки, в браузере ПК, соединенного с роутером, в строке http:// введите 192.168.10.1. Адрес Upvel отличается от стандартного, поэтому нужна внимательность, чтобы вместо цифры 10 не написать 1, как это принято у других производителей.
В открывшемся окне интерфейса пропишите логин «admin», пароль «admin» установленные по умолчанию для Wi-Fi роутеров Upvel. Откроется главная страница, где можно редактировать параметры.
Режим работы
Установить нужное, выбрав из предложенного:
Корректировка WAN
Настраиваем тип проводного соединения на роутере Upvel для выхода в интернет, назначенный провайдером и указанный в договоре или сопроводительной документации. Выбранный протокол может потребовать занесения дополнительных данных. Кнопка «Далее» после окончания ввода отправит на следующую страницу Мастера.
Активизация и защита сети
В этом окне неопытному юзеру лучше не изменять ничего, кроме «SSID» – названия сети, которое будет отражаться на экране гаджетов в режиме поиска Wi-Fi сетей. Можно указать любое имя.
Также необходимо изменить (поставить) пароль от Wi-Fi на роутере Upvel. Из выпадающего списка взять подходящий тип шифрования для защиты Wi-Fi от внешних подключений. Рекомендуется использовать протокол «WPA2». Затем ввести ID-ключ, который необходимо запомнить или сохранить в надежном месте.
Ручной режим
Простое изменение нескольких параметров настройки «Мастером» не всегда устраивает продвинутого пользователя. Можно тщательно прописать значения параметров в режиме ручной настройки. Присутствуют пояснения и подсказки, но такая работа требует понимания процесса. На главной странице справа виден перечень режимов.
Состояние
Вкладка показывает текущие параметры системы. Позволяет изменить язык общения с интерфейсом. Просмотреть параметры локальной сети и подключения к интернету:
- LAN, WAN и Wi-Fi соединения;
- данные трафика обмена;
- LOG-файл настроек.
Инструкции по настройке для провайдера Билайн доступны тут:
Основные настройки
Позволяют изменять параметры подключения к интернету и локальной сети:
- Изменение LAN потребуется для установки IP-адреса роутера, назначения способа работы DHCP-сервера, определения диапазона используемых локальной сетью адресов. Откорректировать список зарезервированных клиентов.
- Настройка интерфейса WAN. Выпадающий список предлагает выбрать тип подключения к интернету. Обычно используется DHCP, обеспечивающее динамический адрес IP.
Wi-Fi сеть
Работа начинается с подтверждения включения беспроводного модуля:
Маршрутизация
Поможет установить постоянную связь роутера с сетями выбранных провайдеров, назначив их список и прописав таблицу.
Доступ в сеть
Задавание адресов и URL не позволит попадание на исключенные из списка сайты.
Сервис
Меню позволяет обновить программное обеспечение роутера, сохранить, загрузить настройки. При необходимости можно поменять пароль доступа к WEB-интерфейсу.
Аппаратный сброс
Стикер корпуса временами содержит сведения о заводских настройках. Потеряли окончательно доступ – сбросьте пароль немедля. Одновременно возвращается значение IP-адреса. Типичный набор данных (стикера):
- Пароль, логин:
- 168.10.1 – IP.
- Серийный номер, MAC часто помогают определить SS >Настройка
Выполняется поэтапно. Попробуем подключить, воспользовавшись примером UR 315BN.
- Присоедините кабели.
- Включите питание.
- Загружайте ПК.
- Некоторое время (5-30 секунд) аппаратура применяет конфигурацию. Статус сети не определен: заставка отличается от разрыва, однако подгрузка страничек интернета невозможна.
Безопасность
- Откройте браузер.
- Перейдите в настройки, набрав 192.168.10.1.
- Введите логин, пароль панели администратора.
- Рекомендуем немедля сменить заводские настройки безопасности (Сервис → Пароль). Недавно множество китайских IoT взломали, благодаря унифицированному паролю. Отдельные модели позволят придумать удобоваримое имя пользователя. Воспользуйтесь предложенной возможностью.
Беспроводная сеть
- Откройте вкладку Wi-Fi сеть → Основные настройки.
- Введите SSID, либо оставьте предложенный системой. На Wi-Fi BN пытается ставить широко распространенный идентификатор. Поменяйте, сделав комбинацию уникальной. Иначе перепутаются названия, операционная система откажется ловить волну.
- Выберите канал (чаще 2,4 ГГц, режим комбинированный, поддерживающий стандарты IEEE11 B, G, N).
- Тип аутентификации ставьте последний из списка (обычно WPA2).
- Придумайте пароль.
- Жмите Применить изменения.
Подключение
Для успешной работы с настройками и управлением через web-браузер в нем должна быть активна поддержка JavaScript (данная инструкция не владеет этими сведениями, обратитесь к руководству Вашего браузера).
- Выключите компьютер.
- Подключите Ethernet-кабель к LAN-портам на обратной панели роутера D‑link DIR-300, и к Ethernet-адаптеру компьютера.
Гнезда для подключения роутера
- Подключите БП (блок питания) к гнезду питания на задней стороне роутера, а затем к розетке. Включите Ваш компьютер.
Вход в интерфейс
Наладив совмещение компьютера с маршрутизатором D‑link DIR-300 можно перейти к web-интерфейсу где и располагаются настройки и управление роутером. Для этого запустите браузер и в строке адреса введите 192.168.0.1. Следом нажмите Enter.
ПРИМЕЧАНИЕ: Если при браузер показывает ошибку «Невозможно отобразить страницу» , удостоверьтесь, что маршрутизатор подключен правильно. Web-интерфейс роутера D‑link DIR-300 реализован на нескольких языках. Чтобы выборать русский язык наведите на надпись English в верху страницы и в выпавшем меню кликните Русский.
Выбор языка
Первым делом, настоятельно рекомендуем сменить пароль администратора, установленный по умолчанию. Для этого:
- Перейдите на страницу Система / Пароль администратора
- Впишите придуманное вами секретное слово в поля Пароль и Подтверждение.
Установить можно любое слово, кроме admin. Допускается писать латинские буквы обоих регистров, цифры и символы, возможный к написанию на клавиатуре. В конце нажмите Применить.
Изменение пароля
ПРИМЕЧАНИЕ: Запишите новое секретное слово ил сочетание цифр. В случае утери Вашего пароля можно вернуть заводские настройки, зажав кнопку RESET секунд на 20. Помните, эта процедура перезапишет все заданные Вами параметры. После того, как пароль был изменен, снова откроется страница входа в web-интерфейс. Введите имя admin и ваше секретное слово, а затем Вход.
Сброс роутера
Порой неопытные пользователи могут неверно задать конфигурацию. В результате оборудование перестает работать вовсе. Такая ситуация совершенно нестрашна и существует два пути сброса ошибочной конфигурации:
- самый верный и простой – нажать на корпусе кнопочку Resetи выждать секунд 10-15. Добраться до неё сложно, поэтому следует воспользоваться ручкой (либо чем-то подобным);
- если по каким-либо причинам этот метод не может быть применен (к примеру, если эта кнопка сломана), то можно поступить иначе, а именно в главном интерфейсе найти пункт «сброс до заводских параметров». Программа сама все сделает за вас.
Настраиваем роутер UPVEL
Большинство моделей маршрутизаторов UPVEL настраиваются через одинаковые версии веб-интерфейсов, в некоторых из них лишь присутствуют дополнительные функции. Если же у вашего устройства вид микропрограммного обеспечения отличается, просто отыщите такие же разделы и категории и выставьте значения, предоставленные в инструкции ниже. Давайте остановимся на том, как войти в настройки:
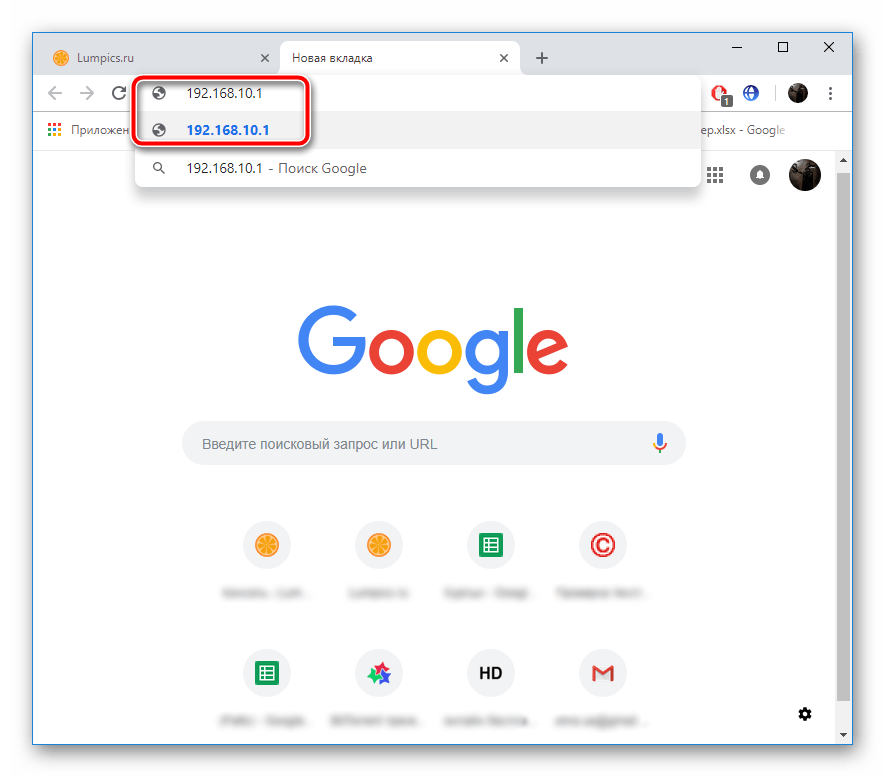
Теперь вы находитесь в веб-интерфейсе, и можно приступать непосредственно к редактированию всего необходимого.
Мастер настройки
Разработчики предоставляют возможность воспользоваться инструментом быстрой конфигурации, который будет полезен неопытным юзерам либо тем, кому не требуется задействовать дополнительные параметры. Работа в Мастере осуществляется следующим образом:

После нажатия на кнопку «Завершено»
все изменения сохранятся, а роутер будет полностью готов к работе. Однако такая быстрая корректировка всего нескольких параметров не устраивает многих пользователей, поэтому им понадобится задавать все вручную. Об этом мы и поговорим далее.
Ручная настройка
Первоочередно необходимо разобраться с проводным соединением — после удачного входа в веб-интерфейс роутера выполните следующие действия:
- Разверните категорию «Настройки»
и в ней выберите раздел «Интерфейс WAN»
.
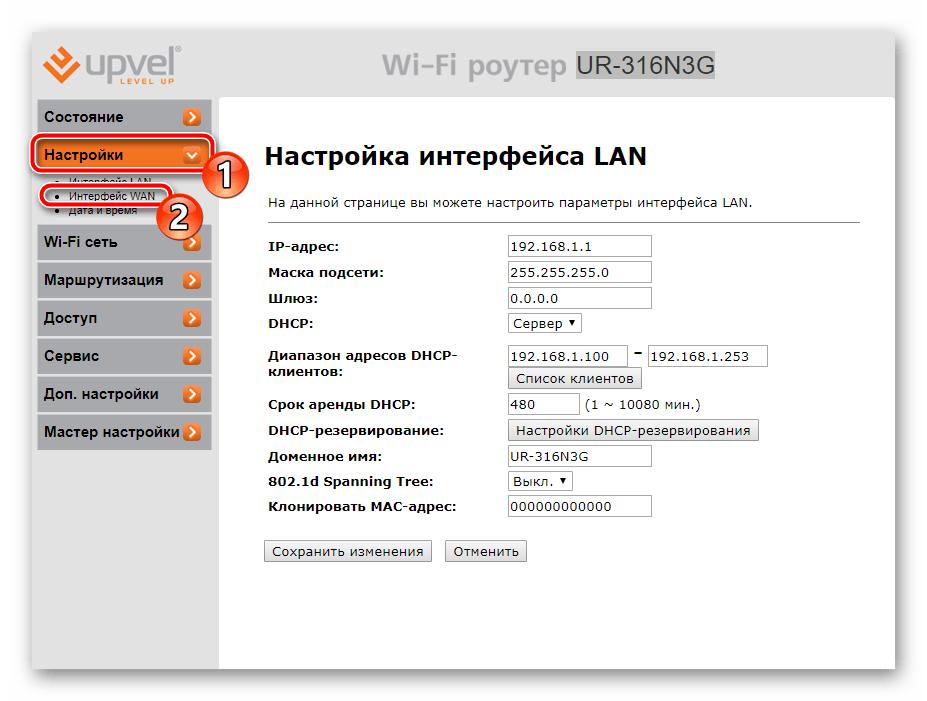
Во всплывающем меню «Тип соединения WAN»
отыщите подходящее и кликните на него, чтобы отобразились дополнительные параметры.

Введите имя пользователя, пароль, DNS, MAC-адрес и прочие данные, исходя из предоставленной провайдером документации. В конце не забудьте нажать на «Сохранить изменения»
.
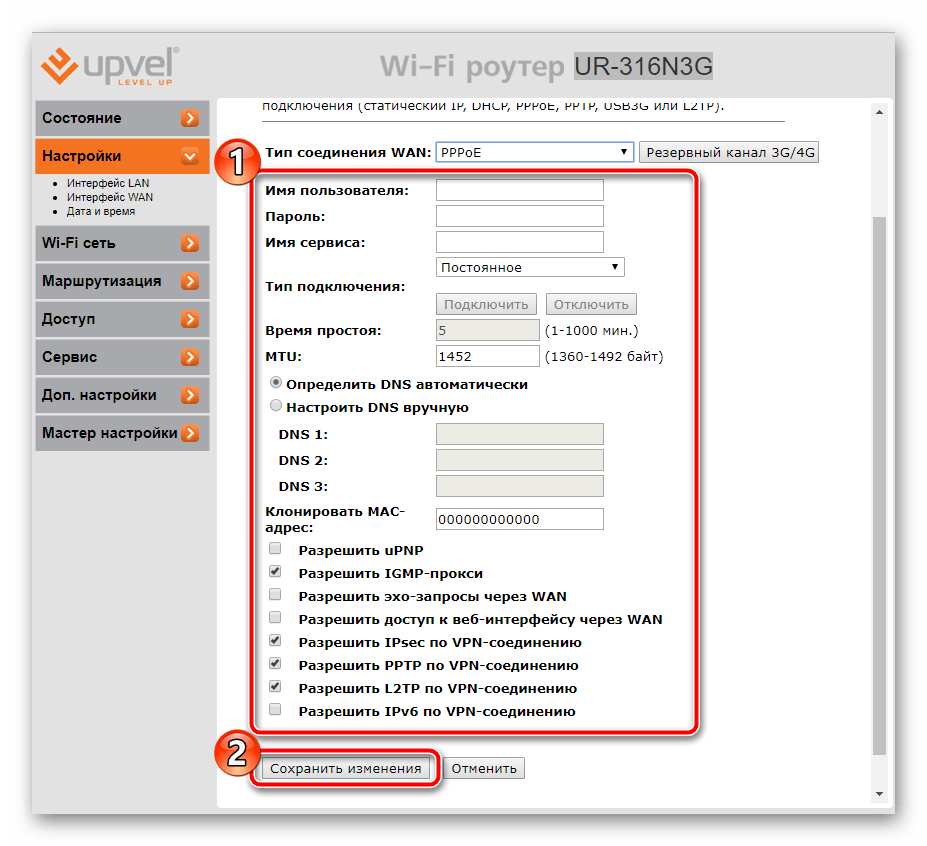
Определенными моделями поддерживается 3G и 4G. Они корректируются в отдельном окне, переход в него осуществляется кликом на «Резервный канал 3G/4G»
.
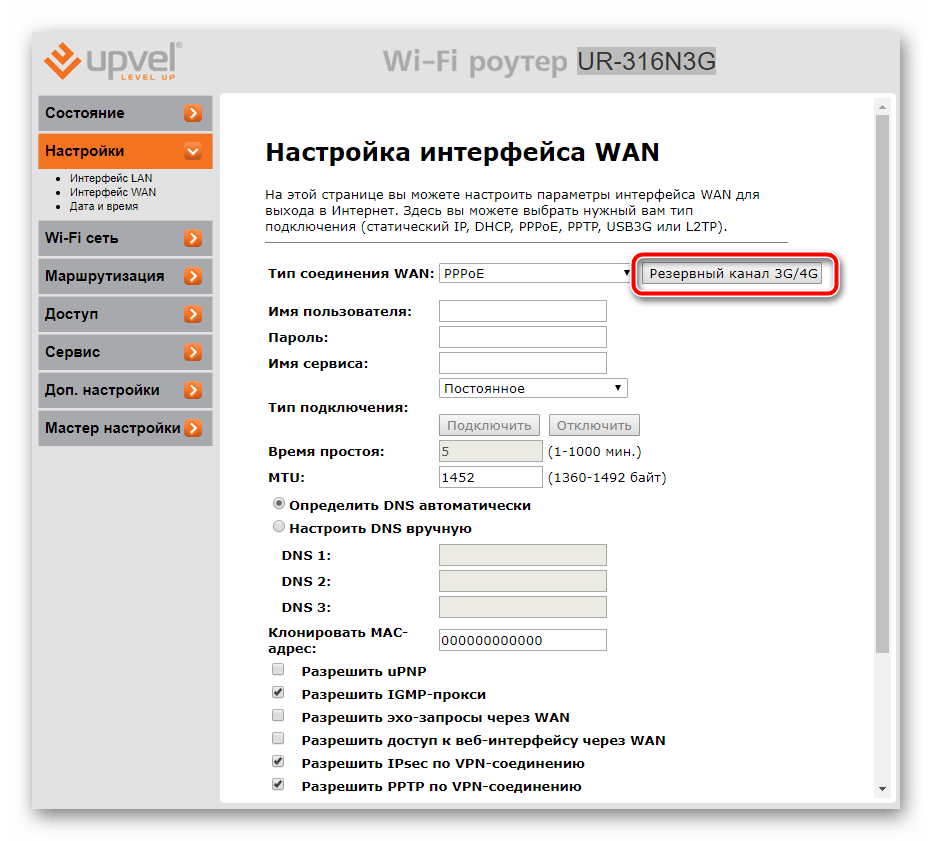
Здесь вам доступна активация каналов, выбор провайдера и правила для переподключения и проверки IP-адресов.

Последний шаг — указание времени и даты, чтобы программное обеспечение правильно собирало статистику и отображало ее на экране. Переместитесь в раздел «Дата и время»
и там задайте соответствующие числа, после чего нажмите на «Сохранить изменения»
.
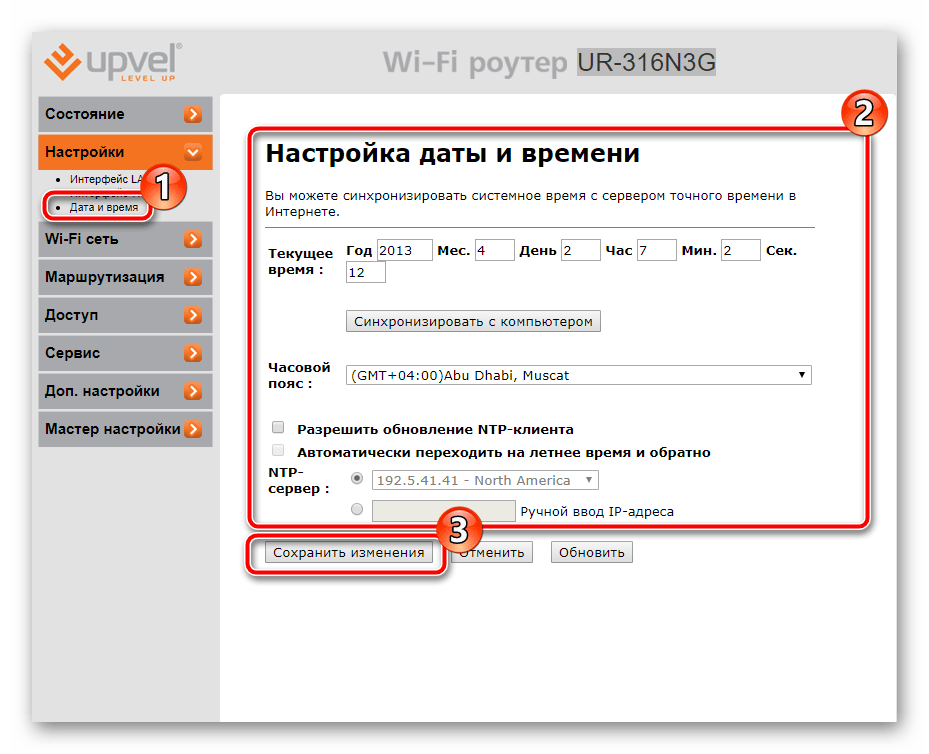
Теперь проводное соединение должно нормально функционировать и у вас появится доступ в интернет. Однако беспроводная точка все еще не работает. Она также нуждается в правильной конфигурации:
- Откройте «Основные настройки»
через «Wi-Fi сеть»
.

Установите подходящий диапазон. Обычно стандартное значение 2.4 ГГц является оптимальным. Напечатайте удобное имя для вашей точки, чтобы без труда находить ее в поиске. Можете ограничить скорость передачи данных или оставить значение по умолчанию. После завершения примените изменения нажатием на соответствующую кнопку.
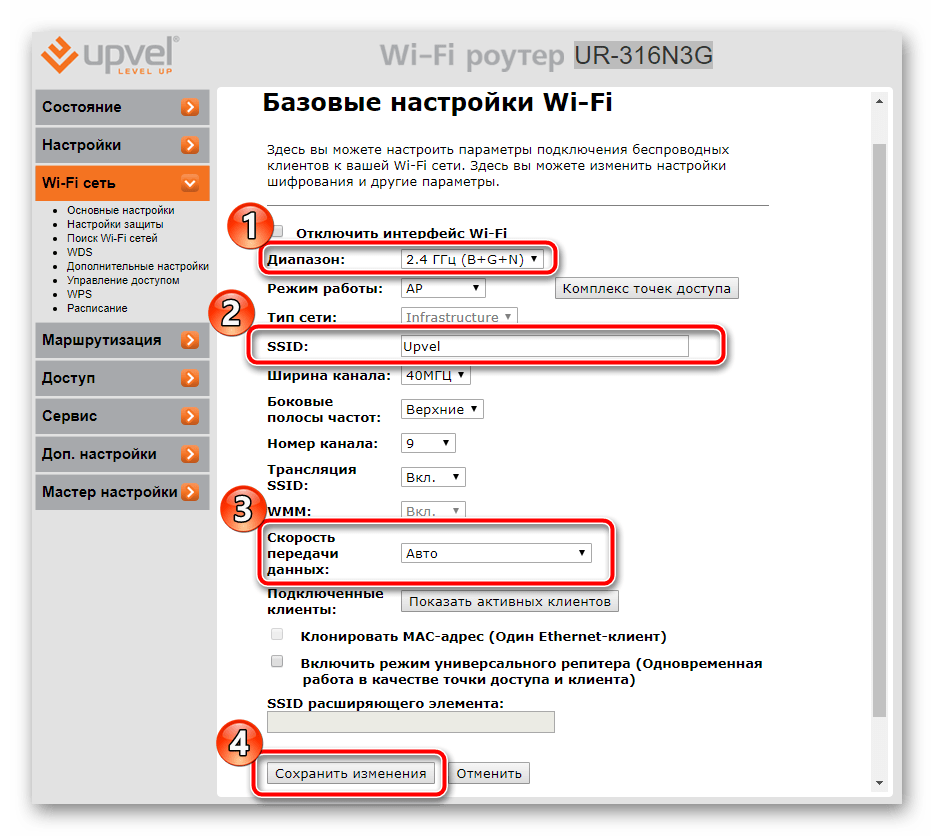
Некоторые модели поддерживают активную работу сразу нескольких точек доступа. Для ознакомления с ними кликните на «Комплекс точек доступа»
.
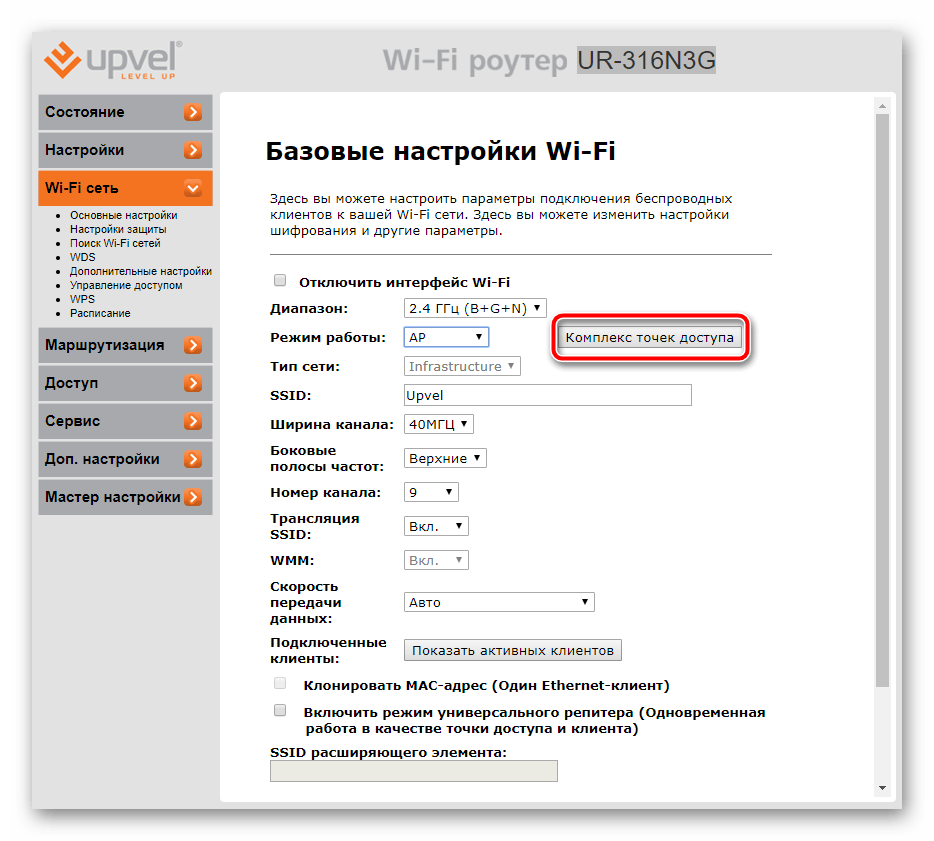
Вы увидите список всех VAP и сможете каждой из них присвоить индивидуальные параметры.
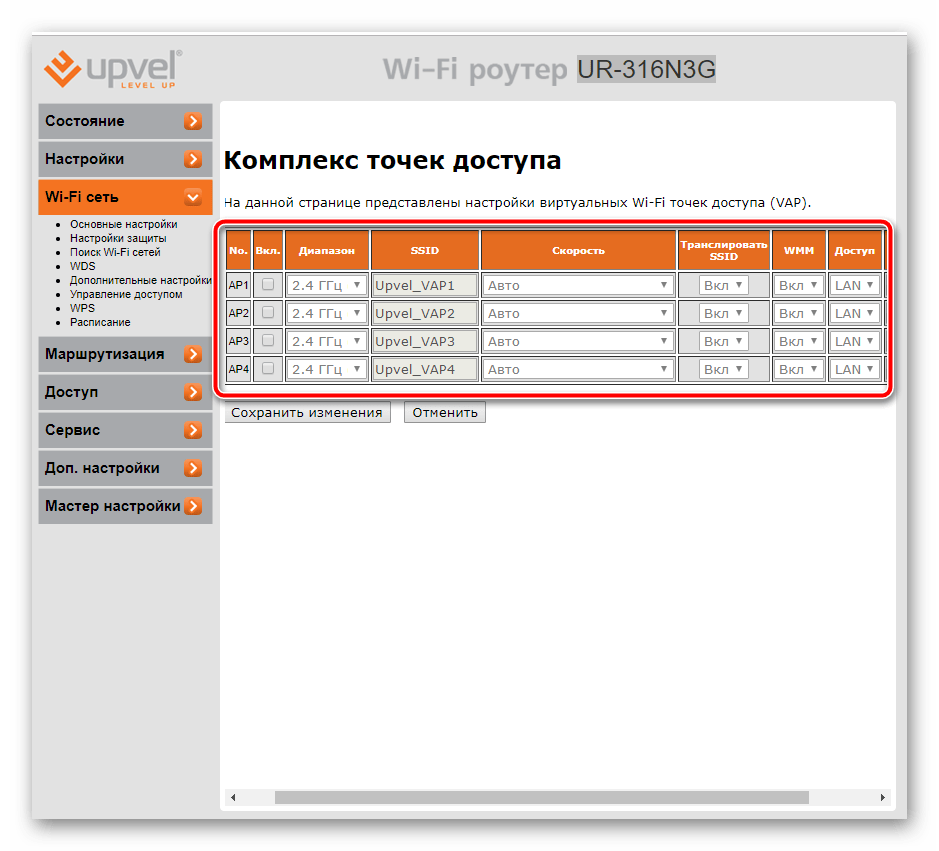
Уделить внимание стоит защите Wi-Fi. Перейдите в раздел «Настройка защиты»
. В открывшемся окне выберите вашу точку, тип шифрования. Выше уже было сказано, что лучшим вариантом на данный момент является «WPA2»
.

Каждый вид шифрования имеет собственные параметры. Обычно достаточно только установить надежный пароль, не изменяя другие пункты.

Если роутером поддерживается VAP, это значит, что в веб-интерфейсе присутствует инструмент WDS. Он объединяет все соединения друг с другом, это увеличивает зону покрытия Wi-Fi. Ознакомьтесь с предоставленной разработчиками инструкцией по настройке этой функции и редактируйте необходимые пункты.

Контроль подключений к беспроводной сети осуществляется через раздел «Управление доступом»
. Здесь есть две функции – «Запретить перечисленным»
или «Разрешить перечисленным»
. Установите подходящее правило и добавьте MAC-адреса, к которым оно будет применяться.
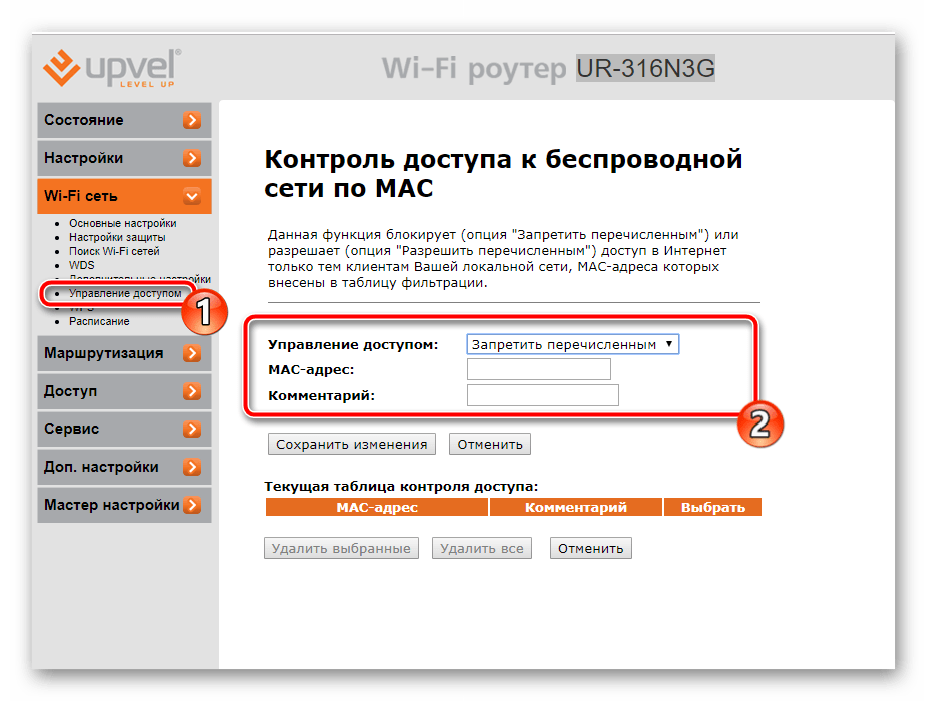
WPS предназначен для более быстрого подключения к точке доступа и надежной ее защиты. В соответствующей вкладке вы можете активировать этот режим, редактировать его состояние и изменить PIN-код на более удобный.
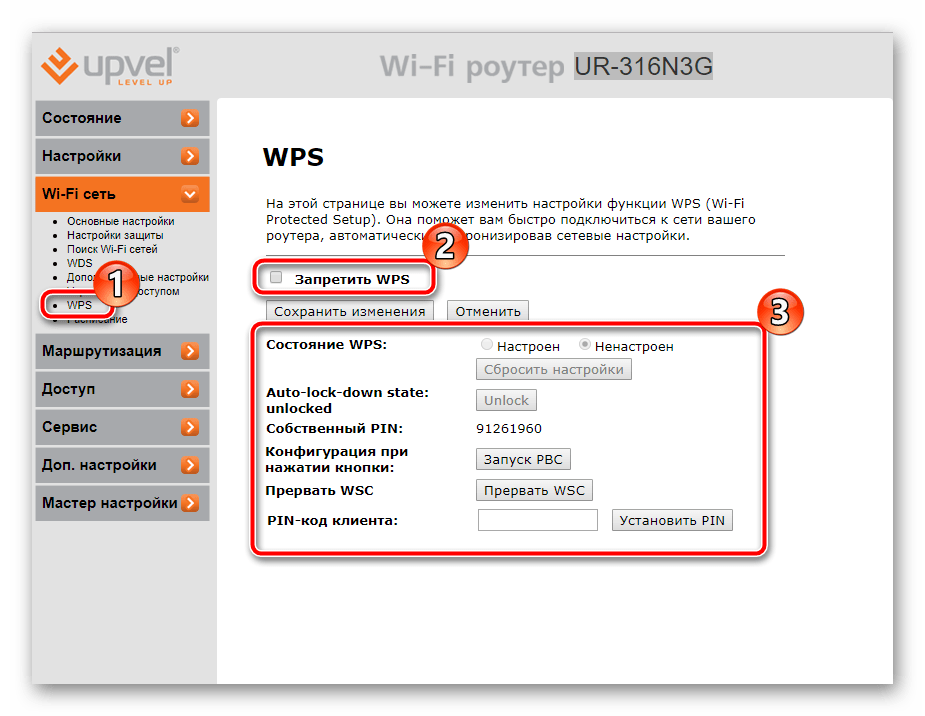
Особенностью роутера Upvel считают нестандартный IP-адрес по умолчанию 192.168.10.1. Начинающий админ автоматически набирает «стандартную» комбинацию 192.168.0.1, пытается зайти, терпит неудачу. Реже настройка вызывает крах, поскольку некто ранее удосужился поменять IP Апвел. Последнее выступает действенной мерой защиты маршрутизатора против группы вирусов, подменяющей имена DNS-серверов. Используя панель администрирования, скрупулезно сохраняйте результат каждого этапа настроек.
Заключение
Судя по всему, компания Upvel ещё только начинает осваивать российский рынок. Стоит отметить, что делает это довольно эффективно. Большой спектр имеющихся роутеров позволит выбрать нужный именно для конкретной задачи. Настройка роутера Upvel не вызывает проблем даже для неопытных пользователей, благодаря программе, идущей в комплекте. Стоимость бюджетных версий также не высока и доступна для создания простеньких домашних сетей.
Помимо роутеров компания реализует и другие виды оборудования. Смарт-ТВ-приставки, адаптеры беспроводных сетей, коммутаторы и различные аксессуары к ним.





























