Эмуляторы
Устройство Версия аппаратного обеспечения Версия прошивки Язык
| TL-WR941ND | V2 | 100325 | Английский | Выбирать |
| TL-WR941ND | V3 | 100325 | Английский | Выбирать |
| TL-WR941ND | V5 | 130425 | Русский | Выбирать |
| TL-WR941ND | V5 | 130709 | Английский | Выбирать |
Примечания (править
1. Этот эмулятор представляет собой графический интерфейс для настройки устройства TP-Link.
2. Не все опубликованные эмуляторы основаны на последней версии прошивки.
3. Функции, доступные в эмуляторе, могут быть недоступны в вашей стране — для получения дополнительной информации см. Паспорт вашего устройства или веб-страницу.
Ручная настройка
Динамический IP-адрес
Чтобы вручную настроить подключение, в меню «Основные настройки» перейдите в подпункт WAN. Здесь выберите тип подключения и введите дополнительные настройки, предоставленные вашим провайдером.
Если вы используете динамический IP-адрес для подключения к вашему провайдеру, но Интернет не подключается автоматически, вам, скорее всего, потребуется изменить MAC-адрес вашего устройства.
Для этого перейдите в подпункт «Клонирование MAC-адреса».
Если интернет уже работал на вашем компьютере с прямым подключением к сети, а после подключения через маршрутизатор он исчез, возможно, подключение привязано к MAC-адресу вашей сетевой карты. Для восстановления работы просто нажмите кнопку «Клонировать MAC-адрес» и сохраните изменения.
Очень редко провайдеры регистрируют MAC-адрес роутера или требуют, чтобы вы вводили его вручную. Если все настройки выполнены, а Интернет по-прежнему не работает, обратитесь в службу технической поддержки.
Настройка PPPoE (Ростелеком)
Существуют особые типы подключения, которые используются нечасто и требуют особых настроек. Параметры для настройки этого подключения предоставляются провайдером.
Если вам необходимо настроить PPPoE-соединение, выберите «PPPoE Russia» в пункте «WAN-соединение» и введите логин и пароль, указанные в соглашении о подключении, в соответствующие поля. Убедитесь, что вы установили флажок «Подключаться автоматически» и сохранили свои настройки.
Настройка L2TP (Билайн)
Этот тип подключения настраивается аналогично.
Выберите тип подключения «L2TP Россия», введите свой логин и пароль. Если у вас есть Интернет от «Билайн», в поле «Имя сервера» введите tp.internet.beeline.ru и сохраните изменения. Например, другие провайдеры могут потребовать от вас указать статический IP-адрес, но это происходит крайне редко.
Настройка Wi-Fi
По умолчанию беспроводная сеть на маршрутизаторах TP уже настроена и будет работать немедленно. Пароль для входа указан на этикетке, расположенной в нижней части устройства.
Чтобы изменить настройки по умолчанию, в пункте меню «Беспроводной режим» выберите подпункт «Настройки беспроводного режима». Здесь вы можете изменить имя (SSID) сети.
Маршрутизаторы TP поддерживают четыре беспроводные сети. Их можно активировать, установив флажки рядом с соответствующими элементами (SSID 2, 3, 4) и, при желании, введя свое имя в поле. Эти сети будут функционировать независимо друг от друга.
Чтобы защитить вашу беспроводную сеть, вам необходимо установить пароль. Для этого перейдите в подпункт «Безопасность беспроводной сети».
При настройке Wi-Fi на TL-WR720N рекомендуется использовать WPA2-PSK с шифрованием AES (как показано на изображении выше) и ввести пароль в поле PSK Password. После сохранения настроек подключения по Wi-Fi вам нужно будет указать его.
Настройка IPTV
По умолчанию IPTV уже работает на TL-WR720N и не требует дополнительной настройки. Но для подключения приставки нужно указать, какой из портов LAN будет для нее использоваться.
Для этого в подпункте «Сеть» меню «Основные настройки» выберите «IPTV» и выберите один из двух портов из выпадающего списка. Если LAN 1 уже используется для подключения компьютера, необходимо указать второй порт.
Не забудьте нажать кнопку «Сохранить».
Смена пароля администратора
Для доступа к веб-интерфейсу маршрутизатора TL-WR720N используется стандартная пара логина / пароля администратора / администратора. Что не так с точки зрения политики безопасности. Рекомендуется изменить настройки входа по умолчанию.
Для этого в разделе «Настройки сервиса» нажмите на пункт «Системные инструменты» и выберите подпункт «Пароль».
Здесь вы можете указать новое имя пользователя и пароль для администратора. Конечно, их нужно запомнить или отметить.
Настройка PPtP (VPN) при статическом локальном IP адресе
- В поле Тип WAN подключения (WAN Connection Type): PPTP
- User Name (Имя пользователя): ваш логин по договору
- Password (Пароль): ваш пароль по договору . В некоторых прошивках чуть ниже просит подтвердить пароль (Confirm Password)
- Выбираем Static IP address (Статический IP адрес).
- В полях Server IP Address/Name, IP Address, Subnet Mask, Gateway вводим данные из договора. В поле DNS можно ввести DNS адрес Вашего провайдера.
- WAN Connection Mode (Режим WAN-подключение): Connect Automatically (Автоматическое подключение).
- После введения вышеперечисленных настроек нажимаем Save (Сохранить). Интернет настроен.
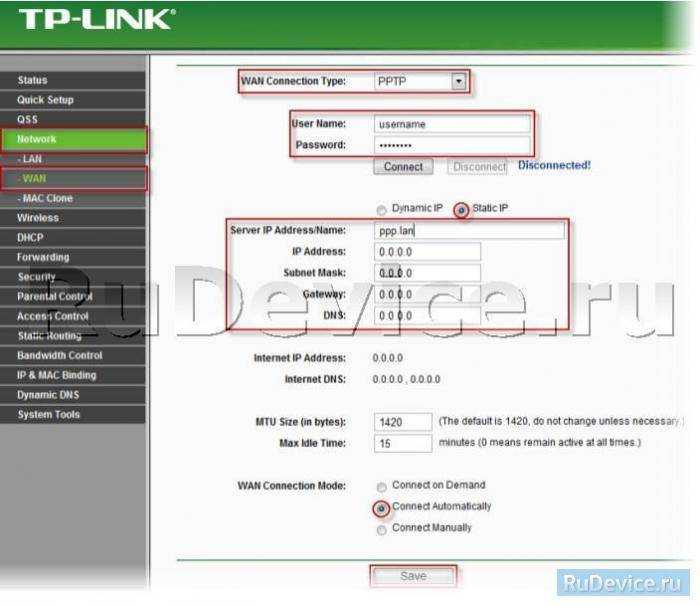
TP-Link TL-WR842N и 3G/4G модемы
Информация о поддержке 3G/4G модемов есть только на официальном сайте по адресу https://www.tp-linkru.com/products/details/cat-9_TL-WR842N.html#overview. А если зайти на страничку этой модели по адресу https://www.tp-link.ua/ru/products/details/cat-9_TL-WR842N.html#overview (вроде как украинская версия), то о поддержке USB 3G модемов нет информации вообще.
У меня роутер TL-WR842N аппаратной версии V3. И если посмотреть прошивку на официальном сайте, то в последней версии указана «Поддержка функции резервирования с помощью 3G/4G модемов». Из чего можно сделать выводы, что поддержка модемов все таки есть. Но нет информации о поддерживаемых моделях именно для украинских операторов (в основном это Интертелеком). Возможно, этот список появится в ближайшее время.
Видел только один комментарий, что роутер заработал с модемом Pantech UML295 (Интертелеком). Но это не проверенная информация.
Думаю, вам будут полезны следующие ссылки:
- Как подключить 3G/4G USB модем к Wi-Fi роутеру TP-LINK. На примере настройки TP-LINK TL-MR3220
- Как раздать интернет по Wi-Fi c 3G USB модема? Роутеры с поддержкой USB модемов
Если вы уже купили TP-Link TL-WR842N, и он не работает с вашим модемом, а возможности вернуть роутер нет, то рассматривайте вариант с прошивкой на OpenWrt. Вы потеряете гарантию, но скорее всего роутер определит ваш модем и заработает.
- http://geek-nose.com/tp-link-tl-wr842nd-nastrojka/
- https://inodroid.ru/gadzhety/tp-link-wr842n.html
- https://idev-swift.ru/kompyutery/tp-link-tl-wr842nd.html
Технические характеристики

TL WR1043ND – это многофункциональный роутер с мощностью передатчика 20 dBM и радиусом действия до 300 м. Скорость передачи данных – до 1 Гбит/с (в случае проводных LAN-подключений) и до 300 Мбит/с через Wi-Fi (до 450 Мбит/с для обновленной версии модели).
Прибор оборудован 3 мощными антеннами, что обеспечивает отличное качество передачи беспроводного сигнала. Роутер выпускается в четырех версиях (V1, V2, V3 и V4), которые незначительно отличаются друг от друга. Устройство оборудовано USB-портом, который можно использовать для создания общего доступа к файлам и оборудованию через беспроводной канал.
Детальные технические характеристики роутера TP-Link TL WR1043ND:
| Интерфейс | 4 LAN-порта, 1 USB-порт (версия 2.0) и беспроводное вещание с помощью технологии Wi-Fi |
| Количество антенн | 3 съемные антенны с усилением до 5 дБи |
| Формат беспроводного вещания | 802.11b/n/g |
| Частота | 2,4 ГГц |
| Поддерживаемые форматы WAN | Статический и динамический IP, PPPoE, PPTP, L2TP и другие |
| Защита и шифрование | 64-, 128- и 152-битное шифрование с помощью WEP, WPA, WPA2, WPA-PSK, WPA2-PSK |
| Габариты | Приблизительно 23 x 14 x 3 см |
| Совместимость с операционными системами | Windows, Linux, UNIX, MacOS, NetWare |
| Дополнительные возможности | Поддержка IPv6, имеется прогрессивный набор функций для управления доступом (фильтрация по IP- и MAC-адресам, контроль пропускной способности, межсетевой экран SPI, система защиты от DDoS-атак и другое) |
Вход в панель управления TL-WR840N и настройка интернета
Значит к роутеру мы подключились. Теперь открываем любой браузер, и переходим в нем по адресу http://tplinkwifi.net, или 192.168.0.1. Должно появится окно с запросом имени пользователя и пароля. По умолчанию, это admin и admin. Указываем их и попадаем в панель управления. Если не получается открыть настройки, то смотрите эту статью с возможными решениями.
Сейчас самое главное. Настройка роутера на подключение к провайдеру. Что бы роутер смог подключился к интернету, и раздавать его на все ваши устройства.
Если у вас на компьютере есть какое-то подключение к интернету, то теперь оно нам не нужно. Подключение будет устанавливать маршрутизатор.
Вы обязательно должны знать, какой тип подключения использует ваш интернет-провайдер. Это может быть: Динамический IP, Статический IP, PPPoE, L2TP, PPTP. И если у вас не Динамический IP, то у вас еще должна быть информацию по подключению, которую выдает провайдер. Обычно это имя пользователя и пароль (может быть еще адрес сервера, и IP-адрес).
В настройках открываем вкладку Сеть – WAN, и в выпадающем меню Тип подключения WAN выбираем подключение, которое использует наш провайдер (если вы подключились через модем, то выберите Динамический IP, и сохраните настройки).
Если у вас подключение Динамический IP, то интернет сразу должен заработать через роутер. Может быть еще такое, что провайдер делает привязку по MAC-адресу. Это можно уточнить у самого провайдера, и попросить их прописать MAC-адрес роутера (указан снизу устройства), или клонировать его с компьютера, к которому раньше был подключен интернет.
Настройка других подключений:
Достаточно выбрать PPPoE, указать имя пользователя и пароль, выставить обязательно автоматическое подключение, и сохранить настройки.
Точно так же выбираем нужное подключение, указываем имя пользователя и пароль, затем указываем IP-адрес, или адрес сервера (например tp.internet.beeline.ru), ставим автоматическое подключение и сохраняем настройки.
Главное, что бы роутер подключился к интернету. Если это произошло, то можно продолжать настройку.
Настройка Wi-Fi сети и пароля
В панели управления открываем вкладку Беспроводной режим. Придумайте название для своей Wi-Fi сети, и запишите его в поле Имя сети. Если хотите, можете оставить стандартное имя. Дальше, в меню Регион выберите свой регион, и нажмите на кнопку Сохранить.
Откройте вкладку Защита беспроводного режима, что бы сменить пароль нашей Wi-Fi сети. Выберите WPA/WPA2 — Personal (рекомендуется), Версия – WPA2-PSK, Шифрование – можно оставить AES. И в поле Пароль PSK запишите пароль (минимум 8 символов), который нужно будет указывать при подключении к вашему Wi-Fi. Нажмите кнопку Сохранить.
Все, беспроводную сеть настроили.
Смена заводского пароля admin
Те устройства, которые будут подключаться к вашему роутеру, смогут зайти в его настройки. Это не совсем безопасно, поэтому, я рекомендую сменить стандартный пароль admin на какой-то другой. Это можно сделать на вкладке Системные инструменты – Пароль.
Там все просто. Указываем старые данные, и задаем новые. Не забудьте сохранить настройки.
После этого, при входе в настройки нужно будет указывать установленный нами пароль. Постарайтесь его не забыть, а то придется делать сброс настроек к заводским.
Основные настройки мы задали, осталось только перезагрузить роутер что бы настройки вступили в силу. Сделать это можно на вкладке Системные инструменты – Перезагрузка, нажав на кнопку Перезагрузить. После этого можно подключать свои устройства к роутеру и пользоваться интернетом.
Настройка IPTV на TP-LINK TL-WR840N
Если ваш интернет-провайдер предоставляем услугу цифрового телевидения, то его нужно будет настроить. Сделать это можно в панели управления на вкладке Сеть – IPTV.
В большинстве случаев, достаточно выбрать режим Мост, и указать в какой LAN разъем вы хотите подключить STB-приставку. Если же вам нужно настроить IPTV с указанием VLAN ID, то нужно в меню Режим выбрать 802.1Q Tag VLAN.
Думаю, это все настройки которые вам пригодятся. Инструкции по настройке других функций вы можете найти у нас на сайте в категории «TP-LINK».
Хотел еще добавить, что TP-LINK TL-WR840N поддерживает режим WDS. Настроить его можно по этой инструкции: https://help-wifi.com/tp-link/nastrojka-routera-tp-link-v-rezhime-mosta-wds-soedinyaem-dva-routera-po-wi-fi/.
313
Сергей
TP-Link
Описание
Любителям формата видео предлагаю посмотреть следующее презентационное видео:
Производитель известен своей демократичной ценовой политикой и универсальностью устройств. TL WR1045ND не исключение. Обеспечивает передачу данных до 450 Мбит/с на частоте 2,4 ГГц Усиленные антенны (5 дБи) позволяют использовать роутер даже при большой площади помещения.
Внешний вид и комплектация
При покупке роутера TP-Link TL WR1045ND мы получаем стандартную глянцевую картонную коробку с кратким описанием модели, техническими характеристиками и комплектацией. На лицевой стороне нарисован непосредственно сам роутер в рабочем состоянии.

Внутри вы можете найти дополнительные инструкции и материалы. Большая часть документации написана на русском языке, что значительно облегчает процесс изучения работы роутера.
Оборудование:

блок питания 12В;
3 внешние антенны;
диск с подробной документацией и драйверами;
соединительный кабель;
маршрутизатор;
гарантия производителя;
распечатанные инструкции.
Внешний вид роутера мало чем отличается от других устройств TP-Link. Размеры небольшие, всего 225 на 142 мм. Корпус выполнен из черного и синего пластика. Из-за блестящей поверхности устройство быстро пачкается.
Верхняя крышка имеет две продольные выемки. Они предназначены для обеспечения хорошей вентиляции. Нижняя часть корпуса оснащена десятью светодиодами. Яркость слабая, с зеленоватым оттенком.

Разъемы на задней стороне коробки:

- три для антенн;
- четыре локальные сети;
- разъем глобальной сети;
- кнопка включения раздачи интернета;
- кнопка сброса/WPS;
- разъем питания;
- uSB-порт.
Дополнительные характеристики:
- Функция Multi IPTV обеспечивает совместимость со всеми известными провайдерами;
- Возможность подключения через порт USB 3G и 4G модемов.
Робота в бездротовому режимі
Для активації і налаштування безпеки з’єднання Wi-Fi на TP-Link TL-WR1043ND керуйтеся такими вказівками:
- Відкрийте розділ Бездротовий режим, вкладку його налаштування;
- Введіть ім’я для мережі, вкажіть країну, де ви живете;
- Канал варто залишити автоматичним, нижче виберіть режим “11bgn змішаний”;
- Відзначте галочками рядки “Включити бездротове мовлення” та “Включити широкомовлення SSID”;
- Для установки пароля на бездротову мережу в цьому ж розділі перейдіть в меню Захист бездротового режиму;
- Виберіть варіант WPA-PSK / WPA2-PSK – Personal;
- У рядку пароля введіть комбінацію для підключення до мережі – зверніть увагу, щоб вона була не коротше 8 символів і містила як і символи, так і числа.
Примітка. Крім установки пароля на саму бездротову мережу, радиться змінити дані для входу в веб-меню роутера, щоб ніхто зі сторонніх не міг його зламати. Робиться це так:
- Зайдіть в меню системних інструментів, виберіть підрозділ Пароль;
- Далі ви зможете ввести старі дані (комбінацію admin) і нижче вписати нові логін і пароль для входу в меню параметрів обладнання.
Дополнительные возможности роутера tp link tl wr1045nd
Функция WPS
Для использования подключения к беспроводной сети с помощью функции «WPS перейдите в одноименный раздел в web-интерфейсе маршрутизатора и установите следующие настройки:
а). Добавление устройства путём ввода pin-кода:
- В данном разделе нажмите «Добавить устройства».
- В строке «PIN» введите pin-код клиентского устройства.
- Нажмите подключить и дождитесь сообщения «Подключение успешно установлено».
б). Добавление устройства путём нажатия кнопки:
- нажмите кнопку «Добавить устройство»;
- выберите «Нажать кнопку нового устройства в течение 2 минут» и нажмите подключить.
Раздел «Настройки USB»
Данный раздел необходим для настройки общего доступа к «FTP или Media серверу». Для этого потребуется создать учётную запись пользователя и назначить права доступа.
«Совместный доступ»
Здесь будет представлена информация о подключенном usb-носителе (сколько занято/свободно и процентное соотношение занятости памяти), здесь же можно отключить совместный доступ к носителю и извлечь его.
«FTP-сервер»
Здесь можно создать новую «FTP-папку» или просмотреть содержимое активной.
«Медиа-сервер»
Настраивается аналогично.
«Принт сервер»
Включить или отключить совместный доступ к сетевому принтеру.
«Учетные записи пользователей»
Для добавления нового пользователя нажмите на одноименную кнопку, в открывшемся окне укажите имя пользователя, пароль, права доступа пользователя и есть ли у него доступ к «FTP-серверу».
Для изменения установленных полномочий пользователя нажмите «Изменить».
Настройка TP-Link TL-WR741ND. Подключение, настройка Wi-Fi
Tp-link TL-WR741ND это один из самых популярных бюджетных маршрутизаторов, который на рынке уже очень долго и отлично продается. От TL-WR740N он отличается только съемной антенной, ну и по идеи другим железом. Хороший популярный роутер, который отлично подойдет для небольшого дома, и для подключения нескольких устройств. Именно Tp-link TL-WR741ND мы и будем настраивать в этой подробной инструкции.

Расскажу и покажу как подключить роутер Tp-link TL-WR741ND, как зайти в настройки, подключим его к интернету, настроим Wi-Fi сеть и поставим пароль. Не имеет значения, новый у вас роутер, или он уже раньше был настроен, все получится.
Будем настраивать по схеме
- Подключим Tp-link TL-WR741ND к интернету, и подключим к нему компьютер с которого будем настраивать.
- Зайдем в настройки маршрутизатора.
- Настроим подключение к интернету (WAN).
- Поставим пароль на Wi-Fi и настроим беспроводную сеть.
- Установим защиту на доступ к настройкам роутера.
В настройке любого маршрутизатора главное настроить интернет. Что бы роутер смог подключится к провайдеру и получать от него интернет. Если наш TL-WR741ND не сможет подключится к интернету, то он его и не сможет раздать на ваши устройства. И будет “Без доступа к интернету” (Ограничено) . А настроить Wi-Fi сеть и поставить пароль, это уже не сложно.

Настройки TL-WR741ND будут сброшены. Можно продолжать.
Настройка Wi-Fi
В большинстве случаев достаточно включить передачу данных, а потом задать настройки безопасности. Иногда всё необходимые цифры и сведения указываются на одной и той же странице. Либо всё корректируется автоматически с помощью мастера. Либо пользователь выбирает строчку под названием “Беспроводной режим”, Wireless, Wi-Fi и тому подобное.
Здесь тоже есть несколько пунктов, заслуживающих отдельного внимания:
- Wireless Network Name – имя сети. Именно под этим обозначением её видно в списках.
- Hide SSSID Broadcast. Функция скрытия сети из доступных списков. Если включить, то никто не сможет войти без использования сторонних приложений. С другой стороны, при подключении других устройств того же пользователя каждый раз имя и все пароли с логинами вводятся вручную, что не всегда удобно. Эту опцию вообще можно оставлять без внимания благодаря современному уровню безопасности.
- Enable Wireless – отвечает за беспроводной режим, его включение и выключение.
Соединения часто сбрасываются, когда имена сети начинают менять. Тогда достаточно снова подключиться, но уже вручную.
Ещё несколько параметров представляют интерес в разделе, посвящённом безопасности.
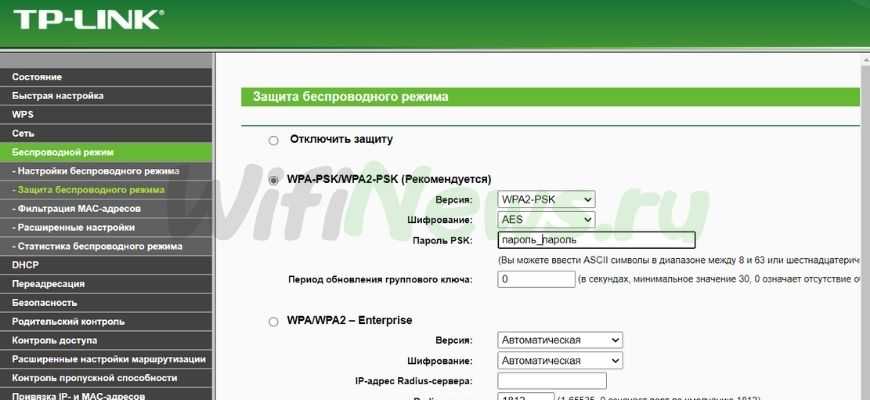
- Enable WPS. Если эта функция не нужна, её оставляют в значении Disable. Она связана с возможностью подключаться без пароля. Современные модели и так снабжены необходимой защитой.
- Network Authentication. Это аутентификация, которую нужно пройти. Задаёт способ шифрования и уровень безопасности. Сейчас выбирают только WPA
- Wireless Network Key – сохранение пароля. Рекомендуется выбирать варианты от 10 символов и больше. Хорошо, если в комбинации будут не только буквы, но и цифры.
Как подключить TP-Link TL-WR845N и зайти в настройки?
Первым делом, нам нужно установить маршрутизатор, подключить к нему интернет, подключится к нему с устройства, с которого мы будем настраивать, и зайти в панель управления. Где мы зададим все необходимые параметры: подключение к интернету, настройка Wi-Fi сети, установка пароля.
Если у вас есть стационарный компьютер, или ноутбук с LAN, то на момент настройки я советовал бы подключится к роутеру по сетевому кабелю, который вы найдете в комплекте (если вы хотите настраивать по Wi-Fi сети, с ноутбука, смартфона, планшета, то ниже я покажу что нужно сделать).
В желтый LAN-порт подключаем кабель от компьютера, или ноутбука. А в синий WAN-порт подключаем кабель от интернет-провайдера (или модема). Ну и конечно же подключите адаптер питания, и включите роутер кнопкой (если он отключен), чтобы загорелись индикаторы.
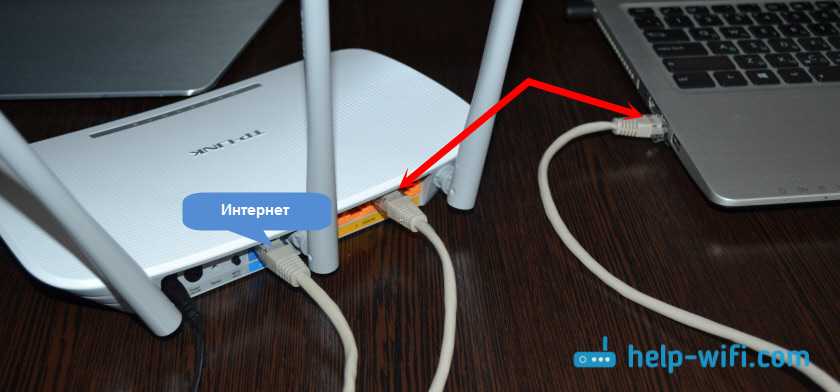
Настройка по Wi-Fi сети
Сразу после включения TL-WR845N, он будет транслировать Wi-Fi сеть с примерно таким названием: «TP-Link_3A08». Вы можете подключится к этой сети со своего ноутбука, смартфона, планшета, или другого устройства. Для подключения понадобится пароль. Заводской пароль указан снизу роутера на наклейке. Подписан как «Wireless Password/PIN».
После подключения, в настройки роутера вы сможете зайти с любого браузера (смотрим ниже)
Не важно, какое у вас устройство. Если у вас нет компьютера, то возможно вам пригодится еще статья как настроить Wi-Fi роутер с планшета, или телефона
Данный маршрутизатор поддерживает управление через классное приложение Tether. Которое вы можете установить на свой телефон, или планшет. С помощью этого приложения можно настроить роутер, и управлять разными его функциями. Подробнее об этом приложении я писал в статье: программа TP-LINK Tether: настройка и управление роутером Tp-Link.
Если роутер не новый, или его уже пытались настроить, то настоятельно советую сделать сброс настроек. Для этого достаточно на 10 секунд зажать кнопку Reset, которая утоплена в корпус. Нажать на нее можно чем-то острым.

Роутер перезагрузится, и мы сможем продолжить настройку.
Вход в панель управления
Главное, это зайти в настройки маршрутизатора. У многих на этом этапе возникает множество разных проблем.
Открыть страницу с настройками роутера можно с любого браузера. Достаточно перейти по адресу tplinkwifi.net, или 192.168.0.1, и указать заводские имя пользователя и пароль (admin и admin). Адрес роутера, заводские данные для входа, и другая информация указана снизу роутера, на белой наклейке.
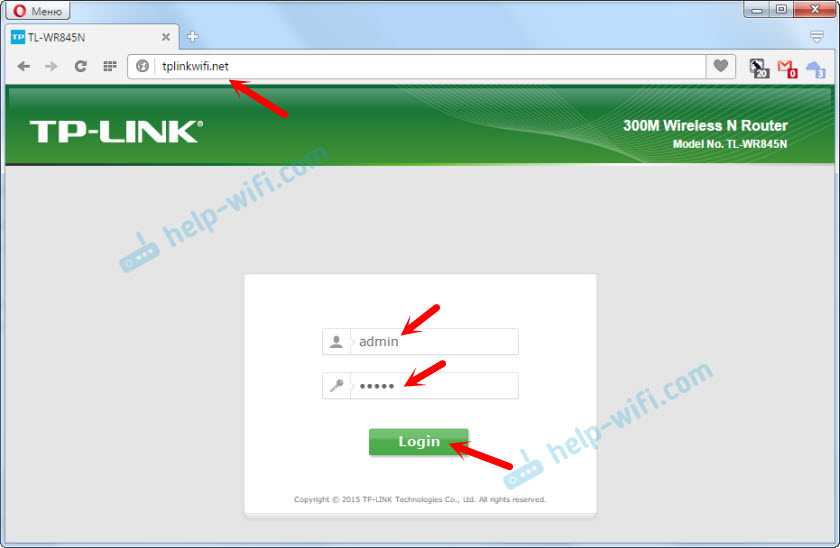
Мы получим доступ к станице с настройками роутера. Панель управления может немного отличатся. Но ничего страшного, разделы с настройками там одинаковые. Сам веб-интерфейс на английском языке. Думаю, в следующих обновлениях появится русский язык.
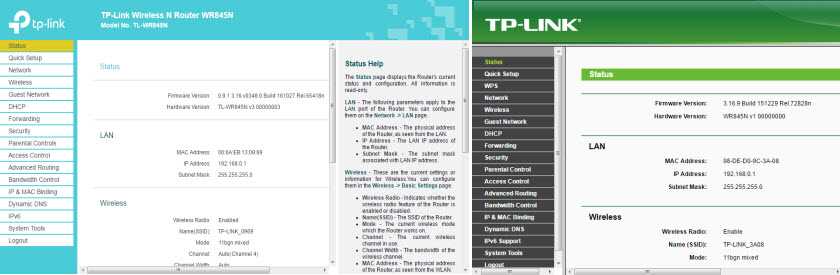
Параметры безопасности беспроводной сети
Как уже говорилось выше, после сброса параметров к заводскому состоянию доступ к вновь созданной Wi-Fi сети возможен без ввода пароля. Если не стоит задача безвозмездно раздавать интернет всем желающим, нужно изменить параметры защиты беспроводного соединения. Сделать это можно через админ-панель как по проводу, так и через Вай-Фай.
Настроить безопасность Wi-Fi соединения можно в разделе «Защита беспроводного режима». На изображении снизу указаны оптимальные параметры, за исключением значения password в поле «Пароль PSK». Пароль должен быть не менее 8 символов и включать в себя цифры (в обязательном порядке), буквы разного регистра, знаки (типа @&$).
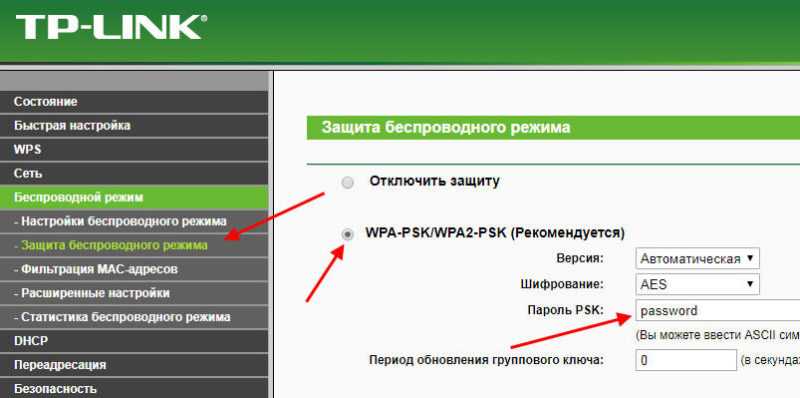
Чтобы поменять название и другие опции сети нужно перейти в раздел «Беспроводной режим», где в соответствующем поле надо вписать любое имя латиницей (также можно использовать цифры).
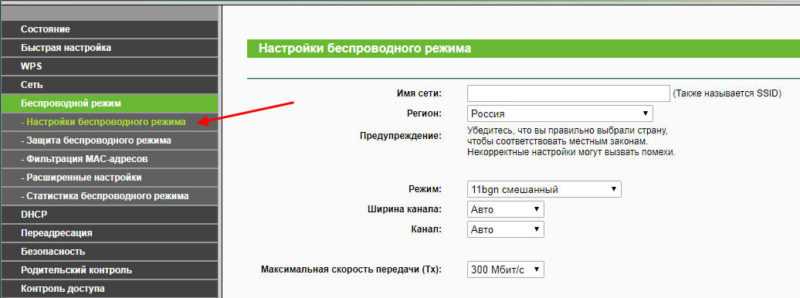
От выбора региона зависит количество поддерживаемых каналов передачи данных. Если выбрать «Россия», будет доступно 13 каналов, что вполне достаточно для стабильной работы маршрутизатора. Все остальные параметры можно оставлять по умолчанию или установить, как на изображении выше.
Базовая настройка маршрутизатора:
IP-адрес роутера стандартный для TP-Link — 192.168.1.1, соответственно веб-интерфейс доступен по адресу: http://192.168.1.1, логин: admin и пароль по умолчанию — admin. Веб-интерфейс обычный для TP-Link:
Настройку роутеров TP-Link через Quick Setup я уже описывал здесь — ссылка. Поэтому в данной инструкции я рассмотрю чуть более продвинутый вариант настройки, хотя ничего сложного в нем нет абсолютно. Идем в раздел «Network» ->» WAN». В русском интерфейсе это будет раздел «Сеть» -> «WAN».
Настройка PPPoE для Ростелеком, ТТК и Дом.ру
При настройке роутераTL-WR1043ND для Ростелеком (большинство филиалов) и ТТК(кроме ТТК-Урал), а так же для Дом.ру — параметр «WAN Connection Type» выбираем — «PPPoE/Russian PPPoE». Затем прописываем логин и пароль на подключение к Интернет, выданные при подключении. Второе соединение — «Secondary Connection», в случае PPPoE обычно не используется — ставим «Disabled». «Wan Connection Mode» делаем «Connect automatically». Нажимаем кнопку «Save».
Настройка VPN L2TP для Билайн.
Для подключения беспроводного маршрутизатора TP-Link к Домашнему Интернету Билайн, надо тип WAN подключения — «WAN Connection Type» — выбрать «L2TP/Russian L2TP».
В поля «User Name» и «Password» прописываем номер лицевого счета и пароль, выданный при подключении. Ниже ставим галочку «Dynamic IP (Динамический IP)». Далее, в поле «Server IP Address Name» прописываем адрес vpn-сервера Билайн: tp.internet.beeline.ru. «WAN Connection Mode» выставляем в значение «Connect Automatically». Нажимаем кнопку «Save».
Настройка соединения с Интернет
Рассмотрим, как настроить соединение по протоколу «PPtP». Заодно, будет показано, как клонируется MAC-адрес.
Настройка соединения
Переходим к вкладке «TCP/IP…» -> «WAN Interface». Выбираем требуемый тип соединения. В случае использования динамических адресов, оставляем галочку «Enable Dynamic Mode».
Дальше, устанавливаем параметры подключения (имя или адрес VPN-сервера, логин и пароль абонента). Для повышения скорости работы, можно «в явном виде» установить DNS. Клонировать MAC-адрес, как бы, нельзя, но можно указать его значение (выполните, если это требуется).
В завершение, нажимают «Apply Changes». Соединение автоматически появится через минуту. Удачного роутинга!
В фильме – настраивают роутер Acorp, оснащенный ADSL-модулем (W422G).
Интерфейс – тоже «древний», можно посмотреть:
Настройка модема Acorp Sprinter W422G в режиме маршрутизатора
Включите модем в розетку 220В, подключите телефонный шнур от разъема
DSL на Acorp Sprinter W422G до разъема ADSL на сплиттере.
Через некоторое время должен заморгать и потом загореться ровным светом индикатор ADSL.
Если индикатор ADSL на модеме Acorp Sprinter W422G не загорается,
что можно сделать в этом случае.
Нажмите (например, стержнем от ручки) и удерживайте утопленную кнопку «RESET» на задней стенке модема Acorp Sprinter W422G.
Дождитесь, пока на модеме изменится индикация, после этого отпустите кнопку.
Это сбросит модем Acorp Sprinter W422G в заводские настройки по умолчанию.
Переведите сетевую карту в режим
.
Замечание для любителей искать драйвера ко всем новым устройствам: драйвер для adsl-модема
Acorp Sprinter W422G не требуется, т.к. это совершенно самостоятельное устройство, подключающееся к сетевой карте.
Драйвера могут понадобиться для модемов, подключающихся к порту USB, а Acorp Sprinter W422G не имеет
поддержки USB.
Для начала настройки модема Acorp Sprinter W422G, наберите в адресной строке вашего интернет
браузера 192.168.1.1 и нажмите клавишу «Enter»
Появится окошко с запросом пароля. Наберите имя пользователя Admin и пароль Admin
Нажмите кнопку «Log In».
Если все верно, то после ввода пароля вы увидите следующее окно:
Проще всего настроить АДСЛ модем Acorp Sprinter W422G через Wizard. Нажимаем кнопку WIZARD в верхнем меню
и на экране появляется такое окошко:
1. Выберите тип подключения в поле Protocol. Обычно пользователи предпочитают настраивать adsl
модемы в режиме роутера. В этом режиме adsl-модем Acorp Sprinter W422G будет автоматически
обслуживать подключенные к нему компьютеры, а для выхода в Интернет с новых компьютеров не потребуется
ничего менять в настройках модема Acorp Sprinter W422G. Для настройки в режиме роутера выбирайте
пункт PPPoE.
2. Введите параметры VPI и VCI, которые должны быть предоставлены вашим провайдером.
3. Введите имя пользователя и пароль. Они также должны быть предоставлены провайдером.
4. Нажмите кнопку «Next»
На открывшейся странице нажмите кнопку «Save/Restart». После нажатия на эту кнопку ни в коем
случае не выключайте АДСЛ модем Acorp Sprinter W422G, т.к. он будет выполнять сохранение введенных параметров
и перезагрузку. После перезагрузки adsl-модема, у вас должен появиться Интернет;)
Для любителей поразбираться с более продвинутыми настройками adsl-модема, такими как фильтры
пакетов, прокидывание портов, динамический DNS, шифрование wifi и QoS существует руководство пользователя от
компании Acorp. Руководство пользователя для adsl-модема Acorp Sprinter W422G можно скачать
.
Прошивка модема Acorp Sprinter W422G
Компания Acorp постоянно работает над улучшением прошивок модема Acorp Sprinter W422G. В каждой
новой версии убираются незначительные ошибки в работе модема, а самое главное — производится
оптимизация и ускорение работы adsl-модема. Поэтому прошивка модема Acorp Sprinter W422G рекомендуется
всем продвинутым пользователям сети Интернет.
Скачать файл с новой версией прошивки Acorp Sprinter W422G лучше всего на
сайте производителя .
Выбирайте версию для Annex A/B, т.к. судя по всему, именно над этой версией активно работают
программисты Acorp.
После того, как вы скачали файл с прошивкой АДСЛ модема Акорп Sprinter W422G и распаковали его из архива,
в настройках adsl-модема заходите в пункт Tools -> Update Gateway.
Чтобы обновить программное обеспечение роутера, выберите файл обновления
(Ядро/Файловая система) (Kernel/ File system) или Конфигурационный файл (Configuration file)
в окне выбора файла (Select a File), а затем щелкните по кнопке «Update Gateway».
При желании, здесь же можно выгрузить существующую конфигурацию АДСЛ модема Акорп Sprinter W422G, щелкнув по кнопке «Get Configuration».
Подключение оборудования
Сначала сбросим конфигурацию маршрутизатора к заводскому состоянию. Это необходимо чтобы исключить непредвиденные ситуации в процессе настройки. Данная процедура может несколько отличатся в зависимости от модели. В большинстве случаев сброс производится посредством нажатия тонким предметом на потайную кнопку. Этот способ подходит, например, для 8961n.

На других моделях (wr841n) нужно нажать и удерживать кнопку WPS/RESET на задней панели.

После выполнения одного из вышеописанных действий параметры устройства будут приведены к заводскому состоянию. Это позволит использовать стандартные данные для входа в интерфейс управления.
Установку конфигурации можно проводить как в беспроводном режиме, так и через кабельное соединение. Для этого подойдет патч-корд, поставляемый производителем в комплекте с устройством. Использование кабеля более надежно. К тому же некоторые манипуляции, такие как перепрошивка, вообще нельзя делать по беспроводной связи.
Один коннектор Ethernet-кабеля вставляем в порт LAN на маршрутизаторе (желтого цвета), другой – в такой же порт сетевой карты ПК или ноутбука. На Windows-устройствах в обязательном порядке должны быть установлены драйвера сетевого адаптера. Кроме того, в свойствах IPv4 необходимо настроить автоматическое определение адресов и DNS-серверов.

Если нет кабеля или отсутствует устройство с сетевым разъемом, в панель управления модемом можно войти по Wi-Fi. Этот способ подойдет для установки любых параметров, кроме обновления микропрограммы. После сброса настроек доступ к беспроводной сети возможен без ввода пароля, что облегчает процесс входа в интерфейс управления.
Для продолжения настройки, ПК и точка доступа должны быть соединены сетевым кабелем и запущены. В случае сопряжения по Wi-Fi провод не понадобится, но необходимо убедиться, что беспроводной режим активен на обеих устройствах. А также на компьютере нужно удалить все подключения, которые запускались вручную. Если их нет или вход в сеть осуществлялся по технологии ADSL, никаких дополнительных действий по настройке предпринимать не нужно.
Про настройку USB
Для настройки USB порта здесь выделен отдельный раздел:
При подключении чего-то к USB особое внимание уделите на эти разделы:
- 3G/4G – для подключения USB модема. Подключаете, выбираете под него настройки, должен успешно активироваться. Т.е. самое главное не просто подключить модем и ждать чуда, а зайти в конфигураторе в этот раздел и выбрать своего оператора (опционально ввести настройки оператора вручную). И уже после этого модем подключится.
- Совместный доступ – для доступа к подключенной флешке или жесткому диску.
- FTP-сервер – для активации подключения к хранилищу флешки или диска по FTP.
- Медиа-сервер – для просмотра содержимого той же флешки или диска, например, с телевизора по DLNA.
- Принт-сервер – у меня сюда подключен принтер. Сам использую, очень удобно. Печатаю с любого устройства.


























