Установка соединения PPPoE на домашнем компьютере
Чтобы настроить интернет необходимо перейти в меню настройки общего доступа. Для этого необходимо выбрать пункт «Панель управления» — «Сеть и Интернет» и в открывшемся окошке выбрать соответствующий пункт.
В нужном меню внизу находится пункт, отвечающий за создание нового подключения. Именно его следует выбрать и нажать по нему.
Далее перед пользователем будет представлен выбор для дальнейшего создания подключения. Здесь необходимо выбрать пункт «Подключение к Интернет».
Следующее окно спросит владельца компьютера о том хочет ли он создать новое подключение или же настроить существующее. Здесь, следует выбрать первый пункт создание нового соединения.
Третий слайд отобразит два выбора: первый – это подключение по протоколу PPPoE, второй пункт соединение с помощью модема или ISDN. Выбрать следует первый раздел.
В последнем окне пользователю будет необходимо ввести свои данные выданные провайдером (логин и пароль). А также написать название своего настроенного соединения. К имени соединения нет конкретных требований, оно может быть произвольным. При желании, чтобы не вводить каждый раз пароль при подключении, можно поставить галочку в пункте запомнить пароль.
Для удобства пользователю можно вывести ярлычок созданного соединения на рабочий стол. Чтобы это выполнить нужно нажать на сочетание клавиш Win+R и ввести команду «ncpa.cpl».
В открывшемся меню выбрать своё подключение и нажать правой клавишей мыши, затем выбрать пункт создать ярлык. После этого он отобразится на рабочем столе. Теперь для выхода в интернет будет достаточно нажать на ярлык и в появившемся окне нажать клавишу «Подключение».
Самостоятельная настройка подключения к интернету
Автоматическая подготовка оборудования к работе возможна не всегда. Если роутер приобретается самостоятельно, или возникли проблемы с автоматической наладкой, требуется внести коррективы вручную. Это делается с помощью встроенного WEB-интерфейса маршрутизатора или модема, предлагающего инструменты для наладки оборудования под конкретные условия работы.
Подготовка к работе
Соединить коммутационным шнуром LAN порт устройства с портом Ethernet компьютера. В адресной строке браузера набрать 192.168.1.1. Появится окно авторизации WEB-интерфейса.
Если окно авторизации не всплыло, надо установить на компьютере режим автоматического получения IP-адреса. Если и это не помогло, возможно, устройство имеет адрес, отличный от 192.168.1.1. Найти правильный адрес в документации к ПК.
В окне авторизации предлагается ввести логин и пароль. Найти их в наклейке на нижней панели устройства или в прилагаемой документации. Если логин и пароль правильные, конфигуратор выводит на экран окно интерфейса, с помощью которого производится настройка.
Бывает, что пользователь вынужден приобрести подержанное устройство. Тогда проще всего сбросить настройки к заводским. Для этого используется специальная кнопка.
Если надо подключить интернет «Ростелекома» на ноутбуке или компьютере для домашнего пользования, и при этом сеть Wi-Fi не нужна, необходимости в приобретении роутера нет. Достаточно подключить витую пару от провайдера к сетевому порту ПК и настроить компьютер. Но для соединения по телефонной линии придется приобрести хотя бы простейший ADSL модем.
ADSL модем
Для самостоятельной настройки модема войти в окно конфигуратора. К сожалению, стандартного интерфейса конфигурации не существует, но принципы и параметры подключения интернета для создания ADSL соединения похожи.
Рассмотрим WEB-интерфейс фирмы Zyxel.
Сначала создать новое соединение ADSL:
- Выбрать в меню «Интернет; ADSL».
- Щелкнуть «Добавить виртуальный канал». Появляются поля для ввода информации.
- Придумать название для поля «Описание».
- Ввести значения, необходимые для связи с «Ростелекомом», в поля VPI и VCI.
- Узнать у провайдера значение инкапсуляции, выбрать его, нажав на стрелочку в поле.
- Чтобы обеспечить выход в интернет, поставить галочку в соответствующее поле.
- Чтобы работал протокол PPPoE, в поле параметров IP выбрать значение «Без IP-адреса».
- Кликнуть «Сохранить».
Затем настроить PPPoE:
- Выбрать «Интернет; PPPoE/VPN». Появляется окно настройки.
- Поставить галочки в первые два поля, чтобы открыть выход в интернет.
- Выбрать протокол PPPoE.
- В поле выбора способа подключения щелкнуть по названию, введенное в поле «Описание» виртуального канала ADSL.
- Затем ввести логин и пароль.
- Кликнуть «Применить».
На компьютере или ноутбуке
Самостоятельно настроить интернет от «Ростелекома» на компьютере под Windows несложно. Для этого:
В панели управления щелкнуть по выделенному пункту меню:
Открывается окно управления сетями и общим доступом, где выбрать:
- Появляется меню, где найти пункт «Подключение к интернету», во всплывшем окне подтвердить выбор, щелкая нижний пункт меню.
- «Виндовс» предлагает выбрать тип соединения. Выбрать PPPoE.
- В новом окне необходимо ввести логин и пароль, прописанные в договоре с компанией «Ростелеком», поставить галочку в соответствующее поле, чтобы запомнить пароль.
- Придумать подходящее имя для соединения с интернетом и ввести его.
- Щелкнуть «Подключить».
Вывести ярлык на рабочий стол. Для этого:
- Нажать клавиши win+R.
- В раскрывшемся небольшом окошке написать ncpa.cpl.
- Щелкнуть «ОК».
- Появляется список сетевых соединений на компьютере. Кликнуть правой клавишей по только что созданному соединению.
- В выпадающем меню выбрать «Создать ярлык».
Нажав курсором на ярлык, выйти в интернет.
Настройка роутеров
Общей инструкции по настройке роутера «Ростелекома» не существует. Но возможно обозначить общие принципы работы с WEB-интерфейсом.
Чтобы настроить роутер, войти в интерфейс WEB-конфигуратора описанным выше способом и приступить к настройке соединения по протоколу PPPoE, создаваемому, как сделано аналогичное соединение для модема ADSL, указанного ранее.
Найти окно конфигурации WAN и задать параметры для протокола PPPoE.
У роутеров Zyxel для этого надо выбрать «Интернет > PPPoE/ VPN». Открывается окно настройки, где необходимо:
- Поставить галочки в первые два поля, чтобы открыть выход в интернет.
- Выбрать протокол PPPoE.
- В поле выбора способа подключения найти Broadband connection (ISP).
- Ввести логин и пароль.
- Щелкнуть «Применить».
Создание сети
Первым делом следует разобраться, как подключаться к всемирной сети при использовании телефонного соединения.
Самым простым вариантом в подобных случаях является использование специального загрузочного диска. Достаточно запустить мастер установки и следовать его инструкциям, чтобы быстро и успешно завершить весь процесс.
Если диска нет, следует воспользоваться браузером. Для этого в адресную строку вводится 192.168.1.1, после чего в открывшемся меню придётся указать правильные цифры. Они зависят от региона, потому их следует уточнять у провайдера, позвонив по телефону поддержки.
Что нужно знать перед подключением?
Многие пользователи считают, что вай-фай и интернет, это одно и то же. Но это мнение в корне неверно. Более того, часто оно создает проблемы при настройке и использовании беспроводного доступа и общении с техниками. Перед тем, как установить вай-фай роутер Ростелеком, как и любого другого провайдера, стоит разобраться с данным заблуждением.
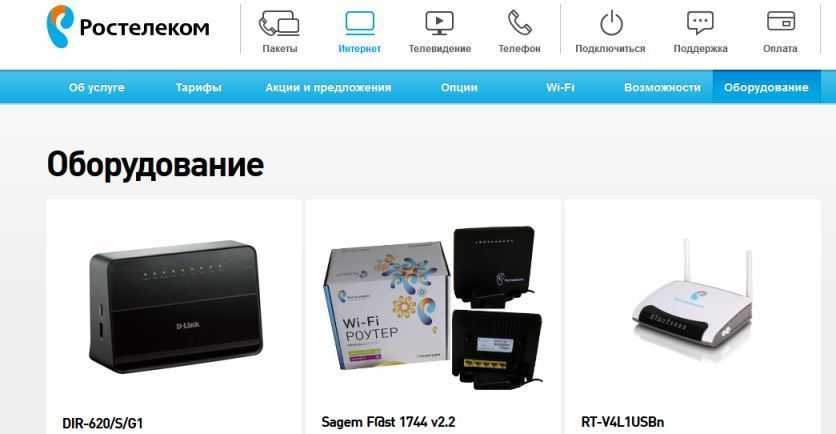
Система подачи в дом интернета напоминает водопровод. Трафик поступает по сетевому кабелю к модему так же, как вода по трубам к крану. Wi-Fi роутер, в данном случае. можно сравнить с длинным гибким шлангом, который позволяет подвести воду в любую нужную точку квартиры, а не только в раковину. Что нам подсказывает обычная житейская логика? Перед тем, как подключать к крану шланг, нужно сделать так, чтоб вода доходила до самого крана. Если вода из шланга почему-то не течет, это не значит, что ее в системе нет вообще – возможно, шланг забился или напор слишком мал. И, наконец, сам шланг будет гнуться и дотягиваться до любого места в квартире, независимо от наличия в нем воды.
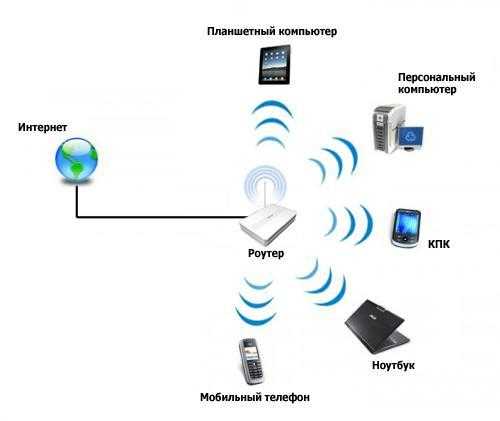
Перенесем аналогию на интернет. Первичное подключение роутера Ростелеком к компьютеру для его настройки производится кабелем. В первую очередь необходимо настроить сам интернет либо убедиться, что он работает стабильно, и только потом переходить к настройке беспроводного доступа. Если ваша скорость по тарифу менее 35 Мбит/с, вай-фай может работать с перебоями (вспоминаем про маленький напор в сети водопровода). И, наконец, любой роутер сразу после подключения питания начнет раздавать собственный сигнал. Он будет делать это в любом случае, даже если к нему не присоединен сетевой кабель – индикатор вай-фая на панели будет гореть, а название роутера отобразится в списках сетей на мобильных устройствах. Но если прибор неверно подключен или не настроен, интернет работать не будет.
Это базовая информация, но ее нужно очень хорошо понимать, как при первичном подключении, так и при дальнейшей работе с беспроводной сетью. Научившись разбираться в том, что именно у вас не работает, интернет или вай-фай, вы сможете быстрее устранить поломку самостоятельно. Ну, или сэкономите себе время при общении с технической поддержкой провайдера.
Как настроить компьютер для работы с роутером Ростелеком
Сложности с настройкой роутеров компании Ростелеком могут возникнуть из-за неверно заданных параметров сети в ОС Windows. Чтобы все работало правильно должны быть установлены драйвера сетевой карты (обычно есть на диске к материнской плате или сетевой карте). Кроме этого, нужно проверить параметры протокола TCP/IPv4.
Заходим в «Панель управления» -> «Сеть и Интернет» -> «Сетевые подключения», выбираем свое соединение (обычно в его наименовании присутствует название сетевого адаптера), жмем по нему правой кнопкой мыши, выбираем свойства:
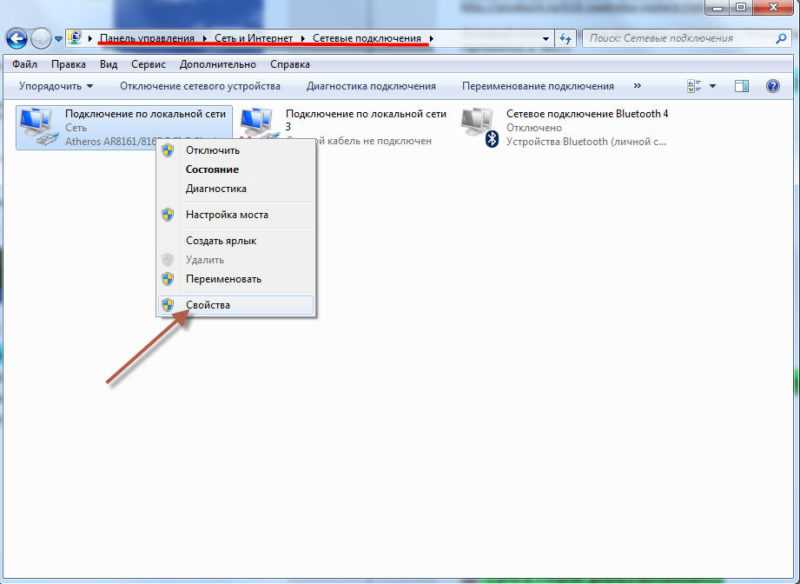
В открывшемся окне жмем мышью один раз на «Протокол Интернета TCP/IPv4», он должен выделиться темным цветом, после чего кнопка «Свойства» станет активной. Нажимаем на нее.

Откроется окно параметров протокола Интернета v4. В нем нужно включить радиокнопку «Получить IP-адрес автоматически» и «Получить адрес DNS-сервера автоматически». Подтверждаем нажатием «Ок».
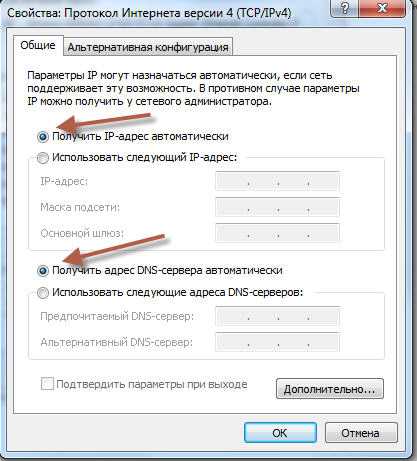
Возможные варианты подключения
Существует несколько вариантов подключения, каждый из которых зависит от года выпуска телевизора. Например, до 2013 года не выпускались Смарт-телевизоры, оснащенные технологией для подключения и просмотра интерактивного ТВ. Поэтому для таких ТВ понадобится купить приставку.
Более современные телевизоры обладают этой технологией. Поэтому в них настройка телевидения Ростелеком возможна не только от провода, но и через роутер. А также подсоединение происходит с помощью специального адаптера.
Далее будет рассмотрен каждый способ подключения интерактивного цифрового телевидения в отдельности.
Через Wi Fi роутер
Беспроводной IPTV подключается к телевизору с технологией Smart двумя способами:
- С помощью адаптера, встроенного в роутер и умеющего работать с приложением «Клиент» по ростелекомовским стандартам.
- Используя медиа – мост Motorola.
Внимание
Не все модемы подходят для работы с ростелекомовскими стандартами. Рекомендуется выбирать из моделей D-Link, ASUS с технологией Ralink, чтобы была возможность подключения беспроводного ТВ через роутер.. Как происходит подключение:
Как происходит подключение:
- Wi-Fi адаптер находится в USB-порте ТВ-приставки.
- Он принимает сигнал от роутера.
- А приставка соединяется с телевизором посредством обычного кабеля с колокольчиками для видео и аудио или HDMI-кабеля.
- Пользователь включает телевизор и с помощью пульта настраивает нужные каналы.
- К сведению
- Чтобы без помех произошло соединение адаптера и роутера, необходимо отключить работу DHCP-сервера на роутере, с помощью которого присваиваются айпи номера телефонам и компьютерам в сети.
Отключение DHCP проводится таким образом:
- Через браузер в интернете войти в роутер. Для этого набрать в поисковой строке браузера 192.168.0.1. это стандартный адрес любого роутера.
- Прописать логин и пароль пользователя, чтобы войти в систему.
- Найти настройки локальной сети и зайти во вкладку «Lan».
- Поставить галочку напротив «Отключить DHCP-сервер».
Теперь необходимо будет найти пункт «Настройки WLAN» и назначить его основным, остальные галочки не удалять и оставить все настройки, как есть.
Внимание
Бывает так, что в этих настройках нужно прописать идентификатор сети и другую информацию. Ее можно спросить, позвонив в офис компании.. Проще использовать медиа мост Motorola
Инструкция по использованию:
Проще использовать медиа мост Motorola. Инструкция по использованию:
- Вынуть вилки телевизора и ресивера из источника питания.
- Подсоединить адаптер медиа моста к роутеру.
- А еще одно устройство подсоединить к ресиверу.
- Включить питание на обоих устройствах. Они автоматически перенастроятся.
Теперь пользователю нужно включить телевизор и настроить каналы.
С помощью провода
Подключить интерактивное телевидение можно с помощью провода. Для этого используется интернет-кабель. Теперь пользователя заинтересует, как настроить Ростелеком ТВ на телевизоре через кабель. Это сделать легко. Главное, чтобы телевизор был с технологией Smart:
- Подсоединить один конец кабеля к роутеру, а другой к телевизору.
- Включить устройства.
- Теперь необходимо прописать в настройках роутера адрес подключения, так как после физического соединения аппаратов подключение не произойдет. Программы будут неактивны.
- Открыть программу «Настройки» роутера.
- Кликнуть по вкладке IPTV.
- Активировать .
- Выбрать пункт «Мост».
- Прописать номер порта Lan, через который подключена приставка.
Теперь вам потребуется сохранить все настройки и перезагрузить модем. После этого включаете телевизор и наслаждаетесь просмотром любимых телевизионных программ.
- К сведению
- Единственный минус такого подключения – длинный провод. Поэтому придется располагать обрудование и телевизор вместе или тянуть провод по плинтусу через всю квартиру.
Использование PLC-адаптера
Для подключения можно использовать PLC адаптер. С помощью него можно настроить на прием цифрового телевизора даже старое оборудование. Это делается следующим образом:
- Включить адаптер в розетку и подсоединить к роутеру с помощью кабеля.
- Включить второе устройство в розетку и подсоединить к приставке с помощью провода.
- Теперь включите оборудование и наслаждайтесь просмотром телеканалов.
Это самый простой способ подключения цифрового телевидения от провайдера Ростелеком.
Ошибки, иногда возникающие при первом подключении
Даже если все подключено верно, иногда возникают проблемы. Предлагаем способы решения распространенных неполадок.
Для просмотра доступно только каналов
У вас не оплачен счет. Возможно, деньги пока просто не поступили на баланс. Подождите два-три часа или позвоните в службу поддержки. После погашения задолженности услуга восстанавливается не мгновенно, а в течении 24 часов.
Ошибка «Нет IP-адреса»
Осуществите перезагрузку от питания устройств в следующем порядке:
- отключите от розетки телевизор, затем приставку, затем маршрутизатор;
- подождите пару минут;
- включите в розетку роутер;
- дождитесь, когда не загорятся зеленым индикаторы на передней панели;
- включите в розетку сначала приставку, а затем телевизор.
Если на маршрутизаторе один из индикаторов горит красным, звоните в техподдержку – возникла проблема с доступом к интернету.
Ошибка «No signal/Нет сигнала»
Часто это связано с тем, что в настройках ТВ неправильно выбран источник сигнала. Еще одной возможной причиной является нарушенная целостность кабеля или ненадежно подключенные штекеры. Переткните каждый штекер и проверьте кабель на разрыв. Иногда проблемы вызывает сломанная приставка, что случается редко. В таком случае звоните в техподдержку. Провайдер заберет устройство в ремонт, а на время выдаст вам другую STB.
Работа с роутером
Роутер может быть обычным маршрутизатором или иметь функцию wi-fi, кроме того ассортимент моделей, доступных клиентам, приводит в замешательство. В статье будут предложены настройки роутера для интернета Ростелеком для типовой модели компании RT-A1W4L1USBn – как правило, провайдер использует именно её.
Но если провод от компьютера тянется к коробочке с другим названием, то потребуется:
Если этот список не помог, тогда стоит в верхнем углу проверить геолокацию и при необходимости сменить на свой населенный пункт – регионы выкладывают на сайт инструкции для моделей, которые используют.
После того, как на компьютере создана сеть для проводного интернета Ростелеком, как настроить веб-интерфейс уже не будет проблемой. Потребуется лишь немного аккуратности и терпения.
- Перед тем, как настроить интернет вручную, Ростелеком рекомендует скачать и установить обновленную прошивку на роутер. Для модели RT-A1W4L1USBn после прошивки потребуется сброс к заводским настройкам с помощью удержания кнопки «Reset».
- Затем пользователь должен открыть браузер и заполнить адресную строку http://192.168.1.1 – это позволит открыть веб-интерфейс. Авторизоваться: логин – admin, пароль — admin (пароль, выданный Ростелеком, не подойдет). Откроется таблица, её вид может немного отличаться от представленной, но вкладки и окна будут совпадать.
Не стоит пугаться страшных картинок и длинных аббревиатур на английском, от абонента требуется внимательно посмотреть на картинку и выставить такие же значения.
Важные параметры настройки
- Из вкладок наверху выбрать – «Настройки интерфейса» — «Интернет»; имя пользователя и пароль используются те, которые выдал провайдер.
- Внизу страницы надо кликнуть «Сохранить», на этом проблема, как настроить интернет Ростелеком через роутер, решена.
Как настроить ADSL модем Ростелеком
Настройка ADSL интернета Ростелеком мало чем отличается от привычного FTTP кабеля – надо открыть веб-интерфейс http://192.168.1.1 и заполнить табличку по образцу.
Общая настройка домашнего интернета
Когда вы подключаетесь к Ростелеком, компания выделяет вам специалиста, который и производит все изначальные действия по настройке сети на вашем компьютере. Ничего сложного этот человек не делает – кроме прокладки кабеля в дом, он проверяет те характеристики подключения, что ваш компьютер устанавливает автоматически для всех, и если они отличаются от требуемых, меняет их на нужные.
Поскольку Ростелеком – одна из самых крупных компаний на рынке связи в РФ, то настройка подключения на более-менее современных компьютерах вообще не требуется. Достаточно подсоединить кабель в слот сетевой платы и можно пользоваться.
Однако, не все компьютеры настолько продвинуты. Для многих потребуется дополнительное действие – установить, что все настройки сети будут переданы Ростелекомом автоматически. Если в опциях вашего нового соединения этот пункт останется в ручном режиме, то компьютер постоянно будет искать данные для выхода в сеть и не находить их.
Чтобы проверить настройки и изменить их на автоматические, необходимо:
- Открыть центр управления интернет-сетями – на разных ОС это делается по-разному, но обычно иконка подключения находится рядом с часами на панели. Кликните на нее правой кнопкой мышки (для старых компьютеров) или нажмите в выскочившем окне «Параметры сети» (для новых компьютеров).
- Перед вами отобразится ваше текущее соединение – кликните на синюю ссылку в графе «Подключения» с названием вашей сети.
- Перед вами появится окошко состояния беспроводной сети – здесь следует нажать «Свойства».
- Из всего списка, который выскочит дальше, нам требуется пункт протокола TCP/IPv4. Не снимая галочки с него, кликните на этот пунтк.
- После выбора пункта нажмите «Свойства».
- Для того, чтобы соединение с Ростелеком работало правильно, в следующем окне должны быть активны пункты автоматического получения адреса IPи DNS-сервера, а пункты ручного ввода деактивированы и неактивны.
- Если вы вносили изменения, для сохранения нажмите «Ок». Если все и так выставлено верно, закройте все окна и пользуйтесь интернетом.
Также, именно сюда может потребоваться внести изменения, если вдруг провайдер поменяет свои условия предоставления выхода в сеть – тогда может понадобиться ввести все данные вручную (их можно узнать в техподдержке провайдера). Однако подобный сценарий маловероятен. Конфигурация сети Ростелеком работает так, чтобы на любом устройстве выход в интернет производился без лишних сложностей.
Если сбились параметры конфигурации точки доступа Ростелеком
Вирусы, системные сбои, неаккуратность пользователей могут стать причиной программных нарушений в работе маршрутизатора. Чтобы восстановить работоспособность оборудования предусмотрена возможность сброса к заводским параметрам. На каждой модели способы сброса могут отличаться. На одних достаточно нажать и удерживать 10-20 секунд кнопку «WPS/Reset».
На других кнопки располагают в трудно доступном месте, чтобы пользователь случайно не выполнил сброс конфигурации. Для ее нажать нужно использовать тонкий предмет.
Система вернется к заводскому состоянию. После сброса придется все настраивать заново, в чем помогут вышеизложенные рекомендации.
Как подключить Интернет Ростелеком?
Нет ничего сложного при подключении Интернета от провайдера Ростелеком. Мастера принимают заявки и в ближайшие сроки приходят устанавливать соединение к заказчику. Что нужно делать?
необходимо подать заявление на подключение к Интернету. Сделать это можно тремя способами:
- прийти в офис Ростелеком;
- заполнить форму заявления на сайте Ростелеком;
- позвонить оператору Ростелеком, номер: +7(495)-649-89-57.
Адреса офисов Ростелеком можно узнать на сайте компании, или по телефону. Горячая линия Ростелеком работает каждый день, без выходных. Позвонить на номер можно в любое время суток.
После подачи заявления позвонит инженер, чтобы согласовать день и времени подключения Интернета. Инженеры связываются с заказчиком в течение 24 часов после подачи заявления. Они работают с 9 утра до 21 часа вечера, включая субботу и воскресенье.
- Прокладка кабеля по стоякам от оборудования провайдера до квартиры абонента.
- Установка кабельных каналов на местах открытой проводки до квартиры абонента.
- Обеспечение ввода кабеля в квартиру абонента путём сверления (место показывает абонент).
- Демонстрация доступа в Интернет на служебном компьютере.
- Оформление договоров, дополнительных соглашений, актов, логина и пароля для доступа в личный кабинет.
Обычно настройка Интернета от Ростелекома не требуется – провайдер поставляет своим абонентам уже настроенное оборудование, которое нужно лишь подключить к телефонной линии.
Если производится высокоскоростное подключение через Ethernet, то оборудование абонента настраивает специалист Ростелекома.
Абонентам остается произвести следующие операции:
- Настроить раздачу Интернета через Wi-Fi;
- Подключить к роутеру/модему дополнительное оборудование (планшеты, ноутбуки, смартфоны);
- Установить оборудование в удобном для себя месте (например, на полке, или закрепить на стене).
Если пользователь решил воспользоваться услугами провайдера Ростелеком, настройка Интернета будет довольно простой. Исключением являются случаи, когда абоненты самостоятельно приобретают роутер или модем после прихода специалиста. В данном случае пользователям приходится производить настройки самостоятельно.
Причины неисправности интерактивного телевидения Ростелеком
Стоит отметить, что рестарт или переподключение LAN-кабеля в подавляющем большинстве случаев помогают восстановить ТВ Ростелеком. О других причинах неисправностей и о том, что делать, если не работает интерактивное телевидение Ростелеком, поговорим ниже.
При неисправности интерактивного ТВ от Ростелеком, в первую очередь рекомендуется перезагрузить приставку
Сообщение на телевизоре — Нет сигнала
Системное сообщение о том, что нет сигнала, можете появиться на экране телевизора в трех случаях:
- неправильно выбран видеовход;
- нарушена целостность кабеля;
- неисправна ТВ-приставка.
Первая ситуация самая распространенная. При ошибочном выборе видеовхода в настройках на экране всегда появляется текст, что нет сигнала, а телевидение Ростелеком не работает. Для решения проблемы нужно задать с пульта управления телевизором тот вход, к которому подключена ТВ-приставка. Как правило, это HDMI. Определение видеовхода выполняется кнопкой source.
Повреждение кабеля — вторая, более серьезная, причина, по которой нет сигнала ТВ Ростелеком. Но и она легко устраняется собственными силами. Берем другой кабель, которым наверняка укомплектована приставка, и с помощью него подсоединяем устройство к телевизору. Если дело было в проводе, сообщение Нет сигнала исчезнет, и сервис возобновит работу.
В том случае, если указанные выше манипуляций не помогли, и телевидение Ростелеком так и не показывает, дело скорее всего в самой приставке. Следует обратиться в сервисный центр провайдера.
Черный экран на телевизоре
Когда не работает телевидение Ростелеком, черный экран, как правило, говорит о проблемах, связанных с роутером. При этом пользователь обычно видит текст о недоступности IP-адреса, а в меню активна только одна функция — перезагрузка.
Отрицательный баланс на лицевом счете услуги, зачастую является причиной того, что телевидение не работает
Здесь два возможных варианта: или произошел какой-то сбой в работе оборудования, или были изменены пользовательские настройки устройства. К слову сказать, многие абоненты нечаянно сбрасывают настроенные параметры и не догадываются, что именно из-за этого появляется черный экран, и не показывает телевидение Ростелеком.
Первым делом стоит перезагрузить роутер и посмотреть, получит ли приставка IP-адрес. Если после рестарта на черном экране все так же висит сообщение об отсутствии адреса, нужно убедиться, что для интерактивного ТВ имеется отдельное соединение и назначен порт. Эти данные доступны в настройках маршрутизатора. Если и здесь все в порядке, звоните в сервисный центр и вызывайте мастера, своими силами справиться не получится.
Зависла приставка, а интернет работает
О том, что ТВ-приставка не грузится, говорит не исчезающая с экрана заставка оператора. Никаких уведомлений система не формирует, реакция на пульт отсутствует. При этом не работает только телевидение Ростелеком, а интернет работает.
Единственное, что можно сделать в данной ситуации — выждать время. Четверти часа, как правило, вполне достаточно для загрузки устройства и восстановления его функционала. При отсутствии результата стоит отключить питание приставки и попытаться перезагрузить ею. Если ничего не получилось, обращайтесь в сервисный центр Ростелеком.
Убедитесь, что соединение LAN-кабеля установлено правильно
Сообщение на экране — Не найден сервер
Включение приставки, сопровождающееся появлением сообщения о том, что сервер не найден, говорит о возникновении каких-либо проблем в работе систем и механизмов провайдера. От абонента здесь, к сожалению, ничего не зависит, и устранить причину, по которой не работает интерактивное телевидение Ростелеком, он при всем желании не сумеет. Все, что можно сделать — это позвонить в службу поддержки клиентов и выяснить, сколько времени потребуется на восстановление ТВ.
Не доступен проводной интерфейс
Данный текст позволяет сделать вывод об отсутствии сети Интернет на линии пользователя. В первую очередь следует перезагрузить оборудование — приставку и роутер. Затем проверить надежность соединения кабелей между устройствами, а также убедиться в целостности проводов.
Сервис заблокирован из-за неуплаты
Принудительная блокировка сервиса в связи с образовавшейся задолженностью — явление весьма распространенное. В результате него интерактивное телевидение Ростелеком не работает, а вместо изображения на входящих в пакет ТВ каналах, за исключением федеральных, пользователь видит черный экран. Для снятия ограничения проверяем лицевой счет и вносим необходимую сумму.
Базовая настройка роутеро
Компания Acorp долгое время являлась лидером по поставкам OEM устройств операторам и провайдерам в России. Беспроводные роутеры данной компании, на нашем рынке представлены двумя 100-мегабитными моделями: это WR300N, и WR150N (от первой — отличается только заниженной скоростью wi-fi). Будем рассматривать «старшую» модель WR300N. На самом деле, роутеры WR-N серии — наделены всеми необходимыми для создания домашней сети функциями, и только настройка роутера Acorp может казаться несколько «непривычной» (пожалуй, это – и есть основной, и единственный недостаток). Рассмотрим подробнее.
Настройка осуществляется через web-интерфейс. Подключите роутер патч-кордом (находящимся в комплекте с устройством) к сетевой карте ПК. При этом, используется любой порт, кроме WAN. Затем, включите питание роутера.
Сетевая карта ПК, перед настройкой, должна быть в режиме «автоматического» IP-адреса и DNS:
Для этого, вы настраиваете свойства локального соединения (как на рис. выше).
НАСТРОЙКА РОУТЕРА АКОРП
Выполните настройку карты ПК, как указано выше. После включения питания роутера, нужно ждать 2-3 минуты. Затем, откройте любой браузер. В строке адреса – вы набираете: 192.168.1.1
Вас попросят ввести Login и Пароль (подходит Admin и Admin). Любой Acorp роутер, модем, то есть все, что имеет web-интерфейс – допускает вход по такому паролю.
Настройка соединения с Интернет (DHCP-протокол)
Зайдите на первую вкладку (Operation Mode):
Проверьте, что выбран AP-Gateway (то есть, режим «роутера»). Если нет – выбираем, нажимаем «Apply». Переходим в «Internet Settings» (вкладка «WAN Setup»).
Модемы Acorp всегда были популярны благодаря неплохому качеству за разумные деньги. ADSL модемы тоже не исключение. Сегодня я расскажу Вам как настроить Acorp LAN 110 и 410 для подключения к Ростелеком по протоколу PPPoE. Перед настройкой модема я бы настоятельно рекомендовал настроить на сетевой плате статический IP-адрес 192.168.1.2 и отключить от модема телефонный кабель на время выполняемых работ.
Открываем веб-браузер — рекомендуется Internet Explorer или Google Chrome. В поле адреса вводим и жмём на клавишу Enter.
Должно появиться окно авторизации, где надо ввести логин и пароль. Для АДСЛ-модемов Акорп — это «Admin» с заглавной буквы. Жмём «OK». Откроется окно параметров настройки модема Sprinter LAN110 или LAN410:
DВ меню слева надо выбрать пункт меню WAN >>> Channel Config
:
Вы можете отредактировать существующие соединения, поставив флажок в таблице Current ATM VC Table
. Но лучше удалить старые и создать новое.
В новом соединении в списке Channel Mode
выбираем протокол PPPoE
.
«Admin status» должен стоять «Enable».
В поля VPI
и VCI
надо ввести параметры Интернет-канала. Узнать их можно в технической поддержке провайдера или поискать в интернете. Например, здесь — VPI/VCI для Ростелеком .
Тип инкапсуляции чаще всего применяется — LLC
.
Нам остаётся только ввести логин и пароль в поля User Name
и Password
— их Вам дали при подключении к Ростелеком.
После этого нажимаем кнопку Add
для того, чтобы соединение было создано. Если изменялось существующее — то нажимать надо кнопку Modify
.
В меню слева выбираем раздел Admin >>> Commit/Reboot
:
Нажимаем кнопку Commit/Reboot для сохранения настроек.
Ваш ADSL модем Acorp Sprinter LAN 110 или LAN 410 настроен для работы в сети провайдера. Можно подключать телефонную линию и проверять доступ в сеть. Лампочка «Internet» также должна загореться.
Рассмотрим, как настроить роутер Acorp, в котором отсутствует поддержка беспроводной сети «802.11 N». Речь идет о моделях семейства «WR-G», где сеть Wi-Fi работает по менее распространенному сейчас протоколу. Он называется «802.11 G».
Собственно, в беспроводной сети предыдущего стандарта – можно получить приемлемую скорость обмена данными с роутером. Для этого, надо выполнить условие: число абонентов такой сети должно оставаться минимально возможным. Если будет один абонент, пользующийся Wi-Fi, можно получить 13-14 Мегабит в секунду «односторонней» скорости обмена.
С такой скоростью, можно было бы смотреть IPTV. Но только вот «стандартные» прошивки для Acorp WR-G (WR-G 2.0, WR-G плюс) – подобную роскошь не предусматривают. Нет трансляции многоадресных пакетов, и нельзя ее разрешить.
Роутер Acorp WR-G
Чтобы настроить такой роутер, надо подключить его к компьютеру (разъем LAN соединяют с сетевой картой). Что нужно дальше? Сейчас рассмотрим подробнее.
Настройка Wi-Fi соединения на маршрутизаторе Ростелеком
Сначала нужно войти в админ панель прибора. Процедура описана выше. Затем перейти «Расширенные» -> Вкладка Wi-Fi -> «Основные». На этой вкладке заполняем все необходимые опции:
- SSID – имя сети (на свое усмотрение, латиницей);
- Канал – лучше оставить «auto»;
- Режим – если нет старых устройств можно выбрать 802,11N, иначе оставляем как есть.
- Максимальное количество клиентов – 0 (не ограничено).
По окончанию нажимаем в правом нижнем углу «Изменить»
Затем настраиваем параметры защиты Вай-Фай сети. Заходим в меню «Настройки безопасности», задаем сетевую аутентификацию – WPA2/PSK и шифрование AES. В поле ключ шифрования вписываем пароль доступа к Wi-Fi.
Теперь можно пользоваться сетью, подключившись с заданным паролем.






























