Настройка vlan в коммутаторах ZyXEL
В данной статье будет описана процедура настройки vlan в коммутаторах ZyXEL серии ES, GS
Прежде чем начать, немного теории о создании vlan в коммутаторах ZyXEL.
— список портов коммутатора.
После создания VLAN на коммутаторе по умолчанию все порты находятся в режиме NORMAL.
Для настройки статической таблицы VLAN в режиме config-vlan используются следующие команды:
vlan — команда для создания VLAN с номером
name — установка имени VLAN
, которые будут являться выходными для данного VLAN
, в которых запрещено передавать кадры принадлежащие данному VLAN
, которые не включены в определенный VLAN, но могут быть включены по протоколу GVRP, о чем будет описано далее в этом блоге
Теперь перейдем к практике и создадим VLAN 900 тегируемый на аплинк порту 28 коммутатора ZyXEL ES-3124-4F и нетегируемый в сторону клиента 2 с именем Clients
Заходим на коммутатор и выполняем следующие команды:
Setting Up Wireless Broadband Connection
Let’s talk about how to set up wireless broadband connection in this article. As you know nowadays you are not only able to set up wireless connection at home by using wireless access point or router, but also can subscribe wireless Internet connection service from wireless Internet service provider (WISP) to connect your laptop or several computers to Internet without the need of any phone line or other cable connection.
This is an alternative Internet connection for Cable, DSL, or dialup connection. Basically the WISP just make uses of 3G (UMTS, EDGE, HSPA, HSDPA, etc), 4G(Wimax) or other latest wireless technology to provide this kind of Internet service.
Here are common methods that you can connect to wireless Internet, let’s explore more here:
Portable USB or PCMCIA Wireless Broadband Modem
What you will be provided is a USB or PCMCIA wireless broadband modem (usually is provided by service provider) that can be plug into your laptop or computer easily, and it works as modem to connect your laptop to Internet. Please note PCMCIA modem can be used on laptop only, but USB modem can be used on both laptop and desktop. The main advantage of this modem is you can bring it together with you laptop easily and connect everywhere in broadband coverage. The main drawback is only one laptop/computer can connect to internet at any time if you only have one modem.
It’s not difficult to set up, if it’s plug-and-play (already pre-configured by service provider), you will be prompted and guided to install connection manager software and driver after plugging in the card (If not, installation CD will be provided). Once you have connection manager installed, you can use it to detect wireless broadband network and connect to Internet.
If it’s not plug-and-play, you are probably required to make some minor configuration in connection manager by providing username, password, APN (Access Point Name) and SIM PIN code (if your modem contains SIM card), all this info are provided by service provider. Sometimes you are required to configure more network settings too.
Wireless Broadband Gateway
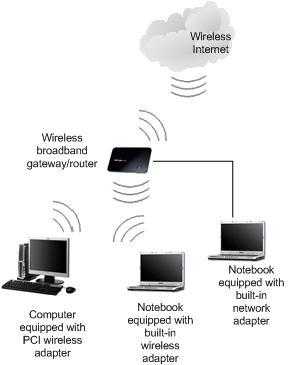
Ok, if you have several computers (equipped with normal wireless adapter) at home that need to connect to Internet at the same time, and would like to subscribe wireless Internet service for this purpose, check with WIPS to see whether they provide wireless broadband gateway with built-in modem that can provide 802.11b/g/n Wireless routing capability. If it’s available, then you can have several computers connect to this gateway with 802.11b/g/n wireless connection and access to Internet.
In order to use it, most of the times you need to do some configuration. On Internet setting, mostly likely you are required to configure username, password, APN (Access Point Name) and SIM PIN code (if your modem contains SIM card). On LAN setting, you need to configure the SSID, channel, connection mode, encryption key and DHCP, so that other computer can join wireless network successfully. If there are RJ45 network ports on gateway, you can have network cable connection from computers to gateway too.
Don’t worry if you only have USB or PCMCIA wireless broadband modem, you can purchase Cradlepoint MBR900, Novatel Wireless MiFi 2372, Linksys WRT54G3G, Netgear 3G MBR624GU, D-Link DIR-451 or other wireless broadband routers
to share Internet connection to other computers. Make sure that the router you plan to purchase supports your wireless broadband modem.
After reading this article, hopefully you now have better understanding on how to set up this broadband connection. If still having problem, always check with technical support from service provider in order to solve the problem.
Other Articles:
Like routers, most USB modems also vulnerable to drive-by hacking
How to connect 2 Computers Directly Using Crossover Cable
Internet Speed Test How to
Как настроить цифровое ТВ на Кинетике
Выяснив информацию в техподдержке, идем в веб-интерфейс роутера — http://192.168.1.1, и выбираем в разделе «Интернет» вкладку «Подключение»:
![]()
В списке находим строчку «Broadband Connection» — это соединение платформа, на базе которой мы будем настраивать цифровое телевидение и IP-телефонию. Кликаем по подключению дважды чтобы открыть его настройки:
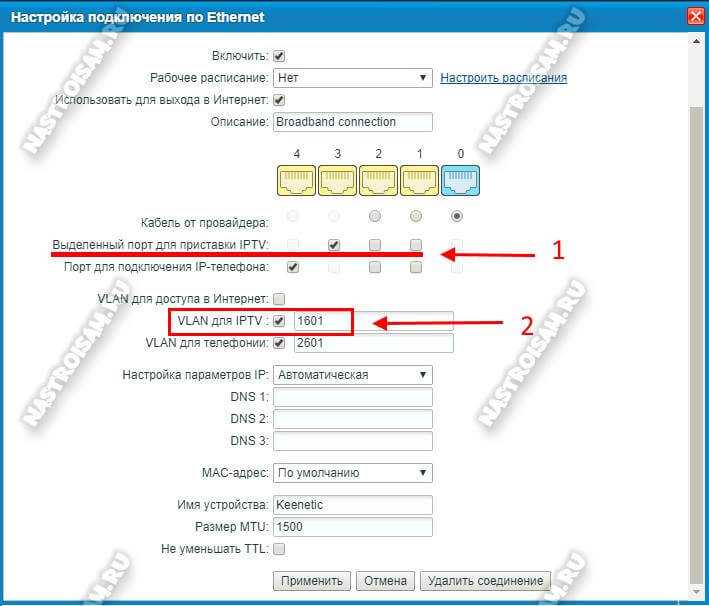
Чтобы настроить IPTV на роутере Zyxel Keenetic, Вам необходимо в строчке «Выделенный порт для приставки IPTV» поставить галочку напротив Ethernet-порта, через который будет подключиться STB-ресивер
Этим вы логически отделите один LAN-порт от трёх оставшихся и он будет работать параллельно с WAN.Важно! Если мультикаст приходит к абоненту в тегированном виде и необходимо указывать идентификатор виртуальной сети, то надо поставить галочку «VLAN для IPTV» и в появившемся поле прописать VLAN ID для цифрового ТВ, который Вы узнали в техподдержке.
Нажимаем на кнопку «Применить». Теперь можно подключить ТВ-приставку и проверять работу услуги
Настройка ТВ на старых версиях NDMS
Если у Вас используется более старая версия операционной системы ZyXEL NDMS, то процесс настройки IPTV несколько иной. Открываем настройки подключения к Интернет и выбираем вкладку IPoE:
![]()
Нажимаем кнопку «Добавить интерфейс»:
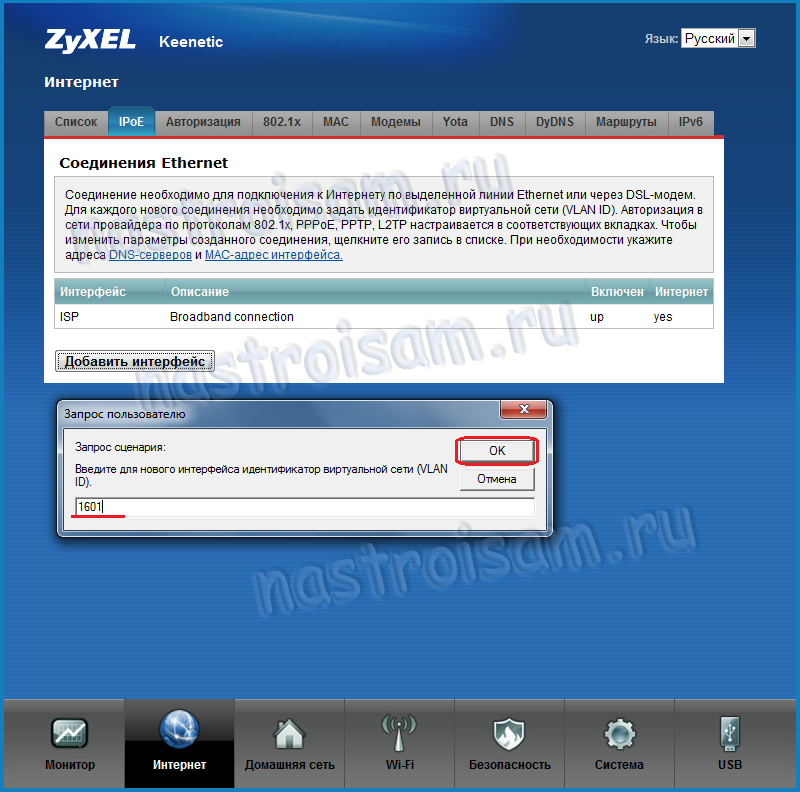
Появится окно с запросом VlanID
Внимание — в данном случае, идентификатор надо вводить в любом случае, разница только в том, что если к Вам IPTV доставляется в нетегированном виде (Билайн, ТТК) — то конкретное значение VlanID значения не имеет — можно вводить любое число от 2 до 4093. Это значение будет использоваться только на Вашем роутере и дальше него не выйдет
Если же у Вас ТВ-трафик доставляется тегированным — вводим VlanID для Вашего коммутатора/кольца. Нажимаем «ОК». Откроется вот такое окно:
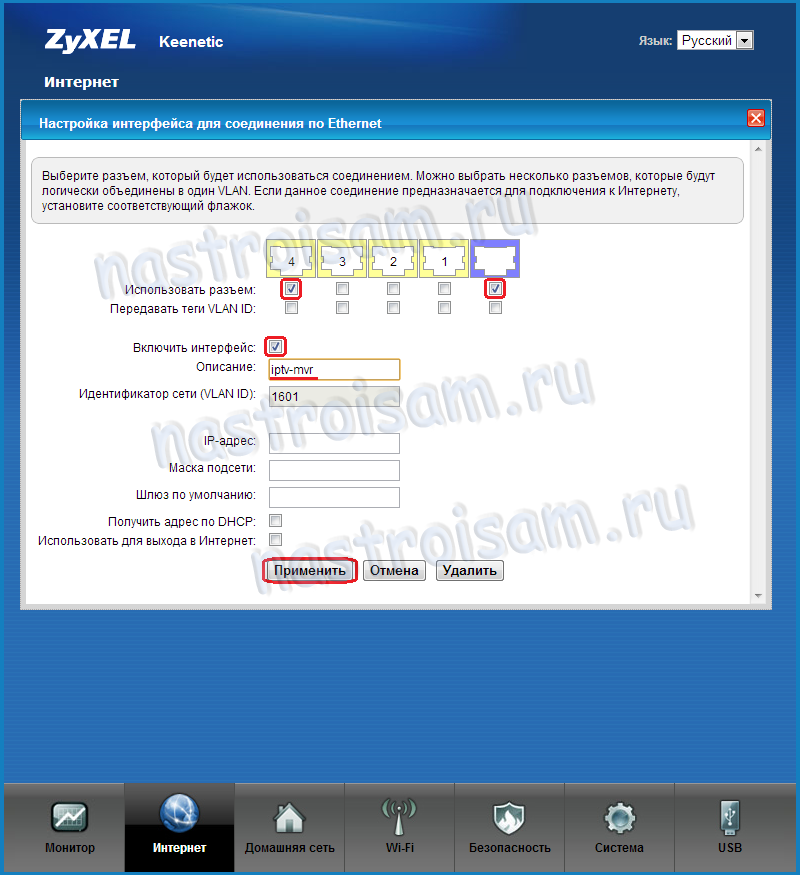
Здесь галочками «Использоваться разъём» надо отметить WAN-порт (выделен фиолетовым цветом) и порт для приставки. Ставим галку «Включить интерфейс», в строке описания пишем какое-нибудь название — например «iptv». В последних версиях прошивки появилось поле «Настройка параметров IP» — в нем надо указать тип «Без IP Адреса», так как STB-приставка сама будет получать адрес. Поле «MAC-адрес» тоже надо оставить «По-умолчанию»
Обратите особое внимание на то, что галочка «Использовать для доступа в Интернет» не должна стоять. Если Вы её поставите, то у Вас отключиться Интернет соединение, так как Вы поставите роутер перед сложным выбором — через какое интернет-соединение пускать трафик
Далее если у Вас ТВ-трафик не тегируется (Билайн, ТТК), нажимаем кнопку «Применить».
Если необходимо указывать VLanID (Ростелеком, Саратовская обл.), то нужно ещё поставить галочку «Передавать теги VLAN ID» на WAN-порт:
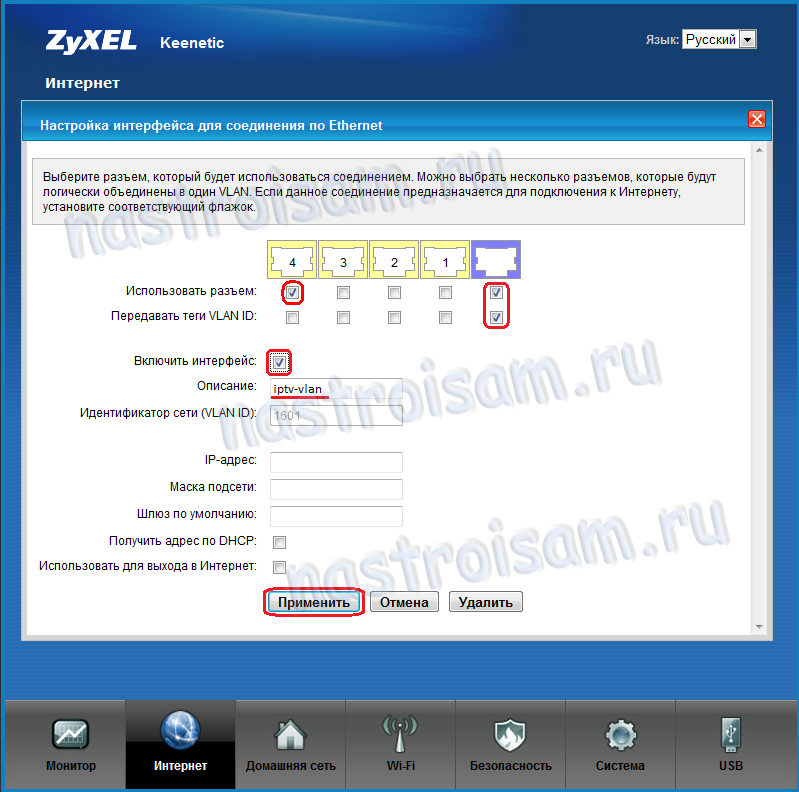
На порт STB-приставки такую галочку ставить не надо, т.к. роутер должен тег снимать и дальше трафик отправлять нетегированным — приставка снимать теги не умеет. Нажимаем кнопку Применить. Все, настройка IPTV на Zyxel Keenetic NDMS 2.00 закончена — можно подключать ТВ-приставку в 4-й порт.
Два роутера в одной сети: варианты соединения
Есть два варианта:
- Соединить роутеры по Wi-Fi сети. В режиме WDS, или режим моста. Это одно и то же. В таком случае, можно установить их на относительно большом расстоянии. Ну и кабеля прокладывать не нужно. Но есть и минусы, соединение по Wi-Fi не очень стабильное, так же упадет скорость по беспроводной сети. Если у вас никак не получается использовать для соединения кабель, то вариант с беспроводным соединением вам подойдет. Ну и не каждый роутер поддерживает режим WDS (особенно из старых устройств).
- Второй вариант – соединение двух роутер с помощью сетевого кабеля в одной сети. Способ надежный, проверенный, но не всегда он подходит и-за того, что приходится прокладывать кабель, да и сам кабель, как правило, нужен длинный и его уже нужно либо покупать, либо делать самому. Можно использовать тот, который идет в комплекте с роутером, но он короткий.
Думаю, вы уже выбрали подходящий для себя способ соединения. Сейчас рассмотрим их более подробно.
Internet problems troubleshooting steps
This guide will work for all internet connection problems of all types. For 3G or 4G (USB) connections, stop at the third step. If you connect with cable or a fibre-optic package, stop at the fifth step. For ADSL connections, the entire guide should help ensure you’ve accurately diagnosed the problem.
1. Make sure it’s definitely broken
2. Ping Google
A ping is a tiny bit of data that your computer sends to another computer to check that a connection works. It’s like saying ‘hello’ when you pick up the phone: If someone says hello back, you start a conversation, and if they don’t, you hang up and redial. A ping will dial four times then stop.
To ping Google from a Mac: Open Applications > Utilities > Terminal. A little box will come up. Type «ping www.google.com», then press the return or enter key.
To ping Google from Windows: Run a search for CMD. Depending upon which version of Windows you’re running, this can be done by clicking on a magnifying glass, by clicking on the search function or by hitting the Start menu and typing into the search bar. Your search will bring up a black box. In it type «ping www.google.com».
If it says «reply from» followed by some numbers (most likely ‘reply from 74.125.230.114’), then your internet is working. If it says anything like ‘request timed out’, ‘destination host unreachable’ or something else that sounds bad, then you definitely have a problem.
3. Check that it’s all plugged in and turned on
At the very least, you need the phone line going into your router and your router going to your PC. If you use a dongle, try a different USB port.
If everything is plugged in and turned on and your internet still isn’t working, try resetting your router or turning it off and on again.
If you have mobile broadband, then you won’t have a router and there’s nothing more you can do. Phone your provider and get their advice. If you have fibre or ADSL, keep reading for more troubleshooting advice.
4. Are you wireless?
If so, plug your laptop directly into the router using a cable. Can you get internet? Assuming you can, it’s your wireless settings that you need to look at. If not, it’s the router or the line.
5. What is your IP address?
Every device needs an IP address to connect to the internet. A valid home IP address should start with ‘192.something’. A non-valid IP will always start ‘169.something’.
To find your IP address on a Mac: Open System Preferences > Network. If you’re connected to the internet, your IP address should be listed under the status.
To find your IP address on Windows: Open the Command screen again, then type «ipconfig».
This will return a bunch of text and numbers, so look for an entry that says «IP address». A valid home IP address will probably start with 192.168.x.x. If it starts with 169.x.x.x, then there’s a problem with your router.
169 means the router didn’t give your computer a valid IP address, which means the two aren’t communicating properly. Contact your provider for advice.
If you have a cable connection, there’s nothing else you can try, so if none of these steps have worked, call your cable provider and ask for their help. ADSL users, continue on for our final troubleshooting advice.
6. Test the microfilter
This is the little white box that you plug into your phone socket. One side will have a phone cable, the other will have the internet cable.
Pull one out, then the other, and replace one by one to see if the cables themselves are at fault. If this doesn’t help, your network is OK and it’s probably the line.
7. Test the line
Plug a phone directly into the wall socket. If it works, the line is OK. If it doesn’t, phone your provider.
8. Phone your provider and tell them everything you’ve done
They may ask you to perform one or two more checks for them, but on the whole, that should be enough to get someone out.
That may seem long-winded, but the reason there are so many little steps is that the providers will charge you if they send someone out and it’s your fault. It’s very tempting to phone your provider whenever you have a problem and demand that an engineer visit you immediately, but this can cost you money.
If it turns out the line is OK and it’s your equipment that’s faulty, you still have to pay.
Характеристики роутера ZyXEL Keenetic
Основные возможности
- Технология Link Duo для одновременной работы в Интернете через PPTP/L2TP/PPPoE и с ресурсами серверов районной сети
- Возможность подключения к интернет-провайдерам, предоставляющим услуги на базе VLAN (IEEE 802.1Q)
- Аппаратная поддержка IP-телевидения TVport для просмотра телепередач на ресиверах IPTV и компьютерах, в том числе по Wi-Fi
- Межсетевой экран SPI с защитой от DDoS-атак
- Беспроводной интерфейс IEEE 802.11n MIMO 2×2 300 Мбит/с*
- Многофункциональный хост-контроллер USB для модемов 3G/4G, сетевого использования USB-принтеров и USB-дисков
- Встроенный BitTorrent-клиент Transmission
Режимы работы
- Подключение к провайдеру по выделенной линии Ethernet
- Подключение к провайдеру по беспроводной сети Wi-Fi
- Подключение к провайдеру через USB-модем 3G
- Подключение к провайдеру через USB-модем 4G — Yota
- Точка беспроводного доступа Wi-Fi (IEEE 802.11 b/g/n)
Конструктивные особенности
- 5 разъемов RJ-45 (10BASE-T/100BASE-T) с автоопределением типа кабеля
- 1 разъем USB 2.0 тип A
- 2 розетки RP-SMA для подключения внешних антенн Wi-Fi
- 2 съемные всенаправленные антенны 5 дБи
- 9 индикаторов состояния
- Кнопка сброса пользовательских настроек — «RESET»
- Кнопка быстрой настройки сети Wi-Fi — «WPS»
- Выключатель беспроводной сети Wi-Fi — «WLAN»
Поддерживаемые функции и протоколы
- IPoE/PPPoE/PPTP/L2TP
- PAP/CHAP/MS-CHAP/MS-CHAP v2/802.1X
- MPPE (Auto/40/56/128)
- VLAN — IEEE 802.1Q
- Технология TVport — транзит потоков Multicast в автоматическом режиме и без затрат времени ЦПУ при назначении разъема LAN
- Link Duo — одновременный доступ в Интернет (L2TP/PPTP/PPPoE) и к локальным ресурсам сети провайдера
- DHCP (клиент/сервер)
- Работа со статическим адресом IP
- Маршрутизация протокола IP
- Трансляция IP-адресов NAT (Restricted Cone)
- Таблица маршрутов (DHCP/ручная)
- Межсетевой экран (SPI) с защитой от DoS- и DDoS-атак
- Перенаправление портов (ручное/UPnP)
- Блокировка доступа в Интернет на основании MAC-адреса, IP-адреса, URL, TCP/UDP-портов
- Агент IGMPv1/IGMPv2 (IGMP proxy, IGMP snooping)
- Транзит VPN-соединений (PPTP или L2TP)
- Клиент служб DynDNS, NO-IP и TZO
- Агент DNS (DNS Proxy)
USB-приложения
- Многофункциональный хост-контроллер USB с возможностью одновременной работы нескольких устройств через USB-концентратор
- Поддерживается свыше 25 моделей USB-модемов мобильного Интернета 3G и 4G (WiMAX)
- Сетевое использование USB-накопителей с файловыми системами FAT/FAT32/EXT2/EXT3/NTFS:
- Общий доступ в сети Microsoft Windows
- FTP-сервер с доступом из Интернета, пассивный режим, до 10 одновременных подключений
- BitTorrent-клиент Transmission
- Сетевая печать на совместимом USB-принтере (кроме принтеров GDI)
- Одновременная работа нескольких устройств через USB-концентратор
Беспроводная сеть Wi-Fi
- IEEE 802.11 b/g
- IEEE 802.11n (авто 20/40 МГц, конфигурация 2×2, до 300 Мбит/с*)
- Диапазон частот — 2,4 ГГц
- Защита сети WEP/WPA-PSK/WPA2-PSK, контроль доступа по MAC-адресам
- Быстрая настройка WPS (PBC/PIN)
- Режим Wi-Fi Multimedia (WMM)
Диагностика и управление
- Программа для быстрой настройки ZyXEL NetFriend на русском языке
- Веб-конфигуратор на русском языке
- FTP/TFTP/TELNET
- Возможность управления из внешней сети (веб-конфигуратор/TELNET)
- Резервирование и восстановление конфигурации
- Программное обновление функций
- Системный журнал
Физические параметры
- Размеры — 162 х 114 х 33 мм без учета антенн
- Масса — 280 г без адаптера питания
Условия эксплуатации
- Рабочий диапазон температур: от 0 до +40 °С
- Относительная влажность: от 20 до 95 % без конденсации
- Напряжение электропитания: переменное 100-240 В, 50/60 Гц
Настройка VLAN в маршрутизаторе Zyxel Keenetic
В маршрутизаторе Keenetic (с микропрограммой V2) на одном физическом LAN-порту можно настроить два разных VLAN, например, чтобы один VLAN имел полный доступ к ресурсам локальной сети и к Интернету, а другой VLAN (гостевой) имел бы доступ только в Интернет.
Для реализации данной задачи в маршрутизаторе Keenetic (с микропрограммой V2) требуется создать два VLAN, например:
VLAN 3 – для доступа к локальным ресурсам и Интернету,VLAN 4 – для гостевого доступа.
Примечание: VLAN 2 является служебным. По умолчанию он используется для порта 5 (WAN).
Для каждой VLAN требуется настроить свой DHCP Pool (диапазон IP-адресов, назначаемых по DHCP).
Ограничить доступ к локальным ресурсам и управлению маршрутизатором можно с помощью встроенного межсетевого экрана (Firewall).
Настройку VLAN произведем, например, на 4-м физическом LAN-порту встроенного Ethernet-коммутатора Keenetic’а. Настройки LAN-портов 1-3 и беспроводной сети Wi-Fi в процессе создания VLAN не затрагиваются.
Настройку маршрутизатора удобнее выполнять из режима командной строки (CLI) устройства.
1. Подключитесь к интернет-центру через telnet-подключение, используя его IP-адрес и пароль по умолчанию (если не меняли).
|
telnet 192.168.1.1
Password: 1234 |
2. Создайте VLAN 3, VLAN 4 и привяжите их к LAN-порту 4 интернет-центра.
| (config)> interface Switch0 (config-if)> port 4 (config-if-port)> mode trunk Trunk mode enabled (config-if-port)> trunk vlan 3 Vlan added to trunk (config-if-port)> trunk vlan 4 (config-if-port)> exit |
3. Установите IP-адрес для интерфейсов Switch0/VLAN3, Switch0/VLAN4 и активируйте созданные интерфейсы. В нашем примере для локальной сети назначаем подсеть 192.168.3.0/24, для гостевой – 192.168.4.0/24.
| (config)> interface Switch0/VLAN3 (config-if)> ip address 192.168.3.1/24 Network address saved. (config-if)> security-level private Interface set as private(config-if)> up Interface enabled. (config-if)> exit (config)> interface Switch0/VLAN4 (config-if)> ip address 192.168.4.1/24 (config-if)> up (config-if)> exit |
4. Создайте DHCP Pool для VLAN 3 (192.168.3.33 — 192.168.3.43) и VLAN 4 (192.168.4.33 — 192.168.4.43).
| (config)> ip dhcp pool HOME3 pool «_HOME2″ has been created. (config-dhcp)> range 192.168.3.33 192.168.3.43 pool «_HOME3″ range has been saved. (config-dhcp)> bind Switch0/VLAN3 pool «_HOME3″ bound to interface Switch0/VLAN3. (config-dhcp)> exit(config)> ip dhcp pool HOME4 pool «_HOME4″ has been created. (config-dhcp)> range 192.168.4.33 192.168.4.43 pool «_HOME2″ range has been saved. (config-dhcp)> bind Switch0/VLAN4 |
5. Настройте межсетевой экран (Firewall) для блокировки доступа с VLAN 4 к управлению интернет-центром Keenetic и к ресурсам корпоративной сети.
| (config)>access-list _WEBADMIN_VLAN4
(config-acl)>deny tcp 0.0.0.0 0.0.0.0 192.168.3.0 255.255.255.0 ACL rule added. (config-acl)>deny udp 0.0.0.0 0.0.0.0 192.168.3.0 255.255.255.0 ACL rule added. (config-acl)>deny icmp 0.0.0.0 0.0.0.0 192.168.3.0 255.255.255.0 ACL rule added. (config-acl)>deny tcp 0.0.0.0 0.0.0.0 192.168.1.0 255.255.255.0 ACL rule added. (config-acl)>deny udp 0.0.0.0 0.0.0.0 192.168.1.0 255.255.255.0 ACL rule added. (config-acl)>deny icmp 0.0.0.0 0.0.0.0 192.168.1.0 255.255.255.0 ACL rule added. (config-acl)>deny tcp 0.0.0.0 0.0.0.0 192.168.4.1 255.255.255.255 ACL rule added. (config-acl)>deny udp 0.0.0.0 0.0.0.0 192.168.4.1 255.255.255.255 ACL rule added. (config-acl)>deny icmp 0.0.0.0 0.0.0.0 192.168.4.1 255.255.255.255 ACL rule added. (config-acl)>exit (config)>interface Switch0/VLAN4 (config-if)>ip access-group _WEBADMIN_VLAN4 in Access group applied (config-if)>exit |
6. Включите NAT (функция трансляции сетевых адресов) для интерфейсов Switch0/VLAN3 и Switch0/VLAN4.
| (config)>ip nat Switch0/VLAN3
NAT rule added. |
7. Сохраните конфигурацию.
| (config)>sys config-save
Saving configuration (config)>exit |
Настройка сервера на zyxel keenetic для двух подсетей
Теперь вам нужно создать виртуальную сеть для четвертого порта. Для этого нужно ввести команды:
Теперь нужно задать IP вашей сети и добавить правило безопасности. Для этого вводим очередные команды.
Задаем активацию интерфейса командами:
Следующее наше действие – это объединение посредством моста Wi-Fi и интерфейса.
Обратите внимание, что перед тем как настраивать zyxel keenetic в режиме моста и добавлять интерфейсы в «мост», следует удалить ваш Wi-Fi интерфейс, который именуется как Bridge0. Теперь можно создать для вашей виртуальной сети под номером три свой мост, так как она уже не связана ни с одним из интерфейсов
Теперь можно создать для вашей виртуальной сети под номером три свой мост, так как она уже не связана ни с одним из интерфейсов.
Теперь наш интерфейс надо привязать к диапазону IP адресов: для этого вводим следующие команды.
Потом даем разрешение между нашими сетями.
Теперь нужно, чтобы ваш роутер zyxel keenetic сохранил все ваши действия в памяти. Для этого введите команду:
Как видно из примера доступ в интернет на роутере zyxel keenetic блокируется через отключение NAT в локальной сети под номером два, если же интернет станет необходим для данной сети, то вам нужно будет просто включить NAT
После проделанных действий ваш маршрутизатор полностью настроен (не забудьте установить пароль, если он не установлен).
Настройка маршрутизатора ZyXEL Keenetic
Существует много разновидностей маршрутизаторов ZyXEL Keenetic. (Keenetic I, II, III, Lite, ULTRA и тд).
Их интерфейс хоть и отличается друг от друга, но принцип настройки везде одинаковый
Если у Вас интерфейс не такой,
как на скриншотах — делайте по аналогии.ВНИМАНИЕ! После этого действия интернет на компьютере перестанет работать (до завершения настройки). Чтобы эта. инструкция осталась
инструкция осталась
доступна, рекомендуем скачать её себе на компьютер
1. Подключение маршрутизатора к компьютеру.
1.1 Обратите внимание на порты маршрутизатора. Один из них должен отличаться от остальных либо положением,
либо цветом
Если все порты одинаковые — вам нужен порт «0» или «WAN». Это «входящий» порт. Включите в него
либо цветом. Если все порты одинаковые — вам нужен порт «0» или «WAN». Это «входящий» порт. Включите в него
кабель, который заходит к Вам в квартиру из подъезда.
В комплекте с маршрутизатором должен быть кабель, которым можно соединить маршрутизатор и компьютер. Для этого
один конец кабеля включите в любой из оставшихся портов, другой — в сетевую карту на компьютере.
1.2 Сбросьте настройки сети на компьютере по умолчанию. Для этого:
1.2.1 Найдите в правом нижнем углу иконку с восклицательным знаком в желтом треугольнике.
1.2.2 Нажмите по ней правой кнопкой мыши, затем — «Центр управления сетями и общим доступом».
1.2.3 Слева найдите и щелкните «Изменения параметров адаптера».
1.2.4 Вам нужно найти «Подключение по локальной сети». Оно также может называться «Ethernet»,
или также как модель вашей сетевой карты, зависит от настроек операционной системы. Нажмите по ней правой
кнопкой
мыши, затем — свойства.
1.2.5 Выделите «Протокол Интернета версии 4». Название также может отличаться в зависимости от
Windows,
ищите
«IPv4».
Обратите внимание, нужно щелкнуть так, чтобы выделить этот пункт, но не снять галочку. Затем нажмите «Свойства». 1.2.6 Поставьте две галочки «Получить IP-адрес автоматически» и «Получить адрес DNS-сервера
1.2.6 Поставьте две галочки «Получить IP-адрес автоматически» и «Получить адрес DNS-сервера
автоматически». Затем нажать «ОК», потом еще раз «ОК».
1.31.4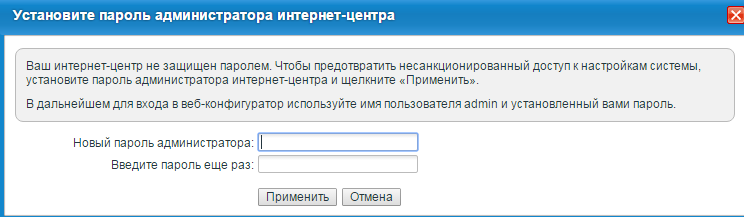
2. Настройка локальной сети.
2.1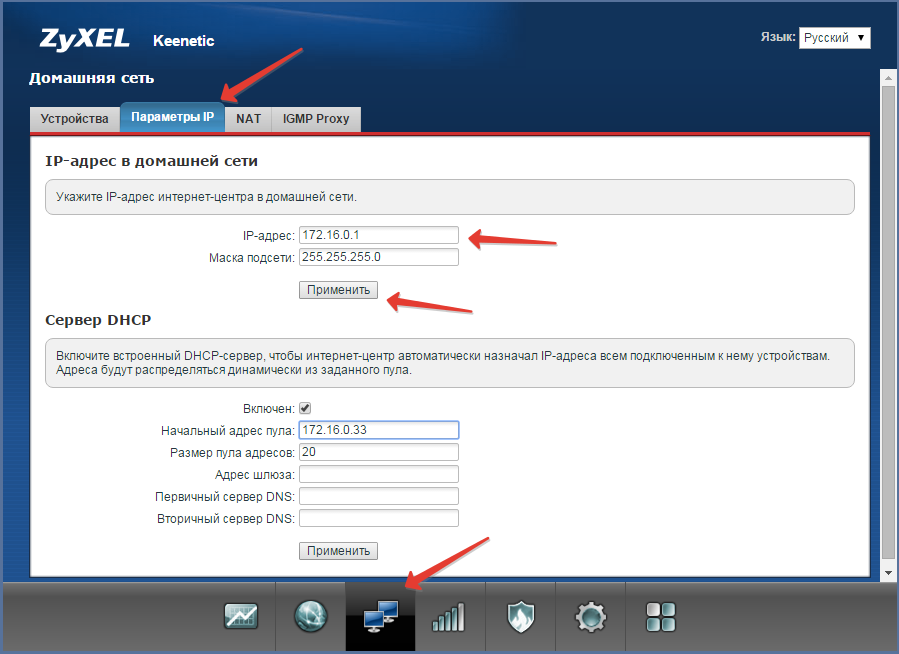
Маршрутизатор предупредит Вас о смене IP-адреса и о перезагрузке. Нажмите «ОК», чтобы маршрутизатор
перезагрузился.
Дождитесь окончания перезагрузки. Если после этого связь с маршрутизатором пропадёт, Вам нужно:
— Перезагрузить компьютер.
— Снова зайти на маршрутизатор через браузер
Обратите внимание, что адрес маршрутизатора теперь
172.16.0.1
Инструкция: как настроить роутер
IP-адрес у Kennetic III в локальной сети остался такой же, как и у предыдущих релизов — 192.168.1.1. Логин для входа — admin, пароль по-умолчанию 1234. При первом входе в веб-интерфейс роутера должен запуститься встроенный Мастер быстрой настройки NetFriend.
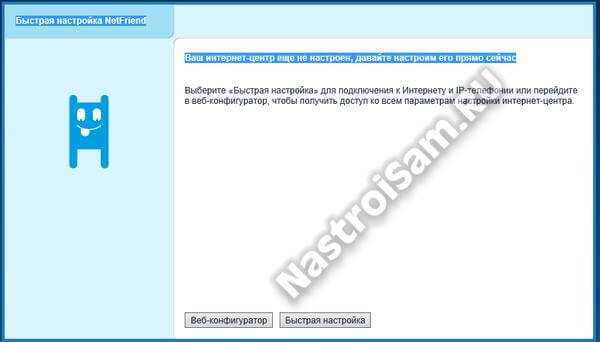
Он очень простой — надо всего лишь выбрать страну, город и оператора связи.
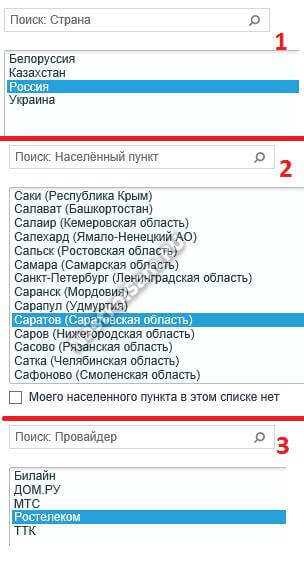
Если у Вашего провайдера используется протокол PPPoE или L2TP, то Мастер спросит пароль на подключение.

После этого роутер предложит настроить IP-телефонию, проверит подключение к Интернету и перенаправит на статусную страницу. Так же Вам будет предложено сменить пароль на доступ в конфигурацию устройства:

Не игнорируйте его — это Ваша безопасность и сохранность данных.
В принципе, уже после этого базовая настройка зикселя завершена и роутер готов к работе. Причём с уже настроенным и безопасным WiFi (имя сети SSID и пароль указаны на наклейке на нижней части корпуса).
А вот чтобы получить доступ к продвинутым параметрам, настроить интерактивное телевидение или сменить пароль на ВайФай — нужно будет воспользоваться уже веб-интерфейсом.
Кинетик 3 использует всё то же платформу NDMS 2, что была и раньше, только более обновлённая. Вообще, должна использоваться версия 2.06, но через веб-интерфейс в автоматическом режиме пока заливается только 2.05(AAUU.1)C1. Так что, думаю, в скором времени стоит ждать очередного обновления.
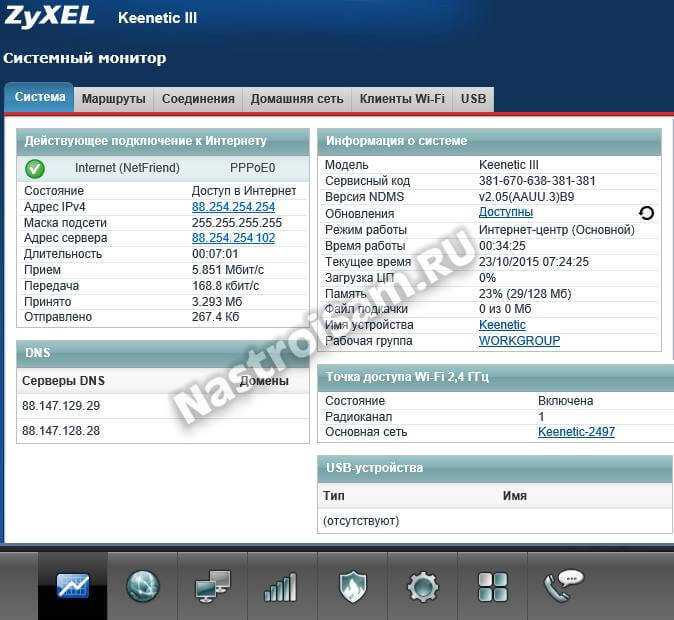
В принципе, я уже неоднократно в статьях по Зикселям описывал подробно последовательность действий по настройке подключения на этой платформе. Поэтому в этой статья я приведу скриншоты рабочих конфигураций и ограничусь минимумом пояснений.
Перевод Keenetic в режим Точка доступа/Ретранслятор
Перед началом настройки необходимо перевести роутер в режим Точка доступа/Ретранслятор.
Устройство по умолчанию получит IP-адрес по DHCP от вышестоящего роутера. Если IP-адрес не был получен, то устройству назначается служебный статический IP-адрес 192.168.1.3. При появлении DHCP-сервера в сети служебный IP-адрес автоматически сбрасывается и подключиться к WEB-конфигуратору будет можно только по новому IP-адресу, который будет получен от главного роутера по DHCP.
Для переключения режима работы на моделях с 4-позиционным переключателем установите его в положение «D» (Точка доступа), в моделях с 2-позиционным переключателем в положение «B» (Ретранслятор). В других моделях Keenetic переключение режима работы нужно выполнить через WEB-интерфейс.
На странице «Общие настройки» нажмите «Изменить режим работы» и установите режим дополнительного интернет-центра «Точка доступа/Ретранслятор».
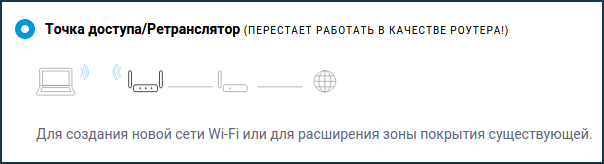
После необходимо выполнить перезагрузку системы.
Zyxel: настройка в режиме моста, или подключаем интернет к роутеру по Wi-Fi
С некоторыми нюансами разобрались, давайте приступим к настройке.
Если этого не сделать, то подключения не будет.
Я покажу как сменить подсеть на Zyxel Keenetic, который у нас будет в роли клиента.
Первым делом, заходим в настройки. Наберите в браузере адрес 192.168.1.1 и перейдите по нему (вы должны быть подключены к роутеру) . Если появится запрос логина и пароля, то укажите их. Можете все делать по инструкции: как зайти в настройки Zyxel Keenetic.
В панели управления перейдите на вкладку Домашняя сеть (снизу) , и сверху откройте вкладку Сегменты. Выберите Home network.
Смените подсеть, как у меня на скриншоте ниже (просто замените цифру 1 на 2) , и нажмите кнопку Применить.
Настройки подвиснут, это нормально. Мы сменили IP адрес нашего роутера. Отключите компьютер от роутера, подключите обратно, и в новой вкладке снова откройте настройки набрав уже новый адрес 192.168.2.1. Вы снова попадете в панель управления.
Для настройки подключения к интернету по Wi-Fi (WISP) перейдите снизу на вкладку Интернет, а сверху откройте вкладку WISP, или Wi-Fi (в зависимости от прошивки) . Установите галочку возле Включить.
Дальше, нажимаем на кнопку Обзор сетей, и выбираем из списка сеть, к которой будем подключатся. Или, укажите имя сети вручную.
Теперь, нам нужно в поле Ключ сети, указать пароль к той сети, которую мы выбрали. Если выбранная нами сеть защищена паролем. Ставим галочку возле Использовать для выхода в интернет, и нажимаем на кнопку Применить.
Если все сделали правильно, то роутер подключится к интернету, и будет раздавать интернет. Перейдите на главный экран настроек. На вкладке Действующее подключение к Интернету вы увидите созданное нами подключение. Там будет отображаться вся информация по нему.
Обратите внимание, что на нашем роутере, который мы только что настроили, канал Wi-Fi сети будет точно такой же, как у сети главного роутера. Вручную канал сменить мы не сможем
А вот задать свое имя для сети Wi-Fi, или сменить пароль — это без проблем.
Что бы все работало, после перезагрузки главного роутера, возможно, понадобится перезагрузка нашего клиента (роутера Zyxel) .
Вот таким способом наш роутер получает интернет по Wi-Fi, и может раздавать его на другие устройства. Что бы вернуть маршрутизатор в нормальный режим работы, нужно отключить WISP, и обратно указать IP 192.168.1.1. А еще, можно просто сбросить настройки. Тогда роутер будет как новый, со стандартными параметрами.
Ребят! Сильно не пинать! В администрировании новичок.
Имеем: 2 офисных здания и в каждом здании имеется по роутеру Zyxel Keenetic Giga 2. В 1-м здании подсеть 192.168.2.X Во втором здании подсеть 192.168.3.X Во втором здании находится IP камера с подсетью 192.168.1.X Интернет на второе здание приходит через LAN порт с роутера в первом здании. Если быть подключенным к сети во втором здании, то можно подключится к админ-панели обеих роутеров (192.168.2.X и 192.168.3.X). А если подлючится к сети первого здания, то доступна только админ-панель первого здания (192.168.2.X), но нельзя зайти в админ-панель второго роутера.
Вопросы: *Как пробросить IP Камеру с подсетью 192.168.1.X, чтобы можно было подключиться к ней в любой подсети? *Как зайти в админ-панель к второму роутеру (192.168.3.X), если я подключен к первому (т.е. в подсети 192.168.2.X)?
Достаточно отключить NAT и firewall на втором роутере и добавить маршрут до 192.168.2.x в таблице маршрутизации первого роутера через интерфейс LAN (если есть такая настройка) и указать в качестве gateway IP адрес, который получает второй роутер в сети 192.168.1.X (желательно этот адрес сделать статическим в настройках DHCP).
Учитывая, что у зухелей кинетиков с какой-то версии есть консоль в стиле cisco, там можно сделать роуты куда угодно через что угодно.
Да мне просто вспомнился какой-то из Dlink-ов домашнего уровня (DIR-655, по-моему), в котором одно из обновлений прошивки унесло опцию LAN из select-а интерфейсов в веб-морде, а модифицировать прошивку нельзя было, потому что там какой-то чересчур хитроумный проц был, и вообще не linux внутри. Обходилось при помощи firebug.
-
Как протянуть кабель от роутера к компьютеру в другую комнату
-
Как на хундай ах35 подключить блютуз
-
Настройка блокировки рекламы в роутере микротик
-
Dsl 2640u не пингуется
- Ibox icon wifi signature dual или ibox icon laservision wifi signature dual






























