Настройка локальной сети в офисе
Когда решены основные организационные моменты, можно приступать непосредственно к настройке оборудования. Поскольку локальная сеть в небольшом офисе сеть практически не отличается от «стандартной» домашней сети никаких нововведений здесь не предвидится.
Вкратце напомним основные этапы настройки:
1. Через web-интерфейс необходимо зайти в настройки маршрутизатора и установить уникальный пароль администратора.
2. Установить параметры Интернет-подключения (логин, пароль и при необходимости имя сервера подключения).
3. Установить параметры Wi-Fi подключения (имя сети, пароль безопасности и тип шифрования).
На данном этапе остановимся более подробно, поскольку его не описывают в стандартных инструкциях, оставляя заводские параметры настройки:
- Наиболее важный параметр здесь – “начальный адрес пула”. Он должен быть похож на IP адрес вашего роутера (так, если IP адрес роутера 192.168.1.1 то начальный адрес пула может быть 192.168.1.2).
- Еще один «весомый» параметр – это “размер пула адресов” (количество адресов вашей сети). Не стоит устанавливать его намного больше того, что уже указано (если стоит 20, то 30 – это его предел).
5. Установить ограничение пользования Интернет-ресурсами.
Здесь можно заблокировать доступ из локальной сети к сайту «Вконтакте» и прочим развлекательным веб-ресурсам, не имеющим прямого отношения к рабочему процессу.
- Как правило, во вкладке “Безопасность” веб-интерфейса маршрутизатора есть кнопка (либо закладка) “Межсетевой экран”. Здесь необходимо выполнить следующую последовательность действий:
- Добавьте правило.
- Выберите действие “запретить”.
- Укажите IP адрес источника.
IP нужного сайта можно узнать выполнив команду “ping адрес_сайта” в командной строке (“Пуск” -> “Выполнить” -> “cmd”) – в первой строке будет указан IP адрес данного веб-ресурса.
На этом основная настройка wifi сети в небольшом офисе закончена. Вам останется настроить сетевые принтеры и сетевые диски.
Организуем домашнюю сеть за полчаса: ничего сложного

Когда в одном доме находится несколько компьютеров, возникает потребность объединить их все в одну сеть для быстрого доступа к общим файлам и обмена информации. На первый взгляд, кажется, что для организации домашней сети потребуется специальное дорогостоящее оборудование, однако это не так. Стоимость такой системы очень низкая и доступна для кошелька каждого пользователя. В сегодняшней статье мы расскажем, как подключить и настроить локальную сеть.
Что для этого нужно
- Несколько компьютеров, которые будем соединять.
- Несколько метров кабеля. Если вы планируете создать локальную сеть с помощью Wi-Fi, то потребуются соответствующие адаптеры для каждого стационарного компьютера. Для ноутбуков такие адаптеры не нужны.
- Инструмент для обжимки, который позволяет устанавливать коннекторы на концы проводов.
- Сами коннекторы, которые называются RJ45. Потребуется 2 штуки для каждого соединительного провода. То есть если планируется объединить 3 компьютера, то соответственно необходимо 6 коннекторов. Если интернет-кабель голый, то еще один коннектор и для него. Итого в конкретном случае — 7 коннекторов.
- Маршрутизатор или Wi-Fi роутер, которые будет выполнять функцию соединительной точки для каждого устройства.
Как создать локальную сеть
Для начала займитесь кабель менеджментом: продумайте как будут проложены провода, отрежьте необходимую длину и обожмите каждый провод с двух сторон. Затем подсоедините все компьютеры к маршрутизатору. Убедитесь, что в маршрутизаторе достаточно слотов расширения, чтобы подключить все устройства.
Обязательно обратите внимание, что при подключении кабеля в материнскую плату, загорелся соответствующий индикатор рядом с разъемом. Это сигнализирует о том, что подключение произведено правильно
На роутере индикаторы находятся спереди, поэтому рядом с подключенным коннектором никакая лампочка не загорается.
После этого можно переходить к программной настройке.
Принцип создания самой простой сети одинаковый для любых версий операционных систем, в том числи и для устаревших версий. Исключения могут составлять корпоративные сети с большим количеством подсетей.
После подключения оборудования, первым делом необходимо проверить рабочую группу. Она должна быть одинаковая на всех компьютерах. Для этого нажмите комбинацию клавиш Win + R и в появившемся окне введите команду sysdm.cpl.
Для изменения рабочей группы достаточно просто нажать «изменить» в категории «Имя компьютера» в свойствах системы.
В новом окне включите следующие функции: сетевое обнаружение, общий доступ к файлам и принтерам. В самом низу можно включить или отключить защиту паролем. Также вы можете настроить доступ, чтобы пользователи могли читать и записывать файлы в общедоступных папках. На этом первый этап настройки заканчивается если роутер в автоматическом режиме назначает динамические адреса. Если вы используете маршрутизатор или устройства подключены напрямую, то могут потребоваться дополнительные настройки.
Настройка сети
Зайдите в центр управления сетями и общественным доступом с помощью вышеуказанной команды. В левой части окна выберите «Изменение параметров адаптера«.
В новом окне выбираем подключение по локальной сети, нажимаем по нему правой кнопкой мыши и заходим в свойства. Далее выбираем пункт «IP версии 4 (TCP/IPv4)» и снова заходим в свойства.
Задаем следующие настройки:
- IP-адрес: 192.168.0.100
- Маска подсети: 255.255.255.0
- Основной шлюз: 192.168.0.10
На каждом последующем компьютере делаем всё тоже самое, только в последнем значении указываем другое число: 192.168.0.101 на втором устройстве, 192.168.0.102 на третьем устройстве и так далее.
После данных настроек сеть должна заработать. Если этого не произошло, а вы уверены, что всё сделали правильно, то проверьте настройки брандмауэра и антивируса. Они могут ограничивать доступ к сети. Для проверки, попробуйте их на время отключить и если после этого сеть заработает как надо, то вы нашли причину.
Настройка общих папок
Для этого нажмите правой кнопкой мыши на любой папке и выберите свойства. В появившемся окне во вкладке «Доступ» перейдите в меню «Общий доступ».
Затем добавьте группу в список. Установите уровень разрешений (сможет ли выбранная группу добавлять файлы в папку или нет) и нажмите «». После этого запустится непродолжительный процесс предоставления разрешений.
Возвращаемся в свойства папки и переходим во вкладку «Безопасность». Нажимаем на пункт «Изменить».
Нажмите «Добавить».
Введите имя группу и нажмите «Ок».
После этого вернитесь к предыдущему окну и настройте разрешения.
Что нужно для создания локальной сети
Для объединения ПК или ноутбуков посредством проводной сети потребуется оборудование двух видов — активное и пассивное. К первой категории относятся:
- сетевая карта;
- маршрутизатор (роутер);
- сервер.
Пассивным оборудованием называют кабель (коаксиальный, оптоволокно, витая пара), коннектор, розетки, усилители и повторители физического сигнала.
Виды оборудования
Прежде чем начать устанавливать локальную сеть, необходимо обзавестись сетевым кабелем, разъёмами (коннекторами) и сетевыми картами. Для пользовательского компьютера нужна одна карта, для сервера — две. Понадобится оборудование, отвечающее за обмен информации между объединёнными компьютерами.
Обратите внимание! Если речь идёт о трёх и более единицах компьютерной техники, подключение лучше осуществить через коммутатор.
Способы подключения компьютеров в локальной сети
Существует несколько схем, посредством которых компьютерную технику можно объединить локальной сетью:
- По типу линейной шины. Так называют последовательное соединение компьютеров с помощью сетевого кабеля. В результате данные передаются на все ПК, но принимает их только тот компьютер, для которого они предназначены.
- По типу кольца. Сетевой кабель, объединяющий устройства, представляет собой замкнутую кривую. Выход каждого сетевого узла подсоединён ко входу следующего. Данные передаются от одного ПК к другому. У этого способа есть один серьёзный «минус» — при выходе из строя одного персонального компьютера связь прерывается для всех остальных.
- По типу «звезды». Каждый ПК подсоединён к центральному узлу посредством отдельного кабеля через сетевой адаптер.
Напрямую – инструкции
Начну с первого случая, а в конце рассмотрим уже основной. Но теория из первого варианта обязательно пригодится для разрешения возможных проблем с сетевыми настройками.
Как соединить?
Два компьютера между собой можно связать двумя способами:
Т.е. процесс подключения сети рассматривать не буду, это темы отдельных статей, но думаю по этим подсказкам вы уже все поняли – это самая простая часть. После соединения значки сетевых подключений должны загореться:
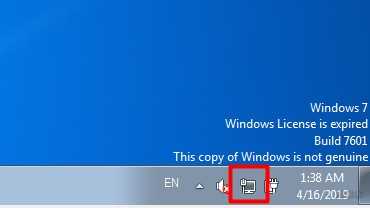
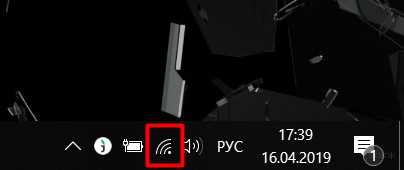
Теперь инструкция для «семерки»:
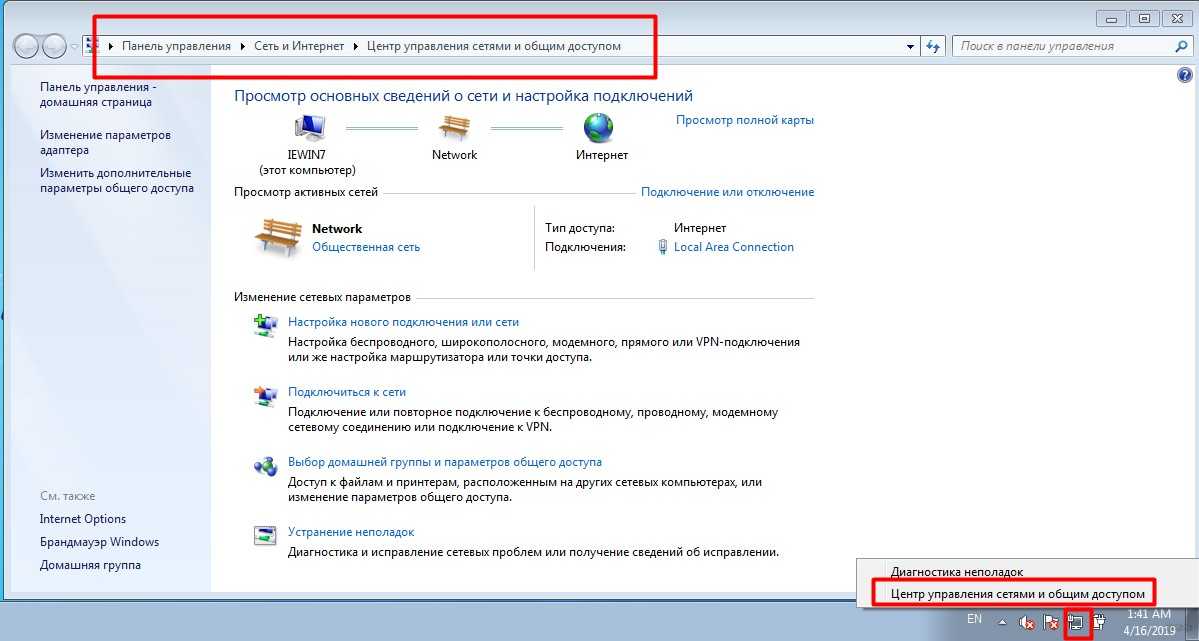
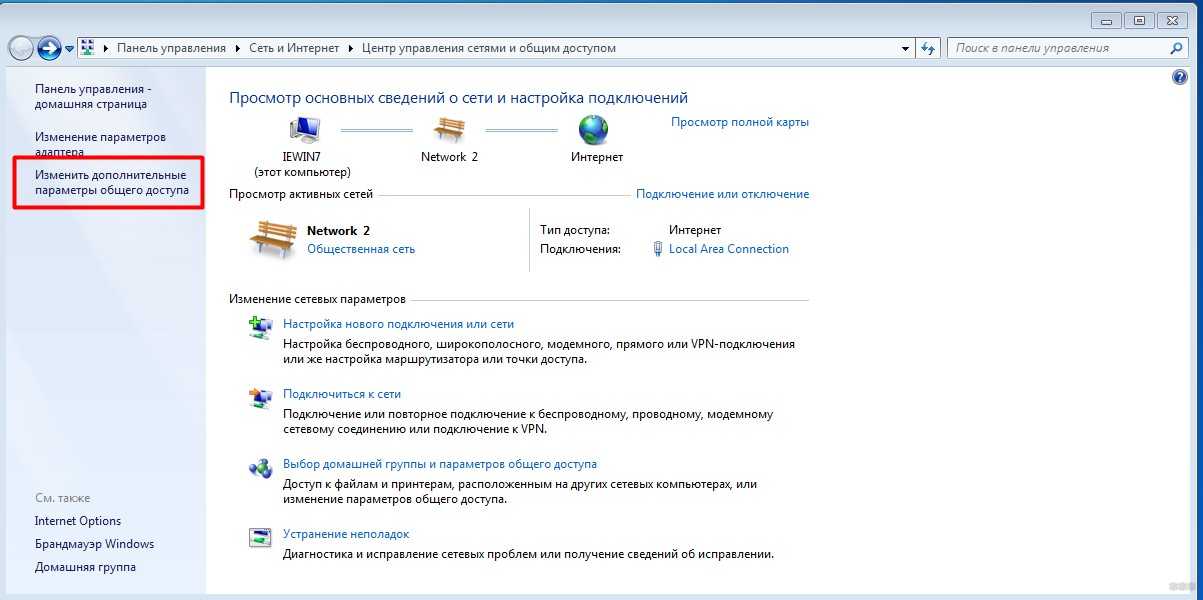
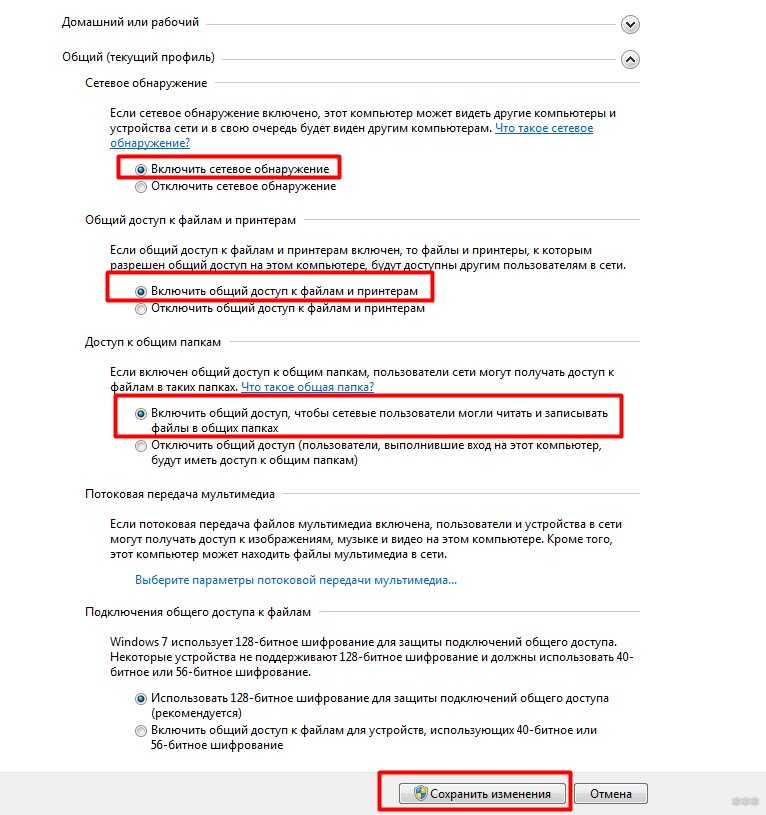
Windows 7 – настраиваем IP (только для прямого подключения)
После того как все разрешили, предлагаю задать правильные IP адреса. Вся проблема прямого подключения в том, что никто вашим компьютерам адреса раздавать не будет. И они могут просто сами себе выдать адреса в разных сетях, а как итог – просто не видеть друг друга. Но мы то не хотим этого допустить?
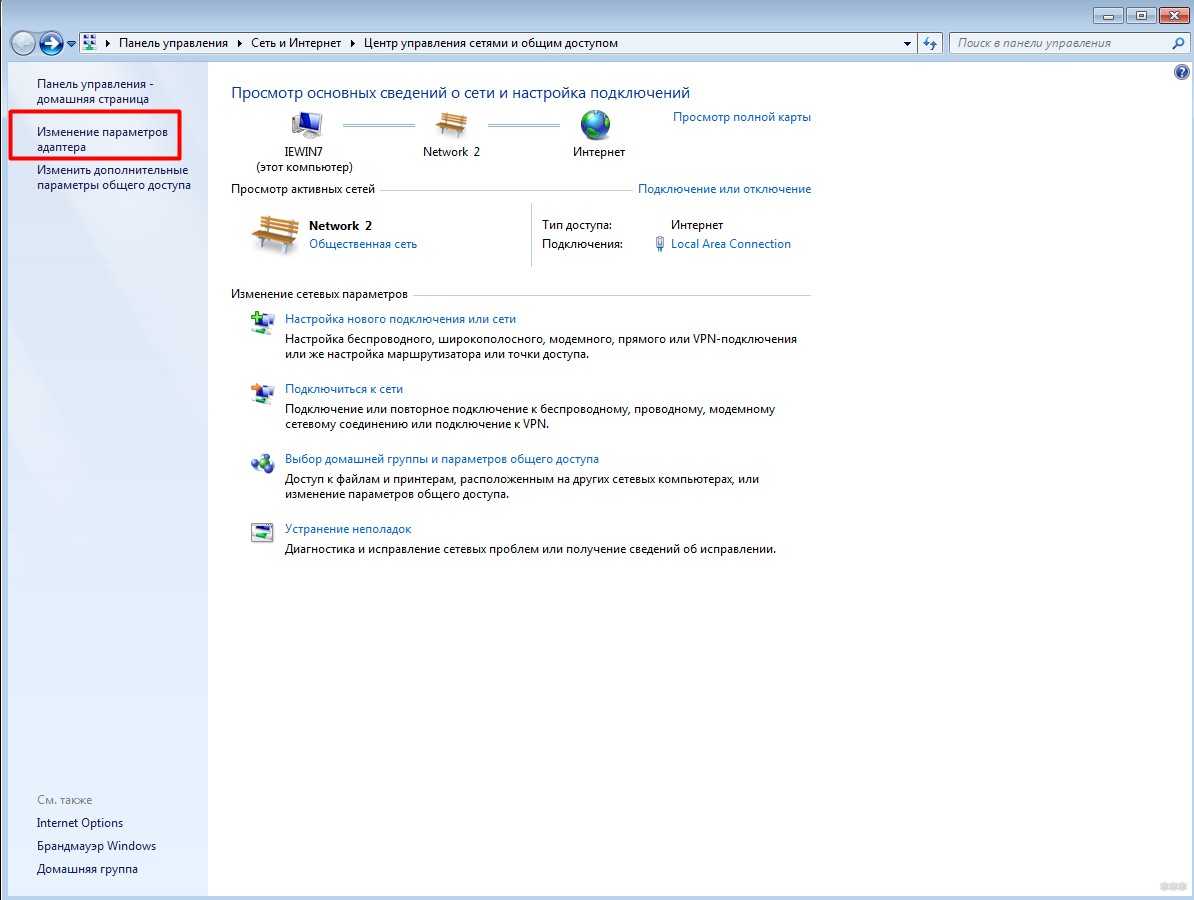
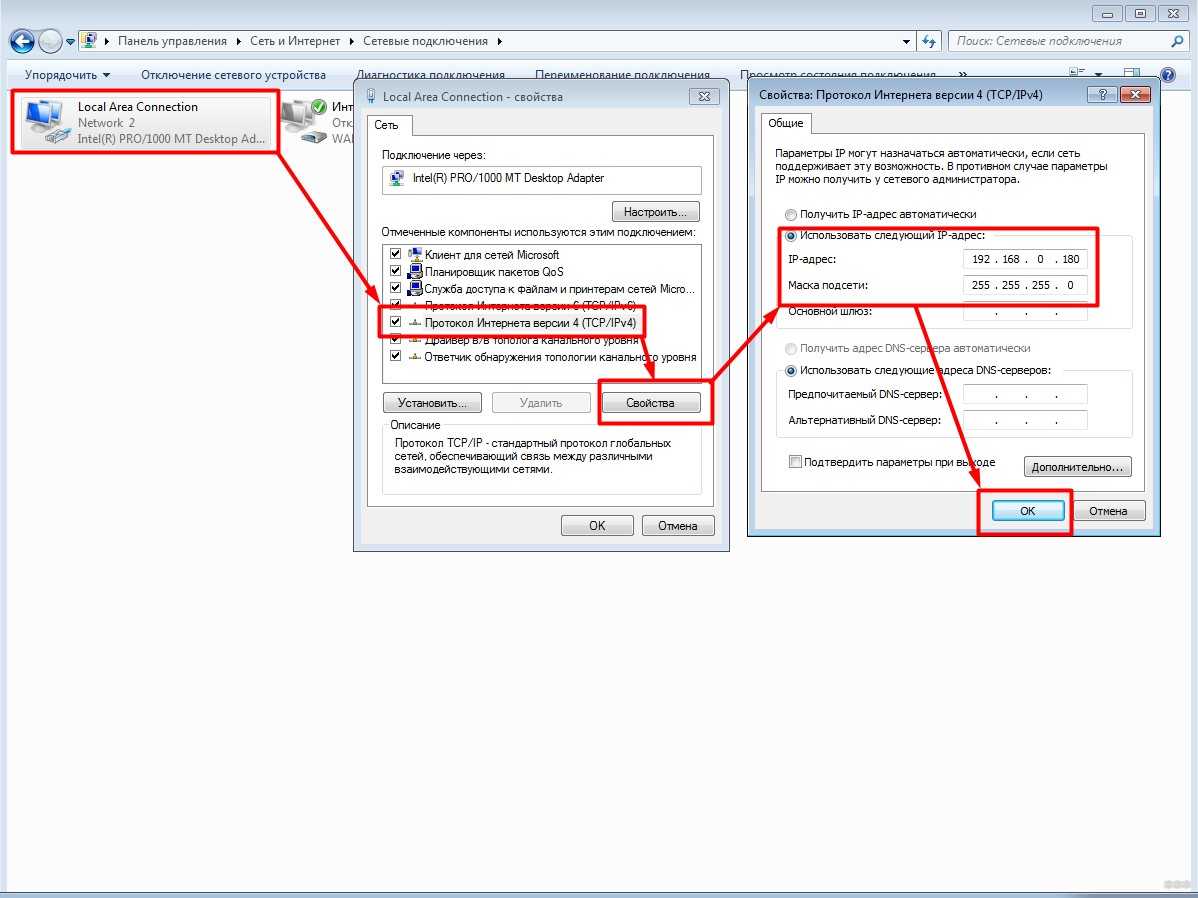
Краткая теория IP адресов здесь. IP адреса всех устройств должны быть в одной подсети – без теории, это когда первые три цифры из четырех совпадают. В моем случае я ввел 192.168.0.180. Значит на второй машине можно ввести что-то вроде 192.168.0.181. Последнее число без ограничений используем в диапазоне 2-254, но если вдруг 2 адреса совпадут, устройства просто не смогут видеть друг друга – проще поменять. Маску в нашем примере всегда оставляем 255.255.255.0. Шлюз и DNS без необходимости использования интернета не трогаем.
В привычной сети с роутером – одна из главных задач роутера, как раз разрешить все конфликты между подключенными устройствами, и выдать верные сетевые настройки. IP, маску, шлюз (IP устройства, которое раздает интернет – обычно роутер), DNS (разрешение названий сайтов в IP адреса, обычно гугловские 8.8.8.8).
Windows 7 – Рабочая группа
Чтобы два компьютера смогли увидеть друг друга, они должны находиться в одной рабочей группе. В былые времена популярной была MSHOME, теперь же WORKGROUP. Т.е. наша задача убедиться, что она сейчас установлена в WORKGROUP (ну или на двух машинах просто совпадает).
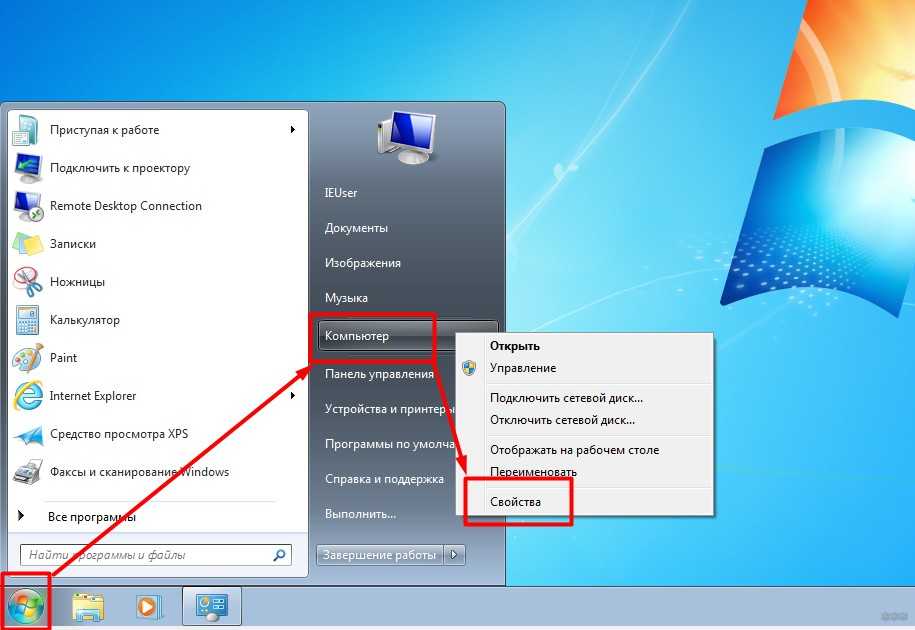
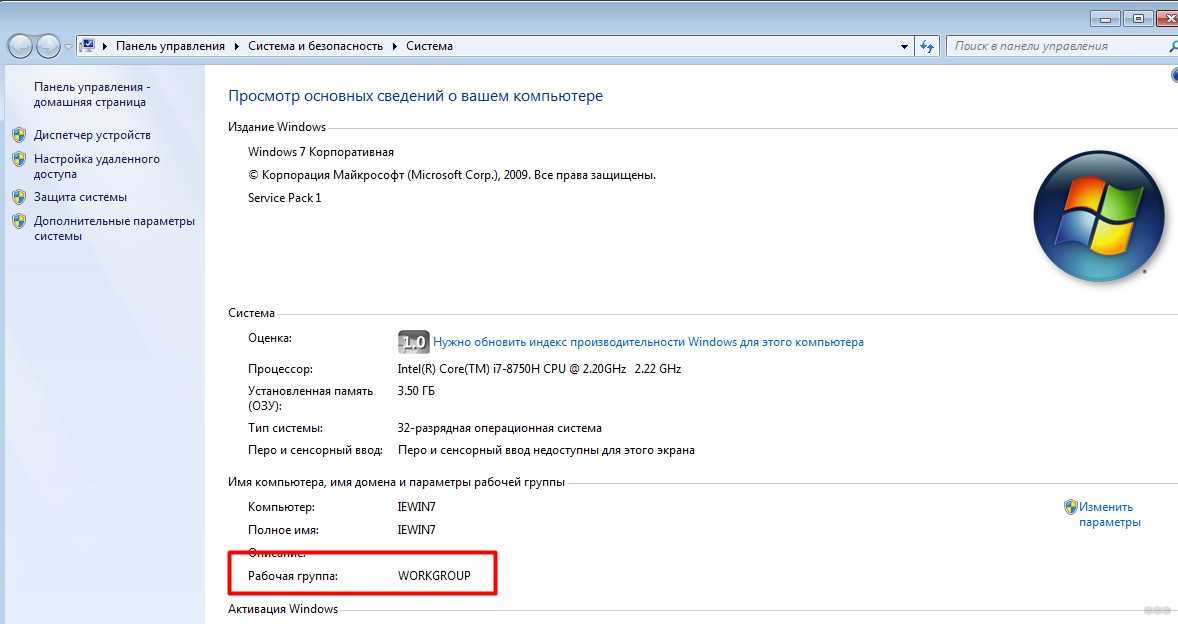
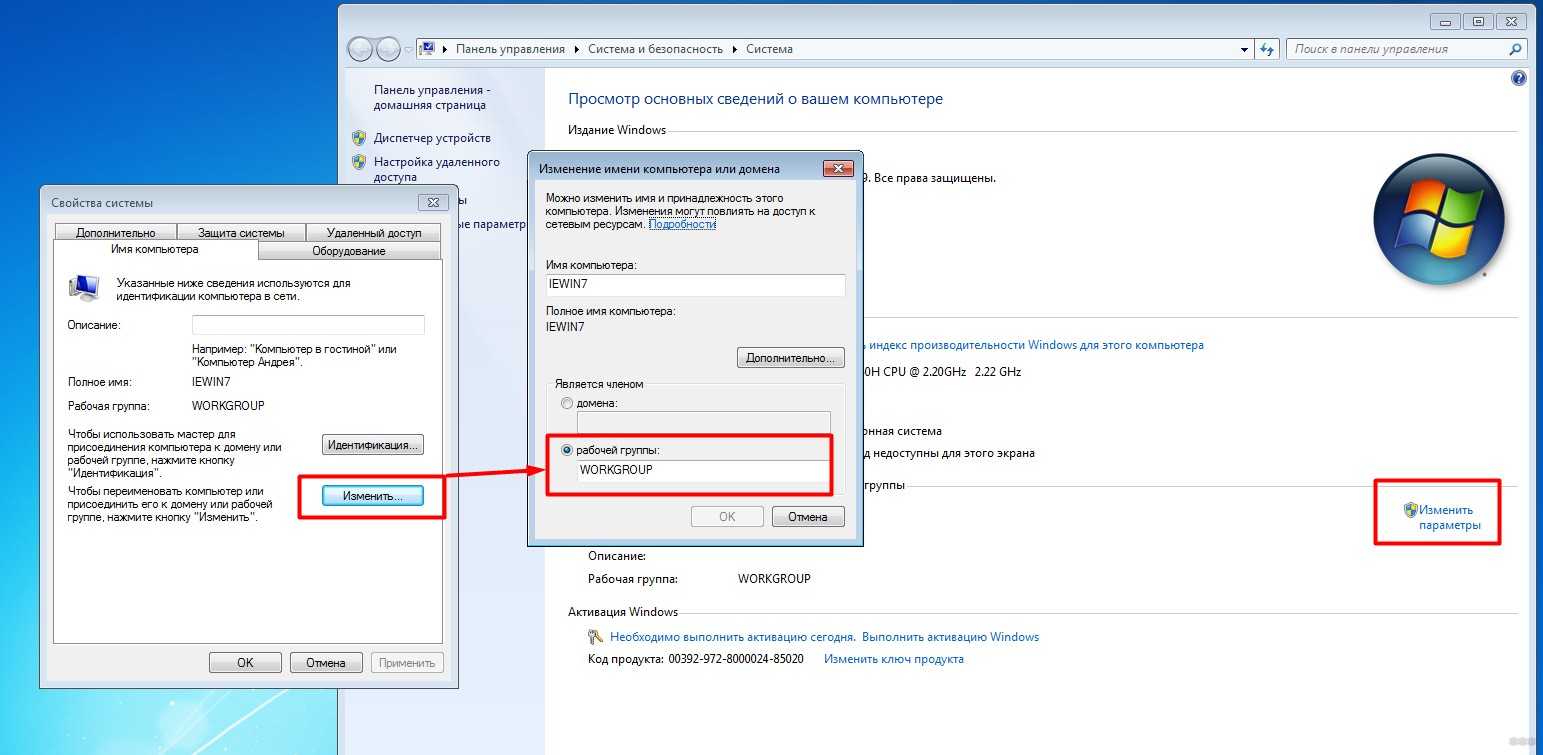
Windows 10 – изменения
Весь процесс подключения к компьютеру по локальной сети на десятке очень похож, но есть небольшие графические изменения. Их-то я и покажу в этом разделе.

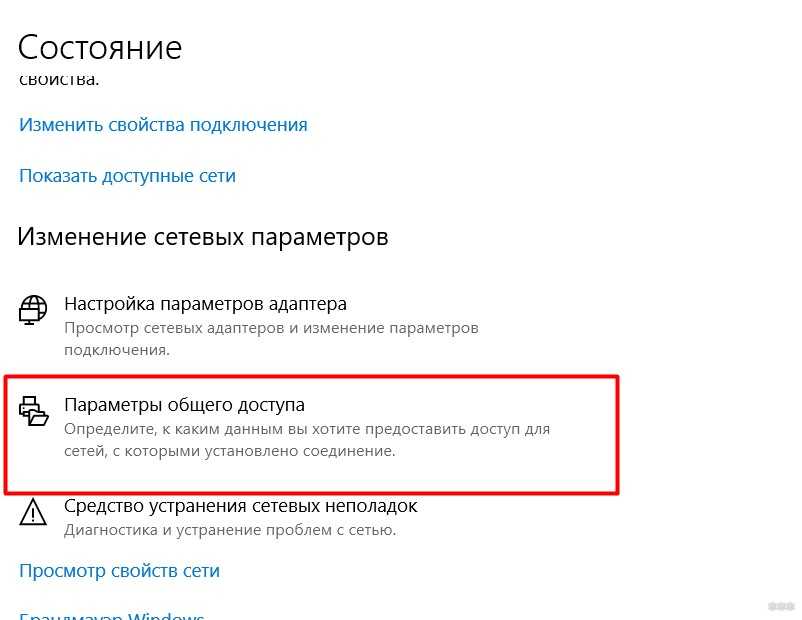
Т.е. делаем все то же самое, но применяем озвученные изменения.
Как организовать сеть в офисе?
Для начала рассмотрим, какие вопросы помогает решить грамотно организованная офисная локальная сеть, и чем «политика колхоза» выгоднее индивидуального технического подхода к каждому сотруднику.
Под корпоративной сетью понимают сеть передачи данных, принадлежащую единой организации и функционирующую под ее непосредственным управлением. Это целостная информационная система, позволяющая совместно использовать все сетевые ресурсы компании и предназначенная для оптимизации рабочего процесса данной организации.
Итак, правильно установленная офисная компьютерная сеть обеспечивает:
Снижение расходов на Интернет и оптимизацию трафика.
Пожалуй, это основная решаемая сетью задача: ведь в большинстве случаев компания обладает единственной точкой доступа, интернет с которой нужен практически всем работникам. При этом для рядовых пользователей корпоративной сети можно предусмотреть ограничение доступа к глобальной информационной паутине (ограничение входа устанавливаются на отдельный сайт, группу сайтов или Интернет в целом)
Единое сетевое пространство.
В частности, сетевой диск корпоративной сети передачи данных формирует своего рода «информационную копилку» для хранения и удаленного файлообмена между сотрудниками организации.
Экономию на «периферии».
Так, настройка сети в офисе позволяет существенно снизить расходы предприятия на оргтехнику: один принтер может эффективно использоваться сразу с нескольких рабочих мест.
Что нужно для локальной сети в офисе?
Сразу оговоримся, что создать компьютерную сеть в небольшом офисе (в силу специфики информационной безопасности) сможет каждый относительно грамотный компьютерщик. И результат при ответственном к тому подходе получится вполне профессиональный.
Однако масштабную корпоративную локальную сеть без соответствующего опыта реализовать достаточно сложно, долго и трудозатратно.
Как подобрать оборудование для локальной сети офиса?
Для организации wifi сети в офисе, как правило, достаточно «классических» бытовых роутеров: основные функции они выполняют «с лихвой», а в настройке гораздо проще и понятней своих «специализированных» собратов.
Существенную роль при создании локальной сети играет также предполагаемое количество одновременных сетевых подключений (сетевые принтеры, рабочие места, телефоны, планшеты и т.д.). Дело в том, что существуют определенные рамки по количеству IP-адресов, которые могут одновременно обрабатываться:
так, с сетью Wi-Fi может одновременно работать не более 10 подключений (по количеству радиоканалов маршрутизатора). Если превысить данный лимит, сеть работать не перестанет, но существенно снизится скорость обработки информации, а также будут возникать «простои» при открытии страниц в браузере.
Пул IP-адресов обычно ограничен 20 подключениями, так как роутеру нужны память, и частота его чипсета для обработки большего количества адресов. Увеличение количества «потребителей» также приведет к снижению скорости работы всей сети.
Как смонтировать локальную компьютерную сеть в офисе?
Здесь необходимо заранее определиться со способом подключения будущей локальной сети:
при кабельном соединении функциональных узлов сеть работает более стабильно;
однако организовать wifi сеть в офисе значительно проще (не требуется дополнительных монтажных работ по прокладке кабеля), при этом беспроводное подключение дает свободу передвижения по офису (при работе с ноутбуками, планшетами и т.д.).
Проверка соединения и задачи
После того, как вы настроили сеть, самое время ее проверить. Разумеется, можно и сразу под свою задачу смотреть, но я покажу все в общих смыслах:
Даже с небольшой практической задачей домашней сети, в духе передать файлы. Поехали?
Через сетевое окружение
Именно здесь можно спокойно зайти, найти другие устройства в своей сети, и сделать базовые задачи – просмотреть папки, перекинуть файлы, подключить принтер. Но если у вас компьютер уже видит хоть какое-то устройство здесь, значит все нормально.
Проверить это просто, нужно зайти в Мой компьютер, а далее перейти в Сеть:
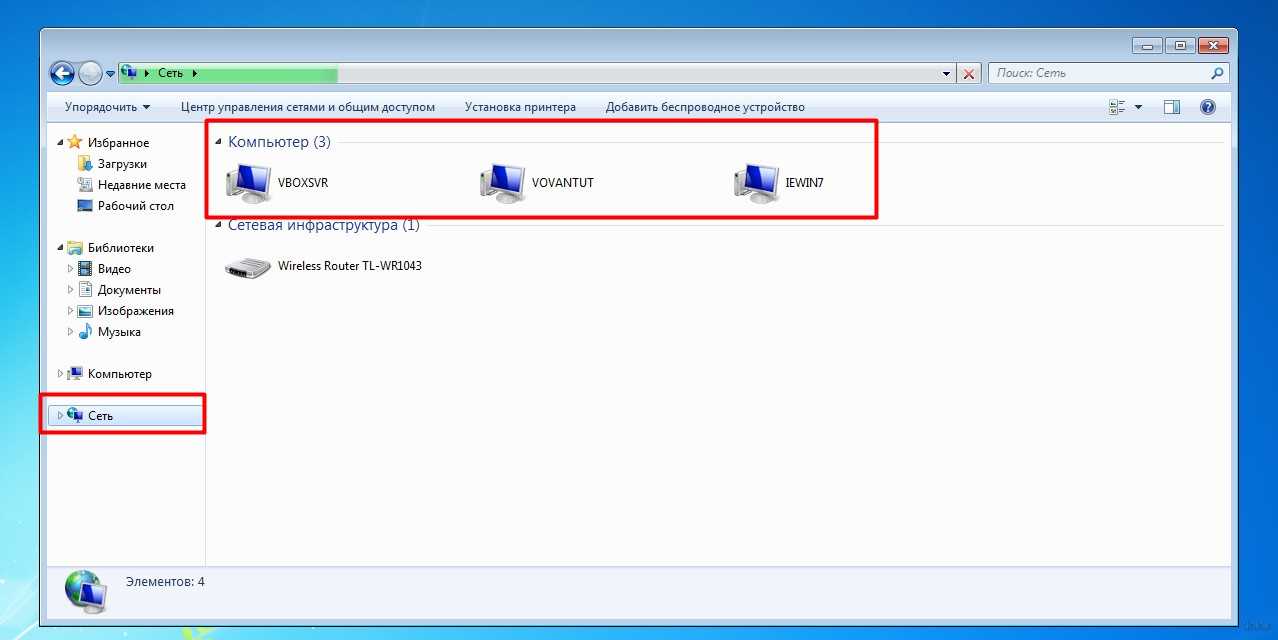
Вот у меня было найдено аж 3 компьютера, так что все работает. Именно здесь, можно подключиться к другому компьютеру по локальной сети.
Через командную строку
Помните, мы вводили IP адрес для настройки сети? Можно «пропинговать» его через командную строку. В нашем случае команда будет:
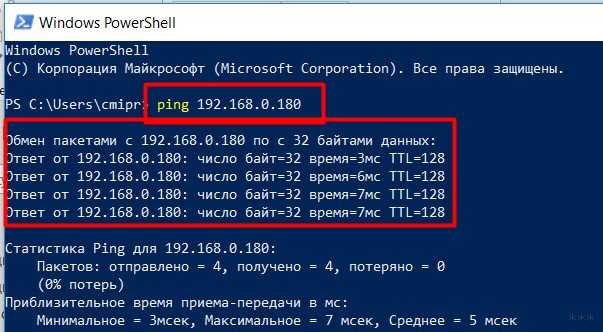
Как видите, машина через сеть отвечает, все работает.
Переходим к практической задаче:


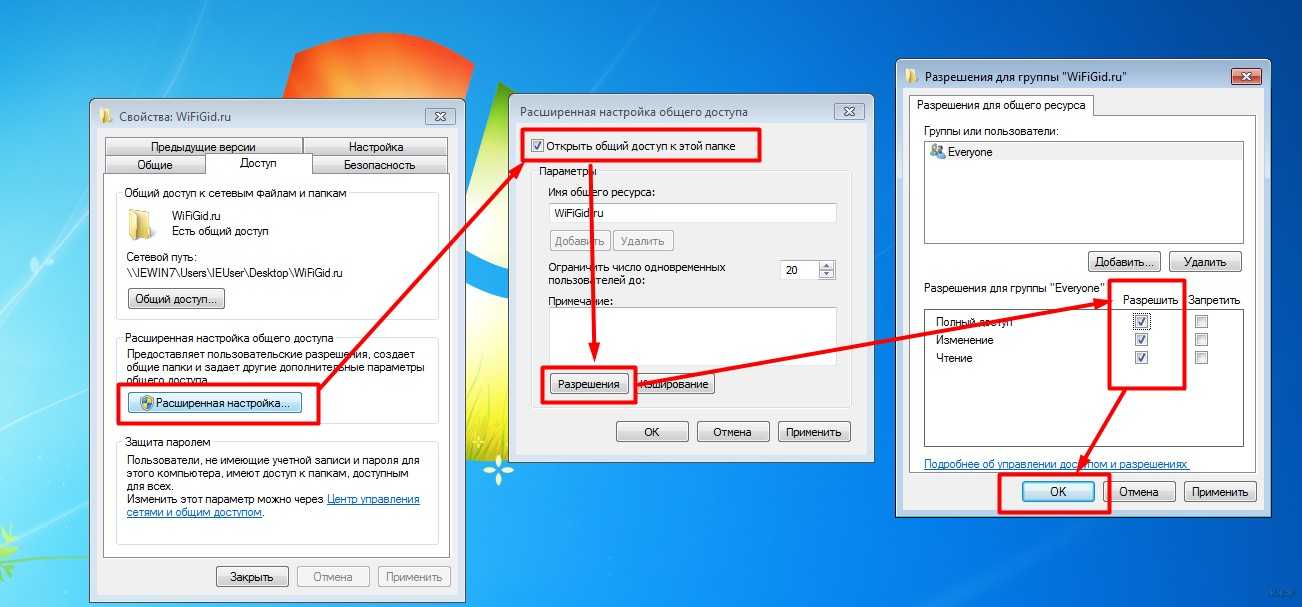
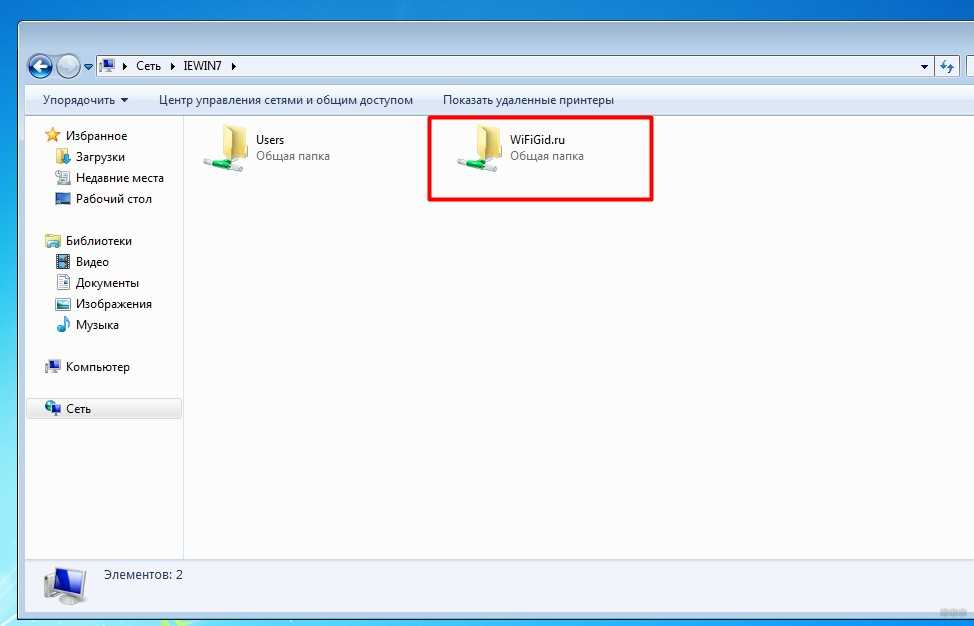
Администрирование и создание локальных сетей с помощью программ
Бывают ситуации, когда необходимо сделать локальную сеть, но это физически невозможно. На помощь приходит программное обеспечение, позволяющее создавать виртуальные локальные сети. Существуют разные программы для создания администрирования локальных сетей. Расскажем о паре из них:
RAdmin
Очень удобное приложение, позволяющее работать с локальной сетью или VPN в пару кликов. Основные функции программы это: удаленное управление компьютером с просмотром удаленного рабочего стола, передача файлов. Также программа может помочь геймерам, играющим по локальной сети.
Hamachi
Пожалуй, самая популярная программа в данной категории. Может создавать виртуальные локальные сети с собственным сервером. Позволяет переписываться, передавать файлы и играть в игры по сети. Также имеет клиент для Android.
Речь здесь пойдет о том, как можно настроить локальную сеть небольшой организации состоящей из 20-30 компьютеров (можно и больше, можно и меньше). А если говорить конкретней, то, как настроить клиентские компьютеры, для того чтобы происходило нормальное функционирование локальной сети.
Как Вы уже поняли, здесь мы с Вами не будем поднимать домен (нам и не нужно), а просто подключим компьютеры в одну рабочую группу и присвоим им IP адреса.
1) Для начала определитесь, какой компьютер будет выполнять роль сервера (желательно с хорошей мощностью). Установите на него Windows Server 2003/2008, для того чтобы к нему могли подключаться много компьютеров (например, для использования общих документов или для подключения удаленного рабочего стола). Если нет данной операционной системы, то устанавливайте ту, какая есть.
2) Приобретите необходимое оборудование, и кабель, для того чтобы Вы могли физически соединить компьютеры. К оборудованию можно отнести так называемый хаб (коммутатор), который и будет служить тем самым мостом, по которому будет проходить обмен данными между компьютерами. Подсчитайте, сколько компьютеров Вы будете подключать, и подберите себе тот хаб, который Вам подойдет (16 портовый или может 48). Также подсчитайте, сколько необходимо кабеля, для того чтобы соединить компьютеры между собой. Кабель — витай пара, кабель RJ-45, UTP категории 5 и выше, назвав такие понятия в компьютерном магазине, специалисты сразу поймут, о чем идет речь. И, конечно же, не забудьте приобрести коннекторы RJ-45 и обжимной инструмент.
3) Схема подключения проста, все компьютеры должны быть подключены к хабу, для того чтобы они видели друг друга, поэтому проложите кабель от каждого компьютера к хабу и обожмите коннекторы разводкой комп-хаб, т.е. с разных концов кабеля разводка должна быть одинаковой. Если бы мы соединяли комп в комп, то разводка была бы с разных концов разной. Можете использовать следующею разводку (точно работает, постоянно использую), коннектор лапкой вверх, слева на право.
Витая пара для прокладки локальных сетей в офисе
Витая пара – это два скрученных провода, которые изолированы друг от друга пластиком и покрыты пластиковой оболочкой. В одном проводе может быть несколько таких пар. В офисной локальной сети обычно используются провода на две или четыре пары.

Есть много видов витой пары, но мы не будем грузить вас непонятными терминами
В условиях обычного офиса стоит обратить внимание всего на два нюанса:

Как удобно отмерять кабель
Для удобства, на кабеле есть отметки длины. Чтобы отмерять кабель нужного размера, вы смотрите цифру на конце провода, прибавляете к ней нужный вам метраж и вытягиваете кабель до тех пор, пока не встретите нужную цифру, а затем отрезаете.
В некоторых случаях для экономии провода используют один провод с четырьмя парами для подключения двух рабочих станций. Провод проводят к месту между двумя рабочими станциями и ставят двойную Ethernet розетку. Две пары из этого провода используют для одного гнезда этой розетки, а вторые две пары используют для второго гнезда.
На деле же не рекомендуется для рабочей станции проводить провод с двумя витыми парами, лучше протягивать к каждой рабочей станции отдельный провод по четыре витых пары, так как если вдруг вам на этом месте потребуется сделать высокоскоростное соединение, например для работы с базами 1С бухгалтерия, то вам не придется заменять провода.
Ну и по опыту известно, что когда используешь провода на две пары, обмен данными происходит медленнее, чем когда используешь четырёхпарный провод. Иными словами, в некоторых ситуациях он может не дотягивать до 100 Мбит/сек., а давать меньшую скорость.
Кабели в отдел бухгалтерии
Отдельно скажем пару слов про Бухгалтерские кампании и отдел бухгалтерии. У данной категории пользователей очень большой объем запрашиваемой информации к серверу, регулярные перекачивания и обновления баз. Им обязательно необходимо ставить:
Иначе вы будете наблюдать как бухгалтер допивает очередную чашку кофе или нервно ругается на окружающих из-за медленного компьютера.
Интересный факт: На проводе витой пары есть маркировка длины кабеля через каждый метр. Это сделано для того, чтобы отмерять длину. Например, вы видите на проводе цифру 125м., а вам надо отмерять 12 метров. Вы тянете провод пока не увидите цифру 137 метров и отрезаете.
Настройка IP адреса
Следующим шагом является настройка для нескольких персональных устройств.
- Заходим в раздел «Панели управления»
под названием «Сеть и интернет»
. - Нужно отыскать вкладку .
- Далее просмотреть левую часть вкладки и найти раздел «Изменения параметров адаптера»
. - Затем нужно обратиться к пункту с названием вашей сетевой карты, кликнуть на него. Появится окно «Свойства»
.
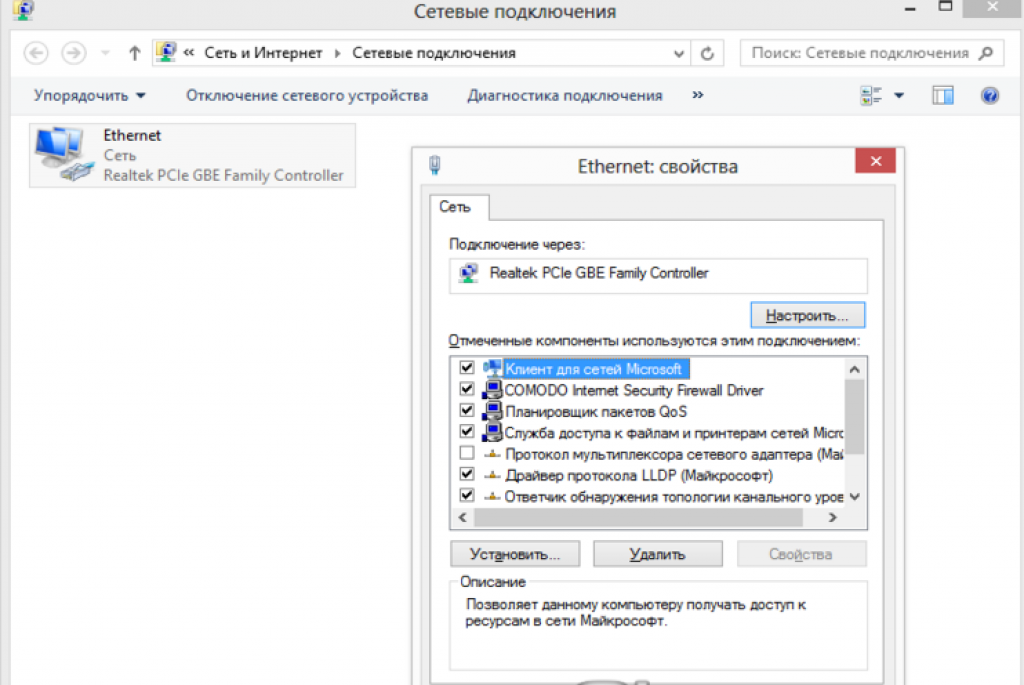
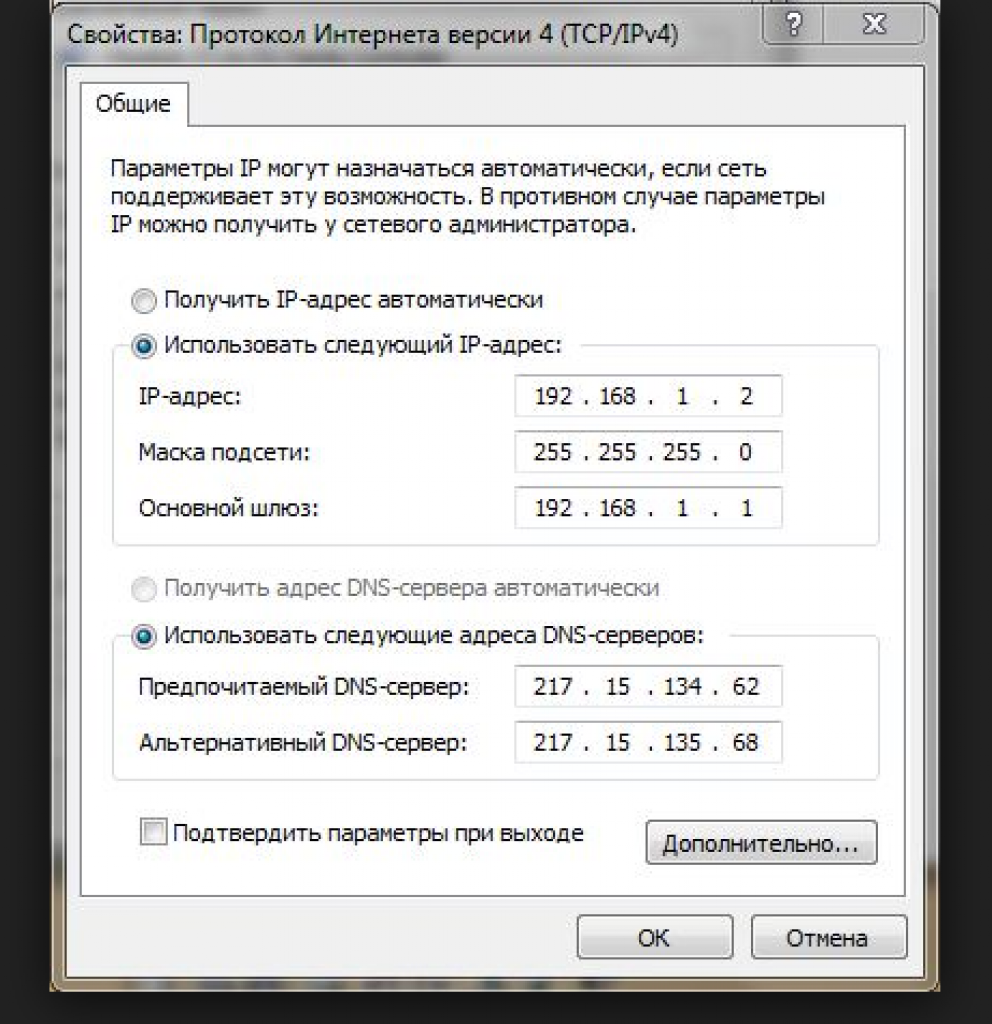
Если ваша связь выполнена при помощи роутера и включен DHCP сервер, то следует установить такие настройки в показанном окне:
- IP-адрес – в автоматическом режиме;
- DNS-Сервер – автоматический режим;
- Основной шлюз – авто режим.
Хотя все компьютеры связаны, каждый из них должен иметь собственный IP-адрес.
Настройка локальной сети для ОС Windows 10, 8.1, 8, 7
Для корректной работы необходимо, чтоб все были в пределах одного рабочего ансамбля. Приведем пример, как настроить локальную ,
используя сеть MSHOME.
Для ее активации следует проделать такие манипуляции:
1
Нужно через конфигурации меню «Пуск»
зайти в «Панель управления»
.
2
Найти вкладку «Система и безопасность»
.
3
Обратится к разделу «Система»
.
4
Теперь перед вами появится окно, в левой части которого нужно отыскать раздел «Дополнительные параметры системы»
.
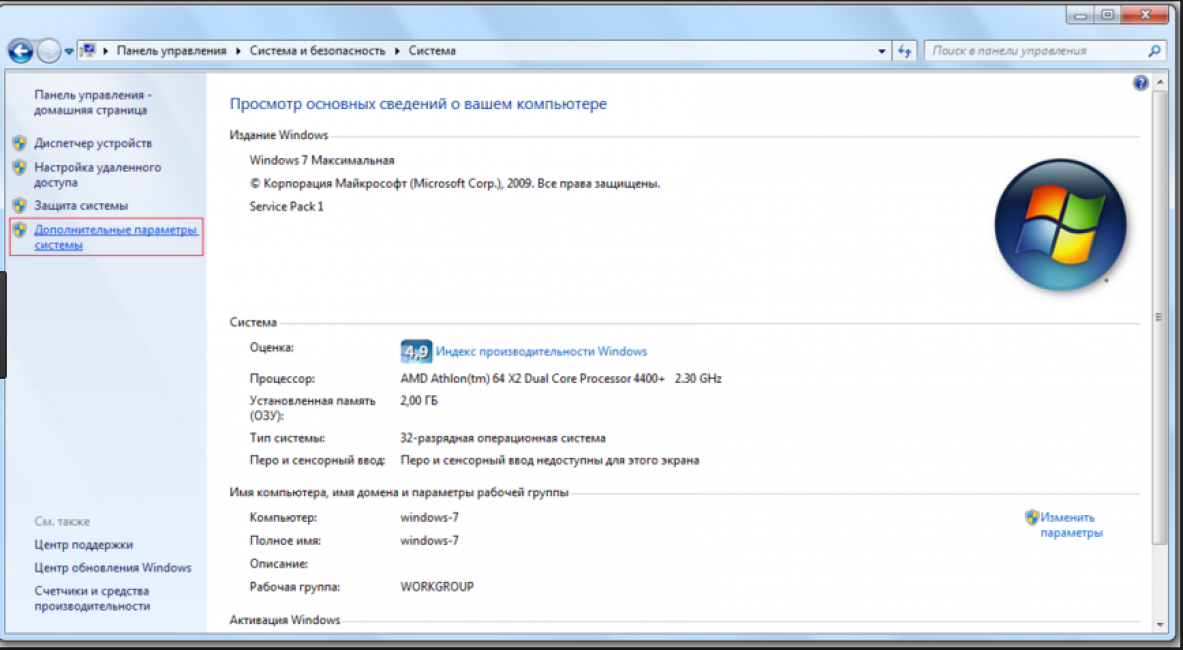
5
Появится страничка с несколькими вложениями. Нужна та, которая именуется «Имя компьютера»
.
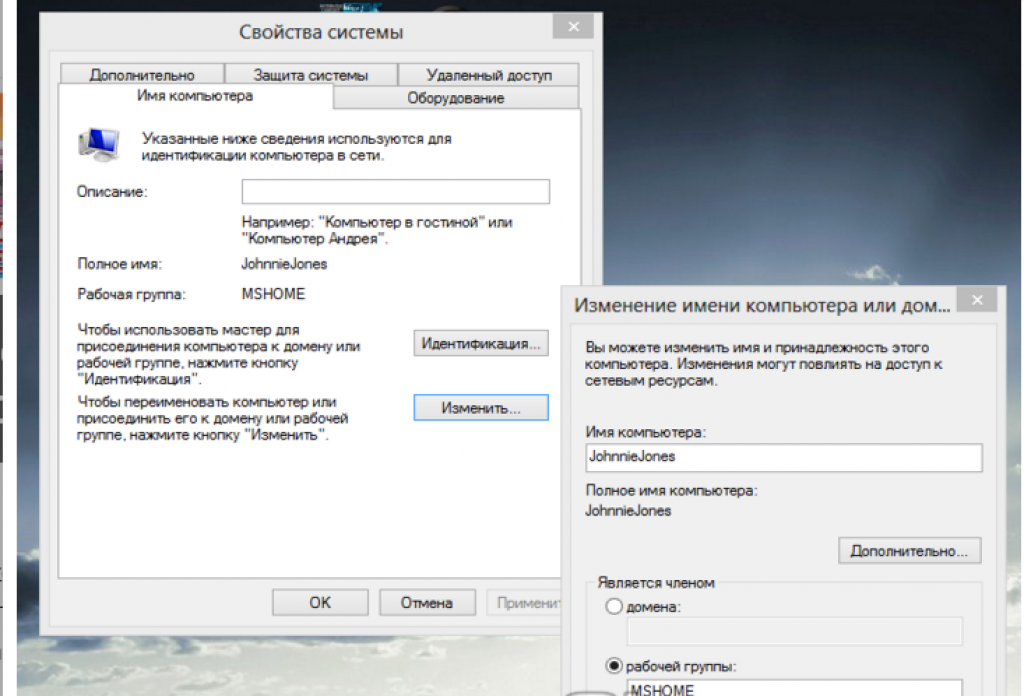
Главное правило – все буквы должны быть заглавными.
7
Сохраняем заданные параметры клавишу «Ок»
.
8
В обязательном порядке следует выполнить перезагрузку компьютера, для вступления в действие новых конфигураций.
Настройка локальной сети в офисе
Когда решены основные организационные моменты, можно приступать непосредственно к настройке оборудования. Поскольку локальная сеть в небольшом офисе сеть практически не отличается от «стандартной» домашней сети никаких нововведений здесь не предвидится.
Вкратце напомним основные этапы настройки:
1. Через web-интерфейс необходимо зайти в настройки маршрутизатора и установить уникальный пароль администратора.
2. Установить параметры Интернет-подключения (логин, пароль и при необходимости имя сервера подключения).
3. Установить параметры Wi-Fi подключения (имя сети, пароль безопасности и тип шифрования).
На данном этапе остановимся более подробно, поскольку его не описывают в стандартных инструкциях, оставляя заводские параметры настройки:
- Наиболее важный параметр здесь – “начальный адрес пула”. Он должен быть похож на IP адрес вашего роутера (так, если IP адрес роутера 192.168.1.1 то начальный адрес пула может быть 192.168.1.2).
- Еще один «весомый» параметр – это “размер пула адресов” (количество адресов вашей сети). Не стоит устанавливать его намного больше того, что уже указано (если стоит 20, то 30 – это его предел).
5. Установить ограничение пользования Интернет-ресурсами.
Здесь можно заблокировать доступ из локальной сети к сайту «Вконтакте» и прочим развлекательным веб-ресурсам, не имеющим прямого отношения к рабочему процессу.
- Как правило, во вкладке “Безопасность” веб-интерфейса маршрутизатора есть кнопка (либо закладка) “Межсетевой экран”. Здесь необходимо выполнить следующую последовательность действий:
- Добавьте правило.
- Выберите действие “запретить”.
- Укажите IP адрес источника.
IP нужного сайта можно узнать выполнив команду “ping адрес_сайта” в командной строке (“Пуск” -> “Выполнить” -> “cmd”) – в первой строке будет указан IP адрес данного веб-ресурса.
На этом основная настройка wifi сети в небольшом офисе закончена. Вам останется настроить сетевые принтеры и сетевые диски.
























