Особенности роутера от Xiaomi
Маршрутизатор относится к категории бюджетных устройств. В комплекте помимо роутера прилагается блок питания, инструкция по эксплуатации и гарантийный талон. Имеет компактные размеры. Изготовлен из качественного пластика, корпус белый.

Xiaomi Mi wifi Router 3 имеет следующие технические характеристики:
| Производитель | Xiaomi |
| Модель | MI Router 3 |
| Стандарт беспроводной связи | 802.11a/b/g/n/ac, частота 2.4 / 5 ГГц |
| Макс. скорость беспроводного соединения | До 867 Мбит/с |
| Поддержка MIMO | Да |
| Защита информации | WEP, WPA, WPA2 |
| Встроенный Брандмауэр | Да |
| Расширенные функции | файловый сервер |
| Количество разъемов USB 2.0 Type A | 1 |
| Количество внешних антенн | 4×6 dBi |
| Тип внешней антенны | несъемная |
| Флэш-память | да |
| Вес | 220 г |
| Габариты (Ш*В*Г) | 195×24×131 мм |
Обратите внимание! Патч-корд в комплекте не прилагается

Средняя стоимость на российском рынке составляет 2000 — 2500 рублей.
Вход в веб-интерфейс и быстрая настройка через компьютер
На устройстве, которое подключено к роутеру откройте браузер. Я рекомендую использовать Chrome или Edge, так как в них есть встроенный переводчик, который может пригодиться, если у вас все настройки будут на китайском языке.
В настройки Xiaomi Mi WiFi Router 4A можно зайти по адресу router.miwifi.com или miwifi.com. Так же можно использовать IP-адрес 192.168.31.1.

Просто введите этот адрес в адресной строке браузера и нажмите Ентер
Только обратите внимание, что адрес роутера нужно вводить именно в адресной строке, а не в строке поиска. Подробнее в отдельной статье: miwifi.com и 192.168.31.1 – вход в настройки роутера Xiaomi
Если не получается открыть настройки, то смотрите эту статью: не заходит на 192.168.31.1 и miwifi.com. Не открываются настройки роутера Xiaomi.
Откроется веб-интерфейс с настройками. Вы увидите начальный экран
Обратите внимание, возможно в правом верхнем углу есть кнопка, нажав на которую можно сменить язык. У меня изначально настройки на английском языке, но можно сменить его на русский, украинский и т
д.
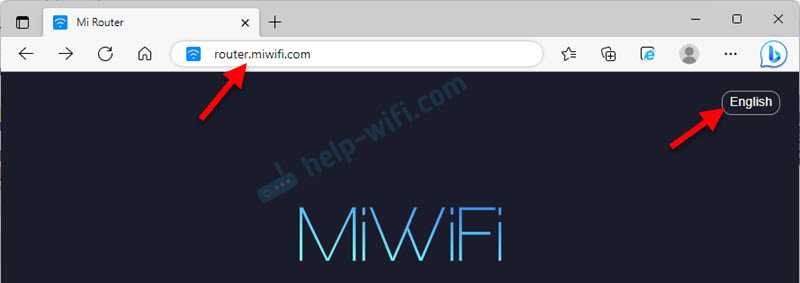
После смены языка нужно выбрать свой регион, поставить галочки возле двух пунктов и продолжить настройку.
Если у вас все настройки роутера Mi Router 4A на китайском языке и нет возможности сменить язык, то вы можете либо визуально ориентироваться в пунктах меню по моим скриншотам, либо перевести страницу в браузере (если есть доступ к интернету). Смотрите следующие разделы в этой статье, там я более подробно покажу как это сделать.
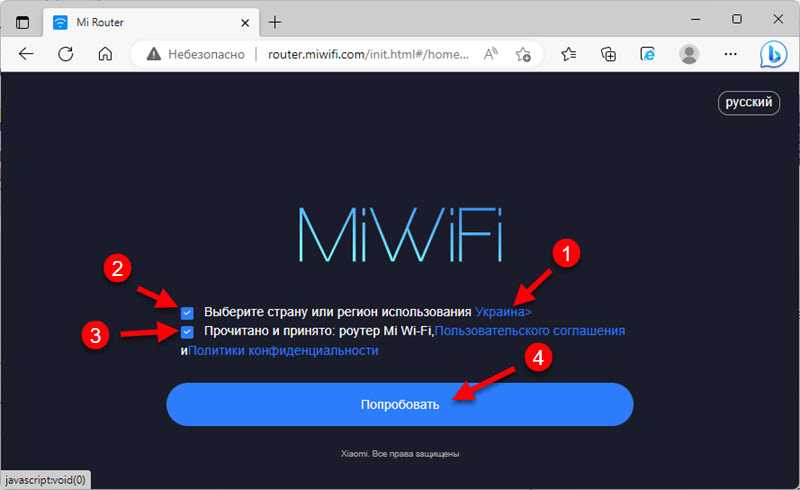
Так как у меня интернет-провайдер использует тип подключения Динамический IP-адрес (DHCP), то дополнительно настройки вводить не нужно. Роутер сразу подключился к интернету. Я просто нажимаю «Далее».
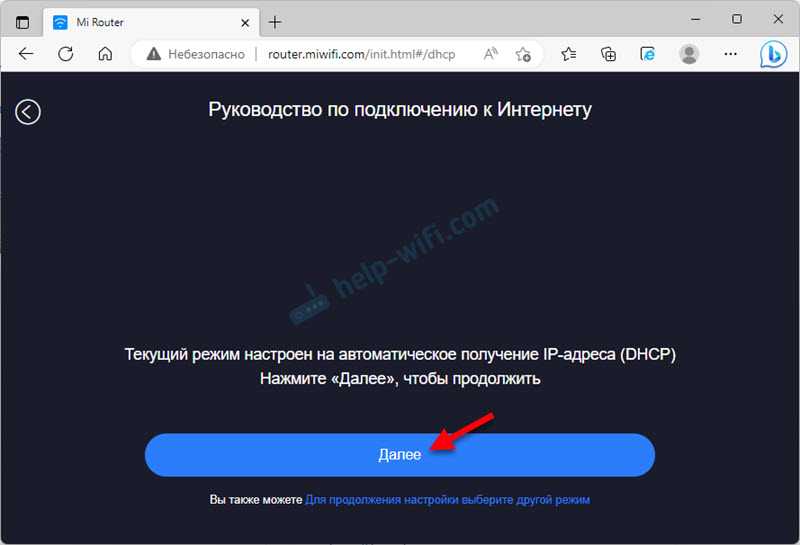
Если у вас провайдер использует PPPoE, тогда нужно под большой кнопкой (которая на скриншоте выше) нажать на ссылку «Для продолжения настройки выберите другой режим», выбрать там «Учетная запись онлайн в системе провайдера интернета», нажать «Далее».
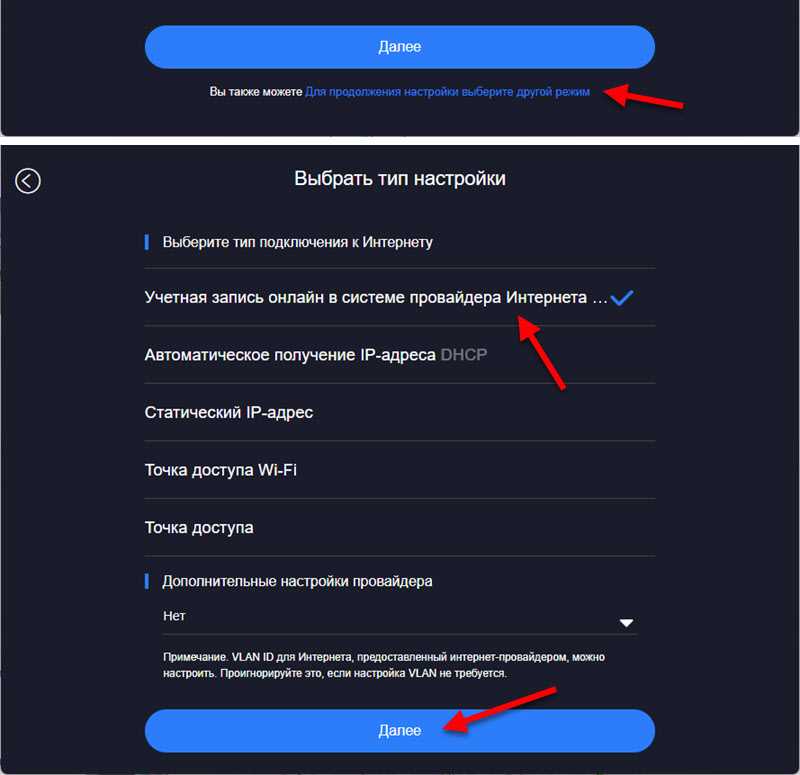
Ввести имя пользователя и пароль для подключения к интернету (их выдает интернет-провайдер) и после этого, если вы правильно задали настройки, роутер подключиться к интернету.
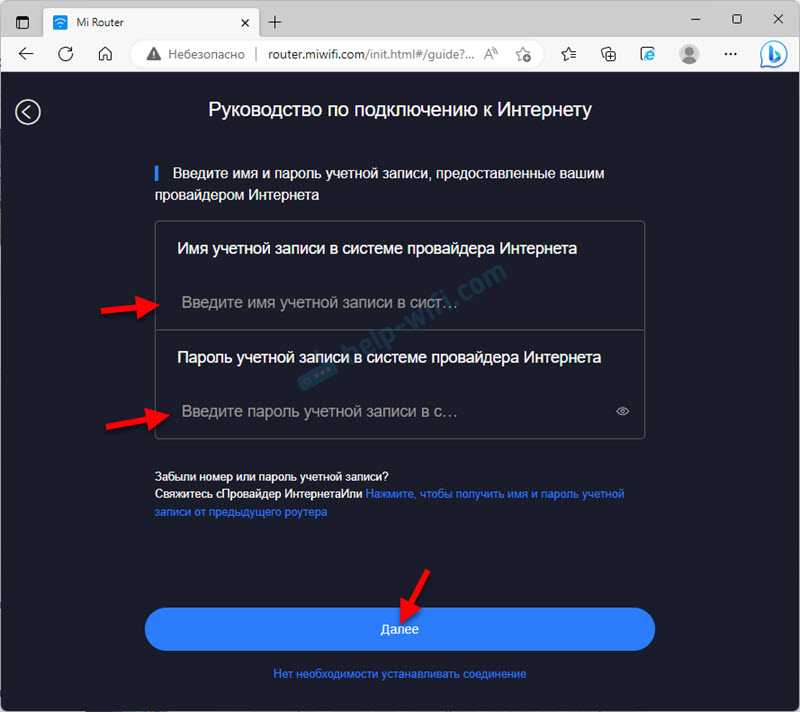
Если ваш провайдер использует протокол PPTP или L2TP, то настроить такое подключение к интернету на Xiaomi Mi WiFi Router 4A можно по этой инструкции: настройка L2TP и PPTP на Xiaomi mi WiFi 4A. Почему не подключается к интернету?
Следующий шаг – настройка Wi-Fi сети. Вы можете сменить имя сети и указать пароль, который будет использоваться для подключения к этой Wi-Fi сети. Используйте сложный пароль.
Роутер сразу устанавливает пароль, который вы установили для Wi-Fi, в качестве пароля администратора роутера (для входа в настройки). Если вы хотите установить другой пароль администратора (чтобы он отличался от пароля Wi-Fi сети), то уберите галочку возле «Установить пароль сети Wi-Fi в качестве пароля администратора роутера», введите пароль и нажмите «Далее».
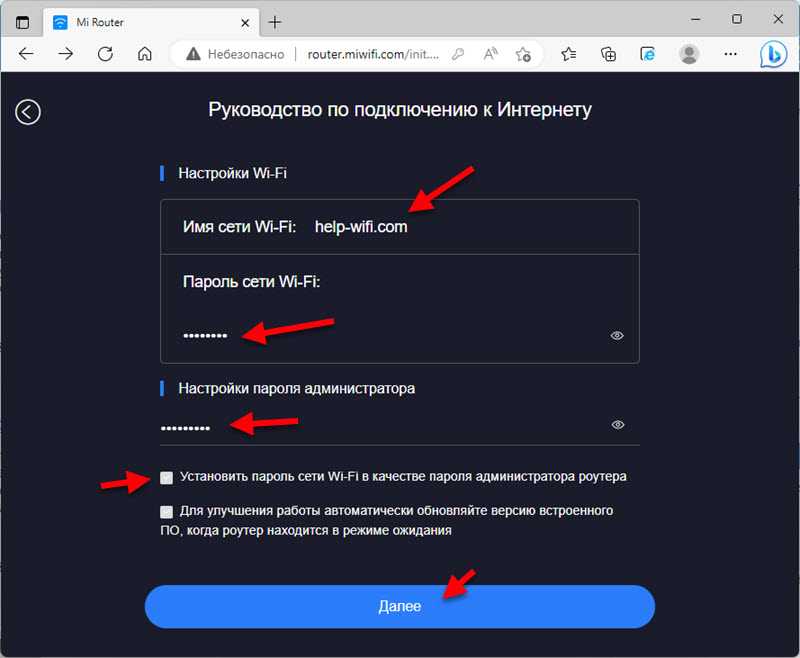
Роутер Xiaomi 4A сохранит настройки и перезагрузится. А на экране появится информация о Wi-Fi сети. Так же там будет отображаться установленный нами пароль администратора. Сохраните эти данные. Если подключение было по Wi-Fi, то нужно повторно подключиться к сети, так как мы поменяли имя и пароль.
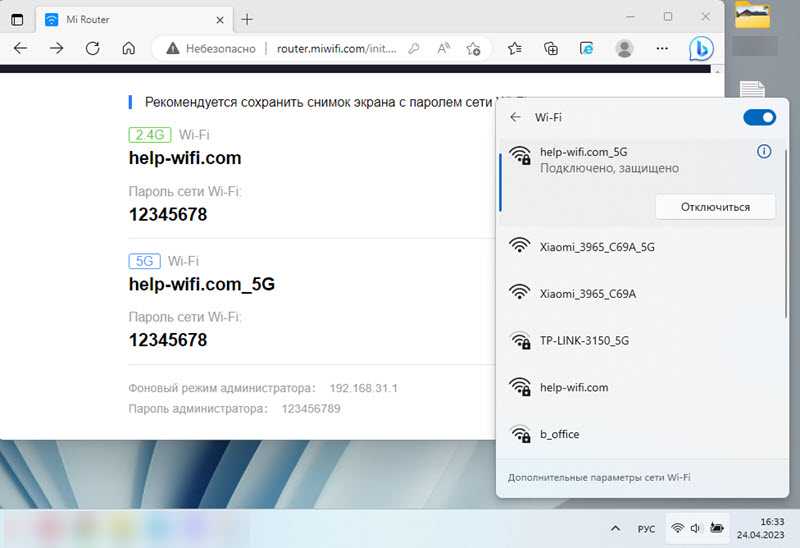
Настройка роутера завершена. После подключения вы снова можете зайти в веб-интерфейс по адресу router.miwifi.com или 192.168.31.1. Для входа в настройки понадобится ввести пароль администратора.
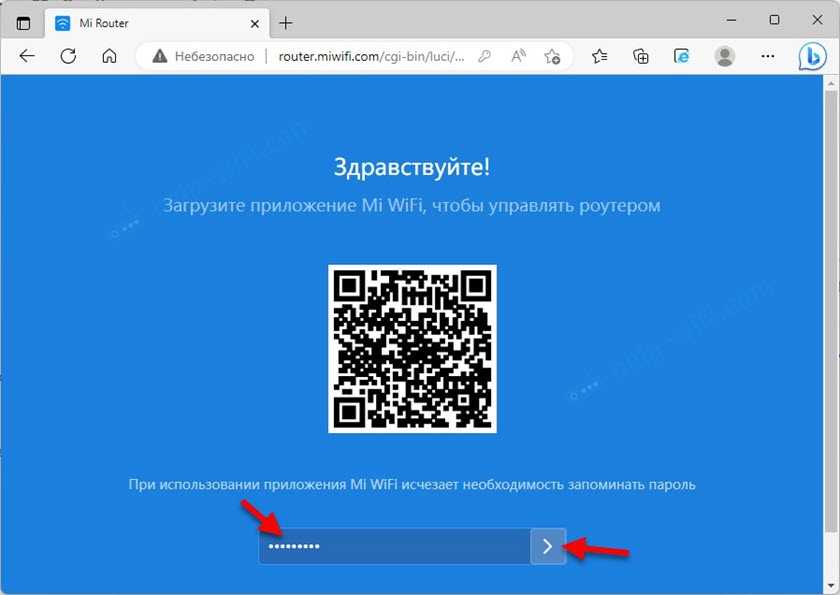
Откроется веб-интерфейс, где на главной странице отображается статус подключения к интернету и подключенные устройства. Так же там можно увидеть текущую версию прошивки, MAC-адрес, модель. И получить доступ к расширенным настройкам роутера Сяоми 4А.

Дальше я покажу, как изменить некоторые настройки в веб-интерфейсе маршрутизатора.
После года использования Padavan
Очень нравится Padavan и Xiaomi 3g router. Работает крайне стабильно. Не испытываю никаких проблем. Забыл что у меня есть router. Захожу на веб-интерфейс только для добавления статического адреса на новое устройство умного дома. Иногда перезагружаю по старой памяти (скупая мужская слеза скатилась по щеке). Сейчас подключено 20 устройств по wifi, по ethernet подключен комп и одноплатный компьютер (сервер Raspberry Pi). Что нужно сделать чтобы загрузить его на полную ума не приложу. При подключении диска можно качать торренты прямо из веб-интерфеса и сделать локальную файлопомойку. Видимо только так можно его полностью реализовать. Ресурсов крайне много, но за эти смешные деньги! Вполне уверен что версия Xiaomi router 3 на Padavan будет работать не менее стабильно.
Настройка Mi WiFi Router 4C/A в качестве усилителя Wi-Fi через веб-интерфейс
- Подключитесь к роутеру и зайдите в настройки по адресу 192.168.31.1, router.miwifi.com или miwifi.com. Если не получается – в начала статьи есть ссылка на подробную инструкцию.
- Введите пароль администратора роутера и войдите в настройки.
- Перейдите в раздел Settings – Network Settings.
- Внизу страницы нажмите на кнопку «Switch» (последняя кнопка на этой странице). Выберите режим «Wireless repeater mode» и нажмите «Next». Подтвердите нажав на кнопку Ok.
- Дальше нужно в выпадающем меню выбрать Wi-Fi сеть, которую необходимо усилить и ввести пароль от этой сети. После чего нажать на кнопку «Wireless Repeater».
- Появится информация о Wi-Fi сети (имя сети, которую будет раздавать репитер). Пароль, я так понимаю, устанавливается такой же, как и у основной сети.Там же будет указан IP-адрес, по которому можно зайти в настройки роутера-реиптера.
Как открыть настройки роутера Xiaomi, после того, как он был настроен в режиме репитера?
После смены режима работы меняется IP-адрес роутера. По router.miwifi.com или 192.168.31.1 в настройки зайти не получится. А это может быть необходимо. Например, чтобы подключить репитер к другой сети, сменить имя Wi-Fi сети и пароль, сменить режим работы и т. д.
Роутер Xiaomi, который мы настройки как усилитель, получает IP-адрес от главного роутера, к которому он подключен. Поэтому, IP-адрес, по которому можно зайти в его настройки, нужно смотреть в списке клиентов главного роутера. Так же он указан по завершению настройки (скриншот выше).
Я, например, зашел в настройки своего основного роутера TP-Link, в списке клиентов нашел роутер Xiaomi (WiWiFi-R4AC) и посмотрел выделенный ему IP-адрес.

По этому IP-адресу без проблем зашел в настройки.
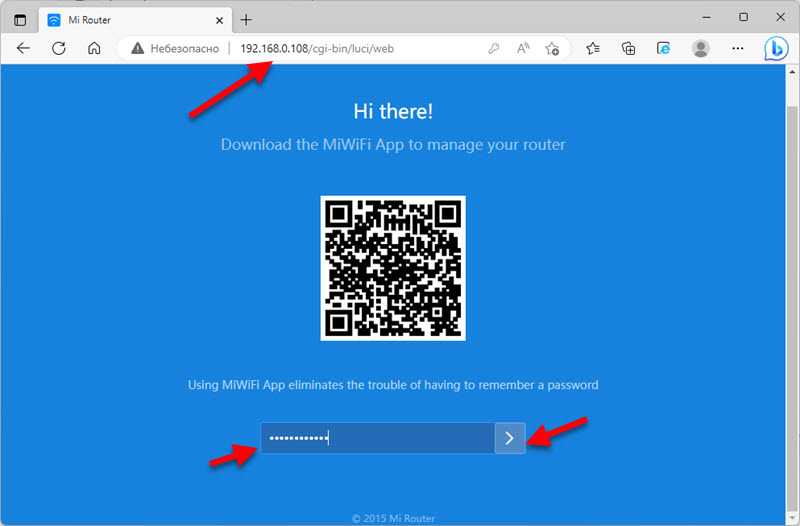
После ввода пароля попадаем в веб-интерфейс. Там на вкладке «Repeater Status» отображается статус подключения к главному роутеру. Ниже можно посмотреть информацию о Wi-Fi сети.
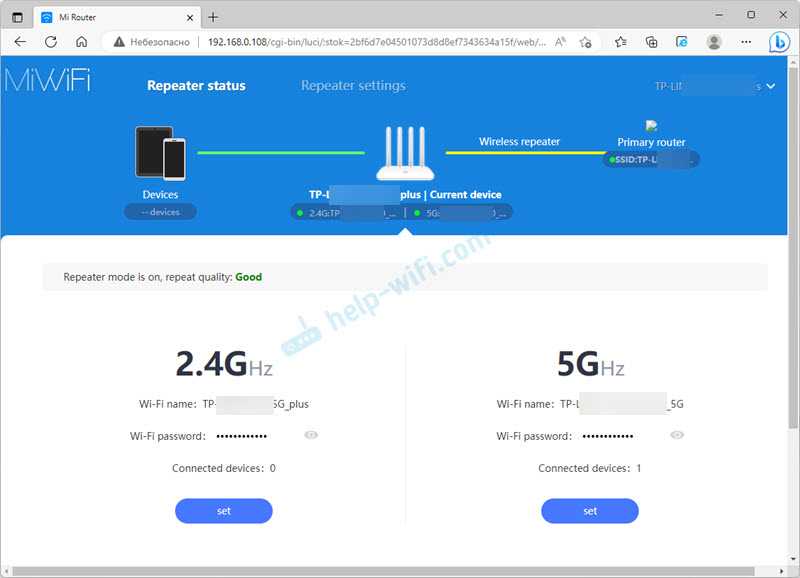
Все настройки находятся в разделе «Repeater Settings» (вкладка вверху страницы).
Как вернуть обычный режим работы роутера?
Возможно, вам понадобится переключить свой Xiaomi Mi WiFi Router 4A, или Mi Router 4C в обычный режим работы. В режим маршрутизатора. Чтобы, например, подключить его к интернету по кабелю.
В таком случае есть два решения:
- Сделать сброс настроек. Я рекомендую использовать именно этот способ. Он очень простой. Нужно включить роутер и на 5 секунд зажать кнопку Reset на корпусе роутера.Индикатор загорится оранжевым цветом, роутер перезагрузится и перейдите в обычный режим работы.
- Переключить режим работы в веб-инетрфейсе. Зайдите в настройки роутера, перейдите на вкладку «Repeater Settings» – «Network Settings». Нажмите на кнопку «Switch», выделите режим «Primary base station» и нажмите «Next».Подтвердите смену режима работы и дождитесь перезагрузи роутера.
После этого вы можете выполнить настройку роутера. Например, по моей инструкции: настройка роутера Xiaomi Mi WiFi Router 4A.
2
4697
Сергей
Xiaomi
Шаг третий – прошивка Xiaomi на прошивку от Pandora
Пришло время прошивать нашу точку доступа на прошивку Pandora. Отключаем питание от точки доступа, просто отключаем ее от сети. Вставляем флешку, на которую мы, заблаговременно, перенесли файл управления по SSH протоколу. После чего нажимаем кнопку Reset и не отпуская её, подключаем питание. Сначала загорится желтый диод, после чего можно Reset отпустить. Я держал до синего диода. Если диод синий – все в порядке. Если красный – повторите все с начала.
Открываем сказанный архив и запускаем hfs.exe. Далее, Menu, Add Files и добавляем файл PandoraBox.bin
Это у нас виртуальный сервер, с которого мы установим прошивку.
В адресной строке появился адрес нахождения прошивки Pandora.
Следующим шагом будет подключение по SSH протоколу к внутренностям Xiaomi Mini WiFi. Для этого нам понадобится SSH клиент. Запускаем putty.exe из архива – это и есть наш SSH клиент для доступа к Xiaomi.
В адресную строку вбиваем IP адрес точки доступа 192.168.31.1. Остальнае настройки оставляем по умолчанию. Жмем Open.
Запускается командная строка. Нас просят ввести логин и пароль для доступа по SSH протоколу. Вставляем ту информацию, которую мы получили на сайте Xiaomi, когда добавляли свой userid. Логин у всех root, пароль индивидуальный.
Обратите внимание, когда вы будите вводить пароль, не будут появляться никакие символы. Проще говоря, вообще ничего не будет происходить. Некоторые, думая, что что-то с клавиатурой или программой, пытаются клацать по кнопкам, пока окно не
Некоторые, думая, что что-то с клавиатурой или программой, пытаются клацать по кнопкам, пока окно не
«оживет». Все нормально, в командной строке это подобие звездочек.
Если логин и пароль ввели правильно, то увидите приветствие.
Вбиваем
чтобы попасть в папку со временными файлами Xiaomi Mini.
После этого набираем команду wget адврес_который_выдал_виртуальный_сервер. В моем случае он выглядит
Следующим шагом нам необходимо узнать, куда устанавливать прошивку. Для этого воспользуемся командой
После команды появится список в котором нам нужно найти одно из значений: OS1, firmware или FirmwareStub. как правило, нужное нам значение находится в mtd4
Обратите внимание, что могут быть только значения, описанные выше. Ищите именно их. В нашем случае у нас OS1
В нашем случае у нас OS1.
Отправляем прошивку Pandora командой
Вместо OS1 ставим свое значение.
Началась прошивка точки доступа на прошивку от Pandora.
Прошивка от Pandora не плоха, хотя и на китайском. На сколько я знаю, язык можно менять на английский, но меня интересует добавление функционала и русский язык с приятным интерфейсом. Поэтому продолжаем шить дальше.
Смена языка прошивки роутера
При первом включении и настройке меню может отображаться только на китайском языке. У некоторых моделей роутеров в настройках есть возможность изменить текст на английский, официальных русифицированных версий пока нет.
Чтобы перевести меню на русский язык, нужно сделать следующее:
- Установите браузер Google Chrome, запустите утилиту.
- Найдите расширение RUMIWIFI в настройках вашего браузера, затем установите его.
- После установки в правом верхнем углу отобразится значок расширения. Чтобы активировать его, просто нажмите на него.
Все, текст будет автоматически переведен на русский язык.
Базовая настройка Xiaomi Mi3
За основу прошивки роутера Сяоми Ми3 взята бесплатная платформа OpenWRT с доработанным пользовательским интерфейсом Luci. IP-адрес, используемый в локальной сети — 192.168.31.1. Так же Mi3 доступен и по хостнейму miwifi.com, на который автоматически заходит браузер при первом подключении сетевого устройства к компьютера. Далее пользователя встречает мастер быстрой настройки Сяоми:
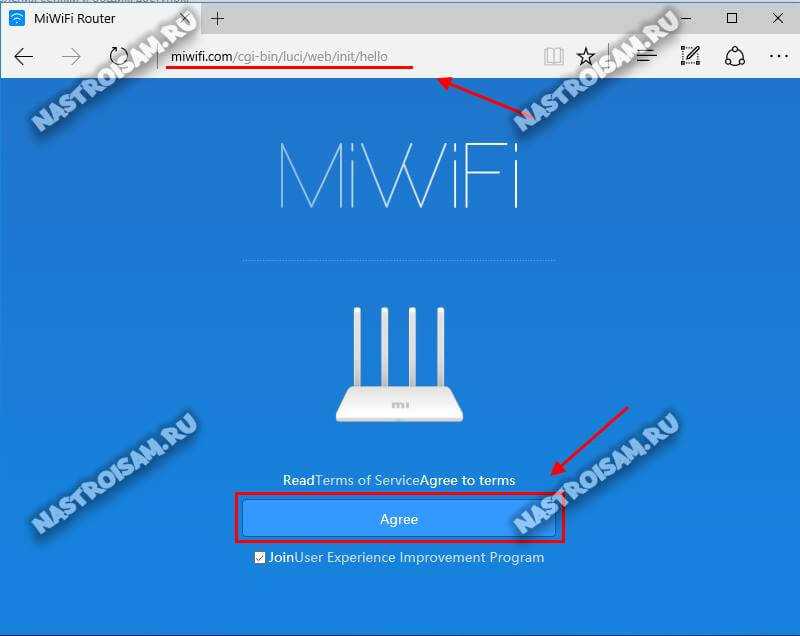
Первым шагом предлагается принять условия соглашения. Нажимаем кнопку «Agree» и переходим к выбору работы девайса:
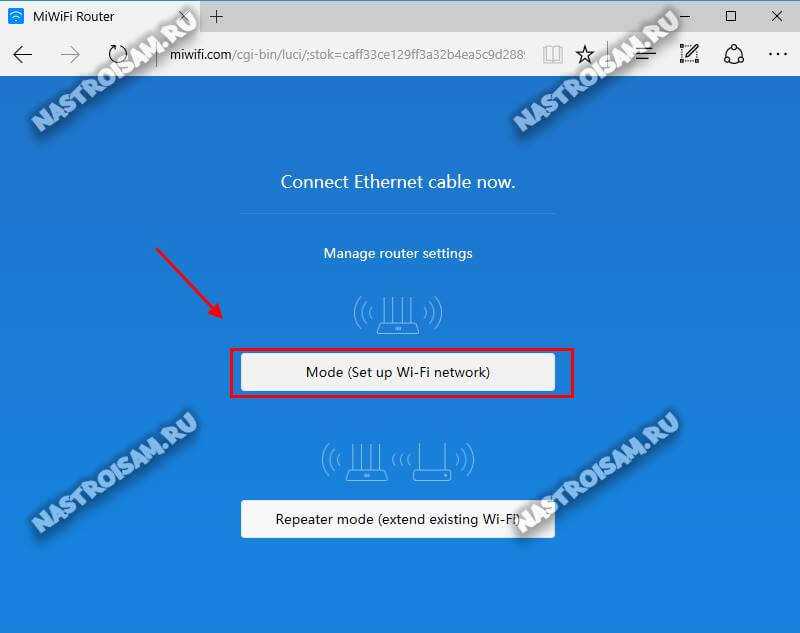
Здесь доступны два варианта: — «маршрутизатор» (Mode) или «репитер» (Repeater mode). Выбираем первый.
Дальше необходимо придумать и ввести пароль на WiFi — он будет использоваться и в обычном диапазоне 2,4 GHz, так и в расширенном — 5 GHz.
![]()
Обратите внимание на галочку «Turn on penetration mode» — это режим проникновения. То есть мощность сигнала модуля Вай-Фай установлена на максимум
Если у Вас нет необходимости в этом — просто снимите галочку и будет использоваться сбалансированный режим со средним излучением.
Нажимаем на «Next».
![]()
Теперь необходимо придумать и ввести пароль на вход в панель Веб-интерфейса. После этого нажимаем на кнопку «Set up successfully» и ждем пока роутер Xiaomi Mi3 применит настройки и перезагрузится:
![]()
Если всё прошло удачно, то в завершение быстрой настройки появится вот такое окно:
![]()
Нажимаем на кнопку «Router admin page» и попадаем в полноценный веб-интерфейc устройства.
![]()
Как настроить подключение к Интернет
На роутер Xiaomi MiWiFi Mi3 настройка Интернет-соединения осуществляется в разделе Settings -> Internet Settings:
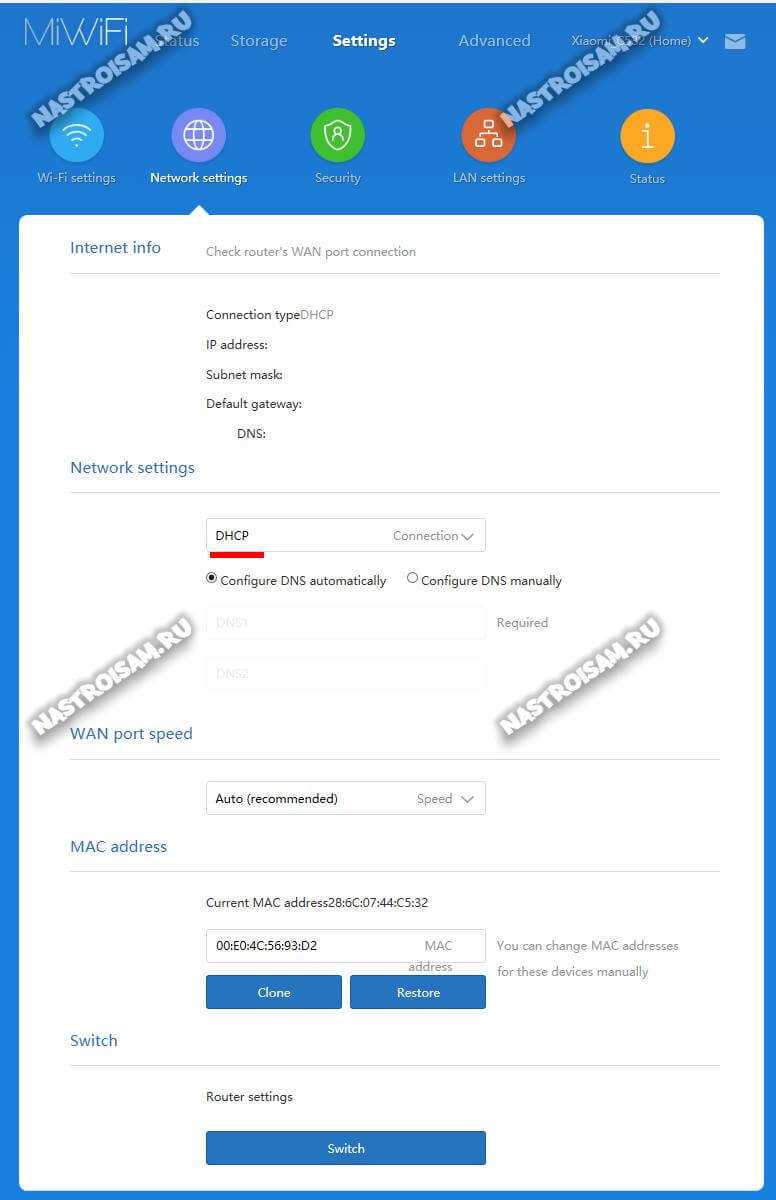
По умолчанию используется тип подключения: Динамический IP — DHCP.
Если Ваш провайдер использует именно этот вариант, то более ничего делать не нужно.
В тех случаях, когда Ваш оператор связи Билайн, то нужно создать ещё L2TP-тоннель. Про это я расскажу ниже.
Если Вам необходимо настроить PPPoE на Вай-Фай роутере Сяоми Ми3 (например, для Дом.ру или Ростелеком), то в подразделе «Network Settings» надо выбрать этот протокол в списке доступных:
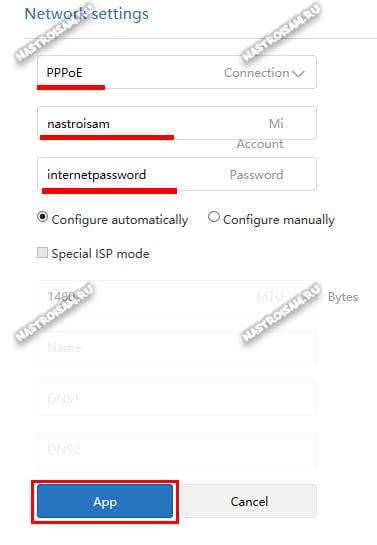
Ниже надо в соответствующие поля прописать логин и пароль на подключение, которые Вы получили в абонентском отделе при заключении договора.
Нажимаем кнопку «App» для применения параметров.
Для подключения к Интернету от Билайн необходимо создать ещё одно соединение, которое поднимается поверх DHCP. Для этого идём в раздел Advanced -> VPN:
![]()
Нажимаем на кнопку «Add service». Появится вот такое окно:
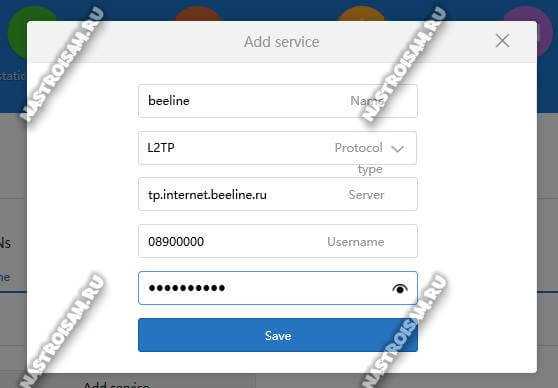
Здесь прописываем название соединения, тип протокола — L2TP, адрес сервера Билайн — tp.internet.beeline.ru. Так же для авторизации необходимо указать логин (обычно это номер лицевого счёта) и пароль, полученный при заключении договора. Нажимаем на кнопку «Save».
В таблице VPN-соединений должна появится такая строчка:
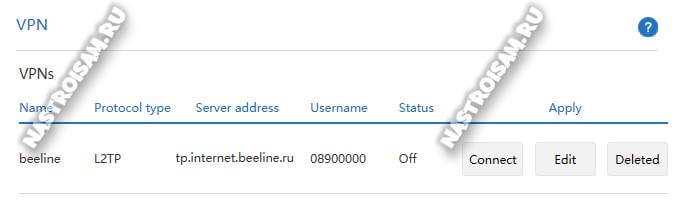
Чтобы роутер поднял это соединение — надо нажать кнопку «Connect». Проверяем доступ в Интернет.
Беспроводная сеть WiFi
Если Вам необходимо изменить параметры сети Вай-Фай на Xiaomi Mi3, то открываем раздел Settings -> WiFi Settings:
![]()
Для того, чтобы изменить идентификатор SSID — надо в параметрах нужного диапазона в поле «Name» ввести новое название сети. В поле «Password» можно узнать какой пароль на WiFi используется, либо ввести новый. В подразделе «Guest WiFi» можно активировать гостевую точку доступа, которая по умолчанию выключена. Она будет изолирована от основной сети и клиенты не будут видеть компьютеры из локалки.
Расширенные конфигурации маршрутизатора Xiaomi и советы
В расширенные конфигурации маршрутизатора Сяоми входит:
- DHCP статическое распределение IP, DDNS, Переадресация портов, VPN.
- Интеллектуальное ограничение скорости. В зависимости от мощности используемого маршрутизатора устанавливаемыми значениями могут быть 100/1000 Мбит/с.
Это, собственно, и все. Еще пользователи продукции Сяоми оставляют следующие советы:
- При необходимости нужно приобретать патч-корд (сетевой кабель) типа RJ-45 CAT 6.
- Для корректной работы предварительно нужно обновить на ПК утилиты сетевой карты LAN и Wi-Fi.
- Роутер рекомендуется устанавливать на высоте не менее 1,5 метров от пола.
- В поле «ограничения скорости» лучше указывать максимальную скорость, в зависимости от модификации устройства.
- Нельзя маршрутизаторы устанавливать вблизи микроволновых печей и телевизоров.
- Наиболее подходящее расположение модемов — это центральная комната. Это позволяет добиться хорошего покрытия по всей квартире.
Также некоторые пользователи рекомендуют отключить в меню умное распределение скорости.
Порядок подключения
Прежде чем приступить к настройке роутера Xiaomi, следует подчеркнуть, что производитель не добавил в комплект поставки патч-кабель — специальный сетевой кабель, соединяющий оборудование с ноутбуком или ПК.
Если есть кабель, например, он сохранился от предыдущего роутера, поэтому:
- Подключите внутренний кабель поставщика услуг к порту WAN (синий разъем).
- Соедините порты LAN модема и ПК или ноутбука с помощью соединительного кабеля.
- Подключите питание сетевого оборудования к сети.
Если шнур питания недоступен, подключите маршрутизатор по беспроводной сети:
- Вы увидите Xiaomi в списке сетей, нажмите «Подключить».
- Когда настройки загружены, поставьте галочку перед отдельной строкой и нажмите кнопку, тем самым подтвердив условия работы.
- Откроется следующее окно с 2 полями. В первом введите название беспроводной сети, во втором — пароль (не менее 8 символов). Также будет опция, с помощью которой можно значительно увеличить мощность сигнала для раздачи интернета на гаджеты за стенами — установите галочку. Чтобы сохранить изменения, нажмите кнопку с плюсом ниже.
- В настройках роутера Xiaomi все меню выполнены в виде иероглифов. Для браузеров Chrome и Яндекс умельцы создали расширение, переводящее интерфейс с китайского на русский язык. Конечно, машинный перевод далек от идеала, но его хватит.
- При необходимости измените имя сети, защитную комбинацию.
- Для перезапуска нажмите «Конфигурация». В том же окне установите флажок, если хотите использовать пароль WaiFay и параметры устройства.
- После перезагрузки появится следующее окно, указывающее на завершение начальной настройки.
- Снова подключитесь к Wi-Fi. Имя точки доступа и пароль от нее будут отличаться.
- Рекомендуется установить флажок «Подключаться автоматически». Так что, если связь прервется, оборудование будет перезагружено, не нужно будет каждый раз выбирать нужную сеть.
Настройка роутера Xiaomi 3G с помощью программы MiWiFi
Настройку Xiaomi Router 3G новички в основном начинают не со сторонних прошивок Padavan или DD-WRT (полная версия OpenWRT), а именно с приложения MiWiFi.
Подключение к роутеру Xiaomi 3G с ПК или ноутбука
После первого включения (или сброса настроек) роутер Xiaomi 3G включит открытую беспроводную сеть «Xiaomi_{маркировка_устройства}». Подключитесь к ней с ПК, ноутбука или планшета, наберите mifiwi.com в адресной строке вашего браузера.
Выберите сеть Xiaomi 3G
Теперь сделайте следующее.
- Примите соглашение с фирмой Xiaomi и нажмите «Далее».
Подтвердите, что вы согласны с ЛС Xiaomi
- Защитите сеть Wi-Fi, введя новое имя (можно не менять) и пароль WPA-2.
Назначьте надёжный, взломостойкий пароль беспроводной сети
- Для наибольшей защиты введите другой пароль от веб-интерфейса роутера.
- Дождитесь перезапуска сетей Wi-Fi на роутере Xiaomi 3G.
Пождождите, роутер сейчас будет перезапущен
Роутер готов к дальнейшей настройке.
Подключитесь к роутеру с новым паролем Wi-Fi
Переподключитесь к сети Xiaomi Router 3G уже с новым паролем.
Смена языка прошивки роутера Xiaomi 3G
В некоторых случаях при подключении кабеля провайдера доступ в Сеть может уже включиться, поэтому можно использовать переводчик Google для облегчения настроек.
- Зайдите вновь на miwifi.com и войдите в настройки роутера.
Введите ваш пароль от Admin
- Перейдите на вкладку «Статус маршрутизации».
Статус работающего маршрутизатора Xiaomi Router 3G
- Дайте команду «Общие настройки — Состояние системы». Скачайте английскую версию ПО Xiaomi Router 3G.
Вы легко можете сменить китайскую версию Xiaomi 3G на английскую
- Нажмите серую кнопку — «Обновление вручную». Выберите папку на ПК для сохранения файла прошивки Xiaomi 3G, дождитесь, пока это обновление закачается.
- Выберите английский в настройках ПО Xiaomi Router 3G.
Для начала выберите английский язык
- Войдите повторно в настройки роутера (по своему логину и паролю) и дайте команду «Статус — Подключённые устройства».
Роутер сообщает и об имеющихся устройствах Wi-Fi 5GHz
- Дайте команду «Интернет» — «Тестировать (ещё)». Будет проверена скорость интернета.
Роутер сообщит о скорости интернета и IP-настройках подключения
- Запишите (или сделайте скриншот) всех IP-адресов. Они пригодятся при перенастройке роутера.
Сделайте следующее.
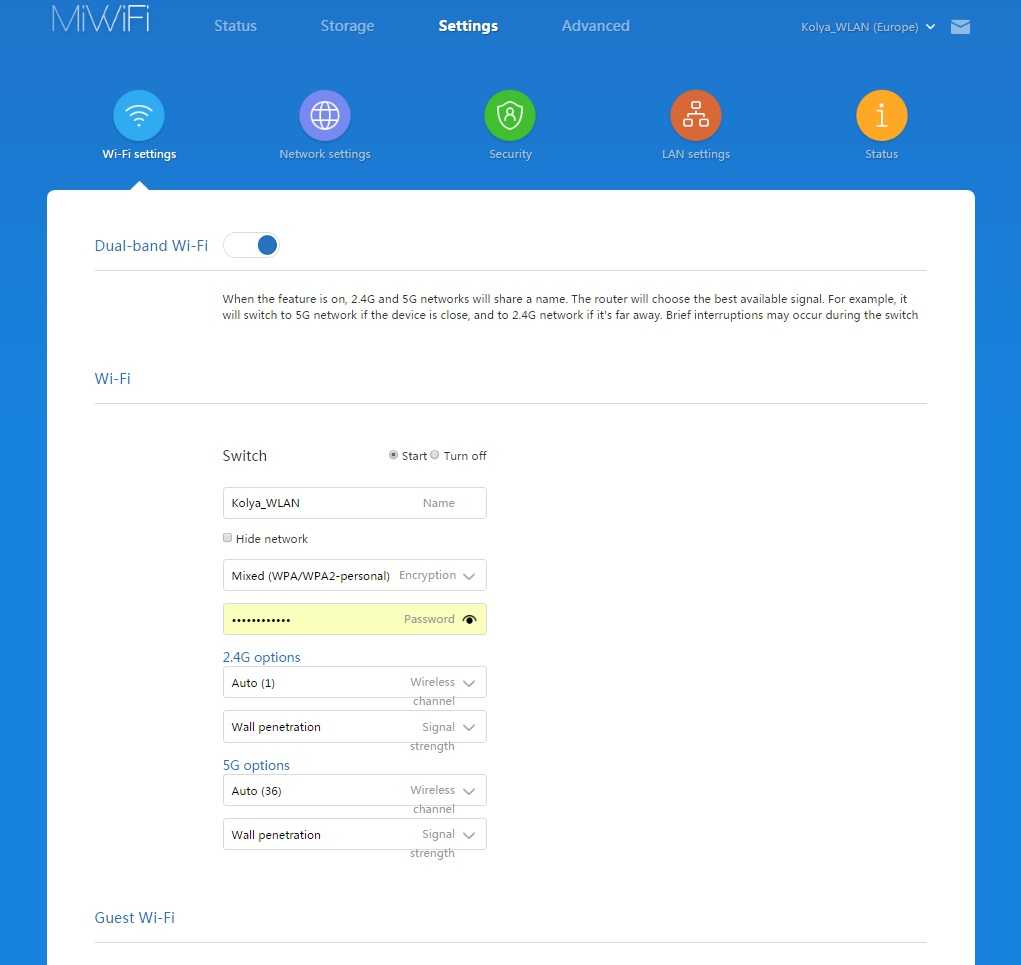
Настройка локальной сети Xiaomi Router 3G
Общая настройка локального маршрутизатора выполняется только при выключенном интернете. Если происходит автовыход роутера в Сеть — временно отключите кабель провайдера.
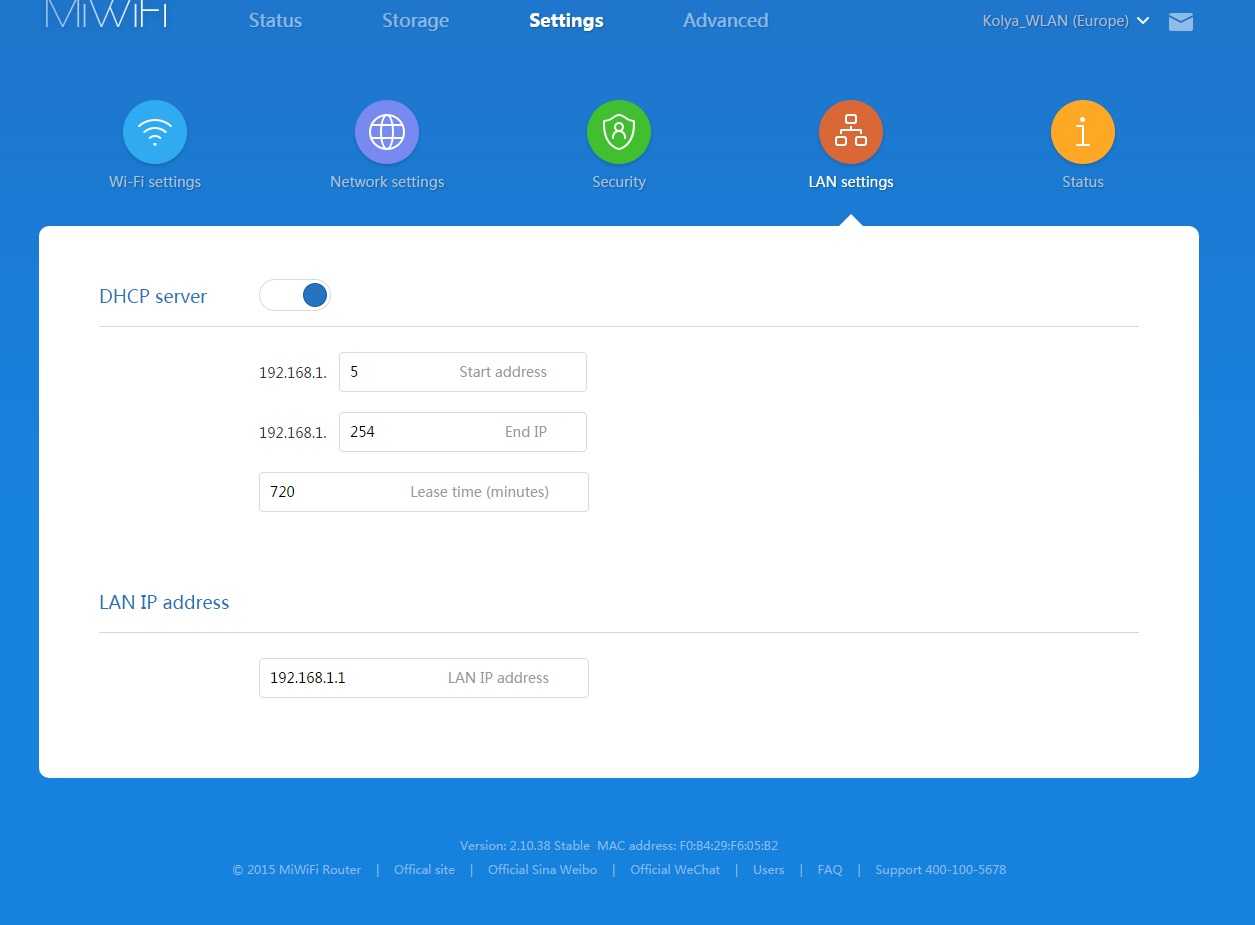
Например, основной IP — это 192.168.0.1, а диапазон DHCP — 192.168.0.(100–200).
Сделайте следующее.
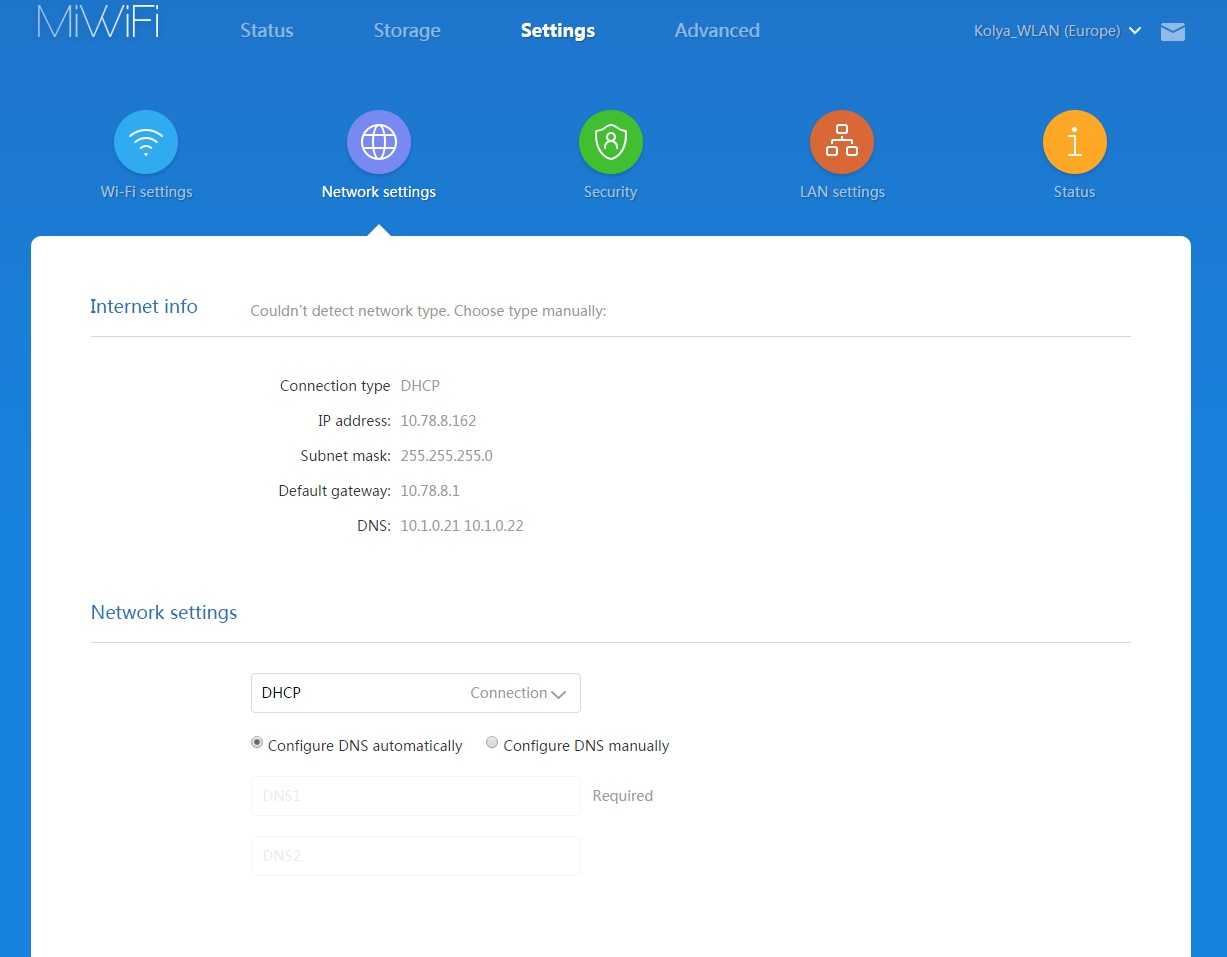
Если в роутер «залетел» вредонос либо ваши пароли стали известны всем вокруг — измените их.
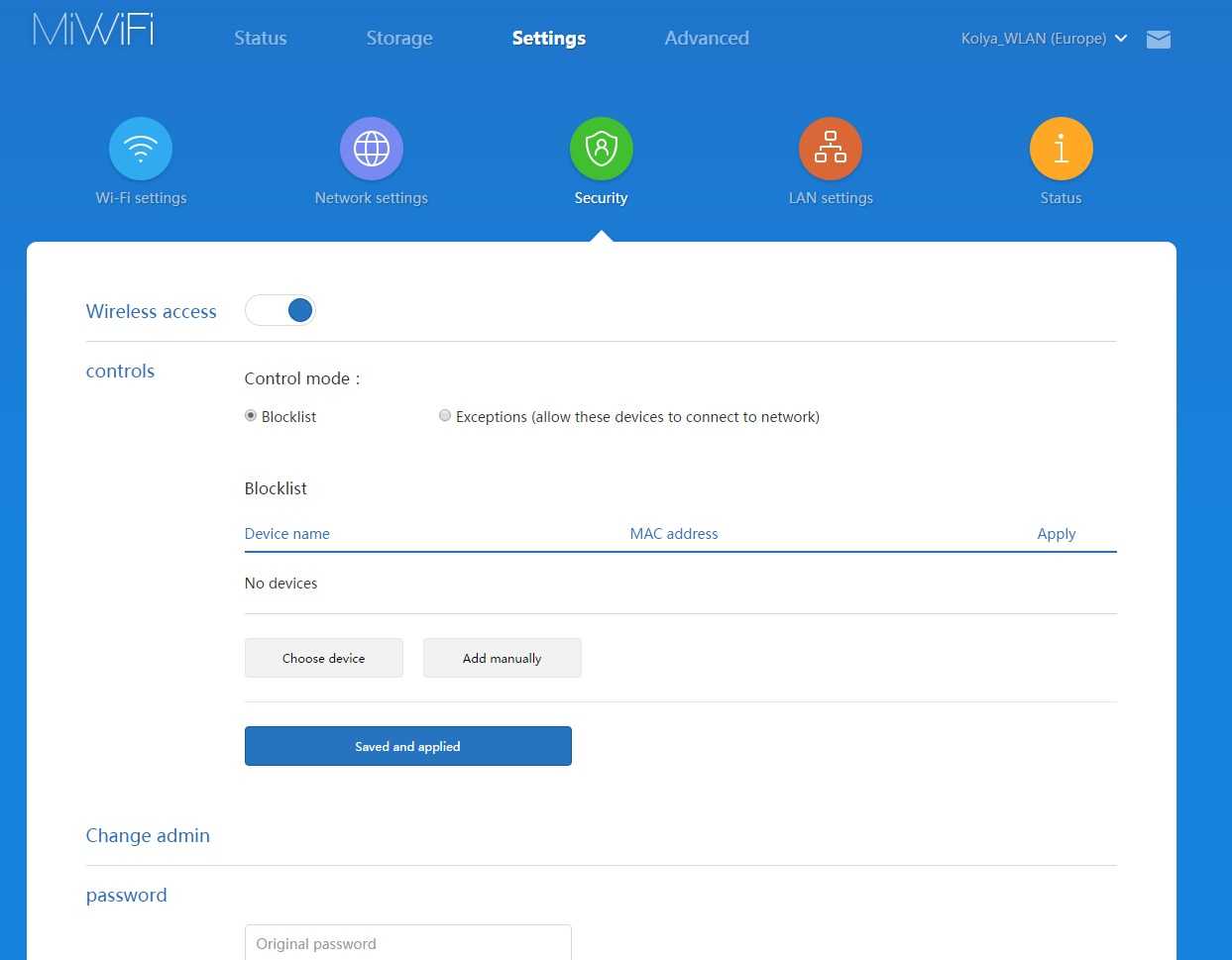
Сброс, восстановление настроек и обновление Xiaomi Router 3G
Сброс настроек может привести к языковому сбросу веб-интерфейса на его китайскую версию. Используйте сброс Xiaomi 3G в случае крайней необходимости.
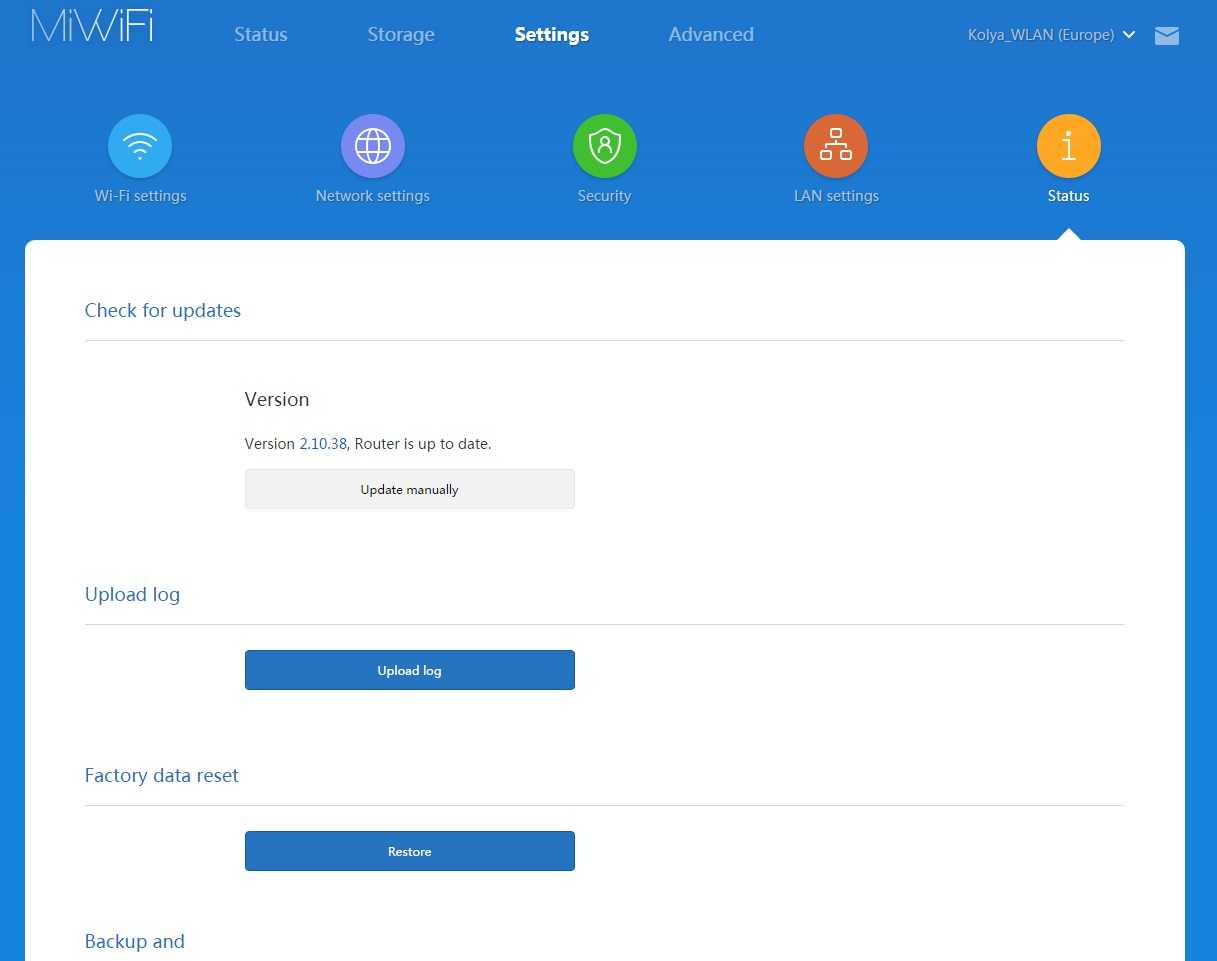
Сброс, восстановление настроек и обновление Xiaomi Router 3G
Перезагрузка настроек устройства приведет к тому, что интерфейс сайта снова будет китайский. Крайне рекомендуется сбрасывать настройки только в случае острой необходимости.
Не следует сбрасывать настройки до выхода обновлений на английском языке. В разделе «Настройки» кликните Status. Здесь указана текущая версия программы и ниже располагается серая кнопка с надписью «Обновить вручную».
Также есть кнопка «Сброс» (Restore). С ее помощью можно «откатить» систему до заводских настроек. Подраздел «Back up and Recovery» позволяет восстанавливать конфигурацию устройства в отдельную папку. Здесь также можно создать новую копию или загрузить в программу существующую.
Не забудьте проверить корректность времени и часового пояса.
Работа с дисками и модемами на роутере Xiaomi 3G
USB-порт Xiaomi Router 3 поддерживает USB-диски и 3G/4G-модемы. Сменив прошивку на свободно распространяемое ПО, универсальное для роутеров многих марок и моделей (OpenWRT Pro и его аналоги) вы, возможно, получите функционал принтеров, сканеров, копировальных аппаратов и другой офисной оргтехники, управляемой через USB.
Сделайте следующее.
-
Подключите внешний диск, например, SSD-накопитель, дайте команду «Хранилища».
Вы можете загрузить приложения прямо отсюда
-
Скачайте с Google Play приложение MiWiFi.
Откройте приложение MiWiFi после скачивания
-
Зарегистрируйтесь на miwifi.com и запустите приложение MiWiFi. Нажмите кнопку «Настройка нового роутера».
Вы можете вначале завести аккаунт на miwifi.com
-
Перейдите на вкладку «Хранилище».
Открытие хранилища отправит вас к содержимому флешки или SSD-накопителя
Кнопки «Упорядочить», «Выгрузить», «Загрузить», «Отметить» и «Назад» — основные действия с файлами при их управлении с устройства Xiaomi Router 3G. При выделении же файла (группы файла, папки или группы папок) активизируются функции «Скопировать», «Удалить», «Переименовать», «Переместить» и «Убрать выделение».
Подготовительные работы
Вы приобрели и распаковали Xiaomi Mi 3G. Теперь нужно заняться выбором места для него в квартире или доме
Соединение с высокоскоростным интернетом происходит через кабель Ethernet, поэтому важно, чтобы его длины хватило. При этом учитывайте и возможное подключение с компьютером посредством LAN-провода
Что же касается сигнала беспроводной сети Wi-Fi, его прохождению часто мешают толстые стены и работающие электрические приборы, поэтому возьмите во внимание и этот фактор при выборе места
Подсоедините все необходимые кабели через соответствующие разъемы на роутере. Они находятся на задней панели и каждый отмечен своим названием, поэтому перепутать расположение будет трудно. Разработчики позволяют подсоединить по кабелю только два ПК, поскольку больше портов на борту не имеется.

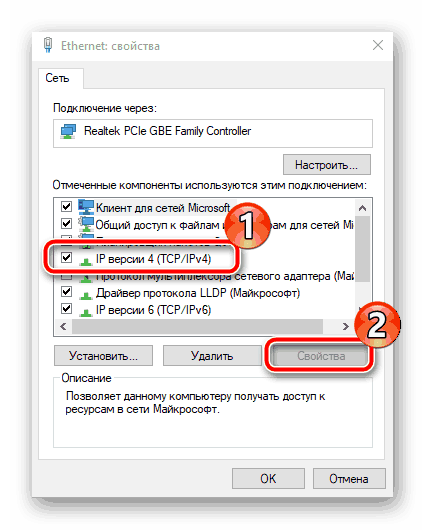
Настройка роутера Xiaomi Mi Wi-Fi 3
Самая главная сложность в подключении и настройке роутера Xiaomi Mi Wi-Fi 3 заключается в надписях на китайском языке. Однако это нельзя назвать препятствием на пути к подключению устройства для дальнейшего использования. Для тех, кому не понятно, как настроить роутер Xiaomi Mi Wi-Fi 3 на русский язык, можно порекомендовать различные сервисы, например, Google Translate. Ведь настройка осуществляется в режиме онлайн. Таким образом ввести необходимые настройки не составит труда, ведь все понятно. К тому же можно сразу выполнить обновление прошивки до последней версии, если таковая предлагается, это дополнительное преимущество настройки в онлайн-режиме. Тем не менее, не всем пользователям известно, как подключить роутер Xiaomi к Сети. Для этого нужно приложить немалые усилия для ознакомления с тем интерфейсом, которым оснащен аппарат
Важно правильно соблюдать очередность действий. Тогда не понадобится много времени на настройку роутера Xiaomi Mi Wi-Fi 3, пошаговая инструкция сможет вам в этом деле помочь
wifi роутер xiaomi router 3
Заходим на ресурс http://miwifi.com/, он в роли интерфейса и будет выступать. Начало настройке роутера Xiaomi Mi Wi-Fi положено. Вводим в соответствующие поля необходимые данные, входят в них пароли панели администратора, а также вашего Wi-Fi. После этих шагов будет дан старт автоматической настройке роутера. Он перезагрузится, после чего отобразится надпись, что установка завершена.
Но перед тем как настроить Xiaomi Router 3 окончательно, надо опять выполнить подключение. В этот раз используются те же пароли. Получаем доступ к управляющей панели, теперь нашему взгляду предстают четыре вкладки – память, статус маршрутизации, настройки общие и дополнительные. Сперва нам понадобится раздел общих настроек, здесь заполняются все имеющиеся поля. Это даст возможность роутеру подключаться к Интернету.
wifi роутер xiaomi router 3
С оставшимися вкладками тоже ознакомиться лишним не будет. С их помощью проводится обновление программного обеспечения, включается и выключается VPN, делаются резервные копии и многое другое. Вот и дан ответ на вопрос: как настроить роутер Xiaomi 3. Но если со всем этим вы ранее не сталкивались, первое время не стоит трогать вкладки, не относящиеся к общим настройкам. Лучше хорошо разобраться во всем, подключенные опции могут привести к значительному уменьшению скоростных рамок.
Подключение к роутеру с ПК или ноутбука
Чем отличаются сети 3G от 4G: особенности, преимущества и недостатки
Чтобы подключиться к роутеру с ноутбука или ПК, вам необходимо сделать следующее:
- Откройте любой браузер, установленный на вашем ПК, и введите адрес — mifiwi.com в адресной строке, нажмите Enter на клавиатуре.
- На экране появится приветственное окно, просто примите условия соглашения и нажмите «Далее».
- Введите свой логин и пароль в соответствующие формы.
- Пользователю также предлагается объединить пароль маршрутизатора с паролем Wi-Fi. После того, как вы приняли решение, нажмите «Продолжить».
Чтобы изменения вступили в силу, вы должны сохранить их, а затем перезапустить модем.
Особенности альтернативной прошивки
Все без исключения роутеры от Xiaomi выполнены со стандартной оболочкой (версией прошивки). Но чтобы использовать все возможности модема, сторонние разработчики создали альтернативные версии прошивки. В интегрированной операционной системе настройки могут быть выполнены таким же образом.
Их использование имеет ряд неоспоримых преимуществ: устойчивость к вредным внешним воздействиям, отличная скорость работы, повышенная функциональность. Компоненты программного обеспечения могут быть установлены автономным программным обеспечением или маршрутизатором от другого производителя.
Если пользователь решил сменить прошивку модема, рекомендуется установить Padavan или OpenWRT.
Подключение и вход в веб-интерфейс
Подключите кабель ISP к синему порту на задней панели маршрутизатора. Если у вас есть домашний компьютер или ноутбук с разъемом Ethernet, подключите их кабелем к серым портам. В отличие от большинства роутеров других производителей, бюджетные устройства Xiaomi не поставляются с сетевым кабелем. Вам необходимо приобрести его отдельно или использовать соединение Wi-Fi.
При покупке с доставкой из Китая (например, в магазине Алиэкспресс) также следует учитывать, что вилка питания типа «А». Для подключения к русской розетке понадобится дополнительный переходник. Подключите адаптер к роутеру и подключите его. На роутерах Xiaomi нет кнопок включения, устройства начинают работать сразу после подключения.

Несмотря на наличие клиентских приложений для смартфонов и компьютеров с разными операционными системами, панель администрирования остается универсальным способом настройки. Доступ к нему можно получить с помощью любой программно-аппаратной платформы. Достаточно запустить браузер и ввести в адресной строке стандартный IP роутера Xiaomi: 192.168.31.1.
При первом подключении установите флажок, подтверждающий, что вы согласны с условиями лицензионного соглашения, и нажмите кнопку над ним. Система попросит вас ввести новое имя сети Wi-Fi (SSID) и пароль. Предоставьте эту информацию и переходите к следующему шагу. Затем введите новый пароль для доступа к настройкам роутера. Когда устройство перезагрузится, подключитесь к созданной сети и введите пароль администратора.
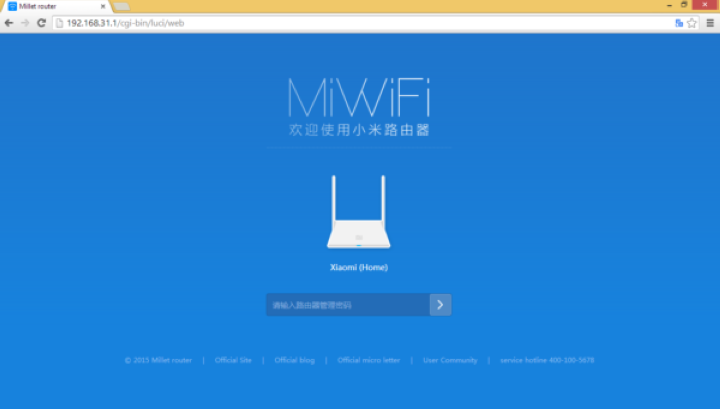
Главный экран содержит основную информацию о роутере и статистику его работы. Внизу страницы отображаются графики использования сети (проводной и беспроводной) и загрузки оборудования. Если маршрутизатор работает в двухдиапазонном режиме Wi-Fi, данные выводятся для каждого созданного подключения.
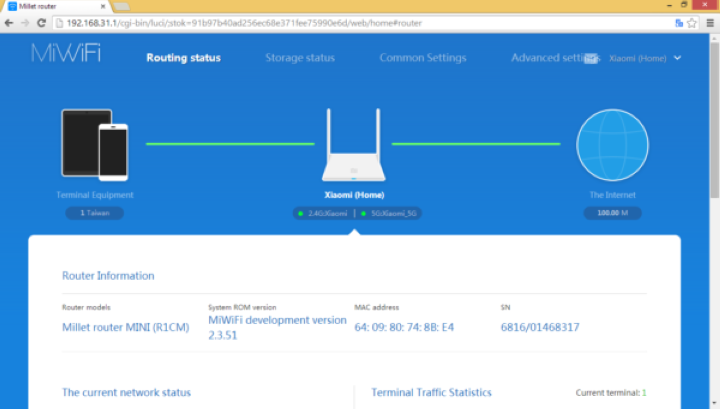
Как через браузер зайти на miwifi.com и 192.168.31.1 в панель управления Xiaomi (Redmi)?
Попадаем на страницу авторизации. Здесь нужно просто установить галочку и нажать на кнопку с иероглифами
Маршрутизатор автоматически определит ваш тип подключения к интернету и на следующем шаге нам останется ввести только требуемые параметры для доступа — у меня это PPPoE, где нужно ввести логин и пароль.
Если же тип подключения к интернету провайдера DHCP (то есть когда для выхода в интернет вообще ничего на компьютере или роутере настраивать не надо), то для выбора этого типа кликаем на одноименный пункт нижнего меню.
На следующей странице задаем пароль для входа в роутер Xiaomi (Redmi) и жмем кнопку подтверждения.
Далее придумываем имя для своей сети WiFi, назначаем пароль от 8 знаков и нажимаем на правую кнопку.
Ждем, пока настройки применятся и роутер перезагрузится — обратите внимание на QR код, в нем зашифрована ссылка на загрузку мобильного приложения
Ваше мнение — WiFi вреден?
Да 22.59%
Нет 77.41%
Проголосовало: 51115






























