MikroTik: обновление прошивки — Делюсь опытом
Обновление прошивки MikroTik – процедура регламентная и добровольная. И я рекомендую ей не пренебрегать, т.к. в обновлениях, как правило, присутствует много багфиксов, которые могут значительно облегчить жизнь. При этом подразумевается, что роутер ваш жив, здоров и доступен.
Если же доступ к роутеру утерян, то обновить или ресетнуть его можно с помощью утилиты Netinstall. Процесс восстановления роутера с помощью этой программы описан в статье Mikrotik Netinstall.
С этого года компания несколько изменила свой подход к выпускам обновлений прошивки – они разбили текущие обновления на две ветки: bugfix и current. Bugfix – это последняя стабильная версия, включающая в себя только исправления найденных багов. Ветка curent – это багфиксы плюс какие-то новшества. Теперь зайдя на страницу загрузок www.mikrotik.com/download в выпадающем списке мы видим 4 варианта загрузки и выбираем тот, который нам нужен. От выбора версии прошивки будет зависеть способ, которым мы будем обновляться.
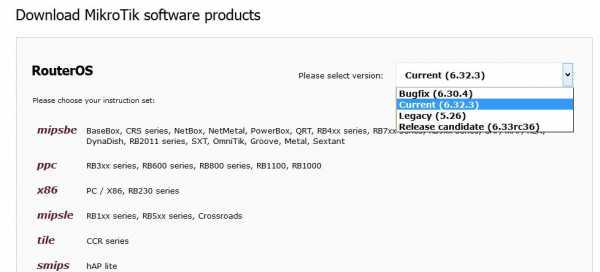
Первый способ обновления прошивки
Открываем System -> Packeges
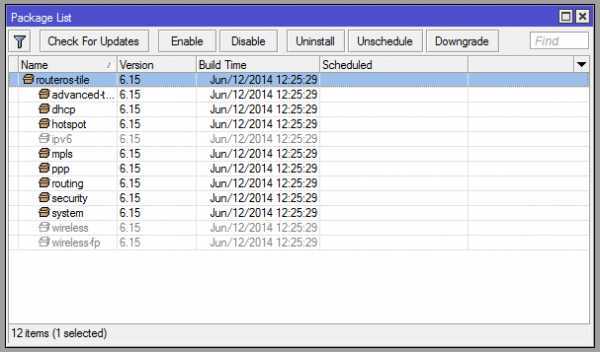
Здесь вы не только можете обновиться, но и включить или выключить пакеты, сделать downgrade. Но сейчас нас интересует кнопка “Check For Updates”. Жмем.
Видим, что есть свежий выпуск и далее на выбор – просто скачать (Download) или скачать и сразу обновить (Download & Upgrade). Mikrotik обновится при следующей перезагрузке и разница лишь в том, когда эта перезагрузка произойдет. При нажатии “Download & Upgrade” MikroTik уйдет на перезагрузку сразу после скачивания файлов.
Второй способ обновления прошивки
Если вы обратили внимание, то при автоматическом обновлении через System->Packages нам предложили только версию Current (6.32.3). Если мы хотим Bugfix, Legacy или Release candidate, то поступим несколько по-другому:
- Скачиваем нужную прошивку с сайта
- Закачиваем файл прошивки в корень файловой системы MikroTik. Сделать это можно как по FTP/SFTP, так и через Winbox.
- Перегружаем роутер.
Копирование файла через WinBox:
- В проводнике копируем:
- В WinBox->Files вставляем:
Как вы сами можете убедиться, ничего сложного. И если все пойдет в штатном режиме. то после перезагрузки ваш MikroTik будет работать на новой прошивке.
Реклама:
Где и как скачать прошивку для mikroti?
Для скачивания прошивки:
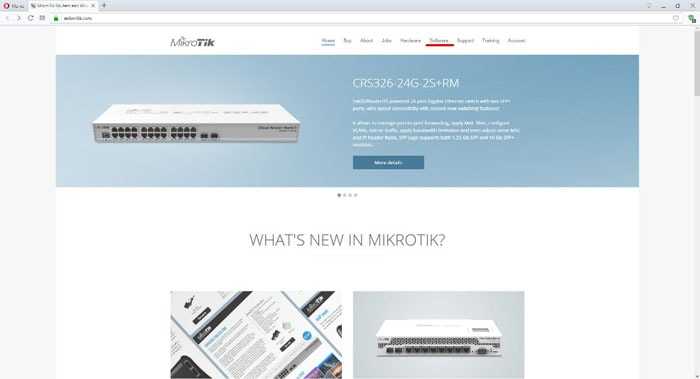
В нашем случае прошивается RB750, поэтому нам подходит MIPSBE файл со строчки Main package.
Понять, какой именно файл вам нужен, можно поискав название своего устройства через функцию браузера – поиск на странице (Комбинация клавиш Ctrl+F), но не вводите все название сразу, так как в нашем случае RB750 указан как RB7XX.
На выбор предлагается 4 варианта прошивки:
- Bug fix only – последняя стабильная версия с важными исправлениями;
- Current – то же самое что Bug fix only, но с новыми функциями и улучшениями
- Legacy – старая версия на которой основано ядро
- Release candidate – можно сказать beta версия
Выбираем по желанию.
Лучшим вариантом будет Bug fix only или Current
Для примера выберем Current. Нажимаем на значок дискеты в соответствующей колонке строки Main Package
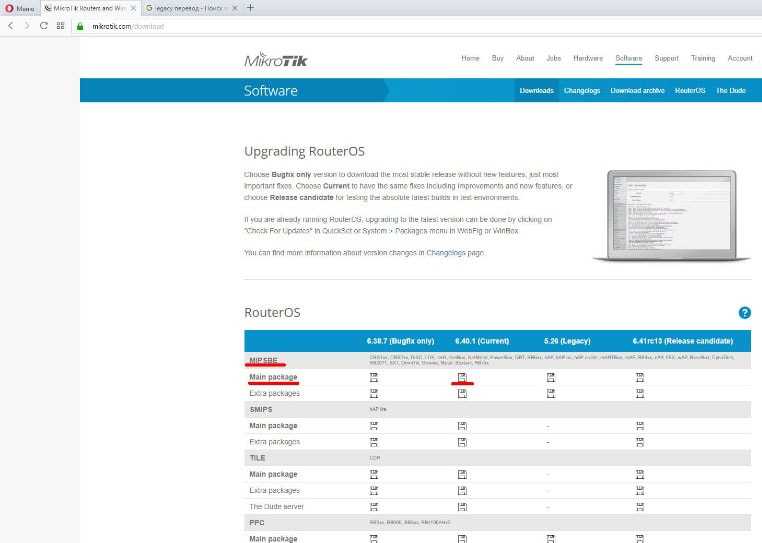
Начинается процесс скачивания файла на ПК.
RouterOS
| 6.37.5 (Bugfix only) | 6.38.5 (Current) | 5.26 (Legacy) | 6.39rc69 (Release candidate) | |
|---|---|---|---|---|
| MIPSBE | CRS, DISC, LDF, LHG, NetBox, NetMetal, PowerBox, QRT, RB9xx, hAP, hAP ac, hAP ac lite, mANTBox, mAP, RB4xx, cAP, hEX, wAP, BaseBox, DynaDish, RB2011, SXT, OmniTik, Groove, Metal, Sextant, RB7xx | |||
| Main package | ||||
| Extra packages | ||||
| SMIPS | hAP lite | |||
| Main package | – | |||
| Extra packages | – | |||
| TILE | CCR | |||
| Main package | – | |||
| Extra packages | – | |||
| The Dude server | – | |||
| PPC | RB3xx, RB600, RB8xx, RB1xxx | |||
| Main package | ||||
| Extra packages | ||||
| ARM | RB3011 | |||
| Main package | – | |||
| Extra packages | – | |||
| The Dude server | – | |||
| X86 | RB230, X86 | |||
| Main package | ||||
| Extra packages | ||||
| CD Image | ||||
| The Dude server | – | |||
| MIPSLE | RB1xx, RB5xx, Crossroads | |||
| Main package | – | – | – | |
| Extra packages | – | – | – | |
| MMIPS | RB750Gr3 | |||
| Main package | – | |||
| Extra packages | – | |||
| The Dude server | – | |||
| GENERAL | ||||
| Netinstall | ||||
| The Dude client | – |
Как обновить загрузчик RouterBOOT в RouterBOARD?
Для начала, вам необходимо определить используемую версию RouterBOOT, сделать это можно как в меню RouterOS, так и воспользовавшись командой:
/system routerboard print
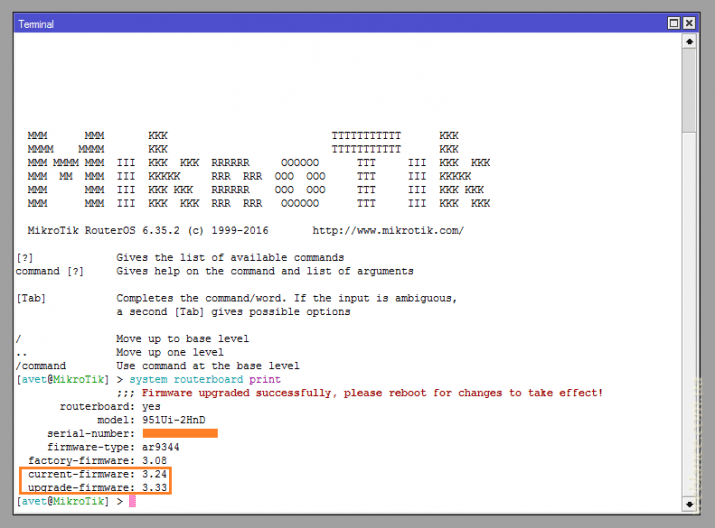
Обратите внимание на значения «current-firmware» и «upgrade-firmware». Первое указывает на текущую используемую версию, второе – на доступную версию
Если «upgrade» новее «current» – необходимо выполнить обновление. Значение «factory-firmware» указывает на версию, которая использовалась на устройстве изначально либо версию резервного загрузчика (точная информация отсуствует).
При обновлении RouterOS, независимо от того, как вы делаете обновление, обновляется только сама операционная система. Обновление RouterBOOT уже содержится в файле routeros-X.npk (где X – название платформы и версия ПО), но сам загрузчик требуется обновлять вручную.
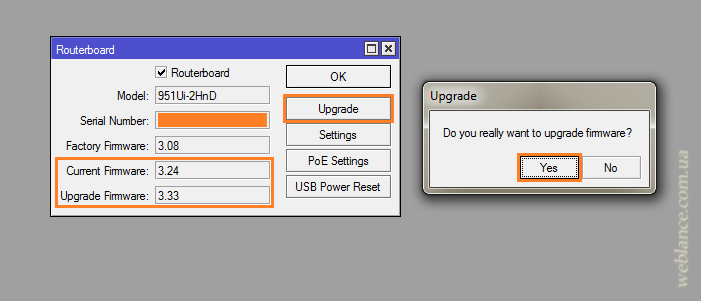
Сделать это достаточно легко прямо из меню System > Routerboard > Upgrade > Yes, после чего выполнить перезагрузку, либо поочередно воспользовавшись следующими командами:
/system routerboard upgrade
/system reboot
RouterOS mass upgrade
You can upgrade multiple MikroTik routers within a few clicks. Let’s have a look at a simple network with 3 routers (the same method works on networks with infinite numbers of routers),
RouterOS auto-upgrade
Sub-menu:
You can automate the upgrade process by running a script in the system scheduler. This script queries the MikroTik upgrade servers for new versions, if the response received says «New version is available», the script then issues the upgrade command:
>/system package update
check-for-updates once
:delay 3s;
:if ( = "New version is available") do={ install }
RouterOS can download software packages from a remote MikroTik router.
- Make one router as a network upgrade central point, that will update MikroTik RouterOS on other routers.
- Upload necessary RouterOS packages to this router (in the example, maps for RB751U and PowerPC for RB1100AHx2).
- Add the upgrade server router (192.168.100.1) information to a router that you want to update (192.168.100.253), required settings IP address/Username/Password
- Click on refresh to see available packages, download the newest packages, and reboot the router to finalize the upgrade.
Ручное обновление Mikrotik
У оборудования Mikrotik можно обновить прошивку вручную, без доступа к интернету, но для этого нужно заранее скачать файл прошивки.
Где найти релизы RouterOS
Прошивку можно скачать с официального сайта: Mikrotik
По этому адресу мы увидим таблицу с файлами firmware для всех устройств. Осталось лишь выбрать нужный пакет программного обеспечения, учитывающий архитектуру вашего маршрутизатора Mikrotik. Для версий RouterOS есть три ветки:
- Long-term — без внедрения новых функций, только с исправлением найденных ошибок в стабильной ветке. Является самой надежной;
- Stable — текущая стабильная. Содержит основные исправленные ошибки и новый функционал;
- Testing — находится на стадии тестирования. Содержит максимум функционала, но не рекомендуется к использованию в рабочих сетях.
На сайте мы видим два типа модулей:
- Main package — состоит из стандартного набора пакетов;
- Extra packages — архив, состоящий из стандартного набора и дополнительных пакетов.
Скачиваем, нажав на иконку дискеты.
Приступаем к обновлению Mikrotik
Winbox поддерживает технологию Drag&Drop, поэтому достаточно просто перенести загруженный файл в окно программы:
Также мы можем установить программное обеспечение через меню Files.
Найдем нужный файл firmware, нажав кнопку Upload. Начнется процесс загрузки, по окончании которого файл отобразится в списке File List.
Обновление RouterBoot в Mikrotik
Кроме основной части прошивки, пакетной, также существует дополнительная:
Mikrotik firmware (RouterBoot) — это загрузчик, аналог BIOS на ПК.
Ручное обновление RouterBoot
Процесс крайне прост. Запустим программу Winbox:
- Заходим: меню System → Routerboard;
- Сравниваем параметры current firmware (текущая) и upgrade firmware (для обновления), если последняя более свежая, то нажимаем кнопку Upgrade.
Программа запросит подтверждение. Соглашаемся. После прошивки появится надпись (красного цвета): Firmware upgraded successfully, please reboot. Обновление RouterBoot вступит в силу только после перезагрузки (System → reboot).
Автоматическое обновление RouterBoot
Часто случается, что при установке новой версии модулей мы забываем обновить загрузчик. Чтобы этого избежать, сделаем настройку:
Отметим галочкой пункт: Auto Upgrade.
Теперь после обновления программного обеспечения, загрузчик обновится автоматически.
А также рекомендуем изучить статьи:
Надеюсь, данная статья была вам полезна. Если возникли вопросы пишите в комментарии.
Часто спрашивают меня, как обновить прошивку на MikroTik через приложение winbox? Вот для того чтобы больше не возникало таких вопросов я и решил написать эту небольшую статью, где опишу способы и нюансы этого дела. Предполагается раз вам нужно обновиться у вас уже роутер работает и подключен к интернету.
Первым делом нужно посмотреть текущую версию, это можно сделать вовремя подключения к маршрутизатору в окне windox, раздел Version.
Как видим у меня стоит версия 6.42.6 (stable). Также после подключении к устройству в терминале отобразится эта же информация с фирменным логотипом.
Первое подключение
При первом подключении необходимо настроить сетевую карту на автоматическое получение параметров (DHCP).
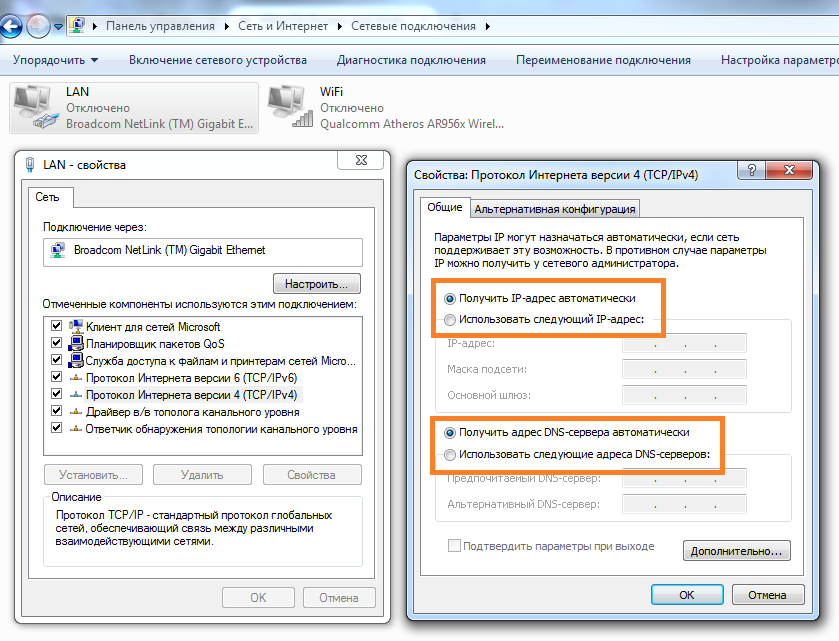
По-умолчанию, роутер будет иметь IP-адрес 192.168.88.1 Логинимся в браузере, либо Winbox с логином admin, пароль пустой. Если вы используете браузер – необходимо набрать https://192.168.88.1 в адресной строке. Для Winbox можно воспользоваться как IP-адресом, так и найти устройство через вкладку «Neighbors».
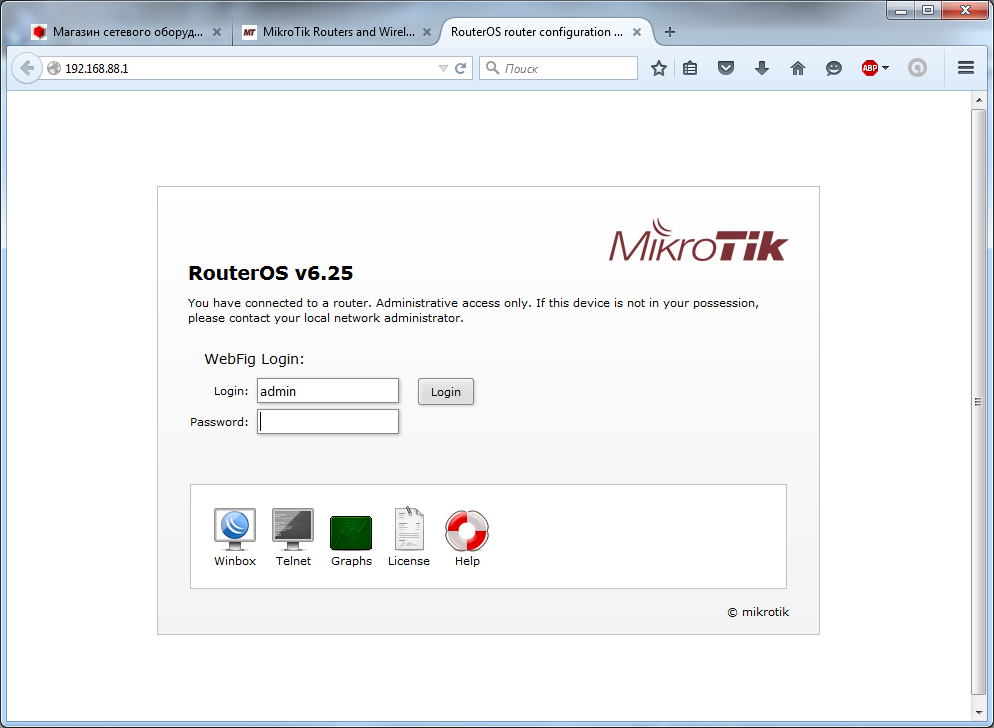
Обратите внимание, в WebFig версия прошивки на устройве будет показана в правой верхней части, например v.6.25. Для Winbox, версия RouterOS содержится в названии рабочего окна, в нашем случае это: admin@192.168.88.1 (Mikrotik) – WinBox v6.25 on hAP lite (smips)
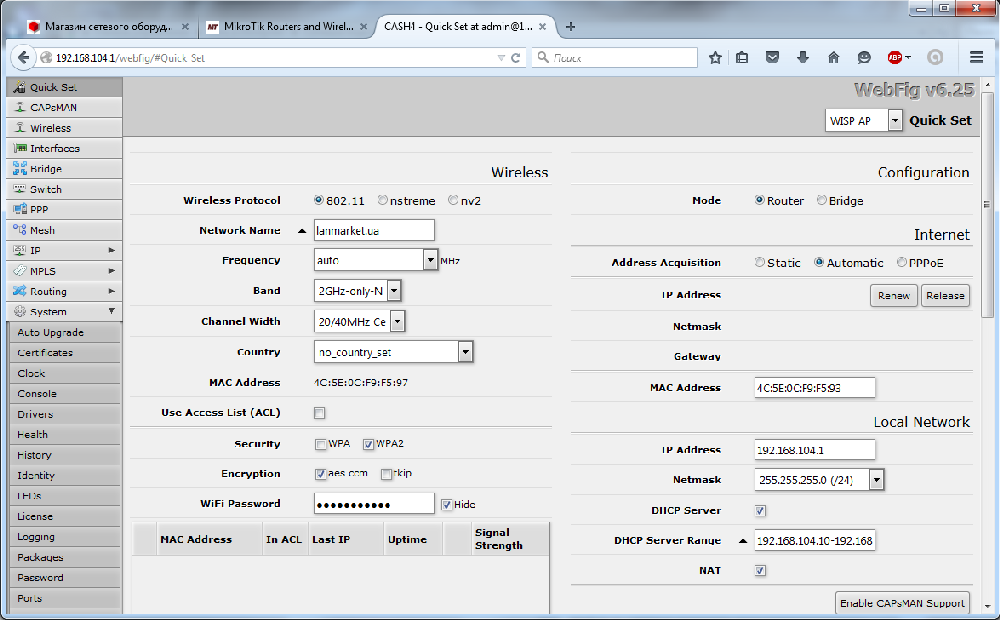
Обновление прошивки
После очистки настроек я рекомендую сразу выполнить обновление прошивки роутера Mikrotik. Для этого идем в раздел Download официального сайта и скачиваем нужный файл. В данном случае это платформа mipsbe, пакет для загрузки Main package. Загружаем его на компьютер и подключаемся к роутеру с помощью winbox. Выбираем слева раздел Files. Затем открываем рядом два окна — один с файлом прошивки, второй с winbox и перетаскиваем мышкой файл из папки в winbox в список файлов.
Дожидаемся окончания загрузки прошивки и перезагружаем микротик через раздел меню System -> Reboot. Прошивка обновится во время загрузки роутера. Подождать придется минуты 3. Поле этого снова подключаемся к устройству. После обновления прошивки, нужно обновить загрузчик. Делается это в пункте меню System — RouterBoard. Заходите туда, проверяете строки Current Firmware и Upgrade Firmware. Если они отличаются, то жмете кнопку Upgrade. Если одинаковые, то можно ничего не делать. Изменения вступят в силу после перезагрузки.
Проверить версию установленной прошивки можно в разделе System — Packages.
В моем случае версия прошивки — 6.43.4. В будущем, когда на роутере будет настроен интернет, обновляться можно автоматически в этом разделе, нажимая на Check For Updates.
Прошивку обновили, можно приступать к настройке.
Ручное обновление прошивки
Обновить прошивку можно вручную. Для этого нужно скачать файл прошивки с официального сайта, скопировать его в роутер и перезагрузить устройство.
Перед обновлением MikroTik RouterOS посмотрите, какая версия операционной системы установлена в роутере.
Выберите меню NewTerminal и в открывшемся окне вы увидите версию RouterOS. В нашем случае в роутере установлена RouterOS версии 6.43.12.
Скачаем последнюю версию прошивки MikroTik RouterOS:
- Ниже есть три столбца с ветками прошивки: Long-term (самая стабильная), Stable (стабильная + новые функции) и Testing (для тестирования). Нас интересует стабильная прошивка из столбца Stable.
- Далее ищем нужную серию для своего устройства. Мы будем прошивать роутер MikroTik hAP ac lite tower, поэтому нам подойдет прошивка для серии hAP ac lite.
- Нажмите дискету напротив строки Main package и сохраните файл прошивки routeros-mipsbe-x.xx.npk на компьютер.
Приступим к прошивке роутера MikroTik:
- В программе WinBox откройте меню Files.
- Откройте на компьютере папку, в которую сохранили файл прошивки с расширением .npk.
- Перетащите кнопкой мыши файл прошивки в окно File List программы WinBox.
Подождите, пока файл прошивки загрузится в роутер MikroTik.
После загрузки, файл прошивки отобразится в окне File List.
Далее перезагружаем роутер через меню System — Reboot.
После перезагрузки откройте меню NewTerminal и проверьте версию RouterOS.
Как видим, операционная система MikroTik RouterOS обновилась до версии 6.44.2.
Если по каким-то причинам вас не устраивает работа новой прошивки, можно откатиться к старой прошивке, прочитав статью Как вернуть старую прошивку MikroTik.
Объединение портов в бридж
Одной из особенностей роутеров mikrotik routerboard является отсутствие предустановленных настроек портов. Объясняю на пальцах, что это такое. Покупая обычный бюджетный роутер, вы увидите подписи к портам. На одном из них обязательно будет написано WAN, на других либо ничего не будет написано, либо LAN. То есть у вас уже будет один порт настроен определенным образом для подключения интернета и остальные порты будут объединены в switch для удобства подключения оборудования.
В Mikrotik не так. Там все порты равнозначны и WAN портом может стать абсолютно любой, какой пожелаете. Так как я 1-й порт использую для подключения питания, в качестве WAN у меня будет выступать 5-й порт. А все остальные я объединю в единую сеть с помощью bridge и добавлю к ним wifi интерфейс. Для этого идем в раздел Bridge и создаем новый bridge1.
Настройки все оставляем дефолтные. У нас появился bridge1. Переходим на вкладку ports и жмем плюсик. Добавляем в brdige1 все порты, кроме WAN. В моем случае это 5-й порт.
Мы объединили все необходимые интерфейсы в бридж для организации единого пространства для всех подключенных устройств.
Version numbering
RouterOS versions are numbered sequentially when a period is used to separate sequences, it does not represent a decimal point, and the sequences do not have positional significance. An identifier of 2.5, for instance, is not «two and a half» or «halfway to version three», it is the fifth second-level revision of the second first-level revision. Therefore v5.2 is older than v5.18, which is newer.
RouterOS versions are released in several «release chains»: Long term, Stable, Testing, and Development. When upgrading RouterOS, you can choose a release chain from which to install the new packages.
- Long term: Released rarely, and includes only the most critical fixes, upgrades within one number branch do not contain new features. When a Stable release has been out for a while and seems to be stable enough, it gets promoted into the long-term branch, replacing an older release, which is then moved to the archive. This consecutively adds new features.
- Stable: Released every few months, including all tested new features and fixes.
- Testing: Released every few weeks, only undergoes basic internal testing, and should not be used in production.
- Development: Released when necessary. Includes raw changes and is available for software enthusiasts for testing new features.
Обновления пакетов
За работоспособность тех или иных функций в Микторике отвечают пакеты, это как драйвера на компьютер. Например, для работы Wi-FI нужен пакет «wireless», для осуществления маршрутизации «routing» и так далее. Все эти функции объединяются в архитектуру, у меня это «routeros-smips», на всех hAP lite от такой. Так вот, все это и называется прошивкой MikroTik, во их нужно обновлять. Переходим System -> Packages, видим те самые наши пакеты.
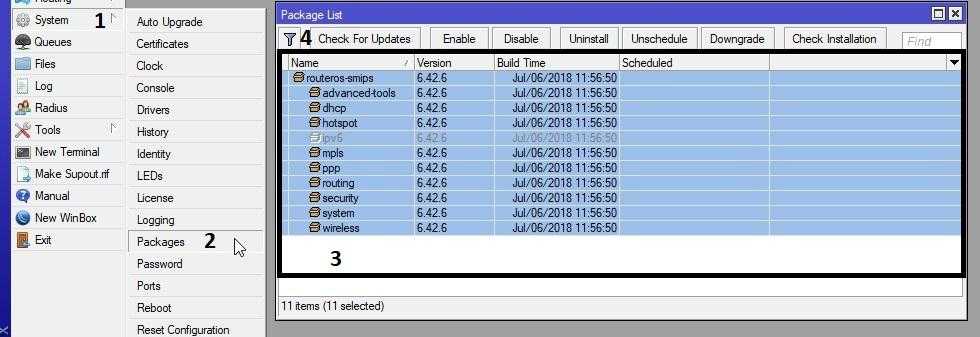
Выделяем их, нажимаем кнопку «Check For Updates»
Откроется окно, в котором будет:
- Channel – выпираем «current» последнюю стабильную версию;
- Installed Version – та которая стоит сейчас;
- Latest Version – будет обновлена на эту версию.
Можно прочитать примечания к выпуску, после жмем на Download&Install, начнется процесс скачивания.
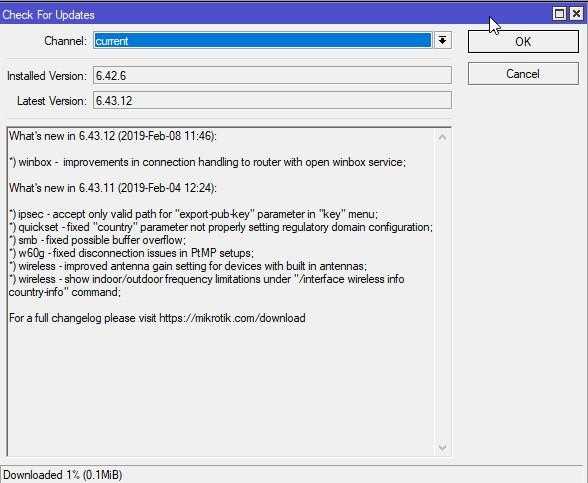
В этот момент не отключайте питания от микротика, он сам перезагрузится и установит новую прошивку. Занимает этот процесс примерно 5 минут. Теперь снова подключаемся к нему, видим все прошло успешно.
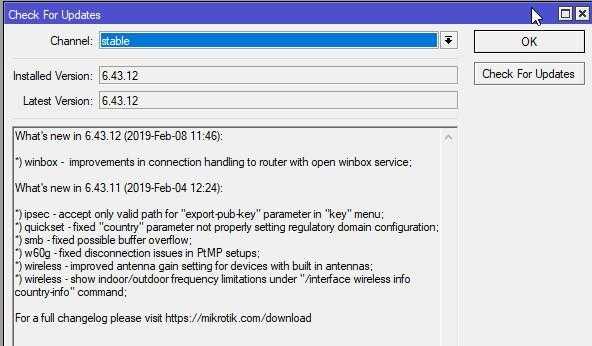
Обновление прошивки MikroTik через командную строку
Командная строка в MikroTik это специфический инструмент, который в какой-то мере напоминает консольный порт, ведь только через него можно выполнить ряд задач.
Обновление прошивки в устройстве MikroTik будет состоять из этапов:
- Выбор канала обновления;
- Проверка наличия обновления;
- Установка обновления.
Есть два популярных канала обновления
- long term(bug fix only) — самая стабильная версия. Рекомендовано для производственных сред!
- stable(current) — long term плюс поддержка новых функций. Новые технологии это всегда хорошо.
По умолчанию устройства с коробки имеют прошивку с канала stable, тем самым дают возможность разработчикам проверять новые технологии, которые могут иметь различные недоработки.
system package update set channel=long-term
После выбора соответствующего канала обновления можно проверить наличие свежей версии
system package update check-for-updates
Если свежая версия прошивки будет найдена, можно приступить к её загрузке
system package update download
после чего, останется только перезагрузить устройство
system reboot
Скрипт автоматического обновления прошивки в MikroTik
Для автоматического обновления прошивки нужно добавить небольшой скрипт в планировщик задач.
Настройка находится System→Scheduler
/system scheduler
add interval=1d6h name=Auto-Update on-event="/system package update\r\
\n set channel=long-term\r\
\n/system package update\r\
\n check-for-updates once\r\
\n:delay 1s; \r\
\n:if ( = \"New version is available\") do={ install }" \
policy=ftp,reboot,read,write,policy,test,password,sniff,sensitive,romon \
start-date=mar/04/2020 start-time=05:00:00
Есть вопросы или предложения по обновлению прошивки через Terminal в MikroTik? Активно предлагай свой вариант настройки! →
Upgrade process
Using Winbox
Choose your system type, and download the upgrade package:
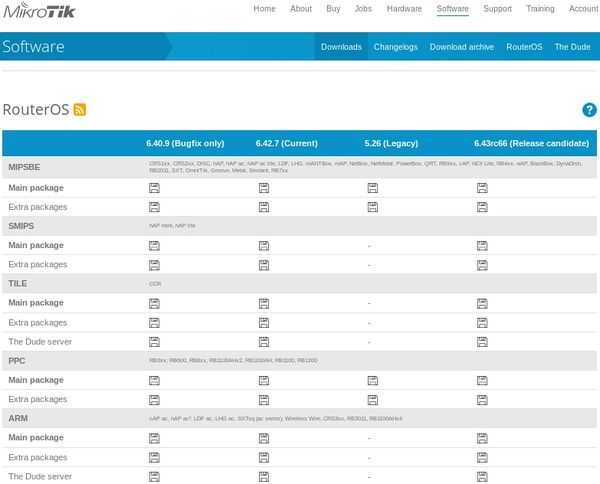
Connect to your router with Winbox, Select the downloaded file with your mouse, and drag it to the Files menu. If there are some files already present, make sure to put the package in the root menu, not inside the hotspot folder!:
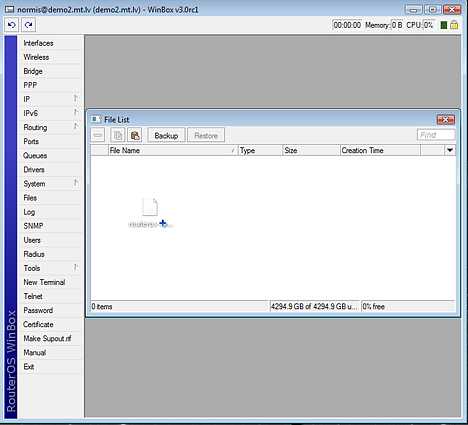
The upload will start:
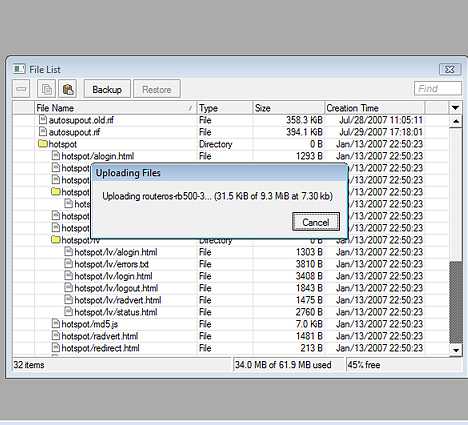
After it finishes — REBOOT and that’s all! The New version number will be seen in the Winbox Title and in the Packages menu
Using FTP
Open your favourite FTP program (in this case it is Filezilla), select the package and upload it to your router (demo2.mt.lv is the address of my router in this example). note that in the image I’m uploading many packages, but in your case — you will have one file that contains them all
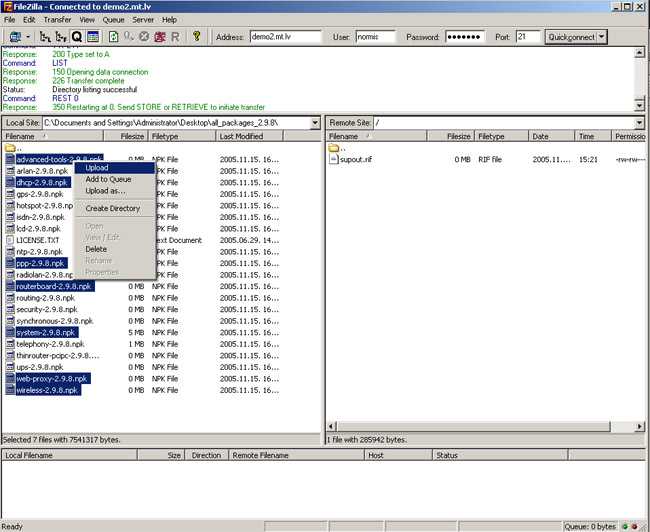
if you wish, you can check if the file is successfully transferred onto the router (optional):
> file print # NAME TYPE SIZE CREATION-TIME 0 supout.rif .rif file 285942 nov/24/2005 15:21:54 1 dhcp-2.9.8.npk package 138846 nov/29/2005 09:55:42 2 ppp-2.9.8.npk package 328636 nov/29/2005 09:55:43 3 advanced-tools-2.9.... package 142820 nov/29/2005 09:55:42 4 web-proxy-2.9.8.npk package 377837 nov/29/2005 09:55:43 5 wireless-2.9.8.npk package 534052 nov/29/2005 09:55:43 6 routerboard-2.9.8.npk package 192628 nov/29/2005 09:55:45 7 system-2.9.8.npk package 5826498 nov/29/2005 09:55:54
and reboot your router for the upgrade process to begin:
> system reboot Reboot, yes? [y/N]: y
after the reboot, your router will be up to date, you can check it in this menu:
/system package print
if your router did not upgrade correctly, make sure you check the log
/log print without-paging
Suggestions
When using a RouterBOARD device, it is always suggested to upgrade its RouterBOOT bootloader after RouterOS is upgraded. To do this, issue the command «/system routerboard upgrade»
Netinstall
NetInstall is the most commonly used installation tool. It runs on Windows machines or Linux with Wine ( superuser permissions are required).
NetInstall is also used to re-install RouterOS in cases where the previous install failed, became damaged or access passwords were lost.
Your device must support booting from ethernet, and there must be a direct ethernet link from the NetInstall computer to the target device. All RouterBOARDs support PXE network booting, it must be either enabled inside RouterOS «routerboard» menu if RouterOS is operable or in the bootloader settings. For this, you will need a serial cable.Note: For RouterBOARD devices with no serial port, and no RouterOS access, the reset button can also start PXE booting mode. See your RouterBOARD manual PDF for details.
NetInstall can also directly install RouterOS on a disk (USB/CF/IDE/SATA) that is connected to the Netinstall Windows machine. After installation just move the disk to the Router machine and boot from it.
User Interface
The following options are available in the NetInstall window:
- Routers/Drives — list of PC drives and PXE booted routers. Select from the list on which drive or router you want to install RouterOS.
- Make floppy — used to create a bootable 1.44″ floppy disk for PCs that don’t have Etherboot support.
- Net booting — used to enable PXE booting over the network.
- Install/Cancel — after selecting the router and selecting the RouterOS packages below, use this to start the installation.
- SoftID — the SoftID that was generated on the router. Use this to purchase your key.
- Key / Browse — apply the purchased key here, or leave it blank to install a 24h trial.
- Flashfig — launch Flashfig — the mass config utility which works on brand new devices.
- Keep old configuration — involves downloading the configuration database from the router, reinstalling the router (including disk formatting), and uploading the configuration files back to it. However, it’s important to note that this process solely applies to the configuration itself and does not impact the files, including databases like the User Manager database, Dude database, and others.
- IP address / Netmask — enter an IP address and netmask in CIDR notation to preconfigure the router.
- Gateway — default gateway to preconfigure in the router.
- Baud rate — default serial port baud rate to preconfigure in the router.
- Configure script File — a file that contains RouterOS CLI commands that directly configure the router (e.g. commands produced by export command). Used to apply default configuration.
Attention! Do not try to install RouterOS on your system drive. Action will format your hard drive and wipe out your existing OS.
Автономное обновление (оффлайн)
Итак, вы уже скачали необходимые файлы. Открываем проводник, выделяем наш файл routeros-smips-6.31.npk (где 6.31 – версия) и копируем его. Теперь файл необходимо загрузить в устройство. Для этого заходим в раздел «File» и нажимаем кнопку «Paste». Можно также использовать комбинации клавиш Ctrl+C (Copy – копирование) и Ctrl+V (Paste – вставить), однако на некоторых конфигурациях это не срабатывает.
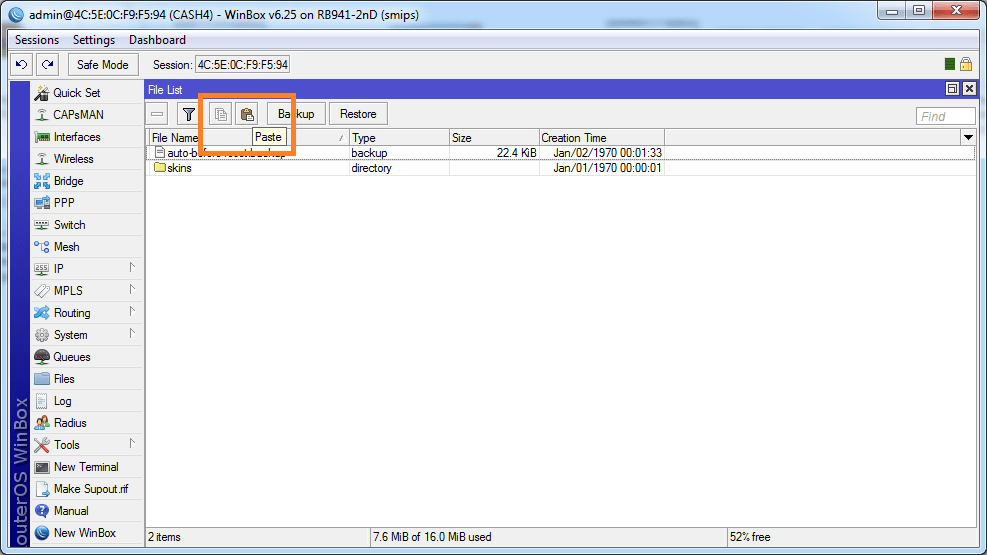
После загрузки файла прошивки в устройство, его необходимо перезагрузить. После перезагрузки проверяем версию RouterBOOT, как было описано ранее и, при необходимости, выполняем его обновление.
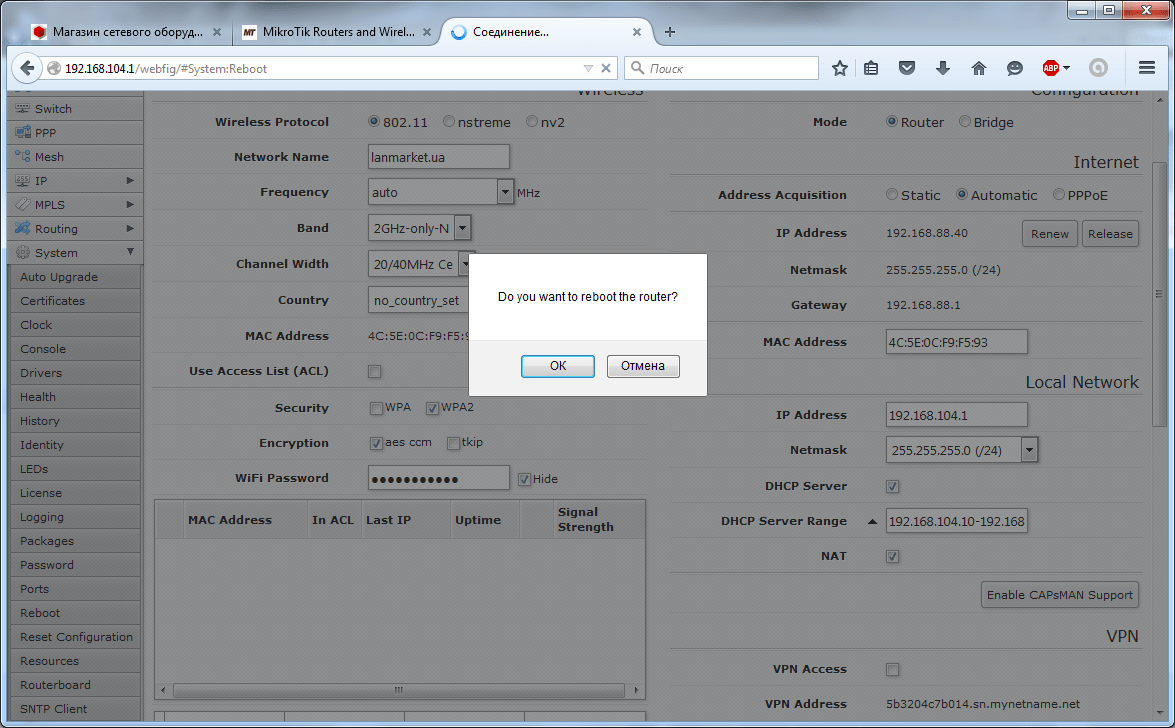
Подготовка
Нам понадобятся:
- ПК с ОС Windows;
- Свежая прошивка;
- Пакет NetInstall;
- Зубочистка.
Чтобы скачать свежую прошивку, нужно понять какой архитектуры процессор установлен на устройстве. В данном случае это MIPSBE.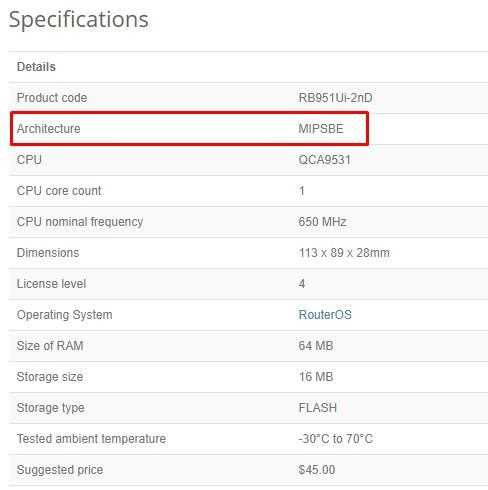
Переходим на https://mikrotik.com/download и ищем прошивку под данную архитектуру. Подходящий блок прошивок находится в самом верху. Напротив названия архитектуры указаны модели роутеров, для которых она подходит. Достаточно скачать основной пакет.
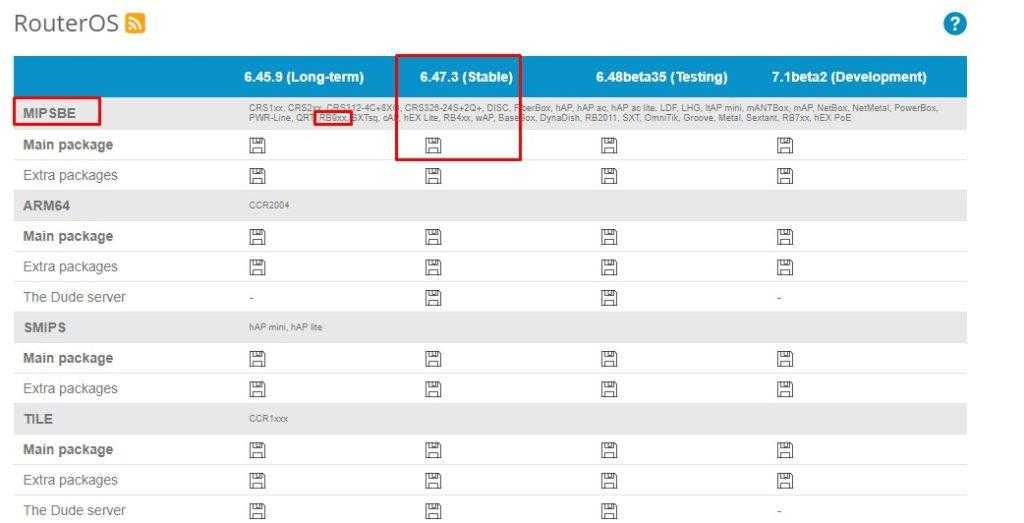
Далее качаем сам NetInstall. Поднимаемся в самый верх страницы и из выпадающего списка выбираем именно ту версию, под которую собираемся прошивать RouterBoard. В нашем случае это 6.47.3.
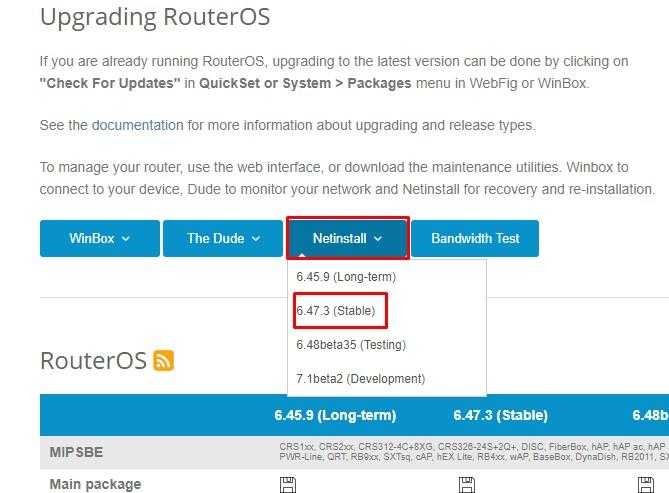
Разархивируем и переносим в C:\netinstall вместе с прошивкой. Следующий этап, обязательное отключение всех сетевых адаптеров на ПК.
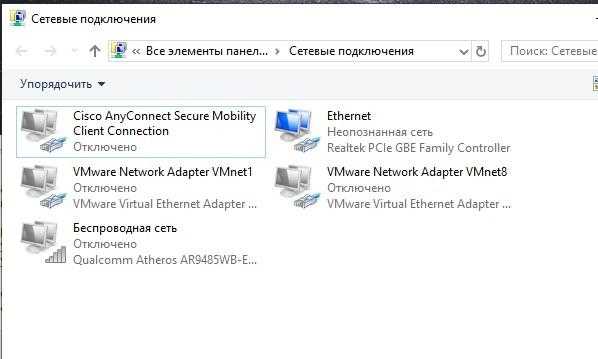
Задаем адрес и маску на интерфейс Ethernet. Шлюз и DNS не нужны.
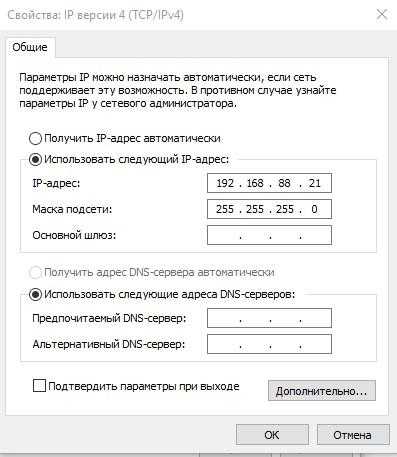
Обновления пакетов
За работоспособность тех или иных функций в Микторике отвечают пакеты, это как драйвера на компьютер. Например, для работы Wi-FI нужен пакет «wireless», для осуществления маршрутизации «routing» и так далее. Все эти функции объединяются в архитектуру, у меня это «routeros-smips», на всех hAP lite от такой. Так вот, все это и называется прошивкой MikroTik, во их нужно обновлять. Переходим System -> Packages, видим те самые наши пакеты.
Выделяем их, нажимаем кнопку «Check For Updates»
Откроется окно, в котором будет:
- Channel – выпираем «current» последнюю стабильную версию;
- Installed Version – та которая стоит сейчас;
- Latest Version – будет обновлена на эту версию.
Можно прочитать примечания к выпуску, после жмем на Download&Install, начнется процесс скачивания.
В этот момент не отключайте питания от микротика, он сам перезагрузится и установит новую прошивку. Занимает этот процесс примерно 5 минут. Теперь снова подключаемся к нему, видим все прошло успешно.
Перед обновлением на рабочей конфигурации
Если вы выполняете обновление на уже работающей конфигурации, рекомендуется выполнить сохранение настроек. Сделать это можно как с помощью Terminal (более сложный и продвинутый способ), так и при помощи все того же раздела «File». Процесс сохранения (бэкапа) сводится к нажатию всего 1 кнопки, поэтому не забирает времени. Для сохранения нажмите «Backup», при желании, вы можете указать свое имя файла, установить пароль и шифрование файла.
Для восстановления настроек, достаточно нажать кнопку «Restore», предварительно выбрав необходимый файл с резервной копией настроек. В большинстве случаев, а точнее, практически всегда, обновление происходит с полным сохранением предыдущих настроек. Хотя, всё же бывают единичные случаи, когда настройки сбрасываются.
Для того чтобы обновить прошивку MikroTik, нужно сначала посмотреть текущую версию прошивки — возможно, она не нуждается в обновлении.
Запускаем приложение
Переходим на вкладку Neighbors и нажимаем кнопку Refresh.
Если в вашей локальной сети есть или их несколько, то они отобразятся списком внизу с указанием MAC-адреса, IP адреса, идентификатора устройства, версии прошивки и типа оборудования:
Видим, что на данный момент на устройстве установлена прошивка версии 6.37.1 (stable).
Подключаемся через утилиту к устройству и запускаем терминал:
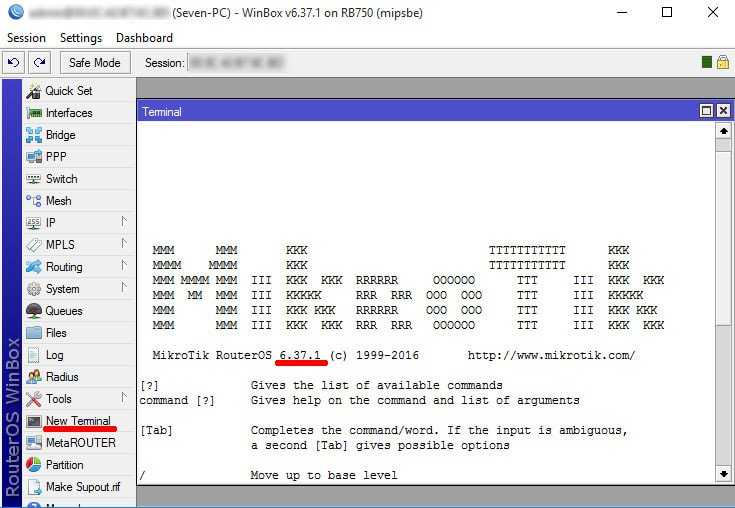
Прошивка соответствует тому, что отображалось в WinBox при сканировании устройств в локальной сети.
Как обновить прошивку на микротике?
Сохраняем файл на диске компьютера.
- Открываем параллельно два окна: WinBox, подключенный к MikroTik
- Проводник Windows, открываем папку, куда был скачан файл прошивки
Сделать это можно тоже в разделе MikroTik Files:
- Переходим в меню Files
- В окне нажимаем кнопку Backup
- Система предложит вам ввести название файла резервной копии, поставить пароль на файл и по желанию можно шифровать или не шифровать Backup
Можно отказаться от всего лишнего, введя только название файла:
После этого в окне появится файл с названием, которое вы указали и расширением .backup Его можно перетащить в любую папку проводника Windows или выделить файл и нажать на пиктограмму копирования файла, а потом вставить в нужную папку Windows с помощью комбинации клавиш Ctrl+V
Переходим в меню Files утилиты WinBox
С помощью функции Drag & Drop перетаскиваем скачанный файл прошивки в окно Files List
Должен начаться процесс заливки файла в MikroTik:
Все что нужно для того, чтобы обновить прошивку на микротике – просто перезагрузить устройство программно.
Дожидаемся, когда загрузка файла прошивки закончится (окно Uploading Files исчезнет) и делаем следующее:
- Заходим в меню System
- Выбираем пункт Reboot
- Ждем окончания процесса обновления, может показаться что это слишком долго
Запускаем командную строку Windows:
- Нажимаем комбинацию клавиш Win+R
- В появившемся окне вводим команду cmd и нажимаем ОК
У вас должно появиться окно с черным фоном.
Введите следующую команду:
Ping “IP адрес MikroTik” –t и нажимаем Enter (в нашем случае IP адрес RB750 – 192.168.68.1)
У вас должно получиться следующее:
Когда начали появляться сообщения Ответ от 192.168.68.1: (в вашем случае IP адрес скорей всего будет другим) число байт=… — это означает, что прошивка обновилась и уже можно подключаться к MikroTik.
Запускаем снова приложение WinBox, чтоб убедиться, что версия прошивки изменилась.
Видим, что версия изменилась.
Подключаемся к MikroTik – проверяем стабильность работы и новые фишки.
Иногда может потребоваться обновление приложения WinBox, в таком случае вводим в адресной строке браузера IP адрес Mikrotik и нажимаем Enter. Должна появиться страница авторизации на веб-интерфейс Router OS:
Нажимаем на пиктограмму Winbox и скачиваем новое приложение.
Все готово для работы с устройством на новой прошивке.
- 5
- 4
- 3
- 2
- 1
Добавлено Декабрь 25, 2017 в 10:14
Здравствуйте.Меня интересует один вопрос.За раннее прошу прощения за не компетентность в этой сфере.Я пользуюсь беспроводным интернетом,в частном доме.По моему договору от провайдера скорость интернета до 5мб.с.Speed.тест подтверждает эти показатели.Но при загрузке файлов реальная и постоянная скорость максимум 500кб.с. С ноутбуком разобрался,провёл настройки по нескольким параметрам,даже обновил П.О. роутера.Результат тот же.Задал вопрос провайдеру-он удивился такому положению дел но тех поддержки не оказал.И меня смущает ещё одна вещ-на крыше дома стоит моя «тарелка» от mikrotik(она же Routboard),то есть по сути самостоятельное устройство,предоставляющее возможность подключения к интернету.Но….этот «Routboard» (со своим отдельным IP-адресом)подключен ещё и к роутеру («tenda»),всё оборудование устанавливал провайдер) и только потом к роутеру подключен ноутбук по wifi.Возможно я заблуждаюсь,но зачем в таком случае нужен роутер,если «тарелка» имеет свой собственный процессор,п.о. и т.п.Не многовато ли оборудования,тем более что каждое из двух устройств имеет потребность обновления?
Добавлено Декабрь 27, 2017 в 15:14
Здравствуйте! В схеме подключения: Microtic — роутер — компьютер, маршрутизатор выступает в роли посредника и занимается непосредственно раздачей интернет-соединения по устройствам, так как соответственно возлагать раздачу беспроводного соединения на тарелку, которая находится на крыше, мягко сказать, нецелесообразно. В этом вопросе как раз и не понятен смысл использования Microtikа. Уточните как именно настроена сеть, кабель провайдера к антенне или к маршрутизатору, если к антенее, то как настроено соединение на tende?
Добавлено Ноябрь 8, 2019 в 22:56
как можно быть такими тупыми…. 5мбит скорость провайдера примерно= 5кбайт на скачивание
тупые обезьяны, обращайте на это внимание
Добавлено Февраль 14, 2018 в 15:34
Здравствуйте! Теоретически и практически можно, но производители всегда рекомендуют устанавливать их последовательно, так как иногда возникают ошибки совместимости
Где скачать Winbox
Качать winbox последней версии надо строго с официального сайта – https://mikrotik.com/download.
Делаю на этом акцент, потому что одно время при поиске утилиты в поисковиках на первом месте были другие сайты. Кто-то подсуетился и сделал отдельные сайты под этот поисковой запрос. В итоге они были выше основного сайта вендора. Сейчас это уже пофиксили, но вот подобные примеры.
Так же напоминаю, что сайт mikrotik.ru к самой компании Микротик не имеет никакого отношения. Им просто удалось зарегистрировать этот домен и открыть на нем магазин оборудования. Причем продают они устройства разных вендоров. Часто этот сайт очень хорошо ранжируется и может вводить в заблуждение относительно его принадлежности к латвийской компании.
Отдельно добавлю, что версии winbox на русском языке не существует. Как и не существует интерфейса управления в ней с русским языком. И это очень хорошо, так как не происходит недопонимания и двойственности в трактовании и переводе одних и тех же настроек. Англоязычное it сообщество намного больше русскоязычного, поэтому удобнее искать что-то сразу на английском языке. Больше шансов найти информацию.




















