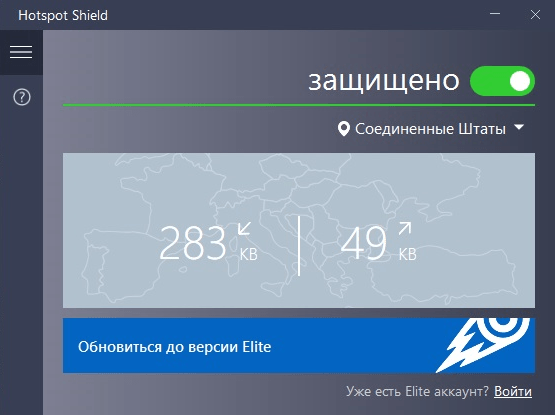Использование прокси-серверов для смены сетевого адреса
Итак, для начала в сети вам стоит найти какой-нибудь адрес анонимной прокси. Просто вбейте в поиске «адреса анонимных прокси-серверов» и найдете кучу списков или же просмотрите эти ссылки: https://best-proxies.ru/proxylist/free/ или http://xseo.in/freeproxy. Из них выбирайте самые свежие по дате и с более высокой степенью анонимности. Почему именно так? Все потому что такие штуки когда-нибудь да отыскиваются и сразу же банятся.
А теперь стоит настроить браузер. В каждом обозревателе инструкция к подключению несколько отличается. Однако основные пункты и их названия схожи. Поэтому я написал общее руководство.
Для подключения анонимной прокси войдите в настройки и найдите пункт, связанный с настройкой прокси-сервера. Во вкладке «Подключения» щелкните по кнопке «Настройка сети» или просто «Сеть». И теперь в соответствующие поля вносите адрес и порт.
Как изменить ip адрес компьютера

Изменить IP адрес компьютера бывает нужно пользователю по нескольким причинам. Смена может потребоваться для проверки доступности сайта из других стран или регионов, получения доступа к «запрещённой» в пределах государства информации, обеспечения анонимности в интернете. Предложенные в статье способы позволяют менять и статические, и динамические айпи — один или несколько раз за сессию. Эти варианты позволяют быстро и просто поменять адрес; чтобы обеспечить полную конфиденциальность, следует пользоваться комплексными технологиями — например, запускаемым с внешнего накопителя TAILS.
Как поменять ip адрес в локальной сети и в интернете? Простые способы
 сменить ip-адрес своего компьютера
сменить ip-адрес своего компьютера
IP – уникальное число, присваемое каждому компьютеру либо другому устройству в качестве так называемого узла. Со своими уникальными адресами в роли узлов могут быть как компьютеры, ноутбуки, мобильные гаджеты, так и прочие устройства – маршрутизаторы, вэб-камеры, принтеры и т. д. В этой инструкции мы научимся менять айпи адрес как в локальной сети, так и в глобальной (сеть Интернет). Кстати, между собой они всегда отличаются.
Для смены айпи ПК в локальной сети потребуется лишь зайти в настройки сети и вбить свои значения вручную. Сменить IP-адрес в Интернете (внешний айпи) будет значительно труднее, так как этот адрес выбираете не Вы, а присваивает его провайдер. Внешний ИП бывает статическим и динамическим. Статический адрес – уникальный идентификатор, который остается не сменным. Динамический IP – адрес, меняющийся при каждом подключении к глобальной сети. Не все знают, под одним динамическим адресом могут выходить в Интернет не малое количество пользователей.
Смена IP-адреса компьютера
Пользователь ПК, знающий как поменять IP на компьютере в локальной сети, потратит на эту операцию не больше нескольких минут.
Для получения положительного результата достаточно выполнить такие действия:
- Узнать текущий локальный адрес ПК. Для Windows 10 это можно сделать, запустив командную строку и набрав команду ipconfig.
- Открыть раздел «Центр управления сетями и общим доступом». Проще всего это сделать, щелкнув правой клавишей мышки по значку сетевого подключения в нижнем правом углу экрана и выбрать «Параметры сети и интернет».
- В открывшемся окне зайти в раздел «Настройки параметров адаптера» «Изменения параметра адаптера» и перейти к нему.
- Выбрать сеть, открыть контекстное меню правой кнопкой мыши и выбрать свойства адаптера.
- На открывающейся по умолчанию вкладке «Сеть» найти параметр IPv4, поставить напротив него галочку и открыть свойства.
- Ввести новый адрес вместо выбираемого автоматически значения. Это может быть, например, 192.168.1.X, где X – произвольное число от 30 до 255.
Вместе с тем, как изменить IP на компьютере вручную, следует ввести ещё и адрес шлюза. Обычно это 192.168.1.1, или 192.168.0.1. Цифры совпадают с тем адресом, который вводится в браузере для настройки роутера. Маска подсети в Windows 7, 8 и 10 прописывается автоматически.
Как сменить IP адрес компьютера и зачем это нужно?
IP адрес, как правило, мало интересует обычного интернет-пользователя. « Ну да, это какая-то там штука, по которой спецслужбы могут узнать, где я живу » — и так говорят отнюдь не только те, кто не знает, как поменять название файла или папки.
Подобная позиция неопытных пользователей, в принципе, справедлива, ведь для того, чтобы узнать прогноз погоды и почитать анекдоты нет необходимости знать свой IP.
Но Всемирная паутина предлагает гораздо больше возможностей, помимо переписки и просмотра новостей. Определенная деятельность на просторах сети вынуждает пользователей не только узнавать свой IP адрес, но и менять его ( или же делать постоянным ):

О том, как сменить IP адрес компьютера и в каких ситуациях это может понадобиться, пойдет речь ниже.
Больше причин использовать VPN
Есть множество веских причин для использования VPN. Вот некоторые из наших фаворитов:
Безопасность часто является наиболее важной причиной использования VPN. Ведь он шифрует весь ваш онлайн-трафик, что дает защиту от онлайн-хакеров и сторонних шпионов.
Конфиденциальность — это то, на что мы все имеем право
В конце концов, вы не хотите, чтобы кто-то мог видеть то, что вы смотрите в Интернете. А VPN поможет вам сохранить вашу активность свободной от посторонних глаз.
Обход правительственной интернет-цензуры может быть невероятно важным, если вы живете в стране, которая внимательно следит за онлайн-активностью своих граждан. И, получив VPN, вы можете обойти цензуру и получить доступ к контенту, который вы хотите, без ведома правительства.
Доступ к контенту с ограниченным регионом является одной из самых популярных причин использования VPN. Это может быть очень неприятно, когда телешоу, которое вы хотите посмотреть, недоступно в вашей стране или если вы хотите получить доступ к BBC iPlayer за рубежом. С помощью VPN вы можете просматривать контент из других регионов.
Использование общедоступного Wi-Fi без рисков является еще одним важным преимуществом использования VPN. В конце концов, подключение к общедоступному Wi-Fi может сделать вашу машину более уязвимой для хакеров. Но VPN защитит вас от этих атак, шифруя ваш трафик.
Обход ограничений на работе или в школе является популярным использованием VPN, поскольку он поможет вам обойти сетевой брандмауэр и позволит вам получить доступ к любым сайтам в черном списке, созданном вашей школой или рабочим местом.
Если вы блоггер, активист или журналист, очень важно, чтобы ваша работа и ваше местоположение были полностью конфиденциальными. Очень часто от этого может зависеть ваша работа или даже ваша безопасность. VPN замаскирует ваш IP-адрес и сохранит вашу работу и местонахождение в безопасности.
Убедиться, что Google не может отслеживать вас, важно для людей, которые ценят свою конфиденциальность. Часто может показаться, что Google отслеживает каждый ваш шаг. И вы не хотите, чтобы информация о вас продавалась сторонним компаниям. Использование VPN не позволит Google шпионить за вами.
Вы можете сэкономить деньги на покупках и путешествиях, используя VPN для доступа к более дешевым предложениям в других местах. Очень часто глобальные компании предлагают разные цены на продукты и услуги в разных странах. Это может помочь вам сэкономить много денег, особенно на путешествиях и онлайн-покупках.
VoIP-звонки — это дешевый, но полезный способ общения в Интернете. Но без VPN эти передачи голоса по интернет-протоколу могут быть получены и проанализированы. VPN зашифрует эти вызовы и значительно затруднит их расшифровку третьей стороной.
Если вам нужна дополнительная информация о том, как использовать VPN, не стесняйтесь читать наше руководство.
Что делать, если VPN не помогает с геоблокировкой
Может быть много причин, по которым ваш VPN не работает так, как рекламируется. Вот что вы можете попробовать, если это произойдет:
- Убедитесь, что ваш IP-адрес не протекает. Иногда VPN-клиент покажет, что он подключен, и вы увидите VPN-адрес, но на самом деле ваш реальный IP-адрес может протекать. Вы можете проверить это, посмотрев свой IP-адрес в Интернете через такие сайты, как IPLocation.net — если вы видите свой реальный IP-адрес, это означает, что VPN не работает должным образом.
- Переключитесь на другой сервер. Даже если ваш VPN правильно выделил для вас новый IP-адрес, веб-сайт может распознать использование диапазона адресов VPN и либо ограничить ваш доступ, либо полностью заблокировать его. Переключение на другой сервер может решить эту проблему для вас.
- Проверьте наличие API геолокации. Веб-сайты и приложения часто используют API геолокации HTML, чтобы узнать, где вы находитесь. И это может найти вас, даже если вы используете VPN, особенно если вы использовали этот сайт или приложение раньше и дали им разрешение отслеживать ваше местоположение. Чтобы исправить это, проверьте свои браузеры и приложения на наличие разрешений, которые вы, возможно, дали, и удалите те, которые вам не нужны.
- Проверьте свои файлы cookie. Замена вашего IP-адреса может быть недостаточной, чтобы обмануть веб-сайт, заставив его думать, что вы находитесь в другом месте, особенно если это сайт, который вы посещали раньше. Чтобы обойти это, попробуйте удалить любую ненужную информацию браузера, удалив файлы cookie и историю браузера перед входом в систему.
Что такое IP-адрес
IP-адрес — это идентификатор устройства, которое подключается к сети. Он нужен для работы системы адресации, которая обеспечивает передачу информации туда, куда её отправляет пользователь. Это как адрес на конверте — без него почтальон не знал бы, куда доставить послание, а получатель не понял бы, от кого оно пришло. Если сменить IP-адрес, то изменится и место отправки/доставки трафика.
Когда интернет только начинал развитие, у каждого участника сети был уникальный идентификатор — статический IP-адрес. Сейчас они тоже есть, но выдаются в основном серверам. На пользовательских же устройствах используются другие технологии — динамический IP и NAT.
Динамический адрес — такой же адрес, как и статический, с той лишь разницей, что он меняется при каждом подключении к Интернету. Эта технология какое-то время была основной для предоставления доступа во Всемирную паутину, но из-за взрывного роста количества устройств, которые могут подключаться к сети, уступила место другому решению — NAT.
Технология NAT позволяет использовать один внешний IP-адрес сотням пользователей. Провайдеры и системные администраторы объединяют устройства в локальные сети, в которых у каждого участника есть уникальный идентификатор — например, 192.168.1.2, 192.168.1.3… 192.168.1.255 . Это локальные IP-адреса.
Для выхода в интернет устройства подключаются к серверу, который выступает в роли шлюза. Пример такого шлюза — ваш домашний роутер. У сервера-шлюза уже не один, а целых два IP-адреса: первый, например, 192.168.1.1 «смотрит» в локальную сеть, а второй, например, 185.37.57.1 , обращен в Интернет. Весь трафик с локальных устройств — компьютеров, смартфонов, smart TV и т. д. сначала передается на внутренний интерфейс шлюза с айпи 192.168.1.1 , а затем выходит в Глобальную сеть с айпи 185.37.57.1 . Преобразование адреса сетевых пакетов с 192.168.1.1 на 185.37.57.1 обеспечивает NAT.
То есть, принимая запрос от устройства, сервер-шлюз пересылает его в сеть от своего имени. При этом он помнит, кому должен прийти ответ. Соответственно, менять IP устройства в локальной сети с 192.168.1.2 на 192.168.1.3 и т. п. смысла нет — сервер всё равно отдаст во внешнюю сеть только свой адрес. Единственный вариант изменить внешний айпи — это изменить сервер, через который вы направляете трафик.
Windows
Изначально пользователю нужно будет выбрать операционную систему своего компьютера. Затем будет приведен алгоритм действий пользователя в зависимости от того, о какой именно операционной системе идет речь. Узнать IP-адрес можно разными способами:
- Через панель управления.
- При помощи командной строки.
Windows XP:
- Сначала нужно нажать кнопку Пуск и перейти в Панель управления. Выбрать Сеть и подключение к интернету. Затем нужно нажать на значок Подключение к сети.
- Выбрать опцию Подключение по локальной сети.
- Перейти в раздел Состояние.
- Выбрать опцию Поддержка.
- Здесь отобразится адрес айпи компьютера.
Стоит отметить, что если подключение беспроводное, то вместе Подключение по локальной сети нужно выбрать другой вариант – Беспроводное подключение. Алгоритм действий в другом не меняется.
Windows 7:
- Сначала нажать на Пуск и перейти в Панель управления.
- Затем выбрать опцию Сеть и интернет и выбрать пункт Центр управления сетями и общим доступом.
- После этого выбрать пункт Изменение параметров.
- Кликнуть на Подключение по сети и проверить Состояние.
- Затем выбрать Сведения. Сразу отобразится адрес компьютера.
В этом случае также нужно поменять Подключение по локальной сети на беспроводное, если устройство подключено по вай фай.
Windows Vista:
Сначала нужно перейти из Пуска в Панель управления и выбрать там опцию Центр управления сетями и общим доступом.
Затем нужно кликнуть на Изменение параметров адаптера.
Выбрать пункт Состояние в Подключении по локальной (беспроводной) сети.
Кликнуть на Сведения. Отобразится адрес компьютера.
Сначала нужно зайти в Панель управления, при этом сделать это можно в данной операционной системе разными способами. Вариант первый: нажать на клавишу Windows + F, а потом ввести Панель управления и нажать на Enter. Вариант второй: Windows + R зажать, затем ввести control panel и нажать Enter. Третий вариант: зажать одновременно Windows + X и выбрать Панель управления. Четвертый вариант: просто в поиск найти панель управления.
Выбрать пункт центр управления сетями и общим доступом в Сети и Инернете, а потом нажать на Изменение.
Кликнуть на Ethernet, а затем на Состояние. После нажать на клавишу Сведения
Отобразится адрес компьютера.
Стоит обратить внимание на то, что если устройство подключено по беспроводной сети, то вместо Ethernet выбрать Беспроводная сеть.
Зажать на клавиатуре клавиши Windows + X одновременно и перейти в Панель управления.
Выбрать в пункте Центр управления Изменение параметров адаптера.
Выбрать Ethernet (или беспроводное подключение), перейти в Состояние и выбрать Сведения.
Windows 8:
Сначала нужно зайти в Панель управления, при этом сделать это можно в данной операционной системе разными способами. Вариант первый: нажать на клавишу Windows + F, а потом ввести Панель управления и нажать на Enter. Вариант второй: Windows + R зажать, затем ввести control panel и нажать Enter. Третий вариант: зажать одновременно Windows + X и выбрать Панель управления. Четвертый вариант: просто в поиск найти панель управления.
Выбрать пункт центр управления сетями и общим доступом в Сети и Инернете, а потом нажать на Изменение.
Кликнуть на Ethernet, а затем на Состояние. После нажать на клавишу Сведения
Отобразится адрес компьютера.
Стоит обратить внимание на то, что если устройство подключено по беспроводной сети, то вместо Ethernet выбрать Беспроводная сеть.
Windows 10:
- Зажать на клавиатуре клавиши Windows + X одновременно и перейти в Панель управления.
- Выбрать в пункте Центр управления Изменение параметров адаптера.
- Выбрать Ethernet (или беспроводное подключение), перейти в Состояние и выбрать Сведения.
MAC:
Алгоритм следующий:
- Нажать на APPLE и затем перейти в пункт Системные настройки.
- Выбрать опцию Сеть.
- После этого выбирать Ethernet, если подключение ведется через сетевой кабель, иди Wi-Fi, если подключение беспроводное.
- В Статусе подключения будет прописан адрес компьютера.
- Открыть Командная строка.
- Затем есть два варианта действий пользователя. Первый: одновременно нажать на Windows + R, ввести cmd и нажать на Enter. Вариант второй: выбрать Пуск и перейти в Командную строку.
- Затем ввести строку ipconfig и нажать Enter.
- IPv4-адрес отображается в опции беспроводная сеть, а если подключение кабельное, то информация доступна в Подключение по локальной сети.
- Открыть Терминал.
- Нажать на иконку поиска и ввести Терминал. Затем нужно увидеть Терминал в списке представленных найденных программах и кликнуть мышкой по нему.
- Затем используется команда ifconfig. После выбора Терминала нажать на Return на клавиатуре. Ввести ifconfig и снова нажать Return. В разделе et0 или Wi-Fi1 отобразится адрес.
VPN-сервисы
Пользователь, собирающийся поменять отображаемый в Интернете IP-адрес компьютера не только для конкретного браузера, но для операционной системы в целом, должен попробовать установить одну из программ для подмены айпи.
Найти и настроить их легче, чем сделать постоянный IP; к самым привлекательным предложениям можно причислить:
- hidemyna.me;
- altvpn.com;
- f-secure.com;
- tunnelbear.com;
- avira.com.
Запустить программу. Теперь можно или сразу подключиться к рекомендуемому серверу и начать просмотр интернет-страниц или приступить к скачиванию файлов, или, кликнув по кнопке «Расположение».
Выбрать любую из доступных стран — Европы.
Азии и Океании.
И даже Северной Америки.
Для обеспечения наибольшей безопасности — перейти на вкладку «Защита при просмотре».
И передвинуть ползунок в положение «Включено».
То же самое проделать на вкладке «Защита от слежения».
В «Настройках» — по желанию включить автозапуск сервиса.
И обязательно запустить режим Killswitch, установив галочку в нижнем чекбоксе — в этом случае программа будет автоматически прерывать соединение при ошибке связи с Интернетом, что позволяет свести вероятность отслеживания действий пользователя к минимуму.
Ознакомиться с текущим состоянием сервиса и продлить подписку, чтобы свободно менять IP-адрес компьютера и далее, можно на вкладке «Подписка».
Вернувшись на главную страницу, пользователь, желающий изменить айпи, может смело щёлкать по большой круглой кнопке в центре окна.
И, как только появится сообщение «Защита включена», приступать к неограниченному просмотру веб-страниц.
Как и ранее описанные методы смены IP-адреса, этот не только проходит проверку — 2ip.ru.
Но и показывает более высокую степень анонимности пользователя: при попытке узнать настоящий IP компьютера F-Secure Freedom VPN выдаёт подложный адрес.
Никуда не ведущий и не имеющий к юзеру никакого отношения.
Хотя сервис показывает отличную скорость подключения к Интернету, по завершении необходимых манипуляций его рекомендуется отключить — это, в частности, позволит «отвязать» предыдущие действия пользователя от последующих, выполняемых уже в открытом режиме.
Смена с помощью программ
Программ, позволяющих осуществить смену IP-адреса, предостаточно. Принцип их работы основан на передачи данных через сторонние сервера, передавая информацию в зашифрованном виде. Технология называется VPN, что в буквальном переводе означает, — частная виртуальная сеть. Сервера компаний расположены по всему миру, а для удобства предоставляется возможность выбора страны, чей идентификатор будет использоваться в качестве отображения в интернете. Грубо говоря, используя технологию VPN, пользователь в сети будет распознаваться представителем той страны, чей АйПи он выбрал.
Не нужно быть программистом, чтобы знать, как изменить свой IP-адрес. Большинство людей используют для этого специальные программы, одной из которых является Hotspot Shield.
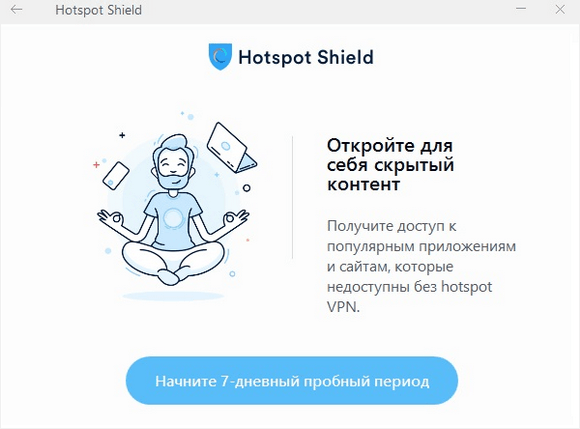
При первом скачивании предусматривается пробный период в течение недели, после чего программа попросит оплатить услуги за дальнейшее использование. Даже несмотря на это, предусматривается бесплатное функционирование программы, но с выходом из одной точки земного шара, а именно из США.
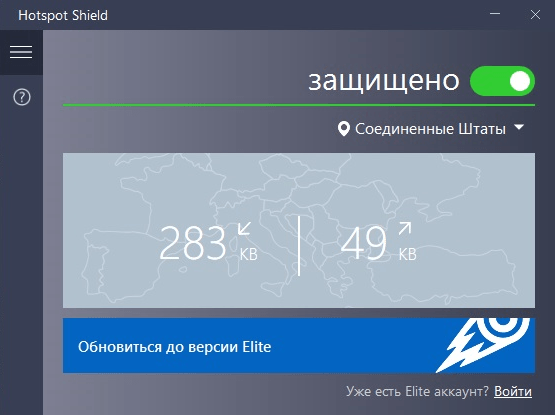
Скорость интернет-соединения будет при этом, к сожалению, ограничена, но на серфинг не повлияет. Преимуществами Hotspot Shield являются следующие моменты:

Главным преимуществом программ для смены IP-адреса является их автономность работы. В большинстве случаев анонимность в интернете требуется в момент серфинга или для посещения определенного портала. Но программы, кроме браузера, защищают любое соединение, будь то онлайн-игра, скайп или специальный клиент для игры в покер. Большинство игр ограничивается посещением по территориальному признаку, поэтому именно программа для смены IP-адреса сможет решить подобную проблему.
Как изменить свой IP в локальной сети
Начнем с самого легкого – смены IP-адреса в локальной сети офиса или квартиры. В системном трее нажмем ПКМ по значку «Сеть» и выберем пункт «Центр управления сетями и общим доступом».

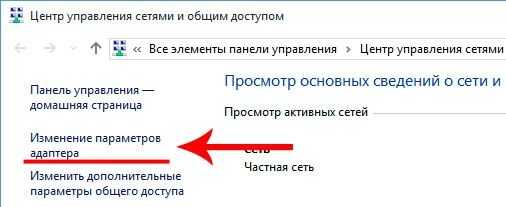
Далее выбираем подключение, адрес которого нужно сменить, и открываем его свойства.


В окне свойств четвертого протокола отмечаем пункт «Использовать следующий адрес» и вбиваем нужные данные.

Помимо IP-адреса, как Вы могли заметить, есть и другие параметры: маска подсети, основной шлюз и адрес DNS-серверов.
— Маска подсети – определяет, какая часть айпи адреса узла относится к адресу узла данной сети, а какая – к адресу сети. Обычно, достаточно вбить адрес 255.255.255.0, который идет по умолчанию.— Основной шлюз – адрес устройства, благодаря которому ПК выходит в глобальную сеть. В роли шлюза может выступать маршрутизатор или другой компьютер, подключенный предварительно к интернету. — DNS-сервер может быть прописан вручную или назначен автоматически. В качестве DNS-сервера можно использовать адрес роутера или модема, DNS провайдера или общедоступные ДНС адреса.
Чтобы быстро узнать IP адрес своего компьютера, а также сервер DNS и шлюз необходимо открыть командную строку (Win+R, вбить команду CMD), и прописать ipconfig /all.

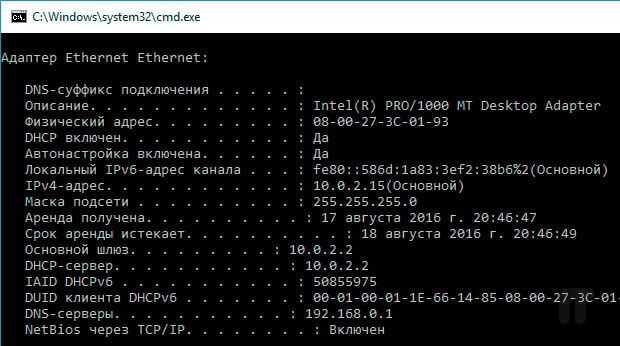
Данная команда выведет на экран все сетевые подключения со своими параметрами. Вот тут мы и найдем нужную инфу.
Давайте разберем пример: если адрес шлюза 192.168.103.1, при этом маска подсети 255.255.255.0, то айпи адрес ПК должен быть в пределах 192.168.103.2-255.

Замена IP-адреса в интернете
На данный момент существует много способов поменять айпи прямо в интернете без лишних действий. Среди них анонимайзеры, программы, расширения и прочие сервисы. Стоит подробнее разобрать наиболее популярные из них.
Как сменить айпи-адрес компьютера при помощи анонимайзеров
Анонимайзер — сервис в виде сайта, представляющий собой поле, в которое нужно вставить адрес интересующего сайта. Сервис сам поменяет айпи и автоматически перейдет на требуемый ресурс.
Важно! Анонимайзеры могут быть платными и бесплатными. Вторые, как правило, устанавливают различные ограничения и кучу рекламы на сайт
Как работают расширения от браузера
Расширения представляют собой мини-программы, работа которых основана на взаимодействии с прокси-серверами. Они также могут быть платными и бесплатными. Допустим, что прокси-сервер куплен. Что с ним делать? На примере Хром инструкция следующая:
- Переход в настройки;
- Поиск пункта «Сеть» или «Система»;
- В настройках этого пункта найти параметр прокси-сервера, в котором выставляются необходимые настройки.
Как сменить IP-адрес при помощи VPN
Расширение также может быть своего рода VPN-программой, но не всегда полноценной. Именно поэтому для таких целей лучше скачать отдельное приложение. Наиболее популярными на данный момент сервисами являются TunnelBear, Browsec VPN, Ze Mate. Работа их заключается также в замене айпи на собственный. Платные версии такого ПО разблокируют все страны для выбора адреса, повысят качество соединения и снизят потерю пакетов.
Как сменить IP-адрес на другую страну: ищем оптимальное решение
IP-адрес является уникальным идентификатором вашего устройства в Сети. Так как он привязан к местоположению пользователя, нередко возникает потребность поменять свой IP на другой. К примеру, в некоторых странах по региональному признаку заблокированы определенные соцсети, мессенджеры и сайты. В России это LostFilm, Кинозал ТВ, Linkedin, Rutor.org и TFile.ru, а в Украине – сервисы Яндекса, ВКонтакте и Одноклассники. Изменение адреса на другую страну дает возможность пользоваться любимыми платформами, независимо от введенных запретов.
В сегодняшней статье вы узнаете, какие существуют способы смены IP-адреса. Мы разберем плюсы и минусы каждого метода и постараемся найти оптимальный вариант.
Hotspot Shield
После установки программы есть возможность воспользоваться 7-дневным пробным периодом. Утилита предлагает пользователю создать аккаунт, а также ввести параметры своей банковской карты для безопасных операций с ней в дальнейшем. При этом данные автоматически шифруются на входе и выходе. С установленной программой можно без опаски работать в Wi-Fi в публичных зонах.
Рабочее окно утилиты с фиктивным адресом сервера США представлено на рисунке ниже.
На следующем рисунке показано интуитивно понятное окно настроек.
Скачать Hotspot Shield можно на сайте.
При установке на компьютер браузера TOR вопрос о том, как поменять IP-адрес компьютера, отпадает. Необходимость в специальных программах для смены статического адреса исключается. Браузер сам преобразует реальный адрес в фиктивный, а также блокирует потенциально опасные опции обычных браузеров — cookie, кэш, историю работы (фактически реализуя опцию «Инкогнито» в Google Chrome). К сожалению, TOR не отличается скоростью работы и имеет некоторые ограничения в обычной для браузеров функциональности. Он, в частности, не дает возможности просмотра видео в формате FLV.
В начальном окне после инсталляции пользователю предлагаются опции «Соединиться» или «Настроить». При активации первой из них возникает окно, показанное ниже. При попытке развернуть браузер на весь экран в его самом верху появляется любопытное сообщение, не рекомендующее это делать.
После нажатия «Проверить настройки сети Tor» возникает рабочее окно браузера с фиктивным адресом.
Как поменять IP-адрес в браузере
Существуют различные методики смены IP-адреса. Многие из них платные. И также не все пользователи интернета знают, что их айпи адрес может быть динамическим, то есть обновляющийся в некотором диапазоне при каждом новом подключении.
В случае полной очистки памяти браузера, истории посещенных страниц сайты, которые вас по какой-либо причине забанили вновь и вновь будут пропускать ваши соединения как вполне легальные. Этим пользуются многие, например, для регистрации аккаунтов на тех ресурсах, где нельзя создавать более одной учетной записи.
Для изменения айпи не нужно быть гуру интернета. Для сокрытия своего реального IP можно использовать браузер Тор, специальные расширения для стандартных браузеров, заход на веб-ресурсы через анонимайзеры (сайты позволяющие использовать себя в качестве площадок для доступа к скрытым для нашей страны ресурсам).
Не стоит, впрочем, думать, что использование средств для сокрытия реального IP гарантирует вам полную анонимность. Существуют различные методики идентификации юзера, которые успешно применяются как спецслужбами, так и продвинутыми пользователями.
Специальные расширения для браузеров
Если Вы хотите зайти конкретно на какой либо ресурс с браузера анонимно, то прокси-расширения будут как никогда кстати. Чтобы установить похожее расширение достаточно зайти в галерею или магазин расширений для определенного браузера, вбить в поиск слово «прокси» и инсталлировать.
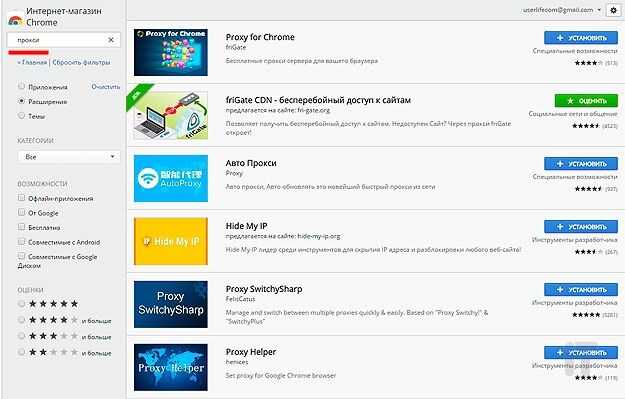
После установки, Ваш айпи будет другим только лишь через браузер, все остальные программы будут выходить в сеть с настоящим IP. Кстати, выбирайте только лучшие браузеры для ПК.
Друзья, надеюсь инструкция оказалась полезной для Вас и теперь Вы в два клика мышью сможете сменить свой IP-адрес
Спасибо за внимание и до новых встреч!
Заключение
Мы показали вам все самые популярные методы, как можно поменять айпи адрес компьютера. Теперь, вы без проблем сможете скрывать свой IP-адрес в интернете, воспользовавшись одним из вышеперечисленных способом. Надеемся, статья была для вас полезная, и вы оцените её по достоинству. Любые вопросы по данной теме пишите ниже в комментарии, с радостью поможем, чем сможем.
Вы также можете почитать:
Как подключить ноутбук к интернету через кабель
Как подключить интернет розетку RG45 самостоятельно
Как можно определить местоположение по ip адресу
Причины, почему не работает интернет на ПК и их устранения?
Как соединить любой интернет кабель (витую пару) между собой