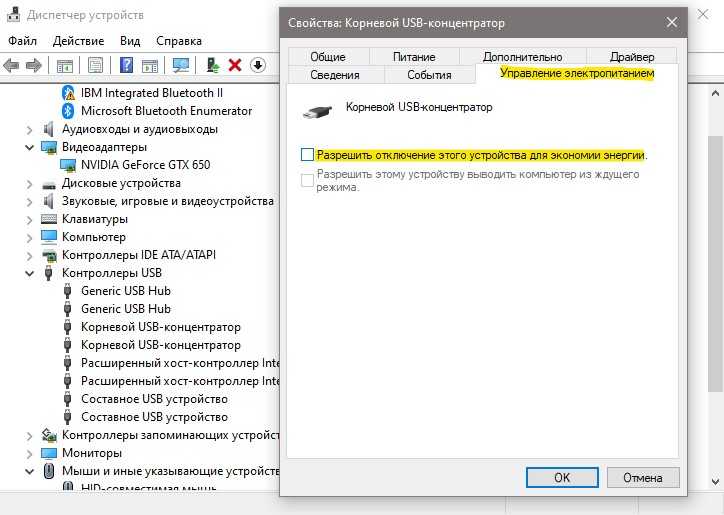Компьютер и повседневная жизнь.
Вы просыпаетесь утром, включаете компьютер, проверяете почту или обновляете статус ВКонтакте. Вы приходите на работу и снова сталкиваетесь с компьютером. Вы возвращаетесь домой, и повторно проверяете электронную почту, сверяете остаток на банковском счете, смотрите фильм или играете в компьютерные игры, и завершаете день. Но подождите, в этом плотном графике вы задавались вопросом, насколько вы зависите от вашего компьютера в повседневной деятельности? Взгляните на следующие моменты, которые помогут вам понять, а главное – осмыслить роль компьютера в повседневной жизни.
Важность компьютеров в повседневной жизни. Когда мы говорим о компьютерах в повседневной жизни, мы имеем в виду их прямое и косвенное использование
К примеру, при использовании компьютера в работе или для игр, мы затрагиваем его прямое предназначение. Пользуясь банкоматами, мы, на самом деле, косвенно попадаем под воздействие компьютерных технологий. Интернет оказался благом в области науки и техники. Компьютеры, как правило, пользуются большой популярностью почти во всех областях. Вот несколько распространенных видов использования компьютера, которые могут помочь в понимании его роли в повседневной жизни
Когда мы говорим о компьютерах в повседневной жизни, мы имеем в виду их прямое и косвенное использование. К примеру, при использовании компьютера в работе или для игр, мы затрагиваем его прямое предназначение. Пользуясь банкоматами, мы, на самом деле, косвенно попадаем под воздействие компьютерных технологий. Интернет оказался благом в области науки и техники. Компьютеры, как правило, пользуются большой популярностью почти во всех областях. Вот несколько распространенных видов использования компьютера, которые могут помочь в понимании его роли в повседневной жизни.
Образование. С развитием технологий, мы все чаще обращаемся к глобальной сети. Во-первых, сегодня вам достаточно сложно обойтись без “Google”, “Yandex” или любой другой поисковой системы, чтобы найти нужную информацию. Во-вторых, электронное, а также дистанционное обучение становится все более распространенным. Практически ежедневно люди прибегают к помощи энциклопедий, словарей и многочисленных электронных библиотек.
Хранение данных. В первую очередь, мы используем компьютер для хранения всевозможной полезной информации. Большинство из нас имеют завидные коллекции музыки, фильмов, фотографий, картинок, игр и книг. Наши любимые «машины» с превеликим удовольствием помогают нам сохранить этот ценный клад, а также предоставляют нам прекрасную возможность воспользоваться нажитым добром абсолютно в любое время. Хранение и, естественно, совместное использование любых компьютерных данных в сети стремительно вошло в нашу жизнь. Это предоставляет широкий доступ к информации огромному количеству людей.
Работа. Большинство из нас каждый день используют компьютеры для работы. Программные инженеры, писатели, бизнесмены, работники в области телекоммуникаций, банковские, научные, медицинские работники ежедневно используют компьютеры. Кроме того, все больше людей обращаются к компьютеру, работая на дому. Таким образом, можно сказать, что компьютер является источником доходов для значительного числа людей во всем мире.
Вот еще несколько примеров использования компьютеров в повседневной жизни.
Они включают в себя: 1) E-торги. 2) Графику и архитектурные проекты. 3) Обмен знаниями. 4) Развлечения. 5) Публикации. На сегодняшний день многие из нас не представляют свою жизнь без компьютеров. С каждым днем число пользователей глобальной сети Интернет растет. Даже негативно настроенные люди, с консервативными взглядами, все чаще начинают задумываться над значением и необходимостью компьютерных технологий.
Человек и компьютер: кто умнее?
Интеллектуальный потенциал современного компьютера поражает. Его можно описать двумя главными критериями:
Эти способности доказывают регулярные матчи по шахматам и другим играм, в которых сталкиваются человек с компьютером. Так, еще в 1997 году состоялось легендарное противостояние чемпиона мира по шахматам россиянина Гарри Каспарова и программы от IBM Deep Blue. В матче победа впервые досталась ИИ. С тех пор прогресс не стоял на месте, и сегодня обыграть опытных гроссмейстеров может даже мобильное приложение.
Следует понимать, что игровая стратегия ИИ заключается лишь в перебирании доступных комбинаций. Многие эксперты, Каспаров в том числе, уверены: машине далеко до гибкого человеческого разума.
Но ИИ пошел дальше и вступил в схватку с чемпионами по го — логической настольной игре родом из Древнего Китая. Вот в чем ее суть: игроки по очереди ставят на поле черные и белые камни, стараясь занять территорию большую, чем противник.
Количество возможных комбинаций в го не сравнится с шахматами: здесь их больше, чем атомов во Вселенной. Грубое перебирание ходов в го попросту не сработает: нужно обладать мощной интуицией и абстрактным мышлением.
Однако продукту компании Google AlphaGo удалось произвести фурор в мире го:
Обычно машина просчитывает, какой ход обеспечит ей большую вероятность победы. Но в поединке с Седолем ИИ проявил креативность. Его 37-й ход поначалу казался нелогичным. Но позже выяснилось: программа поняла низкую вероятность такого хода у соперника и решила поставить его в тупик — и это, кстати, удалось. Эксперты высоко оценили такое решение, назвав ход красивым и творческим.
И все-таки машинному креативу далеко до человеческого. Да, нейросеть уже умеет писать картины, музыку и стихи. Однако ее творчество ограничено тем, что уже создал человек.
Машина способна анализировать имеющиеся произведения и создавать на их основе что-то новое. Но гениальное и новаторское остается по плечу только человеку — по крайней мере, пока что. Кстати говоря, Ли Седолю удалось перехватить инициативу: на 78-м ходу он сам сделал «нелогичный» шаг, который сломал машинный алгоритм.
Выходит, компьютеры действительно обладают поразительными возможностями и способны значительно облегчить нам жизнь. Но, в отличие от человека, машина умеет анализировать только то, что уже существует, абстрактное мышление для нее непостижимо. И возможно, что так будет всегда.

Компьютер и человек: Pexels
Как справиться с ошибкой с кодом 43
Ошибка с кодом 43 — это общий тип неисправности, который может встретиться в совершенно разных объектах системы. Следовательно, шаги для исправления ситуации будут также общими.
Перезагрузите систему
Первое, что вы должны сделать как только столкнулись с такой ошибкой, — перезагрузить систему. Дело в том, что возможно драйверы этого устройства только что обновились, и, чтобы изменения вступили в силу, нужна перезагрузка. Большинство проблем с кодом 43 решаются таким простым способом.
Если ошибка связанна с периферийными устройствами, то стоит полностью отключить компьютер от питания (а в случае с ноутбуком еще и снять батарею), а затем вновь его включить. Такое глубокое отключение помогает встряхнуть и перезапустить настройки BIOS.
Разберитесь с драйвером устройства
Как мы уже писали выше, ошибка с кодом 43 часто происходит из-за дефектов драйвера. Убедитесь, что он в порядке.
Обновление драйвера
Внесение коррективов в управляющее ПО устройства система вносит автоматически с помощью Центра обновления Windows. Но иногда что-то может пойти не так и потребуется ручное обновление. Для этого:
- Войдите в «Диспетчер устройств» (как его запустить мы писали выше).
- В открывшемся перечне найдите нужное устройство (кстати, его отличает восклицательный знак в ярком треугольнике).
- В контекстном меню к нему найдите опцию «Обновить драйвер», а в новом окне укажите «Автоматический поиск…».
Далее перезагрузите систему для принятия изменений и проверьте работу устройства.
Удаление и повторная установка драйвера
Порой обновление драйвера автоматом как в прошлом пункте не срабатывает. Тогда вам стоит снести текущий драйвер, скачать новый у производителя устройства и вновь инсталлировать его:
- Откройте «Диспетчер устройств».
- Найдите ваш проблемный компонент системы и откройте к нему меню с помощью мыши.
- Укажите вариант «Удалить устройство».
- Теперь у вас есть три пути:
- Вы можете попросить систему саму найти и установить недостающие драйвера. Для этого здесь же в «Диспетчере устройств» в самом верху дерева устройств щелкните на имя вашего компьютера и выберите «Обновить конфигурацию оборудования».
- Перезапустите систему. При запуске компьютер сам будет искать недостающие драйверы для правильной работы устройств.
- Скачайте драйвер с сайта производителя оборудования и самостоятельно установите его следуя подсказкам на экране.
Можно попробовать все три варианта, чтобы точно исключить ошибку в установке драйвера.
Откат драйвера
Вы только недавно установили обновления, а теперь появились проблемы? Возможно, вам поможет откат драйвера к прежнему состоянию, когда все работало хорошо.
- Снова запустите «Диспетчер устройств».
- Отыщите нужное устройство и откройте его «Свойства».
- Перейдите ко вкладке «Драйвер» и щелкните на кнопку «Откатить».
Эти действия помогут вернуть рабочее состояние драйвера.
Восстановите систему
Если откат драйвера вам не помог, но ваш компьютер еще совсем не давно отлично работал, то стоит откатить всю систему до того состояния. Конечно, это возможно сделать только если в том периоде была создана точка восстановления системы. Итак, вот ваши действия:
Откройте через поиск «Восстановление системы». Эта утилита расположена в последних версиях Windows на:
«Панели управления» -> «Все элементы Панели управления» -> «Восстановление» -> «Запуск восстановления системы»![]()
Не перепутайте с восстановлением, которое находится в «Параметрах» -> «Система».
- Запустите «Восстановление системы», а когда в окне появится выбор точки восстановления, выберите ту дату когда ваш компьютер прекрасно работал. Если вы видите только одну точку восстановления, то поставьте галочку «Показать больше». Если этой галочки нет, то придется выбирать только указанную точку восстановления. Далее следуйте подсказкам на экране.
- Система начнет процесс восстановления, который может занять достаточно много времени, особенно если ваш компьютер уже не нов, а ошибки были серьезными. Вам нужно дождаться когда система перезагрузиться. После этого вновь проверьте, работает ли устройство.
Рекомендуемые действия
Перед переустановкой или обновлением драйверов рекомендуется восстановить ключ реестра:
HKLMSYSTEMCurrentControlSetControlClass{e0cbf06c-cd8b-4647-bb8a-263b43f0f974}
На тот случай, если он оказался поврежденным.
Скачайте оригинальный файл Repair Bluetooth.reg и по приложенной ниже ссылке, также вам нужно будет скачать утилиту ExecTI с сайта разработчика:
winaero.com/download-execti-run-as-trustedinstaller
Утилита необходима для получения доступа к указанному выше ключу.
Запустив ExecTI, введите в ее поле команду regedit и нажмите «OK».
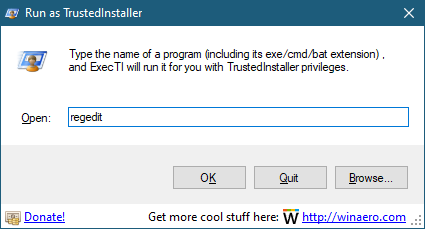
Разверните в открывшемся редакторе реестра указанную выше ветку и удалите подраздел {e0cbf06c-cd8b-4647-bb8a-263b43f0f974}, при этом пункт «Bluetooth» в Диспетчере задач исчезнет.
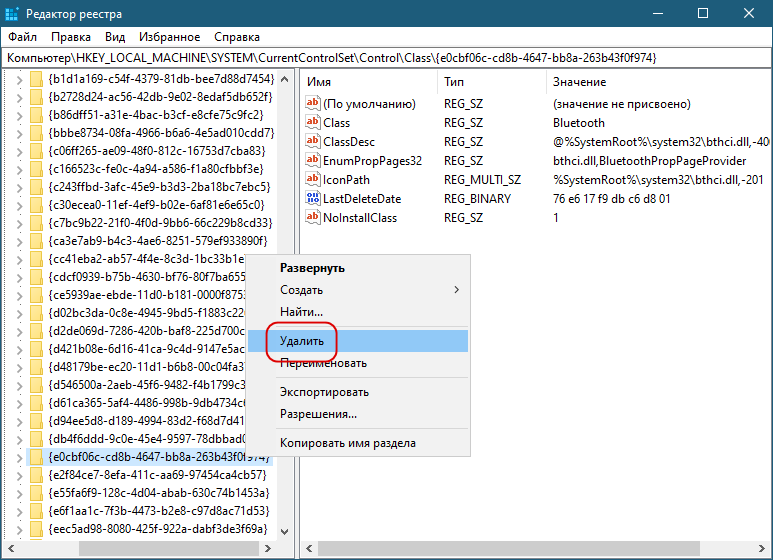
Выполните слияние оригинального REG-файла Repair Bluetooth.reg и обновите в Диспетчере задач конфигурацию оборудования, в результате чего пункт «Bluetooth» будет восстановлен.

После выполнения этих действий можете приступать к переустановке/обновлению драйвера.
Ошибка в параметрах реестра Windows (очень редко)
Реестр Windows — это иерархически база данных, которая содержит в себе все параметры и настройки операционной системы. В нём содержится вся информация и настройки для аппаратного и программного обеспечения, профилей пользователей, предустановки и различные настройки ОС, ассоциации файлов, системные политики, список установленного ПО фиксируются в реестре и т. д.
Решение проблемы
Мы категорически не рекомендуем вам производить ручную настройку или чистку реестра Windows, особенно без четкого понимания выполняемых действий и возможных последствий!
Для оптимизации работы реестра есть специализированные программы по типу Reg Organizer или Ccleaner, которые безопасно удалят ненужные записи и произведут оптимизацию реестра Windows.
Обязательно создавайте резервные копии реестра перед запуском процесса очистки и оптимизации! Они не занимают много места и помогут восстановить работу ОС в непредвиденных случаях!
Подробный пример очистки и оптимизации реестра описан в статье «Как очистить компьютер от мусора и ускорить его работу»
Поврежденные системные файлы ОС (очень редко)
Еще одной причиной появления «Ошибки 43» может стать повреждение системных файлов ОС. В основном это случается, когда ОС устанавливает крупный пакет обновлений и случается ошибка, которая может отразиться как на работе драйверов устройства, так и работе ОС в целом.
Решение 1: Проверка системных файлов (SFC)
Для начала следует провести процедуру проверки целостности системных файлов ОС.
Для этого вам потребуется запустить «Командную строку» от имени администратора.
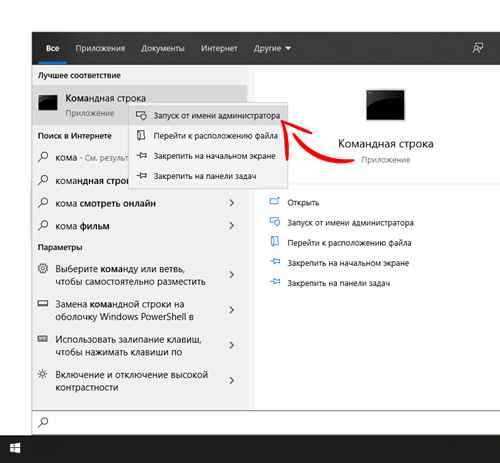
В командной строке наберите команду — sfc /scannow

В ответ на команду вам будет выведено сообщение: «Начато сканирование системы. Этот процесс может занять некоторое время».
Начнется проверка целостности файлов системы.
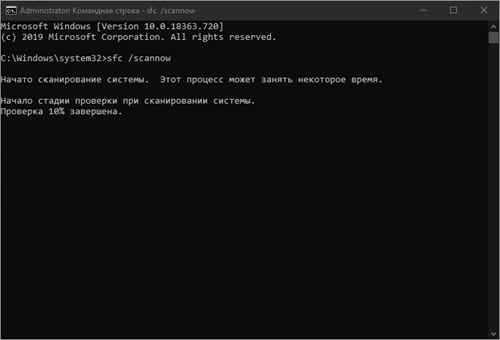
По окончанию проверки вы увидите результат.
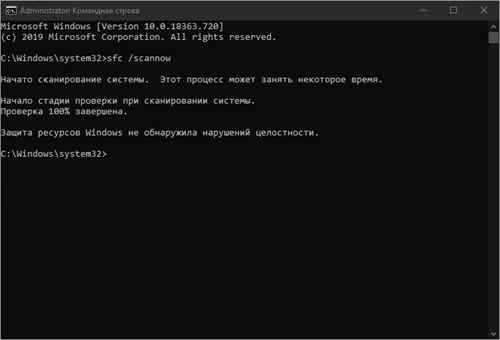
В случае если ошибки в целостности файлов не обнаружены, но «Ошибки 43» осталась, вы можете воспользоваться утилитой «Восстановления системы».
Решение 2: Восстановление ОС из резервной копии
Как включить или, наоборот, отключить восстановление системы и создание резервных копий ОС вы можете узнать из нашей статьи «Как включить и отключить восстановление системы в Windows 7 и Windows 10»
Открываем «Панель управления».
Запускаем ярлык «Восстановление».

Нажимаем «Запуск восстановления системы».
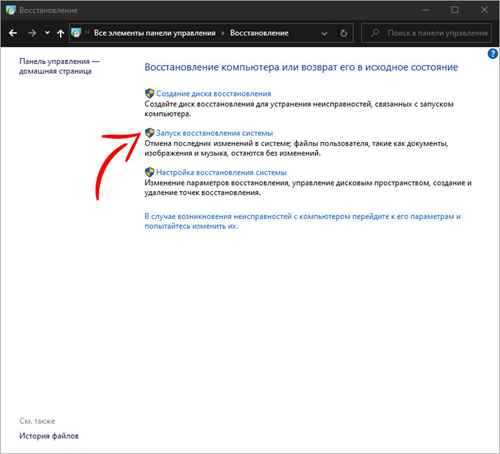
Вас встретит инструмент «Восстановление системных файлов и параметров».
Выбираем дату точки восстановления и нажимаем «Далее».
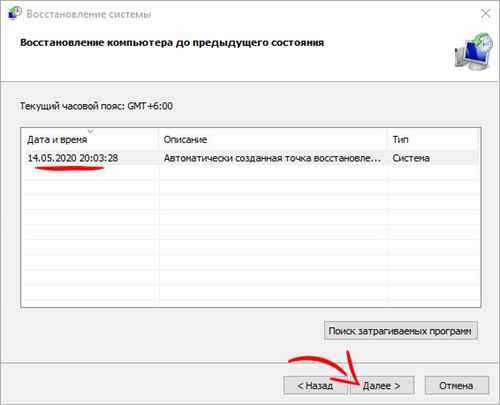
Вас встретит окно запуска процесса восстановления ОС. Нажимаем «Готово».
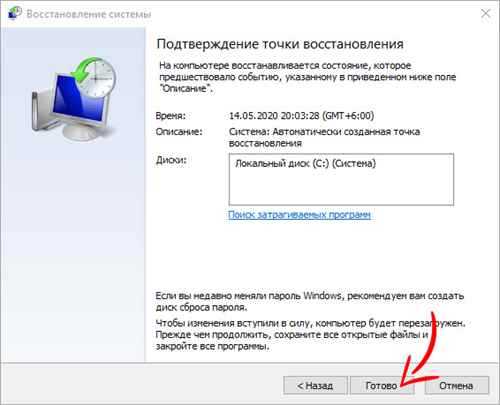
Утилита восстановления предупредит вас, что процесс необратим и его нельзя будет прервать. Соглашаемся и дожидаемся окончания процесса восстановления.
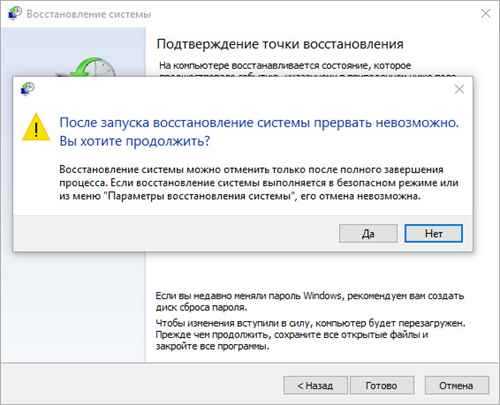
В случае если инструмент «Восстановление системных файлов и параметров» сообщает об ошибке, что «Защита системы отключена», значит, к сожалению, данный метод восстановления вам не подходит.
Обнаружение конфликтного драйвера
Нередко причиной возникновения ошибки Memory Management является сбойный драйвер. Его можно выявить посредством встроенной утилиты verifier, специально предназначенной для проверки драйверов. Делать это нужно в безопасном режиме. Как известно, он загружается с минимальным набором драйверов и служб, облегчающим диагностику и устранение неисправностей.
- Простейший способ вызова безопасного режима – частое нажатие клавиши F8 при перезапуске компьютера. Обнаружив такое нажатие, система «понимает», что пользователю нужен нестандартный вариант загрузки и выдаёт их ему на экране. Среди них и «Безопасный режим с поддержкой командной строки».
- Для вызова поля команд нажать сочетание клавиш Win + R. В нём набрать verifier и кликнуть OK.
- В новом окне активировать «Создать нестандартные параметры» и щёлкнуть «Далее».
- В следующем окне Диспетчера активировать пункты согласно нижнему скриншоту и щёлкнуть «Далее».
- В окне выбора драйверов активировать последний пункт и щёлкнуть «Далее».
- В появившемся списке драйверов отсортировать их по параметру «Поставщик» и активировать все, исключая принадлежащие Microsoft. Щёлкнуть «Готово».
- Перезагрузить компьютер в стандартном режиме.
- В первом случае необходимо перезапустить компьютер и в вариантах загрузки вновь выбрать «Безопасный режим с поддержкой командной строки».
- В режиме командной строки выполнить команду verifier /reset, отключающую дальнейшую проверку драйверов.
- Выполнить команду shutdown -r -t 0 для перезапуска системы в стандартном режиме.
- После перезагрузки на системном диске открыть папку В ней находятся так называемые дампы памяти – файлы с расширением DMP. Они представляют собой «снимки» содержимого памяти в момент серьёзных ошибок системы (memory error). К таковым, конечно, относится и наш случай «синего экрана смерти». А самое главное, что внутри файла прописывается и выделяется розовым цветом название драйвера – источника ошибки.
- Для открытия файлов с расширением DMP следует обратиться к специализированным англоязычным программам. Одна из них – BlueScreenView, которую рекомендуется скачать с её официального сайта.
- После распаковки скачанного архива и запуска программы следует указать путь к файлу дампа памяти, находящемуся в вышеуказанной папке Minidump, и открыть его.
Очевидно, что проблемный драйвер следует удалить и установить заново, или откатить к предыдущей версии.
В случае, если ошибка Memory Management повторяется циклически, то, после второго её появления, система перейдёт в среду восстановления (см. раздел «Если система не загружается»). Из неё можно вызвать «Безопасный режим с поддержкой командной строки». После этого ничто не мешает открыть и исследовать дамп памяти, как описано выше для случая однократного появления ошибки Memory Management (шаги 2–6).
Роль компьютера в жизни человека
Для чего нужен компьютер современному человеку? Благодаря интернету ЭВМ глубоко вошли в нашу повседневную жизнь:
Компьютер в жизни человека играет более глобальную роль, чем кажется. ЭВМ влияют на все сферы развития общества — от производства до медицины:
Взаимодействие человека с компьютером становится все масштабнее и проще. Уже стали обыденностью голосовые помощники, способные распознавать речь, анализировать и реагировать на нее. Следующий шаг, к которому пришло человечество, — умные контактные линзы. Их разработчики обещают, что человеку не придется контактировать с компьютером: расписания, сообщения и любую другую информацию можно будет просматривать на дисплеях, расположенных прямо на линзах.
В 2020 году пошли разговоры о чипизации людей. В мае изобретатель и бизнесмен Илон Маск заявил о разработке нового устройства, которое будут имплантировать в человеческий мозг. По его словам, такое решение сможет не только обеспечить прямой контакт с компьютером и улучшить память, но и решит многие проблемы:
Кроме того, имплант позволит слушать музыку без наушников и скачивать на носитель собственные мысли. Так что сюжеты «Черного зеркала» не так уж далеки от реальности: возможно, уже в ближайшем будущем компьютер станет частью человеческого организма.

Компьютеры в повседневной жизни: Unsplash
Современные бизнес-технологии в современном мире
Бизнес-технологии являются совокупностью определенных методов, специально разработанных приемов, которые включают в себя использование инноваций, технологических решений, способствующих дальнейшему развитию определенного проекта. Использование современных бизнес-технологий в мире позволяет существенно расширить возможности коммерческих проектов, а также создать для них благоприятную почву для открытия новых перспектив.
Основная цель современных бизнес-технологий – это продвижение коммерческой деятельности предприятия или отдельно взятой коммерческой структуры, завоевание тех сегментов рынка, которые являются недоступными при более традиционных, общепринятых нормах бизнеса.
К основным задачам современных бизнес-технологий относится:
- поиск инновационных решений, которые бы позволили более тесно и понятно наладить отношения между бизнесом и конечным потребителем;
- оптимизация доходов;
- увеличение продуктивности рабочего персонала;
- создание нового вида стратегий;
- осуществление поиска или разработка новых способов и методов, позволяющих усилить маркетинговый эффект.
Главная задача – это существенное увеличение прибыли продвижение проектов на определенных сегментах рынка с привлечением нестандартных решений и стратегий.
Исправление ошибки 43
Существует несколько способов для того, чтобы решить данную проблему. Если не все так плохо, то “вылечить” устройство можно в два клика. Но если проблема запущена, то придется потратить время, чтобы все исправить.
Метод исправления ошибки 43 №1
Необходимо начать с самой безобидной причины – обычный простой сбой работы Windows. Для решения этой проблемы необходимо выключить компьютер или ноутбук и просто отсоединить провод электропитания из розетки. Если проблема возникла на ноутбуке, то необходимо отсоединить аккумулятор. Спустя 10-15 минут можно все вновь подключать. Если решить проблему не удалось, и ошибка с кодом 43 до сих пор присутствует. Переходим к следующему шагу решения проблему, которая заключается в наведении порядка в системе.
Метод исправления ошибки 43 №2
А в этом видео я показывал RegOrganizer который поможет исправить почти все проблемы с Windows:
После того, как анализ завершится, и вы увидите все проблемы, которые присутствуют у вас на компьютере, нажимаем на кнопку “Исправить”. Когда программа завершит свою работу, компьютер необходимо перезагрузить и проверить, не решилась ли проблема с кодом 43. Если и этот вариант позитивного результата не принес, переходим к следующему.
Метод исправления ошибки 43 №3
Теперь, когда предыдущие два варианта не помогли, переходим к более решительным действиям. Речь идет об откате Windows. Данный способ хорош как решение многих проблем и ошибок в любой версии Виндовс. Нужно провести восстановление системы к предыдущей точке восстановления, когда видеоадаптер работал без проблем. Это я показывал тут:
Если вы отключили сохранение точек восстановления или после проведения отката Windows проблема не решилась, необходимо попробовать переустановить и обновить драйвер видеокарты. Не стоит забывать, что при работе компьютера видеодрайвер способен заглючить или слететь. Естественно, после того о он должным образом работать не будет. Поэтому необходимо обновить его до последней версии. Если у вас видеокарта NVidia, то скачать драйвер можно здесь. Для пользователей с видеокартами AMD Radeon скачать драйвер можно здесь. Для других устройств ищите драйвер так:
После того, как вы скачаете нужный вам установочный пакет, его необходимо запустить. Если автоматически программное обеспечение устанавливаться не хочет. Придется все делать вручную.
Для того, чтобы обновить драйвер вручную, необходимо открыть диспетчер устройств Windows, найти раздел “Видеоадаптеры”. Открываем подразделы кликнув на крестик.
После чего, находим свое устройство и нажимаем по ней правой кнопкой мыши. В открывшемся меню выбираем “Обновить драйвер. ”. После этого, указываем путь к папке с драйвером для обновления и запускаем его. Спустя несколько минут, драйвер будет обновлен.
Метод исправления ошибки 43 №4
Одной из причин, по которой ошибка с кодом 43 так и не решилась, может быть в глючности опертивки или конфликте с другими устройствами. Для того, чтобы проверить этот вариант неполадки, нужно сделать следующее: открываем “Панель управления”, находил раздел “Система и безопасность”, ищем “Администрирование”.
В окне, которое откроется находим “конфигурации системы” и открываем их.
Вверху находим вкладку “Загрузка” и нажимаем кнопку “Дополнительные параметры”.
Откроется еще одно окно, в котором необходимо отметить галочкой пункт “Максимум памяти”. После этого нажимаем “Ок”.
После всех операций компьютер или ноутбук необходимо перезагрузить и проверить, не пропала ли ошибка с кодом 43.
Метод исправления ошибки 43 №5
Если и после этого наша назойливая ошибка так и не пропала, необходимо брать в руки отвертку и снимать крышку с системного блока или заднюю крышку ноутбука. Пришло время повлиять на оперативную память или другие устройства собственными рукам.
Но не забываем, что перед тем, как лезть внутрь системного блока или ноутбука, необходимо отключить кабель питания. Только после этого можно откручивать крышку. Нужно достать все планки оперативы, кроме одной. Другие устройства которые могут вызывать конфликты лучше отключить, это может быть звуковая карта, сетевая карта, тюнер, IEEE 1394 и другое что у вас может быть подключено к ПК. Все что не влияет на работу и загрузку ПК можно отключить.
После этого собираем комп и включаем его с оставшейся оперативой. Если ошибка пропала, тогда вновь выключаем и обесточиваем системник, после чего добавляем следующую планку. Снова включаем комп и проверяем, но появилась ли ошибка. Таким вот методом исключения мы и найдет источник нашей проблемы. Для большей уверенности, необходимо проверить и ту планку оперативы, которую мы оставляли самой первой.
Прогревка феном
Единственный оставшийся вариант – прогрев чипа видеокарты при помощи специального фена. Для этого нужно отправиться в ближайший сервисный центр, в котором настоящие профессионалы смогут заняться вашей проблемой.

Некоторые умельцы пренебрегают специализированной помощью и прожаривают платы в обычной духовке. Конечно, данная процедура может и даст желаемый результат, однако срок службы устройства в таком случае не будет превышать 1-2 месяца, после чего карточка окончательно выйдет из строя. Более того, следует учитывать, что после такого «запекания» гарантия перестанет действовать.
Теперь вы знаете, по какой причине может появляться сбой 43 видеокарты, и каким образом можно его устранить. Если же ни один из выше перечисленных способов вам не помог, то, скорее всего, видеоплата повреждена и нуждается в замене.
Удаление драйверов через программу
Если контроллеры не выходит исправить через диспетчера устройств, то есть альтернатива – дополнительный софт. В качестве такового можно использовать утилиту: «USBOblivion». Она позволит очистить драйвера всех USB-портов, для ранее подсоединенных устройств.

После этого, вновь подсоединенный девайс будет замечен системой и для него установятся новые драйвера автоматически. Эта процедура разрешает убрать эффект «конфликта драйверов» и исправить ошибку 43, поскольку ранее установленных уже не станет на компьютере.
Чтобы действительно очистить драйвера Виндовс, поставьте птичку напротив пункта «Провести реальную очистку».
Другие возможные причины
Существуют и другие причины появления кода 43 на экране монитора. К примеру, оно может быть вызвано удалением или изменением ПО, которое было связано с операционной системой. Кроме того, Диспетчер устройств может показать код 43 не только в случае, если драйвера повреждены, но и, если они устарели. Также, они могут повреждены вирусом или вредоносным программным обеспечением. Еще одной часто причиной появления кода 43 является конфликт драйверов, произошедший после установки нового оборудования.
Кроме того, оборудование может быть просто-напросто неисправно. Часто в Windows 7 данная проблема возникает после погружения системы в «Спящий режим». В данном случае следует руководствоваться специально созданной разработчиками Windows инструкцией. Однако, при этом следует помнить, что указанные в инструкции действия необходимо совершать исключительно с появлением данной проблемы после выхода из «Спящего режима» Windows 7.
Для избавления от подобной проблемы можно также попробовать сделать следующие действия:
- Восстановление записей реестра, которые были связаны с подобной ошибкой
- Поиск и удаление вирусов и вредоносных программных обеспечений.
- Полная очистка компьютера от ненужных и временных файлов. Для этих целей можно воспользоваться имеющимися в бесплатной раздаче в интернете многочисленными программами.
- Активировать проверку системных файлов
- Установка всевозможных обновлений
- Поиск ошибок на жестком диске
- Поиск ошибок в оперативной памяти
Устройства ввода и вывода информации в компьютер
Основными устройствами ввода и вывода информации в компьютер являются: клавиатура, мышь, монитор, колонки.
Что такое компьютерная мышь?
Мышь — это внешнее устройство компьютера. С помощь мыши пользователь компьютера оперирует другими устройствами, выбирает пункты меню, двигает указатель, рисует фигуры путем нажатия сигнальных клавиш.
Существуют следующие виды мыши для компьютера: проводные и беспроводные мыши. Беспроводные мыши обладают большей мобильность, однако, нуждаются в источнике питания.
Геймер, человек, играющий в видеоигры, внимательно относится к выбору мыши. Подбирать мышь геймеру стоит по руке и отвечая на вопрос: «Во что я буду играть?». Можно уверенно не рекомендовать геймеру беспроводные мыши, так как батарейка может сесть во время онлайн-игры.
У ноутбука есть дополнительное устройство тачпад, которое выполняет роль компьютерной мыши. Это сенсорная панель, встроенная в ноутбук. При наличии тачпада отсутствие мыши (или ее плохая работа, заторможенность) на ноутбуке не является проблемой.
Что такое клавиатура?
Это устройство ввода информации в компьютер, которое позволяет осуществлять ручной ввод данных, отдавать команды, двигать курсор по экрану. Помогают в этом клавиши с буквами, цифрами и символами. Вне зависимости от внешнего вида все клавиатуры устроены примерно одинаково: на печатной плате располагаются кнопочные устройства, соответствующие расположению реальных клавиш.
Виды клавиатур для компьютера различны, одна из последних разработок – световая клавиатура, которая выглядит как небольшой прибор и устанавливается на столе.
Джойстик
Дополнительное устройство компьютера джойстик используется для обучения специальным программам, а также для компьютерных игр. Джойстики могут быть двух видов: настольные и ручные. Джойстик можно наклонять в любую сторону. Если джойстик наклонить вправо, то объект на экране будет двигаться вправо, если влево – то влево, если от себя – то вверх, а если к себе – то вниз.
Сканер
Сканеры – внешние устройства компьютера, делятся на ручные и планшетные. Ручной сканер можно увидеть в супермаркетах, его используют для считывания штрих-кода. Сканер считывает напечатанные на бумаге данные. Данные со сканера в электронном виде можно использовать для дальнейшей работы.
Колонки, наушники и микрофоны
Являются внешней частью акустической (звуковой) системы. Их характеристики определяют качество воспроизводимого звука.
Все виды колонок устроены достаточно просто и представляют собой коробки, в которые установлены один или несколько динамиков. Если динамик один, то звук проходит через него полностью, не разделяясь на частоты. Соответственно, если звуки разделить по группам частот и направить каждую группу в соответствующий динамик, то получится более чистое и красивое звучание. В современных звуковых системах каждая группа частот направлена в свою колонку. Это сделано для того, чтобы не возникали посторонние шумы и скрипы.
Наушники не являются важным устройством при пользовании домашним компьютером. Они могут понадобиться, если ты желаешь ощутить звуковые эффекты на полную мощность, или прослушивать музыку, не мешая окружающим.
Микрофон может понадобиться в случае, если у твоего компьютера имеется специальное устройство, позволяющее воспринимать голосовые команды.
Монитор
Что такое монитор? Это устройство вывода информации, отображающее зрительную информацию, а также происходящие процессы. Монитор позволяет увидеть, что происходит при движении мыши или нажатии клавиш. Выделяют несколько видов мониторов для компьютеров. Мониторы предыдущего поколения, на основе электронно – лучевой трубки, напоминают телевизор. Самыми востребованными стали жидкокристаллические мониторы. Их отличают небольшой размер и вес.
Недавно ученые разработали гибкие мониторы, изображение на которых создается с помощью живых молекул, расположенных между двумя слоями тонкой пленки и изменяющих свою структуру под воздействием электричества.
Принтер
Принтер печатает найденные или полученные сведения на бумаге. Наименований принтеров сегодня уже сотни. Они делятся на матричные, струйные и лазерные. Каждый из этих видов может иметь свои особенности и дополнительные функции.
Когда компьютеры только появились, многие думали, что в скором времени работа с бумагами станет ненужной, а вся информация будет храниться на дисках. Однако, бумажные распечатки остаются самыми надежными, а принтеры еще долго будут оставаться важным устройством.