Влияние роутера на скорость
Первое устройство, которое режет скорость интернета – это роутер. И дело может быть не только в настройках. Каждая мелочь влияет на вай фай соединение. Причём, влияние мелочи может быть как незначительным, так и очень сильным. Рассмотрим конкретнее, почему скорость понижается.
Первым фактором является сам роутер. Дело не столько в его конфигурации, сколько в модели. Например, если указано, что это 54мбит/с роутер, то раздавать 100 Мбит/с он никак не сможет.
Проблема может быть и на стороне провайдера. Надлежит выполнить тест скорости, приходящей по кабелю. Для этого последний переключается из роутера в ноутбук или компьютер. После этого выполняется контрольный тест! Чаще всего подобный тест просят сделать сотрудники провайдера, чтобы определить, почему возникают проблемы.
Для решения вопросов с роутером будет ознакомиться с тем, как зайти в настройки роутера – смотрите видео об этом.
Способы проверки
Для теста Wi-Fi сети созданы сайты и программы для компьютера и смартфонов. Дабы не устанавливать лишние программы, рассмотрим сайты, доступ к которым осуществляется по сети интернет. И если скорость внезапно упала фактическое подтверждение этого факта могут дать сайты вроде speedtest. Остановимся на перечне сайтов, позволяющих проверить скорость.
Полный список
Это сокращенный перечень ресурсов для теста. Подробное описание всех способов тестирования подано в специальном разделе. Но мерить следует как минимум на двух ресурсах (только не параллельно!). Это исключит все неточности проверки. Когда скорость скачет, тестирование позволяет замерить эти самые колебания
Да и неважно сколько покажет тест. Важнее знать, что делать, если результаты не соответствуют ожиданиям!
Разместить роутер ближе к центру помещения
Очередная причина возникновения мертвых зон — неудачное расположение точки доступа. Антенна излучает радиоволны во всех направлениях. При этом интенсивность излучения максимальна вблизи маршрутизатора и уменьшается с приближением к краю зоны покрытия. Если установить точку доступа в центре дома, то сигнал распределится по комнатам эффективнее.
Роутер, установленный в углу, отдает часть мощности за пределы дома, а дальние комнаты оказываются на краю зоны покрытия.
Установка в центре дома позволяет добиться равномерного распределения сигнала во всех комнатах и минимизировать мертвые зоны.
На практике : Установка точки доступа в “центре” дома далеко не всегда осуществима из-за сложной планировки, отсутствия розеток в нужном месте или необходимости прокладывать кабель.
Уровень мощности и стандарты Wi-Fi
Существует несколько стандартов, определяющих частоту и скорость передачи данных по соединению Wi Fi:
- 11а — 5 ГГЦ, 54 Мбит/с;
- 11g — 2.4 ГГц, 54 Мбит/с;
- 11n — 2.4 ГГц, 150 Мбит/с и на 5 ГГц 600 Мбит/с;
- 11ас — оба диапазона, до 6.77 Гбит/с.
Это заявленная максимальная скорость передачи данных «По воздуху». На деле же она может быть и в 2 раза меньше. Поэтому, если вы будете использовать старый маршрутизатор стандарта 11g, к которому подключится штук 5 пользователей (пара смартфонов, два компа и телевизор), девайс попросту «захлебнется»: его скорости не хватит, чтобы обеспечить качественным сигналом всех абонентов. Если количество девайсов, подключенных в вашей точке доступа, 5 и больше, следует использовать стандарт 11n.
Нужно упомянуть и такую фишку, как возможность изменения силы сигнала. Как правило, находится эта опция в настройках беспроводной сети маршрутизатора. По умолчанию сила сигнала может быть установлена на минимум, поэтому Wi Fi и не ловит в дальней комнате.
Где взять утилиту WiFi Explorer Pro
Приложение имеет множество опций и может служить профессиональной утилитой для занимающихся настройкой или наладкой сетей мастеров. Для обычного пользователя выкладывать 1800 рублей (именно столько стоит приложение в App Store) ради единоразово настройки сети будет накладно, это уже половина стоимости нового роутера.
Есть возможность воспользоваться данной утилитой одним из следующих способов:
Купить приложение WiFi Explorer Lite, оно имеет базовые возможности профессиональной версии и тоже подойдет для поиска свободных каналов или проверки уровня сигнала роутера. Обойдется такая покупка всего в 179 руб.
Можно скачать тестовую версию WiFi Explorer Pro на сайте разработчика. Бесплатного периода хватит для настройки роутера дома или в офисе.
Можно воспользоваться сервисом SetApp, который тоже предоставляет бесплатный 7-дневный триал, а утилита WiFi Explorer Pro входит в набор предоставляемого ПО.
iPhones.ru
Простой способ ускорить интернет.
Рассказать
Выбери правильное место для роутера
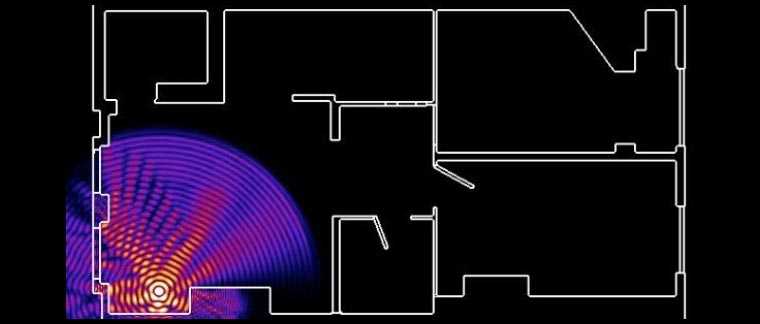
Факт от «Капитана Очевидность» – если у тебя пятикомнатная квартира, и роутер стоит у входной двери, не удивляйся, что сигнал к пятой комнате будет слабым.
Постарайся расположить Wi-Fi-маршрутизатор по центру жилой площади на открытом пространстве. Так, чтобы до любой комнаты было примерно одинаковое расстояние. Не забудь, что чем выше стоит роутер, тем лучше. Радиоволны лучше распространяются вниз и в стороны.
Способ 4. Улучшение приема беспроводного сигнала с помощью командной строки
Если это так, используйте клавиши курсора, чтобы выделить ваше соединение, а затем нажмите клавишу ввода, чтобы выбрать его. Естественно, если вы изменили код, вам нужно будет использовать новый, который вы установили. Еще раз, Фонд свободного программного обеспечения не будет давать печать одобрения программным решениям, основанным на этих видах драйверов. Другие методы также могли бы не сработать. Вы можете попробовать использовать пару команд из командной строки, чтобы исправить проблему, если это так.
Использование внешней антенны
В некоторых случаях, для улучшения сигнала беспроводного соединения, рабочим способом может быть внешняя антенна. Сделать усилитель Wi-Fi сигнала для телефона можно самостоятельно, особенно если устройство используется в домашних условиях. Для этих целей подойдет фольга, алюминиевая банка или металлическая чаша. Такое нехитрое приспособление будет работать как маленькая радиоантенна. Вариант практичностью не отличается, хоть и может сработать.
Модификация телефона для усиления сигнала также имеет место быть. Впрочем, делать это специалисты не рекомендуют, поскольку придется разбирать устройство. В случае с современными моноблоками эта задача более чем сложная.
Самостоятельно пытаться модифицировать свой гаджет не стоит. Да и в принципе такой способ нецелесообразен
Лучше использовать для временного усиления подручные предметы
Важно! Усиление сигнала на устройстве, которое его принимает, нецелесообразно. В данном случае лучшим вариантом будет усиление на маршрутизаторе.
Низкая мощность передатчика
Возможность регулировать мощность вайфай передатчика предусмотрена не на каждом маршрутизаторе. В этом случае вам может помочь другая прошивка. Для поиска её придется потратить немного времени, и успех стопроцентный после установки никто не гарантирует. Поэтому вам решать.
Модели, в которых есть такая функция, можно мощность повысить для улучшения сигнала, сейчас расскажем, как это сделать. Часто по умолчанию стоит низкая мощность, поэтому заходим в настройки роутера, в меню необходимо найти пункт «Transmit Power (Мощность передатчика)». Выбираем максимальную сто процентов или значение «Высокая (Nigh)». После этого у вас усилиться сигнал Wi Fi.
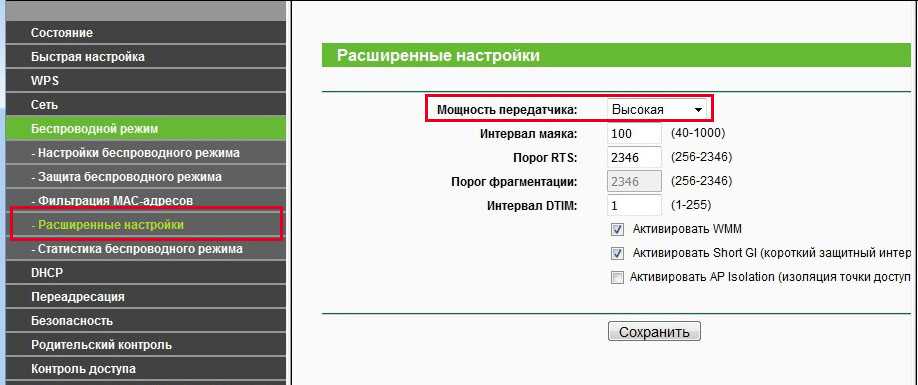
Выбираем вай фай стандарт IEEE 802.11n
Стандартов для работы Wi Fi существует немного. На сегодняшний день это — 802.11 — a — b — g — n – ac, последний AC есть не в каждом роутере. Считается, что самый быстрый стандарт — 802.11n, у него больше чем у всех остальных радиус охвата, который он покрывает. Но нужно не забывать, далеко не все устройства с Wi Fi поддерживают такой стандарт. Есть ли у вашего устройства поддержка стандарта 802.11n узнать легко. На роутере в настройках нужно настроить этот стандарт. Берем телефон или планшет и сканируем радиоэфир. Вы увидите, видно вам вашу сеть или нет.
Для настройки, зайдите в главное меню маршрутизатора. Найдите вкладку «Wi-Fi», дальше выберите «Основные настройки», увидите строку «Беспроводной режим» напротив неё можно выбирать режим работы. Не забываем сохранить настройки и перезагрузить.
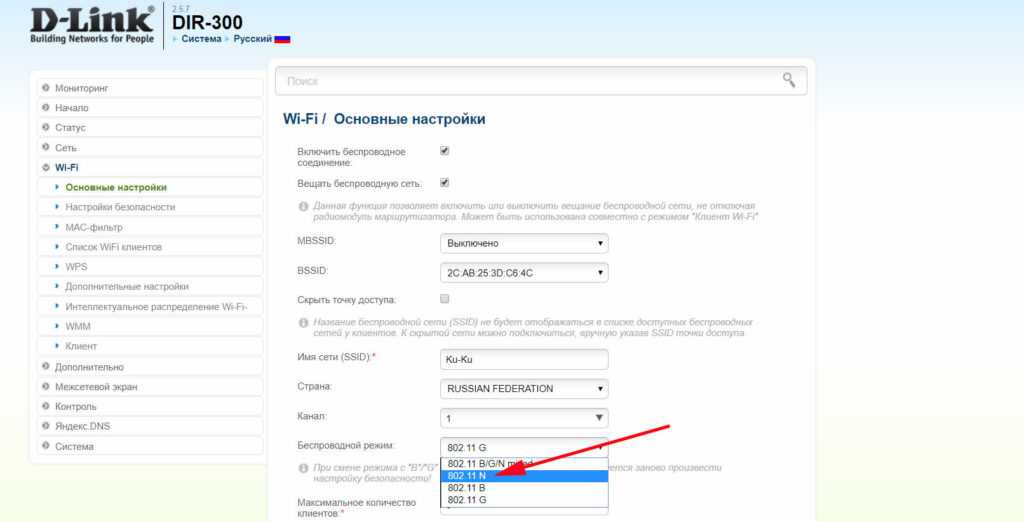
Мощность сигнала Wi-Fi
Порой в плохой скорости виноваты соседи. Не со зла, просто передающие антенны, находясь рядом, создают помехи сигналу друг друга. Это особенно актуально, если вай фай роутеры от одного провайдера и находятся рядом.
Предположим, что 2 точки разделены стеной и висят «спиной к спине». Это 2 идентичных маршрутизатора, которые работают на одной частоте и одном канале. Помехи наводятся с регулярной частотой и как следствие точки постоянно тасуют каналы и переключают режимы работы (при автонастройке).
Как исправить проблему с мощностью
Есть 3 варианта:
- сразу выбрать роутер, отличающийся от соседского. Важный шаг, потому что предполагает общение и предварительное планирование;
- перенести роутер в другое место. Оказавшись на отдалении, точки будут создавать меньшие помехи в работе. Таким образом, можно, почти ничего не меняя, повысить скорость, качество сигнала и его стабильность;
- заменить WiFi роутер на более качественный.
Не всегда одно из этих решений позволяет увеличить скорость. Может случиться так, что смена местоположения роутера вообще никак не повлияет на взаимодействие с устройствами. Для такого случая есть дополнительное решение: у роутера может присутствовать опция изменения мощности сигнала.
Изменяем мощность сигнала
Если Wi-Fi тормозит, можно попробовать переключить мощность сигнала. Не обязательно увеличить, порой её требуется понижать.
Если скорость снизилась – возвращаем параметры обратно. Скорость повысилась – оставляем как есть.
Для некоторых устройств (iPhone, смартфоны Samsung линейки Galaxy, большинство китайских смартфонов) снижение мощности передатчика даёт строго обратный эффект – повышение качества сигнала и скорости сети. Такой вот беспроводной парадокс.
Схема электропитания
В целях экономии электроэнергии и, соответственно, заряда батареи, разработчики Windows предусмотрели режим энергосбережения. При его активации ключевые компоненты компьютера снижают мощность, а вспомогательные (в том числе беспроводный адаптера) вообще отключаются. Чтобы не допустить этого, нужно перенастроить схему электропитания ноутбука.
Для этого кликните по значку батареи в нижнем правом углу экрана правой кнопкой мыши и выберите пункт «Управление электропитанием». Переключатель переведите из положения «Сбалансированный» на «Высокая производительность» и нажмите кнопку «Применить».
№ 5. Автоматическое обновление драйвера WiFi
Обновление драйвера WiFi иногда помогает и решает проблему за вас. Чтобы обновить драйвер WiFi автоматически, выполните следующие действия:
Шаг 1: Откройте инструмент «Диспетчер устройств». Для этого нажмите Windows + X и выберите опцию «Диспетчер устройств».
Шаг 2. В окне «Диспетчер устройств» найдите параметр «Сетевые адаптеры». Нажмите на него, чтобы развернуть его. В расширенном меню найдите драйвер беспроводного адаптера. Щелкните правой кнопкой мыши параметр «Беспроводной адаптер» и в контекстном меню выберите параметр «Обновить программное обеспечение драйвера».
Шаг 3: Откроется новое окно обновления. Здесь вы получите два варианта; один для автоматического обновления драйвера, а другой для обновления драйвера вручную. Нажмите Автоматический поиск обновленного программного обеспечения драйвера, чтобы начать процесс автоматического обновления драйвера.
Шаг 4: Следуйте инструкциям на экране, чтобы завершить обновление. Когда закончите, перезагрузите компьютер и посмотрите, может ли ваш компьютер обнаружить сеть 5 ГГц или 5G.
Шаг 5: Если нет, вы можете снова выполнить методы 4 и 5, чтобы убедиться.
Это, скорее всего, решит проблему с невозможностью подключения к Wi-Fi 5 ГГц.
Примечание. Есть вероятность, что ваш компьютер сообщит, что ваш драйвер Wi-Fi обновлен и на нем установлена последняя версия драйвера, когда вы попытаетесь автоматически обновить его. В этом случае вручную обновите драйвер WiFi.
На что обращать внимание в программе
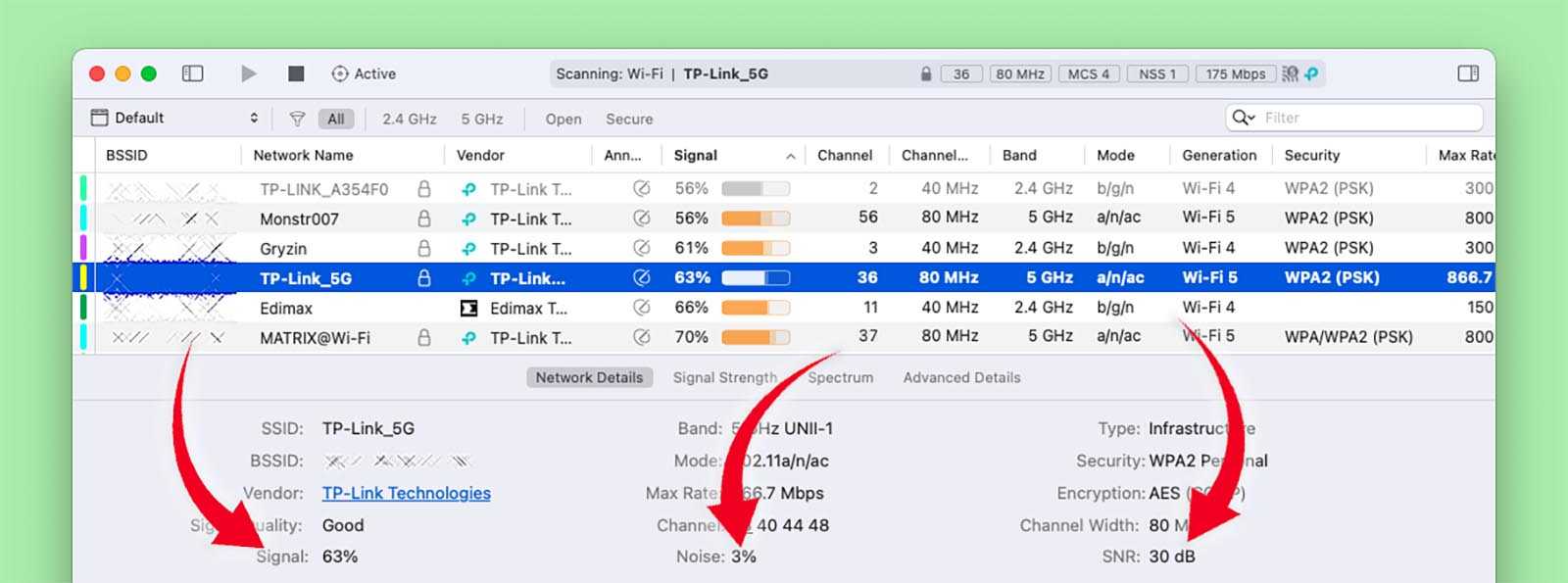
Для пользователей, которые хотят ускорить свое интернет-соединение, важны три следующих параметра сети: уровень сигнала, уровень шума и SNR.
После первого запуска приложения следует перейти в настройки и изменить параметр Display signal strength as на проценты. Настройка находится в меню General.
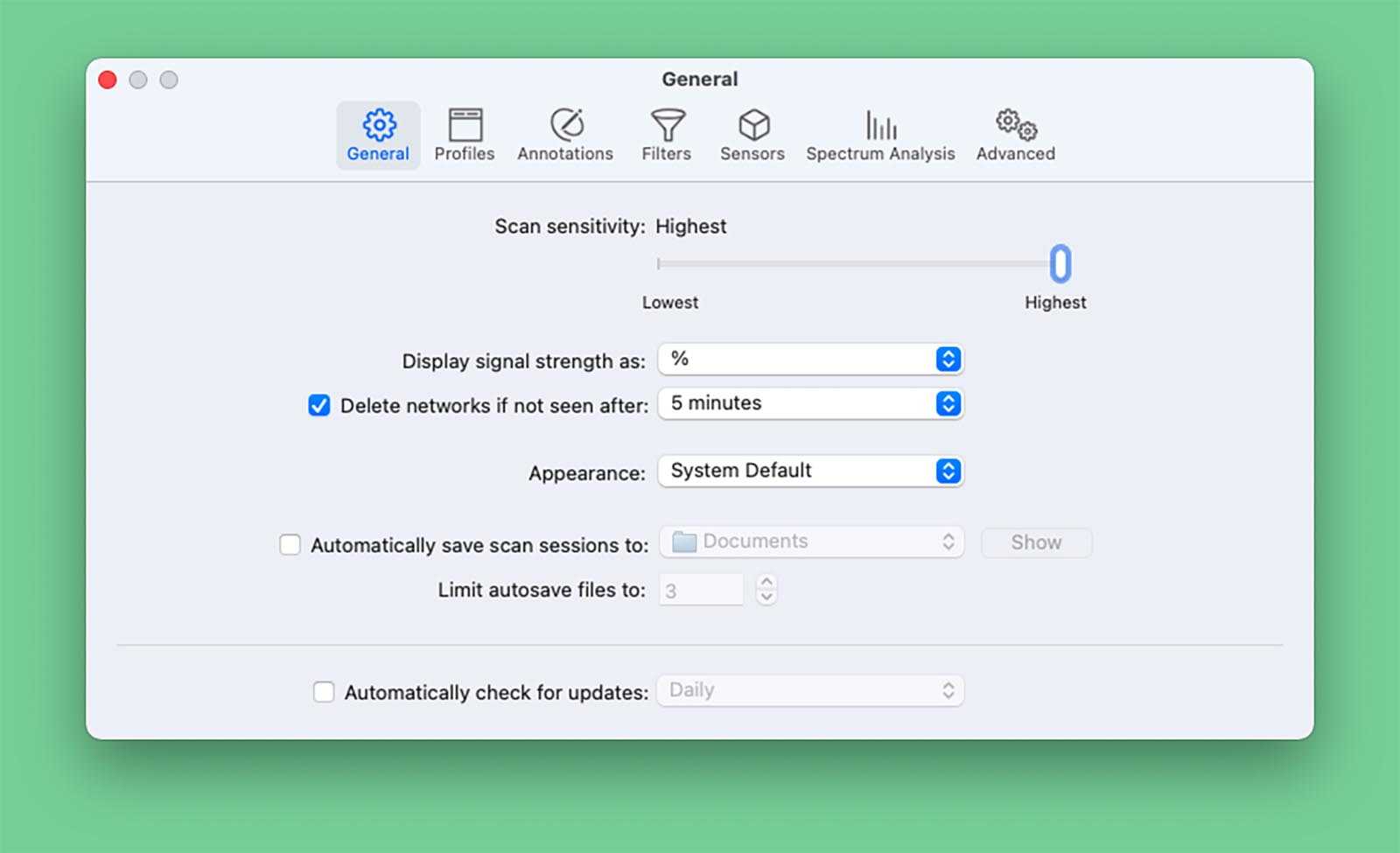
Для большинства пользователей просматривать уровень сигнала и шума будет гораздо наглядней именно в процентном соотношении, а не в малопонятных dBm.
После этого выделяем текущее подключение в списке и видим значение указанных параметров для своей Wi-Fi сети.
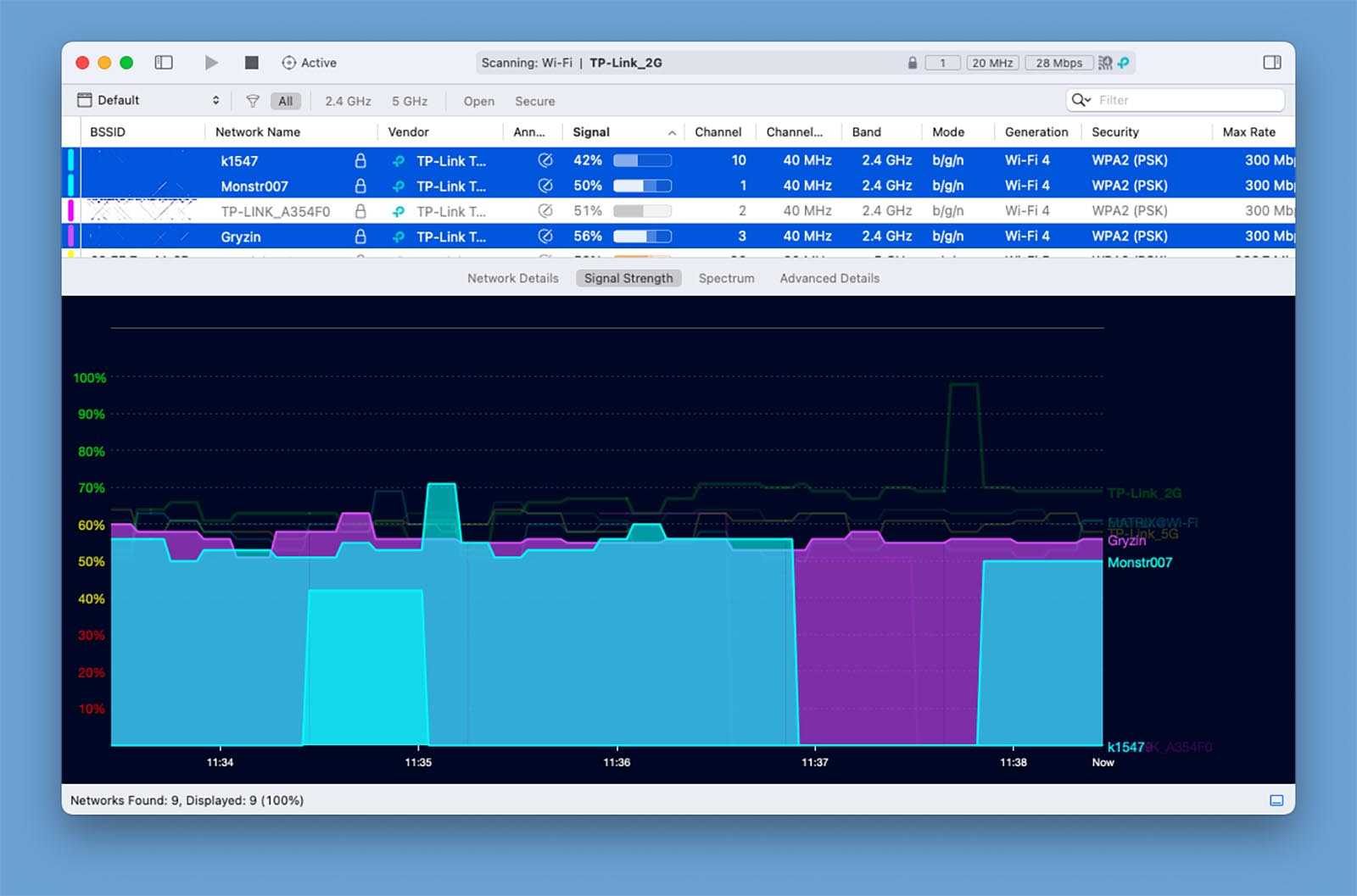 Можно наглядно сравнить мощность сигнала нескольких сетей, выделив их с зажатой клавишей Command
Можно наглядно сравнить мощность сигнала нескольких сетей, выделив их с зажатой клавишей Command
Signal – отображает текущий уровень связи с роутером. Чем выше показатель, тем лучше. Идеального показателя для всех устройств в доме добиться не получится, можно остановиться на показателе выше 80%.
Это уже приемлемый уровень связи, при котором можно рассчитывать на максимальную скорость подключения к сети.
Если показатель находится на отметке ниже 80%, следует его повысить. Для начала попробуйте банально переместить роутер в другое место или изменить направление его антенн.
Иногда помогает банальный поворот передатчика в сторону необходимого устройства. Это возможно, если роутер не закреплен на стене и может быть повернут в нужном направлении.
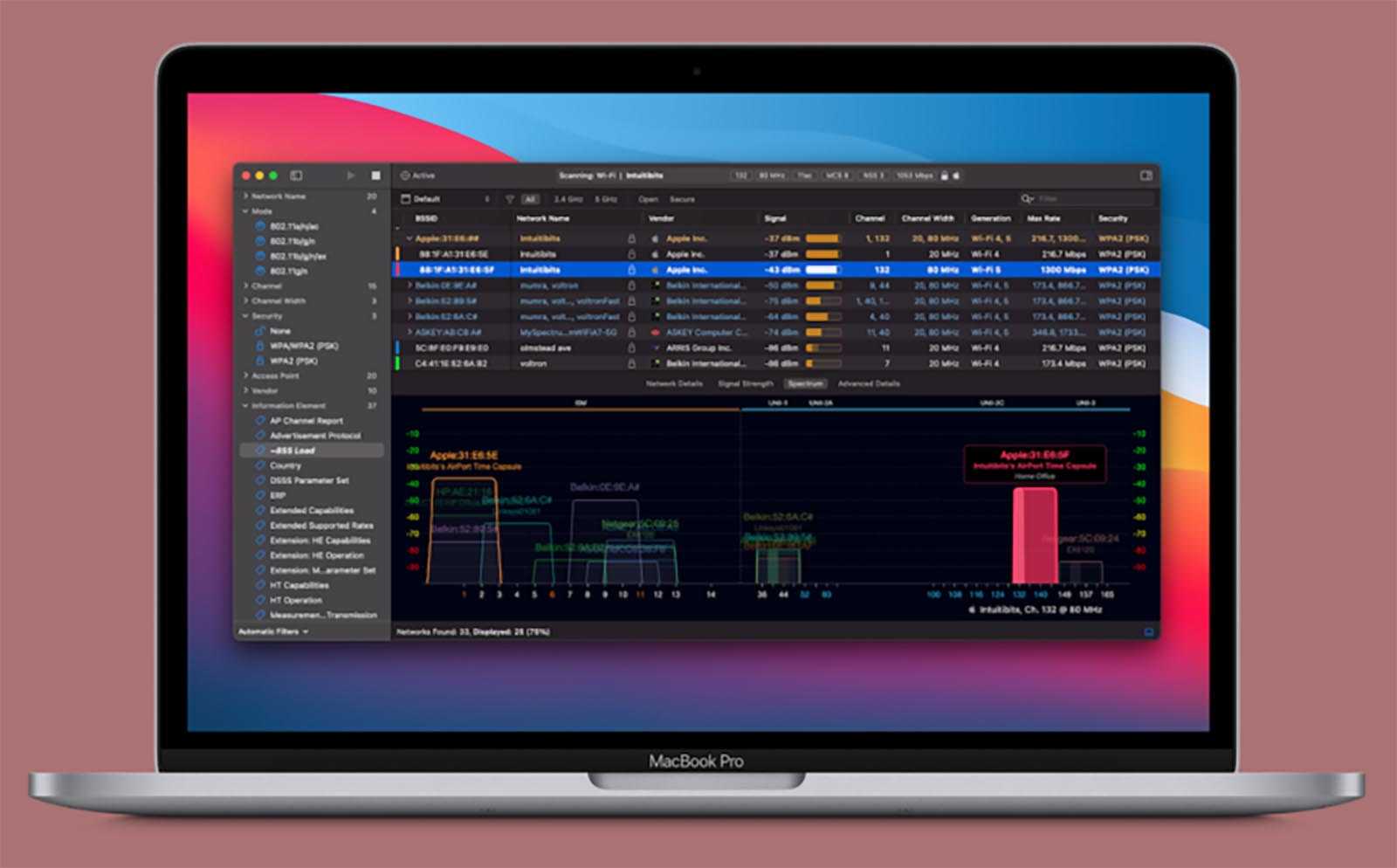
Noise – это уровень помех между маршрутизатором и компьютером. Большую часть шума составляют передаваемые роутерами соседей сигналы. Именно они мешают нормальной связи с маршрутизатором в большинстве случаев.
Крайне малый процент шума составляет помехи других электроприборов: микроволновок, индукционных печей и холодильников. Данные приборы крайне редко вызывают проблемы в Wi-Fi сети.
Снизить уровень шума можно при помощи смены канала в настройках Wi-Fi. В большинстве случаев уровень сигнала при этом меняться не будет, а вот уровень шума может существенно снизиться.
В идеале уменьшить показатель Noice ниже 5%, но и показатель в районе 5-10% считается нормальным.
SNR (Signal to Noise Ration) – показатель, которые отражает соотношение уровня сигнала к шуму. Он отображается в dB и чем он выше, тем лучше.
Однозначно сказать, какое значение является хорошим невозможно. Следует сравнивать значение SNR до начала всех манипуляций и после, чтобы определить его максимально возможный показатель.
Увеличиваем сигнал при помощи улучшения Wi-Fi антенны
Если есть возможность и финансы, тогда можно просто заменить антенну на роутере, на более мощную. К примеру, у стандартной антенны обычно коэффициент усиления 4-5 dBi, в таком случае будет не сложно найти в магазинах антенну для усиления сигнала с большим коэффициентом dBi.
А вот когда денег немного или просто хочется сэкономить, на помощь придёт пивная банка! Вам не показалось, все правильно вы прочитали, пивная банка. Это самый простой и проверенный способ, в домашних условиях немного увеличить сигнал.
Для создания отражателя вай фай сигнала, нужно отрезать всё дно и почти так же поступить и с верхом банки, в отличие от низа, сверху немного не дорезаем. Потом разрезаем банку вдоль, получится парус, который одеваем на антенну. Всё готово, вы узнали как легко улучшить сигнал.

Увеличить скорость интернета с помощью оптимизации компьютера
Для того чтобы увеличить скорость интернета необходимо заняться оптимизацией компьютера. Сделать это очень просто. Как именно – читайте ниже.
Сканируем компьютер на наличие вирусов. Вирусное заражение компьютера приводит не только к утечке ценной информации, но и к падению скорости интернет-соединения. Если Вы хотите увеличить скорость интернета, то обязательно проверьте компьютер на наличие вирусов.
В независимости от скорости интернета на Вашем компьютере всегда должен быть установлен антивирус. Это может быть бесплатная версия (не обязательно покупать платную программу). Выберите наиболее подходящий вам антивирус и установите его на компьютер.
Сканируем компьютер на наличие шпионского и рекламного ПО. К сожалению не все антивирусные программы (особенно это касается бесплатных и малоизвестных продуктов) способны обнаружить и удалить шпионское или рекламное ПО. Такое программное обеспечение относится к потенциально опасному. Постоянные попытки подключится к сторонним серверам и передать какую-либо информацию приводят к тому, что скорость интернет-соединения заметно снижается, а это приносит дискомфортные ощущения.
Для поиска шпионского ПО можно использовать сразу несколько программ. Никаких ограничений (как например, при использовании обычного антивируса) в этом плане нет. В частности для сканирования компьютера на наличия шпионских программ можно использовать:
- Malwarebytes Anti-Malware Free
- Spybot — Search & Destroy
- Spyware Terminator
- AVZ Antiviral Toolkit
- Ad-Aware Free Antivirus+
Удаляем лишние панели инструментов. Если Вы хотите увеличить скорость интернета, то обязательно удалите все лишние панели инструментов в браузере. Большое количество панелей инструментов реально снижает скорость интернета.
Меняем браузер. Иногда даже при высокой скорости интернет-соединения сайты открываются очень медленно и браузер постоянно подтормаживает. Пользователь может подумать, что причина кроется в низкой скорости интернета, хотя реальная проблема заключается в использовании устаревшего браузера. В статье «Выбор лучшего браузера» мы перечислили самые удобные и популярные браузеры. Подберите для себя новый браузер, если производительность старого оставляет желать лучшего.
Чистим компьютер от мусора. При особо запущенных случаях, замусоренный компьютер начинает работать медленнее. Во многих случаях пользователи отмечают, что скорость интернета упала, и работать в сети стало труднее, а в конечном итоге оказывается, что это тормозит компьютер.
Чистим кэш браузера. Забитый кэш браузера может замедлить работу браузера. Со стороны пользователя такая проблема может выглядеть как плохо работающий интернет. Для того чтобы увеличить скорость интернета очистите кэш. Как очистить кэш браузера мы уже рассказывали. Такую процедуру нужно проводить регулярно.
Закрываем программы, которые могут потреблять трафик. Очень часто падение скорости интернет-соединения связано с тем, что некоторые программы начинают активно потреблять трафик. Для того чтобы быстро увеличить скорость интернета нужно закрыть такие программы.
Не стоит прерывать процессы и закрывать программы с неизвестными именами. Это может привести к нестабильной работе компьютера, к зависанию или несанкционированной перезагрузке.
Это могут быть всевозможные игровые центры, торренты и другие программы. Без опаски можно завершать процессы, запущенные от имени пользователя. Системные процессы трогать не стоит, если только вы не абсолютно уверены в правильности своих действий.
Используем проводное соединение. Использование проводного соединения вместо беспроводного это хороший способ увеличить скорость интернета. С помощью Ethernet кабеля подключите компьютер к роутеру. Скорость интернета при этом будет заметно выше.
Объясню на своем примере. Мой ноутбук подключен к беспроводной сети раздаваемой роутером. Скорость, предоставляемая провайдером – до 100 Мб/сек. Реальная скорость при подключении по Wi-Fi около 20 Мб/сек.
Скорость при кабельном подключении ноутбука к роутеру – больше 95 Мб/сек.
Неплохая разница, согласитесь. Когда нужна мобильность в доме, можно использовать и беспроводное соединение. Когда же нужно скачать объемный фильм – только кабельное подключение. Для проверки скорости интернета speedtest.net отлично подойдет.
Помощь специальных приложений в настройке Wi-Fi
Самый частый способ, к которому прибегают пользователи смартфонов, как только сигнал беспроводного соединения слишком слаб или работает с частыми сбоями. При этом доказательственной базы о том, что такие приложения реально работают, нет. Впрочем, даже в этом случае эффект плацебо может сыграть решающую роль. И поэтому на вопрос о том, как усилить сигнал Wi-Fi на телефоне, многие рекомендуют начать именно с этого варианта.
На просторах интернета представлено немало приложений, которые, по заявлениям разработчиков, способны значительно улучшить качество подаваемого на устройство сигнала вай-фай. Большинство из них абсолютно бесплатны и находятся в свободном доступе. А для их использования совершенно не нужны рут-права.
Действенность программ, позволяющих усиливать сигнал, не имеет никакой доказательной базы. Но многие пользователи используют именно этот способ
Измените канал или диапазон
Сигнал Wi-Fi делится на каналы, и роутер использует один из них для связи с устройствами по всему дому. Если соседи живут очень близко, то ваши роутеры используют один и тот же канал, из-за чего все подвисает. Переключение на другой канал может решить эту проблему.
Каждый роутер переключается по-своему. Изучите документацию или посмотрите инструкции в интернете, если не уверены, что сможете найти эту опцию в настройках устройства. Попробуйте каналы 1, 6 и 11, так как для них характерно наименьшее количество помех при подключении нескольких устройств.
Сейчас большинство роутеров используют двухдиапазонную технологию передачи данных на частотах 2,4 ГГц и 5 ГГц. Если настройки роутера это позволяют, сделайте одну из частот приоритетной для определенных устройств. Частота 5 ГГц обеспечит более быстрое подключение к интернету, хотя у нее более короткий диапазон, чем у 2,4 ГГц.
При помощи программ усиливаем Wi Fi сигнал
Обычно, люди после покупки любой техники, не сильно любят заглядывать в инструкцию, которая идет с устройством. Не исключение и с роутером, мало кто уделяет должного внимания настройки его. Обычно вся настройка заканчивается после введения пароля вай фай сети и SSID, все остальные настройки оставляют по умолчанию. Поэтому, в процессе пользования беспроводным интернетом возникают всяческие проблемы, такие как: слабый сигнал, низкая скорость. Давайте разбираться, почему так происходит и как можно усилить сигнал WiFi
Выбираем радиоканал WiFi
Поставив роутер в квартире, многие не задумывались о том, что соседи снизу, сверху, сбоку, тоже установили маршрутизатор. Чем это плохо спросите вы? А тем, что есть большая вероятность, что каналы, в которых будут работать роутеры, могут пересекаться. На многих роутерах по умолчанию стоит 6 канал. Вот и представьте себе, все соседи, как и вы в 6 канале вещаете, результат такой работы — снижение уровня сигнала и падения пропускной способности.
Утилита InSSIDer
Поэтому в процессе настройки не поленитесь, и скачайте утилиту, которая поможет вам, определиться с выбором канала для вещания. Для примера возьмем программу, которая легкая в пользовании и пользуется популярностью – InSSIDer. Эта утилита умеет хорошо сканировать радиоэфир и выдавать большое количество полезных данных, благодаря которым вы определитесь, какой канал наиболее подходит для вас.
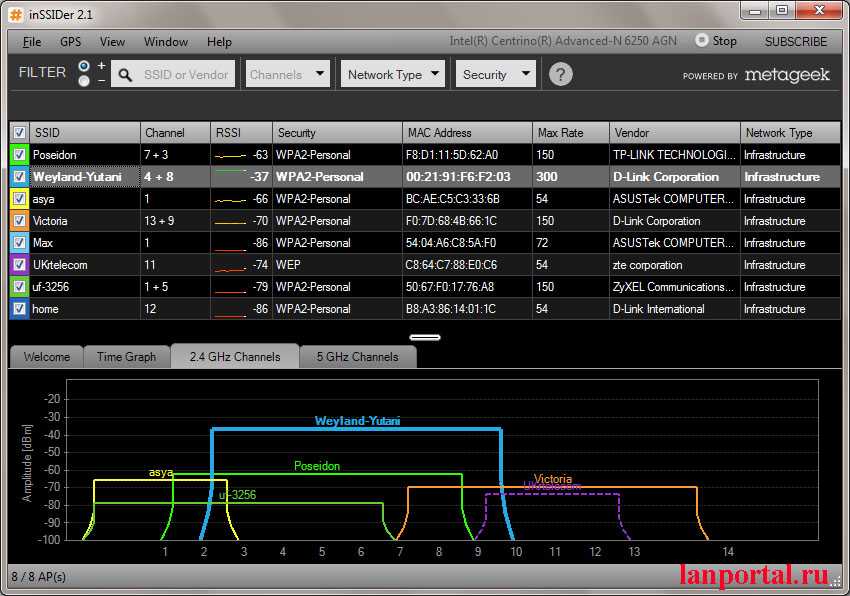
Приложение Acrylic Wi-Fi
Также не менее популярная Acrylic Wi-Fi. Есть версия бесплатная и платная, в которой добавлены расширенные возможности. Приложение умеет сканировать каналы на всех режимах в диапазоне 2.4 и 5 ГГц, грамотно составляет анализ распределения по каналам.
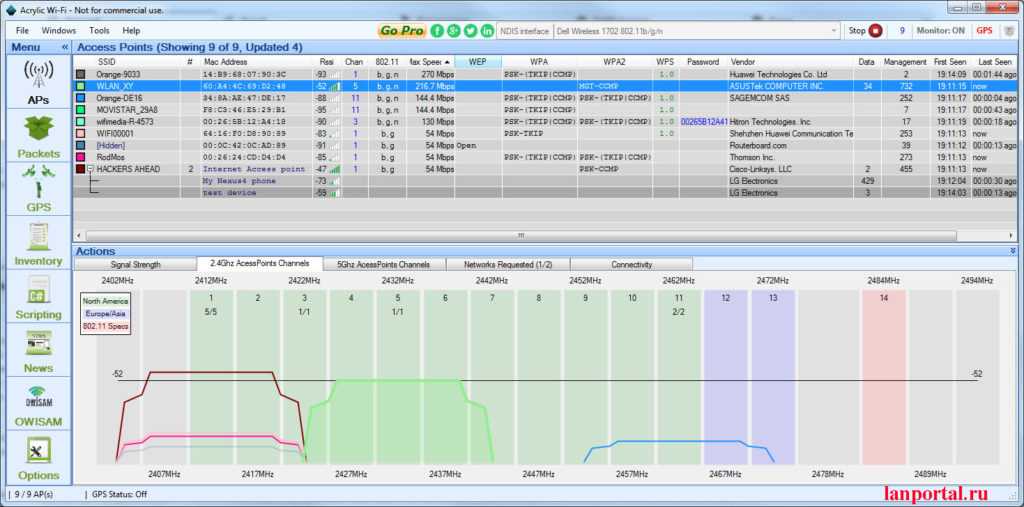
Изменение расположения роутера ускорит интернет
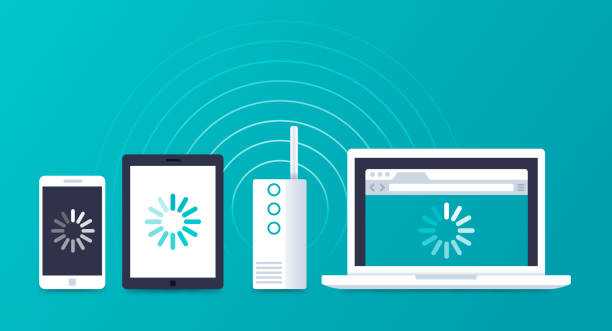
Увеличить скорость интернета на Wi-Fi роутере, порой возможно, только после смены его расположения. Поскольку скорее всего, создаются дополнительные помехи при передаче сигнала или у вас достаточно сильно перебивается канал «соседскими устройствами».
Как правильно выбрать точку для установки:
- Установить роутер в открытом месте;
- Определить зону покрытия сети Wi-Fi.
Также внимание на препятствия, ухудшающие качество сигнала (поможет установка роутера на уровень выше)
Важно, чтобы препятствий было меньше (таких как холодильник, телевизор, микроволновая печь, металлические щиты и прочее). Так улучшится сигнал, и увеличится скорость интернета
После всех манипуляций понадобится телефон для уточнения скорости интернета. Необходимо скачать на него приложение для уточнения стабильности сигнала и пройтись по помещению, проверяя зону покрытия
Так улучшится сигнал, и увеличится скорость интернета. После всех манипуляций понадобится телефон для уточнения скорости интернета. Необходимо скачать на него приложение для уточнения стабильности сигнала и пройтись по помещению, проверяя зону покрытия.
Если помещение большое и нельзя установить маршрутизатор с максимальной доступностью интернета для каждой комнаты, приобретается репитер, принимающий сигнал от роутера и передающий другим устройствам. Тем самым увеличивается зона покрытия без потери скорости передачи данных.
Но в некоторых случаях репитер может уменьшить скорость. Поэтому его использование допустимо только там, где неустойчивый сигнал, или его нет совсем.
Есть возможность установить приёмник через USB и поставить там, где сигнал достаточно сильный, улучшив качество его приёма. Выбирать лучше тот, у которого есть внешняя антенна.
Причины плохого сигнала
Wi-Fi — обычные радиоволны, которые равномерно распространяются от источника сигнала. В нашем случае это антенна роутера или точки доступа. Соответственно, если поставить беспроводный маршрутизатор где-нибудь в уголке или под стенкой, с одной стороны, радиоволны уйдут «в молоко», то есть за стену, где нет абонентов. Для равномерного покрытия большой квартиры или загородного дома нужно ставить маршрутизатор поближе к центру жилища — так вы сможете равномерно покрыть радиоволнами всю жилплощадь.
Несущие стены, перекрытия, мебель и бытовые приборы создают помехи, мешая радиоволнам нормально распространяться. Материалы в порядке убывания по сопротивляемости проникновению радиоволны:
- Монолитный бетон.
- Железобетонная панель.
- Пенобетон.
- Каменная кладка.
- Кирпичная кладка.
- Деревянный брус.
- Деревянные перегородки.
- Фанера, ДСП и МДФ.
- Гипсокартон, ламинат.
Усилители сигнала
Современные роутеры и точки доступа можно эксплуатировать в режиме репитера. В таком режиме антенна устройства ловит входящий сигнал Wi Fi и передает его дальше, увеличивая зону покрытия. Устройство нужно правильно настроить, чтобы оно работало в режиме повторителя.
Для этого зайдите в меню настроек, как указано выше, и во вкладке «Рабочий режим» переключатель установите в положение «Усилитель сигнала». Сетевой адрес должен отличаться от установленного на маршрутизаторе — например, если база будет 192.168.0.1, то репитеру назначить 192.168.0.2.
В настройках DHCP нужно отключить DHCP сервер — функцию, благодаря которой репитер раздает сетевые адреса автоматически. В нашем случае раздавать их будет основной роутер. Остается только подключить к нему репитер, чтобы расширить зону покрытия Wi-Fi.
Проще всего воспользоваться функцией быстрой настройки: задать режим эксплуатации и сразу же подключиться к основному роутеру. Описанная здесь опция в настройках может называться также WDS. У старых моделей роутеров она вообще может отсутствовать, поэтому придется купить девайс поновее.
Если предстоят лишние траты, то лучше сразу купить репитер — и стоит дешевле, и настроить его проще. Выглядит такое устройство, как небольшая коробочка с одной или несколькими антеннами. Стоимость хорошего повторителя от 10 долларов, тогда как «средней паршивости» беспроводный маршрутизатор стоит как минимум 20 долларов.
Проще всего настроить подключение через WPS, нажав одноименную кнопку на маршрутизаторе и репитере одновременно. Если же такой опции нет, необходимо будет зайти в меню настройки повторителя через браузер телефона или ноутбука
Обратите внимание: дополнительный маршрутизатор создает собственную подсеть с другим именем, а репитер при правильной настройке скрывает свой SSID и использует имя вашей основной сети. Как именно настроить такой гаджет, указано в инструкции к нему
Реальное увеличение скорости
Как увеличить скорость Wi-Fi на ноутбуке? Как вы уже поняли при подключении используется частоты 2.4 и 5 ГГц. Первая используется чаще всего и имеет 11 работающих каналов. При этом при передаче радиопространстве. информации используется 1 канал в 20 МГц. На частоте 2.4 ГГц можно увеличить ширину до 40 МГц, тогда скорость теоретически должна подрасти, но только в чистом радио пространстве.
Если у вас много соседей, при увеличении ширины канала, ваш роутер будет ловить помехи не от 2 каналов, а от 4 – при этом связь может стать хуже. Такой эксперимент следует делать только в частном доме при полном отсутствии соседских интернет-центров. Просто заходим в настройки роутера и в разделе «Wi-Fi» ставим 40 МГц.
Что умеет утилита WiFi Explorer Pro
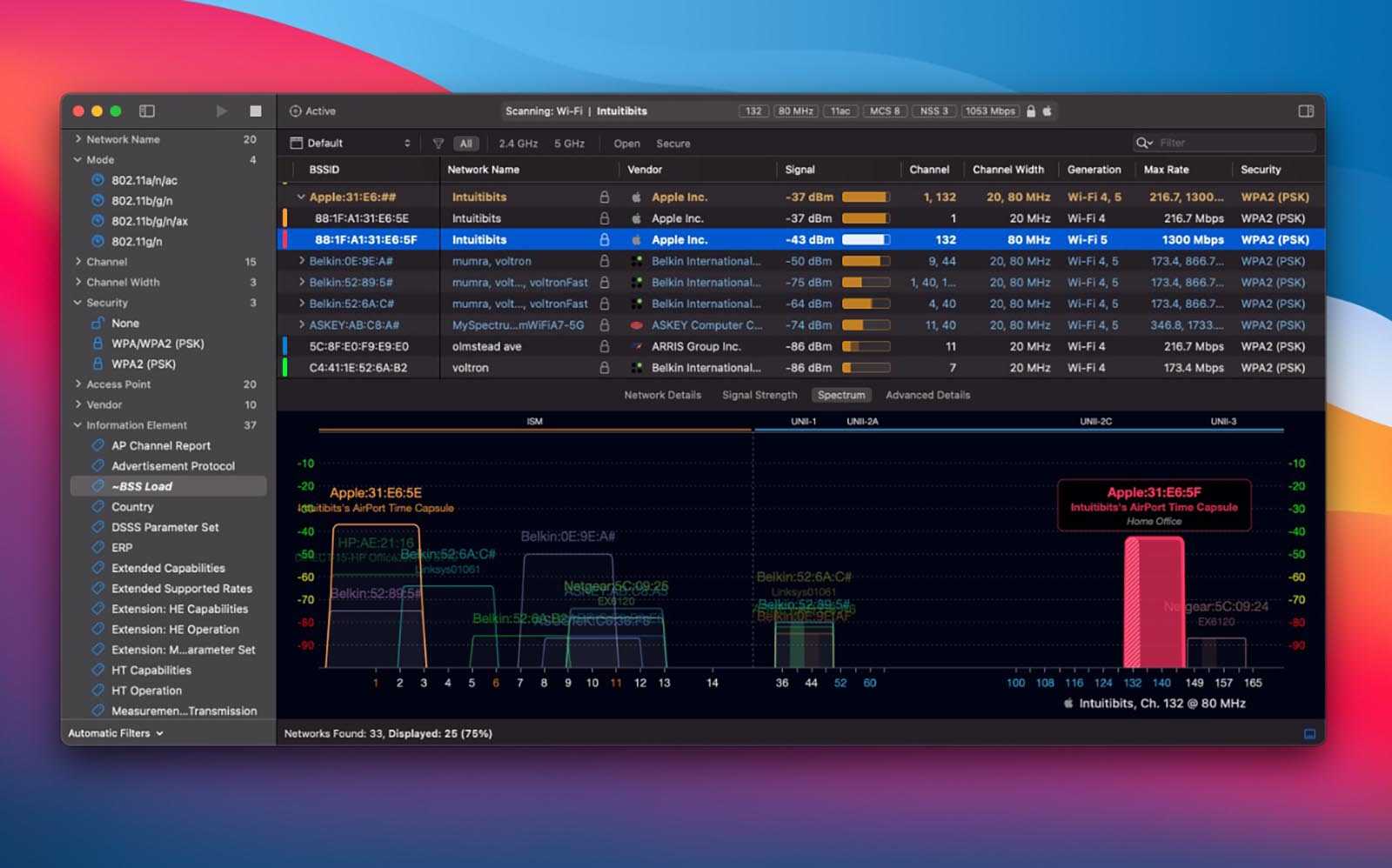
Это довольно мощная и универсальная программа, которая позволяет произвести сканирование Wi-Fi диапазона и определить слабые места своей сети.
Приложение хоть и предназначено для продвинутых пользователей, но при этом выглядит довольно просто и понятно. Все основные показатели выведены в одном меню, а наглядное отображение графика загруженности сразу даст общее представление о своей сети и сетях соседей.
Приложению не хватает простого стартового мастера настройки с обучающими подсказками. Тогда пользоваться утилитой смогли бы даже самые далекие от темы пользователи.
WiFi Explorer Pro может сделать следующее:
◈ обнаружить и идентифицировать все каналы связи поблизости
◈ оценить качество сигнала и процент шума
◈ отобразить показатель соотношения сигнала и шума в параметре SNR
◈ обнаружить проблемы безопасности сети
◈ отобразить поддерживаемую скорость передачи данных для каждого соединения.
Есть и другие менее востребованные возможности данного приложения, но для большинства пользователей хватит и описанных фишек.
Переходим на диапазон 5 ГГц
Бытует заблуждение, что в России использование радиодиапазона 5 ГГц для локальных беспроводных сетей запрещено из-за того, что тот применяется военными. На самом деле это ограничение было снято ещё в июле 2010 года и роутеры Wi-Fi для диапазона 5 ГГц могут без каких-либо дополнительных разрешений использоваться как организациями, так и физическими лицами.
Переход с 2,4 ГГц на диапазон 5 ГГц может оказаться выгодным по нескольким причинам. Во-первых, роутеры с поддержкой стандарта IEEE 802.11n могут одновременно работать в обоих диапазонах, причём более устройства с поддержкой более быстрого стандарта не будут ограничено скоростью устаревшего оборудования. Во-вторых, даже если ваш роутер неспособен одновременно работать в обеих диапазонах, всё равно стоит выбрать именно 5 ГГц, поскольку он организует ещё 23 дополнительных канала, не пересекающихся с каналами диапазона 2,4 ГГц, поэтому у вас значительно меньше шансов попасть в каналы, уже забитые соседними сетями.


























