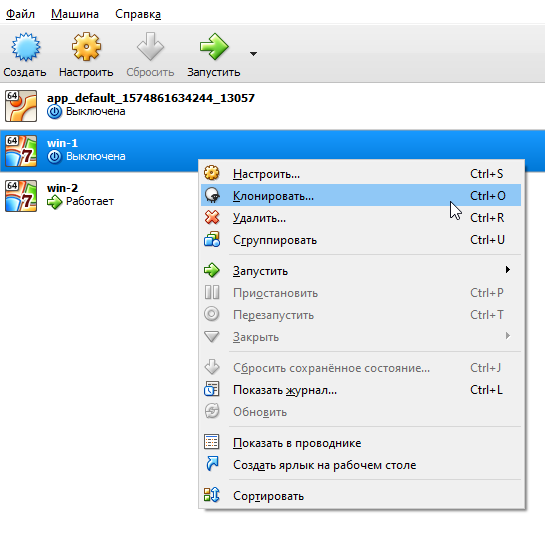Почтовый сервер
Чтобы создать почтовый сервер на Линукс, у вас уже должен быть зарегистрирован домен. Также нужно иметь статический IP.
- Установите компонент Postfix. Для этого наберите в консоли «sudo apt-get postfix».
- Когда он загрузится, напишите команду «sudo /etc/initd/postfix start». Сервис начнёт работать.
- В Postfix уже прописаны параметры, которые нужны для полноценной работы с протоколом SMTP. Но всё же не помешает небольшая настройка.
- Откройте файл /etc/postfix/main.cf.
- Найдите в нём значение «mydomain =». После знака «=» напишите имя домена.
- Потом отыщите «myhostname =». И введите имя машины.
- Теперь почтовый сервер может отправлять письма другим компьютерам, которые находятся с ним в одной сети. Чтобы он мог посылать корреспонденцию и на другие домены в интернете, в файле «main.cf» найдите строчку «inet_interfaces =». Поставьте после неё слово «all».
- В переменной «mynetworks =» пропишите диапазон адресов всех компьютеров вашей подсети (например, 127.0.0.0/8).
Не рекомендуется открывать доступ к серверу извне. Такие «публичные» ресурсы очень часто используются для рассылки спама. Из-за этого ваш домен может оказаться в чёрном списке у других почтовых сервисов.
Если служба настроена верно, и выполнены все условия (постоянный IP-адрес, зарегистрированный домен), то Server сможет принимать и отправлять корреспонденцию. Если запись MX вашего домена ссылается на ваш хост.
Чтобы посмотреть логи ресурса, используйте команду «tail -f /var/log/mail/info». Чтобы получить от него сообщение, введите «mailq».
Локальный веб сервер своими руками | Твой сетевичок
Как известно, наиболее надёжный, удобный и дешевый хостинг – это https://127.0.0.1.
Для чего же он может пригодиться. Во-первых, непосредственно как хостинг. Для частного пользования вряд ли, но в качестве корпоративного сайта – вполне. Во-вторых, как тестовая площадка для сайта. В-третьих, это просто интересно.
Так что же лучше использовать. Есть много оболочек для web–разработки. Они представляют собой портированные версии программ для Linux- и Unix-подобных систем. В их состав входят PHP, MySQL, Perl, Sendmail, Apache и многое другое. Только недостатки часто встречаются, среди которых неработающие части комплекса, отсутствие возможности перезапуска сервисов, нестабильная работа и дыры в безопасности. Как тестовую площадку, в принципе, можно использовать. Но не более того.
Веб сервер на ubuntu для локальной сети
Лучше всего использовать родные полнофункциональные сервисы, установив Linux – подобную систему. При этом всё настраивается под конкретную ситуацию. И разработкой лучше заниматься в среде, которая затем будет использоваться в работе.
Итак, предположим, что есть роутер с выходом в интернет. Также имеется тестовый сервер на Ubuntu Server 16 с именем webs. Необходимо установить web-сервер для тестирования проектов и их дальнейшей миграции на хостинг.
Установка LAMP
Будем использовать связку Apache + PHP + MySQL.
Перед установкой обновим систему.
sudo apt-get update
sudo apt-get upgrade
Установим Apache + PHP + MySQL.
sudo apt-get install apache2 php libapache2-mod-php php-mcrypt php-mysql mysql-server mysql-client php-gd
При установке обязательно указать пароль пользователя для MySQL.
В файл /etc/apache2/apache2.conf в самый конец добавим переменную ServerName. Это должно быть имя домена или IP адрес компьютера.
К примеру
ServerName 192.168.0.160
Домашний web сервер своими руками
Основная конфигурация установлена. Проверим работоспособность. Для этого перейдём по адресу https://192.168.0.160 и увидим приветственную страницу apache.
Проверяем работу PHP. По умолчанию корневая папка web-сервера находится в /var/www/html. Удаляем из неё файл index.html и создаём файл index.php.
rm /var/www/html/index.html|echo ‘<?php phpinfo(); ?>’>/var/www/html/index.php
Если в браузере отображаются сведения о PHP, значит, всё работает.
Настройка Samba
Теперь надо настроить доступ к файлам web – сервера и доступ к web – серверу по имени. Без наличия настроенного DNS–сервера в сети сервер будет пинговаться исключительно по IP адресу. Поэтому надо установить и настроить Samba.
Итак.
sudo apt-get install samba
Редактируем файл /etc/samba/smb.conf.
netbios name = webs security = user
map to guest = bad user
Создаём секцию для доступа к файлам.
comment = html path = /var/www browseable = yes read only = no guest ok = yes directory mask = 0777
create mask = 0777
Перезагружаем службу.
sudo service smbd restart
Имеем готовую площадку для экспериментов.
Доступ к локальному серверу из интернета
Теперь нужен доступ из интернета. Регистрируем бесплатное доменное имя в зоне .GA (Габона). Для этого идём на сайт https://www.freenom.com. Регистрируемся, ищем и регистрируем свободное имя. При регистрации указываем свой внешний IP – адрес. Этот сервис позволяет воспользоваться своим DNS, поэтому регистрировать имя на бесплатном DNS–сервере заранее нет необходимости. Через некоторое время имя будет реплицировано на сервера DNS и станет доступно.
В файле /etc/apache2/apache2.conf надо изменить переменную ServerName на зарегистрированное имя.
В настройках маршрутизатора необходимо сделать переадресацию порта № 80 на локальный IP – адрес сервера.
Не забываем включить защиту на роутере – роутер теперь имеет открытые порты, поэтому уязвим.
Переход на виртуальный сервер
Выше вы ознакомились с информацией об организации виртуального сервера и подключении локального на своем компьютере. Из этого уже понятно, что все процессы довольно сложны и подходят только в определенных ситуациях. Зачем создавать сервер самостоятельно, когда за небольшую плату можно купить виртуальный сервер и использовать его для своих целей? Например, Timeweb предлагает высокопроизводительные VDS от 45 рублей в месяц.
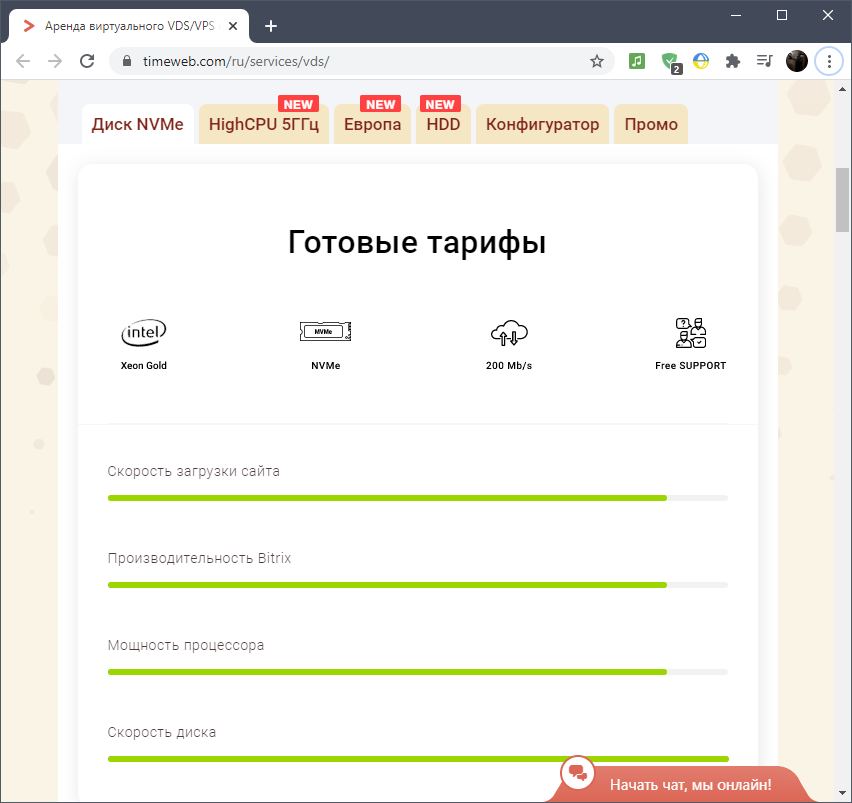
Приведу несколько примеров, для чего нужен VDS-сервер, а в каких ситуациях он просто необходим.
Существуют и другие факторы, но это самые основные. Теперь вы можете сформировать полную картину того, нужно ли вам переходить на VDS-сервер или подойдет локальный вариант.
Создание виртуальной машины

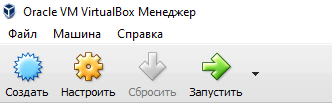
Нажимаем кнопку Создать и видим следующее окно:
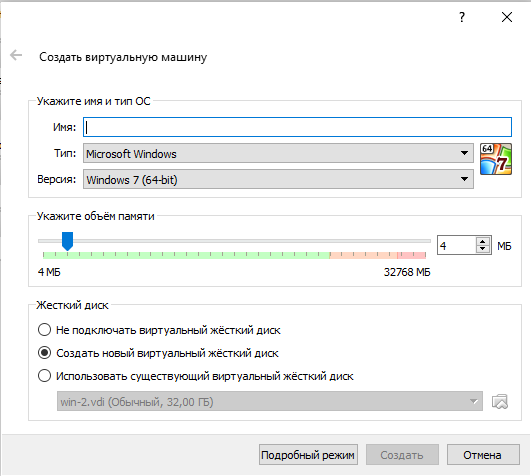
Тут нужно ввести название вашей машины (любое) и задать
количество оперативной памяти, которое вы готовы выделить под нее.
Жмем Создать.
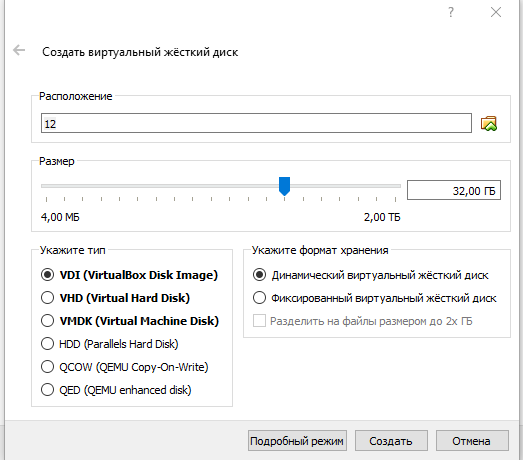
Снова жмем Создать, и наша новая виртуальная машина появится в списке:
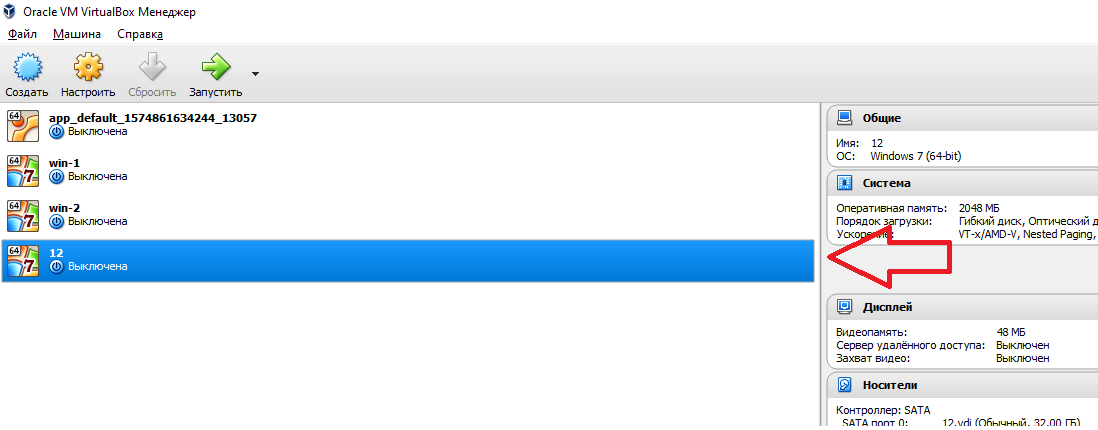
Запускаем, нажав кнопку Запустить, и дожидаемся загрузки.
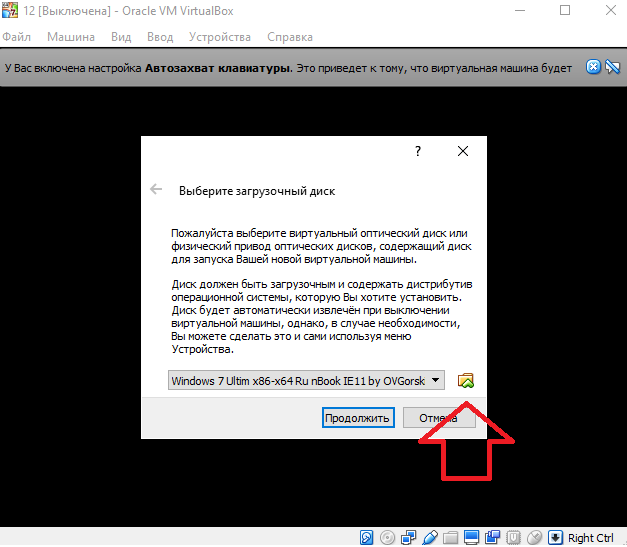
Выбираем нужный образ, нажав кнопку, выделенную красной стрелкой на скрине выше. Устанавливаем Windows, не забываем к имени пользователя задать пароль и отключить брандмауэр.

После того, как Windows установлен, настало время настроить сетевой адаптер. Для этого жмем на нашу машину в списке и выбираем пункт «Настроить».
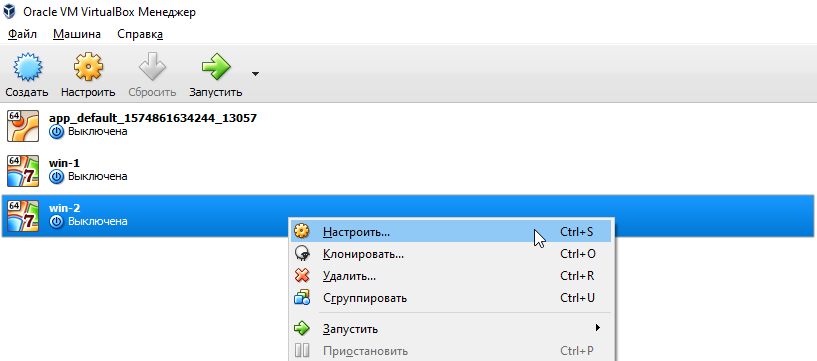
Вы увидите такое окно:
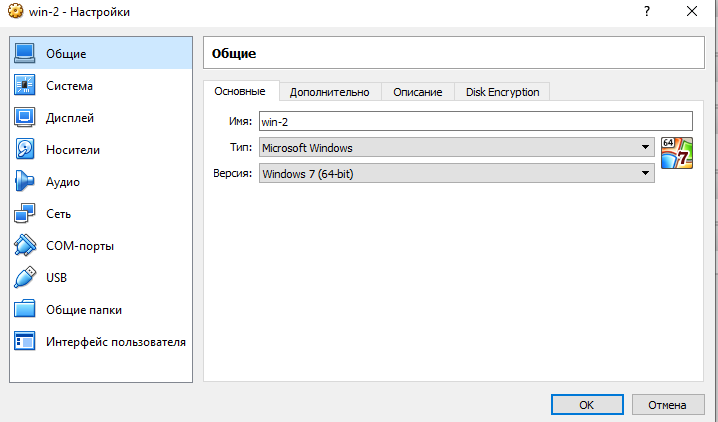
Переходим в настройку сети:
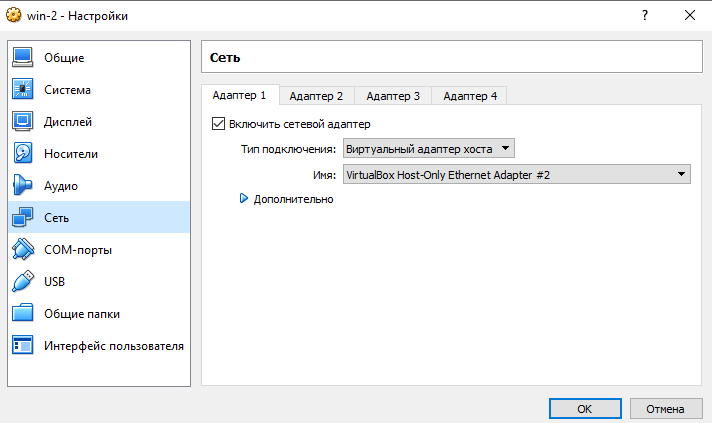
И заполняем все, как показано на скриншоте выше.
Теперь нужно настроить параметры подключения на основном компьютере. Для этого перейдем в папку сетевых подключений и сначала настроим подключение к интернету:
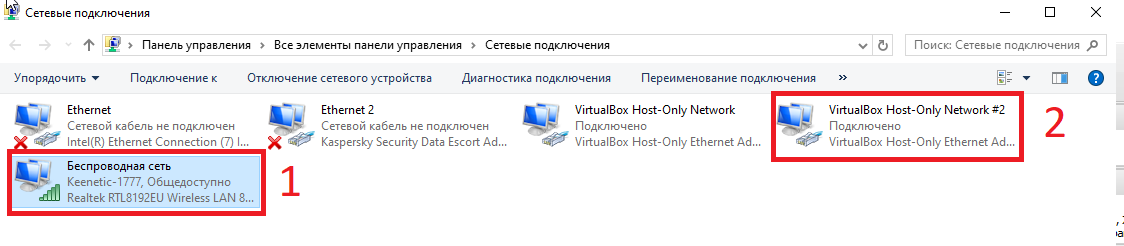
Тут нам нужно зайти на вкладку Доступ и поставить параметры, как показано на рисунке ниже:
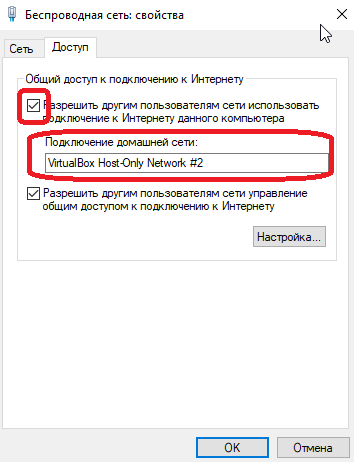
Далее настраиваем адаптер виртуальной машины (2).

Выделяем пункт IPv4 и жмем кнопку Свойства:
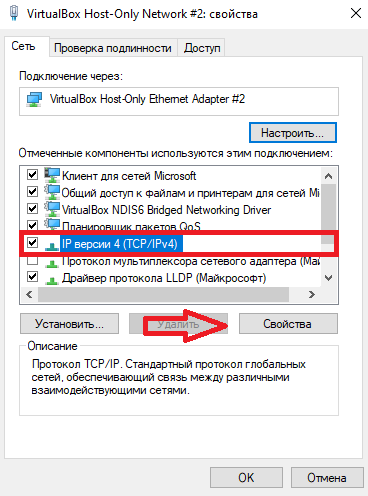
Заполняем появившееся окно:
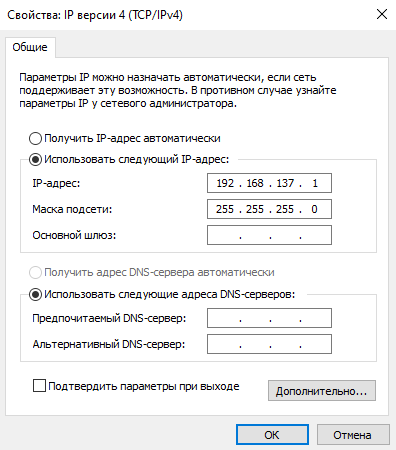
Теперь запустим виртуальную машину и уже на ней настроим
адаптер:

Снова выберем настройку IPv4 и нажмем кнопку Свойства:
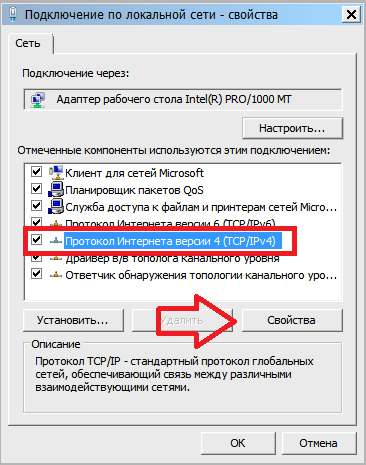
Настройки будут следующими:
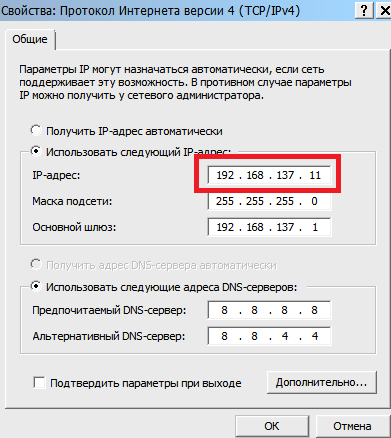
Последняя цифра выделенного красным адреса может быть любой. Когда мы создадим еще одну виртуальную машину, последняя цифра адреса должна отличаться.

Теперь зайдем на виртуальной машине в Панель управления – Система и безопасность – Система – Настройка удаленного доступа:
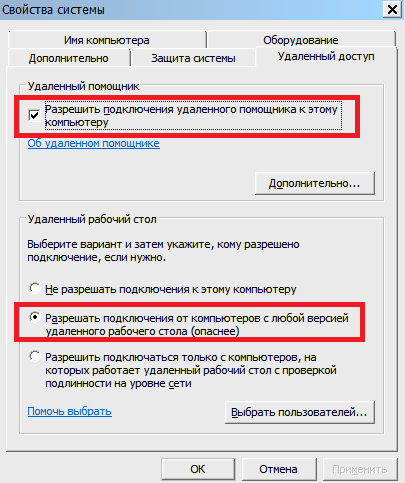
На этом настройка закончена, можно проверить подключение по rdp. Для этого сверните окно с
виртуальной машиной и на основной машине нажмите Win+R, введя в появившемся окне mstsc и нажав Enter:
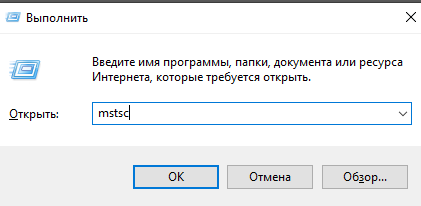
Вы увидите окно подключения к удаленному рабочему столу:
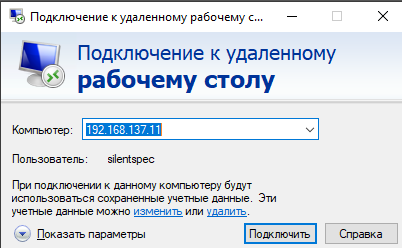
Введем ip,
который установили тут:
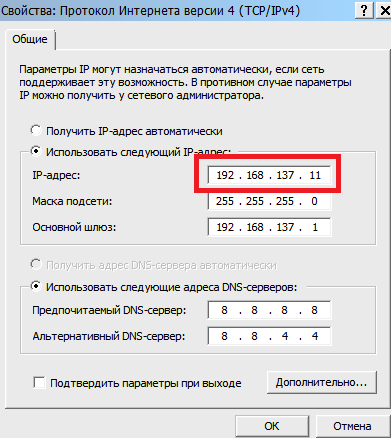
И подключимся к виртуальной машине через rdp.
Чтобы окно виртуальной машины не мешало, вы можете запустить ее в фоновом режиме. Для этого выключите машину, а затем нажмите Запустить – Запустить в фоновом режиме:
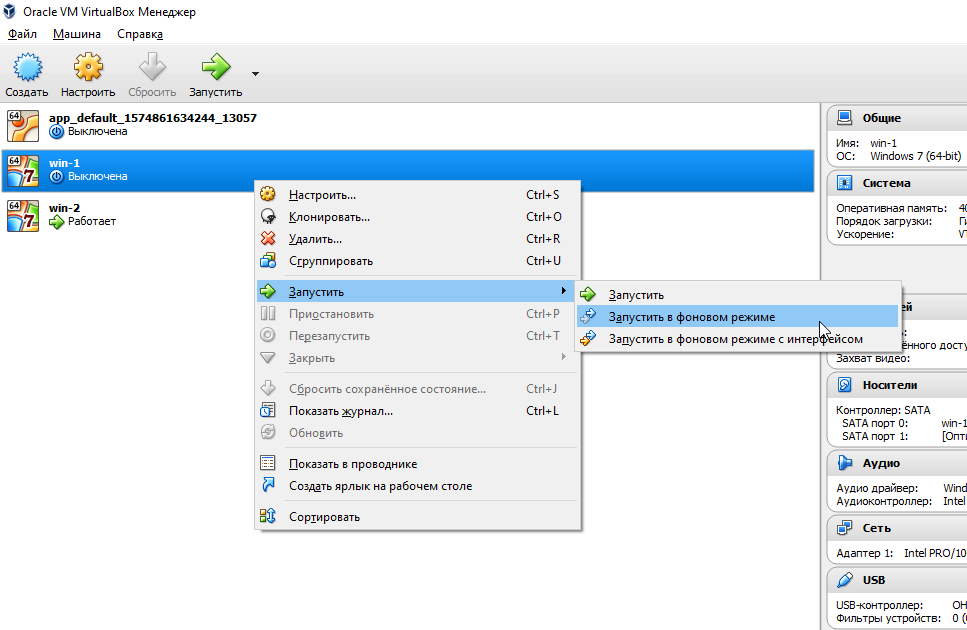
После загрузки виртуальной машины в фоновом режиме вы
увидите небольшое превью:
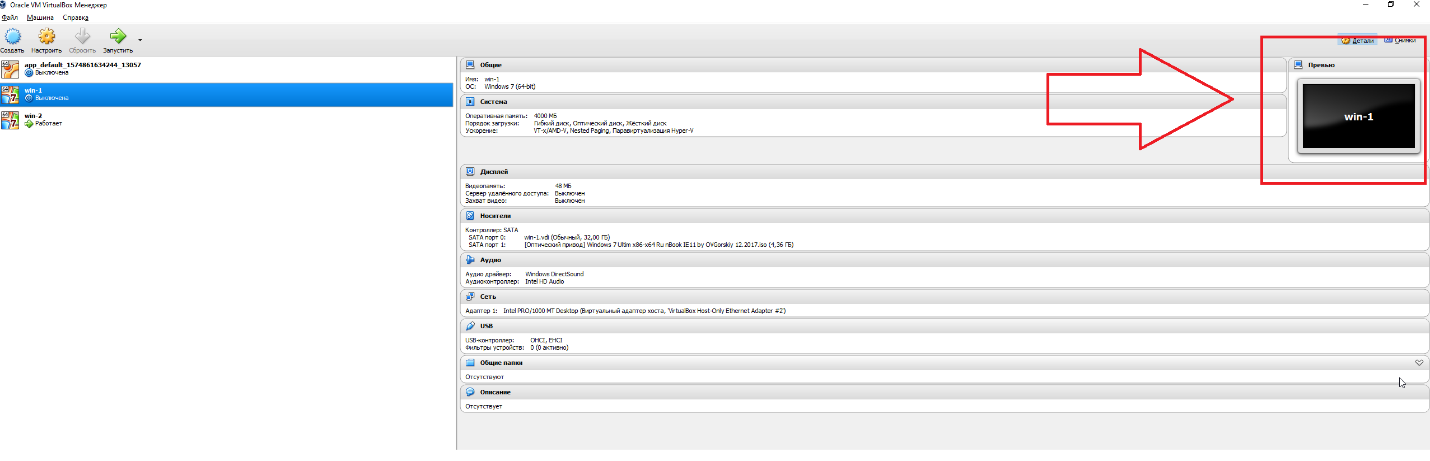
Когда система будет загружена, вы сможете подключиться к машине через Удаленный рабочий стол.
Для того, чтобы создать несколько машин, достаточно сделать так:
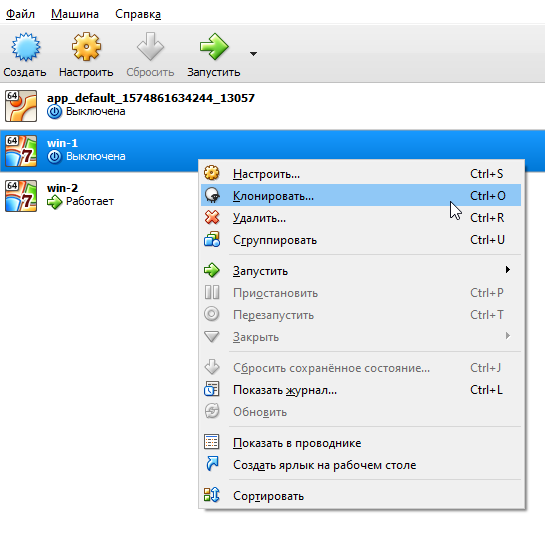
Вы увидите вот такое окно:
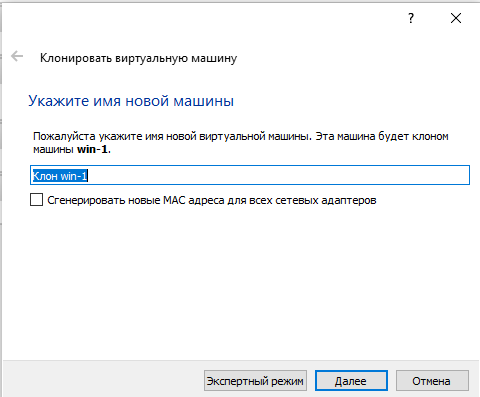
Выберите название новой виртуальной машины, и через некоторое время вы увидите ее в списке ваших виртуальных машин. Перед использованием новой машины необходимо поменять ip, изменив последнюю цифру:
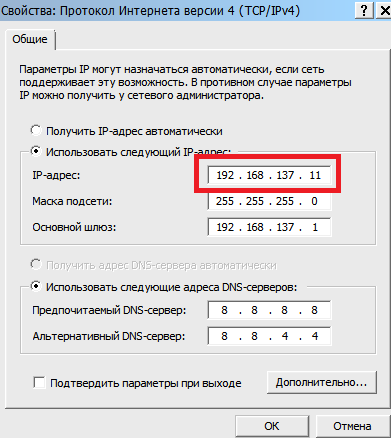
Кстати, если у вас белый ip, вы можете получать доступ из интернета к каждой из ваших виртуальных машин, что может быть довольно удобно. Чтобы настроить виртуальную машину для этого, достаточно перейти в настройки->Дисплей->Удаленный доступ и включить галочку:
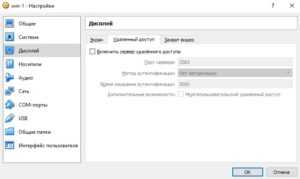
Далее в окне утилиты Удаленный рабочий стол нужно указать ваш ip и порт после двоеточия (:3389).
Шаг 3 — Предоставление прав администратора
Теперь у нас есть новая учетная запись пользователя с правами обычной учетной записи. Однако иногда нам может потребоваться выполнение задач администратора.
Чтобы избежать необходимости выхода из учетной записи обычного пользователя и входа в систему под именем root, мы можем настроить так называемые права “superuser” или root для нашей обычной учетной записи. Это позволит обычному пользователю запускать команды с правами администратора путем добавления слова перед каждой командой.
Чтобы назначить данные права нашему новому пользователю, необходимо добавить нового пользователя в группу sudo. По умолчанию на сервере Ubuntu 18.04 пользователям группы sudo разрешается использовать команду .
Запустите данную команду под именем root, чтобы добавить нового пользователя в группу sudo (замените выделенное слово на имя нового пользователя):
Теперь после входа в систему в качестве обычного пользователя вы можете вводить перед командами для выполнения действий с правами superuser.
Бонус №1. Работа с php из консоли Windows
Возможно, кому-то пригодится. Мне вот пригодилось, когда наш злобный техлид решил, что «SQL-файлы – это ващепрошлыйвек, давайте юзать миграции». Я, конечно, для приличия попыталась изобразить полное непонимание и даже пустить слезу, но была разоблачена и отправлена разбираться с тем, как это работает на Windows. Оказалось, что всё что нужно для счастья – это прописать PHP директорию в PATH.
Теперь проверим, что всё заработало. В директории тестового сайта создадим файл console.php
Открываем консоль (можно прям из этой же папки – щелкаем правой кнопкой мыши с зажатым SHIFT-ом на пустом месте и выбираем пункт «Открыть окно команд»). Вводим: > php console.php “UserName”
Консоль отвечает: > “Hello, UserName!”
PHP побеждён, всеобщее ликование, апплодисменты, занавес.
Memcached
Memcached — связующее программное обеспечение, реализующее сервис кэширования данных в оперативной памяти на основе парадигмы хеш-таблицы.
Memcache — расширение для php, предоставляет удобный процедурный и объектно-ориентированный интерфейс к memcached, высокоэффективному кеширующему демону, который был специально разработан для снижения нагрузки на базу данных в динамических веб приложениях.
4.1 Установка memcached
А. скачиваем архив с бинарником: Memcached 1.4.5 for Windows отсюда В. распаковываем содержимое архива в \usr\local\memcached
4.2 Установка memcache
А. скачиваем архив с библиотекой отсюда В. распаковываем содержимое архива в \usr\local\php5\ext\ С. открываем файл php.ini (\usr\local\php5\php.ini) и подключаем расширение: extension=php_memcache.dll
Мониторинг
Системные ресурсы
Мониторить ресурсы сервера можно консольной утилитой или ее более красочной версией . Установим и запустим ее
$ sudo apt install htop $ htop
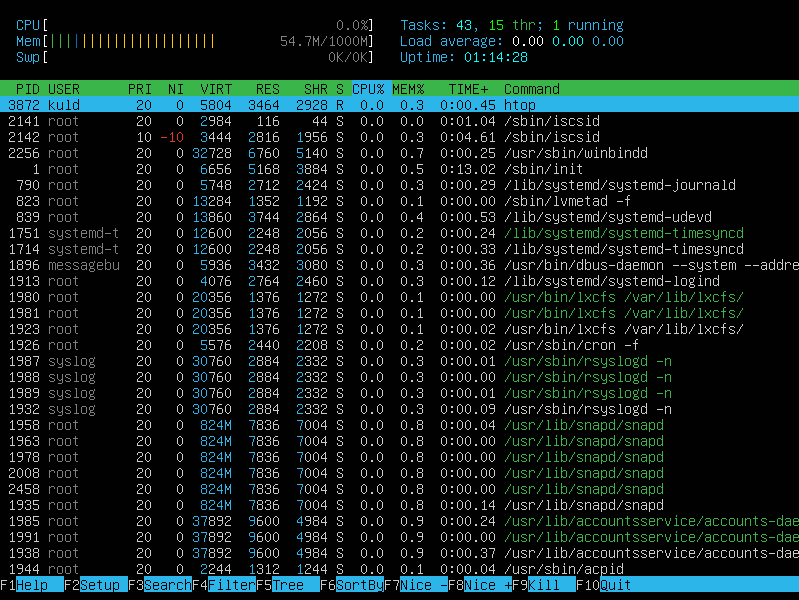
Периодически контролируйте использование оперативной памяти. Если часто наблюдается загруженность около 100%, настройте файл подкачки.
$ sudo dd if=/dev/zero of=/swapfile bs=1M count=1024 $ sudo chmod 600 /swapfile && sudo mkswap /swapfile $ sudo swapoff -a $ sudo swapon /swapfile $ echo "/swapfile swap swap defaults 0 0"| sudo tee -a /etc/fstab
Здесь — размер файла подкачки в мегабайтах.
Дисковое пространство
Для мониторинга файловой системы удобно пользоваться файловым менеджером Midnight Commander. Если Вы застали времена MS DOS и Notron Commander, то объяснять ничего не нужно.
Устанавливаем и запускаем
$ sudo apt install mc $ mc
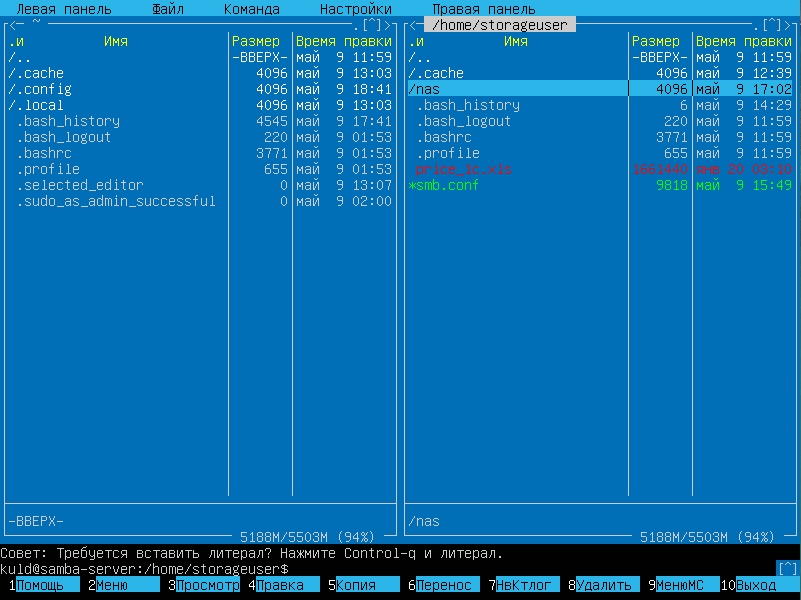
Так удобно наблюдать за файловым хранилищем, карантином, свободным дисковым пространством.
Что может скрывать дешевый выделенный сервер?
Недорогой выделенный сервер это хорошо, но что делать если попадается совсем дешевый отдельный сервер? Попробуем разобраться, стоит ли его покупать или арендовать.

Выделенный сервер по определению не может быть дешевым, так как это отдельная машина, работающая только на вас. Отсюда и высокая цена.
Что может скрывать выделенный сервер с низкой ценой:
- Очень далекое расположение, скорость доступа к такому серверу может быть очень низкой
- Обман с VDS/VPS вместо выделенного сервера, в этом случае вы будете делить свои мощности с кем-то ещё
- Устаревшее оборудование, не обеспечивающее высокой производительности, или даже HDD с плохим S.M.A.R.T (битые сектора, высокая температура и т.д.).
Как же уберечься от этого? В первую очередь ищите реальные отзывы о компании, предоставляющей эти сервера. Также не лишним будет проверить S.M.A.R.T. HDD и устроить стресс тест серверу.
Шаг 6 — Тестовый вход на сервер
Теперь, перед тем, как выйти с сервера, проверьте свои настройки. Не отключайтесь от сервера до тех пор, пока не убедитесь, что можете зайти на него через SSH.
В новом окне Терминала на вашей локальной машине войдите на сервер, используя созданный нами ранее аккаунт. Для этого введите команду (заменяя выделенное вашим именем пользователя и IP адресом):
Если вы настроили аутентификацию с использованием открытого ключа для вашего пользователя, следуя инструкциям на шаге 4 и 5, для входа будет использован ваш закрытый ключ.
Внимание:
Если вы создали пару ключей с использованием кодовой фразы, сервер запросит эту кодовую фразу в процессе входа. Если вы не задавали эту кодовую фразу, вы войдёте на сервер автоматически
После предоставления аутентификационных данных, вы войдёте на сервер с помощью учётной записи вашего нового пользователя.
Если вам необходимо выполнить команду с привилегиями наберите “sudo” перед командой:
Шаг 1 — Установка необходимых пакетов программного обеспечения и настройка брандмауэра
После инициализации сервера вашим первым действием будет установка Java, которая потребуется вам для запуска Minecraft.
Обновите индекс пакетов для менеджера пакетов APT:
Затем установите 8 версию OpenJDK для Java, в частности, headless JRE. Это минимальная версия Java, которая не имеет поддержки графического интерфейса приложений. Это делает ее идеальным решением для запуска приложений Java на сервере:
Также вам потребуется программное обеспечение под названием для создания отделяемых сеансов сервера. позволяет вам создать терминальный сеанс и отделиться от него, оставляя процесс, который крутится в новом сеансе, запущенным
Это важно, поскольку если бы вы запустили сервер и закрыли терминальный сеанс, это приводило бы к прекращению сеанса и остановке сервера. Установите :
Теперь, когда вы установили все пакеты, необходимо активировать брандмауэр для подключения трафика на наш сервер Minecraft. Когда вы производили начальную настройку сервера, вы установили разрешение только на трафик от SSH. Теперь вам нужно разрешить трафик от порта , который Minecraft использует по умолчанию для подключений. Добавьте необходимое правило брандмауэра, запустив следующую команду:
Теперь, когда вы установили Java и корректно настроили ваш брандмауэр, вы можете загрузить сервер Minecraft с веб-сайта Minecraft.
Confirm partitions
With the target drive selected, the installer will calculate what partitions to create and present this information…
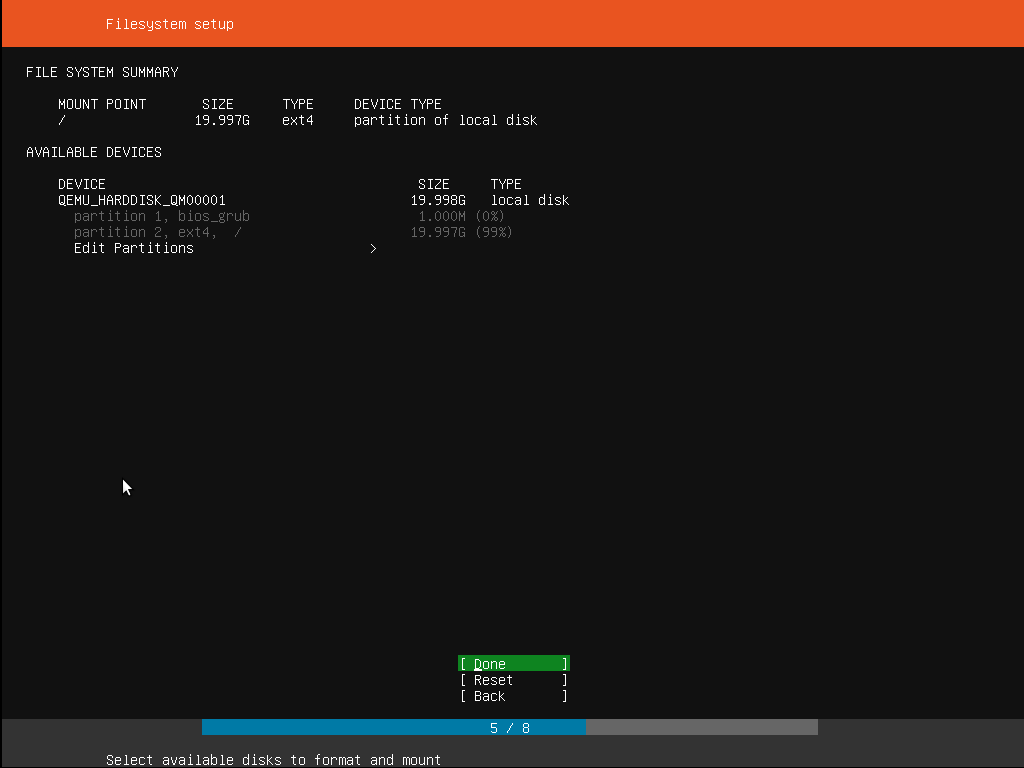
If this isn’t what you expected to see (e.g., you have selected the wrong drive), you should use the arrow keys and enter to select from the options at the bottom of the screen. This will take you back to the previous menu where you can select a different drive.
It is also possible to manually change the partitions here, by selecting . Obviously you should only select this if you are familiar with how partitions work.
When you are happy with the disk layout displayed, select to continue.
Терминальный сервер
Терминальный сервер на Linux предназначен для предприятий и офисов, все компьютеры в которых объединены в одну сеть. Очень удобно, когда с любого ПК (если у него есть доступ) организации можно зайти на терминал. Это открывает большие возможности для удалённого администрирования.
Для такой задачи подходит LTSP — Linux Terminal Server Project. Программа есть в стандартном пакете Ubuntu. Чтобы её установить:
- Введите команду «ltsp-server-standalone».
- Потом напишите «apt-get update && apt-get install ltsp-server-standalone».
- Подождите, пока всё загрузится и обновится.
- Теперь надо поставить клиентскую систему. Напечатайте «ltsp-build-client».
- Затем «ltsp-build-client -dist trusty -arch i386 -fat-client-desktop lubuntu-desktop».
- Используйте команду «debootstrap», и дистрибутив автоматически развернётся в директорию «opt/ltsp/i386».
Linux Server может работать даже на слабых ПК. Поэтому его очень часто используют для создания серверов и удалённого администрирования. На этой операционной системе делают почтовые сервисы, FTP-хранилища, терминалы.
Как настроить локальный сервер с нуля на ubuntu?
1. Скачайте и занесите образ операционной системы на загрузочную флешку. С флешки загрузите компьютер: на первом этапе вам будет предложено выбрать язык.
2. Далее выберите «Установка Ubuntu Server» и нажмите «Enter»;
3. На следующих шагах выберите «Регион» и «Настройки раскладки клавиатуры»;
4. Укажите имя пользователя, учётной записи компьютера и пароль,
после чего нажмите «Продолжить»;
5. Далее укажите «Часовой пояс»,
настройте «Разметку Диска»
и выберите на какой диск устанавливается система;
6. Дождитесь завершения установки и обновления системы.
7. Выберите программное обеспечения, которое вам требуется для работы.
8. Подтвердите завершение установки, нажав на кнопку «Продолжить»;
9. После перезагрузки компьютера для входа в учётную запись потребуется ввести логин и пароль, созданный на шаге «4»;
10. На этом установка серверной операционной системы и первичное создание сервера завершены.
Далее требуется провести начальные настройки для работоспособности сервера (все настройки проводятся в консоли управления).
Сложный вариант
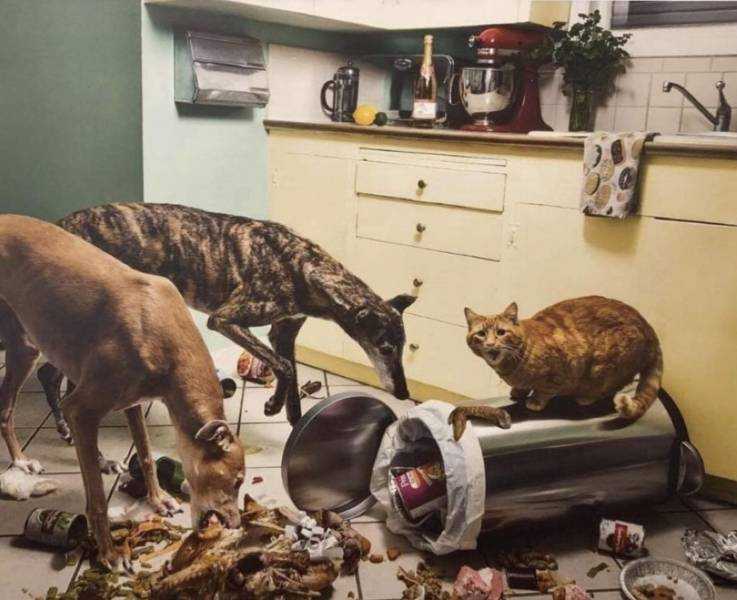
Но что же делать, если нам нужно много терминалов на каждом компьютере? Устанавливать каждый из них отдельно, перетаскивая все индикаторы, советники, заново все настраивая и оптимизируя? К счастью, этого не требуется. Дальше я расскажу про немного более сложный способ, использующий виртуальные машины.
Прелесть виртуальной машины в том, что вы можете настроить всю систему один раз, а затем буквально двумя кнопками создать абсолютный клон
Прежде чем начать, нужно запастись некоторым софтом. Вам понадобятся всего две вещи: образ операционной системы для установки на виртуальную машину (подойдет любой образ Windows, но в видео я использую Windows 7) и специальная программа под названием Virtual Box.
Задаем IP-адреса в локальной сети
В целом домашняя локальная сеть уже должна работать, и все подключенные у ней устройства должны обнаруживаться. Но пока они не получили динамические адреса (назначаемые системой автоматически), это не позволит вам использовать ярлыки быстрого доступа к папкам устройств, т.к. они каждый раз будут получать от системы другой адрес. Избежать этого позволит назначение каждому устройству статического IP-адреса. Это можно сделать в настройках роутера для мобильных устройств, подключенных по Wi-Fi или в Windows ПК, подключенного по витой паре.
В первую очередь нужно узнать IP-адрес нашего роутера, который обычно напечатан на наклейке в нижней части устройства. Как правило, это 192.168.0.1 или 192.168.1.1. Последняя цифра (1) указывает на порядковый номер устройства в сети и может изменяться в диапазонах от 0 до 255. Учитывая, что 0 и 1 уже зарезервированы роутером, можно использовать цифры от 2 до 255.
Чтобы назначить ПК IP-адрес в локальной сети перейдите в «Панель управления – Центр управления сетями и общим доступом – Изменение параметров адаптера» (вторая строка в левом меню). Найдите в открывшемся списке сетей ту, к которой подключен ваш ПК и через правую кнопку мыши откройте «Свойства».
Здесь нужно перейти к пункту «IP версии 4 (TCP/IPv4)» и вызвать его свойства. Именно в этом окне нужно будет задать вручную статический IP-адрес вашего компьютера и шлюза.
Для этого переключите чекбокс на «Использовать следующий IP-адрес» и укажите цифры адреса и шлюза (начните снизу вверх):
В настройках DNS-серверов также выберите опцию «Использовать следующие адреса DNS-серверов» и в качестве предпочитаемого DNS-сервера укажите IP-адрес роутера. Альтернативный DNS указывать не обязательно. Нажмите ОК и повторите процедуру для всех других Windows-устройств в вашей локальной сети, изменяя последнюю цифру на 1 больше. Потребуется перезагрузка.
После этого все устройства будут видны в сети, и их ресурсы будут доступны для каждого из ПК, при этом вы сможете обмениваться файлами, например, через общую папку или подключенный к роутеру внешний диск. Также можно будет зарегистрировать в качестве общего сетевой принтер, подключенный по USB к одному из компьютеров в сети и в дальнейшем выполнять на нем печать (при условии, что этот ПК будет включен).
Фото: компании-производители
Обеспечение безопасности IPTV сервера
Режим безопасности — неотъемлемая часть любого сервера IPTV. Для обеспечения защиты от хакеров и злоумышленников использование программного обеспечения, такого как фаерволлы и антивирусы, является обязательным.
Поэтому, перед установкой IPTV сервера на Ubuntu, необходимо настроить программное обеспечение сервера. Настройка обеспечивает предотвращение возможных угроз в будущем и делает сервер готовым к защите.
Руководство по установке IPTV сервера на Ubuntu также предлагает следующие шаги для обеспечения безопасности:
- Установка и настройка фаерволла для контроля входящего и исходящего трафика.
- Настройка системы безопасности для предотвращения внешних угроз.
- Установка и настройка программного обеспечения для обнаружения вирусов и других угроз безопасности.
- Регулярное обновление и модернизация системой безопасности, а также применение рекомендаций производителя для обеспечения защиты.
Необходимо также понимать, что не все серверы IPTV являются одинаково защищенными. Использование качественного программного обеспечения и обновление системы безопасности являются важными шагами для обеспечения безопасности сервера IPTV.
Важно!
Использование паролей сильной сложности, а также настройка прав пользователя помогут усилить защиту вашего сервера IPTV от взлома.
В целом, обеспечение безопасности IPTV сервера является ключевой задачей для тех, кто стремится создать защищенный и надежный сервер с IPTV-трансляциями.
Установка и настройка брандмауэра
Безопасность — это один из главных вопросов при создании IPTV сервера. Для защиты от несанкционированного доступа к серверу и его содержимому необходимо установить программное обеспечение брандмауэр.
Для установки брандмауэра на Ubuntu Server можно использовать одно из множества доступных решений, таких как iptables, ufw, firewalld и другие.
Из них iptables — это стандартное программное обеспечение для управления брандмауэром в Ubuntu Server. Его установка возможна с помощью команды:
После установки брандмауэра необходимо настроить его правила работы. Это возможно в режиме командной строки, однако гораздо проще воспользоваться графическими интерфейсами.
Утилита ufw (Uncomplicated Firewall) является простым и удобным средством настройки брандмауэра для Ubuntu Server. Ее установка возможна с помощью команды:
После установки утилиты можно создать правила работы брандмауэра с помощью руководства, доступного на официальном сайте Ubuntu.
Важно убедиться в полной настройке брандмауэра перед запуском IPTV сервера. Это поможет защитить сервер и клиентское устройство от нежелательных возможностей взлома и нарушения приватности данных
Настройка паролей для доступа к серверу
При создании IPTV сервера на Ubuntu Server одной из важных задач является настройка безопасности доступа к серверу. Для этого необходимо настроить пароли для различных уровней доступа.
Первым шагом является установка программного обеспечения для настройки паролей. В Ubuntu Server это можно сделать с помощью команды sudo apt-get install passwd.
После установки программы необходимо задать пароль для администраторского режима. Для этого нужно ввести команду sudo passwd и следовать инструкциям.
Для создания дополнительных пользователей можно использовать команду sudo adduser. После создания пользователя необходимо задать ему пароль с помощью команды sudo passwd ИМЯ_ПОЛЬЗОВАТЕЛЯ.
Настраивать доступ к серверу также можно через файл /etc/ssh/sshd_config. В нем можно установить ограничения на количество неудачных попыток входа и задать доступ только определенным пользователям.
Важно помнить, что настройка паролей — это один из важных этапов для обеспечения безопасности IPTV сервера на Ubuntu Server. Необходимо следовать руководству и не забывать обновлять пароли периодически
6 плюсов играть в Minecraft на собственном сервере
Сделать и настроить свой сервер в Minecraft может быть непросто: сложность зависит от способа,
который вы выберете. И прежде чем вы решите это сделать, давайте сначала узнаем,
стоит ли игра свеч.
Итак, сделать собственный сервер в Minecraft будет полезно тем, кто хочет:
- настроить свою конфигурацию мира, добавить пак любимых модов и т. д.;
- играть своей компанией без лишних глаз и ушей — флуда в чате, гриферов
и других неприятностей; - не испытывать проблем с нагрузкой сервера из-за большого количества игроков;
- не следовать правилам администрации, а устанавливать их самому;
- не бояться, что завтра сервер внезапно закроют, и весь ваш прогресс канет в лету;
- добираться до всех алмазов, сокровищ в шахтах, торговать с жителями, прокачивать деревни
и т. д. без боязни, что вас опередят и ничего не оставят.
Причина может быть и другой — важно лишь то, что на своём сервере играть гораздо
приятнее. Только ради такого комфорта придётся либо потратиться, либо как следует повозиться.
Но об этом — дальше