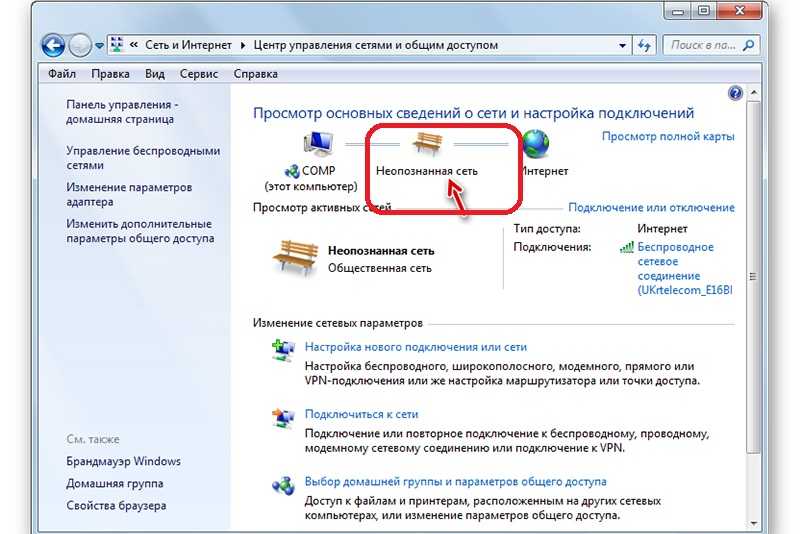Возможные причины
Технические неполадки никогда не возникают самопроизвольно, для их появления всегда есть определенные причины и предпосылки.
Рабочая группа
Для упрощения навигации по локальной сети используют логические группы. Помимо персонального компьютера к группе можно подключить ноутбук, принтер, роутер. Замена названия рабочей группы или ее удаление влияет на взаимодействие устройств между собой.
Обратите внимание! В каждой системе изначально имеется стандартное название группы. Однако у разных операционных систем эти названия отличаются
Сетевое обнаружение
Это специальный параметр, который при включении позволяет видеть другие устройства сети и становится виден сам. При включении общего доступа обнаружение также начинает работать. Но если этот параметр был раньше изменён, то включение доступа не повлияет на сетевое обнаружение.
Сетевые службы
Почта, интернет, IP-телефония, интернет телевидение — это набор сетевых служб. Помимо пользовательских служб, существуют службы управления сетевыми устройствами. DNS и DHCP помогают организовать работу всех сетевых устройств. Если установлен DHCP-сервер, то службой DHCP-клиент выдаётся IP-адрес устройству, у которого нет постоянного IP-адреса.
Когда пользователь пытается найти в сетевом окружении другие устройства отправляются, DNS запросы. DNS-служба позволяет привязать имя устройства к его IP-адресу. Неправильно настроенные адреса DNS-серверов могут стать причиной, почему одни компьютеры не видит других по локальной сети.
Брандмауэр
Сетевой барьер, расположенный между операционной системой и сетью, называется брандмауэром. Это программное обеспечение, которое контролирует входящий и исходящий трафик. Основные функции не допустить утечки информации и защитить компьютер от вторжений.
Данное программное обеспечение устанавливается вместе с установкой системы. Также у любого антивируса имеется свой сетевой экран. Иногда брандмауэр может блокировать определённые IP-адреса или всю сеть. На некоторых роутерах (например, фирмы mikrotik) имеется свой межсетевой экран. Он реализован функцией NAT (трансляции сетевых адресов).
Основные причины неудач при создании и настройке домашней группы в Windows последних редакций
Каковы же основные причины неудач при создании и настройке домашней группы в Windows последних редакций?
Здравствуйте уважаемые читатели интернет ресурса WindowsFan.Ru.
Времена, когда цена персональных компьютеров была поистине заоблачной, остались далеко в прошлом. Сегодня компьютер есть почти в каждой семье, иногда компьютеров может быть два, а то и три.
В таких случаях нередко возникает необходимость как-то объединить машины в одну сеть, дабы их пользователи получили возможность свободного обмена данными.

Одним из самых удобных способов организации общего доступа к файлам является создание Домашней группы. Как и большинство встроенных инструментов Windows последних версий средства для создания Домашней группы отличаются простой и удобством.
Тем не менее, случаи, когда пользователям не удавалось создать или настроить Домашнюю группу не являются редкостью. Причин тому может быть множество. Некоторые, наиболее распространенные мы сейчас и рассмотрим.
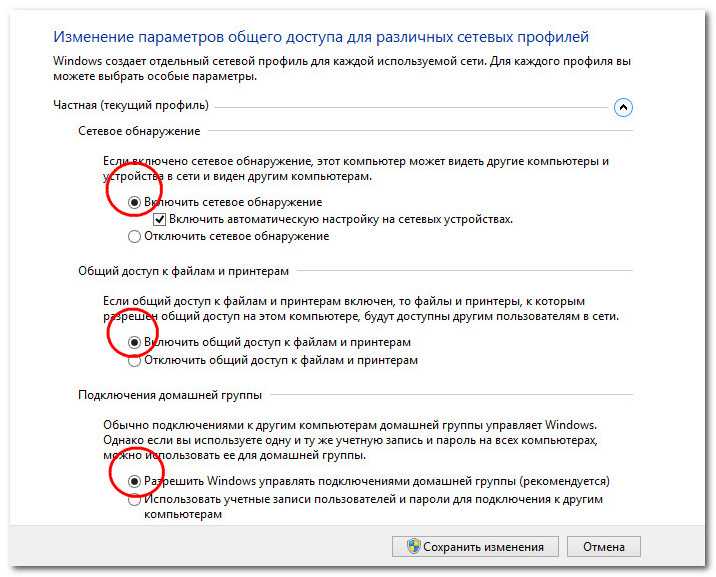
Очень важно, чтобы на входящих в Домашнюю группу компьютерах было установлено одно и то же время. Откройте Панель управления, перейдите в раздел «Дата и время» и, переключившись на вкладку «Время по Интернету» убедитесь, что в настройках включена автоматическая синхронизация
Выбран неправильный режим сети
Вам не удаться создать Домашнюю группу, если ваша сеть будет работать в режиме «Общественная» или «Сеть предприятия». В Панели управления перейдите в раздел «Центр управления сетями и общим доступом» и поменяйте расположение сети на «Домашняя сеть». Также необходимо удостовериться, что оба компьютера имеют рабочую группу с одним и тем же именем и при этом не принадлежат доменной сети. Имена же самих компьютеров должны быть разные.
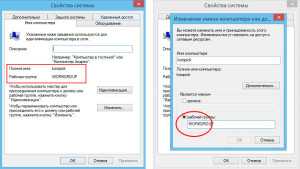
Домашняя группа создана на двух или более компьютерах
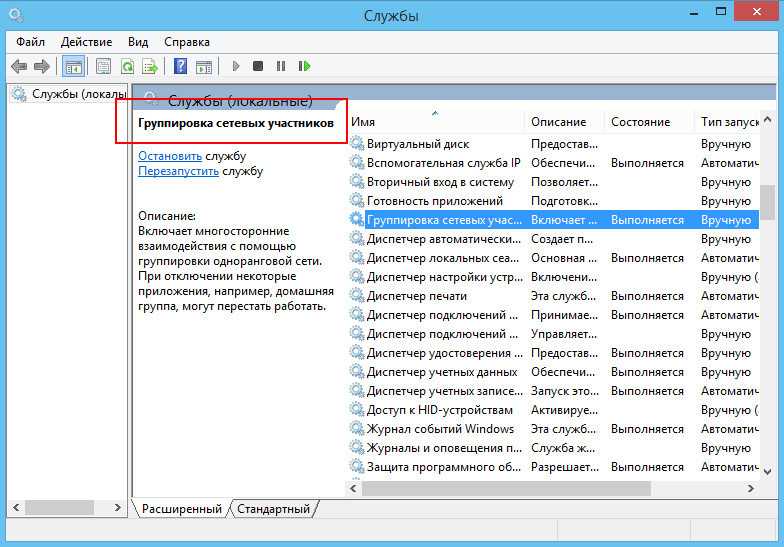
В домашней сети только один компьютер может быть «главным». Начинающие пользователи нередко создают Домашнюю группу на всех компьютерах, а потом удивляются, почему они не могут подключиться друг к другу.
Неверные настройки в дополнительных параметрах
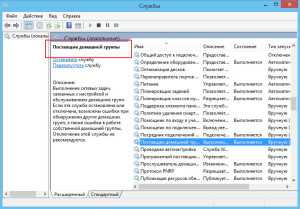
Обычно при выборе режима «Домашняя сеть» параметры сетевых профилей задаются автоматически, но будет неплохо проверить их вручную. Если сетевое обнаружение отключено, обязательно включите его, без этого компьютеры не смогут увидеть друг друга. Также возможно потребуется включение общего доступа к файлам и папкам. А вот общий доступ с парольной защитой лучше отключить.
Были изменены настройки служб
Подключиться к Домашней группе не удастся, если вы случайно или намерено отключили службы «Поставщик домашней группы» и «Группировка сетевых участников». Случайное отключение этих служб может быть вызвано некачественными оптимизаторами. В таком случае службы нужно включить вручную.
Неверные настройки прав доступа
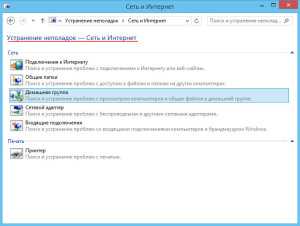
Как мы уже говорили, причин для некорректной работы Домашней группы может быть множество. Универсальным решением проблем может стать использование штатной Windows-утилиты «Средства устранения неполадок Домашней группы». Встроенный мастер способен самостоятельно идентифицировать наиболее распространенные неполадки и даже устранить их в автоматическом режиме.

Среди прочих причин, вызывающих неполадки при создании и настройке Домашней группы в последних версиях Windows можно отметить повреждение системного файла idstore.sset, располагающегося по адресу С:/Windows/ServiceProfiles/LocalService/AppData/Roaming/PeerNetworking. Этот файл отвечает за работу с одноранговыми сетями. Можно попробовать удалить этот файл, а затем перезагрузить систему.
Но иногда даже комплексное принятие мер не приносит положительных результатов. Такое может встречаться при повреждении ряда системных файлов и ключей реестра. Устранить неполадки в этих случаях могло лишь восстановление системы к исходному состоянию или ее полная переустановка.
На этом все всем пока и до новых познавательных встреч с вами дорогие мои друзья.
Как исправить конфликт ip адресов?
Давайте с вами рассмотрим какие есть варианты того, чтобы избежать ситуации с пересечением или дублированием адресов на ваших компьютерах в локальной сети.
Во первых если у вас обычный маленький офис и по каким-то причинам, все локальные адреса назначаются, исключительно в ручном режиме, то обязательно ведите реестр выданных адресов, и к этому вопросу вам необходимо подойти ответственно. В серверном сегменте статика приветствуется, еще как один из гандикапов проверки используйте DNS сервер, в зоне которого регистрируются ваши компьютеры и сервера. Для ведения таблиц, кстати есть удобный программный продукт racktables, он абсолютно бесплатный.
Чтобы в таком случае убрать конфликт ip адресов Windows, попробуйте выполнить:
- Если вы получаете ip-адрес, через какое либо устройство, будь то роутер или маршрутизатор, то попробуйте на него зайти и посмотреть в чем дело, в любом таком устройстве есть меню, где идет выдача адресов (Например, DHCP Clients List). Попробуйте увеличить диапазон раздаваемых адресов, в примере это от 100 до 199, поставьте от 20 до 250. В крайнем случае перезагрузите его.Во
- Если перезагрузка не помогла, то открываем окно выполнить (Сочетание клавиш Win и R) и вводим команду ncpa.cpl. У вас откроется «Панель управления\Все элементы панели управления\Центр управления сетями и общим доступом». Перейдите в левом, верхнем углу в пункт «Изменение параметров адаптера», щелкните правым кликом по вашему сетевому интерфейсу и попробуйте его выключить и включить.
- Если отключение интерфейса не помогло, то зайдите в свойства вашего сетевого адаптера, в интерфейс ipv4. И так, если у вас конфликт ip адреса в сети, происходит из-за того, что у вас на сбойном компьютере установлен не правильный ip адрес, то измените его на нужный, или поставьте получение IP-адреса автоматически. Если у вас уже стоит получение IP-адреса автоматически, то наоборот настройте статический адрес отличный от конфликтного. Все сетевые настройки, в лучшем случае нужно узнать у сетевого админа, но если их нет, то чаще всего в качестве DNS-серверов выступает ip-адрес основного шлюза, он же ваш роутер (коробочка, что дает интернет и WIFI), прописываем его, а вот, маска в 99% случаев 255.255.255.0, а вот основной адрес придется по подбирать, чтобы проверить не занят ли он кем то, без DHCP сервера, выполните до него команду Ping, она все вам ответит.
Еще можно сбросить текущий ip адрес, при условии его автоматического получения, через окно командной стройки, где нужно выполнить ipconfig /release и затем ipconfig /renew. У вас будет обнулен текущий адрес и запрошен новый.
Если у вас нормальная организация и количество компьютеров исчисляется десятками или более, то вам просто необходим DHCP сервер, который автоматически будет раздавать ip адреса и следить за их использованием. Вы всегда сможете понять кому и какой адрес у вас назначен. Например, у Cisco оборудования, зашито поведение при конфликте ip адресов.
Если мы говорим, о Windows DHCP, то там есть функция защиты от конфликта IP адресов. Открываем оснастку DHCP и выделяем пул IPv4. Щелкаем по нему правым кликом мыши и выбираем из контекстного меню, пункт «Свойства».
Переходим на вкладку «Дополнительно» и находим пункт «Число попыток определения конфликтов (Conflict detection attempts)», по умолчанию там выставлено значение 0, означающее что служба не будет вначале проверять ip адрес на предмет доступности перед его выдачей. Выставляем значение от 1 до 5. Данная функция позволит исключить конфликт ip адреса с другой системой.
Те же настройки «Число попыток определения конфликтов» можно изменить и через powershell, открыв его от имени администратора и введя командлеты:
Get-DhcpServerSetting — получить текущее значение
Как видите, у меня нужный параметр уже имеет значение 5, а не ноль.
Чтобы изменить значение «Число попыток определения конфликтов (Conflict detection attempts)», введите вот такую команду.
Set-DhcpServerSetting -ConflictDetectionAttempts 4
Как видите я задал новое значение 4, проверяем что все изменилось. Как видите PowerShell рулит.
Уверен, что вы теперь знаете, что нужно делать, чтобы у вас не был конфликт ip адреса в сети, и вы сможете это предупредить. С вами был Семин Иван, автор и создатель, компьютерного блога Pyatilistnik.org.
Почему у меня нет интернета на одном устройстве, а на остальных есть
Каковы причины этого у нас нет интернета на одном компьютере а в остальном? Мы собираемся объяснить некоторые из основных причин и таким образом решить их. Мы исходим из базы, что уверены, что это не отказ роутера, так как в остальном оборудовании соединение идет нормально.
На компьютере есть вредоносное ПО
Поэтому, если мы видим, что Интернет на компьютере выходит из строя, мы можем что-то сделать, это убедиться в отсутствии вредоносных программ. Мы можем использовать антивирус и сканировать систему для обнаружения угроз и их устранения.
Проблемы с покрытием Wi-Fi
Cегодня Сети Wi-Fi очень присутствуют в нашей жизни. Все больше и больше компьютеров подключаются к Интернету, и это нормально, что мы не используем кабели. Однако необходимо учитывать, что этот вариант более нестабилен, чем кабель, и может создавать проблемы, которые приводят к снижению скорости.
Мы подключились слишком далеко от точки доступа? Мы всегда можем использовать усилители для улучшения сигнала
Также важно не находиться в зоне с большими стенами или устройствами, которые могут мешать работе
Используем старую или плохую проводку
Но что, если мы соединены кабелем и скорость Интернета очень низкая, но не на других компьютерах? Возможно, мы используем старую или плохую проводку. Если мы проведем тест скорости или проверим скорость синхронизации и увидим, что она ограничена 100 Мбит / с, возможно, используемый нами кабель Fast Ethernet и поэтому мы не можем подключиться на максимальной скорости.
Отсутствие обновлений в драйверах и системе
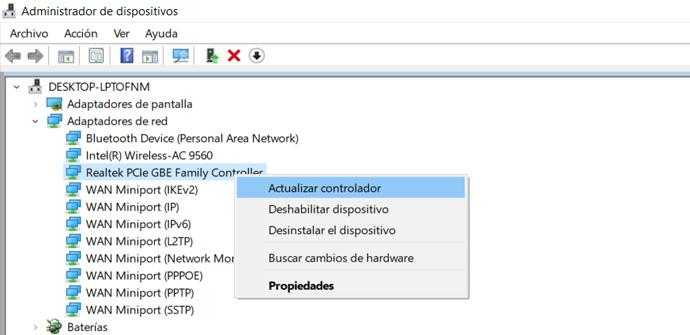
Но мы должны также применить это к самой системе. Устаревшая команда не будет получать доступ к последним новостям для улучшения имеющихся ресурсов и исправления уязвимостей, которые могут быть использованы.
Мы не подключены к нужной группе
Возможно, причина того, что на одном компьютере нет Интернета, а остальные работают нормально, заключается в том, что мы подключены не к тому диапазону. Мы могли бы попробовать что-нибудь столь же простое, как переключение, и посмотреть, решит ли это проблему.
Мы подключились не к той точке доступа
Для нас характерно иметь повторители и сетевые усилители в нашем доме. У нас может быть не один, а несколько. Подключены ли мы к ближайшей точке доступа и какая из них будет работать лучше всего? Мы можем рассмотреть этот момент и посмотреть, улучшится ли скорость интернета при переходе на другое устройство. Эти устройства не всегда работают правильно, и вы должны проверить, все ли в порядке, чтобы знать, как это изменить при необходимости.
Плохая конфигурация системы
Вкратце, вот некоторые шаги, которые мы можем предпринять, если Интернет не работает правильно на одном компьютере, но работает на остальных
Ряд факторов, которые мы можем принять во внимание, чтобы попытаться решить эту проблему, и что все идет правильно. Цель состоит в том, чтобы все работало правильно, чтобы у него была хорошая скорость и чтобы избежать проблем, которые влияют на нашу повседневную жизнь
Мы подключили к сети много компьютеров, и они не всегда работают должным образом.
Не видно компьютеров в сети
Перед тем как переходить к основным причинам, вам нужно заранее проверить, точно ли все ПК правильно подключены к сети. Также компьютеры должны находиться в активном состоянии, так как режим сна или гибернации может повлиять на обнаружение.
Причина 1: Рабочая группа
Иногда подключенные к одной сети ПК имеют разную рабочую группу, из-за чего не могу быть обнаружены друг другом. Решить данную проблему довольно легко.
- На клавиатуре нажмите сочетание клавиш «Win+Pause», чтобы перейти к информации об установленной системе.
- Далее следует воспользоваться ссылкой «Дополнительные параметры».
- Откройте раздел «Имя компьютера» и щелкните по кнопке «Изменить».
- Установите маркер рядом с пунктом «Рабочей группы» и по необходимости измените содержимое текстовой строки. По умолчанию обычно используется идентификатор «WORKGROUP».
- Строку «Имя компьютера» можно оставить без изменений, нажав кнопку «ОК».
- После этого вы получите уведомление об успешном изменении рабочей группы с просьбой выполнить перезапуск системы.
Если вы все сделали правильно, трудности с обнаружением должны разрешиться. В целом подобная проблема встречается нечасто, так как имя рабочей группы обычно устанавливается автоматически.
Причина 2: Сетевое обнаружение
Если в вашей сети находится несколько компьютеров, но ни один из них не отображается, вполне возможно, что был заблокирован доступ к папкам и файлам.
- С помощью меню «Пуск» откройте раздел «Панель управления».
- Здесь необходимо выбрать пункт «Центр управления сетями и общим доступом».
- Кликните по строке «Изменить параметры общего доступа».
- В блоке, отмеченном как «Текущий профиль», у обоих пунктов установите отметку рядом со строкой «Включить».
- Нажмите кнопку «Сохранить изменения» и проверьте видимость ПК в сети.
- Если нужный результат не был достигнут, повторите действия в рамках блоков «Частная» и «Все сети».
Изменения необходимо применить на всех ПК в локальной сети, а не только основном.
Причина 3: Сетевые службы
В некоторых случаях, особенно если вы используете ОС Windows 8, может быть деактивирована важная системная служба. Ее запуск не должен вызвать сложностей.
-
На клавиатуре нажмите сочетание клавиш «Win+R», вставьте представленную ниже команду и нажмите кнопку «ОК».
- Среди представленного списка выберите пункт «Маршрутизация и удаленный доступ».
- Измените «Тип запуска» на «Автоматически» и нажмите кнопку «Применить».
- Теперь, в том же окне в блоке «Состояние», кликните по кнопке «Запустить».
После этого нужно перезагрузить компьютер и проверить видимость другого ПК в локальной сети.
Причина 4: Брандмауэр
Буквально любой компьютер защищен антивирусом, позволяющим работать в интернете без угрозы заражения системы вирусами. Однако иногда средство защиты становится причиной блокировки вполне дружелюбных соединений, из-за чего его необходимо временно отключить.
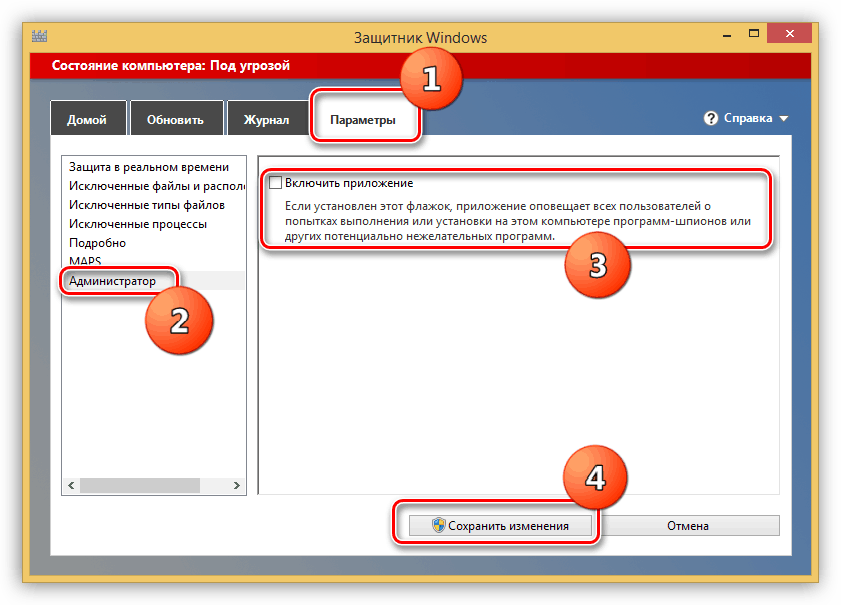
Подробнее: Отключение Windows Defender
При использовании сторонних антивирусных программ, вам также нужно будет произвести отключение встроенного файервола.
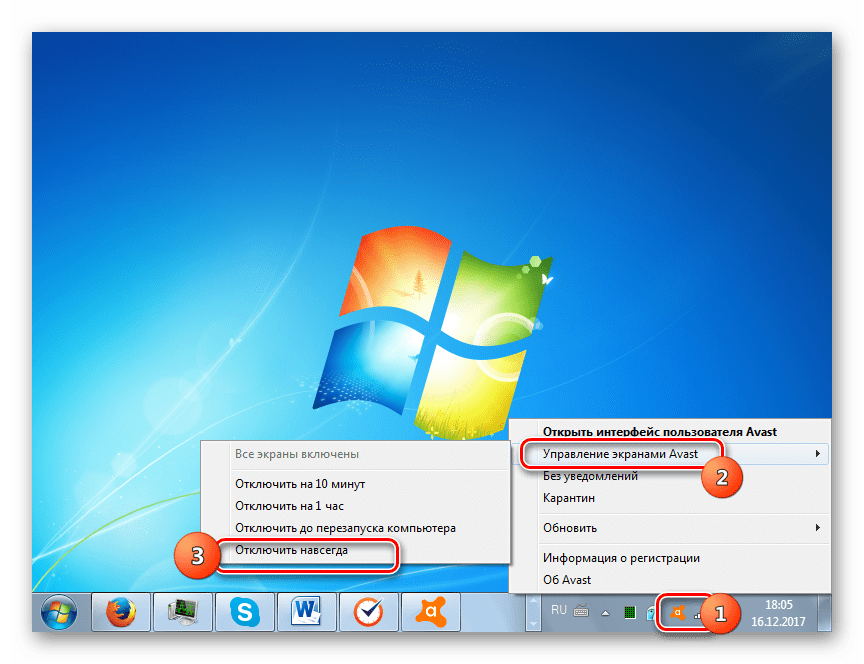
Подробнее: Как отключить антивирус
Дополнительно следует проверить доступность компьютера с помощью командной строки. Однако перед этим выясните IP-адрес второго ПК.
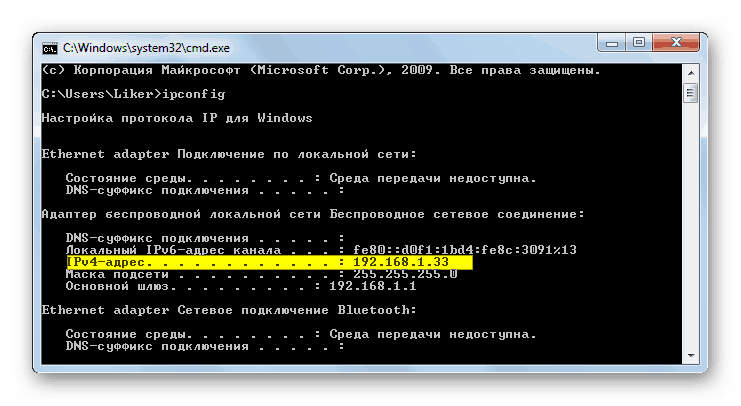
Подробнее: Как узнать IP-адрес компьютера
- Откройте меню «Пуск» и выберите пункт «Командная строка (Администратор)».
-
Введите следующую команду:
- Через одиночный пробел вставьте заранее полученный IP-адрес компьютера в локальной сети.
- Нажмите клавишу «Enter» и убедитесь, что обмен пакетами проходит успешно.
В случае если компьютеры не пингуются, вновь проверьте файервол и правильную настройку системы в соответствии с предыдущими пунктами статьи.
Выявление причин неисправности
Чтобы выявить причину проблем, сначала необходимо проверить надёжность подключения разъёмов Ethernet.
Шаг 1. Нажать на язычок коннектора и достать его из разъёма RJ-45. Затем вставить коннектор обратно в порт до слышимого щелчка.
Шаг 2. Немного подёргать коннектор за провод вперёд-назад, убедившись, что соединение установлено нормально.
Шаг 3. Если все разъёмы подключены надёжно, необходимо проверить целостность Ethernet-кабелей. Проследовать по кабелю от компьютера до места, где он уходит в щиток, осматривая его на предмет физических разрывов и повреждений.
Шаг 4. Если кабель, соединяющий ПК и роутер повреждён, заменить его исправным.
Шаг 5. Если повреждён интернет кабель, идущий от провайдера, отрезать место повреждения, нарастить кабель и переобжать его коннектором RJ-45.
Неисправность в кабеле, соединяющем ПК и роутер, может также заключаться в «выгорании» порта роутера. В этом случае требуется переключить кабель, идущий от ПК, в другой LAN-порт роутера для проверки.
Ещё одна возможная причина проблем с кабелем, соединяющем ПК и роутер при первой настройке подключения – это использование «перекрёстного» (кросс–) кабеля вместо «прямого» (патч корда).
Старые модели сетевых устройств не поддерживают интерфейс автоматического переключения прямых и кроссовых кабелей Auto-MDI(X). Если и сетевая плата и роутер не поддерживают Auto-MDI(X), Ethernet-кабель необходимо заменить на «прямой».
Не видит компьютеры в сети windows XP
Имеете домашнюю сеть, в которую входит компьютер с windows XP? Наверняка, сталкивались с проблемой, когда он не видит другие устройства сети. Пожалуй, в этой статье и рассмотрим, каким образом решить возникшую проблему.
Ниже приведен целый ряд причин неполадки и способы их решения. Хотя бы один из них точно подойдет для вашего случая.
Ни один ПК не виден в рабочей группе локальной сети.
Удостоверьтесь, чтобы все компьютеры были подключены к сети.
Функционирование ПК в режиме ожидания также способствует тому, что его невозможно обнаружить.
Обратите внимание на активность сетевого подключения на ПК. Для этого кликните по пиктограмме беспроводного соединения или посредством кабеля в области уведомлений
Проверьте функционирование сетевого оборудования (роутера, коммутатора), перезагрузите коммутирующее устройство.
Второй неполадкой могут быть различные имена рабочих групп.
Вызываем «Свойства» системы через «Панель управления» windows. Переходим на вкладку «Имя компьютера», где кликаем «Изменить», задаем имя рабочей группы, как на целевом устройстве, сохраняем внесенные коррективы.
Откройте окно состояния подключения, чтобы проверить активность сети.
Если пакеты не отправляются или не передаются, ни один компьютер в сети не будет виден. Возможно, отошел Ethernet-разъем, кабель сильно перегнут, нуждается в повторной обжимке или поврежден.
Задаем статичные IP и включаем
Заходим в «Свойства» активного подключения, далее открываем диалог «Свойств» TCP/IP и задаем статичные IP для всех устройств. Также прописываем маску подсети и DNS-сервер.
Жмем «Дополнительно», идем во вкладку «WINS» и переносим переключатель в положение «Включить…», как на скриншоте.
Попробуйте деактивировать штатный и, при наличии, сторонний брандмауэры.
Заходим в «Цент обеспечения безопасности» в «Панели управления».
Перемещаем чекбокс к соответствующему пункту, жмем «Ок» и перезапускаем windows.
Посмотрите ещё: Настройка служб windows XP
Проверяем функционирование сетевых служб, неактивность которых приводит к тому, что компьютеры сети не видны.
Вызываем контекстное меню «Мой компьютер» с windows XP, выбираем «Управление» и переходим в «Службы», как это показано на скриншоте ниже.
Находим службу «Обозреватель компьютеров», через контекстное меню выставляем «Автоматический» тип запуска и запускаем службу.
В принципе, это все, что можно посоветовать, чтобы решить проблему невозможности увидеть компьютеры через локальную сеть.
(Visited 10 178 times, 56 visits today)
Вариант 1 — Неопознанная сеть с типом доступа — Без доступа к Интернету.
Чаще всего такое возникает после переустановки операционной системы Windows и означает что на физическом и канальном уровнях подключение к сети есть, но вот на сетевом уровне его уже нет. Говоря простым языком — проблема с IP-адресом — скорее всего система не может его получить динамически. Если у Вас IP-адрес прописан вручную, то вероятно он либо прописан неправильно, либо подсеть изменилась. Выбираем сетевое подключение (по локальной сети или беспроводное), через которое подключены и кликаем на нем правой кнопкой и в контекстном меню выбираем пункт «Состояние»:
В открывшемся окне состояния подключения нажимаем кнопку «Сведения». В Сведениях о сетевом подключении смотрим поле «IP-адрес (Адрес IPv4)». Если там указан адрес из подсети 169.254.Х.Х — это значит, что система не смогла получить IP-адрес автоматически с помощью DHCP-сервера роутера. Причиной чаще всего служит сбой в работе роутера либо неправильная группировка портов. Что же теперь делать?
В первую очередь попробуем прописать IP-адрес вручную. Для этого сначала перевернем роутер вверх ногами. Там должна быть наклейка с указанием марки и модели роутера:
На ней же должен быть указан IP-адрес роутера, а так же логин и пароль на доступ в веб-интерфейс.
Теперь опять кликаем на сетевом подключении правой кнопкой мыши и выбираем пункт меню «Свойства»:
В окне «Свойства подключения» выбираем компонент «Протокол Интернета версии 4 (TCP/IPv4)» и кликаем на нем дважды левой кнопкой мыши. Откроется окно «Свойства Протокола Интернет версии 4». Здесь ставим галочку «Использовать следующий IP-адрес» и прописываем адреса:
IP-адрес — 192.168.1.2,
Маска подсети — 255.255.255.0,
Основной шлюз — 192.168.1.1,
Предпочитаемый DNS-сервер — 192.168.1.1.
В качестве альтернативы можно прописать DNS-серверы Google или Яндекс: 8.8.8.8, 8.8.4.4 или 77.88.8.8.
Нажимаем кнопку ОК, закрываем окно и проверяем доступ в сеть. После этих действий доступ в Интернет должен появится. Если этого не произошло — скорее всего проблемы с настройками Вашего роутера, либо дальше, уже на оборудовании провайдера.Примечание: Если у Вас роутер D-Link с IP-адресом 192.168.0.1, то IP-адрес так же надо прописывать из этой же подсети, например — 192.168.0.2.
Если предыдущие действия не помогли, возможен вот ещё один способ. Но этот способ стоит пробовать только в том случае, если у Вас несколько устройств подключены к Интернет и работают без проблем, а трудности только на одном компьютере или ноутбуке. Все дело в том, что иногда проблемы с подключением к сети связаны с MAC-адресом сетевого устройства — они как правило возникают после переустановки драйвера интегрированного сетевого адаптера, который большинство пользователей устанавливает с диска, идущего с материнской платой. А производитель плат, для ускорения техпроцесса и унификации тупо ставит всем один и тот же MAC-адрес. В итоге, в сети могут появится два устройства с одним MAC-адресом. В этом случае — надо попробовать прописать MAC-адрес вручную. Для этого нажимаем комбинацию клавиш WIN+R и в окне «Выполнить» пишем команду devmgmt.msc:
Этим Вы запустите Диспетчер устройств Windows. Делать это надо из-под пользователя с правами Администратора.
В диспетчере задач ищем раздел «Сетевые адаптеры». В нем выбираем адаптер, через который подключен компьютер и кликаем на нем дважды левой кнопкой мыши. В открывшемся окне открываем вкладку «Дополнительно». Нас интересует параметр «Сетевой адрес (Network Address)». Ставим галочку напротив пустого поля и в это поле прописываем 12 цифр. Так как это поле в шестнадцатиричном формате, то можно прописывать и буквы от A до F, но это не обязательно. Нажимаем ОК, перезагружаем компьютер и проверяем.