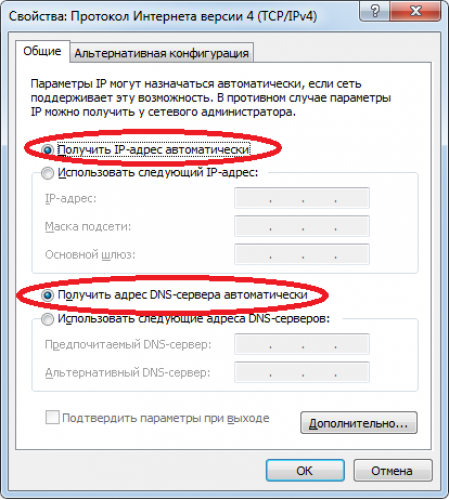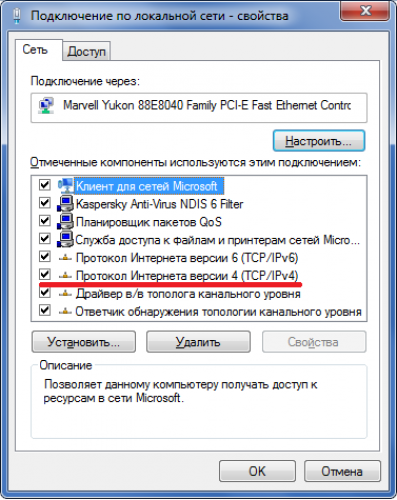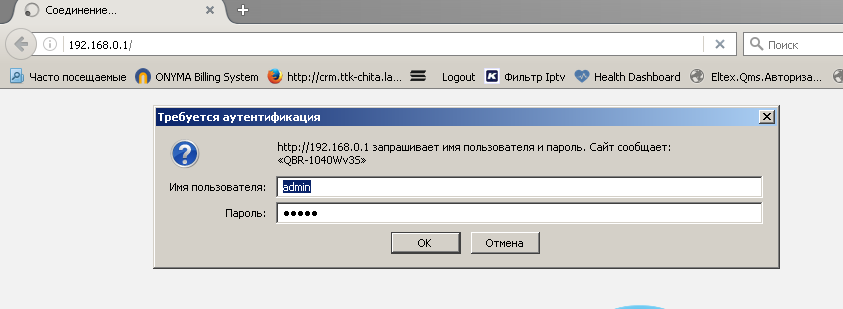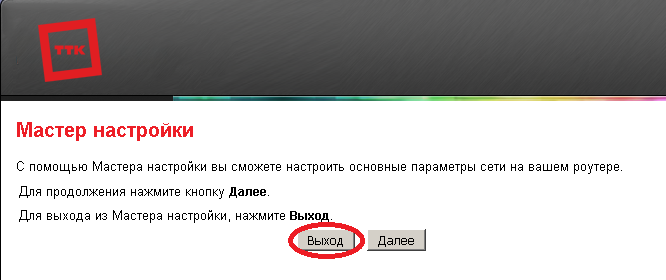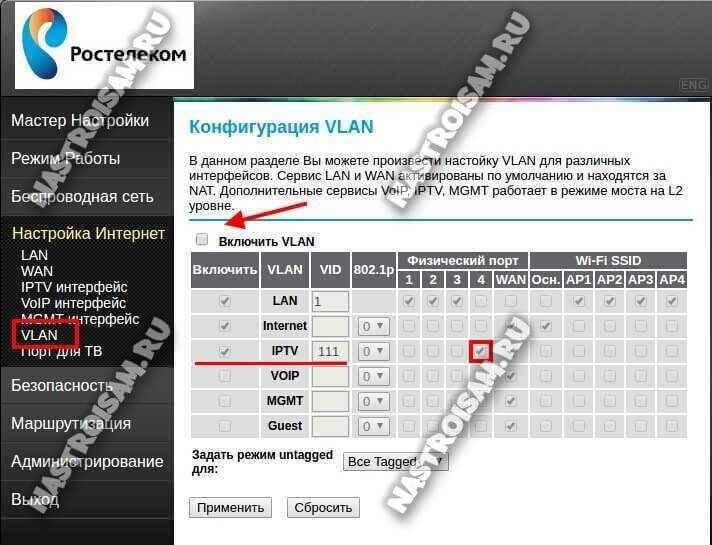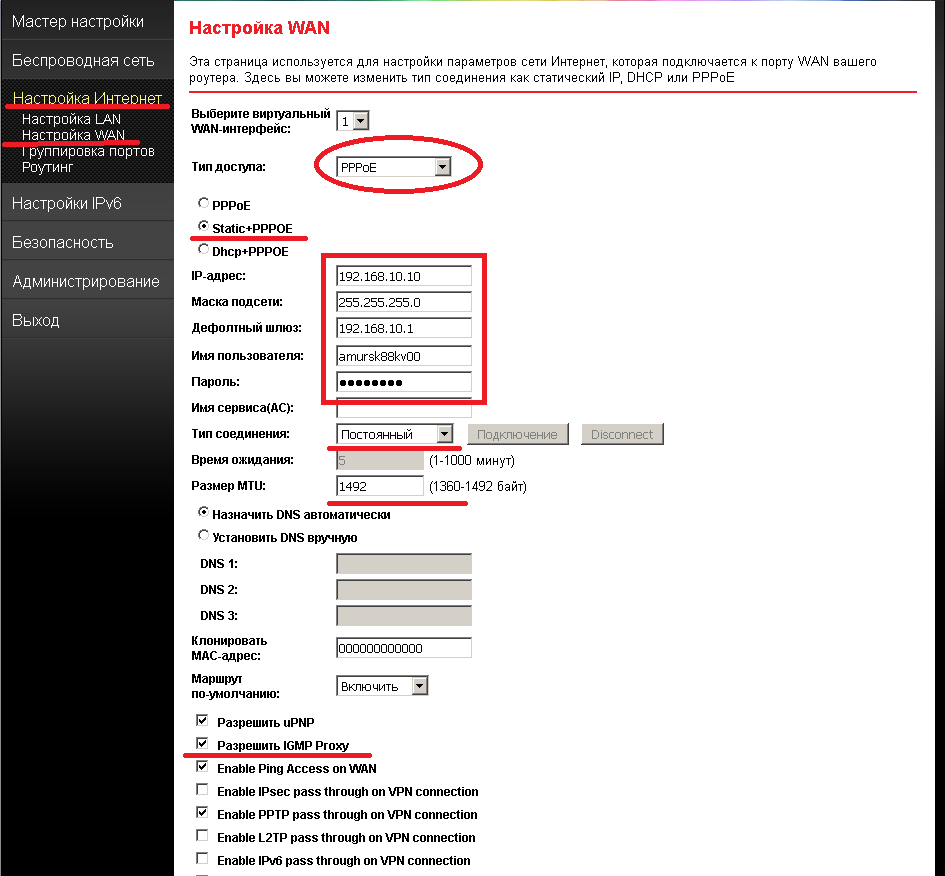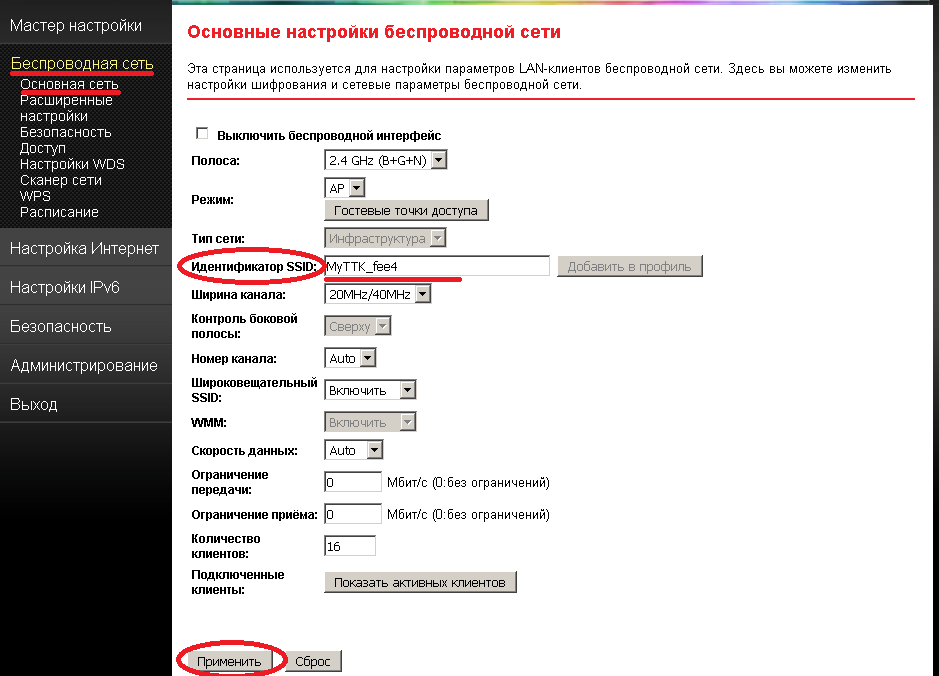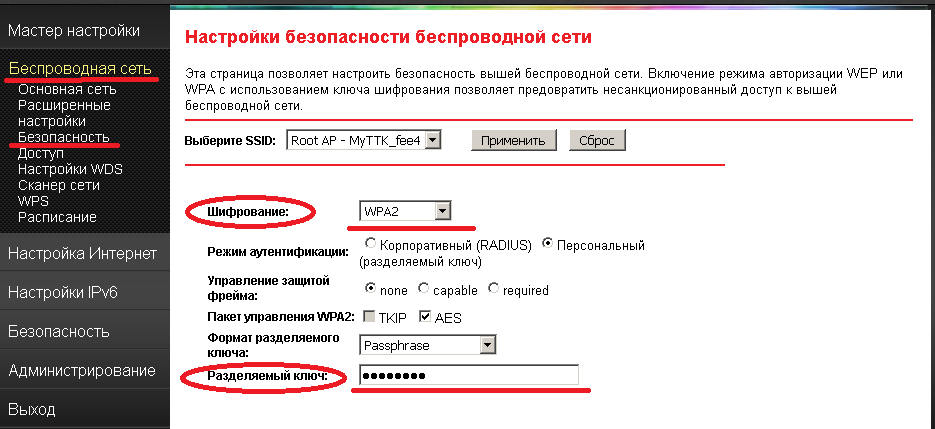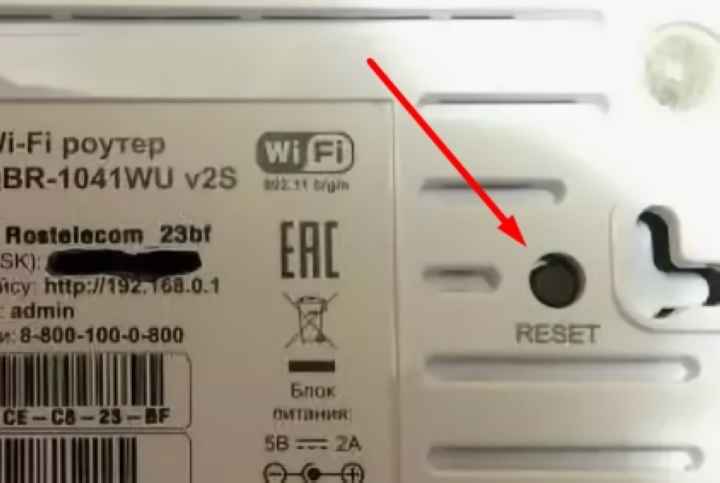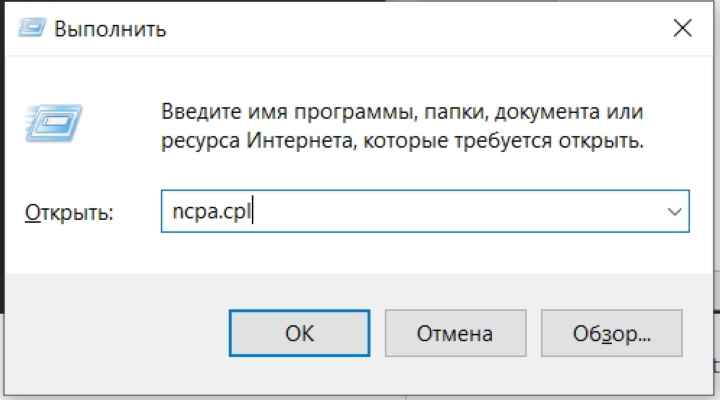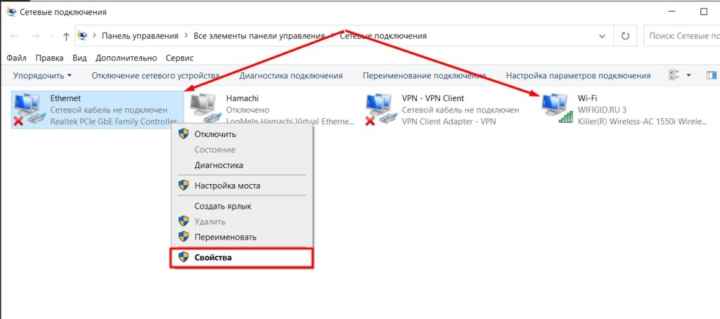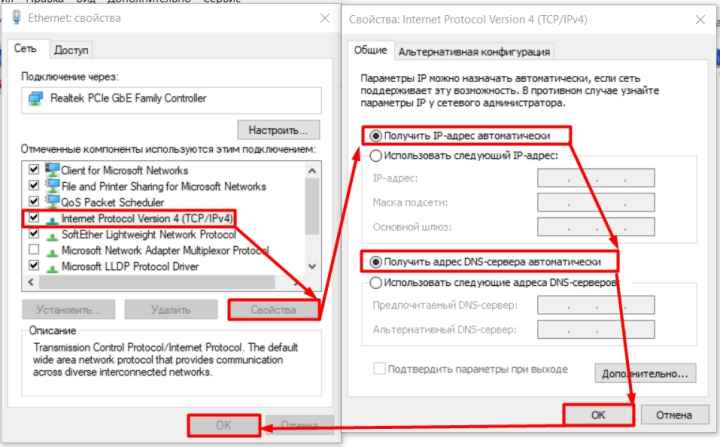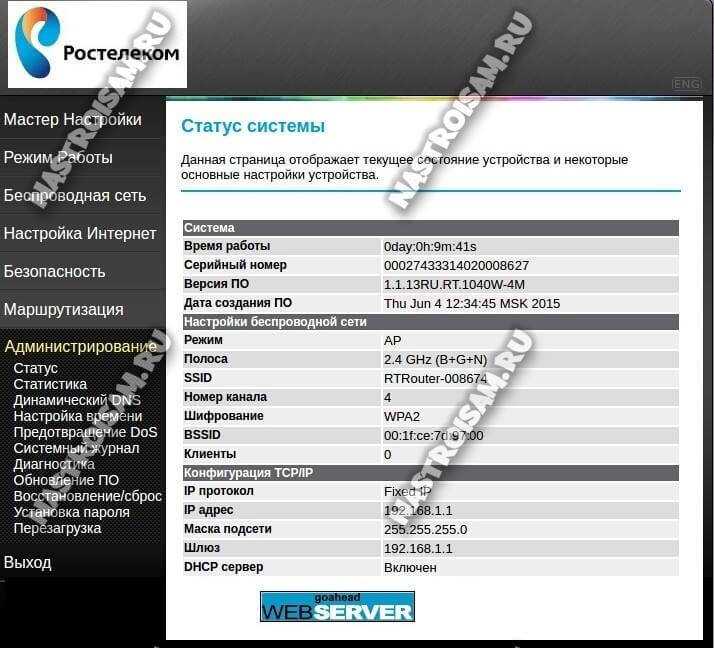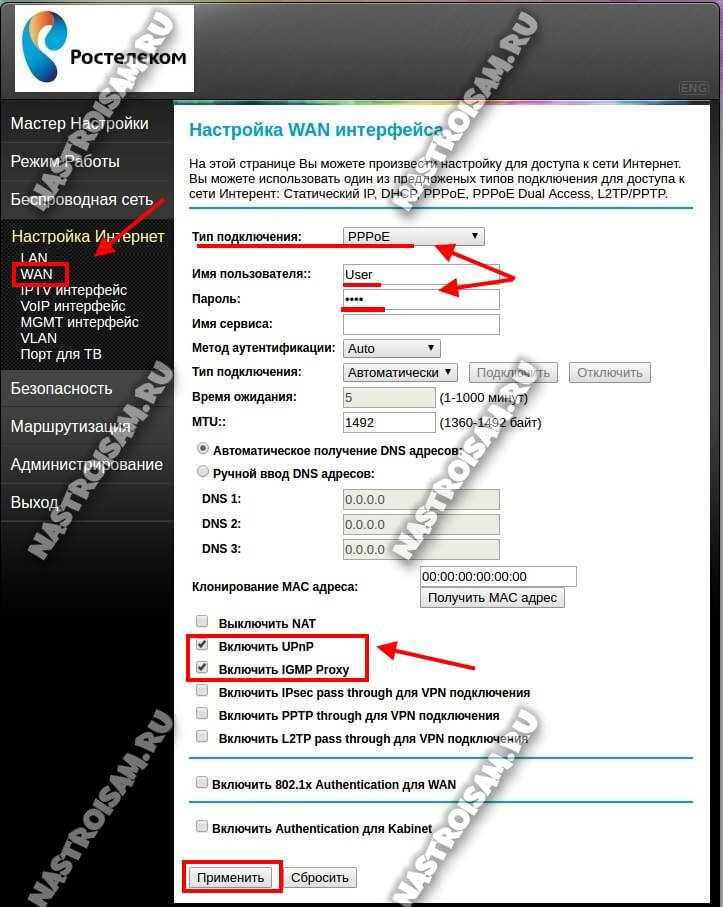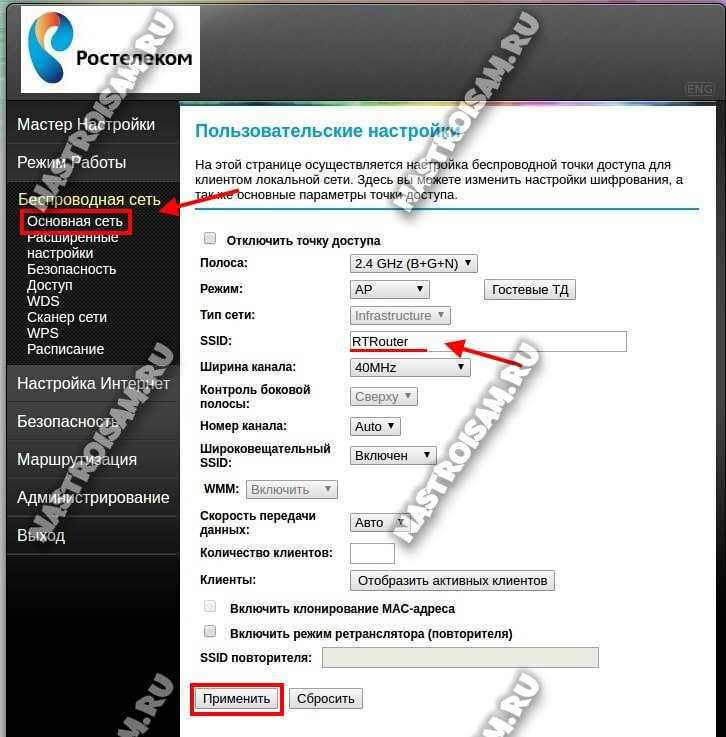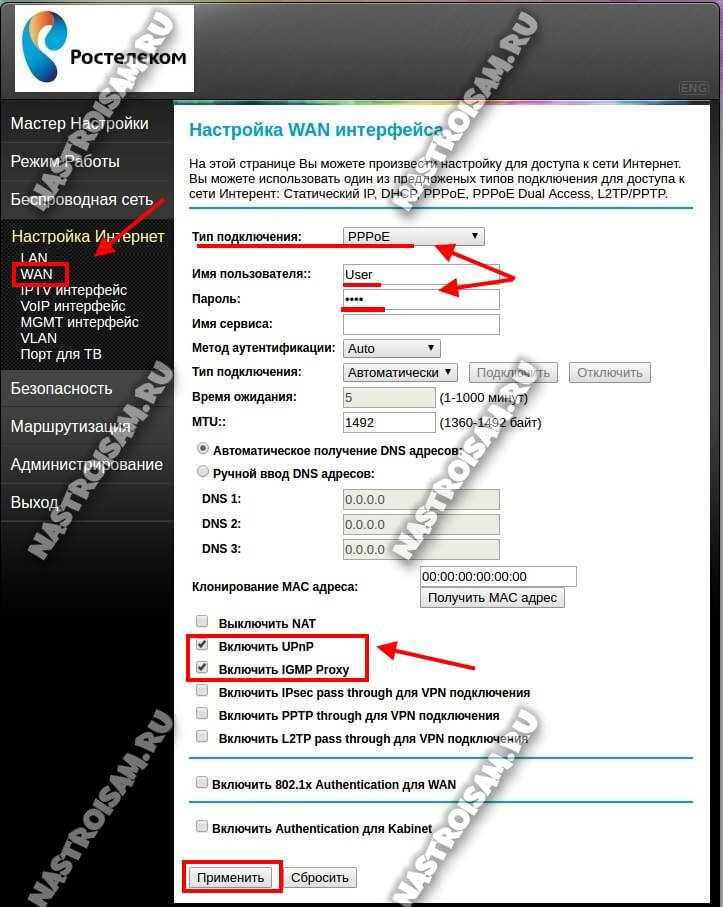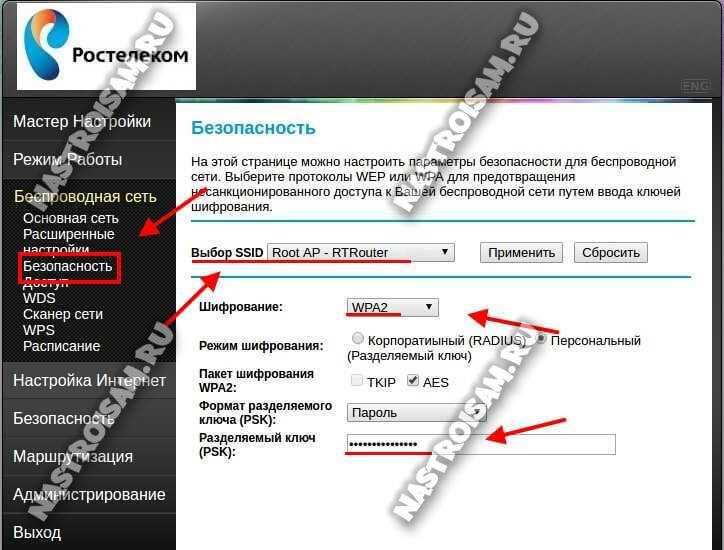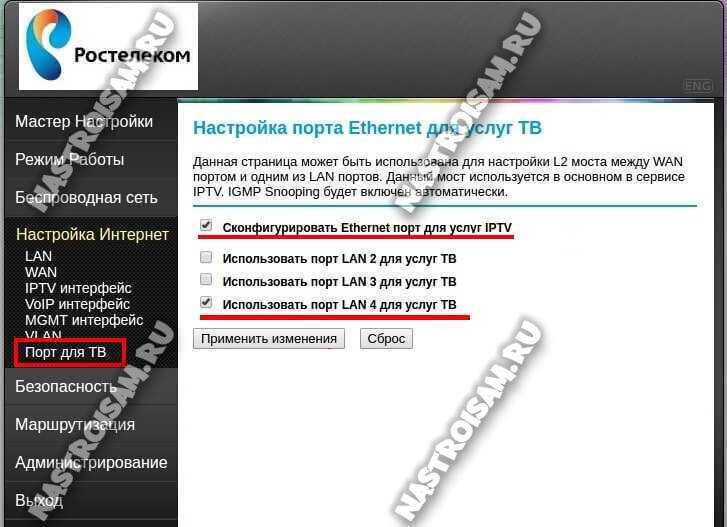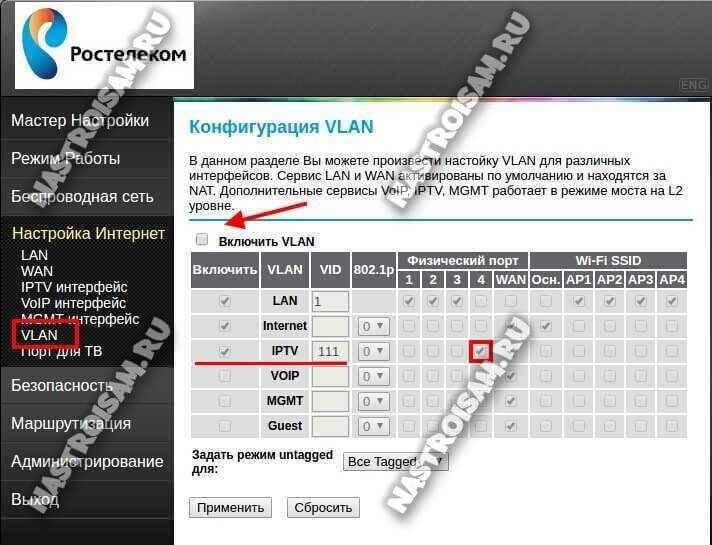Расширенная настройка роутера
Подключение к Интернет:
В меню слева выбираем пункт «Настройка Интернет»->»WAN»:
Если в Вашем филиале используется тип подключения «Динамический IP-адрес», то просто выберите его в поле «Тип подключения» и нажмите кнопку «Применить».
В нашем филиале используется PPPoE, поэтому в списке выбираем этот протокол. Ниже надо ввести имя пользователя и пароль с карточки, которую Вам выдали при заключении договора. Остальные параметры можно оставить по-умолчанию, хотя я бы советовал ещё снять три галочки, выделенные красным на рисунке, если Вы не планируете поднимать VPN-тоннели. 99% пользователей это не нужно. Применяем конфигурацию.
Беспроводная сеть WiFi:
Для того, чтобы настроить WiFi на Qtech QBR-1040W, Вам надо в меню слева выбрать раздел «Беспроводная сеть». Сначала заходим в подраздел «Основная сеть»:
В поле «Полоса» оптимальнее всего оставить универсальное значение — 2,4 GHz B+G+N. Режим работы выбираем AP (Access Point — точка доступа). В поле SSID прописываем имя создаваемой беспроводной сети. Им может быть любое слово на латинице. Применяем параметры и идём в подраздел «Безопасность»:
В списке «Выбор SSID» выбираем свою сеть. Ниже, в списке шифрования ставим стандарт WPA2 с режимом «Персональный». Пакет шифрования обязательно ставьте «AES». Теперь нужно придумать и ввести пароль на доступ к сети Вай-Фай в поле «Разделяемы ключ (PSK)». В его роли может выступать любая буквенная, цифирная или смешанная последовательность символов не короче 8 знаков. Кликаем на кнопку «Применить».
Для нормальной работы WiFi на QBR-1040W обязательно проверьте чтобы в разделе «LAN» обязательно был включен DHCP-сервер:
Цифровое телевидение IPTV:
Если в Вашем филиале Ростелеком не нужно указывать идентификатор VLAN ID для IPTV, то чтобы настроить порт для приставки Вам надо зайти в подраздел «Порт для ТВ»
Ставим галочку «Сконфигурировать Ethernet порт для услуг IPTV», а затем поставить галку «Использовать порт LAN 4» если приставка одна. Как Вы можете видеть из скриншота, роутер позволяет подключить до 3-х STB-приставок. Применяем изменения.
Если надо указывать VLAN ID, как в нашем филиале, то нужно зайти в подразел «VLAN»:
Ставим галку «Включить VLAN». Затем надо поставить галку «Включить» в строке IPTV, поставить галку на порт, в который будет подключена приставка и прописать идентификатор в поле «VID». Нажимаем на кнопку «Применить».
Источники
- https://WiFiGid.ru/sovety-po-nastrojke-routerov/qtech-qdsl-1040wu-fon
- https://UstanovkaOS.ru/routery/kak-zajti-v-nastrojki-routera-rostelekom.html
- https://PC-Windows.ru/internet/nastrojka-routera-rostelekom-qbr-1040w.html
- https://sksmonitoring.ru/sety/qbr-1041w.html
- https://dudom.ru/kompjutery/qbr-1040w-proshivka-rostelekom/
Транскрипт

1 Настройка роутера QBR-1041W Перед тем, как приступить к настройке, вы включаете адаптер питания маршрутизатора в электророзетку, подключаете кабель провайдера в WAN порт маршрутизатора, а первый LAN порт роутера соединяете кабелем с сетевой картой вашего компьютера, далее сбоку нажимаете черную кнопку включения ON/OFF. Затем необходимо изменить параметры TCP/IP сетевой карты у компьютера на автоматическое получение значений (DHCP). Настройка DHCP на Windows XP. Нажмите кнопку «Пуск» и выберите пункт «Панель управления». Выберите пункт «Сетевые подключения». Нажимаем на подключение правой кнопкой мышки, и выбираем «Свойства».

2 В подключении выбираем «Протокол Интернета (TCP/IP)» Ставим галочку «При подключении вывести значок в область уведомлений» В протоколе «Протокол Интернета (TCP/IP)» должны стоять галочки, «Получать IP-адрес автоматически.» Аналогично так же для второго пункта. «Получать адрес DNS-сервера» автоматически.
3 Нажимаем «OK», и ждем сохранение настроек. Нажимаем «OK», и ждем сохранение настроек. Теперь можем заходить на web- интерфейс роутера Настройка DHCP на Windows XP. Нажмите кнопку «Пуск» и выберите пункт «Панель управления». Выберите пункт «Центр управления сетями и общим доступом».
4 По умолчанию иногда меню может выглядит так. Нажимаем «Изменение параметров адаптера» Нажимаем на подключение правой кнопкой мышки, и выбираем «Свойства». В подключении выбираем «Протокол Интернета версии 4 (TCP/IPv4)» Нажимаем «Свойства»
5 В протоколе «Протокол Интернета версии 4(TCP/IPv4)» должны стоять галочки, «Получать IPадрес автоматически». Аналогично так же для второго пункта. «Получать адрес DNS-сервера» автоматически. Нажимаем «OK», и ждем сохранение настроек. Теперь можем заходить на web- интерфейс роутера.
6 1.1. QTECH QBR-1040W 1. Вызовите браузер (например, Internet Explorer) и в адресной строке браузера наберите адрес Появится страница, предлагающая ввести имя пользователя и пароль. Введите имя пользователя «admin», пароль «admin» и нажмите кнопку «Вход». 2. После загрузки появится следующее окно.
7 1.2
Настройка VLAN (802.1q) ВНИМАНИЕ! Настройка VLAN осуществляется, только при подключении услуги Домашние ТВ. В поле VID VLAN «Internet» всегда вводите 0 Для городов Чехов и Чехов 2 в поле VID VLAN «IPTV» введите 2001 Для остальных городов в поле VID VLAN «IPTV» введите На странице основного меню перейдите на вкладку «Настройка Интернета», далее выберите «VLAN». Включите сервис, установив «галочку» напротив «Включить VLAN» и произведите следующие настройки: 1
Установите «галочку» на значение «Включено» напротив VLAN с именем «IPTV». 2. Введите VID в VLAN «Internet». 3. Введите VID в VLAN «IPTV». 4. Установите приоритет (802.1p) 4 VLAN с именем «IPTV». 5. Назначьте второй физический порт для VLAN с именем «IPTV». После завершения настроек нажмите кнопку «Применить»
Включите сервис, установив «галочку» напротив «Включить VLAN» и произведите следующие настройки: 1. Установите «галочку» на значение «Включено» напротив VLAN с именем «IPTV». 2. Введите VID в VLAN «Internet». 3. Введите VID в VLAN «IPTV». 4. Установите приоритет (802.1p) 4 VLAN с именем «IPTV». 5. Назначьте второй физический порт для VLAN с именем «IPTV». После завершения настроек нажмите кнопку «Применить»
8 1.3. Настройка подключения PPTP(VPN) 1. На странице основного меню перейдите на вкладку «Настройка Интернета», далее выберите «WAN» и произведите следующие настройки: 1. Установите «Тип подключения» — «PPTP». 2. Введите «Адрес сервера доменного имени» (информация в заявке) 3. Введите «Имя пользователя» и «Пароль». 4. Нажмите кнопку Получить MAC адрес. После завершения настроек нажмите кнопку «Применить»
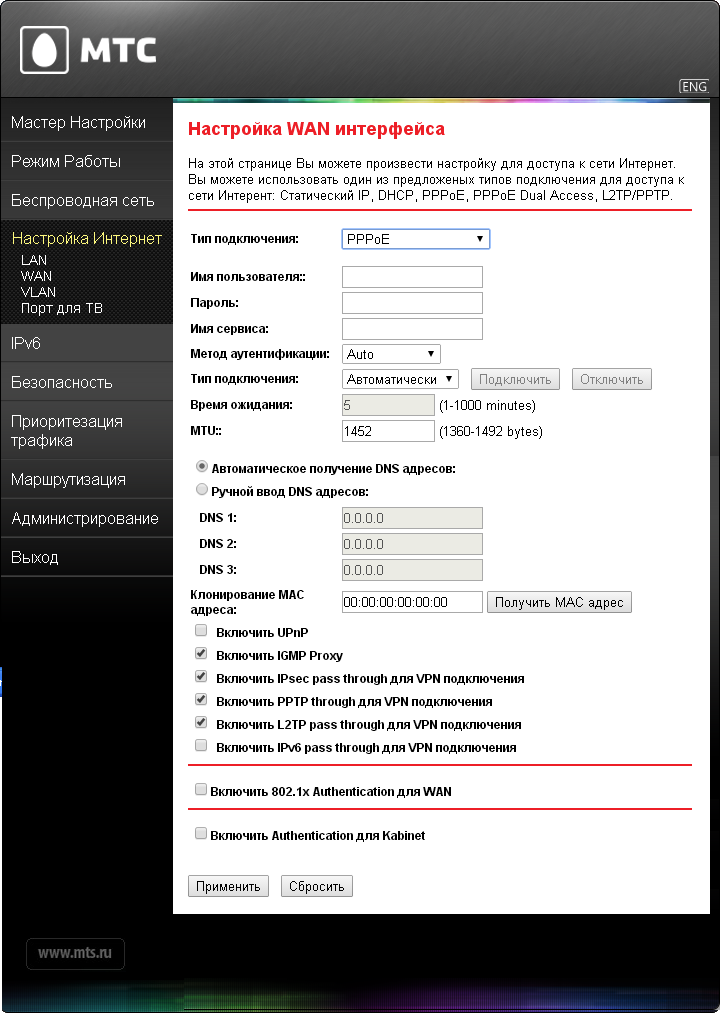
9 1.4. Настройка подключения PPPoE 1. На странице основного меню перейдите на вкладку «Настройка Интернета», далее выберите «WAN» и произведите следующие настройки: 1. Установите «Тип подключения» — «PPPoE». 2. Введите «Имя пользователя» и «Пароль». 3. Нажмите кнопку Получить MAC адрес После завершения настроек нажмите кнопку «Применить»
10 1.5. Настройка подключения 802.1x 1. На странице основного меню перейдите на вкладку «Настройка Интернета», далее выберите «WAN» и произведите следующие настройки: 1. Установите «Тип подключения» — «DHCP Client». 2. Установите «Метод EAP» — MD5 3. Введите «Имя пользователя» и «Пароль». После завершения настроек нажмите кнопку «Применить»
Настройка доступа к интерфейсу маршрутизатора qbr 1040w
Кликните по меню «Администрирование». Здесь нужно зайти в подменю «Установка пароля».
Сохраните настройки и перезагрузите роутер.
На этом настройка роутера qbr 1040w окончена, и вы смело можете использовать все возможности мировой информационной паутины.
Компания «Ростелеком» обеспечивает клиентов различным оборудованием, в том числе Wi-Fi-роутерами производства Sagemcom, Huawei, ZTE. Поэтому процесс настройки роутеров может отличаться.
Чтобы понимать, как легко зайти в настройки роутера Ростелеком, не обязательно быть профессионалом в области информационных технологий. Достаточно знать определенный перечень действий и следовать ему.
Настройка IPTV.
Для настройки цифрового телевидения IPTV на маршрутизаторах QDSL-1040WU и QDSL-1040WU-FON, Вам нужно создать дополнительный WAN-сервис в режиме «Бридж».
Для этого, в разделе «WAN Service» нажимаем кнопку Add.
Для создания подключения в режиме прозрачного моста (Бридж) — Вам нужно в списке «Select WAN service type» выбрать тип «Bridging».
Если у Вас мультикаст-трафик приходит в нетегированном виде, то просто нажимаем кнопку Next. Если же нужно прописывать Vlan ID, то в поле «Enter 802.1p Priority» вводим цифру 3, а в поле «Enter 802.1q VLAN ID» нужно ввести идентификатор VLAN для IPTV. Этот идентификатор уникален на каждом коммутаторе или кольце в зависимости от топологии сети. Нажимаем кнопку Next.
Нажимаем кнопку «Apply/Save» для подтверждения сохранения настроек роутера. В результате в разделе «WAN Service» у Вас должна получиться вот такая картина:
Теперь для работы ТВ-приставки нужно правильно сгруппировать порты. Для этого переходим в раздел «Advanced Setup» => «Interface Grouping». По умолчанию все интерфейсы в одной группе:
Для того, чтобы приставка смотрела напрямую в сеть провайдера и могла получить IP-адрес — нужно отделить в одну группу созданный бридж-интерфейс и порт, в который подключена ТВ-приставка. Нажимаем кнопку Add:
В поле «Groupe Name» вводим имя группы — IPTV.
В списке «WAN Interface» нужно выбрать созданный bridge-интерфейс. Далее нужно порт, в который включена ТВ-приставка перенести из правого списка в левый с помощью кнопки « Basic:
Ставим галочку «Enable Wireless».
В поле «SSID» прописываем имя создаваемой сети Wi-Fi. В списке Country нужно выбрать «Russian Federation». Нажимаем кнопку «Apply/Save». Переходим в раздел «Wireless» => «Security»:
Если Вы не пользуетесь технологией WPS — отключайте её. Для этого параметру «Enable WPS» надо поставить значение Disabled.
В списке «Select SSID» нужно выбрать созданную беспроводную сеть. В поле «Network Authentication» выбираем самый безопасный тип — «WPA2-PSK», а в поле «WPA/WAPI passthrase» нужно ввести пароль на доступ к Вашей сети Wi-Fi. В качестве него может выступать любая буквенная, цифирная или смешанная последовательность не короче 8 символов. Нажимаем кнопку «Apply\Save». Ваш универсальный роутер Ростелеком готов к работе.
Настройка QTech QBR-1040W и QBR-1040WU для Ростелеком : 54 комментария
XasaH У меня есть 2 роетура. Один upvel, другой этот qbr. Upvel — основной, с ним всё хорошо. Мне бы очень хотелось, чтобы qbr брал интернет по воздуху от Upvel, и раздавал его дальше хотя бы по проводу ( есть стационарный комп без интернета). Вот как это сделать, я не знаю. В обоих есть WDS, а у qbr есть еще режим «client». Пробовал через клиент, но не получается. И спасибо Вам за то, что проявляете интерес к моему вопросу!
Данил — а как вы WDS на втором роутере настаивали? Скриншоты можете в нашей группе ВК выложить.
попробуте прошивку 3.1.0.130 настроить
обновите архив прошивки-пишет файл заблокирован
Подправил, теперь нормально загружается.
Прошил, роутеру настал кирдык. Что можно сделать?
Можно попробовать восстановить. На ресет реагирует?
Прошил прошивкой 1,13. Не могу войти в настройки, аппарат не реагирует ни на выключение, ни на сброс. IP адрес получить не может. Как поступить? При попытке войти в настройки через 192,168,1,1 ничего не происходит, пароль не спрашивает, фактический адрес 169.254.21.233. Спасибо.
Попробуйте вручную прописать на сетевой компьютера ip 192.168.1.2
XasaH У меня есть 2 роутера. Один мобильный MF90+, другой этот qbr. MF 90+ — основной, с ним всё хорошо. Мне бы очень хотелось, чтобы qbr брал интернет по воздуху от MF 90+, и раздавал его дальше хотя бы по проводу ( есть стационарный комп без интернета). Вот как это сделать, я не знаю. у qbr есть режим «client» ,как это всё настроить?
Никак, к сожалению. Режим клиент — это нет то.
Подскажите как открыть порт на этом роутере? что прописывать в графе «Исходная сеть» ?
Выложите скриншот в нашей группе ВКонтакте — посмотрим.
Пока не ведёшь серийный номер в разделе Администрирование, этот кусок дерьма не выходит в интернет.
Настройка Wi-Fi-маршрутизатора Qtech QBR-1040Wv3S на прошивке 3.1.0.155
1. Проверяем настройки сетевого подключения на компьютере.
Windows XP (Панель управления-Сеть и Интернет-Сетевые подключения-Подключение по локальной сети.)
Windows 7 / 8 (Панель управления – Сеть и Интернет – Центр управления сетями и общим доступом – Изменение параметров адаптера – Подключение по локальной сети)
2. Запускаем любой интернет-браузер (Internet Explorer, Opera, Google Chrome и прочие). В адресной строке браузера прописываем IP-адрес роутера – 192.168.0.1 и нажимаем клавишу Enter (для первичной настройки роутера, доступ в интернет не нужен).
Вводим имя пользователя и пароль, по умолчанию – логин: admin, пароль – admin. Нажимаем Вход
3. Попадаем в меню Мастер настройки роутера, нажимаем кнопку «Выход» и переходим в главное меню роутера.
4. Обновление прошивки роутера. В главном меню роутера, выбираем пункт меню Администрирование, далее Обновление ПО.
5. Дождаться обновления прошивки на роутере. Во время процесса обновления нельзя отключать питание устройства. После завершения процесса устройство перезагрузится автоматически и будет доступно для дальнейшей настройки.
6. Создание подключения PPPoE. Откройте пункт меню Настройка Интернет далее Настройка WAN. Выбираем тип доступа «PPPoE», ставим переключатель на Static+PPPOE. Заполняем поля IP-адрес: 192.168.10.10, маска подсети: 255.255.255.0 , дефолтный шлюз: 192.168.10.1. Далее из договора берем учетные данные: имя пользователя, пароль. Остальные параметры должны быть такими как на картинке.
Нажимаем кнопку Применить.
7. Настройка беспроводной сети. Для настройки Wi-Fi переходим в раздел Беспроводная сеть – Основная сеть. Настройка беспроводной сети. Заполните поле: Идентификатор SSID: Название вашей Wifi сети (придумайте самостоятельно). Нажимаем кнопку Применить.
8. При первоначальной настройке сеть W-Fi необходимо установить пароль, чтобы никто не смог к ней подключиться без разрешения. Переходим Беспроводная сеть – Безопасность. Шифрование –WPA2. Устанавливаем пароль на Wi-Fi в поле Разделяемый Ключ: желательно от 8-ми символов и выше. Нажимаем кнопку Применить.
9. После всех манипуляций с настройками, необходимо их сохранить, чтобы при следующей перезагрузке роутера не пришлось его перенастраивать. Выбираем пункт меню Администрирование— Перезагрузка и нажимаем кнопку Перезагрузить.
Как подключить и настроить роутер QBR-2041WW под FTTB
Для первоначальной конфигурации маршрутизатор рекомендуется подключить к сетевой карте компьютеру через LAN-кабель. IP-адрес роутера Ростелеком QBR-2041WW в локальной сети — 192.168.1.1, логин admin и пароль admin.
После первой авторизации в веб-интерфейсе потребуется обязательная смена используемого по умолчанию пароля на свой собственный:
После этого нажимаем на кнопку «Сохранить». Больше под используемым по умолчанию паролем «admin» зайти в веб-интерфейс уже не получится.
Следующим этапом будет выбор способа настройки девайса. Если у Вас только подключение к Интернет без IPTV, то можно воспользоваться Мастером настройки — он очень простой и понятный, а потому на нём останавливаться не будем. Нажимаем на кнопку «Выход» и попадаем на статусную страницу Веб-интерфейса. Чтобы настроить соединение с Ростелеком — выберите раздел «Настройка интерфейса»->»Интернет»:
Здесь выставляем следующее:
Режим передачи — Ethernet.
Номер сервиса — 1. Смотрим чтобы у него был выбран статус «Включить».
Версия IP-адреса — IPv4. Если в Вашем филиале уже используется и шестая версия протокола, то оставьте значение «IPv4/IPv6».
В списке «Режим подключения» надо выбрать тот протокол, который используется в Вашем филиале. У Ростелекома это обычно или Динамический IP или PPPoE. В первом случае ничего дополнительно делать не надо, а во втором — надо ниже, в разделе «PPPoE», прописать имя пользователя и пароль на подключение, которые Вам выдали на карточке при заключении договора.
Более ничего не трогаем и нажимаем на кнопку «Сохранить».
Настройка WiFi
Чтобы на QBR-2041WW настроить Вай-Фай, выбираем раздел меню «Настройка Интерфейса» -> «Беспроводная сеть»:
Смотрим чтобы был установлен флажок «Точка доступа» — «Включить».
В списке «Канал» выбираем значения «Russia» и «Авто».
Режим работы модуля обычно лучше оставить универсальным — 802.11b/g/n.
Если же все домашние устройства современные, то можно выбрать вариант — 802.11n.
Далее, в списке «Номер сервиса» выбираем единичку. Ниже, в поле SSID надо придумать и указать название своей сети WiFi на qbr-2041ww.
Тип аутентификации надо использовать WPA2-PSK с шифрованием AES.
В поле «Pre-Shared Key» придумываем и прописываем пароль на Вай-Фай, который будет запрашиваться при подключении клиентов. Его лучше делать не короче 8 знаков, используя цифры и буквы латинского алфавита.
Нажимаем на кнопку «Сохранить».
Примечание: Очень часто Ростелеком «любит» использовать гостевые сети на абонентских устройствах (их можно увидеть в списке доступных сетей). Если Вы не хотите дарить халяву всем подряд, надо в списке «Номер сервиса SSID» выбрать все по очереди кроме первого и отключить. Так же, я бы настоятельно рекомендовал не пользоваться функцией WPS ввиду её слабой устойчивости к взлому.
Настройка цифрового телевидения Ростелеком
В большинстве филиалов провайдера для того, чтобы настроить IPTV на роутере Qtech QBR-2041WW надо создать подключение типа «Прозрачный мост» и соединить с ним один из LAN портов. Этот момент надо заранее выяснить в технической поддержке.
Заодно и поинтересуйтесь — нужно ли дополнительно прописывать идентификатор VLANID (мультикаст-трафик до абонента идёт в тегированном виде).
Без этой информации Вам сложно будет правильно сконфигурировать маршрутизатор.
Затем заходим в раздел «Настройка интерфейса»->»Интернет»:
Выставляем следующие параметры:
Режим передачи — Ethernet.
Номер сервиса — 2.
Статус — «включить» Режим подключения — «режим моста».
Если в вашем филиале для доставки IPTV до абонента используется тегирование трафика, то в разделе VLAN надо поставить флажок «Включить». В поле «VLAN ID» прописать идентификатор виртуальной сети. В списке «Приоритет 802.1p» выбрать значение — 4.
Остаётся только в списке портов поставить галку на том из них, в который будет включаться STB-приставка.
Нажимаем на кнопку «Сохранить». Роутер Ростелеком настроен и готов к работе.
Настройка маршрутизатора QBR-1040W-4M от Ростелеком
Среди весьма обширного «зверинца» оборудования доступа, который компания Ростелеком выдаёт своим абонентам, модемы и роутеры от компании Qtech стоят, пожалуй, на втором месте после Sagemcom. Честно говоря, я совсем не поклонник этого бренда и в нашем филиале опыт использования их продукции скорее отрицательный из-за возникавших проблем с прошивками. В то же время, некоторые коллеги из других филиалов наоборот — считают их более качественными и надёжными. В этой статье мы рассмотрим QBR-1040W-4M, который является немного модернизированной версией встречавщейся нам ещё в 2015 году и уже неплохо известной модели QBR-1040W. Все отличия между ними сведены практически к минимуму.
Если заглянуть под крышку, то обнаружим, что девайс выполнен на одной печатной плате с «пламенным мотором» в виде дешевенького чипа Realtek 8196E. Решение на самом деле уже порядком устаревшее, но зато сугубо бюджетное и вполне рабочее, способное вытянуть большинство тарифов провайдера. Его близкими аналогами можно считать D-Link DIR-615 и Upvel UR-329BNU.
По настройкам маршрутизатор весьма прост и удобен. IP-адрес у него в локальной сети стандартный для большинства сетевых устройств класса SoHo — 192.168.1.1.
Для примера рассмотрим самый частый случай подключение пакетного предложения Ростелеком из двух услуг — Интернет и Интерактивное ТВ.
Как настроить подключение к Интернет
Слева, в главном меню выбираем пукнт «Настройка Интернет»->»WAN». В выпадающем списке «Тип подключения» нужно выбрать используемый в Вашем филиале протокол:
В большинстве регионов в Ростелекоме используется протокол PPPoE. Ниже надо будет указать логин и пароль с карточки, которую Вам выдали при подключении. Так же проверьте чтобы стояли галочки на «Включить UPnP» и «Включить IGMP Proxy». Последняя нужна если у Вас подключена услуга IPTV. Нажимаем на кнопку «Применить».
Примечание: Если же в Вашем филиале вместо PPPoE используется Динамический IP, то в этом случае ещё проще — просто выберите его в списке и всё. Как правило, больше ничего менять не нужно.
Беспроводная сеть
Для настройки WiFi на роутере Ростелеком QBR-1040W-4M надо зайти в раздел «Беспроводная сеть»->»Основная сеть»:
В принципе, здесь достаточно только указать имя своей сети Вай-Фай в поле SSID. Хотя для более быстрой работы я бы посоветовал изменить ширину канала на 40MHz. Применяем изменения и переходим в раздел «Безопасность»:
Здесь в списке Выбор SSID надо выбрать свою сеть (она помечена как Root AP). Для неё ставим тип стандарт WPA2-PSK с шифрованием AES. В поле «Разделяемый ключ(PSK)» прописываем пароль на WiFi. Нажимаем на кнопку «Применить».
Цифровое интерактивное телевидение
Перед тем, как переходить к настройкам ТВ на роутере, сначала стоит обратиться в техподдержку и получить необходимые параметры. В большинстве филиалов необходимо отделить один LAN-порт, в который подключается приставка, от других. Если не нужно указывать VLANID, то делается это в разделе «Порт для ТВ»:
Ставим галочку «Сконфигурировать Ethernet порт для услуг IPTV», после этого станут доступны 3 галочки ниже по числу доступных портов. Обычно для STB приставки используется LAN4 — на него и ставим галочку, после чего нажимаем на «Применить изменения».
Если же в Вашем филиале нужно указывать идентификатор виртуальной сети — VLANID, тогда нужно открывать раздел «VLAN»:
Сначала надо поставить галочку «Включить», а затем — поставить её на строчку IPTV . В поле «VID» надо прописать идентификатор, а затем отметить в таблице 4-й и WAN-порты. Применяем указанные параметры.
В заключение хочу представить отличное видео по теме от Андрея Маслова:
Настройка роутера Qtech qdsl 1040wu на интернет от Ростелеком
Итак, вы попали в интерфейс, где будет проводиться основная настройка роутера qdsl 1040wu на Ростелеком.
После ввода сетевых идентификаторов и их сохранения, вы вновь увидите таблицу с параметрами. Проверьте, появилась ли в ней новая строка с цифрами, которые вы только что вводили. Если да – вы все сделали правильно, переходим к следующему шагу. В расположенной слева колонке меню вновь зайдите в «Advanced Setup», и в подпункте «Layer2 Interface» выберите строчку «WAN servise». На новом экране нажмите кнопку добавления нового соединения «Add».
Вы увидите окно, в нижней части которого будет выпадающий список. Кликните по нему мышкой и выберите строчку с цифрами, соответствующими значениям введенных вами сетевых идентификаторов. Нажмите «Next», и в новом окне опять выберите строку с теми же цифрами. В чекбоксе с заголовком «Select WAN service type» отметьте точкой строку PPPoE. Снова нажмите Next для перехода к следующему шагу.
На новом экране вам нужно будет заполнить поля с логином и паролем для интернета. Эти данные вы можете взять из договора с Ростелекомом. Если договор утерян, а пароль на память вы не помните, придется идти в офис компании. В техподдержку в данном случае звонить бессмысленно. Оператор сможет продиктовать вам только логин. Восстановить пароль вы сможете только при личном визите и только после предъявления паспорта.
На этой же странице вам нужно будет заполнить строку с названием Service name. Это имя вашего соединения, его можно придумать самостоятельно. Далее проставьте галочки напротив пунктов, выделенных на скриншоте. Нажмите уже знакомую вам кнопку Next на этой странице и на двух последующих. На третьей, завершающей настройку, страничке, кликните по кнопке «apply/save». Осталось перезагрузить роутер, и можно пользоваться интернетом!
Как настроить Wi-Fi на Qtech 1040
Для комфортного использования домашнего интернета в современных условиях нелишним будет знать, как настроить роутер qtech qdsl 1040wu от Ростелеком на раздачу вай-фая. Установка необходимых параметров производится также в веб-интерфейсе. О том, как попасть в него, мы писали в начале предыдущего пункта.
В левом меню области настроек выберите пункт «Wireless», а в нем подпункт «Basic». На обновленном экране проверьте наличие галочки напротив строки «Enable Wireless». Если она отсутствует, установите ее, кликнув мышкой по квадратику рядом. Больше на этой странице ничего не меняйте, просто нажмите кнопку Apply/Save под таблицей.
Установив необходимые параметры, нажмите кнопку Apply/Save внизу экрана. Настройки Wi-Fi завершены, ваша сеть должна появиться в доступе на беспроводных устройствах.
Настройка прошивки роутера qbr 1040w для Ростелеком
Среди всего оборудования от Qtech модель QBR 1040W выделяется простотой настроек. Но перед тем, как производить смену параметров, мы рекомендуем проверить версию прошивки вашего роутера и, при необходимости, обновить ее. Дело в том, что роутер qbr 1040w Ростелеком изначально поставлялся абонентам с прошивкой 1.1.9Е. Данная версия не адаптирована под IPTV и вызывает ряд проблем при работе с интернетом. Отличить ее можно по англоязычному веб-интерфейсу настроек, либо просто посмотреть информацию о прошивке в статусе роутера. Новую версию ПО вам нужно будет предварительно скачать из интернета.
О том, как попасть в веб-интерфейс, мы рассказывали выше по тексту. Адрес модема в данном случае будет таким же, и пароль для доступа к настройкам не изменится. После входа, выберите в меню в левой части экрана пункт «Management», а в нем подраздел «Upgrade Firmware». Далее через кнопку «Обзор» выберите файл с прошивкой и нажмите «Upload». Обновление ПО обычно занимает пару минут, после чего роутер автоматически перезагружается. Вы поймете, что процесс завершен, когда открытая перед вами страница станет недоступной. Обновите ее, нажав F5 на клавиатуре, заново введите логин и пароль. Если вы увидите перед собой русифицированный интерфейс, значит перепрошивка прошла успешно.
Для окончательного завершения этой процедуры остается ввести серийный номер. Он указан либо позади роутера, на заводской этикетке, либо на его коробке. Номер вводится на странице //192.168.1.1/goform/formSetEqptSerialNumber. Заходить на нее нужно только после входа в интерфейс настроек. Залогинившись, просто скопируйте эту ссылку в адресную строку открытого перед вами браузера. В новом окне вбейте серийный номер и перезагрузите ваш роутер. На этом работы по перепрошивке закончены, можно приступать к настройкам.
Особенности
Роутеры QTech способны создавать как Ethernet-подключение, то есть через кабель, так и соединять компьютер с сетью по Wi-Fi. Собственно, это и не является особенностью, так как сейчас большинство роутеров поддерживают эти два режима работы. Большинство характеристик весьма схожи с другими устройствами: веб-интерфейс, Firewall, входящая скорость до 24 Mbps.
Эту модель выдают абонентам Ростелекома. Причём роутер приносят ненастроенным
Поэтому действительно важно знать, как настроить QTech самостоятельно. Рассматривать детали настройки будем на примере известной и распространённой модели QDSL-1040WU
Настройка роутера qbr 2041ww
Для настройки модема его нужно подключить к настольному компьютеру или ноутбуку (далее ПК) кабелем Ethernet из комплекта вашего оборудования. Штекер компьютерного провода (RJ-45) нужно подключить к сетевой карте компьютера, а другой его конец вставить в любое из четырёх гнёзд подписанных LAN1, LAN2, LAN3 и LAN4.
На передней панели загорится соответствующий индикатор. Если этого не произошло, нужно настроить вашу сетевую карту.
Настройка ADSL подключения qbr 2041ww
Откройте любой имеющийся на вашем ПК интернет-браузер и напишите в адресной строке: «http://192.168.1.1». Нажмите ввод.
Появится диалоговое окно, в котором нужно указать: логин – «admin» и пароль – «admin».
В браузере откроется меню настройки вашего модема. Найдите раздел «Настройка интерфейса» и его подраздел «Интернет».
— В окошечке «Режимы передачи» выберите «ADSL».
— Флажок «Статус» поставьте в положение «Включить».
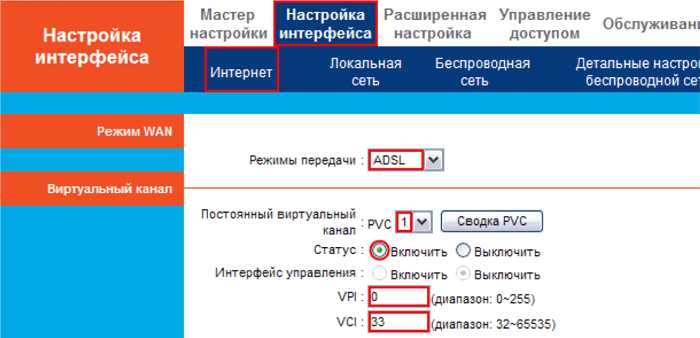
Значения остальных окон устанавливает провайдер. Если вам не представители этих данных, то позвоните в сервисную службу поставщика услуг и уточните, как заполнить поля.
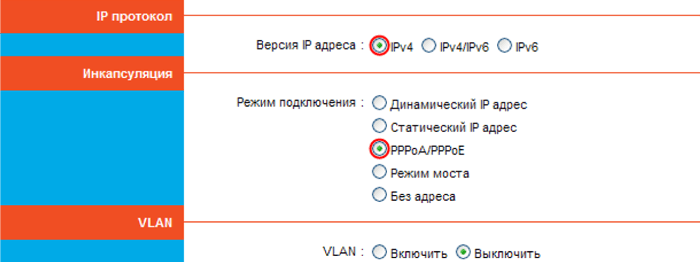
Изменяйте только те поля, данные о которых вам сообщили в справочной службе.
Заполняя данные, спуститесь до флажка «Подключение» и поставьте его в положение «Всегда включен».
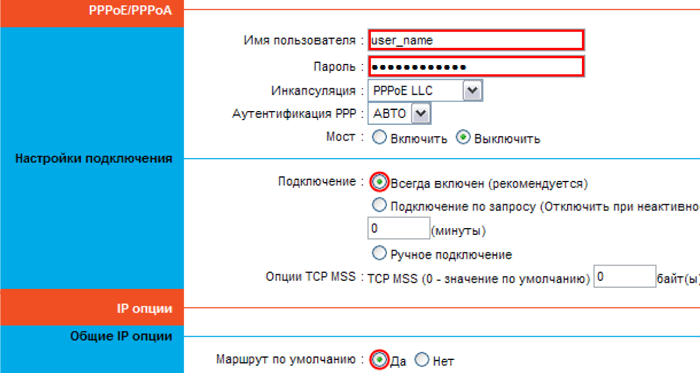
— «Маршрут по умолчанию» – «Да»
— «IGMP Prpxy» — «Выключить»
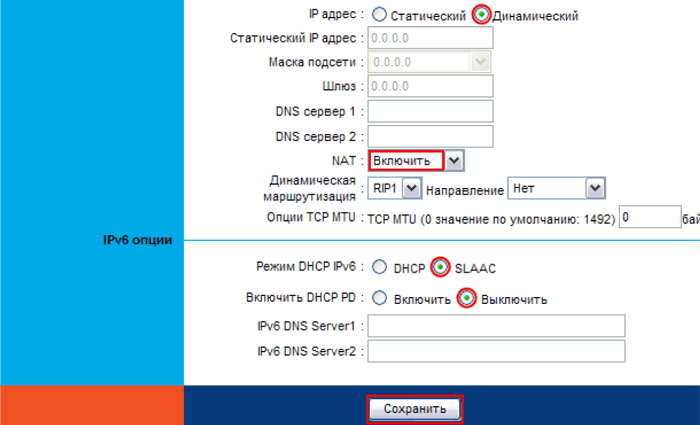
В конце страницы обязательно нажмите «Сохранить».
Настройка wifi на роутере qbr 2041ww
Выбираем вверху в меню «Настройка интерфейса» подменю «Беспроводная сеть».
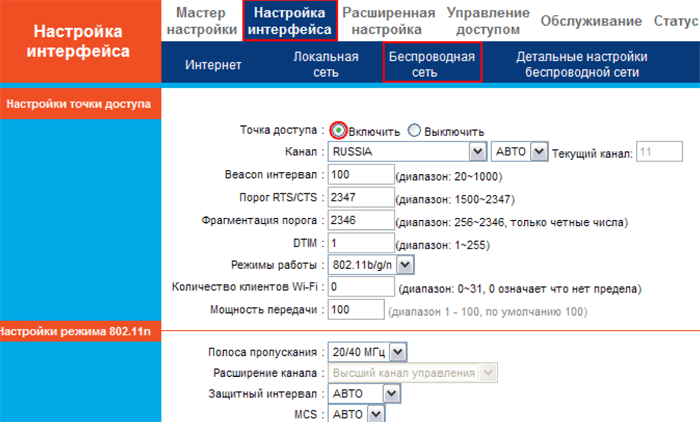
Далее значения полей и флажков, которые нужно изменить:
- — «Точка доступа» — «Включить».
- — «SSID» – Здесь придумайте и напишите имя вашей Wi-Fi точки, которое вы увидите в списке сетей беспроводных устройств. Значение, которое там есть, замените.
- — «Тип аутентификации» — «WPA2PSK».
- — «Шифрование» — «TKP+AES».
- — «Pre-Shared key» — Здесь введите пароль вашей сети не менее восьми символов.
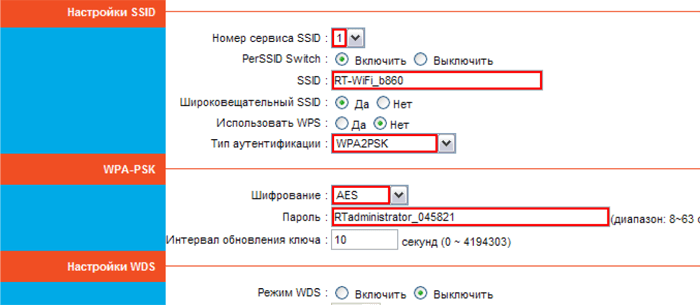
Для настройки ip-tv в разделе «Настройка интерфейса» — «Интернет» необходимо установить следующие параметры:
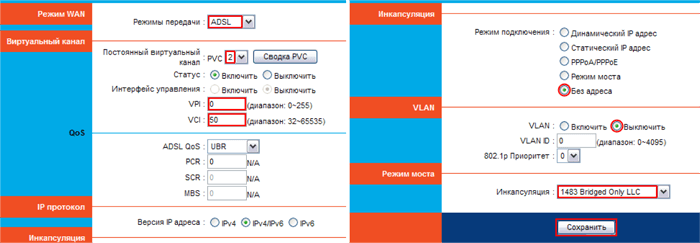
Смена пароля администратора
Переходим в меню «Обслуживание», подменю «Администрирование». Здесь задайте имя пользователя и пароль.
Совет: запишите имя администратора и пароль фломастером на корпусе модема.
Если всё настроилось верно (и больше вам настраивать ничего не нужно), то пользоваться этим паролем вы будете не часто. Обязательно нажмите «Сохранить» в конце страницы.
На этом настройка wifi роутера qbr 2041ww закончена.
Подключение к сети
Для настройки QTech QDSL-1040WU, как и в случае с большинством других роутеров, используется подключенный к нему компьютер. Вам необходимо подключить ПК к одному из желтых LAN-портов с помощью патчкорда, идущего в комплекте.
После этого нужно подключиться к внешней сети, идущей от провайдера . Если интернет к вам приходит по тонкому телефонному кабелю – воткните его в порт, подписанный как ADSL. В случае если Ростелеком предоставляет вам более современное Ethernet-подключение (так называемая витая пара – восьми- или четырехжильный медный провод) – подсоедините кабель к одному из свободных LAN-портов.
Как настроить роутер — алгоритм действий:
Любое действие должно быть обдумано, любая операция должна иметь свой алгоритм. Нет, конечно можно действовать «от фонаря» и как попало, но тогда можно просто добиться того, что в результате таких действий устройство будет работать нестабильно, терять сеть и т.п. Я приведу свою последовательность действий, которую делаю сам.
Шаг 1. Заходим в веб-интерфейс.
Для простоты настройки на всех современных роутерах SOHO-уровня сделан специальный интерфейс, который многие называют «Сайт модема». Чтобы попасть в веб-интерфейс, Вам нужно запустить веб-браузер (лучше всех Internet Explorer или Google Chrome). В адресной строке набираем IP-адрес маршрутизатора в локальной сети. Как правило, это — 192.168.1.1. Исключение составляют устройства от D-Link, Tenda и некоторые модели TP-Link — их IP 192.168.0.1. Если веб-интерфейс недоступен — изучите вот эти статьи: для 192.168.1.1 и для 192.168.0.1. Если же он доступен, но войти по стандартному логину admin и паролю по-умолчанию admin или 1234 не получается — поможет вот эта статья.
Шаг 2. Настраиваем подключение к Интернету (WAN).
Все основные параметры подключения к сети Интернет находятся в разделе веб-интерфейса под названием «WAN» или «Интернет»:
Для соединения с провайдером необходимо в этом разделе указать тип подключения — PPPoE, PPTP, L2TP или IPoE (Динамический или Статически IP). Если Вы не знаете какой тип у Вас используется — это можно уточнить в технической поддержке своего провайдера, т.к. они обязаны предоставлять такие данные. Если используется тип подключения PPPoE, PPTP или L2TP — тогда у Вас должна быть карточка с логином и паролем на доступ в Интернет. Если у Вас их нет данных для авторизации, то дальнейшие действия выполнять бессмысленно — сначала Вам придется идти в абонентский отдел провайдера и восстанавливать реквизиты. Так же, в большинстве случаев надо ставить галочки «Enable WAN Service», «Enable NAT» и «Enable Firewall».
Пример настройки маршрутизатора D-Link DIR для Ростелеком по PPPoE:
Пример для Билайн — L2TP + Dynamic IP:
По завершении настроек подключения к Интернету — нажмите кнопку Применить (Apply) или Save (Сохранить).
Шаг 3. Локальная сеть (LAN).
Базовая настройка локальной сети обычно уже сделана по умолчанию. А именно: прописан IP-адрес (192.168.1.1 или 192.168.0.1) и включен DHCP сервер для простоты подключения компьютеров, ноутбуков, планшетов и компьютеров к Вашей локальной сети. Параметры локальной сети можно найти в разделе LAN или Локальная сеть:
Фактически, менять в этом разделе ничего не нужно — надо всего лишь проверить включен ли DHCP-сервер. Иногда нужно использовать альтернативные DNS-серверы — в этом случае их тоже надо прописать в настройках DHCP-сервера и тогда они будут выдаваться устройствам при подключении.
Пример конфигурации локальной сети на маршрутизаторе Asus:
По завершении — нажмите кнопку Применить (Apply) или Save (Сохранить).
Шаг 4. Беспроводная сеть WiFi.
Весь процесс настройки сети WiFi на современном роутере сейчас сведена к тому, что Вам нужно просто изменить имя беспроводной сети — SSID и прописать свой пароль (ключи сети) WiFi. Эти параметры, как правило, находятся в одноименном разделе веб-интерфейса — Wi-Fi или Wireless:
Чаще всего базовая конфигурация беспроводной сети разделена на 2 части. Первая часть настроек находиться в разделе «Основные настройки (Basic Wireless Settings)», а вторая — в параметрах безопасности беспроводной сети (Wireless Security). В базовой части надо указать имя беспроводной сети — SSID, выбрать страну (регион) использования (в нашем случае Россия или Европа), используемый режим (mode) и канал (channel). Режим лучше всего выбирать смешанный — 802.11 b/g/n, а канал — 1,6, 11 или auto.
Конфигурация основных параметров WiFi на роутерах TP-Link:
В настройках безопасности роутера надо выбрать тип сертификата безопасности. На текущий момент самый надежный в плане взлома — это WPA2-PSK. Затем надо в поле Network Key или PSK Password прописать ключ безопасности сети. Им может быть буквенная, цифирная или смешанная последовательность не короче 8 символов. Для сохранения параметров нужно нажать кнопку Применить (Apply) или Сохранить (Save).
Параметры безопасности WiFi на TP-Link: