Ищем причины неисправности подключения и варианты решения
Если после действий с компьютером и планшетом устройство все так же не подключается к компьютеру, то стоит рассмотреть варианты различных поломок и неисправностей.
Планшет не отображается в списке устройств
Если после того, как вы произвели подключение к компьютеру, планшет начал заряжаться, но в списке устройств на ПК нет вашего девайса, значит, проблема заключается в самом софте, который установлен на планшете. Можно попробовать решить эту проблему частично. Вам необходимо просто перезагрузить планшет, после чего он высветится в списке подключенных устройств и при необходимости начнется скачивание и установка дополнительных драйверов.
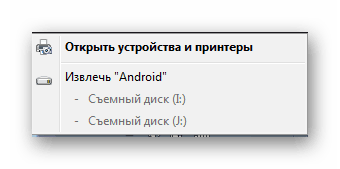
Проблема с кабелем
Зачастую проблема с подключением может быть связана с тем, что USB-кабель поврежден. Может быть, он где-то перегнут или уже имеет совсем плохой вид, с возможными повреждениями по длине кабеля. В этом случае попробуйте заменить кабель на другой, и подключите устройство снова.

Проблема с USB-разъемом компьютера
Возможно, проблема заключается в том, что сломался разъем на компьютере. В этом случае подключите к этому же разъему флешку или другое устройство. Если не помогло, то попробуйте подключить планшет к другому разъему. Если нет такой возможности, то обратитесь в сервисный центр, где вам заменят или починят USB-разъем.
Отладка по USB
В определенных случаях, это касается некоторых моделей, проблема подключения может быть связана с тем, что включена или выключена отладка по USB.
Эта функция нужна для того, чтобы проверять работоспособность некоторых приложений и всей системы Андроид в целом. Отключить или включить отладку по USB можно следующим образом:
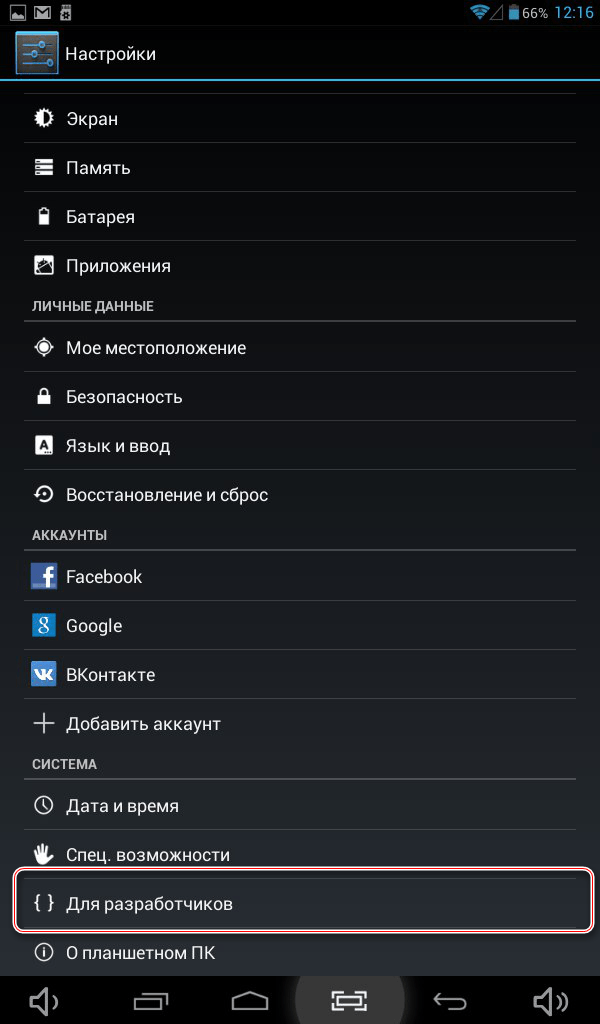
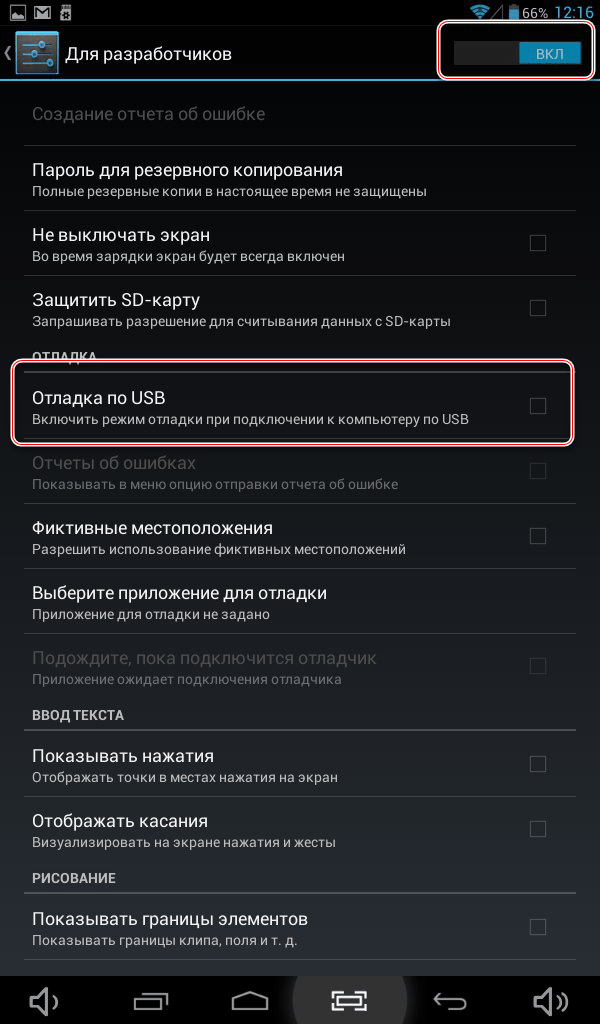
Стоит обратить внимание, что на разных моделях и прошивках местонахождения отладки может отличаться. Варианты расположения отладки:. Еще есть несколько вариантов, но они на данный момент уже менее актуальны, да и найти этот параметр будет довольно просто
Еще есть несколько вариантов, но они на данный момент уже менее актуальны, да и найти этот параметр будет довольно просто.
Другое
Если ни один из вышеперечисленных способов вам не помог, значит, можно совершить несколько действий, которые помогут в таких критичных случаях. Вы можете вернуть планшет к заводским настройкам. Таким образом удалятся все пользовательские настройки и удалятся все файлы. Если и этот способ не помог, тогда нужно перейти к самому последнему варианту – перепрошивка устройства. Возможно, вы поймали какой-то вирус или возник системный сбой, который не решился при возвращении к заводским настройкам.
Вернуть планшет к заводским настройкам можно таким образом:
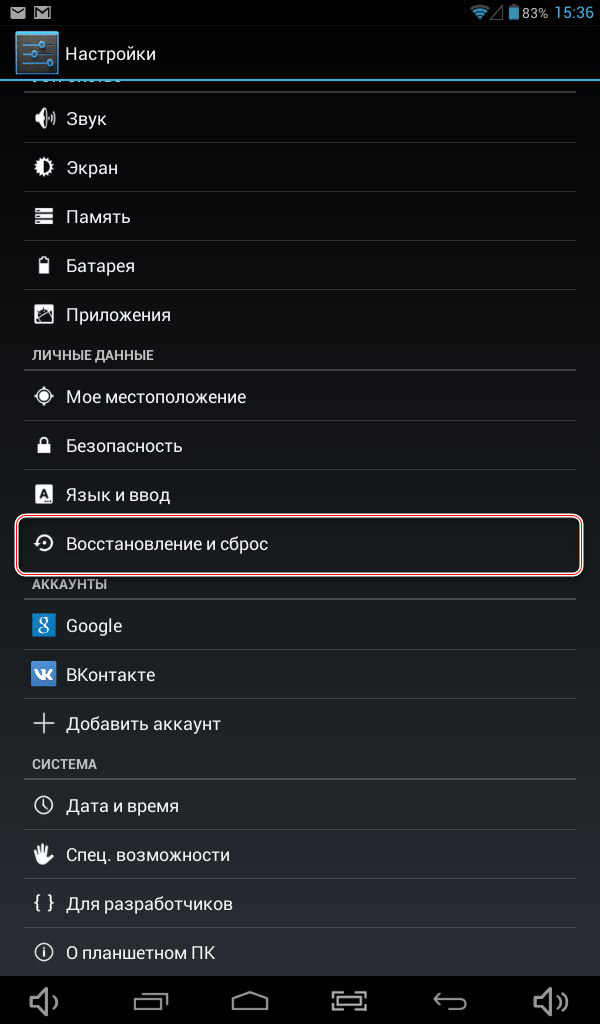
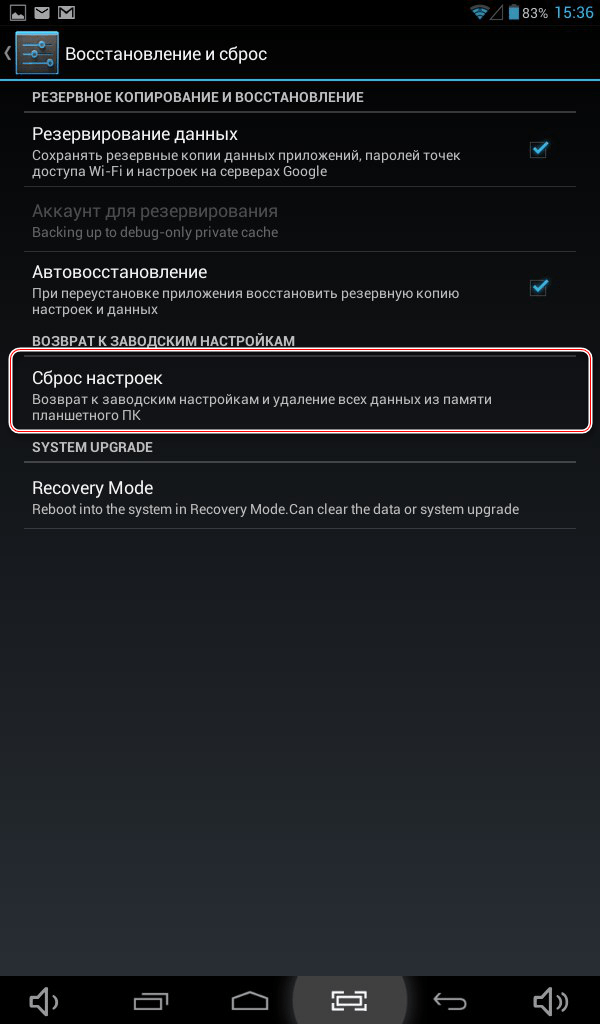
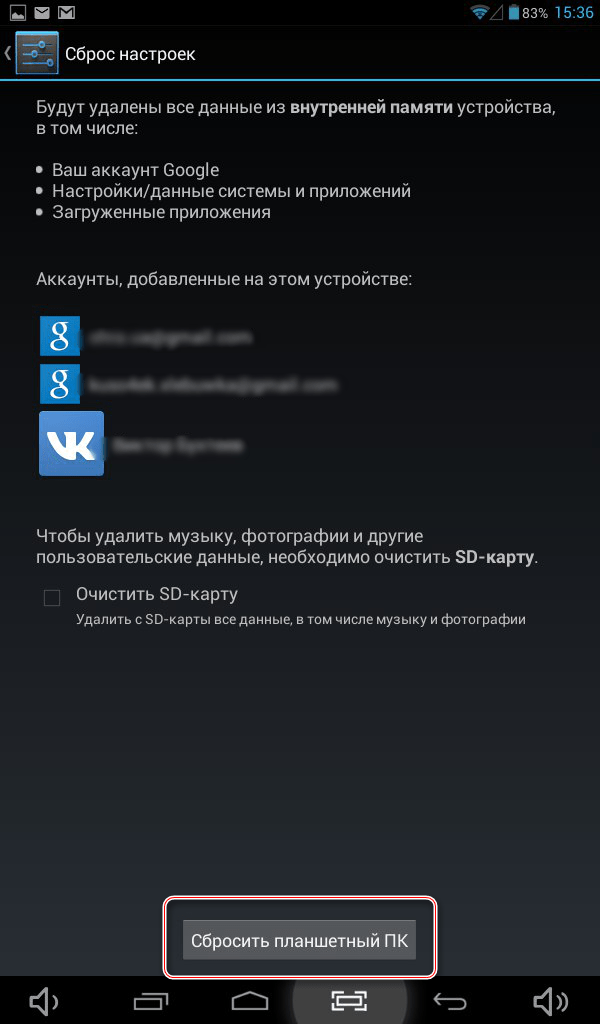
После выполнения сброса планшет перезагрузится, и вы сможете им пользоваться.
Если вы неопытный пользователь, то не пытайтесь прошить планшет самостоятельно, так как можете получить «кирпич» лучше обратитесь в сервисный центр.
Совершайте все действия очень осторожно, лучше попросить кого-нибудь другого вам помочь, если вы не разбираетесь в таких устройствах, так как вы можете сделать только хуже. Также не пытайтесь силой вставлять провод в разъемы, так как возможно вы делаете что-то не так, и это приведет к поломке
Как подключить планшет к компьютеру
Многие пользователи не знают, как подключить планшет к компьютеру через USB или WiFi
Совсем не важно, с какой целью это необходимо им, будь то для записи музыки, фильмов, программ, синхронизации данных и т.д. В данной статье подробно рассмотрено подключение планшета Android к компьютеру. Планшет (англ
Tablet) – новая разновидность современных компьютеров. Отличительной чертой планшетного компьютера являются его компактные размеры и сенсорный экран
Планшет (англ. Tablet) – новая разновидность современных компьютеров. Отличительной чертой планшетного компьютера являются его компактные размеры и сенсорный экран.
Экран планшетника – единственное устройство ввода. Традиционно, здесь нет ни мышки, ни клавиатуры, ни даже тачпада, как у ноутбука. Однако, всё больше планшетов продаются с док-станциями либо оснащаются портами для их подключения.
Соединив планшет с доп. устройством, его можно превратить, скажем, в нетбук. Удобно, не правда ли?
С внешним видом планшетника разобрались. Теперь рассмотрим способы его подключения к компьютеру. Их, как вы уже догадались, не так и много: через USB или WiFi.
Подключение планшета Android к компьютеру через USB
Первым делом, убедитесь, что ваше устройство оснащено USB или Micro-USB разъёмами. К сожалению, не везде есть подобные входы. Если на вашем устройстве нет USB – переходите к следующему пункту: подключение планшета к компьютеру через WiFi.
Для синхронизации планшета с компьютером через USB достаточно соединить их кабелем, который часто идёт в комплекте. Данная процедура во многом схожа с подключением флешки к ПК, и вызывать каких-либо сложностей она не должна.
Если кабеля у вас нет, посмотрите комплектацию мобильного телефона. Многие современные телефоны оснащены Micro-USB разъёмами, поэтому, такие кабеля часто идут в комплекте.
Порядок действий таков:
- На боковой грани планшета найдите необходимый разъём. Нашли? Возьмите USB-кабель и соедините им планшет с компьютером.
- На экране планшетника появится значок USB, говорящий о том, что устройство подключено.

- Зайдите в Мой Компьютер, на своём ПК, и рядом со съёмными носителями найдите подключенное устройство. Всё, теперь можно записывать и удалять файлы с планшета, управлять им как флешкой.
Компьютер не видит планшет – это может произойти при первом подключении. Компьютеру может понадобиться некоторое время на поиск и установку необходимых драйверов. Поэтому ваш планшет может определиться не сразу, а спустя некоторое время. Возможно, вам потребуется найти драйвера на сайте производителя устройства.
Подключение планшета к компьютеру через WiFi
Второй способ – подключение планшета к компьютеру через WiFi имеет ряд преимуществ:
- Для подключения планшета не нужен USB-разъем.
- Вы не ограничены длиной кабеля, т.е. можете работать на относительно больших расстояниях от одного из устройств.
Чтобы соединить планшет Android с компьютером по WiFi перейдите в Google Play, затем скачайте и установите приложение KiesAir (для SAMSUNG) или WiFi Transfer. Также, вы можете использовать другое приложение, но учтите, не все программы совместимы со всеми моделями планшетов.
Мы же будем использовать второе приложение WiFi Transfer, его бесплатно можно скачать из Google Play. В нашем случае, для проверки синхронизации с компьютером через WiFi будет использоваться планшет Acer Iconia Tab A500.
Скачав и запустив приложение, на планшете отобразится следующее окно.
Обратите внимание на адрес FTP и WLAN Status, – они понадобятся нам для подключения планшета к компьютеру. Последовательность действий:. Последовательность действий:
Последовательность действий:
- Открываем на компьютере любой FTP клиент, например, Total Commander.
- Заходим в меню Сеть – Соединиться с FTP сервером.
- В открывшемся окне жмём Добавить.
- Придумываем имя соединения.
- В строке сервер пишем адрес FTP и жмём OK внизу окна.
- В процессе подключения появится диалоговое окно, в котором нужно ввести Имя пользователя, – введите здесь значение WLAN Status, в нашем случае это Dlink. Поле Пароль можете оставить пустым.
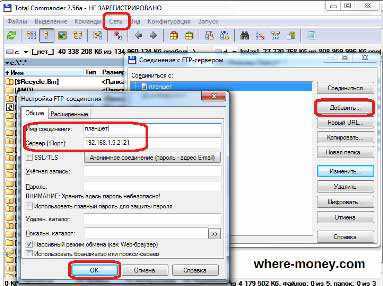
Через некоторое время компьютер подключится к планшету, и в активной области Total Commander отобразятся папки Acer Iconia Tab A500. В вашем случае, вы увидите содержимое своего планшета.
На этом всё, теперь вы знаете, как подключить планшет к компьютеру через USB и WiFi. На синхронизацию данных устройств, у вас не уйдет много времени.
where-money.com
Использование сторонних программ
Существует целый ряд специальных утилит, упрощающих настройку раздачи Wi-Fi. Например, бесплатные: Virtual Router Plus, Switch Virtual Router, Maryfi, Connectify — условно-бесплатная с расширенным функционалом, в том числе, шифрование и управление брандмауэром. Выглядят и настраиваются они аналогично. В открывшемся после запуска программы окне нужно латиницей указать название сети, пароль, выбрать в выпадающем списке свое основное соединение, через которое осуществляется доступ в интернет, и запустить виртуальный маршрутизатора.
Окно Virtual Router Plus 2.6.0:
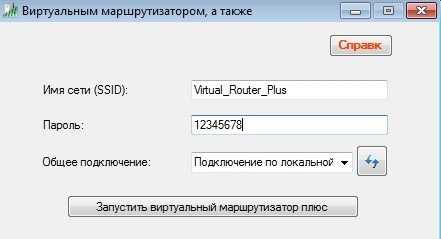
Помимо основного функционала для настройки беспроводной сети софт может содержать дополнительные опции, например: отображение списка подключенных устройств, действия в спящем режиме, запуск с ОС и т.п. После активации виртуального маршрутизатора, надо открыть общий доступ, так же, как и в настройке раздачи через командную строку.
Подключение планшета к ПК посредством кабеля USB
Этот способ наиболее легкий, ведь он не требует особых знаний. Прежде всего, нужно найти кабель, который был в комплекте с планшетом. Далее нужно подключить один конец к порту USB компьютера, а второй присоединить к гаджету. Если ранее на ПК не был установлен специальный драйвер, то устройство может попросту не определиться. Если же ПО было инсталлировано, то на планшете должно появиться сообщение «USB-подключение установлено». Для просмотра содержимого гаджета на компьютере, следует нажать на кнопку «Включить USB-накопитель».

Через некоторое время соединение должно быть установлено. Затем нужно зайти в «Мой компьютер», там должно появиться подключенное устройство. Теперь можно буквально в несколько кликов создавать/удалять файлы и папки. Операции выполняются весьма удобно и быстро.
Если планшет через USB потерялся
Не стоит паниковать, если ПК перестал видеть или отображать стороннее устройство. В случае если компьютер не видит планшет, подключённый через usb, существует несколько путей решения проблемы. Фирма производитель при этом не имеет никакого значения. Такое может случиться и с Samsung, и с Lenovo на базе андроид.
Попробуйте следующие пути решения проблемы:
Проверьте провод подключения на предмет механических повреждений
Иногда он ломается от времени или от неосторожного использования. В случае обнаружения неполадки произведите замену шнура
Осмотрите разъём под USB кабель
Если контакты расшатались, то необходимо произвести срочную замену гнезда в сервисном центре
Несовместимость USB стандартов. Последние версии ноутбуков оборудуются портами 3.0. Старые планшетники могут поддерживать выход 2.0. Внимательно осмотрите кабели и порты на предмет соответствия техническим требованиям
Перезагрузите таблетку. Это самый первый и самый верный способ устранить сбои в работе любого IT-девайса, если он заряжается, но не видит основное устройство
Сразу после подключения стационарного ПК к мобильному, на последнем должно высветиться табло с несколькими вариантами использования последнего. По умолчанию windows выбирает использовать планшет, как накопитель. Попробуйте переключиться между режимами несколько раз
Возможно, у вас на компьютере не установлены необходимые драйвера. ОС автоматически уведомит об этом. Инсталляция необходимых драйверов полностью решит проблему
Устаревшее программное обеспечение может дать сбой. Периодическое обновление софта по умолчанию делает работу любого девайса бесперебойной. Прежде, чем выполнять перепрошивку, создайте резервную копию данных. Ведь вы не хотите потерять любимые фотографии?
Как подключить iPhone к ПК
Айфон подключить к компьютеру через wifi можно, если версия iTunes от 10.5. Также используются специальные приложения, которые могут соединить его с любым ПК.
Итак, как подключить телефон к компьютеру через wifi? Обновление до iOS 5 (с 2011 г) позволило Айфон подключать к «родному» ПК без проводов.
Чтобы убедиться в этом следует:
в телефоне пройти в меню «Настройки»— «Основные»
здесь должен появиться пункт «Синхронизация с iTunes по Wi-Fi» . При этом можно пользоваться трубкой, о сопряжении сигнализирует только значок на экране.
Установленная связь телефона с компьютером через wifi позволяет обмениваться файлами (скорость ниже, чем при соединении шнуром), запускать резервное копирование и закачивать новые приложения из AppStore. Управление телефоном с ПК недоступно.
Чтобы успешно соединить устройства требуется подключение к одному маршрутизатору. После клика на телефоне кнопки «Синхронизация…», на ПК следует запустить iTunes и на вкладке «Устройства» будет значок, оповещающий о подключении трубки.
Рассмотрим схему прямого подключения:
iMAC—Системные настройки—Сеть. Клик по используемой точке доступа;
в открывшемся списке завершающим пунктом будет «Создать сеть»;
- в открывшихся строках меняем только «Имя сети» и «Безопасность»;
- далее «Тип шифрования» — WEP;
- придумываем пароль;
- сохраняем изменения;
Теперь к новой сети WiFi подключаемся с Айфона. Доступ к файловой системе с ПК будет открыт через iTunes.
Windows
Рассмотрим, как подключить телефон к компьютеру или ноутбуку через wifi на Windows 7, 10 ПО. Можно попробовать создать прямое подключение, но следует учесть системные требования iOS – не подойдет сеть WPA 2, а также стандарт 802.11n. Пошагово сопряжение выполняется так (на примере Windows 7):
- на ПК «Панель управления»
- далее в «Центр управления сетями» — «Изменение параметров адаптера» ;
на дисплее высветятся точки доступа, нужно щелкнуть правой кнопкой мыши по используемому беспроводному подключению — «Свойства»;
в появившемся списке выбрать «Протокол Интернета версии 4 (TCP/IPv4)» и зайдите в его «Свойства»;
- заполнить строки ip-адрес(свой) и маска подсети ( 255.255.255.0 );
- в окошечке «Подтвердить параметры при входе» поставить галочку;
теперь вернуться в меню «Центр управления сетями» — «Создание сети компьютер-компьютер» . Таким образом создается точка доступа для ПК и смартфона;
- заполнить строчки: имя сети, ключ безопасности;
- в «Тип безопасности» — WEP;
- к сети разрешаем общий доступ в одноименном пункте меню;
Теперь с iPhone подключиться к созданной точке доступа. Это даст возможность соединить через wifi смартфон и компьютер.
Есть еще один способ, он проще, но на начальном этапе потребуется кабель USB. Далее пошагово:
- подключить iPhone и ПК к одной домашней сети;
- соединить их между собой через шнур;
- ПК — iTunes — Обзор;
- Синхронизировать по Wi-Fi — Применить;
- Отключить кабель USB;
- Телефон — Настройки — Синхронизация с iTunes .
Независимо от типа ОС такое подключение телефона к компьютеру и ноутбуку через wifi позволит управлять файлами на Айфоне.
Bluetooth
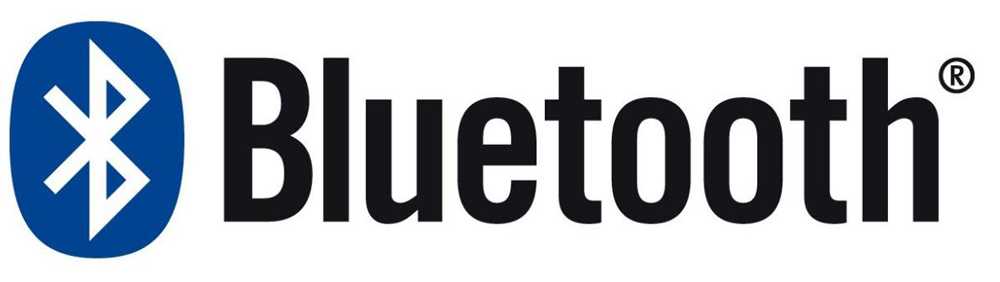
Bluetooth
Стандарт связи Bluetooth никто не отменял, даже сегодня это довольно удобный способ, как подключить планшетник к компьютеру. Если по какой-то причине у вас под рукой не оказалось провода, и вы не можете подключиться к ноутбуку через USB, то блютуз может сильно выручить.
Просто включаем его на компьютере, делаем доступным для подключения, а затем то же самое делаем с гаджетом. После этого создаём подключение между двумя устройствами, чаще всего потребуется также ввести пароль. Всё, теперь мы можем передавать файлы по Bluetooth.
Блютуз сегодня — довольно мощный стандарт связи, осуществить передачу файлов через него можно очень быстро. Этот способ подойдёт гаджетам от разных производителей.
Через проводник
Можно осуществить подключение и передачу файлов через проводник. Но это не та программа, которая является стандартным файловым менеджером для операционной системы «Виндоус». Это «ES Проводник», ставший не только средством просмотра файлов и папок на телефоне под управлением ОС «Андроид», но и инструментом их редактирования: удаления, копирования, перемещения и переименования. Помимо этого, с его помощью можно осуществить подключение телефона к компьютеру через Wifi.
Делается это так:
- в программе открывается пункт «LAN»;
- нажимается кнопка «Создать подключение»;
- указывается IP-адрес персонального компьютера или ноутбука;
- вписываются авторизационные данные от аккаунта «Виндовс»;
- по сохранению подключения появляется значок ПК;
- если по нажатию на значок откроются папки, которые заранее были выбраны для общего доступа в «Виндовс», то все работает.
Важно! Узнать локальный IP-адрес компьютера достаточно просто. В командной строке необходимо выполнить строку «ipconfig»
Вторая строка результатов как раз и будет содержать это значение.
Как ноутбук подключить к интернету через планшет
Современный ноутбук предоставляет нам возможности решения самых разных задач. Но, без подключения к «всемирной паутине», он представляет собой закрытое пространство. Аналогично тому, как, если бы, вы находились в одиночестве в суперсовременной лаборатории, в которой наглухо закрыты все двери и окна. Находящийся в ней индивидуум имеет массу возможностей, но не может общаться с себе подобными, обмениваться информацией, получать новости и т. д.
Страдает от этого и сам девайс. Сложнейший прибор «живёт своей жизнью»: работающие в нём программы должны регулярно обновляться (это происходит автоматически, т. е. без участия юзера). Особенно опасно отсутствие обновлений для антивирусных программ – это может привести к выходу из строя ПО компьютера. Поэтому, периодический выход в сеть необходим.
Ноутбук можно подключить к интернету разными способами. Мы рассматривали на нашем сайте подключение при помощи кабеля (проводной интернет) и телефона. Сегодня рассмотрим, как ноутбук подключить к интернету через планшет.
Кабель для подключения планшета к компьютеру.
В чём смысл такого подключения
Планшет (он же планшетник) имеет полное название планшетный компьютер. Получается, что один компьютер подключаем к интернету через другой. В чём смысл? В опциях этих девайсов.
Возможности планшета весьма ограничены:
- веб-серфинг (посещение веб-сайтов);
- электронная почта;
- чтение в интернете книг, просмотр видео и прослушивание музыки, игры;
- связь (ICQ, Skype и IP-телефония).
Вот и всё. Хотя в последнее время ноутбуки и заменяют часто планшетниками, но мощности и возможности последних, как видно, пока не достигли уровня мобильных компьютерных девайсов.
И, тем не менее, ноутбук имеет существенный недостаток: для выхода в интернет ему требуется точка подключения. Планшетник имеет в своём составе телефон и, если он находится в зоне покрытия сотовой станции с устойчивым сигналом, то он и будет точкой подключения ноутбука к сети интернета. Давайте разберёмся с настройками ноутбука и планшетника.
Настройки ноутбука и планшета
Нам потребуются:
планшетник с двумя сетевыми картами. Такой является редкостью, поэтому возможно использовать в качестве второго сетевого адаптера переходник с картой и разъёмом USB-2 (например, «Usb — lan rj45», который устанавливается с драйвером); Сетевая карта-переходник «Usb-lan rj45».
usb-кабель для подключения ноутбука к планшетнику (должен быть в комплекте поставки последнего). Возможно беспроводное подключение через «Bluetooth», но при таком варианте будет теряться скорость передачи данных и, при определённых условиях, у вас могут возникнуть проблемы;
«Инструкция по эксплуатации планшета» (необходима для настройки).
В планшетнике первая сетевая карта (внутренняя) будет настроена для работы в сети интернета, вторую (гаджет) – будем настраивать для внутренней сети.
Все настройки следует производить в соответствии с «Инструкцией по эксплуатации планшета» и «Руководством», которое загрузится с драйвера сетевой карты (если будет гаджет).
Пример последовательности действий:
- настраиваем на планшетнике интернет;
- устанавливаем на второй сетевой плате планшета IP, маску сети и DNS (DNS сообщает провайдер, IP и маску выбираем сами. Например: IP – 192.168.41, маска – 222.222.222.0).
- указываем IP-адрес первой платы в шлюзе второй;
- в «Свойствах соединения» ставим галочку в «Разрешить другим использовать это подключение к интернету».
Карта-переходник без крышки.
Аналогичным образом производим настройки ноутбука (IP, например, 192.168.42, шлюз – адрес второй платы: в нашем примере — это 192.168.41).
На рабочем столе появляются диалоговые окна с предложением «Принять» — все принимаем. На мониторе планшетника высвечивается иконка о работе в интернете, на рабочем столе ноутбука – иконка об активном интернете.
Всё — вы в интернете!
Большим недостатком такого варианта подключения к сети интернета является необходимость для планшета постоянно быть включенным. Целесообразно использовать гаджеты (например, интернет-модемы), но они оснащаются приёмниками, у которых ниже чувствительность.
Что делать, если сломался компьютер
Если компьютер медленно загружается, плохо работает, «глючит» – обращайтесь в «Обслуживание компьютеров». Ну, а если, вообще, перестал подавать «признаки жизни», «сдох» — то в «Скорую компьютерную помощь»».
Как подключить планшет к ПК по USB
Подсоединение планшетника к компьютеру через USB выполняется очень просто и быстро вне зависимости от операционной системы. Далее описаны способы для двух самых популярных платформ: Android и iOs.
Андроид
Чтобы подключить мобильное устройство на Андроиде, необходим USB-кабель. Если аппарат старый, то это USB Type-B, который можно вставить в разъем лишь в одном положении.

Если же это современный девайс, вышедший в последние года 3, то скорее всего с ним поставлялся провод USB Type-C, который можно вставлять в любом положении.

Пошаговая инструкция:
- Подключить планшет к ПК через соответствующий кабель.
- Выбрать режим подключения MTP. Если нужно обнаружить аппарат как внешний накопитель, надо выбрать пункт “USB-накопитель”.
iPad

Для подсоединения Айпада используется фирменный Lightning-провод для мобильных устройств от Apple. Чтобы компьютер обнаружил аппарат, на нем должен быть установлен iTunes последней версии. Это все что нужно.
Использование WPS
WPS — это протокол для соединения гаджета с точкой доступа Wi-Fi без использования пароля. Настроить вай-фай подключение планшета этим методом можно двумя способами: нажатием специальной кнопки на маршрутизаторе или при помощи ПИН-кода.
Использование PIN-кода
Чтобы подключиться через PIN-код, необходимо сначала добавить новый гаджет в память роутера, для этого:
- Открывают список доступных подключений на планшете.
- Нажатием на кнопку с тремя вертикальными точками (в верхнем правом углу) разворачивают меню дополнительных параметров.
- Кликают по строке «Вход по PIN-коду WPS» — появляется окно со значением кода.
- Вписывают полученные цифры в настройки роутера (в раздел WPS).
 Соединение гаджетов при помощи ПИН-кода
Соединение гаджетов при помощи ПИН-кода
Кнопка
Соединяться с интернет-маршрутизатором, используя физическую кнопку на корпусе очень просто. Пошаговая инструкция по подключению:
- Разворачивают список доступных вай-фай сетей на планшете.
- Нажимают на значок в виде двух противоположно направленных стрелочек в правом углу верхнего меню.
- Дожидаются появления окна с требованием нажать кнопку Wi-Fi на роутере.
- Для сопряжения устройств может понадобиться 10-30 секунд, после этого интернетом на планшете можно пользоваться.
Дополнительная информация. Если наблюдаются проблемы с подключением, необходимо убедиться, что опция WPS активирована.
 Один из вариантов расположения и обозначения кнопки вай-фай на роутере
Один из вариантов расположения и обозначения кнопки вай-фай на роутере
Как подключить планшет к компьютеру через Usb-кабель?
 Один из способов обменяться файлами между планшетом и компьютером — это подключить планшет к компьютеру через usb кабель. Можно сказать, что это самый простой способ обмена музыкой, фильмами, текстовыми и другими файлами, так как кабель всегда идет в наличии с планшетом. Не зависимо от модели планшета и его производителя способ подключения всегда будет одинаковым. Единственное, что может отличаться — это дополнительно программное обеспечение, которое призвано облегчить данный процесс, сделав его более красочным и понятным.
Один из способов обменяться файлами между планшетом и компьютером — это подключить планшет к компьютеру через usb кабель. Можно сказать, что это самый простой способ обмена музыкой, фильмами, текстовыми и другими файлами, так как кабель всегда идет в наличии с планшетом. Не зависимо от модели планшета и его производителя способ подключения всегда будет одинаковым. Единственное, что может отличаться — это дополнительно программное обеспечение, которое призвано облегчить данный процесс, сделав его более красочным и понятным.
Добрый день уважаемые читатели блога сайт В одной из своих статей я уже успел рассказать о том, на компьютерах и ноутбуках у себя дома. Сегодня же постараюсь рассказать о том, как подключить планшет к компьютеру через wifi (речь пойдет об устройствах на базе Android), ведь любой владелец мобильного устройства задумывается о такой возможности. На самом деле эта статья также подойдет для подключения и смартфонов на той же операционной системе, так что возьмите себе это на заметку. Для начала хочу сказать, что реализовать такую задумку можно только с помощью коммутационного оборудования, а в нашем случае это беспроводной маршрутизатор. Обычно такое желание возникает при необходимости копирования информации (музыки, видео и т.д.) в память мобильного устройства, а также для просмотра этого контента.
Перед тем как вы решились подключить планшет к компьютеру через wifi необходимо удостовериться, что домашняя сеть между компьютерами у вас организована не только по кабелю но и через роутер с поддержкой подключения по wifi. и (по протоколу WPA2) от несанкционированного доступа из вне. Еще рекомендуется, чтобы IP адреса роутер присваивал всем устройствам вашей домашней сети не автоматически, а они были привязаны к MAC-адресу каждого устройства. Практически на всех роутерах фирмы D-Link такая функция находится в разделеDHCP>Address Reservation
,
а в в разделе DHCP>Address Reservation.
Такие действия необходимо провести для того, чтобы избежать трудностей с поиском и определением устройств в домашней локальной сети.
Следующим этапом необходимо расшарить папки с файлами на компьютере. Углубляться в это не будем, так как данная информация описана в другой статье, ссылку на которую я привел в самом начале. Однако стоит пояснить, если это ваш персональный компьютер и вы собираетесь открывать общий доступ к файлам другим пользователям, то не стоит расшаривать весь диск C:\ или диск D:\, а достаточно открыть доступ к определенным папкам, так вы оградите свою личную информацию от любопытных глаз.
Если все шаги выполнены, тогда пришло время проверить работоспособность. На мобильное устройство необходимо из Google Play скачать и установить приложение ES Проводник. После успешной установки запускаем приложение и в верхней левой части экрана нажимаем кнопку для выбора типа подключения.
В случае, который описан в данной статье, выбираем LAN. В новом открывшемся окне появятся те компьютеры, которые находятся в нашей домашней сети. Либо вы можете воспользоваться поиском.
Самое неприятное, если после всех проделанных действий программа ничего не найдет. Тогда на помощь приходит тот IP адрес, который вы можете посмотреть в настройках сетевого подключения на компьютере
Пуск>
Панель управления>Центр управления сетями и общим доступом
Выяснив IP адрес компьютера, нажимаем кнопку «Создать» и в соответствующие поля вводим адрес компьютера и доступ становится открытым.
Последним шагом будет выбор вашего компьютера и после ввода и пароля, которые вы указали должно произойти подключение планшета к компьютеру через wifi. Если все шаги выполнены без ошибок, то на экране мобильного устройства вы увидите файлы и папки, которым был предоставлен общий доступ. Теперь вы в полной мере можете передавать, копировать и просматривать контент на вашем компьютере с мобильного устройства.
Скрытая сеть
Для того, чтобы скрыть свою домашнюю сеть, например, от соседей, в беспроводных маршрутизаторах присутствует функция, позволяющая прятать трансляцию её имени. Следующая пошаговая инструкция покажет, как подключить Вай-Фай на планшете под управлением ОС Андроид.
Если точка доступа не отображается в списке обнаруженных сетей и повторное сканирование не даёт желаемого результата, можно пойти двумя путями:
- включить вещание SSID;
- установить соединение со скрытой сетью.
В первом случае делаем такие действия:
- заходим в настройки маршрутизатора из компьютера, посредством которого настраивали его;
- идём в раздел «Беспроводной режим», где переходим в подраздел его конфигурирования;
- отмечаем флажком опцию «Включить широковещание SSID»;
- во вкладке «Системные инструменты» перезагружаем устройство;
- возвращаемся к предыдущему разделу и соединяемся с точкой доступа, как описано в нём.
Во втором случае, если домашнюю сеть не желаете делать видимой для всех устройств, находящихся в зоне её действия, выполняем следующие шаги:
- включаем Вай-Фай на планшете (как это сделать, описано ранее) и заходим в его настройки;
- кликаем по иконке с плюсиком;
во всплывшем окошке вводим название сети, тип её защиты и пароль для установки соединения.
Для подключения планшета к домашней Wi-Fi сети можно воспользоваться WPS. Это протокол для безопасного соединения с точкой доступа без пароля посредством:
- PIN-кода;
- специальной кнопки на роутере.
Кнопка
Для подключения к домашнему роутеру:
- Открываем список доступных беспроводных сетей.
- Тапаем по пиктограмме в виде пары стрелок.
- Когда появится окно с просьбой нажать по аппаратной клавише WPS на маршрутизаторе, делаем это.
- Ждём несколько десятков секунд необходимых для сопряжения устройств.
PIN-код
- В списке доступных подключений открываем дополнительные параметры тапом по кнопке с тремя точками, расположенными вертикально, и выбираем «Вход по PIN-коду WPS».
- ПИН-код, показанный в следующем окне, вводим в настройках маршрутизатора (раздел «WPS»).
В первый раз придётся добавить новое устройство. При появлении проблем убедитесь, что опция WPS активирована.





























