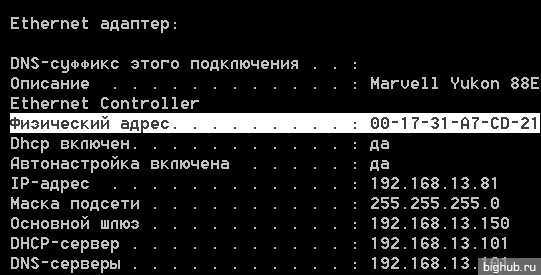Обнаружение сетевых устройств
Сканирование сети с построением списка устройств и их свойств, таких как перечень сетевых интерфейсов, с последующим снятием данных в системах мониторинга, если не вникать в происходящее, может показаться особой, компьютерной, магией. Как же это работает — под катом.
Обнаружение
Для обнаружения устройства, т.е. определения есть ли на выбранном ip-адресе что-либо, можно применить следующие методы:
- ping сканированиеКак ни странно, это самый простой и распространенный способ.
- Проверка открытых TCP-портовЕсли на устройстве отключен ответ на ping, то можно попробовать установить соединение по какому-либо TCP-порту. В виду того, что портов много и проверка каждого занимает значительное время, обычно проверяются только самые распространенные, напр. 80 или 443, используемые для веб-интерфейса устройства.
- Проверка работы UDP службUDP протокол не отправляет подтверждения о получении запроса и поэтому в общем виде сканирование UDP-портов невозможно. Однако можно попробовать опросить службы, прослушивающие UDP-порт и отправляющие ответ на запрос, напр. SNMP (порт 161) или IPMI (порт 623). В случае, если получен ответ, отличный от таймаута, то устройство обнаружено.
- ARP сканированиеПомимо обычных ICMP запросов, которые используют утилиты ping, для устройств в том же широковещательном L2-домене можно воспользоваться более быстрым arping: по диапазону ip-адресов рассылаются широковещательные ARP пакеты вида «компьютер с IP-адресом XXX, сообщите свой MAC-адрес компьютеру с МАС-адресом запросившего», и если ответ получен, то устройство считается обнаруженным.
- CDP/LLDPЕсли в сети используется протокол LLDP (или аналог CDP), то устройства могут собирать сведения о своих соседях, которые можно считать обнаруженными. Эти данные доступны по SNMP.
Сбор сведений
После того, как устройство обнаружено, можно переходить к сбору сведений о нем. Используя ARP протокол, по ip можно получить MAC-адрес, а по нему вероятного производителя (часть оборудования допускает смену адреса, так что метод не очень надежен). Далее можно воспользоваться утилитой nmap, которая сканируя открытые порты, сверяется со своей базой отпечатков и делает предположение об используемой операционной системе, её версии и типе устройства.
Чтобы получить более подробные сведения по устройству потребуется один из следующих способов:
SNMPПротокол SNMP почти всегда поддерживаем маршрутизаторами и коммутаторами; имеется в Windows (соответствующая служба по умолчанию отключена); для Linux требуется установка демона snmpd. По всей видимости последняя третья версия достаточно сложна в реализации, поэтому предыдущая версия 2с до сих пор актуальна, хотя и не рекомендуема из-за отсутсвия шифрования при передаче данных. Протолок работает на 161 UDP-порту устройства.
Для работы с SNMP можно использовать пакет утилит Net-SNMP. Чтобы получить, к примеру, описание устройства, надо указать версию протокола, пароль на чтение (community read, по умолчанию public) и адрес, в нотации SNMP называемый OID (object identificator) и состоящий из чисел и точек. Все адреса устройства можно представить в виде дерева, где адреса отсортированы в лексикографическом порядке. Протокол позволяет запросить текущее значение по адресу, а также адреса следующие за текущим.
Стандартный набор адресов весьма ограничен и содержит описание устройства, контакты, расположение и время работы (uptime). Остальные адреса зависят от производителя устройства и могут быть получены сканированием, например, утилитой snmpwalk. К счастью, Linux и Windows имеют типовые адреса для сетевых интерфейсов и загруженности процессоров/памяти, поэтому для них лишь знать (или уметь определить) используемую операционную систему.
Найти IP-адрес напрямую подключенного устройства
есть ли способ узнать IP-адрес устройства, которое напрямую подключено к определенному интерфейсу ethernet? Т. е. учитывая один хост, одно проводное соединение ethernet и один второй хост, подключенный к этому проводному соединению, какой уровень или протокол ниже IP может быть использован, чтобы узнать это.
Я также был бы удобен с решением только для Windows, используя некоторую функцию Windows-API или обратный вызов.
(Я знаю, что реальный способ сделать это, вероятно, через DHCP, но речь идет об обнаружении устаревшего устройства.)
5 ответов
чтобы использовать DHCP, вам нужно будет запустить DHCP-сервер на первичном и клиент на вторичном; первичный может затем запросить сервер, чтобы узнать, какой адрес он выдал. Наверное, перебор.
Я не могу помочь вам с Windows напрямую. В Unix команда «arp» сообщит вам, какие IP-адреса, как известно, подключены к локальному сегменту ethernet. Windows будет иметь эту же информацию (так как это основная часть интерфейса IP/Ethernet), но я не знаю, как вы получаете на него.
конечно, сетевой стек будет знать только о другом хосте, если он ранее видел трафик от него. Возможно, вам придется сначала отправить широковещательный пакет на интерфейсе, чтобы вызвать какой-то ответ и таким образом заполнить локальную таблицу ARP.
Mmh . есть много способов. Я отвечаю на другой вопрос обнаружения сети, и я пишу немного начало работы.
некоторые стеки tcpip отвечают на трансляции icmp. Таким образом, вы можете попробовать PING для вашего сетевого широковещательного адреса.
например, у вас есть IP 192.168.1.1 и подсети 255.255.255.0
- пинг 192.168.1.255
- остановить пинг через 5 секунд
- смотреть ответы устройств : arp -а
Примечание : на Шаге 3. вы получаете списки кэшированных записей MAC-to-IP, поэтому в вашей подсети также есть хосты, с которыми вы обмениваетесь данными в последние минуты, даже если они не отвечают на icmp_get.
примечание (2): теперь я на linux. Я не уверен, но это может быть windows не отвечает на icm_get через трансляцию.
Это единственное устройство, подключенное к компьютеру ? Это маршрутизатор или другой простой ПК ?
ваш лучший подход-установить Wireshark, перезагрузить устройство, дождаться потока TCP / UDP, трансляции объявят IP-адрес для обоих портов Ethernet Это особенно полезно, когда подключенное устройство не имеет DHCP-клиента включен, то вы можете пойти оттуда.
вы также можете получить информацию от непосредственно подключенных сетевых устройств, таких как сетевые коммутаторы с LDWin, портативной и бесплатной программой Windows, опубликованной на github:
LDWin поддерживает следующие методы обнаружения ссылок: CDP (Cisco Discovery Protocol) и LLDP (Link Layer Discovery Protocol).
вы можете получить модель, IP управления, идентификатор VLAN, идентификатор порта, версия микропрограммного обеспечения, etc.
в Windows 7 есть команда arp. arp-a должен показать вам статические и динамические интерфейсы типа, подключенные к вашей системе.
Определяем мак-адрес домашнего компьютера

Если Вы самостоятельно настраиваете свой wi-fi роутер и (или) подключение к Интернету, то в определенный момент времени вам наверняка потребуется указать мак адрес — в том числе этого может потребовать и ваш интернет-провайдер.
О том, как узнать мак адрес компьютера и в каких случаях он вообще требуется, и пойдет речь в нашей сегодняшней статье.
Зачем нужен мак адрес?
МАС-адрес — это уникальный идентификатор, который присваивается каждой сетевой карте во всем мире. Он позволяет идентифицировать каждый узел сети, находящийся в широковещательной сети и доставлять пакеты (данные) только этому узлу.
Чаще всего ситуация, в которой нужно узнать мак адрес сетевой карты, возникает у тех пользователей, которые подключены к локальной сети интернет-провайдера с использованием привязки МАС-адреса сетевого устройства.
Если вы поставили роутер, сменили сетевую плату или компьютер, то при наличии привязки МАС-адреса у провайдера, локальная сеть и интернет не будут работать, так как у каждой сетевой платы есть собственный уникальный МАС-адрес.
Как же узнать мак адрес компьютера? На самом деле, все очень просто и даже неопытный пользователь легко сможет найти и узнать адрес своей сетевой карты, следуя инструкциям изложенным ниже.
Существует два основных способа, с помощью которых можно посмотреть мак адрес — через сетевые подключения и через командную строку.
Определение мак адреса через сетевые подключения
Для реализации этого способа вам нужно нажать в нижнем левом углу кнопку Пуск, дальше выбрать Панель управления, а далее выбрать Сетевые подключения.

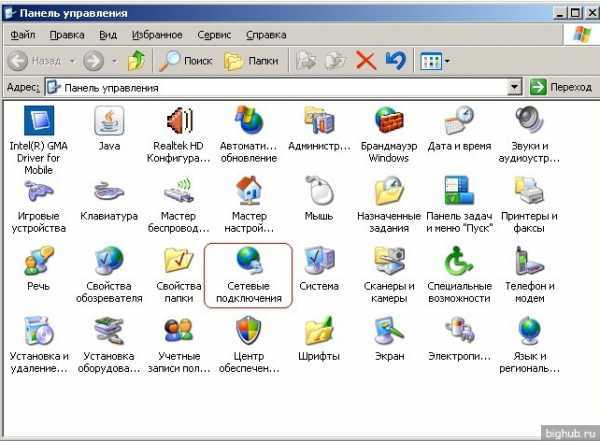
Далее выбираем подключение, которое используется для подключения к сети (интернету). В большинстве случаев оно называется «Подключение по локальной сети». Нужно нажать на нем правую кнопку мышки и выбрать из выпадающего контекстного меню пункт Состояние.
В появившемся окне находим и открываем вкладку Поддержка, а далее жмем на кнопку Подробности.
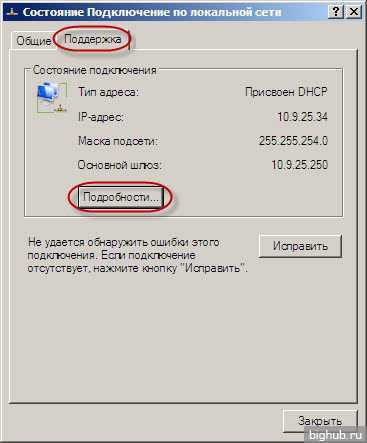
В появившемся окне в строке «Физический адрес» записан МАС-адрес сетевой карты в шестнадцатеричной системе исчисления.

Определение мак адреса через командную строку
Для того чтобы запустить командную строку, достаточно нажать в нижнем левом углу кнопку Пуск и выбрать пункт Выполнить.
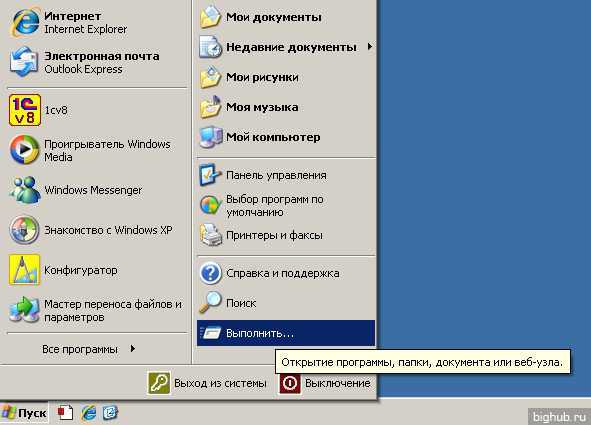
В появившемся окне пишем команду «cmd» для запуска командной строки.
В появившемся окне консоли набираем команду «ipconfig /all» и нажимаем клавишу Enter для выполнения команды. В результате вы получите что-то подобное:
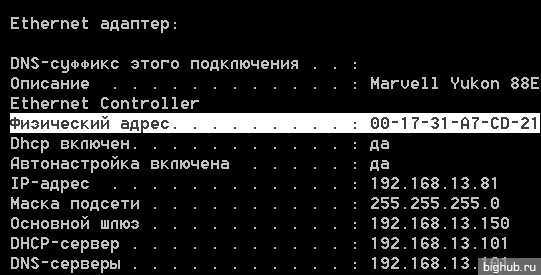
где Описание — это имя сетевой карты, а Физический адрес — это тот самый mac адрес сетевой карты, который требовалось найти.
Если сетевой кабель в момент ввода команды «ipconfig /all» не подключен, то на экране вы увидите следующее:
Если в вашей системе установлено несколько сетевых карт, то в таком случае вы увидите несколько текстовых блоков со строками Описание и Физический адрес. Выбрать нужный сетевой адаптер можно по названию, предварительно перед этим определившись, какая сетевая карта будет использована для подключения к локальной сети (интернету).
Вот и все известные способы проверки МАС-адреса в операционной системе Windows. Оба этих способа вполне рабочие и легко помогут вам вручную узнать его. Это не ускорит работу Вашего браузера, но может быть необходимо для правильной настройки сетевого подключения.
Способы узнать IP-адрес своего компьютера
Узнать свой IP-адрес можно 3-мя основными способами:
- С помощью онлайн-сервисов, которые отображают IP посетителя;
- С помощью центра управления сетями и соединениями Windows;
- С помощью командной строки CMD.
Запрос в Яндексе
Обращаясь к популярной поисковой системе, можно узнать внешний IP адрес наиболее легко и быстро.
- Обеспечивается доступ к сети Интернет, набирается следующий запрос в поисковике: «IP».
- Отдельный виджет – интерактивное окно с предложением от Яндекса – определит IP адрес устройства в сети, с которого работает пользователь.
Определение своего IP онлайн
Далее поисковые системы предлагают множество сервисов. Они позволяют узнать своего провайдера по IP, посредством которого посещается сайт, и множество других полезных сведений вроде отображаемого местонахождения, скорости соединения. Рекомендуются первые показанные результаты, располагающиеся в выдаче выше всех благодаря релевантности запросу и репутации.
- В поисковой системе вводится запрос «IP», «узнать IP адрес моего компьютера», выбирается предложенный сервис.
- В большинстве сервисов не нужно выполнять никаких дополнительных команд: на странице, куда будет совершён переход, отобразится искомый IP.
Центр управления сетями и подключениями
Если вариант установления IP онлайн не подходит, посмотреть айпи адрес компьютера можно посредством встроенной панели управления Windows и её отдельных разделов.
- В системном трее – области уведомлений справа внизу на рабочем столе – по значку сетевого подключения щёлкают правой клавишей мыши. В разных версиях системы, при разных подключениях значок может визуально отличаться.
- По строке «Центр управления сетями и подключениями (общим доступом)» щёлкают левой кнопкой.
- Чтобы узнать IP компьютера в локальной сети, нужно нажать в окне действующей сети ссылку «Подключения».
- В появившемся окне «Состояние» в разделе «Подключение» нужно нажать кнопку «Сведения…».
- В новом окне «Сведения о сетевом подключении» можно узнать локальный IP адрес компьютера напротив свойства «Адрес IPv4». Это числовая последовательность протокольного адреса, использующегося для подключения в данный момент.
Командная строка
Если прочие способы по тем или иным причинам не подходят, можно узнать IP компьютера через cmd. Command module – это приложение в ОС Windows, позволяющее управлять системой с помощью вводимых на клавиатуре текстовых команд. Более известен этот интерфейс (система ввода данных), как командная строка Windows. К ней можно обращаться как с командами, так и за справочными сведениями о системе, которые будут отображены в минималистичном и доступном виде.
Доступ к командной строке не является очевидной и распространённой операцией, но может быть без труда выполнен любым рядовым пользователем. По инструкции можно быстро узнать свой IP через командную строку.
- Чтобы посмотреть на IP адрес своего компьютера, нужно набрать на клавиатуре комбинацию клавиш Win+R. Появляется окно «Выполнить», в котором необходимо набрать на латинице трёхбуквенную команду «cmd».Кнопка Win располагается на стандартной клавиатуре рядом с клавишами Ctrl и Alt. Так как она является инструментом обращения к стандартным общим функциям операционной системы, то её название обусловлено названием самой ОС – Windows. В связи с этим для удобства клавиша Win может быть помечена вместо надписи логотипом корпорации – четырьмя цветными искажёнными квадратами в форме окошка.
- Появляется чёрное окно приложения cmd.exe, в котором нужно набрать в строке, отмеченной мигающим знаком подчёркивания, команду «ipconfig» и нажать Enter.
- Сведения о конфигурации протокола и действующий IP адрес своего компьютера можно найти в показанной далее сводке в строке «IPv4».
Определить айпи адрес своего компьютера можно несколькими способами посредством вызова командной строки, сведений о подключении из Панели управления или в специализированных онлайн-сервисах. В зависимости от выбранного метода, внутри локальной сети в самом компьютере и в Интернете полученный адрес может отличаться.
Как узнать местоположение компьютера по IP адресу
Я тебя по Ай Пи вычислю
Чтобы вычислить местоположение оппонента по IP адресу воспользуемся нескольким сервисами. Сразу скажу, что простым пользовательским набором точное местоположение, например улица, дом, квартира, вряд-ли получится. Но можно попробовать хотя бы определить город.
Первый сайт, которым воспользуемся — это wwhois.ru
Введите интересующий IP в поле и смотрите какие данные выдаст. Нас интересует город и координаты, которые мы используем чуть позже в Гугл карте.
Вычисляем местоположение по IP адресу в White Whois
Второй сайт уже известный нам — 2ip.ru
Введите IP и ниже капчу. После определения местоположения, запишите координаты.
Определение местоположения по IP в 2ip.ru
Этот сайт, который определил самое точное местоположение по моему IP — iplocation.net
Вводим ip адрес для поиска местоположения в iplocation.netПолучаем координаты местоположения по ip в iplocation.net
Из полученных данных и имеющихся координат, переходим в Гугл карты — google.ru/maps
Вводим координаты и смотрим местоположение.
Смотрим местоположение в Гугл картах по координатам
Как найти IP-адрес любого устройства, MAC-адрес и другие параметры сетевого соединения
Каждое подключенное к сети устройство (ноутбуки, планшеты, настольные компьютера, смартфоны и т.д.) имеет свой IP-адрес в сети и универсальный MAC-адрес. Очень часто, по каким-то причинам вам нужно знать свой MAC-адрес, или IP- адрес. В сегодняшней статье рассмотрим как найти IP и MAC адрес в устройствах Windows 10, 8.1, 8, 7, Mac OS X, IPhone, IPad, Android, Linux.
Windows 10
В появившемся окне выбираем “Дополнительные параметры”. В данное меню можно зайти также через “Пуск” => Параметры => Сеть и интернет => Wi Fi или Ethernet.
Прокрутите вниз и увидите все нужные сетевые параметры
Windows 7, 8, 8.1, 10
Во всех версиях Windows сетевые параметры можно найти через панель управления (панель управления обычно в меню Пуск, если нет – можно найти через поиск, или нажав на пуск правой клавишей мыши и выбрав из списка).
В панели управления выбираем “Просмотр состояния сети и задач” (в пункте Сети и Интернет) => с левой стороны “Изменение параметров адаптера” => двойным щелчком левой клавиши мыши откройте нужное вам подключение => нажмите “Сведения” => здесь будут все необходимые вам сетевые параметры
Также во всех версиях Windows, чтобы узнать сетевые параметры – достаточно ввести в командную строку: IPCONFIG
Mac OS X
Самый простой и быстрый способ узнать сетевые параметры в Mac: удерживая кнопку “Опции” открыть меню Wi Fi в строке меню в верхней части экрана, и в списке в самом низу увидите IP, Mac-адрес,и т.д.
Второй способ: зайти в меню Apple и выбрать “Системные настройки”
Откройте “Сеть” и выберите свое сетевое подключение, потом выбираем “Дополнительно” и смотрим по вкладкам нужную вам сетевую информацию.
IPhone и IPad
Чтобы найти IP-адрес и другие сетевые параметры в IPhone и IPad – нужно зайти в “Настройки” => Сети Wi Fi => возле вашей сети нажмите стрелку
Чтобы узнать Mac (физический адрес) в IPhone и IPad – в тех же настройках заходим в “Основные” => О телефоне
Android
В Android IP и Mac-адрес можно посмотреть в настройках:
заходим в “Настройки”, можно зайти через меню или опустить шторку и выбрать шестеренку
Теперь открываем “Сети” => Wi Fi => выбираем “Дополнительно”
Опускаемся в самый низ, где написан IP-адрес и Mac-адрес
Linux
Эта информация доступна из области уведомления, нажмите на значок “Сети” (две стрелочки рядом) и выберите “Информация соединения”. Здесь будет вся информация: IP-адрес, Mac-адрес и т.д.
также все сетевые параметры можно узнать введя Ifconfig в терминале.
Во всех устройствах процесс поиска сетевых параметров похож, то есть нужно идти в настройки, сеть и т.д. Если есть дополнения, или знаете способы проще – пишите комментарии! Удачи Вам
Windows
Изначально пользователю нужно будет выбрать операционную систему своего компьютера. Затем будет приведен алгоритм действий пользователя в зависимости от того, о какой именно операционной системе идет речь. Узнать IP-адрес можно разными способами:
- Через панель управления.
- При помощи командной строки.
Windows XP:
- Сначала нужно нажать кнопку Пуск и перейти в Панель управления. Выбрать Сеть и подключение к интернету. Затем нужно нажать на значок Подключение к сети.
- Выбрать опцию Подключение по локальной сети.
- Перейти в раздел Состояние.
- Выбрать опцию Поддержка.
- Здесь отобразится адрес айпи компьютера.
Стоит отметить, что если подключение беспроводное, то вместе Подключение по локальной сети нужно выбрать другой вариант – Беспроводное подключение. Алгоритм действий в другом не меняется.
Windows 7:
- Сначала нажать на Пуск и перейти в Панель управления.
- Затем выбрать опцию Сеть и интернет и выбрать пункт Центр управления сетями и общим доступом.
- После этого выбрать пункт Изменение параметров.
- Кликнуть на Подключение по сети и проверить Состояние.
- Затем выбрать Сведения. Сразу отобразится адрес компьютера.
В этом случае также нужно поменять Подключение по локальной сети на беспроводное, если устройство подключено по вай фай.
Windows Vista:
Сначала нужно перейти из Пуска в Панель управления и выбрать там опцию Центр управления сетями и общим доступом.
Затем нужно кликнуть на Изменение параметров адаптера.
Выбрать пункт Состояние в Подключении по локальной (беспроводной) сети.
Кликнуть на Сведения. Отобразится адрес компьютера.
Сначала нужно зайти в Панель управления, при этом сделать это можно в данной операционной системе разными способами. Вариант первый: нажать на клавишу Windows + F, а потом ввести Панель управления и нажать на Enter. Вариант второй: Windows + R зажать, затем ввести control panel и нажать Enter. Третий вариант: зажать одновременно Windows + X и выбрать Панель управления. Четвертый вариант: просто в поиск найти панель управления.
Выбрать пункт центр управления сетями и общим доступом в Сети и Инернете, а потом нажать на Изменение.
Кликнуть на Ethernet, а затем на Состояние. После нажать на клавишу Сведения
Отобразится адрес компьютера.
Стоит обратить внимание на то, что если устройство подключено по беспроводной сети, то вместо Ethernet выбрать Беспроводная сеть.
Зажать на клавиатуре клавиши Windows + X одновременно и перейти в Панель управления.
Выбрать в пункте Центр управления Изменение параметров адаптера.
Выбрать Ethernet (или беспроводное подключение), перейти в Состояние и выбрать Сведения.
Windows 8:
Сначала нужно зайти в Панель управления, при этом сделать это можно в данной операционной системе разными способами. Вариант первый: нажать на клавишу Windows + F, а потом ввести Панель управления и нажать на Enter. Вариант второй: Windows + R зажать, затем ввести control panel и нажать Enter. Третий вариант: зажать одновременно Windows + X и выбрать Панель управления. Четвертый вариант: просто в поиск найти панель управления.
Выбрать пункт центр управления сетями и общим доступом в Сети и Инернете, а потом нажать на Изменение.
Кликнуть на Ethernet, а затем на Состояние. После нажать на клавишу Сведения
Отобразится адрес компьютера.
Стоит обратить внимание на то, что если устройство подключено по беспроводной сети, то вместо Ethernet выбрать Беспроводная сеть.
Windows 10:
- Зажать на клавиатуре клавиши Windows + X одновременно и перейти в Панель управления.
- Выбрать в пункте Центр управления Изменение параметров адаптера.
- Выбрать Ethernet (или беспроводное подключение), перейти в Состояние и выбрать Сведения.
MAC:
Алгоритм следующий:
- Нажать на APPLE и затем перейти в пункт Системные настройки.
- Выбрать опцию Сеть.
- После этого выбирать Ethernet, если подключение ведется через сетевой кабель, иди Wi-Fi, если подключение беспроводное.
- В Статусе подключения будет прописан адрес компьютера.
- Открыть Командная строка.
- Затем есть два варианта действий пользователя. Первый: одновременно нажать на Windows + R, ввести cmd и нажать на Enter. Вариант второй: выбрать Пуск и перейти в Командную строку.
- Затем ввести строку ipconfig и нажать Enter.
- IPv4-адрес отображается в опции беспроводная сеть, а если подключение кабельное, то информация доступна в Подключение по локальной сети.
- Открыть Терминал.
- Нажать на иконку поиска и ввести Терминал. Затем нужно увидеть Терминал в списке представленных найденных программах и кликнуть мышкой по нему.
- Затем используется команда ifconfig. После выбора Терминала нажать на Return на клавиатуре. Ввести ifconfig и снова нажать Return. В разделе et0 или Wi-Fi1 отобразится адрес.
8 сетевых командных инструментов Windows 10, которые нужны каждому пользователю
Windows 10 поставляется с множеством инструментов командной строки, которые помогают управлять конфигурациями сети и решать проблемы. В этой статье будут описаны восемь таких инструментов.
В системе Windows 10 можно легко подключиться к сети и интернету с помощью проводного или беспроводного соединения. Однако иногда возникает необходимость управлять настройками вручную или устранять проблемы с подключением. Именно в таких случаях могут пригодиться встроенные инструменты командной строки.
Почти для любой проблемы Windows 10 предлагает инструмент командной строки. Например, ipconfig и ping являются одними из основных инструментов для просмотра сетевых настроек и устранения проблем с подключением. Если вы имеете дело с проблемой маршрутизации, команда route может показать текущую таблицу маршрутизации для изучения и определения проблем, а с помощью инструмента nslookup можно диагностировать проблемы DNS.
Ещё есть такие инструменты, как arp для устранения проблем с переключением и определения MAC-адреса по IP-адресу. Инструмент командной строки netstat позволяет просматривать статистику всех подключений. Можно задействовать инструмент netsh для отображения и изменения многих аспектов конфигурации сети, таких как проверка текущей конфигурации, сброс настроек, управление настройками Wi-Fi и Ethernet, включение или отключение брандмауэра и многое другое.
В этом руководстве по Windows 10 будут описаны восемь инструментов командной строки, которые дадут возможность управлять и устранять сетевые проблемы на компьютере и в сети.
Определяем IP-адрес компьютера в Windows 10
Перед началом данной статьи отметим, что ее смысл заключается в определении внутреннего IP-адреса компьютера, который остается неизменным. Это не тот IP, который отображается в настройках социальной сети во вкладке «История входов» или на специальных сайтах по его обнаружению. В этих случаях пользователь узнает лишь адрес, присваиваемый провайдером. Он может быть динамическим или статичным, что зависит от настроек тарифного плана. Сейчас же мы займемся определением именно внутреннего IP на примере разных методов.
Способ 1: Диспетчер задач
Как известно, в Виндовс 10 серьезные изменения коснулись Диспетчера задач. Теперь в этом приложении имеется множество дополнительных опций, позволяющих пользователю быстро узнать интересующие сведения о системе. Благодаря этому возможно определить и внутренний IP-адрес, что происходит так:
- Щелкните правой кнопкой мыши по пустому месту на панели задач или по кнопке «Пуск» и в контекстном меню выберите пункт «Диспетчер задач».
- В открывшемся окне переместитесь на вкладку «Производительность».
- Здесь вам нужен раздел «Ethernet» или «Wi-Fi», что зависит от типа соединения с интернетом.
- Отыщите параметр «IPv4-адрес». Увиденный адрес и является необходимым.
Прямо из этого окна можно скопировать адрес. Теперь вы можете приступить к выполнению операции, которая требовала наличия определенной характеристики.
Способ 2: Центр управления сетями и общим доступом
Второй метод заключается в использовании знакомого многим меню Центр управления сетями и общим доступом. В нем присутствует вся необходимая информация о текущем подключении и сетевых параметрах, в том числе там имеется и строка, отображающая внутренний IP компьютера.
- Откройте «Пуск» и запустите «Параметры», кликнув по значку в виде шестеренки.
- Нажмите по плитке «Сеть и Интернет».
- В первой же категории «Состояние» щелкните по соответствующей надписи, которая отвечает за переход в интересующее меню.
- Откроется главное окно Центра управления сетями. Здесь напротив «Подключения» будет отображаться кликабельная надпись с названием соединения, и вам нужно нажать по ней ЛКМ.
- В появившемся окне «Состояние» нажмите по кнопке «Сведения».
- Теперь вы можете ознакомиться с приведенными свойствами и отыскать там нужный IP-адрес.
Способ 3: Консольная команда
Есть в Windows 10 и отдельная консольная команда, отображающая сведения о текущем подключении. Как не трудно догадаться, она тоже подходит нам сегодня, поскольку выводит интересующий IP-адрес. Использовать ее легко: надо просто запустить Командную строку и ввести там саму команду.
Важно открыть консоль от имени администратора, поэтому отыщите приложение через поиск в «Пуск» и выберите соответствующую опцию на панели справа.
Введите команду и нажмите на Enter.
Подождите несколько секунд, чтобы все необходимые сведения загрузились, а затем обратите внимание на строку «IPv4-адрес».
Способ 4: Свойства подключения
В качестве четвертого метода предлагаем обратиться к свойствам текущего подключения через меню «Параметры». Как известно, разработчики Windows стараются переносить все пункты из Панели управления в это меню, что коснулось и информации о соединении.
- Для получения нужных сведений откройте «Пуск» и перейдите в «Параметры».
- Здесь щелкните по разделу «Сеть и Интернет».
- Воспользуйтесь панелью слева, чтобы перейти в раздел «Ethernet» или «Wi-Fi», что зависит от используемого соединения.
- Нажмите ЛКМ по значку подключения, чтобы открыть отдельное окно по управлению ним.
- Опуститесь вниз, где в разделе «Свойства» изучите имеющиеся строки и определите требуемую характеристику.
Способ 5: Определение по MAC-адресу
Как известно, иногда в Windows 10 требуется определить IP-адрес не своего компьютера, а другого устройства локальной сети. В таком случае проще использовать имеющийся MAC-адрес, который был узнан, например, через параметры маршрутизатора. Мы поставили этот вариант на последнее место, поскольку подходящим он оказывается крайне редко. Однако если вы заинтересованы в его реализации, советуем ознакомиться с приведенным далее материалом, где детально расписано два метода, позволяющих получить нужные данные.
Подробнее: Определение IP устройства по MAC-адресу
Только что вы ознакомились с пятью вариантами получения IP-адреса компьютера в Windows 10. Как видно, в этом нет ничего сложного. Ни один из способов не займет более одной минуты и точно приведет к необходимому результату и останется лишь задействовать имеющийся IP в своих целях.