Настройка общего доступа к файлам и папкам
Как я писал выше, доступ к общим папкам уже есть. Но, нам может понадобится открыть общий доступ к какой-то другой папке, которая находится например на локальном диске D. Это можно без проблем сделать. После того, как мы откроем общий доступ к папке, все компьютеры из локальной сети смогут просматривать находящиеся в ней файлы, изменять их, и добавлять в эту папку новые файлы (правда, это зависит от того, какие разрешения мы включим)
.
Например, я хочу открыть доступ к папке «Картинки». Для этого, нажимаем на нее правой кнопкой мыши, и выбираем Свойства
. Переходим на вкладку Доступ
, и нажимаем на кнопку Расширенная настройка
. Ставим галочку возле пункта Открыть общий доступ к этой папке
, и нажимаем на кнопку Разрешения
.
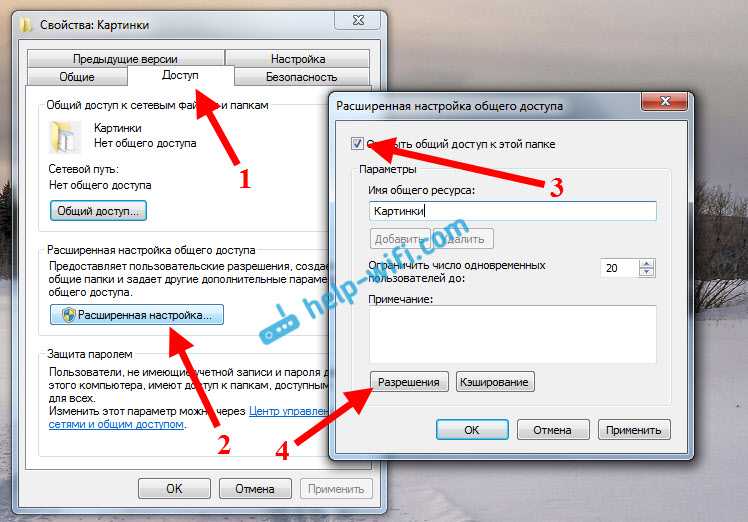
В окне, которое откроется после нажатия на кнопку Разрешения
, нам нужно выставить права доступа к этой папке. Что бы пользователи сети могли только просматривать файлы, то оставьте галочку только напротив Чтение. Ну а для полного доступа к папке, с возможностью изменять файлы, установите все три галочки.
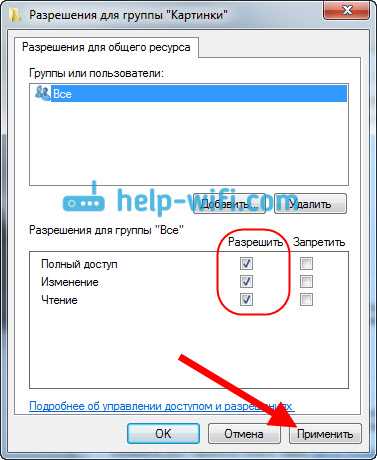
Нажмите Применить
и Ok
. В окне Расширенная настройка общего доступа
, так же нажмите кнопки Применить
и Ok
.
В свойствах папки, перейдите на вкладку Безопасность
, и нажмите на кнопку Изменить
. Откроется еще одно окно, в котором нажимаем на кнопку Добавить
. В поле пишем «Все»
и нажимаем Ok
.
Выделяем группу Все
, и снизу отмечаем галочками нужные нам пункты доступа для этой папки.

Все, после этих действий, появится общий доступ к этой папке со всех компьютеров в сети. Начинает работать без перезагрузки, проверял. Открываем с другого компьютера эту папку:
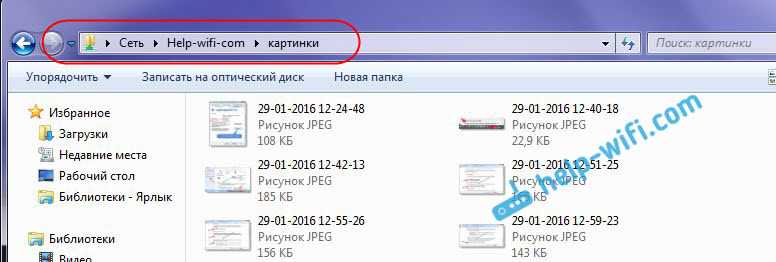
Запутанно все так сделали, пока разберешься… Можно было как-то эти настройки более просто сделать, и понятнее. Но, все работает. Получается, что у меня есть доступ к папке, которая находится на другом компьютере. И это все по воздуху, так как у меня оба компьютера подключены к роутеру по Wi-Fi.
Кстати, эта папка так же будет доступна и со смартфонов и с планшетов, которые подключены к этому Wi-Fi роутеру. Для просмотра сетевых папок на Android, советую установить программу ES Проводник, или использовать стандартный проводник. Все работает:
Сейчас мы еще рассмотрим возможные проблемы и ошибки, с которыми очень часто можно столкнутся в процессе настройки.
Возможные проблемы и ошибки при настройке домашней локальной сети
Если в процессе настройки появляются какие-то ошибки, или проблемы, то в первую очередь отключите антивирус
, и другие программы, которые могут блокировать соединение. Если проблема в антивирусе, то нужно будет добавит ваше соединение в исключения.
На вкладке Сеть не появляются компьютеры из локальной сети.
В таком случае, на всех компьютерах проверяем рабочую группу, и настройки общего доступа. Откройте в проводнике вкладку Сеть
, нажмите правой кнопкой мыши на пустую область, и выберите Обновить
. Еще один важный момент, очень часто антивирусы, и брандмауэры блокируют доступ в локальной сети. Пробуйте на время отключить свой антивирус. Так же, нужно убедится, что подключение к роутеру есть.
Нет доступа к общей папке.
Еще одна проблема, когда мы вроде бы все настроили, общий доступ открыли, но при попытке открыть папку на компьютере в сети, появляется сообщение что у нас нет доступа, нет прав для доступ к этой папке, не удалось открыть сетевую папку и т. д. Или, появляется запрос имени пользователя и пароля.
Обязательно проверьте настройки общего доступа в свойствах этой папки. Там настроек много, все запутанно, возможно что-то упустили. Ну и снова же, отключаем антивирус, он может блокировать.
Компьютер, который подключен по Wi-Fi, другие компьютеры в локальной сети не видят. Или наоборот.
Если у вас сеть построена с компьютеров и ноутбуков, которые подключены как по беспроводной сети, так и по кабелю, то может возникнуть проблем с определенным подключением
Например, ноутбуки которые подключены по Wi-Fi могут не отображаться в локальной сети.
В таком случае, обратите внимание для какого профиля вы включали сетевое обнаружение (настройки в начале статьи). Так же, желательно присвоить статус домашней сети для подключения к вашей Wi-Fi сети
Ну и обязательно попробуйте отключить антивирус.
Принцип создания локальной сети в любой версии Windows (XP, 7, 8, 10) практически ничем не отличается
. Исключения составляют сложные многоуровневые корпоративные сети, где используется несколько подсетей, прокси сервера и VPN.
Но в этой статье мы рассмотрим, как создать домашнюю сеть
, не прибегая к покупке дорогостоящего оборудования, а используя обычный коммутатор или роутер с поддержкой Wi-Fi.
Соединение через модуль беспроводной связи
Если нет маршрутизатора и вы вне зоны действия Wi-Fi, всё равно возможно соединить два ноутбука в локальную сеть. В Windows Vista и выше для этого есть специальный Мастер создания подключений. Компьютеры будут связываться посредством встроенного модуля беспроводной связи, создавая между собой Wi-Fi-соединение.
При этом один ноутбук нужно настроить на передачу сигнала, а второй будет его принимать
Обратите внимание на их расположение, бетонные стены и прочие преграды создают препятствия для вещания. Чтобы избежать ошибок, поставьте оба компьютера рядом, проведите настройку, а потом уже экспериментальным путём определите, насколько далеко друг от друга они могут находиться
Включите Wi-Fi-модуль на обеих машинах и приступите к настройке первого ноутбука:
- Зайдите в «Пункт управления сетями и общим доступом». Сделать это можно, щёлкнув на значке беспроводной сети из трея в правом нижнем углу.
- Запустите настройку нового подключения.
- В типе подключения выберите «Компьютер-Компьютер». Далее, система объяснит вам, что это временная сеть для передачи данных, а если вы уже подключены к какой-то сети, то, возможно, соединение будет разорвано. Кроме того, ОС даст совет расположить компьютеры в пределах 10 метров. Но как сказано ранее, для настройки лучше поставить их поближе.
- Далее, по аналогии с настройкой Wi-Fi через роутер будет предложено придумать SSID, то есть название сети, выбрать тип шифрования и придумать пароль. Одним из наиболее надёжных является протокол WPA2, но можно и, вообще, не использовать защиту паролем. Если в зоне досягаемости нет других пользователей, то можно подключить свой ноутбук и без него. Если же вы находитесь в общественном месте, то лучше воспользоваться шифрованием, иначе посторонние могут проникнуть к вашим данным.
- Откроется окно окончания процесса настройки. Сеть теперь сохранена в списке возможных подключений и работает, пока в ней находятся все пользователи.
Прежде чем подключить второй ноутбук, нужно выполнить изменение параметров доступа к данным. По аналогии, как настраивалась локальная сеть через роутер, нужно зайти в параметры папок или нужных дисков и разрешить всем пользователям полный доступ. По желанию, конечно, можно разрешить, например, только просмотр файлов без их изменения. А также нужно включить сетевое обнаружение.
Теперь на втором ноутбуке нужно выполнить поиск Wi-Fi-сетей, выбрать нужную и нажать «Подключить». Потребуется ввести пароль (тот, что мы создали ранее), после чего можете заходить в любые файлы и папки, к которым разрешён доступ.
Таким способом можно подключить сколько угодно ноутбуков, необязательно один. На раздающем Wi-Fi компьютере в трее будет сообщение «Ожидание подключения пользователей», что говорит о готовности сети Компьютер-Компьютер к работе.
С помощью описанных простых действий можно быстро перебросить файлы с одного устройства на другое без использования проводов, флешек, съёмных дисков, даже находясь где-то за городом вне зоны связи с интернетом. Если же у вас в помещении есть роутер, то логичнее будет настроить постоянное подключение всех устройств друг к другу. Полноценная беспроводная локальная сеть позволит работать на разных компьютерах, осуществлять редактирование и перемещение документов, просматривать фото и видео, даст много других возможностей и избавит от необходимости многократной перезаписи на съёмные носители.
Через домашний роутер
Простой способ для соединения сетевого оборудования – воспользоваться маршрутизатором, который есть в каждом доме. При этом не имеет значения, какое именно подключение используется – патч-корд или «по воздуху». Все объединенные устройства при этом получают собственный IP-адрес и доступ к интернету, что позволяет вести между ними обмен данными.
Для наглядности можно посмотреть видео:
Чтобы подключить 2 ноутбука между собой по Вай-Фай, воспользуемся следующей инструкцией:
- При работающем и настроенном роутере активировать модули передачи Wi-Fi (установить их, если речь идет о стационарном ПК).
- Зайти в «Этот компьютер», выбрать вкладку «Компьютер», нажать «Свойства». На обоих ПК в поле «Рабочая группа» название должно быть одинаковым. Стандартное – Workgroup.
- Дальше следует открыть «Панель управления», кликнуть «Домашняя группа», нажать «Создать домашнюю группу», если таковой пока нет. Следует убедиться, что в настройках интернета в качестве типа сети используется домашняя. При наличии группы можно начинать ее настраивать.
- Нужно выделить элементы, доступные для второго ПК, и изменить дополнительные опции, связанные с общим доступом.
- В них необходимо активировать сетевое обнаружение, открыть доступ к принтерам и файлам. Лучше отказаться от защиты паролем. На «десятке» нужно попасть в «Центр управления…», зайти в «Изменить дополнительные параметры общего доступа» (в меню слева).
- Остается зайти в «Центр управления…» и возле активного соединения открыть «Карта сети». В новом окне будет показан способ объединения маршрутизатора, интернета и подключенных ПК. Достаточно нажать на подключаемое устройство, чтобы открыть ему доступ.
В дефолтных настройках открыт доступ к части данных, расположенных на диске C. Вручную можно полностью открыть доступ:
- Нажать ПКМ на диск или каталог, доступ к которому нужно открыть с другого компьютера.
- Открыть меню «Общий доступ…», выбрать «Расширенная настройка…» (для диска), «Все» (для каталога). Если открывать доступ к диску, достаточно выбрать «Все» и отметить галочками предложенные разрешения.
Инструкция позволяет объединить компьютеры по Wi-Fi. Теперь не будет ограничений в обмене информацией, а ПК одинаково будут иметь доступ к интернету.
В таких случаях следует проверить следующие настройки:
- Параметры брандмауэра или антивирусного программного обеспечения. Оба инструмента могут заблокировать соединение, так что не лишним будет выключить их – это позволит проверить, не они ли мешают объединению.
- Настройки учетных записей. Следует попытаться создать одинаковые записи с идентичными кодами и именами. Не стоит устанавливать пустой код для доступа. Можно создать Гость, предоставив все доступные разрешения.
- Возможно, на обоих компьютерах установлены разные даты и время. Этот также стоит учесть.
Чтобы проверить работоспособность соединения, можно использовать командную строку:
- Открыть «Карту сети», навести курсор на ноутбук, чтобы увидеть его IP-адрес.
- Нажать комбинация Win+R, набрать cmd для запуска текстового интерфейса.
- Ввести ping, через пробел набрать IP-адрес устройства.
- Если передача пакетов идет полным ходом, проблем никаких нет.
Таким образом, можно связать не только два компьютера через Wi-Fi роутер. Единственное – чем больше подключенных устройств, тем ниже может быть скорость передачи данных.
Настройка домашней локальной сети между 2 компьютерами
Настройка локальной сети компьютер-компьютер в данной статье будет разбираться на двух примерах. Мы посмотрим, как соединить между собой 2 компьютера по кабелю, на которых установлена все еще пользующаяся популярностью Windows XP. А также подключим друг к другу два ПК на базе более современной системы Windows 7.
При этом можно использовать как беспроводной, так и кабельный способ подключения.
- Для первого понадобится установить адаптер сети wifi на каждый компьютер
- Во втором можно либо подключить их напрямую (если компьютера 2) через обжатый определенным образом кабель, либо приобрести специальное устройство — коммутатор, в розетки которого вставляются патчкорды, идущие от каждого из ПК.
Возможные проблемы
Из самых частых выделяют проблемы, когда Windows не видит сетевой принтер, печать блокируется антивирусным обеспечением, и установка не может начаться или закончиться.
В первом случае требуется проверить правильность настройки сети, что разрешены доступы и обнаружение в сети. Дополнительно убедитесь, что кабель исправен, нет видимых, а тем более сильных повреждений шнуров. Если соединение беспроводное через Wi-Fi маршрутизатор, убедитесь, что вся сетевая техника находится в единой сети.
Когда изменяется конфигурация сети, рекомендуется после значительных изменений делать перезагрузку всех устройств.
Возможные проблемы и способы их решения
Не всегда все получается идеально и с первого раза. Работает это и в отношении подключения техники или ее синхронизации. Проблемы зачастую кроются в неправильных настройках роутера или компьютера, хотя вполне может быть, что устройства просто несовместимы, или человек пользуется устаревшими программными средствами. Ниже будет рассказано, как с этим бороться.
Настройки роутера
Чаще все в отсутствии соединения виноват роутер, а именно – его настройки. Обычно в параметрах установлен режим, который позволяет находиться устройствам в одной локальной сети, но не дает подключиться друг к другу. Решить это можно следующим образом:
Важно! Некоторые маршрутизаторы настраиваются немного иначе и имеют разные пути к «Домашнему Wi-Fi». Для их конфигурирования необходимо найти соответствующую инструкцию в интернете или в комплектации прибора
Настройки компьютера
Если роутер настроен правильно, но в проводнике телефона не находится название персонального компьютера, то проблема практически на 100 % в нем. Решается она изменением некоторых параметров операционной системы и сетевого обнаружения:
Выполнив все действия, можно снова попытаться подключиться к компьютеру через телефон и обнаружить его в списке готовых к подключению девайсов.
Таким образом, здесь было подробно рассмотрено, зачем нужна беспроводная связь между портативными и настольными устройствами, как ее организовать с помощью стандартных и сторонних средств. Создать подключение можно не только со стороны компьютера, но и телефона. Возможно это благодаря многочисленным программам, доступным практически для любой мобильной или десктопной платформы.
Настройка виртуальной точки доступа в Windows 10
Настройка через графический интерфейс
Если какой-то из ноутбуков уже подключен к Интернету (например, через сетевой кабель), то настроить виртуальную точку доступа в Windows 10 можно в панели параметров системы. Но это предусмотрено разработчиками в первую очередь для раздачи интернета другим устройствам по Wi-Fi.
Настройка через командную строку
В нашем случае, когда ноутбуки не подключены ни к одной сети, графический интерфейс параметров недоступный и настроить виртуальную точку доступа можно только с помощью командной строки.
Запустите окно командной строки с правами администратора. Для этого нажмите «Пуск», в списке программ найдите раздел «Служебные – Windows», разверните его, найдите приложение «Командная строка», кликните по нему правой кнопкой мыши и выберите подпункт контекстного меню «Дополнительно > Запуск от имени администратора».
Проверка поддержки размещенной сети
и нажмите клавишу «Enter». В ответе команды найдите строку «Поддержка размещенной сети», напротив нее должно стоять значение «Да».
Если значение равно «Нет», запустить виртуальную точку доступа не получится. Проверьте поддержку размещенной сети на втором ноутбуке если и там неудача, попробуйте обновить драйверы беспроводной сетевой карты первого или второго ноутбука, скачав их с официального сайта производителя ноутбука или сетевой карты. Также может помочь не обновление драйвера, а наоборот, установка более старого или откат к предыдущему драйверу через диспетчер устройств (если он ранее обновлялся, кнопка будет активной).
Конфигурирование виртуальной точки доступа
Если режим размещенной сети поддерживается беспроводным адаптером ноутбука, выполните следующую команду, чтобы сконфигурировать беспроводную сеть:
Запуск виртуальной точки доступа
Запустите только что созданную сеть с помощью команды:
Все. Теперь Вы можете найти эту сеть на втором ноутбуке и подключиться к ней, используя раннее установленный пароль. Вам осталось только настроить общий доступ к папкам и файлам для обмена данными между ноутбуками.
Остановка виртуальной точки доступа
Чтобы остановить работающую сеть, используйте следующую команду:
или перезагрузите компьютер. Чтобы снова запустить сеть после перезагрузки компьютера или ее отключения предыдущей командой, снова выполните уже известную Вам команду:
Как настроить сеть через Wi-Fi
Локальную группу удобнее всего реализовать по беспроводной технологии, нежели с использованием проводов. Так между собой можно будет синхронизировать два компьютера или сразу несколько девайсов. Далее будут рассмотрены оба варианта.
Обратите внимание! Устройства, которые планируется соединить в локальную сеть, должны быть подключены к одному роутеру и к одной точке доступа Wi-Fi.
Как создать сеть между двумя компьютерами через Wi-Fi
Действия по настройке сети необходимо выполнять на двух PC поочерёдно.
Алгоритм, по которому возможно организовать домашнюю группу для двух ПК, имеет следующий вид:
- Нажать «Win+R» для открытия окна «Выполнить».
- Прописать команду «sysdm.cpl» и нажать по «Enter».
- Переключиться на раздел «Рабочая группа» и заполнить строку с названием. Здесь можно придумать любое имя. Данное поле на обоих устройствах должно одинаково называться.
- Прописать в поисковой строке «Пуска» фразу «Центр управления сетями и общим доступом».
- В графе слева открывшегося окна кликнуть по строке «Изменить дополнительные параметры общего доступа».
- В разделе «Общий доступ с парольной защитой» поставить тумблер в строку «Отключить», а в остальных графах нужно выбрать вариант, который начинается на слово «Включить».
- Перезапустить ПК для применения изменений.
- Проверить результат. Для этого надо зайти в «Мой компьютер», затем кликнуть по строчке «Сеть». Далее отобразятся устройства, объединённые в локальную группу.
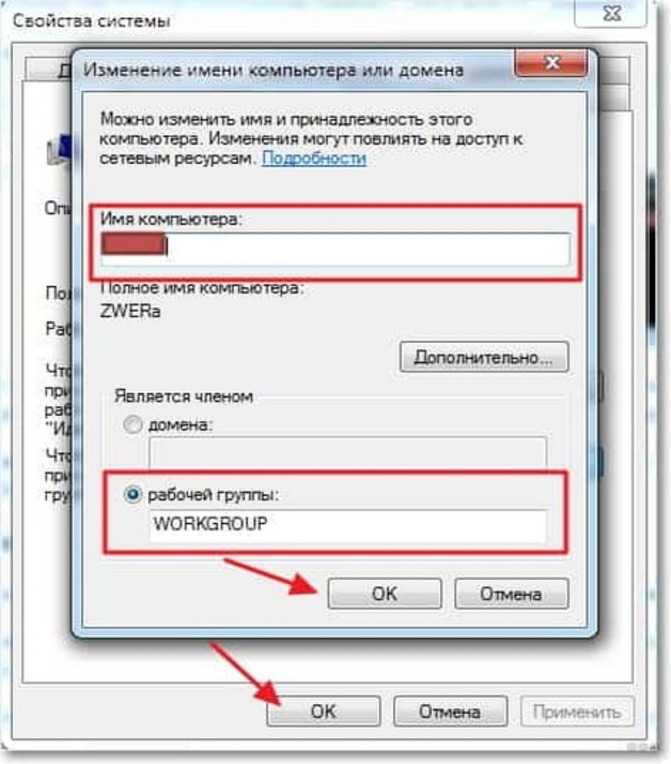 Указание названия для рабочей группы
Указание названия для рабочей группы
Домашняя сеть через Wi-Fi для нескольких гаджетов
Объединение нескольких девайсов в одну локальную группу подчиняется тому же алгоритму. Главное, чтобы все устройства, были подключены к одному маршрутизатору и точке доступа.
Для настройки надо сделать несколько шагов:
- Зайти в «Центр управления сетями и общим доступом».
- Кликнуть по разделу «Домашняя сеть».
- Выбрать домашнюю группу.
- В окне «Предоставить общий доступ к другим домашним компьютерам» нажать по кнопке «Далее» несколько раз.
- В следующем окошке отобразится пароль от домашней группы, который надо будет вводить каждый раз для синхронизации девайсов. Этот код лучше сохранить в отдельном месте.
- Тапнуть по кнопке «Готово», чтобы завершить процедуру создания домашней сети между несколькими устройствами.
Если ошибок не допущено, то на экране появится соответствующее уведомление. Теперь можно понять, как создать локальную сеть между двумя компьютерами через Wi-Fi роутер.
Важно! Если после настройки сети приборы не отображаются, то стоит попробовать перезапустить компьютер.
Подключение компьютера к Wi-Fi с помощью адаптера. Без кабеля
Как я уже писал выше, для обычных компьютеров, в которых нет встроенных приемников беспроводных сетей, в продаже есть большое количество сетевых адаптеров. Эти адаптеры есть как внешние, так и внутренние. Что качается цены, то они не очень дорогие. Есть конечно же разные модели, у разных производителей. Но, самый дешевый обойдется вам примерно в 6-7 долларов (это устройства популярных производителей). У Tenda есть недорогие модели. У меня, например, так же есть недорогой, внешний USB Wi-Fi адаптер TP-LINK TL-WN721N. Выглядит он вот так:

Работает отлично. Нужно будет подготовить инструкцию по его настройке на ПК. Кстати, многие называют такие адаптеры «флешками для подключения к Wi-Fi»:)
Как выбрать Wi-Fi адаптер для компьютера: внешние и внутренние
Давайте разберемся, какие эти адаптеры бывают, и как выбрать такой адаптер для вашего ПК. Значит, бывают они внешние и внутренние.
Внешние адаптеры
Подключаются в USB разъем компьютера. Для его установки не нужно вскрыть системный блок, это несомненно плюс. Выглядят они как обычные флешки. Есть маленькие, есть такие как на картинке выше, а есть еще и с антеннами. Те которые с антеннами, я советую покупать в том случае, если в комнате, где у вас стоит компьютер, не очень сильный сигнал Wi-Fi сети.
Если вы не очень сильно разбираетесь в компьютерах, то рекомендую купить именно внешний Wi-Fi приемник. Подойдет практически любой. Установка не ложная: подключили адаптер в USB разъем компьютера, установили драйвера, и все, можете подключатся к Wi-Fi.

Вот, еще фото внешних адаптеров:

С этими устройствами разобрались. Идем дальше.
Внутренние адаптеры
Эти адаптеры подключаются в PCI (или PCI Express) разъем на материнской плате вашего компьютера. Понятное дело, что для установки такого адаптера нужно разбирать системный блок. Установка в принципе тоже не сложная. Сняли крышку с системного блока, установили в PCI разъем адаптер, перезагрузили компьютер, установили драйвер и все.
Снаружи системного блока, будет выглядывать антенна адаптера, или даже несколько. Это все для лучшего приема. Ведь если обычный USB приемник можно подключить через удлинитель, что бы он лучше принимал сигнал, то с внутренним адаптером так не получится.
Вот как выглядят внутренние PCI адаптеры:

Какой адаптер лучше купить для подключения обычного компьютера к Wi-Fi? Да в принципе, какая разница. Но, мне почему-то кажется, что внешние USB адаптеры более удобные и практичные. Их можно без проблем подключить к другому компьютеру. Процесс подключения и установки немного проще.
Как видите, подключить стационарный компьютер к Wi-Fi сети совсем не сложно. Зато, можно избавится от проводов. Это актуально особенно в том случае, если роутер находится далеко от компьютера.
563
1941149
Сергей
Настройка Wi-Fi на компьютере (ноутбуке)
Что такое беспроводной адаптер?
Начинайте читать следующий блок, если знаете, что это такое. Если не осведомлены, вот краткая справка. Это компактное устройство для приема и передачи радиосигнала. С его помощью можно принимать и отдавать обратную связь в беспроводной Wi-Fi сети.
Разновидностей устройства много, но классифицировать их можно по способу подключения:


Что к первому, что ко второму можно подсоединить антенну с необходимым коэффициентом усиления.

Часто первый вариант используется в ноутбуках. Да что там, большая часть портативной техники оснащена такими модулями.
Второй вариант обычно используют в компьютерах. Но если шина PCI-e в материнской плате не занята, то никто не запрещает использовать ее.
Как выбрать адаптер?
Прежде всего ориентируйтесь на задачи, которые преследуете. Скорость обмена данными между ПК через Wi-Fi будет напрямую зависеть от следующих показателей:
Сетевые устройства до 2014-15 годов в основном работают на частоте 2.4 ГГц, то есть максимальная скорость будет в пределах 300 Мбит/с. Если же адаптер поддерживает 5 ГГц, то она при двух антеннах повышается к уровню 433 Мбит/с.
Что касается передачи интернета, необходимо, чтобы сетевая карта, к которой подключен LAN или WAN-кабель, работала с обменом данных в пределах до 1 Гбит/с. Также, если провайдер или посредническое оборудование не может поддерживать эту скорость, реальные показатели Wi-Fi будут намного ниже.
Самые ходовые модели с подключением по USB и поддержкой Wi-Fi 5 поколения:
Для внутреннего подключения в системном блоке через PCI-e (тоже 5 поколение):

Как создать локальную сеть через wifi роутер?
Собственно, под понятием «локальная сеть» подразумевается, что все компьютеры, ноутбуки, смартфоны, планшеты, ТВ-приставки и прочие девайсы, которые подключены к одному wifi роутеру, будут видеть друг друга и между ними можно обмениваться данными. На этом построены технологии создания FTP-сервера, медиа-сервера DLNA, доступа к общему принтеру, к системе видеонаблюдения и так далее.
По сути, чтобы установить локальную сеть, необходимо просто выполнить простейшую настройку wifi роутера на раздачу беспрводного сигнала. Если вы еще этого не сделали, то обязательно прочитайте руководство по установке роутера, иначе ничего не поймете.



























