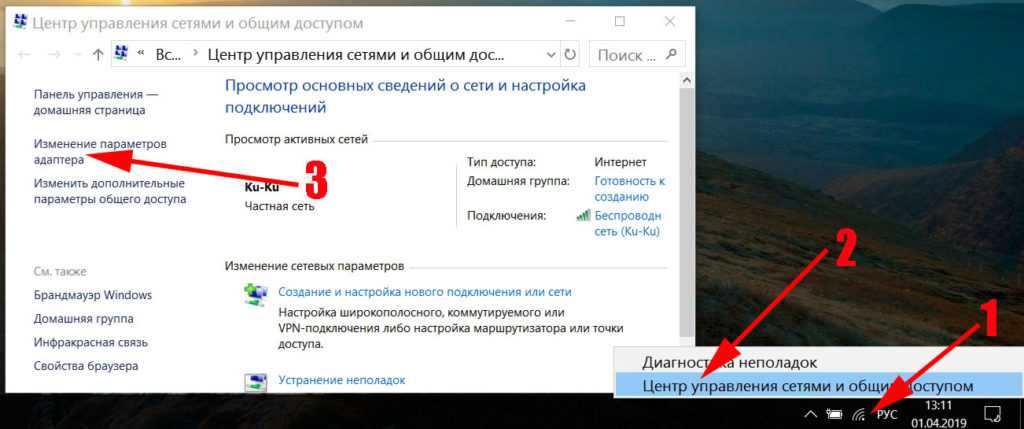Как подключить по Wi-Fi?
Одним из быстрых, эффективных и относительно простых способов объединения двух ноутбуков в сеть является их синхронизация по Wi-Fi. В операционной системе Widows 7 это реализуется следующим образом:
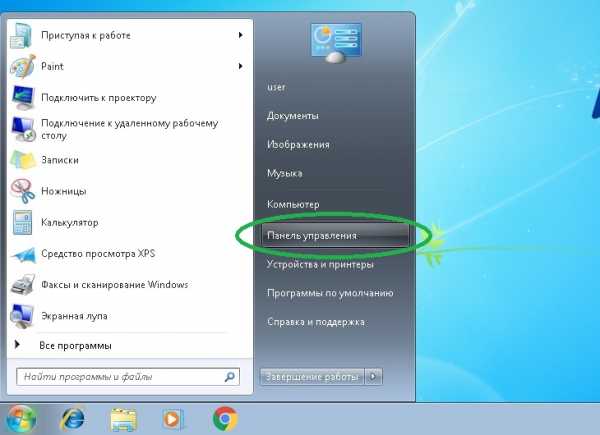
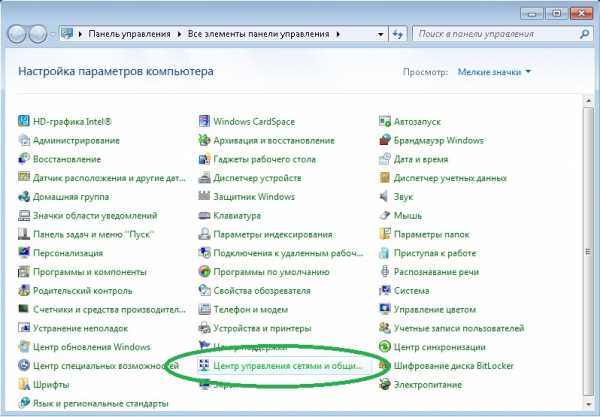
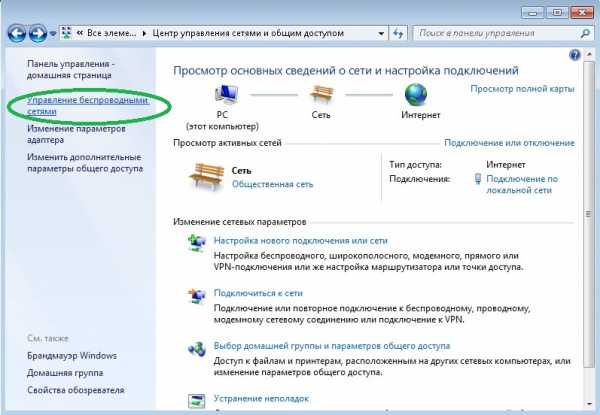
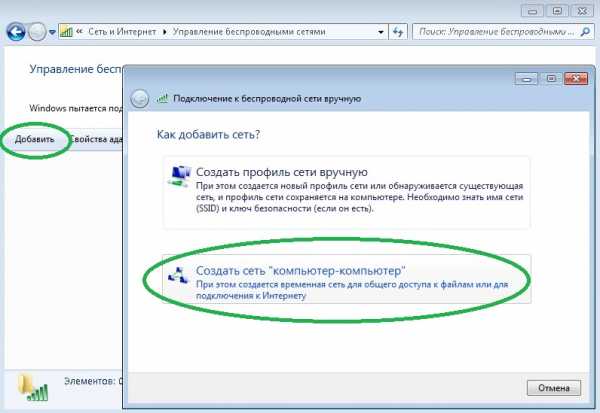
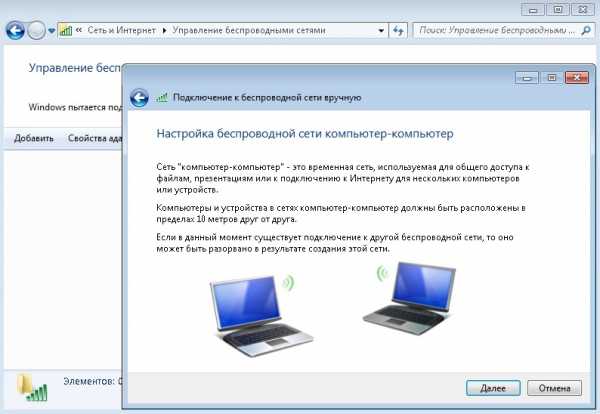
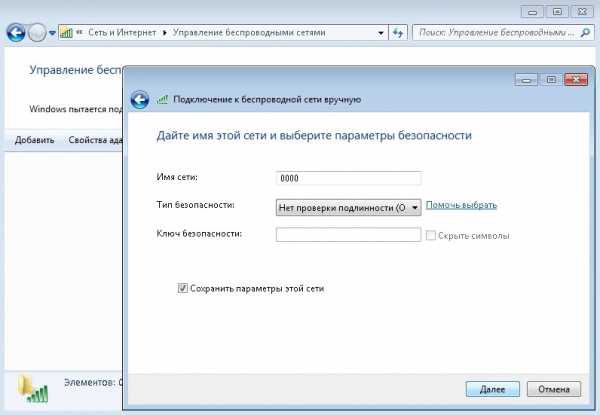
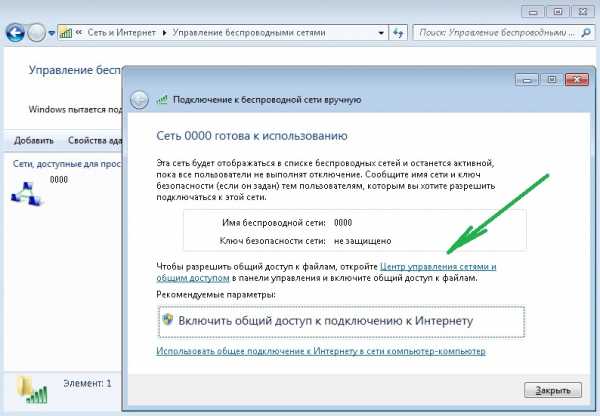
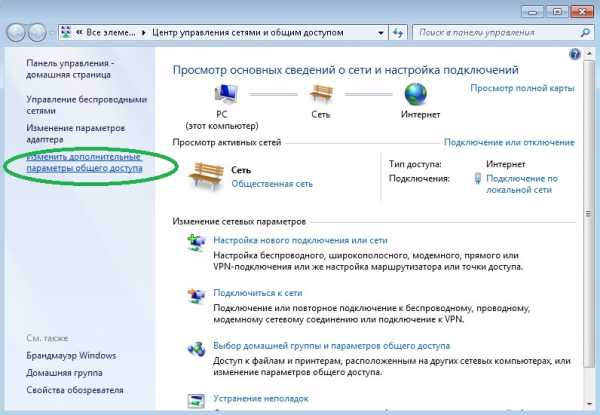
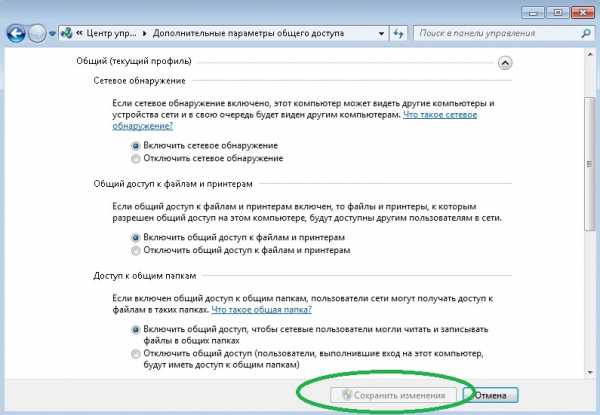
В Windows 8-10 специалисты Microsoft убрали из настроек прямую возможность создавать сеть «компьютер-компьютер» (видимо, с целью повышения безопасности системы от вторжения извне). Для реализации такого подключения в современных версиях операционки придётся немного поработать в командной строке:
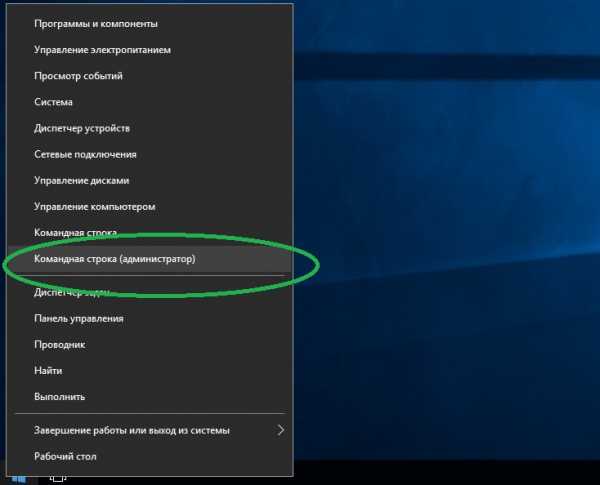
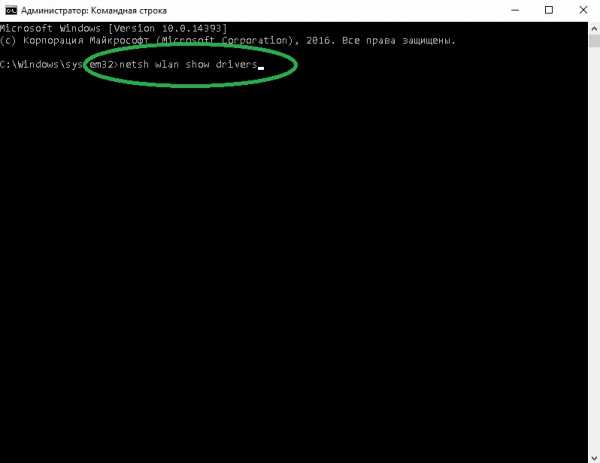
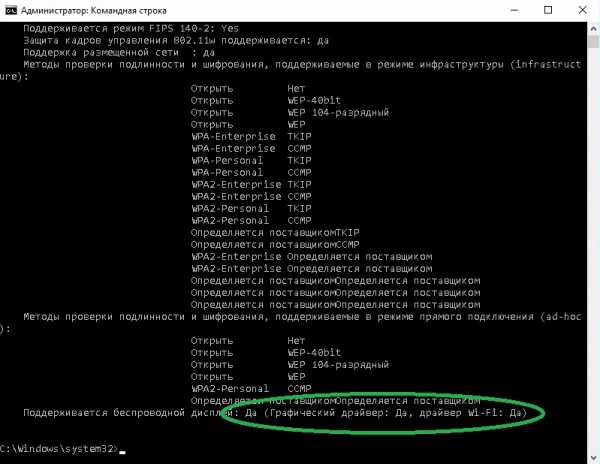
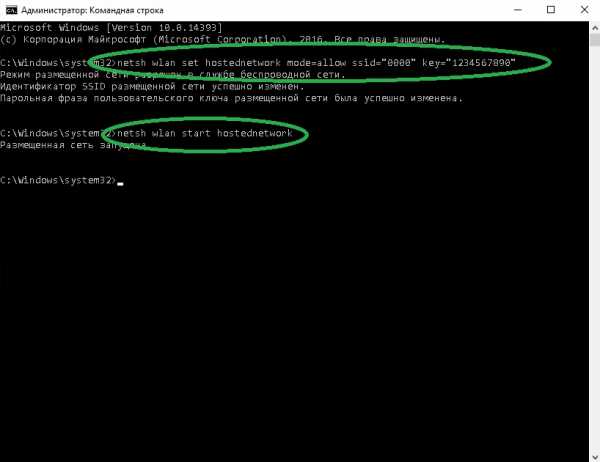
Сетевое подключение по Wi-Fi позволяет принимать и передавать файлы с одного ноутбука на другой, использовать совместно интернет (при условии предоставления общего доступа), выполнять другие задачи.
Проводное подключение
Обеспечить соединение нескольких ноутбуков можно, минуя беспроводное подсоединение через Wi-Fi. Однако в этом случае придётся посетить специализированный магазин и приобрести специальный кабель HDMI или RJ-45. После успешного приобретения полезно будет ознакомиться с рекомендациями, как подключить ноутбук к ноутбуку через кабель HDMI или RJ-45.
Подключение при помощи кабеля
Многие пользователи задаются вопросом, можно ли подключить ноутбук к ноутбуку через HDMI. Чтобы ответить на этот вопрос, не мешает разобраться, что собой представляет кабель HDMI.
Кабель HDMI обеспечивает связь между бытовой техникой. В большинстве случаев кабель HDMI применяют, когда появляется желание соединить компьютер или ноут с телевизором, поскольку главной функциональной задачей кабеля HDMI является передача аудио- и видеосигналов.
Поскольку HDMI гарантирует высокую скорость и качество передачи видео и звука, пользователи активно применяют его при соединении двух устройств, поддерживающих соединение по сети через HDMI.
Если же пользователи желают избежать проблем, связанных с соединением устройств по сети через HDMI, рационально полностью изучить информацию, можно ли подключить ноутбук к ноутбуку при помощи какого-либо другого кабеля.
Такое подключение, действительно, возможно, его активно применяют, если невозможно обеспечить беспроводное соединение. За основу берут кабель RJ-45.
Один конец приобретённого кабеля вставляют в сетевую карту одного ноута, а второй конец — в сетевой адаптер второго ноута. После этого обязательно следует внести изменения в параметры адаптера.
На первом ноуте следует прописать IP-адрес 192.168.1.1, маска подсети будет выставлена автоматически, ничего изменять не следует. На втором ноутбуке IP-адрес лишь слегка изменяется и может принять такой вид — 192.168.1.2, маска подсети снова останется неизменной. После того, когда соответствующие изменения вступят в силу, оба ноутбука будут видны в сети, поэтому пользователи могут совершать различные действия, обмениваясь данными достаточно быстро и комфортно.
Случается иногда так, что первый вход на локальный ноутбук после соединения завершается неудачей. Однако отчаиваться нет причин, потому что всё можно исправить, обеспечивая успешное пользование сетью в дальнейшем. Чтобы избежать проблем при соединении, пользователь должен зайти в меню «Центр управления сетями и общим доступом», после чего перейти в раздел «Изменить дополнительные параметры общего доступа», в котором установить параметры доступа, подключив общий доступ.
Также, возможно, потребуется внесение изменений в параметры гостевой политики. Чтобы перейти в «Параметры безопасности», где непосредственно будут вноситься изменения, в командной строке набирают secpol.msc. В открывшемся диалоговом окне переходят на строку «Локальные политики», далее в «Параметры безопасности», где выбирают гостевой доступ.
Невзирая на то, что приходится совершать ряд действий и вносить некоторые изменения, все эти манипуляции достаточно просты, доступны и осуществимы. Каждый пользователь при возникновении желания обеспечить связь между несколькими ноутбуками, может достичь желаемого и стать значительно осведомлённее в этом вопросе.
Второй этап — настройка локальной сети (через свитч)
В случае выбора вами простого свитча и подключения к нему компьютеров с помощью кабеля, мы сразу переходим к этапу настройки параметров для каждого компьютера или устройства.
В системе Windows 7 нам необходимо зайти в меню Пуск, выбрать Панель управления и открыть вкладку Центр управления сетями.
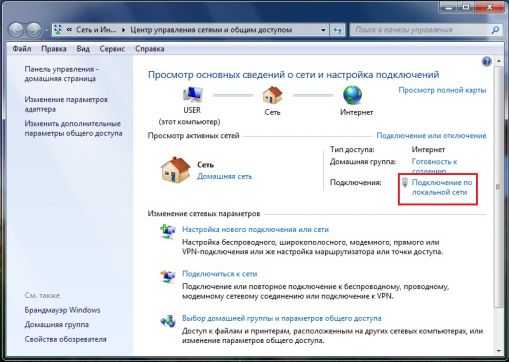
Кликнув на название сети (Домашняя сеть, Сеть предприятия и т.д.), вы сможете перейти к созданию рабочей группы (но лучше не усложнять процесс и отменить предложение системы). Слева вы увидите пункт Изменить дополнительные параметры общего доступа. Убедитесь, что в нем включены параметры Сетевое обнаружение, Общий доступ к файлам и принтерам, Общий доступ к папкам и другие необходимые вам параметры. Данные действия необходимо провести на каждом компьютере/ноутбуке!
Теперь настраиваем сетевые карты. В Центре управления сетями нажимаем пункт Подключение по локальной сети.
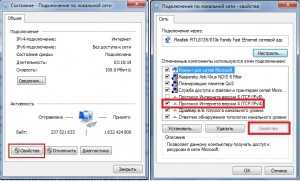
В появившемся окне нажимаем Свойства и выбираем строку Протокол Интернета версии 4 (TCP/IPv4) и снова нажимаем Свойства. В появившемся окне выбираем Использовать следующий IP-адрес и прописываем IP для первого (главного) компьютера — 192.168.0.1, а маску подсети — 255.255.255.0.
Строка с номером шлюза не указывается, если локальная сеть не имеет доступа к Интернету. Такие же действия проводим на всех других устройствах, только меняем последнюю после точки цифру в IP-адресе на 2, 3, 4 и т.д.
Количество подключаемых компьютеров обычно обуславливается числом выходов на хабе, которое варьируется от 8-16 или ещё больше. Такой способ подключения при определённых настройках о которой мы поговорим немного позже, позволяет объединить все компьютеры единой локальной сетью. Помимо этого такое подключение позволяет компьютерам находиться в сети независимо друг от друга. Даже если один из компьютеров отключится от сети, остальные буду продолжать работу. Для того чтобы реализовать сеть посредством хаба нам понадобится специальный сетевой кабель который будет связывать каждый компьютер с сетью. Этот кабель так же известен под названием «витая пара».
Шаг третий — проверка сетевых настроек
Теперь можно проверить корректность создания локальной сети. Для этого в меню Пуск в поиске набираем cmd и жмем Enter, в появившемся окне набираем слово ping и через пробел адрес требуемого компьютера, например, ping 192.168.0.3. если все было сделано верно, то появится сообщение об успешном обмене пакетами и время отклика. Если же настройки не были сделаны корректно, то вы увидите сообщения о превышении интервала ожидания для запроса.
Второй этап — настройка локальной сетки (для роутера)
В случае, если вы используете роутер в своей системе, то настройка обычной «локалки» ничем не отличается от вышеописанных действий для свитча. Но если вы хотите подключить компьютеры локальной сети к Интернету, то порядок действий изменяется радикально. Мы настраиваем только роутер, а для всех подключаемых к домашней сети устройств выставляем в параметрах сетевых карт пункт — Получать IP-адреса автоматически.
Чтобы настроить роутер, необходимо открыть окно любого браузера и набрать в строке его сетевой адрес (он обычно указан на самой коробке или в документации к нему). В зависимости от марки и производителя эти IP-адреса могут быть разные. Браузер откроет нам окно с параметрами роутера, где необходимо указать сведения, которые вам дал провайдер. В случае, если все было сделано верно, все ваши устройства автоматически объединятся по локальной сети и будут подключены к Интернету. Теперь вы можете перейти к 3 шагу — проверке корректности настройки и «пропинговать» все свои устройства, как это описано выше.
Если у вас возникли сложности, то мастера компании «Админ Сервис» всегда готовы помочь вам с проектированием, прокладкой и настройкой локальной компьютерной сети.
Соединяем два ноутбука через Wi-Fi
Довольно часто, в зависимости от обстоятельств, требуется соединить два компьютера в сеть. Причин может быть много: от синхронизации и передачи данных до банальных сетевых игр и серфинга в глобальной сети. Если у вас уже есть обжатый патчкорд, или же в помещении установлен роутер, то никаких проблем не возникает. Достаточно только узнать ключ сети или протянуть кабель от одного компьютера к другому. Однако если возможности сделать и то, и другое нет, существует еще одно решение. Оно состоит в том, чтобы просто соединить два ноутбука (компьютера) в сеть через встроенные модули WLAN. По сравнению с Windows XP, в Windows 7 процедуру объединения заметно упростили — теперь в этом вам поможет удобный и простой мастер.
Итак, перед вами два ноутбука (компьютера) со встроенными беспроводными адаптерами. Для начала нужно убедиться, что оба адаптера включены. На большинстве ноутбуков индикатор активности WLAN-адаптера присутствует на корпусе, в противном случае следует включить адаптер в Центре управления сетями и общим доступом, вкладка «Изменение параметров адаптера». Для начала вам понадобится только один из ноутбуков, который будет настроен на вещание сети.
На первом компьютере следует зайти в Центр управления сетями и общим доступом. Попасть туда можно либо через щелчок правой кнопкой мыши по значку сетевого подключения в области уведомлений, либо зайти через Панель управления (меню «Сеть и интернет»).
Затем, в главном меню Центра управления сетями и общим доступом выберите пункт «Настройка нового подключения или сети».
Далее в работу вступает мастер, в первом меню которого следует выбрать пункт strong>»Настройка беспроводной сети компьютер-компьютер».
В следующем окне мастера перечисляются требования к размещению компьютеров и назначение сетей данного характера.
В этом меню следует задать SSID (название той сети, которую вы создаете, например, home5) и тип безопасности. В Windows 7 доступны два варианта шифрования: WEP и WPA2 Personal. Впрочем, чтобы создать сеть без шифрования — выберите пункт «Нет проверки подлинности».
В случае выбора WEP шифрования, в качестве пароля вы должны ввести 5-13 знаков с учетом регистра в английской раскладке (допустимы буквы и цифры).
Если вы выбрали WPA2, то можно задать практически любой ключ.
Следует установить чекбокс «Сохранить параметры этой сети», если вы планируете подключаться таким образом и в дальнейшем.
Это завершающее меню мастера настройки сети — ознакомьтесь с информацией и закройте данное окно. Теперь сеть с заданным вами названием транслируется в пределах мощности адаптера вашего ноутбука.
Однако перемещаться на другой компьютер еще рано — теперь нужно зайти в свойства беспроводного адаптера и назначить вручную IP-адрес. Для этого нужно опять зайти в Изменение параметров адаптера в Центре сетей и общего доступа и открыть свойства нужного адаптера.
В появившемся окне настроек беспроводного адаптера выделите строку «Протокол Интернета версии 4 (TCP/IPv4)» и нажмите на кнопку Свойства.
Для того, чтобы задать вручную IP-адрес данного адаптера, следует выбрать пункт Использовать следующий IP-адрес и ввести его самостоятельно. Например, 192.168.0.2, для первого компьютера, а 192.168.0.3 — для второго. Пункт «Маска подсети» заполняется автоматически после щелчка по ней.
После того, как вы настроили IP-адреса вручную на обоих ноутбуках, следует произвести поиск доступных сетей на втором. Выберите нужную сеть и нажмите кнопку Подключиться.
Для подключения потребуется ввести уже заданный вами на другом компьютере ключ сети. В нашем случае, это password. Если введенная парольная фраза верна, то компьютеры соединятся.
Если на компьютерах не включен Общий сетевой доступ, то следует его включить в Центре управления сетями и общим доступом или зайдя в меню «Сеть».
Теперь, после включения Общего доступа и отключения Общего доступа с парольной защитой, вы можете обращаться к компьютерам друг друга.
Если на одном из компьютеров сети есть доступ к Глобальной сети, то для того, чтобы все пользователи сети могли использовать его интернет-соединение нужно сделать следующее. На компьютере с установленным соединением в свойствах данного соединения установить чекбокс «Разрешить доступ к интернету».
А на компьютерах без доступа в свойствах «Протокола Интернета версии 4 (TCP/IPv4)» вписать в строку «Основной шлюз» и «Предпочитаемый DNS-сервер» IP-адрес компьютера с общедоступным соединением.
Средствами системы
Если оба компьютера подсоединены к локальной сети, можно без особых ухищрений использовать ноутбук в качестве монитора. Однако, чтобы воспользоваться этим способом, нужно не только соблюсти определенные условия, но и обладать навыками системного администрирования. Кроме того этот способ предъявляет довольно высокие требования к локальной сети и «начинке» ноутбука. Особенно, если разрешение экрана ПК велико, а картинка вам нужна четкая и без «подвисаний».
И ноутбуку, и компьютеру потребуется подготовка системы.
В компьютерах с Windows (начиная с версии 7) при помощи службы RDP (Rremote Desktop Protocol — удаленный доступ к рабочему столу) можно дать доступ к рабочему столу другим пользователям. По умолчанию этот доступ выключен. Чтобы включить его необходимо разрешить удаленные подключения во вкладке «Удаленный доступ» окна свойств системы на ПК.
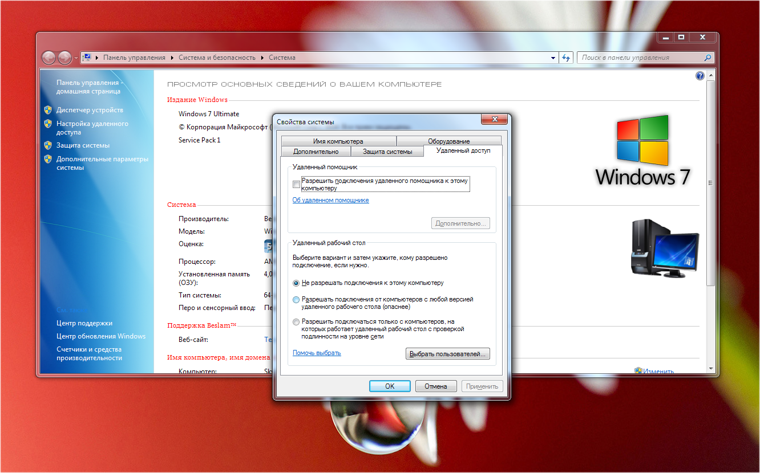
Увидеть на ноутбуке рабочий стол компьютера можно с помощью штатной программы «Удаленное подключение к рабочему столу», введя пароль администратора ПК или любого другого пользователя, которому разрешен удаленный доступ.
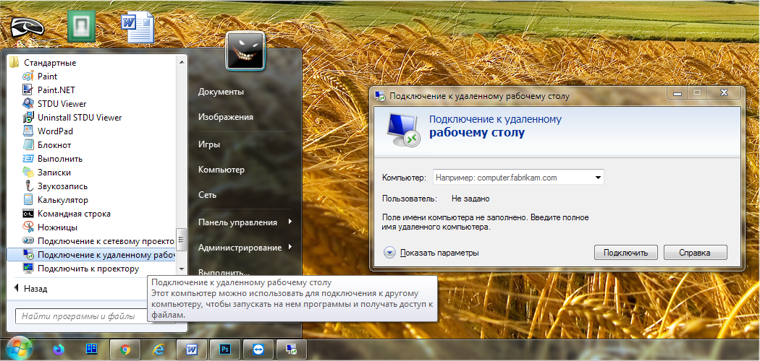
Удаленный доступ к рабочему столу другого компьютера не всегда удается получить с первой попытки. На работу RDP влияет множество факторов: версии установленных пакетов обновлений, настройки брандмауэра, настройки локальной сети и другое.
На Windows 10 существует более простой и доступный способ — с помощью параметра «Проецирование на этот компьютер» вкладки «Параметры» окна свойств экрана. Правда, работать он будет, только если ноутбук снабжен адаптером Wi-Fi с поддержкой Miracast (стандарт беспроводной передачи мультимедиа-сигнала). Зато использовать этот ноутбук в качестве монитора смогут не только другие компьютеры с Wi-Fi-модулями под управлением Windows 10, но и любые другие устройства, поддерживающие технологию Miracast — экран ноутбука появится у них в списке доступных беспроводных экранов.
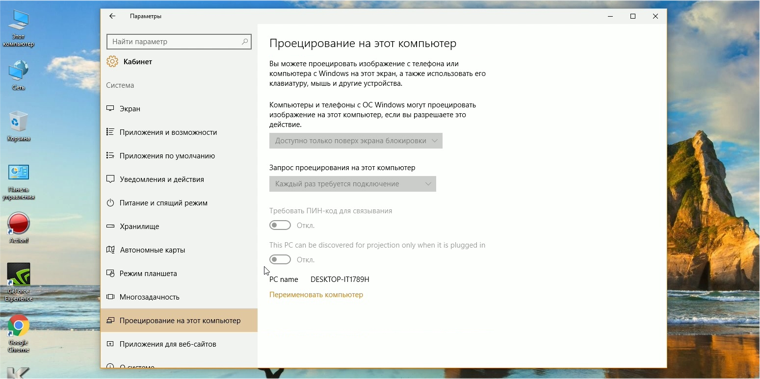
Для MacOS существуют аналогичные механизмы:
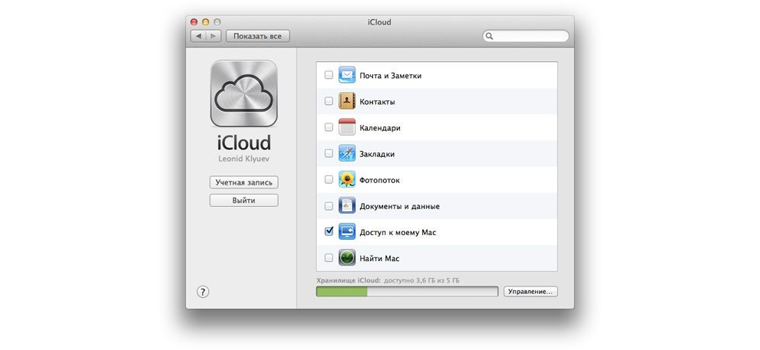
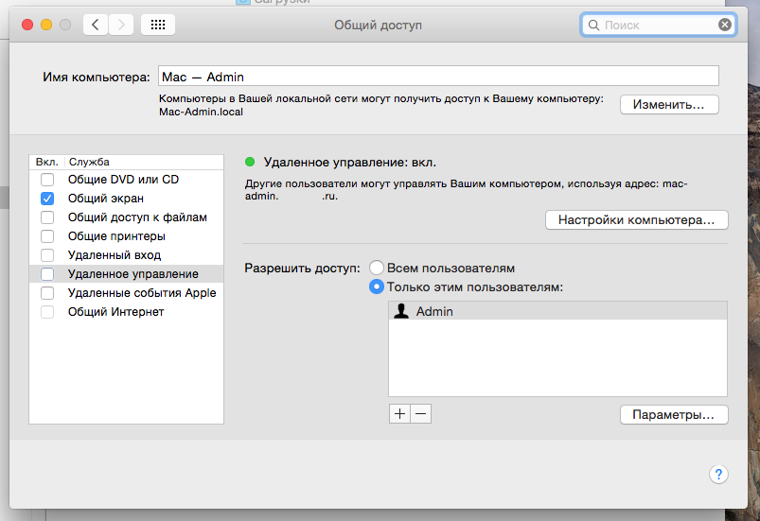
Общий доступ предоставляется при помощи технологии VNC, поэтому можно дать возможность доступа к экрану не только пользователям macOS в вашей сети, но и любым другим, использующим VNC-клиент и знающим заданный вами пароль. VNC-клиенты существуют как под linux, так и под Windows.
Для компьютера под управлением linux вообще нет особой разницы между «своим» монитором и монитором любого другого компьютера в сети, на котором запущен SSH-клиент. Протокол SSH (от английского Secure SHell — безопасная оболочка), позволяющий производить удаленное управление компьютером, поддерживается любым дистрибутивом linux. Разумеется, чтобы увидеть на экране ноутбука экран linux-системы, она тоже должна быть соответствующим образом настроена.
Беспроводное подключение
Такой способ подключения подходит только для тех ноутбуков, которые оснащены модулями Wi-Fi. Однако следует отметить, что все современные ноуты имеют такую замечательную функцию, поэтому подключиться по беспроводной сети можно практически в каждом конкретном случае.
Кроме этого, подсоединение через Wi-Fi пользуется популярностью среди пользователей, поскольку не сопровождается никакими дополнительными финансовыми растратами.
Подключение по сети Wi-Fi
Итак, обозначив задачу, связанную с соединением двух ноутов между собой, важно теперь разобраться технически, как подключить ноутбук к ноутбуку через Wi-Fi. Подсоединение ноутов через Wi-Fi ещё хорошо тем, что позволяет обеспечить единую сеть не для двух, а одновременно для нескольких ноутбуков, планшетов или смартфонов
При этом совершенно немаловажно то, что пользователю даже не следует волноваться по поводу дополнительной инсталляции программного обеспечения. В современных операционных системах Windows 7 и 8 уже установлено программное обеспечение, позволяющее легко и без проблем обеспечить беспроводное соединение
Подсоединение ноутов через Wi-Fi ещё хорошо тем, что позволяет обеспечить единую сеть не для двух, а одновременно для нескольких ноутбуков, планшетов или смартфонов
При этом совершенно немаловажно то, что пользователю даже не следует волноваться по поводу дополнительной инсталляции программного обеспечения. В современных операционных системах Windows 7 и 8 уже установлено программное обеспечение, позволяющее легко и без проблем обеспечить беспроводное соединение
Итак, для того чтобы сориентироваться, как подключить ноутбук к ноутбуку, первоначально определяют ноут, на котором будет устанавливаться беспроводная связь.
Определившись, пользователь входит в меню «Пуск», далее в нижней части находится строка поиска, в которой следует набрать словосочетание «командная строка». После завершения поиска в верхней части будет отображена необходимая утилита, кликнув по которой она открывается от имени администратора.
Если не был осуществлён вход от администратора, следует вновь вызвать утилиту, после чего кликнуть по ней правой кнопкой мыши, инициируя вызов контекстного меню, в котором легко найти строку «Запуск от имени Администратора».
В открывшейся командной строке прописывается команда, направленная на создание беспроводной сети при помощи модуля Wi-Fi. С этой целью пользователь пишет: netsh wlan set hostednetwork mode=allow ssid= «…» key= «…». Вместо кавычек и многоточия следует указать желаемое имя сети, а также пароль, чтобы предотвратить несанкционированное пользование сетью посторонними пользователями.
Для завершения следует вновь ввести новую команду: netsh wlan start hostednetwork. На этом процесс создания беспроводной сети считается завершённым. Однако следует провести и следующие действия, чтобы обеспечить корректную работу всех подключенных ноутбуков.
Очень важно изменить параметры адаптера беспроводной связи, прописав получение IP-адреса и DNS-сервера автоматически. Устанавливаются эти два важных параметра на вкладке «Протокол Интернета версии 4 (TCP/IPv4)»
На этом этапе в правом нижнем углу дисплея ноутбука будут отображаться всевозможные варианты беспроводной связи. Следует выбрать необходимое имя сети, согласиться с автоматическим подключением и ввести правильный пароль, который можно автоматически запомнить, чтобы каждый раз, осуществляя вход, не возникало необходимости его набирать.
Такой вариант подключения хорош ещё и тем, что главный ноутбук сам выступает в качестве Wi-Fi-роутера, успешно раздавая интернет подключённым устройствам.
Подключение ноутбука к ноутбуку через USB — легко и просто!
Существует большое количество причин соединить между собой два компьютера. Это может понадобиться для передачи данных между машинами, для запуска игр и приложений в локальной сети, для удаленной настройки ПК и многого другого. И, если для создания полноценной локальной сети вам понадобится LAN или WiFi соединение, то для передачи данных можно использовать и USB-соединение.

Простое подключение ноутбука к ноутбуку через USB
Стоит еще раз уточнить – таким способом локальной сети вы не получите, вы сможете только обмениваться файлами. Но если этого достаточно – такой вариант очень удобен, так как требует минимум настроек.
Впрочем, одного желания передать файлы не хватит – нужен специальный кабель для подключения компьютера к компьютеру.
Ни в коем случае не пытайтесь подключить два ПК обычным кабелем с двумя штекерами USB – таким способом вы лишь гарантированно «спалите» в лучшем случае подключаемый разъем, в худшем – материнские платы обоих устройств.
Для USB-соединения машин между собой нужно использовать особый кабель, который можно купить в магазине, и называется он Windows Easy Transfer Cable. Внешне – это небольшой блок, имеющий USB-штекеры, подключаемыми к компьютерам. И, покупая такой блок, лучше приобретать только проверенные устройства, поддерживаемые программой Total Commander – без нее вам будет гораздо сложнее подключаться к необходимому компьютеру.

Стоит использовать следующие Easy Transfer Cable (ETC) USB-кабели:
И многие другие устройства, поддерживаемые файловым менеджером Total Commander. На Windows XP, подключив кабель, нужно будет установить специальный драйвер для корректной работы программы передачи данных, на системах Vista и выше такой драйвер уже встроен в систему.
Как подключить ноутбук к компьютеру по USB?
Когда вы убедились, что обе машины имеют файловый менеджер Total Commander и соответствующие драйвера, а кабель для соединения ПК с ПК соответствует всем требованиям, можно приступать к подключению. Для этого:
Все, соединение по USB установлено, и вы можете использовать его так же, как и FTP при работе с сайтами, то есть – копировать и изменять файлы, переименовывать и удалять контент и многое другое, но запуск программ, как и в случае с FTP, будет невозможен без копирования на свой ПК – запомните это.
Скопировали все, что надо? На клиентской машине нажмите Отключить, а на серверной – Прервать.
Как подключить ноутбук к ноутбуку? Очень просто!
Как видим, ничего сложного в подключении ПК к ПК нет – нужен всего лишь специальный кабель и Total Commander. Теперь, когда вам будет нужно скопировать данные, можно использовать не только флеш-накопители, но и USB-кабель, что намного практичнее и удобнее.
Как подключить компьютеры через usb?

Постоянно используя usb разъем на компьютере некоторые пользователи наверняка задавались вопросом, а можно ли подключить компьютеры через usb порт? Оказывается, что можно, но тут есть некоторые тонкости, и далее мы более подробно рассмотрим, как подключить компьютеры через usb.
Прежде чем осуществлять соединение компьютеров через usb, следует знать, что соединив два компьютера через usb обычным кабелем, можно вывести их из строя. Для подобного соединения требуется специальный кабель USB Link, который отличается от обычного кабеля usb to usb наличием между двумя штекерами контроллера в небольшой коробочке.

Сегодня кабель USB Link практически невозможно найти в магазинах, и если его нет, гораздо проще и дешевле будет организовать обычную сеть или установить на оба компьютера WiFi адаптеры, если нет желания возится с проводами. Кроме того, у usb кабеля имеется серьезное ограничение по длине.
Предположим, что кабель USB Link у нас имеется, тогда соединение двух компьютеров через usb можно произвести довольно просто и быстро. После подключения данного кабеля в разъем, Windows производит поиск и установку необходимых драйверов, что приводит к появлению нового устройства «Usb Network Bridge Adapter» в сетевых подключениях.
После того, как данное устройство появилось на обоих компьютерах, дальнейшее подключение компьютеров через usb производится как при обычном сетевом соединении. Т.е. необходимо зайти в свойства адаптера и изменить параметры «Протокол Интернет TCP/IP» или же попробовать осуществить соединение при параметрах по умолчанию.
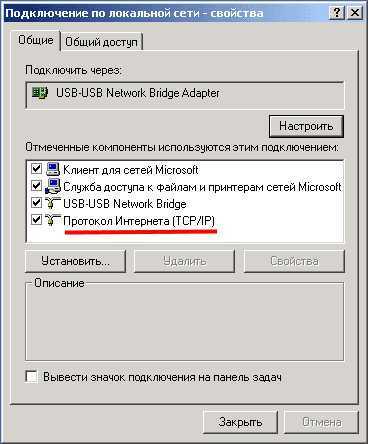
Настройки для первого компьютера.

Настройки для второго компьютера.

Также интересные статьи на сайте chajnikam.ru: Как подключить монитор к компьютеру через vga? Как подключить пассивные колонки к компьютеру? Как подключить принтер к ноутбуку? Восстановление информации с флешки
Как соединить компьютеры через USB
В комплект входит листок с кратким руководством по установке и эксплуатации, дискета с драйверами и USB-кабель для соединения компьютеров.
Процесс инсталляции проходит предельно просто: подключаем кабель, устанавливаем драйвер с дискеты, то же самое проделываем на втором компьютере и всё, связь установлена. Для работы используется программа PC-Linq, которая должна быть запущена на обоих компьютерах.
Интерфейс знаком всем пользователям Windows и не вызовет никаких затруднений. Мы можем совершать операции с файлами: копировать, удалять, можем напечатать файл или просто открыть. Никакого специального разрешения на доступ устанавливать не нужно, программа видит все имеющиеся диски и разделы. Кстати, с помощью PC-Link можно соединять не только PC’шки, но и Mac’и. Ещё я почему-то предполагал, что возможно соединение только двух компьютеров, однако с помощью нескольких кабелей можно собрать целую сеть, правда, в этом случае требуется кабель другого типа, Link-200 или Link-116, а у меня был кабель Link-100.
Таким образом можно подвести итоги проверки соединения компьютеров с помощью USB-кабеля PC-Link. В плюсах у устройства невысокая стоимость и непревзойдённая простота соединения, нет необходимости лезть внутрь системного блока или что-то настраивать, а USB есть у всех современных компьютеров. В минусах относительно невысокая скорость (USB 1.1), ограниченность расстояний (длина кабеля 1.8 м) и отсутствие полноценного сетевого соединения. Всё же в следующий раз, когда я соберусь в гости к своему другу, мы опять используем для соединения две обычные сетевые карточки.
Как подключить ноутбук к ноутбуку самостоятельно
Здравствуйте друзья. В этой заметке разберёмся с вопросом как подключить ноутбук к ноутбуку. Не совсем часто, но понадобиться это может. Также похожий принцип описан в статье настроить сеть между двумя компьютерами.
Значит, нужно нам это будет в основном по причине переноса большого количества файлов с одного бука на другой. Ведь, если пользоваться флешкой это займёт много времени, особенно, если она маленького размера (4-8 Гб.) и в придачу имеет маленькую скорость передачи файлов.
Выглядит это так, скорость копирования с флешки обычно 10-20 мегабайт (и меньше), а при соединении буков между собой и осуществление передачи между ними будет на скорости в 50 и больше мегабайт. Поэтому знать и при необходимости использовать этот способ очень полезно.
И так, для этого нам понадобиться сетевой провод (кабель)
Обычно он продаётся в любом компьютерном магазине. Также его можно изготовить и самостоятельно, но для этого понадобится специальный обжимной инструмент, пара коннекторов, и сам кабель. Проще, конечно поискать готовый. Если он у Вас есть, то просто подсоединяем его к обоим букам в соответствующие сетевые входы.
Настройки сети
Теперь нужно произвести небольшие настройки в самих буках. Для начала нам нужно убедиться в том, что они находятся в одной рабочей группе. Делаем это так, мой компьютер – свойства, в открывшемся окне видим информацию о системе. (советуем к ознакомлению статью ноутбук стал греться и не хочет работать)
Промотав, чуть ниже можем видеть строку «рабочая группа». Здесь должно быть одинаково, как на одном буке так и на втором. Если отличается, то выбираем сбоку изменить параметры, и прописываем одинаковое название.
Далее, нам нужно отправиться в настройки сети и сделать небольшие изменения. Выполняем: пуск – панель управления – сеть и интернет – изменение параметров адаптера. Там находим «подключение по локальной сети». Переходим туда. Заходим в свойства. Протокол tcp/ip4 там должно всё быть автоматически.
Нам осталось лишь, открыть доступ к нужным папкам или целым дискам на буках. Для этого переходим: пуск – панель управления – сеть и интернет – изменение параметров адаптера – изменить дополнительные параметры общего доступа. Вверху должно стоять «включить»:
а в предпоследнем пункте должно стоять «отключить парольный доступ…».
Выбрать какие папки или локальные диски открыть другому буку можно, нажав правой кнопкой по ним и выбрав там: свойства – доступ – общий доступ (внизу).
Заключение
На этом всё, требуемые настройки, для того, чтобы подключить ноутбук к ноутбуку, сделаны. Осталось зайти на требуемый бук. Для этого заходим в проводник или мой компьютер и выбираем там слева «сеть». Зайдя туда, ищите название подключаемого бука. Таким образом, мы с Вами разобрались с вопросом подключения бука к буку через сетевой кабель.
Настройка статического и динамического подключения
Существует два варианта настроек сетевой карты: динамическое, либо же статическое.

Статическое подключение – при таком соединении ваш провайдер предоставит вам фиксированные настройки. То есть, ваш IP-адрес никогда меняться не будет, он обычно прописывается в договоре. Во всемирной паутине IP (внешний) также будет постоянно один и тот же.
Динамическое подключение – это противоположность статическому подключению. При этом способе IP адрес постоянно будет меняться после каждого переподключения к провайдеру. Например: выключили роутер и включили, все IP-адрес измениться.
Как настроить статическое подключение
Для создания данного соединения нужно сделать определенные шаги.
Клацаем на иконке «Сеть» ПКМ и выбираем «Центр управления…». Дальше в появившемся окне с левой стороны нажмите на строке «Изменить параметры адаптера».
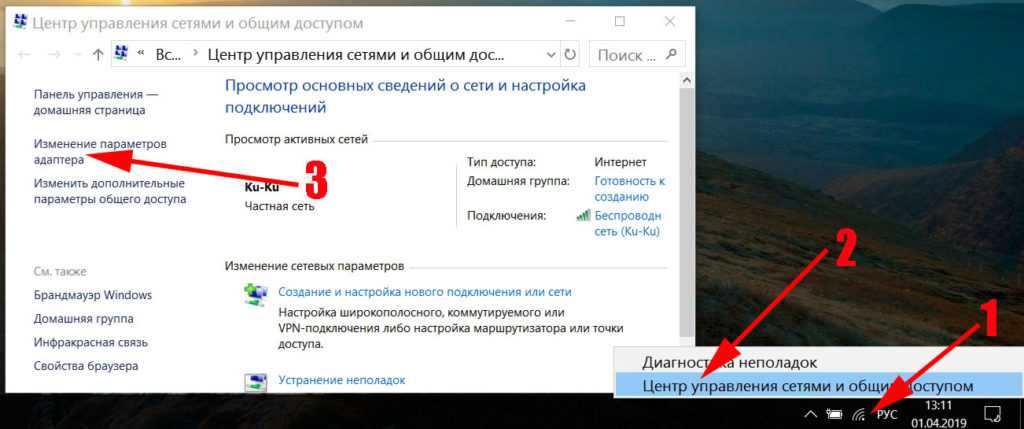
- Откроется окошко с доступными адаптерами данного компьютера. Клацните правой клавишей мыши на значке «Ethernet», «Свойства».
- Жмем один раз на раздел «IP версия 4…», после выделения этого пункта жмем «Свойства».
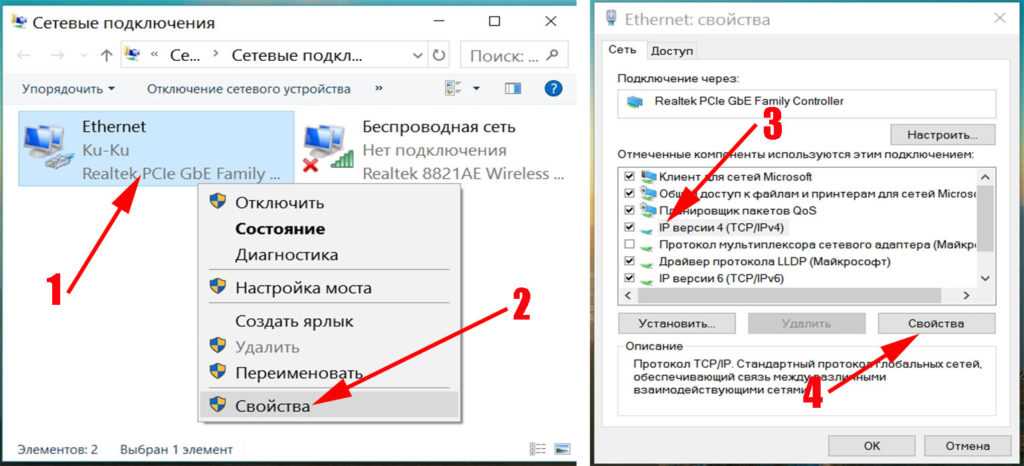
- В окне которое появится, ставим точки «Использовать следующий IP адрес», «Использовать следующий адрес DNS…».
- Далее, берем данные настройки от провайдера и вбиваем в разделы. Жмем «ОК»
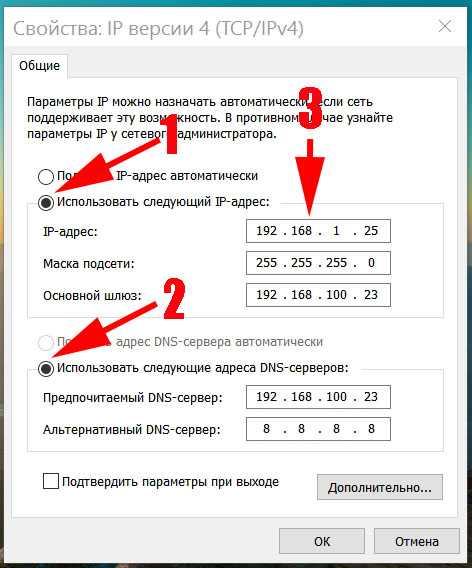
На этом все, статическое соединение вы настроили.
Как создать динамическое подключение
Для создания данного типа подключения нам также необходимо выполнить вход на сетевую карту. Для этого проделайте такие же действия, как и при создании статического соединения. Смотрите выше, пункты 1, 2, 3.

Оказавшись в разделе «Свойства IP версии 4 (TCP/IPv4)» установите точку напротив строки «Получить IP-адрес автоматически», «Получить DNS адрес сервера автоматически». Жмем «ОК» для окончания установки.
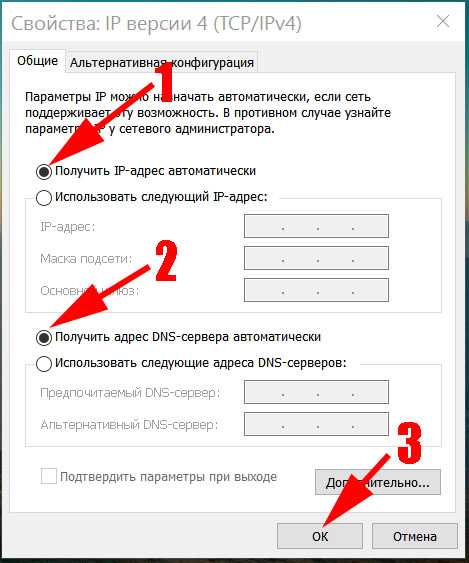
Готово, настройка выполнена.