Смена (установка) пароля на роутере Tenda
Все эти настройки, понятное дело, меняются в панели управления маршрутизатором, в которую нам нужно зайти. Делается это так: подключаемся к роутеру (по кабелю, или по Wi-Fi), в браузере переходим по адресу 192.168.0.1, и указываем пароль для доступа к настройкам (если появится запрос, по умолчанию оставляем поле пустым). Подробнее о том, как зайти в настройки маршрутизатора Тенда, я писал в статье: https://help-wifi.com/tenda/kak-zajti-v-nastrojki-routera-tenda/.
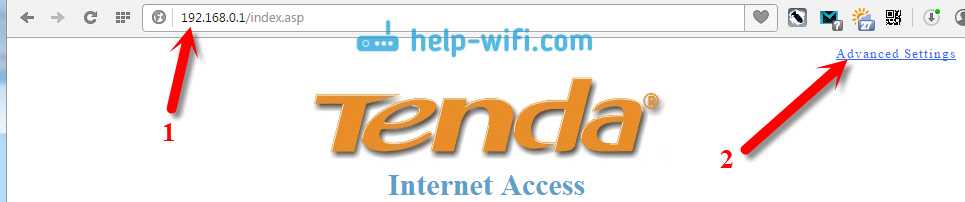
Дальше переходим на вкладку Wireless settings — Wireless Security. Возле пункта WPS Settings ставим Disable. В выпадающем списке Security Mode выбираем WPA2-PSK. Теперь самое главное, в поле Key укажите пароль, который вы хотите использовать для подключения к Wi-Fi. Минимум 8 символов. Постарайтесь установить сложный пароль, примерно как у меня на скриншоте ниже. Если вы хотите поменять пароль, то просто сотрите старый, и напишите новый.
Советую сразу записать пароль, что бы не забыть его.
После того, как укажите пароль, нажмите на кнопку Ok, что бы сохранить настройки.
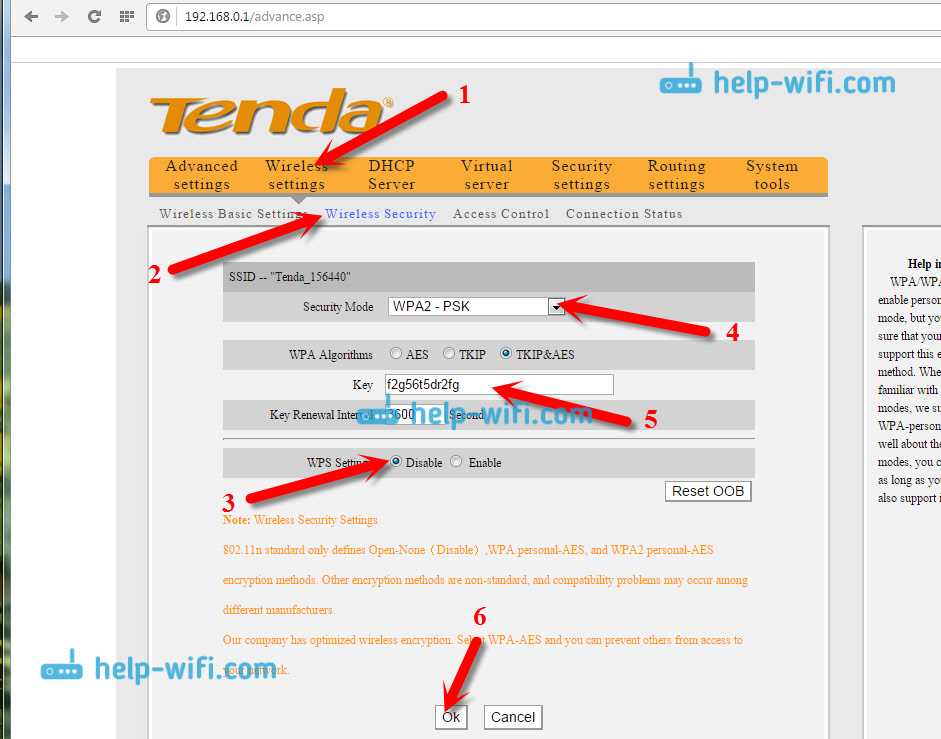
Роутер перезагрузится, и для подключения к Wi-Fi уже будет использоваться новый пароль.
Если не подключатся устройства после смены пароля
Бывает и такое. Это происходит по тому, что в устройстве сохранен старый ключ, а посл установки нового, они не совпадают. На компьютере, например, это скорее всего будет ошибка: «Параметры сети сохраненные на этом компьютере не соответствую требованиям этой сети». Выглядит она вот так:

Нужно просто удалить свою сеть на устройстве (забыть сеть), и подключится к ней заново, уже с новым паролем. Сделать это не сложно, подробно я писал об этом в статье удаляем wi-fi сеть на Windows 7. Точно так же, удаляем сеть на других устройствах, если возникнут проблемы с подключением к вашему роутеру Tenda.
Защищаем настройки Tenda: устанавливаем пароль на доступ к панели управления
В начале этой статьи обещал еще показать как защитить настройки маршрутизатора Tenda. Это так же очень важный момент, ведь если у вас не установлен пароль на доступ к панели управления, то любой, кто подключен к вашему роутеру сможет зайти в настройки и сменить их.
В настройках заходим в раздел System tools — Change Password. В поле Old password нужно указать старый пароль, который раньше использовался для доступа к настройкам. Если пароль не был установлен, то оставьте это поле пустым. А в полях New password и Confirm new password придумайте и укажите новый пароль. Так же советую его где-то записать, а то придется делать сброс настроек если забудете его. Нажмите Ok для сохранения настроек.
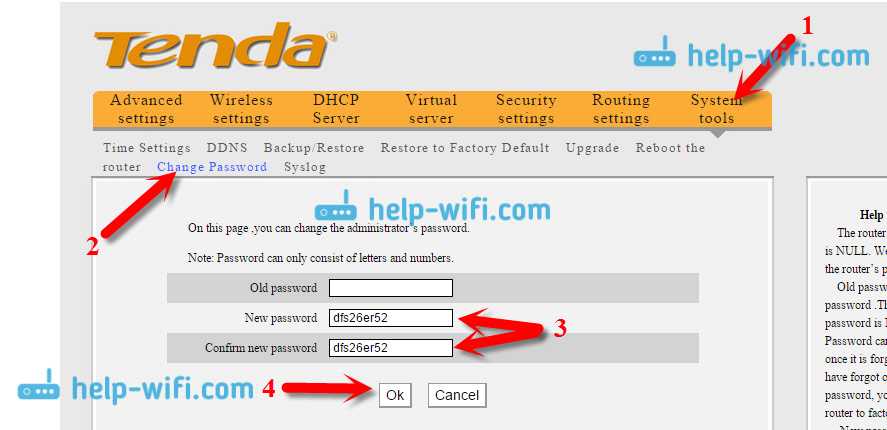 Вот и все, теперь ваша беспроводная сеть и настройки надежно защищены.
Вот и все, теперь ваша беспроводная сеть и настройки надежно защищены.
44
207817
Сергей
Tenda
D-Link
Новые модели
Классическая прошивка
Wi-Fi» – «Основные настройки». Некоторые модели сразу смогут показать какой канал наиболее свободный, но всё же лучше доверять ПО, которыми мы пользовались ранее.
ZyXEL Keenetic
Нажимаем на лесенку в самом низу и сразу попадаем в нужное место. Также если есть возможность поставьте «Страну». Таким образом роутер будет понимать, какие частоты используют в вашем регионе.
TP-Link
Новые модели
Переходим в третью вкладку сверху и далее в «Беспроводной режим», после этого в открывшейся вкладе надо нажать на «Настройки беспроводного режима». После изменений не забудьте нажать «Сохранить».
Старые модели
Находим «Беспроводной режим» слева в меню и далее производим смену канала. В конце сохраняемся.
Роутер Ростелеком
Сверху находим вкладку «Setup». Далее переходим в «WLAN» – «Basic». Находим строчку Channel Number». Кстати, некоторые прошивки сразу показывают, какой сейчас канал используют, даже в автономном режиме выбора. После внесенных изменений нажмите Apply Changes».
Настройка безопасности роутера tenda w311r
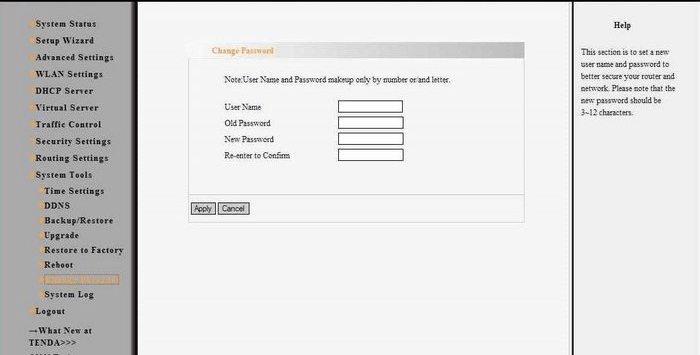
Для того чтобы защитить свою локальную сеть от всевозможных злоумышленников, зайдите во вкладку меню «System Tools», далее «Change password».
Здесь в поле «Old Password» введите admin, в поле «New Password» и «Confirm» дважды введите новый пароль.
Запишите придуманный вами пароль, затем обязательно нажмите кнопку «Apply».
После того, как маршрутизатор предложит снова зайти в его настройки, зайдите с новым паролем. После этого можно закрыть страницу с настройками, ваш маршрутизатор готов к работе.
Tenda – популярный производитель качественных и современных роутеров. Если вы являетесь счастливым обладателем одной из моделей данного производителя, то прежде чем вы сможете приступить к использованию интернета, необходимо выполнить правильную настройку.
Ниже мы рассмотрим поэтапную настройку роутера Tenda, которая начинается с подключения роутера к компьютеру и заканчивается внесением настроек, позволяющих наладить беспроводную сеть
Обращаем ваше внимание на то, что данная статья достаточно обобщенная, поскольку для разных моделей роутеров Tenda и провайдеров выполнение настройки сети может выполняться по-разному
Настройка роутера tenda w311r
Когда соединение установлено, открываем имеющийся на вашем компьютере интернет-браузер (Internet Explorer,Opera,Chrome,Mozilla или др.) и в адресной строке указываем следующий адрес: http://192.168.0.1 .
Нажимаете клавишу Enter на клавиатуре. В появившемся диалоговом окне пишем слово «admin» в строчках «User name» и «Password».
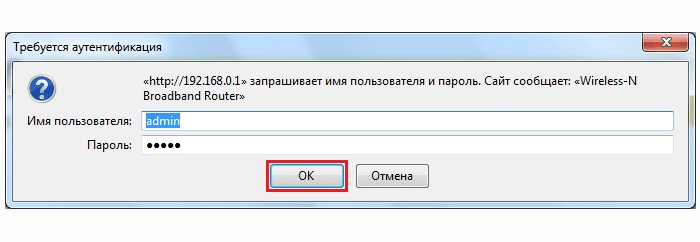
Если имя пользователя и пароль введены верно, то вы увидите меню настройки роутера тенда w311r: «Welcome to Setup Wizard».
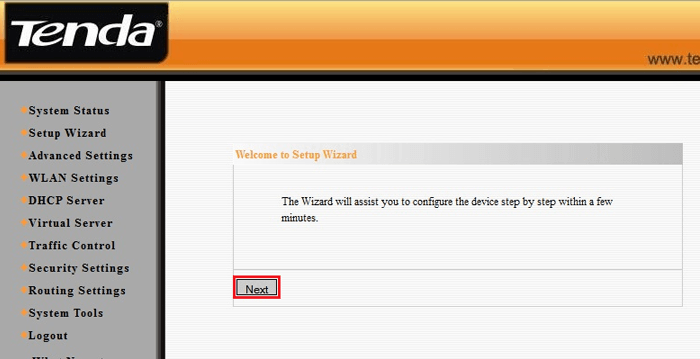
Нажмите здесь на указатель «Next».
В общем случае настройку маршрутизатора tenda w311 можно разделить на несколько этапов:
— раздел установки соединения с Интернетом (потребуется предоставленная провайдером информация); — раздел настройки сети Wi-Fi; — раздел настройки доступа в вашу сеть Wi-Fi; — раздел настройки доступа к настройкам девайса.
Рассмотрим, как настроить tenda w311r на каждом из этих этапов.
Настройка Wi-Fi на Tenda N301. Установка пароля
Нам нужно только сменить название Wi-Fi сети, и установить пароль на Wi-Fi.
Перейдите на вкладку «Беспроводной режим» – «Основные настройки WIFI».
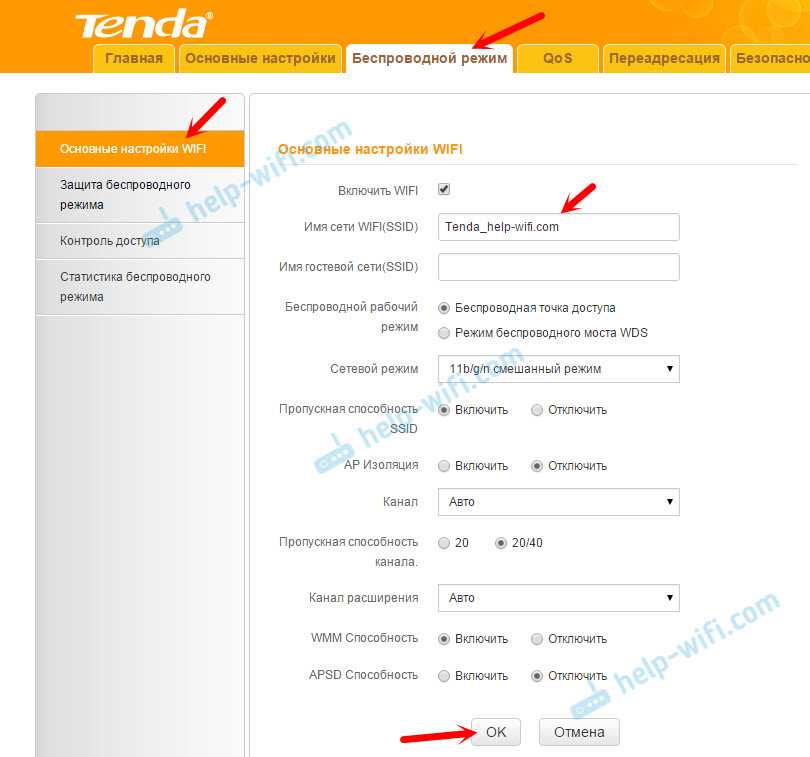
В поле «Имя сети Wi-Fi (SSID)» укажите название вашей Wi-Fi сети. Можно оставить стандартное название сети. Если необходимо, там же можно включить гостевую сеть. Нажмите Ok для сохранения настроек.
В выпадающем меню «Версия» выберите «Mixed WPA/WPA2». В поле «Пароль WIFI» придумайте и укажите пароль. Пароль должен быть минимум из 8 символов. Нажимаем Ok для сохранения настроек.
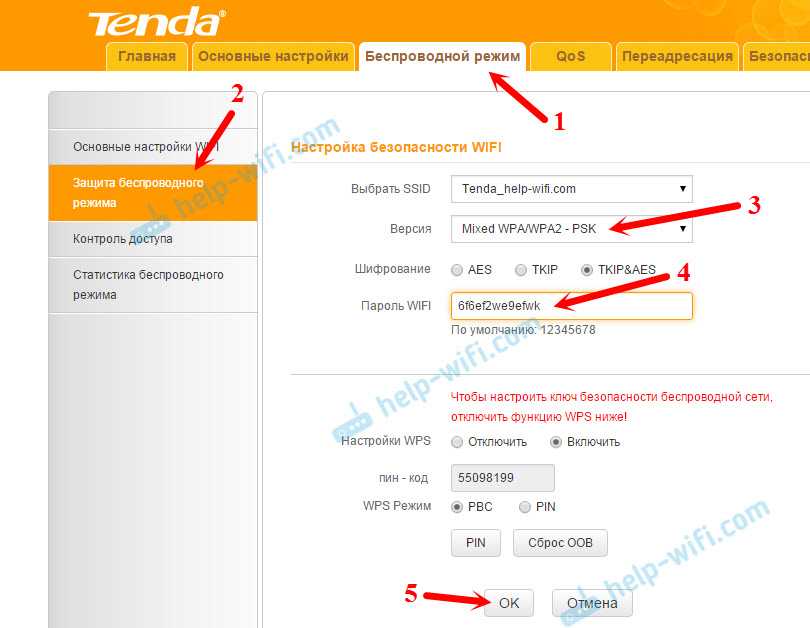
После перезагрузки роутера появится W-Fi сеть с новым названием. Для подключения к ней нужно будет указать пароль, который вы установили. Запустить перезагрузку роутера можно с панели управления.
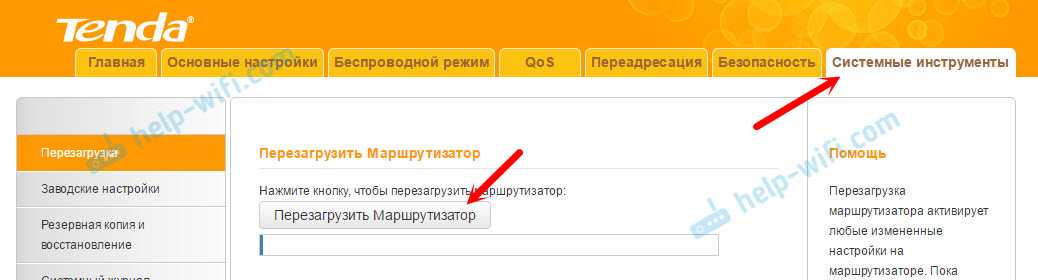
На этом настройку Tenda N301 можно завершить. Но я советую повторно зайти в настройки, и сменить заводской пароль admin, который используется для входа в настройки роутера на какой-то другой.
Смена пароля admin
Сделать это можно на вкладке «Системные инструменты» — «Изменение пароля». Просто указываем старый пароль (заводской admin) и два раза новый пароль. Нажимаем ok.
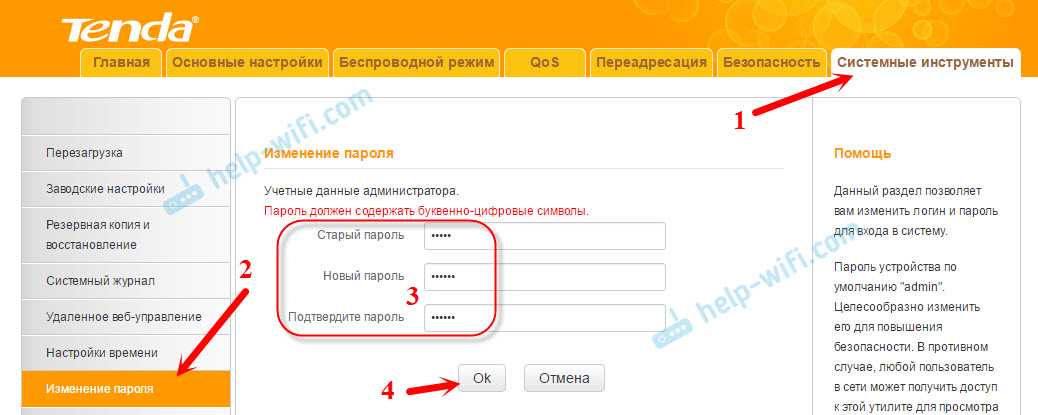
Постарайтесь не забыть новый пароль, а то не сможете зайти в настройки. И придется делать полный сброс настроек роутера Tenda N301. А сделать сброс можно кнопкой WPS/RST. Ее нужно нажать, и подержать примерно 10 секунд.

Возможно, вам еще пригодится инструкция по обновлению прошивки на Tenda N301:
Роутеры от китайского производителя Tenda сегодня очень востребованы в эконом-сегменте. Они не могут конкурировать с более именитыми брендами по скорости или показателям производительности, однако достаточно стабильно выполняют свою функцию маршрутизаторов и раздают WIFI. Среднестатистическому потребителю большее и не требуется, что делает подобную технику весьма популярной. В данной статье показано, как производится настройка роутера Tenda. Инструкция актуальная для моделей W316R, N3, W303R, W308R, W309R.
Важно знать, что несмотря на то, что подобная техника стойко базируется в эконом-сегменте, данные роутеры отлично подходят для стандартных квартир. К ним можно подключить ноутбук, смартфоны и других устройства, использующие WIFI
В настройке роутеры Тенда очень дружелюбны к пользователю. Они не требует установки на ПК драйверов и дополнительного программного обеспечения. Все действия осуществляются через веб-интерфейс
Иными словами, для того, чтобы подключить и настроить данный маршрутизатор вам потребуется только рабочий браузер, причем не важно, каким он будет
Начнем настраивать ваш маршрутизатор. Для этого вам необходимо обеспечить его соединение с ПК. Для этого подойдет любой сетевой кабель, как поставляемый в комплекте, так и обжатый самостоятельно.
Зайти в свойства своего Сетевого соединения. Если опция автоматического получения IP-адреса и серверов DNS активирована (по умолчанию она включена) – ничего не трогайте. В ином случае – задействуйте ее.
Следующие шаги будут выполняться в браузере. Запустите свой, и перейдите по адресу 192.168.0.1 (вводите прямо в адресной строке), это активирует доступ к веб-интерфейсу маршрутизатора. Если все сделано правильно, вы увидите такое окно:
Система запроси у вас логин и пароль для доступа. По умолчанию, в обоих случаях требуется ввести «admin» без кавычек. После этого вы сможете получить возможность работать уже с панелью управления вашего роутера. Первый экран должен выглядеть примерно так:
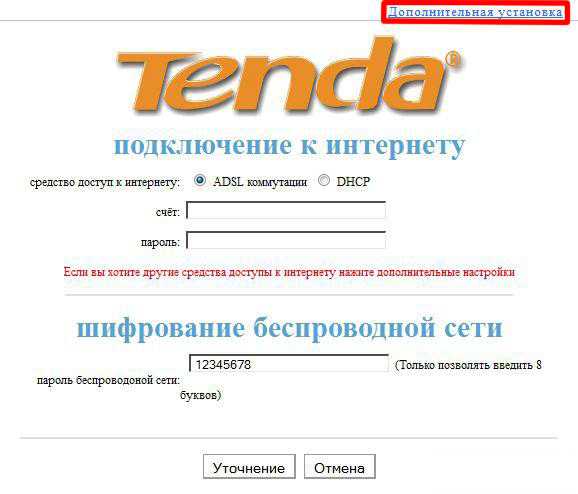
После загрузки страницы, необходимо зайти в опцию «Дополнительная установке», в правом верхнем углу. Дальнейшие действия зависят от того, какой у вас провайдер. Рассмотрим наиболее популярные варианты на примере известных провайдеров.
Как настроить роутер — алгоритм действий:
Любое действие должно быть обдумано, любая операция должна иметь свой алгоритм. Нет, конечно можно действовать «от фонаря» и как попало, но тогда можно просто добиться того, что в результате таких действий устройство будет работать нестабильно, терять сеть и т.п. Я приведу свою последовательность действий, которую делаю сам.
Шаг 1. Заходим в веб-интерфейс.
Для простоты настройки на всех современных роутерах SOHO-уровня сделан специальный интерфейс, который многие называют «Сайт модема». Чтобы попасть в веб-интерфейс, Вам нужно запустить веб-браузер (лучше всех Internet Explorer или Google Chrome). В адресной строке набираем IP-адрес маршрутизатора в локальной сети. Как правило, это — 192.168.1.1. Исключение составляют устройства от D-Link, Tenda и некоторые модели TP-Link — их IP 192.168.0.1. Если веб-интерфейс недоступен — изучите вот эти статьи: для 192.168.1.1 и для 192.168.0.1. Если же он доступен, но войти по стандартному логину admin и паролю по-умолчанию admin или 1234 не получается — поможет вот эта статья.
Шаг 2. Настраиваем подключение к Интернету (WAN).
Все основные параметры подключения к сети Интернет находятся в разделе веб-интерфейса под названием «WAN» или «Интернет»:
Для соединения с провайдером необходимо в этом разделе указать тип подключения — PPPoE, PPTP, L2TP или IPoE (Динамический или Статически IP). Если Вы не знаете какой тип у Вас используется — это можно уточнить в технической поддержке своего провайдера, т.к. они обязаны предоставлять такие данные. Если используется тип подключения PPPoE, PPTP или L2TP — тогда у Вас должна быть карточка с логином и паролем на доступ в Интернет. Если у Вас их нет данных для авторизации, то дальнейшие действия выполнять бессмысленно — сначала Вам придется идти в абонентский отдел провайдера и восстанавливать реквизиты. Так же, в большинстве случаев надо ставить галочки «Enable WAN Service», «Enable NAT» и «Enable Firewall». Пример настройки маршрутизатора D-Link DIR для Ростелеком по PPPoE:
Пример для Билайн — L2TP + Dynamic IP:
По завершении настроек подключения к Интернету — нажмите кнопку Применить (Apply) или Save (Сохранить).
Шаг 3. Локальная сеть (LAN).
Базовая настройка локальной сети обычно уже сделана по умолчанию. А именно: прописан IP-адрес (192.168.1.1 или 192.168.0.1) и включен DHCP сервер для простоты подключения компьютеров, ноутбуков, планшетов и компьютеров к Вашей локальной сети. Параметры локальной сети можно найти в разделе LAN или Локальная сеть:
Фактически, менять в этом разделе ничего не нужно — надо всего лишь проверить включен ли DHCP-сервер. Иногда нужно использовать альтернативные DNS-серверы — в этом случае их тоже надо прописать в настройках DHCP-сервера и тогда они будут выдаваться устройствам при подключении. Пример конфигурации локальной сети на маршрутизаторе Asus:
По завершении — нажмите кнопку Применить (Apply) или Save (Сохранить).
Шаг 4. Беспроводная сеть WiFi.
Весь процесс настройки сети WiFi на современном роутере сейчас сведена к тому, что Вам нужно просто изменить имя беспроводной сети — SSID и прописать свой пароль (ключи сети) WiFi. Эти параметры, как правило, находятся в одноименном разделе веб-интерфейса — Wi-Fi или Wireless:
Чаще всего базовая конфигурация беспроводной сети разделена на 2 части. Первая часть настроек находиться в разделе «Основные настройки (Basic Wireless Settings)», а вторая — в параметрах безопасности беспроводной сети (Wireless Security). В базовой части надо указать имя беспроводной сети — SSID, выбрать страну (регион) использования (в нашем случае Россия или Европа), используемый режим (mode) и канал (channel). Режим лучше всего выбирать смешанный — 802.11 b/g/n, а канал — 1,6, 11 или auto. Конфигурация основных параметров WiFi на роутерах TP-Link:
В настройках безопасности роутера надо выбрать тип сертификата безопасности. На текущий момент самый надежный в плане взлома — это WPA2-PSK. Затем надо в поле Network Key или PSK Password прописать ключ безопасности сети. Им может быть буквенная, цифирная или смешанная последовательность не короче 8 символов. Для сохранения параметров нужно нажать кнопку Применить (Apply) или Сохранить (Save). Параметры безопасности WiFi на TP-Link:
Как подключиться удаленно к роутеру
Сразу отметим, что удаленное управление роутером через Интернет по умолчанию отключено, ведь речь идет о безопасности. Ниже рассмотрим, как активировать опцию и подключиться к маршрутизатору разных производителей сетевых устройств.
В случае с ZyXEL Keenetic наиболее простой путь — удаленное подключение к роутеру с помощью NAT. В таком случае маршрутизатор играет роль некого шлюза между Интернетом и локальной сетью пользователя. При этом сетевое оборудование получает некий внешний IP, к которому можно подключиться.
- Войдите в настройки маршрутизатора. Данные для входа должны быть на коробке с устройством или нижней бирке.
- Перейдите в секцию Безопасность (символ щита).
Для управления Вай Фай роутером внесите данные в предложенные поля.
В разделе Описание укажите любое название
Заполните графу Интерфейс, указав в ней внешнюю сеть Интернет. Чтобы другой человек мог удаленно подключиться и управлять Вай Фай роутером, укажите текущее подключение (актуальное для своего провайдера)
Чаще всего это PPPoE.
Обратите внимание, чтобы прописался протокол. Чаще всего это происходит автоматически
Ставится режим TCP/UDP (все порты) и ICMP.
Кликните на ссылку перенаправления адреса и выберите Другой.
- Введите свой IP оборудования (указан на коробке или нижней бирке).
- Сохраните данные.
Не менее важный вопрос — как из Интернета подключиться к роутеру. Для этого достаточно перейти по IP адресу маршрутизатора с любого другого устройства.
ASUS
В случае с ASUS начните с обновления прошивки. Это необходимо, чтобы без проблем подключиться к домашнему роутеру через Интернет и удалять им в дистанционном режиме. Если не предпринять такой шаг, возможны трудности с подключением. С такой проблемой часто сталкиваются пользователи, работающие на старых прошивках.
Чтобы в дальнейшем подключиться к сетевому оборудованию через Интернет, сделайте следующие шаги:
- В разделе Интернет пропишите DDNS и включите службу.
- Придумайте имя, по которому будет осуществляться доступ к маршрутизатору.
Теперь остается понять, как управлять WiFi роутером через компьютер удаленно. Для этого достаточно ввести адрес для доступа (тот, что указывался в имени хоста). Если вдруг попасть в устройство не получается, введите в конце номер порта.
Если удаленный доступ через роутер ASUS не открывается, попробуйте другой вариант. Используйте сервис No-IP. Пройдите регистрацию, получите домен, а уже после задействуйте его для АСУС.
TP-Link
Теперь рассмотрим, как подключиться к своему роутеру удаленно, если в распоряжении устройство от компании Tp-Link. Если на девайсе установлена старая прошивка, сделайте следующее:
- Войдите в настройки маршрутизатора по рассмотренному выше принципу.
- Перейдите в раздел Защита или Безопасность.
Если указать только 255.255.255.255, подключиться к маршрутизатору удаленно сможет любой. При установке в этом окне 0.0.0.0, служба отключается вовсе. Для доступа к управлению из Сети введите внешний адрес, указанный в разделе состояние, а в конце пропишите порт 80.
Чем отличаются роутеры
В настоящее время производителей маршрутизаторов достаточно много, и на рынок поступает продукция различных ценовых категорий. Бытовые роутеры для использования в квартире стоят в пределах от 300 до 700 грн. Более дорогие модели рассчитаны на расширенный функционал (к примеру, использование нескольких имен SSID на одном устройстве, создание выделенного сигнала, сетевого хранилища).
Принципиальных различий между роутерами TP Link, D-Link или Asus нет, а негативные отзывы о некоторых моделях зачастую связаны с неправильными настройками. Другой причиной недовольства пользователей может стать недостаточная скорость обработки данных роутером, не соответствующая скорости Интернета.
На этот момент стоит обращать внимание, если ваш провайдер предоставляет услуги выше 50 Мбит/сек. Некоторые дорогостоящие модели способны обрабатывать данные со скоростью 300 Мбит/сек, что очень удобно для пользователей торрент-сетей (при условии что трекер не ограничивает поток)
Некоторые пользователи предпочитают простую автоматическую настройку. Чтобы правильно создать конфигурацию роутера вручную, мы предлагаем ознакомиться подробней с процессом подключения маршрутизаторов различных марок.
Дополнения
Вот вроде и все самые главные шаги – дальше остается только пользоваться своим интернетом на всех устройствах в домашней сети. А если вдруг возникли какие-то проблемы – обязательно написать в комментарии
Если же все успешно получилось – тоже написать, мне очень важно услышать ваше мнение
Здесь отмечу еще интересные необязательные настройки маршрутизатора. На всех современных роутерах они уже не критичны (все нужные уже расписал выше), но вдруг понадобятся. Обычно каждая из них расположена в соответствующем разделе:
- WPS – настройка быстрого подключения по ПИН-коду к вайфаю. Обычно ее выключают по умолчанию. Кому-то удобно, но лично я не пользуюсь этой приблудой. Только хардкор, только сложный пароль.
- IPTV – многие роутеры поддерживают интерактивное телевидение от вашего провайдера. Главное, чтобы во время работы все было здесь подключено, а то маршрутизатор будет срезать ваше телевидение.
Если же у вас что-то не получилось в процессе настройки, и вы не можете ничего сделать – не паникуйте, а сбрасывайте настройки на заводские. Для этого нужно нажать кнопку Reset или Сброс на задней панели роутера. Обычно кнопка находится в углублении, достать можно с помощью иголки или чего-то узкого. Иногда вы берете не новый, а старый роутер – а там могут быть чужие настройки. Так что это панацея.
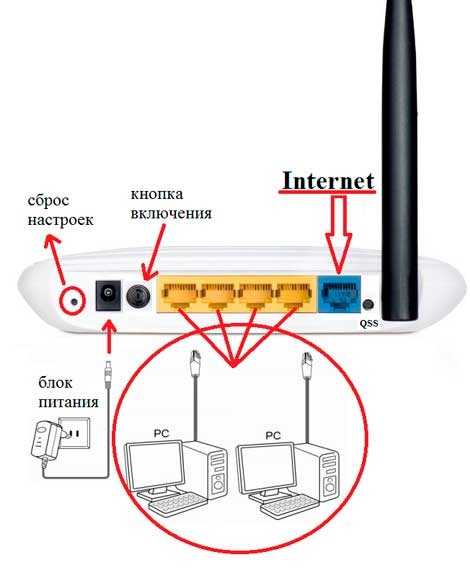
Ограничение скорости интернета на все ip адреса в подсети.
Предположим, провайдер предоставляет нам интернет канал 50 Мбит/сек. Стоит задача: для каждого пользователя ограничить канал до 5 Мбит/с.
Создадим новый тип. Для этого заходим в меню Queue вкладка Queue Types. И нажимаем на кнопку «+» добавить.
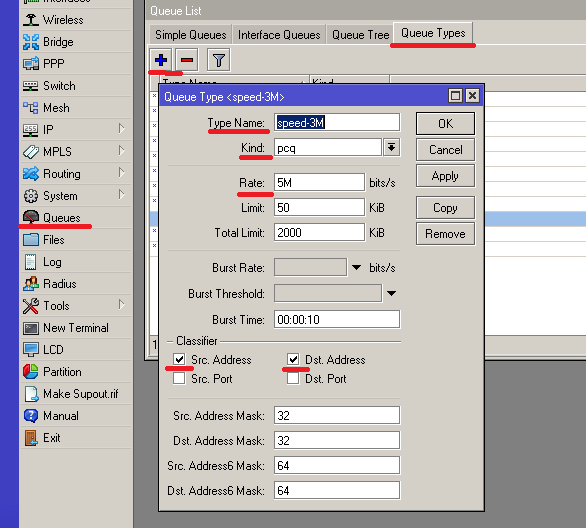
Type Name – имя нового типа
Kind – тип, принимает следующие значенияbfifo – тип основанный на алгоритме First-In First-Out, Первый-пришел первый ушел, размер очереди определяется в байтах параметром queue size, если очередь переполнена, то остальные пакеты отбрасываются.pfifo – то же самое что и bfifo, только размер не в байтах, а в пакетахmq pfifo – тот же pfifo с поддержкой нескольких очередейred — Random Early Drop — это механизм очередей, который пытается избежать перегрузки сети, контролируя средний размер очереди. Средний размер сравнивается с двумя порогами: минимальным (минимальным) и максимальным (максимальным) порогом. Если средний размер (avgq) меньше минимального порога, пакеты не отбрасываются. Когда средний размер очереди больше максимального порога, все входящие пакеты удаляются.sfq — Stochastic Fairness Queuing (SFQ) обеспечивается хешированием и циклическими алгоритмами. Трафик может быть однозначно идентифицирован с помощью 4 параметров (src-адрес, dst-адрес, src-порт и dst-порт), поэтому эти параметры используются алгоритмом хэширования SFQ для классификации пакетов в один из 1024 возможных подпотоков. Затем алгоритм round-robin начнет распространять доступную пропускную
способность для всех подпотоков, причем каждый раунд дает байты трафика sfq-allot. Вся очередь SFQ может содержать 128 пакетов и доступно 1024 подпотока.pcq – то же что sfq, но с возможностью ограничить скорость потоков
Более подробно о типах можно прочитать здесь
Для ограничения ширины канала выбираем тип pcq, в поле Rate указываем значение скорости. В нашем случае 3M. Нам нужно ограничить 3 Мбит/c на вход и на выход, поэтому ставим галочки напротив Dst. Address и Src.Address. Если нам нужно не симметрично ограничить канал, скажем на загрузку 3Мбит/c, а на отдачу 5Мбит/c, то нужно создать два типа, на загрузку и на отдачу с соответствующими параметрами. Остальные поля оставляем как есть.
Остальные поля pcq типа
Limit — размер одного подпотокаTotal limit — максимальное количество данных в во всех подпотокахBurst Rate, Burst Threshold, Burst Time — довольно интересные параметры, рассмотрим их более подробно.Burst Rate – дословно «взрыв скорости» если мы сделаем настройки как показаны на рисунке.
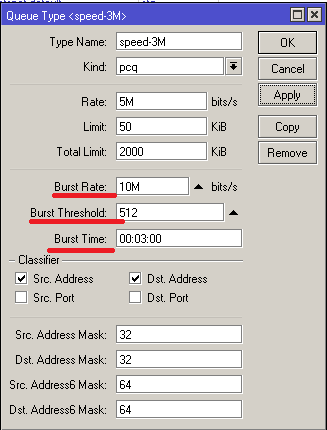
То это будет работать так: если пользователь допустим начнет закачку файла, то сначала канал у него будут 10Мбит/c, параметр Burst Rate, и такая скорость будет в течении 3-х минут, параметр Burst Time, далее скорость вернется к значению Rate. Если пользователь не будет некоторое время скачивать и у него использование интернет канала опустится меньше 512 Кбит/c, значение Burst Threshold , то при следующем использовании интернета, первые 3 минуты пользователь будет пользоваться каналом со значением Burst Rate. Это бывает очень полезно, скажем когда пользователи просто ходят по страницам в интернете, то скорость загрузки страниц у них будет 10 Мбит, а если они начнут качать большие файлы, то через три минуты скачивание будет всего 5 Мбит/c.
Поля раздела Classifer думаю понятны без объяснений, это адрес, порт источника и назначения, а также маски адресов. Более подробно о типе pcq читайте здесь https://wiki.mikrotik.com/wiki/Manual:Queues_-_PCQ.
Следующим шагом применим наши созданные правила. Заходим на вкладку Simple Queues и добавляем очередь.
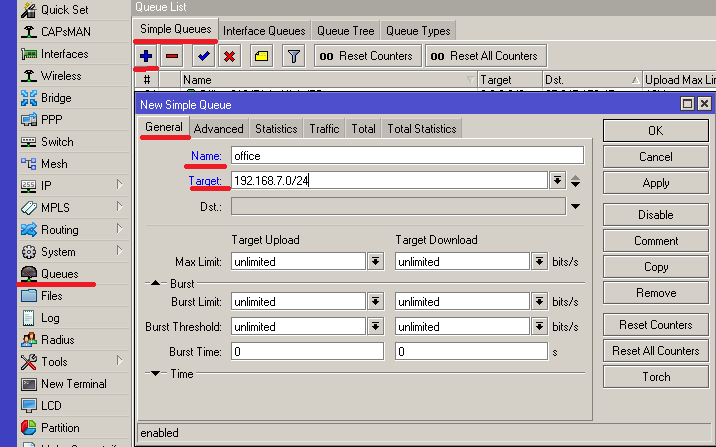
Name – имя нашей очереди
Target – цель. Здесь прописываем нашу подсеть
Остальные поля не заполняем, если вы встречали статьи где нужно прописывать Max Limit, то могу сказать что это не обязательно, работать будет и с параметром unlimited. Далее переходим на вкладку advanced и выбираем в качестве Queue type. Созданные выше типы.
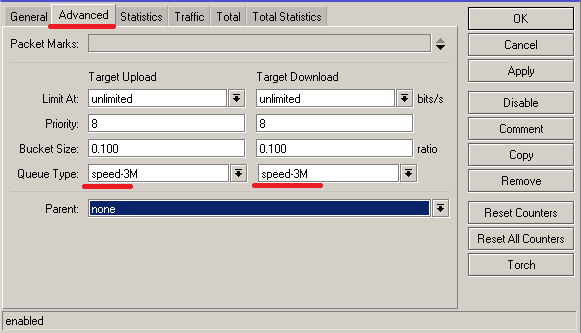
Нажимаем кнопку ОК. На этом настройки закончены. Теперь любой компьютер c ip адресом из подсети 192.168.7.0/24 будет ограничен шириной канала в 3Мбит/с.
Настройка роутера Mercusys MW301R: Как начать

Роутер Mercusys MW301R предназначен для установки в домашней сети и обеспечения беспроводного подключения к Интернету. Настройка роутера может показаться сложной задачей, но с помощью данной статьи вы сможете настроить роутер Mercusys MW301R самостоятельно.
Шаг 1: Подключение роутера
Первым шагом является подключение роутера Mercusys MW301R к компьютеру или ноутбуку при помощи Ethernet-кабеля. Подключите один конец к порту WAN на задней панели роутера, а другой конец к порту Ethernet на компьютере. После этого подключите роутер к источнику питания и включите его.
Шаг 2: Вход в веб-интерфейс роутера
После подключения роутера к компьютеру, необходимо открыть браузер и ввести IP-адрес роутера в адресную строку. По умолчанию IP-адрес роутера Mercusys MW301R – 192.168.0.1. После ввода IP-адреса роутера нажмите клавишу «Enter».
Шаг 3: Ввод логина и пароля
После входа в веб-интерфейс роутера, вы увидите окно авторизации. Введите логин и пароль, которые были указаны в инструкции к роутеру. По умолчанию логин и пароль – admin.
Шаг 4: Настройка соединения
После успешной авторизации, вы попадете на главную страницу веб-интерфейса роутера Mercusys MW301R. На этой странице вы сможете настроить соединение с Интернетом. Нажмите на вкладку «Quick Setup» и следуйте инструкциям на экране. Если вы не знаете, какие настройки необходимо ввести, свяжитесь с вашим интернет-провайдером.
Шаг 5: Настройка беспроводной сети
После настройки соединения с Интернетом, необходимо настроить беспроводную сеть. Нажмите на вкладку «Wireless» и настройте параметры беспроводной сети. Вы можете выбрать имя сети и защиту паролем, чтобы обеспечить безопасность вашей сети.
Шаг 6: Сохранение настроек
После настройки соединения и беспроводной сети, не забудьте сохранить настройки. Для этого нажмите на кнопку «Save» внизу страницы. Роутер перезагрузится после сохранения настроек.
Шаг 7: Подключение других устройств
После настройки роутера и беспроводной сети, вы можете подключить другие устройства к вашей домашней сети. Это могут быть компьютеры, ноутбуки, телефоны, планшеты и другие устройства, которые поддерживают Wi-Fi.
Шаг 8: Проверка соединения
После подключения других устройств, необходимо проверить, работает ли соединение с Интернетом. Для этого откройте браузер на любом из подключенных устройств и перейдите на любую веб-страницу. Если страница открывается, значит соединение с Интернетом работает.
Шаг 9: Дополнительные настройки
После основной настройки роутера, вы можете настроить дополнительные функции, такие как контроль доступа, настройки безопасности и другие параметры. Для этого прочитайте инструкцию к роутеру или обратитесь за помощью к специалистам.
Быстрая настройка
Чтобы открыть веб-интерфейс (настройки) роутера Mercusys MW306R, необходимо на устройстве, которое подключено к роутеру, открыть любой браузер и перейти по адресу mwlogin.net, или 192.168.1.1.

Если не получается – смотрите подробную инструкцию.
Сразу после входа в веб-интерфейс система предложит установить пароль администратора роутера. Этот пароль будет использоваться для защиты настроек. Его нужно будет вводить каждый раз при входе в веб-интерфейс роутера. Придумайте какой-то пароль и укажите его в двух полях.
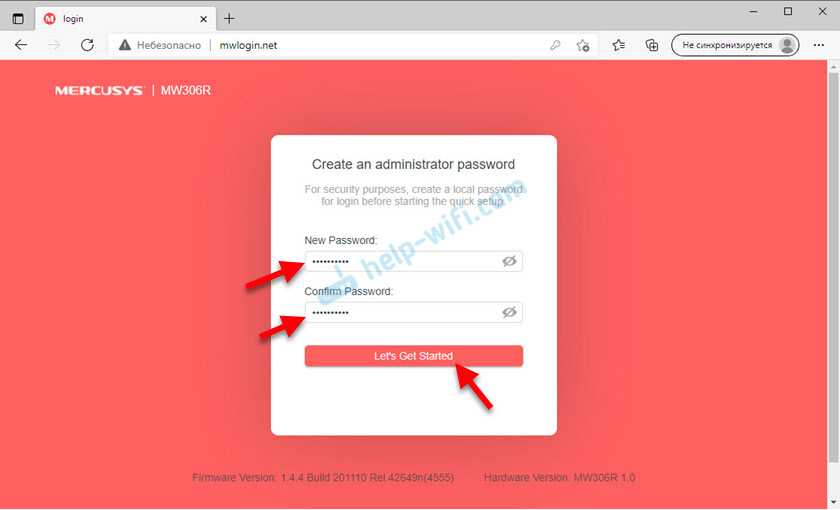
Зразу откроется мастер быстрой настройки с пошаговыми инструкциями. С его помощью очень удобно настраивать роутер.
Смените язык и выберите свой часовой пояс.
Очень важный шаг! Нужно выбрать тип подключения к интернету, который использует конкретно ваш интернет-провайдер. Обычно эта информация указана в договоре о подключении к интернету. Если у вас этой информации нет – звоните в поддержку провайдера. Если тип подключения «Динамический IP», то просто выбираем его и нажимаем далее.
Если PPPoE, PPTP, L2TP, то на следующем шаге понадобится ввести имя пользователя, пароль, а для PPTP и L2TP еще и адрес сервера. Их так же выдает интернет-провайдер
Вот так выглядят настройки PPPoE:Очень важно правильно выбрать тип подключения и задать все параметры. В противном случае Mercusys MW306R не сможет подключиться к интернету и на всех устройствах будет подключение к сети без доступа к интернету.
В зависимости от типа подключения, на следующем шаге система приложит вам клонировать MAC-адрес роутера
Это нужно делать только в том случае, если ваш провайдер делает привязку по MAC-адресу. Это вы можете уточнить у поддержки. Если делает, то есть два варианта: задать на этом шаге MAC-адрес к которому интернет привязан на данный момент, или прописать у провайдера (через поддержку, в личном кабинете) WAN MAC-адрес роутера, который указан снизу на наклейке (в таком случае в настройках оставляем MAC-адрес по умолчанию).
Следующий шаг – настройка Wi-Fi сети. Ну здесь ничего особенного, меняем имя сети и пароль. Пароль постарайтесь запомнить, а лучше куда-то записать. А если все таки забудете его в будущем, то у нас есть инструкция как узнать свой пароль от Wi-Fi.
Подтверждаем настройки.
Ждем пока роутер сохранить настройки и перезапустить Wi-Fi сеть.
Если вы изначально подключились к Mercusys MW306R по Wi-Fi, то нужно заново подключиться к сети уже с новыми параметрами, так как мы их сменили в процессе настройки. После повторного подключения нажмите на кнопку «Подключено» на странице веб-интерфейса.
Нажмите на кнопку «Завершить».
Откроется главное окно веб-интерфейса «Схема сети».
Если интернет на подключенных к роутеру устройствах работает, значит все отлично. Если нет, то вы скорее всего неправильно выбрали тип подключения, либо неправильно указали некоторые параметры. Уточните все настройки у провайдера и запустите процесс настройки заново. Либо смените эти параметры в разделе «Дополнительные настройки» – «Сеть» – «Интернет».
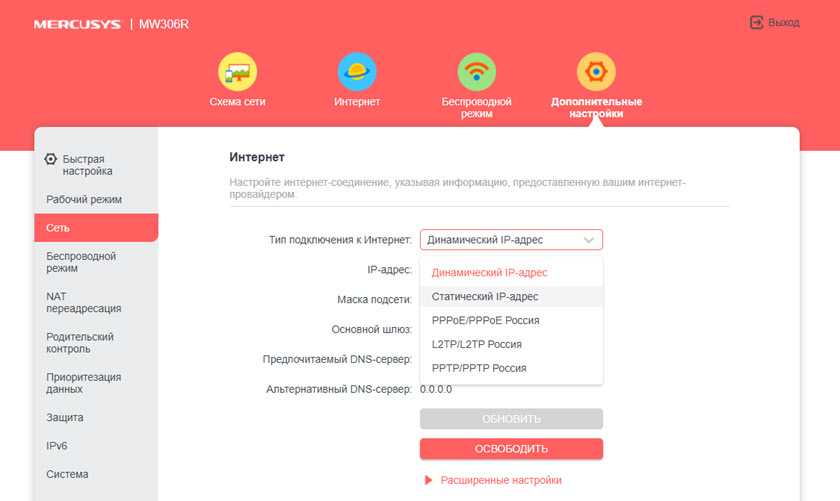
Вот еще статья на эту тему: при настройке роутера пишет «Без доступа к интернету», или «Ограничено» и нет соединения с интернетом.
Подключение роутера Tenda N300
Для того, чтобы настроить роутер Tenda, необходимо подключить кабель от интернет-провайдера к разъему роутера, обозначенному как «WAN». После чего соединить патчкордом из комплекта порт «LAN» с сетевой картой компьютера.
А можно с этим не заморачиваться и подключиться к нему сразу по WiFi — благо, сразу после включения в электро-розетку роутер Tenda сразу начнет раздавать незапароленную сеть с одноименным названием «Tenda«.
Но перед этим необходимо задать настройки для вашего сетевого подключения (кабельного или беспроводного, в зависимости от того, каким способом будете 1й раз к нему коннектиться) — сделать это можно в «Центре управления сетями» — на изображении ниже подробно показано, как туда попасть.
В «Свойствах > Протокол Интернета версии 4» лучше всего поставить галочки на автоматическое получение IP адреса, маски и шлюза от роутера.
Сохраняем эти настройки. Также в самом начале рекомендую сбросить настройки маршрутизатора в заводские — делается это длительным (секунд 10) нажатием кнопки «WPS/Reset».
Как перенаправить порты в маршрутизаторе Tenda W311R +
Маршрутизатор Tenda W311R + включает базовый межсетевой экран, который помогает защитить вашу локальную сеть от любого нежелательного доступа в Интернет. Брандмауэр делает это, блокируя весь входящий и исходящий трафик из Интернета, если это не разрешено маршрутизатором. Единственный способ, которым ваш маршрутизатор будет пропускать больший трафик через брандмауэр, — это создать правило переадресации портов , разрешающее трафику проходить через порт или порты, которые вы указали на конкретный компьютер в вашей домашней сети.
В этом руководстве мы рассмотрим все этапы перенаправления ваших портов на маршрутизаторе Tenda W311R + . Мы покажем вам, как именно:
- Установите статический IP-адрес на том устройстве, на которое вы перенаправляете эти порты.
- Войдите в маршрутизатор Tenda W311R + .
- Найдите раздел переадресации портов на маршрутизаторе Tenda W311R + .
- Создайте запись переадресации порта.
Мы думаем, что переадресация порта должна быть простой.Вот почему мы создали Сетевые утилиты. Наше программное обеспечение делает все, что вам нужно для перенаправления порта.
Начать сейчас!
Когда вы используете Network Utilities, ваш порт перенаправляется прямо сейчас!
Шаг 1
Важно настроить статический IP-адрес на устройстве, на которое вы перенаправляете порт. Это гарантирует, что ваши порты останутся открытыми даже после перезагрузки устройства
- Рекомендуется — Наша бесплатная программа установит для вас статический IP-адрес.
- Или следуйте нашим руководствам по статическим IP-адресам, чтобы настроить статический IP-адрес.
После настройки статического IP-адреса на ваших устройствах вам необходимо войти в свой маршрутизатор.
СОВЕТ: Рекомендуется записать этот статический IP-адрес. Он понадобится вам снова на шаге 4.
Шаг 2
Чтобы войти в маршрутизатор Tenda W311R + , вам необходимо открыть веб-браузер, поскольку ваш маршрутизатор использует веб-интерфейс
Веб-браузер может быть Chrome, Internet Explorer, Edge или Firefox.Неважно, какой браузер вы решите использовать
После открытия веб-браузера найдите адресную строку . Обычно это вверху страницы:
192.168.0.1
Адресная строка была обведена для вас кружком с 192.168.0.1.
Замените то, что в строке, на IP-адрес маршрутизатора Tenda W311R +. Это также можно назвать адресом графического интерфейса пользователя маршрутизатора или шлюзом компьютера по умолчанию.
После ввода IP-адреса маршрутизатора в адресную строку просто нажмите Enter.
Если был использован правильный IP-адрес, вы увидите экран входа в систему, подобный этому:
Если экран не отображается, что-то пошло не так. На этом этапе вам нужно выяснить, на какой IP-адрес маршрутизатора был изменен. Для этого следуйте инструкциям на нашей странице Как найти IP-адрес вашего маршрутизатора .
Вы должны увидеть окно с запросом имени пользователя и пароля маршрутизатора.
- Имя пользователя маршрутизатора Tenda W311R + по умолчанию: admin
- Пароль маршрутизатора Tenda W311R + по умолчанию: пароль
Введите свое имя пользователя и пароль, а затем нажмите кнопку OK или кнопку «Войти», чтобы перейти к веб-интерфейсу маршрутизатора Tenda W311R +.
Шаг 3
Теперь пора найти раздел перенаправления портов маршрутизатора Tenda W311R +. Чтобы помочь вам в этом, мы начнем со страницы Network Status .
Щелкните параметр Virtual Server в левой части страницы. Затем выберите новую опцию Port Range Forwarding .
Теперь вы находитесь на правильной странице, чтобы сделать запись переадресации порта.
Шаг 4
Если вы просто пересылаете один номер порта, вы можете просто ввести тот же номер в поля Start Port и End Port .Если вы перенаправляете диапазон портов, обычно разделенных дефисом, тогда вам нужно ввести наименьшее число этого диапазона в поле Start Port , а затем ввести наибольшее число в поле End Port .
Вам необходимо ввести IP-адрес, на который вы перенаправляете порты, в поле To IP Address . Это может быть либо IP-адрес вашего компьютера, либо любой другой IP-адрес в вашей сети, на который вы хотите перенаправлять порты.
Выберите требуемый протокол для этих портов из раскрывающегося списка Протокол .
Установите флажок Включить , поставив галочку в нем.
Когда вы закончите, нажмите кнопку Применить внизу страницы.
Не забудьте проверить свои порты
После того, как вы выполнили все вышеперечисленные шаги, вам нужно проверить, без проблем перенаправил ли их маршрутизатор Tenda W311R +. Для этого мы рекомендуем использовать наш инструмент Network Utilities , который включает бесплатную программу проверки открытых портов. Наша программа проверки портов использует локальное приложение для прослушивания сервера, пытающегося подключиться, а затем положительно проверяет, перенаправлены ли ваши порты.



























