Сторонние программы
Существует еще один наиболее эффективный способ диагностики винчестера с помощью бесплатных программ Victoria или MHDD. Они отличаются большим функционалом и используются в качестве основного инструмента по избавлению от бэд-секторов профессиональными мастерами.
Если, кроме того, что жесткий диск часто зависает, медленно работает, наблюдаются и другие проблемы: постоянные ошибки программ, драйверов, сбои в работе ОС Windows. То необходимо как можно скорее выполнить его проверку, поскольку есть вероятность, что в любой момент он может выйти из строя и вся сохраненная на нем информация будет потеряна навсегда.
Проверка жесткого диска на наличие ошибок/бэды
Программные ошибки и бэды могут возникнуть в самых различных случаях: например, при резком отключении питания (а в это время на диск копировали какой-нибудь файл), при разбиении диска, при его форматировании. Особо печальные последствия для диска могут наступить, если вы его уроните (тем более, если он упадет во время работы).
Что такое бэд блоки?
Это плохие и не читаемые сектора диска. Если таких бэд блоков становиться слишком много — компьютер начинает зависать при обращении к диску, файловая система уже не в состоянии изолировать их без последствий для пользователя. Чтобы проверить состояние жесткого диска, можно воспользоваться утилитой Victoria (одна из лучших в своем роде). О том, как ей пользоваться — прочитайте в статье про проверку жестого диска на бэд блоки.
Часто ОС, когда вы обращаетесь к диску, может сама выдать ошибку, что доступ к файлам диска невозможен, пока не будет произведена его проверка утилитой CHKDSK. В любом случае, если с диском нормально работать не удается, желательно проверить его на ошибки. Благо, что такая возможность встроена в ОС Windows 7, 8. О том, как это сделать, см. ниже.
Проверка диска на ошибки
Легче всего проверить диск, зайдя в «мой компьютер». Далее выбрать нужный диск, щелкнуть по нему правой кнопкой мышки и выбрать его свойства. В меню «сервис» есть кнопка «выполнить проверку» — ее и нажимайте. В некоторых случаях при заходе в «мой компьютер» — компьютер просто зависает. Тогда проверку лучше выполнить из командной строки. См. чуть ниже.
Проверка CHKDSK из командной строки
Для проверки диска из командной строки в Windows 7 (в Windows 8 все практически так же) сделайте следующее:
1. Откройте меню «Пуск» и введите в строку «выполнить» команду CMD и нажмите на Enter.
2. Далее в открывшемся «черном окне» введите команду «CHKDSK D:», где D — буква вашего диска.
После этого должна запуститься проверка диска.
Сторонние программы
Существует еще один наиболее эффективный способ диагностики винчестера с помощью бесплатных программ Victoria или MHDD. Они отличаются большим функционалом и используются в качестве основного инструмента по избавлению от бэд-секторов профессиональными мастерами.
Если, кроме того, что жесткий диск часто зависает, медленно работает, наблюдаются и другие проблемы: постоянные ошибки программ, драйверов, сбои в работе ОС Windows. То необходимо как можно скорее выполнить его проверку, поскольку есть вероятность, что в любой момент он может выйти из строя и вся сохраненная на нем информация будет потеряна навсегда.
Установка причины: причина зависания в компьютере или во внешнем жестком диске
Первая рекомендация довольно стандартна. Для начала необходимо установить, кто же все таки виновен: внешний HDD или компьютер. Самый простой способ: возьмите диск и попробуйте его подключить к другому компьютеру/ноутбуку. Кстати, можно подключить и к телевизору (различным видео-приставкам и пр.). Если другой ПК не будет зависать при чтении/копировании информации с диска — ответ очевиден, причина в компьютере (возможна как программная ошибка, так и банальная нехватка питания для диска (об этом см. чуть ниже)).
Кстати, здесь хотелось бы отметить еще один момент. Если внешний HDD вы подключили к высокоскоростному Usb 3.0, попробуйте подключить его к порту Usb 2.0. Порой такое простое решение помогает избавиться от многих «мытарств»… При подключении к Usb 2.0 скорость копирования информации на диск так же достаточно высока — составляет примерно 30-40 Мб/с (в зависимости от модели диска).
Пример: есть два диска в личном пользовании Seagate Expansion 1TB и Samsung M3 Portable 1 TB. На первый скорость копирования составляет примерно 30 Мб/с, на второй
Торможение при работе с браузером
Проблема
Эта проблема часто возникает при запуске одновременно нескольких (или нескольких десятков) вкладок в баузере – например, в режиме поиска. Или же при просмотре через сеть HD-видеофайлов.
Нужно также учитывать, что каждая такая вкладка запускает отдельный процесс, отнимающий часть мощности процессора и объема оперативной памяти.
Решение
Если при работе в сети компьютер тормозит, откройте диспетчер задач
Обратите внимание, какой из процессов требует больше всего ресурсов системы. Может оказаться, что, это какой-то зависающий скрипт или запущенное браузером приложение.
Также зависание при работе с браузером может быть вызвано переполнением кэша. Его также необходимо периодически очищать.
Если торможение вызвано просмотром видео высокого качества, то это может быть из-за малой производительности процессора. В этом случае спасет только его замена.
Как видим, причин торможения компьютера может быть много. Выполнение приведенных рекомендаций поможет в большинстве случаев, но если ничего не помогает, обращайтесь в мастерскую, и квалифицированные мастера помогут справиться с любой проблемой.
Какие ошибки синего экрана смерти существуют
Мы перечислим все системные ошибки Windows 10 или Windows 7 и 8. Они также могут встречаться в операционной системе Виста.
1. Код ошибки: 0x00000001: APC_INDEX_MISMATCH. Это внутренний сбой одного из ядер. Может возникнуть из-за несоответствия KeEnterCricticalRegion и KeLeaveCriticalRegion в системе файлов. Также причиной ее появление становится слишком большое число повторных вызовов системы. Это одна из наиболее распространенных проблем.
2. Ошибка 0x0000000A: IRQL_NOT_LESS_OR_EQUAL. Означает, что пользователь (или система), пыталась затронуть внутреннюю память на процессоре, из-за чего система и сбилась. Обычно возникает в том случае, если драйвер устройства использует неправильный адрес. Параметрами ошибки является адрес обращения драйвера, тип операции — операция чтения осуществлялась системой, или операция записи, а также адрес инструкции, которая обнаружила неправильный адрес драйвера. В 9 случаях из 10 возникает из-за установки нелицензионных драйверов Виндоус.
3. 0x00000005: INVALID_PROCESS_ATTACH_ATTEMPT — ошибка свидетельствует об отсутствии доступа к серверу и невозможности запуска операционной системы.
4. 0x0000000D: MUTEX_LEVEL_NUMBER_VIOLATION. Ошибка показывает, что точки взаимодействия получают доступ к системе вне правильной очереди. Найти, какие точки взаимодействия стали причиной сбоя можно с помощью файла заголовков NTOSEXEXLEVELS.H.
5. Очень распространенная ошибка — 0x00000012: TRAP_CAUSE_UNKNOWN. Она показывает, что в системе произошел сбой, но причина не определена. Чтобы выяснить причину и исправить работу компьютера, необходимо отследить, при каких условиях возникла данная ошибка.
6. 0x0000001E: KMODE_EXCEPTION_NOT_HANDLED, также распространенная ошибка. В этом случае обычно появление стоп-экрана вызвано поломанным или исключенным драйвером
Нужно обращать внимание и на тип самого драйвера, и на путь доступа к нему. Эта ошибка не несет особой опасности устройству если она не повторяется слишком часто
В противном случае необходимо будет провести диагностику системы. Иногда причиной ошибки является кэширование процессора и если она возникла повторно, необходимо связаться с производителями этой детали и получить консультацию у них.
7. 0x00000023: FAT_FILE_SYSTEM — указывает на повреждение файловой системы FAT16 или FAT32. Проблема может быть в нарушении работы диска, или с Interrupt Request Packet пакетом.
8. 0x00000020: KERNEL_APC_PENDING_DURING_EXIT. Возникает при повреждении или отключении АРС счетчика. Диагностировать причину легко: если АРС счетчик показывает значение выше 0, то причина именно в нем. Причиной сбоя в работе счетчика может быть неправильная настройка драйверов, которая вызвала неравное количество перезапусков файловых систем.
9. 0x00000024: NTFS_FILE_SYSTEM — ошибка указывает на проблему с чтением определенного драйвера, чтения или записи. Также причиной может служить неправильная работа программного обеспечения, чрезмерная активность антивируса или перегрузка дисков.
10. Ошибка 0x0000002A: INCONSISTENT_IRP указывает на несоответствие состояний IRP. Иногда IRP, который уже выполнил загрузку, система принимает как ожидающий загрузки и наоборот. Из-за этого появляется синий экран.
11. 0x0000002B: PANIC_STACK_SWITCH — ошибка показывает, что область стека ядра переполнена. Обычно причиной является либо ошибка в ядре, либо большой вес драйвера.
12. 0x0000002E: DATA_BUS_ERROR — ошибка памяти системы, возникает когда драйвер обращается к источнику памяти, который уже не существует.
13. 0x00000031: PHASE0_INITIALIZATION_FAILED — появляется в случае, когда система не прошла инициализацию на ранней стадии. Информации этот код практически не дает, поэтому требуется дополнительная диагностика системы.
14. Ошибка с кодом 0x00000025: NPFS_FILE_SYSTEM свидетельствует о том, что память компьютера переполнена и устройство не может нормально работать. В этом случае необходимо увеличить память на жестком диске.
15. Еще один часто встречающийся вариант: 0x00000026: CDFS_FILE_SYSTEM. Показывает, что повреждена файловая система компьютера, есть битые сектора или новый драйвер не совместим с системой. Чтобы исправить ошибку, нужно провести диагностику устройства, ликвидировать битые сектора и добавить объем оперативной памяти.
Это основные ошибки, вызывающие синий экран смерти.
Перечислять все виды сбоев не нужно, так как разобраться в коде обычному пользователю очень сложно и решить проблему самостоятельно ему не удастся.
Почему компьютер щёлкает?

Если вы стали замечать, что ваш компьютер щёлкает или со стороны системного блока постоянно доносится некое шорканье, возможно, стоит обратить на это более пристальное внимание. Вообще, как вы понимаете, компьютер устройство шумное
Ибо любая машина, содержащая в себе вращающиеся элементы, издаёт звуки. И на то есть десятки причин. А большинство из них объективны. Однако звуки нагнетаемого воздуха вам уже наверняка знакомы. И, кстати, если звук становится громче, речь идёт о заблокированных пылью радиаторах. Но если щелчки отчётливые, с высоким тоном?
Вообще, как вы понимаете, компьютер устройство шумное. Ибо любая машина, содержащая в себе вращающиеся элементы, издаёт звуки. И на то есть десятки причин. А большинство из них объективны. Однако звуки нагнетаемого воздуха вам уже наверняка знакомы. И, кстати, если звук становится громче, речь идёт о заблокированных пылью радиаторах. Но если щелчки отчётливые, с высоким тоном?
Компьютер щёлкает: это динамик
Это легко проверить. В системе установлены несколько динамиков. один из них, системный, сокрыт от ваших глаз. Он либо посажен на материнскую плату и прочно на ней закреплён, либо через двужильный провод выведен на корпус компьютера. Он редко создаёт проблемы пользователю.
Обычно виной тому, что компьютер щёлкает, являются именно внешние динамики. Отключите их. Из розетки не вынимайте, а просто выньте на мгновение джекер из гнезда (причём фоновый звук характерного тона помех в момент переключения – это нормально).
Если щелчки продолжаются, можно говорить о проблемах с динамиком (здесь он уже удалён):
взгляд изнутри – где-то тут гнездо встроенного динамика
Однако на этом проблему закрывать не стоит. Часто появляющиеся щелчки в динамиках во время работы с системой при усиленной работе с жёстким диском (а иногда это просто движение мышкой) свидетельствует о неисправностях электронных компонентов компьютера. Речь идёт за блок питания и материнскую плату:
беда с материнской платой – дело идёт к концу
Для начала просто попробуйте снизить неизбежно наводимый на корпус компьютера электрический потенциал. Если вы проживаете в современной квартире с трёхпроводной сетью, вам повезло: защитное заземление по отдельной жиле снимет с металлической основы корпуса потенциал утечки от высыхаемых конденсаторов.
В противном случае стоит задуматься о дополнительном проводе с корпуса; в таких помещениях я советую решить проблему просто: один конец куска провода малого сечения на корпус компьютера (обычно со стороны крепления БП винтами), второй креплю на металлическую основу естественно заземлённого аппарата или части коммуникаций.
Предвкушаю гневные окрики электриков и специалистов по пожарной безопасности. Однако. Попробовать стоит хотя бы для выяснения причин.
В любом случае проблемы с динамиками решаются. Либо переключением на другой порт, либо приобретением отдельной аудиокарты. Есть вариант с USB спикерами.
Компьютер щёлкает: кабель
Бывает и такое. Если системник не побывал в руках у раундера (от раундинг – красивенькое такое оформление закреплённых проводных шлейфов внутри аппаратов и машин), вполне вероятно, что какой-то из проводов, шлейфов или кабелей задевает лопасти кулера. Вопрос решается надёжным закреплением проводов внутри системного блока:
до раундинга…
… и после скругления
Компьютер щёлкает: это жёсткий диск
Очень даже вероятная причина. Причём такие щелчки хорошо вычленяются. Обычно это звуки отчётливого тона одинаковой амплитуды и с равными промежутками времени. Речь идёт идёт о механической неисправности двигающихся частей внутри механизма диска.
Регулярная неправильная парковка головки, износ механизма привода – это самые частые из причин выхода HDD по “механической части”. Срочно сохраняйте жизненно важные данные – их потеря уже вопрос времени.
Ситуация часто усугубляется и тем, что программными методами здесь ситуацию не предотвратить и не предугадать.
Компьютер щёлкает: это блок питания
Щелчки это девайса ни с чем не перепутаешь. Громкие и для системы крайне ощутимые. Сопровождаются сбоем в работе компьютера. Причём БП выходит из строя и на самом системном блоке, и на мониторе.
А если на вашем столе доживает свою историческую веху ЭЛТ монитор, считайте, что все навесные электронные компоненты давно работают против вас.
Если монитор, к примеру, время от времени отключается с характерным щелчком, вызывайте ремонтника или в магазин за новой моделью.
Успехов
Проверка ошибок
Тормозит жесткий диск. Что еще сделать, чтобы исправить ситуацию? Можно выполнить проверку устройства на наличие логических ошибок. Для этого следуйте приведенной далее инструкции:
- запустите программу «Этот компьютер»;
- среди перечня подключенных устройство выберите необходимый диск и нажмите на него правой клавишей мышки;
- в появившемся перечне найдите и запустите раздел свойств диска;
- как только откроется новое окошко, проследуйте на вкладку под названием «Сервис»;
- здесь нажмите на кнопку «Проверить», она будет располагаться в самом верхнем разделе проверки наличия ошибок.
Отсутствие достаточного питания для внешнего накопителя
Когда пользователь выполнил предварительную проверку путем подключения накопителя к другому устройству и установил, что внешний жесткий диск зависает на определенном компьютере, вероятной причиной неполадки является недостаточное питание. Но перед этим нужно убедиться, что причина кроется не в настройках операционки или ошибках.
Суть такова: накопитель имеет стартовые и рабочие точки, которые отличаются друг от друга. Поэтому при подключении к компьютеру пользователь видит, что система определила внешний, на нем есть информация или данные, но при попытке записать или скопировать их, происходит зависание компа, поэтому лучше использовать жесткий диск с внешним питанием.
Подобная проблема встречается на старых машинах или при подключении нескольких накопителей к компьютеру слабой мощности. Решение простое, нужно использовать USB-с автономным источником питания и выполнить подключение жесткого диска. У этого устройства есть существенный плюс – через него можно подсоединить много накопителей и работать без тормозов. Гаджет с 28 выходами:
При подключении HDD начинаются тормоза
Помощь в написании контрольных, курсовых и дипломных работ здесь.
При доступе к HDD 1-2 секундные тормозаВ системнике 2 SATA винта samsung 160Gb и WD 1Tb. Самсунг основной на нем 2 раздела с виндой 7й.
Комп виснет при подключении hddКомп стал полностью виснуть со 2м hdd, при его отключении все работает отлично. Как подключаю комп.
При подключении HDD системник выключаетсяу меня проблема с жестким диском. Комп не включается с подключенным ж. диском, а если подключить ж.
При подключении HDD компьютер виснетЗдравствуйте) Столкнулась с такой проблемой, что при подключении HDD IDE компьютер зависает на.
Винда чудесным образом запустилась о_О Щас скачаю викорию, скину сюда результаты Ужас, все лагает
Буду жать. Спасибо вам, что все обьяснили
Добавлено через 15 часов 45 минут Запустил с ЛайвЮСБ, все летает. Вставляю хард, опять все так же лагает
Что такое системный журнал Windows 7
В операционной системе Windows, начиная с 7 версии, есть функция отслеживания важных событий, все они собраны в специальном журнале.
Именно там можно найти информацию обо всех системных ошибках.
Журнал включает в себя информацию обо всех сбоях: программах, которые не запускаются, нарушениях в работе драйвера, а также неправильном подключении устройств.
Журнал сохраняет все события в хронологическом порядке, позволяет осуществлять контроль над системой, проводит диагностику ошибок и, по возможности, устраняет их.
Общий вид системного журнала
Чтобы сохранить все важные данные, нужно периодически просматривать этот журнал и производить настройку компьютера.
Когда служба журнала событий запущена, она собирает и сохраняет в архив все важные изменения и происшествия.
Функции журнала включают в себя:
- Возможность просматривать архивные данные.
- Создавать подписки определенных происшествий для работы с ними в будущем.
- Фильтры событий для применения их в системе.
- Настраивать выполнение компьютером определенных действий при появлении ошибки.
Системный журнал есть на любом устройстве, работающем на операционной системе Windows 7 и его правильное использование позволит избежать многих ошибок, в том числе, фатальных.
Основные признаки неисправности жесткого диска
Одна из самых неприятных поломок вашего ноутбука – это поломка жесткого диска (винчестера). Вы не только сталкиваетесь с тем, что ноутбук в принципе не работает, но еще и рискуете потерять все данные.
Какие признаки неисправности жесткого диска?
1. Первый признак проблем с вашим жестким диском — странные звуки во время его работы, напоминающие лязг или клацанье.
Причины могут быть разные. Магнитная головка жесткого диска определяет свое положение по меткам, которые записаны на диске.
Если такая метка корректно не считывается по причине её повреждения – магнитная головка не может понять, где она находится и зачастую начинает вести себя неадекватно – в поисках «себя» бьется о крайние положения, либо улетает в зону парковки, что бы оттуда начать отсчет своего положения заново.
Собственно эти события и сопровождаются странными нехарактерными звуками и говорят о наличии дефектов на поверхности диска.
2. Операционная система начала работать медленно, и не все файлы открываются. Это также может быть связано с наличием нечитаемых секторов на жестком диске. В этих секторах часто оказываются данные, которые нужны для открытия файлов или запуска программ.
3. Появляются синие экраны (BSOD), либо другие системные ошибки. Возможно, некоторые файлы операционной системы были повреждены и без них невозможна полноценная работа всей системы.
Подобная проблема может возникнуть из-за поврежденных секторов жесткого диска и схожа с описанной выше неисправностью, разница лишь в том, что в данном случае повреждаются именно файлы операционной системы, и она об этом сигнализирует.
4. Ноутбук постоянно перезагружается, операционная система не запускается. Как правило, это проблема связана с повреждением загрузочного сектора или файлов необходимых для запуска ОС.
Не всегда проблема имеет механический характер и может возникать вследствие действия вредоносного программного обеспечения (вирусов и им подобных программ).
Некоторые особо продвинутые вредоносные программы умеют делать много больше, чем просто повреждать загрузчик операционной системы, например шифровать данные на жестком диске, и затем «вымогать» деньги за то, чтобы получить возможность дешифровать их обратно. Но это уже другая история…
Если же при загрузке ноутбука вы видите сообщение, что диск не найден или поврежден, то следует провести его диагностику с помощью специальных программ, если это возможно. В противном случае лучше обратиться в наш сервисный центр.
Как продлить жизнь жесткому диску вашего ноутбука?
Вот несколько простых правил:
1. Аккуратно обращайтесь со своим ноутбуком. Жесткий диск не терпит падений, вибраций и тряски.
2. Чем больше свободного места на вашем винчестере, тем эффективнее его работа. Старайтесь, чтобы заполняемость жесткого диска не превышала 75%.
3. Не пользуйтесь ноутбуком при низких температурах (ниже 10°). Если вы вернулись с холода в теплое помещение, то не стоит сразу включать ноутбук, дайте ему побыть при комнатной температуре минимум 20 минут.
4. Всегда делайте резервные копии важных данных с вашего ноутбука – это защитит вас от потери информации
Уборка
Первое и самое важное, что необходимо сделать в сложившейся ситуации, — выполнить полноценную очистку HDD от различного мусора. Под ним подразумеваются неиспользуемые программы, старые версии обновлений системы, остатки файлов, разбросанные по всем папкам после того, как была удалена какая-нибудь утилита
Такую уборку необходимо выполнять регулярно, так как из-за жесткого диска тормозит компьютер. Для начала рассмотрим стандартный способ:
- используя строку поиска, запустите приложение под названием «Панель задач»;
- здесь найдите и откройте раздел «Система и безопасность»;
- найдите подраздел «Администрирование» и запустите функцию освобождения места на диске;
- во всплывшем окошке укажите необходимый к обработке HDD и следуйте указаниям системы.
Разберем еще один способ очистки, когда тормозит жесткий диск ноутбука или стационарного компьютера. Для этого необходимо воспользоваться программой под названием RevoUninstaller. Алгоритм работы следующий:
- запустите утилиту;
- в верхней панели откройте вкладку с именем «Инструменты» и в выпадающем контекстном меню активируйте раздел «Чистильщик ненужных файлов»;
- в правой части открывшегося окна укажите устройство, которое необходимо обработать, и запустите процесс;
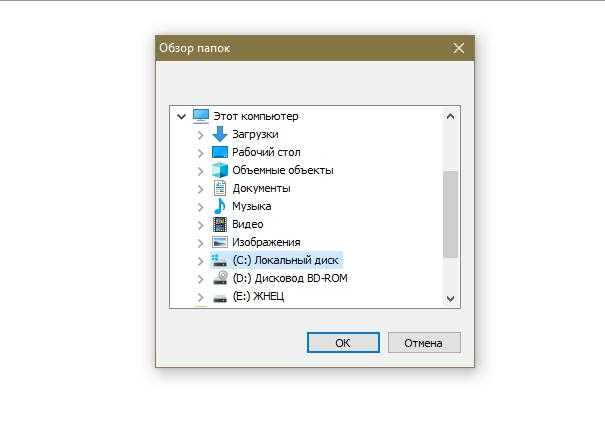
дождавшись его окончания, нажмите кнопку «Удалить».
ВНИМАНИЕ! При стирании оставшихся файлов может появиться сообщение о том, что некоторые из них используются системой, а потому не могут быть удалены сейчас. Чтобы их «снести», просто выполните процедуру тогда, когда все программы, кроме данной, закрыты
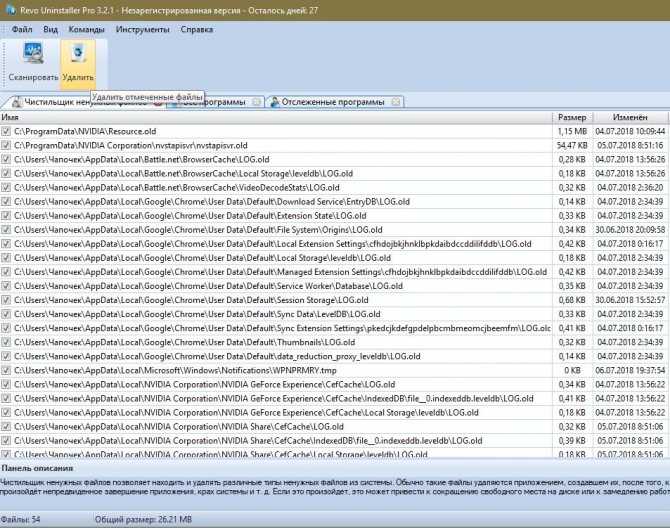
Компьютер тормозит из-за нехватки места на системном диске
Проблема. Очень часто пользователи не замечают, как быстро заполняется системный диск (диск С:\). Особенно актуальна эта проблема для тех, у кого жесткий диск разделен на несколько логических дисков, и системный из них самый маленький. Диск С:\ со временем забивается большим количеством обновлений, программ, временных файлов.
Решение. Не хватает места – освободи его. Воспользуемся этим простым принципом для решения проблемы. Рекомендуем Вам провести следующие операции:
- Очищаем диск от временных файлов (CCleaner с этим отлично справится).
- Удаляем программы, которыми уже давно не пользуемся.
- Очищаем рабочий стол от мусора (да-да, все файлы на рабочем столе занимают место именно на диске С:\).
- Очищаем корзину (многие удаляют лишние файлы с рабочего стола и диска С:\ и с “чистой душой” продолжают работать позабыв про очистку корзины).
Контакты и шлейфа
Окисление контактов
Если при копировании той или иной информации на любой из разделов жесткого диска, он зависает, то причиной могут служить – окисленные контакты. Из-за образовавшегося слоя окиси на месте контакта, нарушается протекание тока и как следствие возникает подвисание всей системы.
Избавиться от окиси достаточно просто с помощью обычного твердого ластика.
Шлейф
Поврежденный или не плотно подсоединенный кабель может стать «виновником» различных неполадок в работе винчестера. Поэтому этот момент следует тщательно проверить и в случае необходимости заменить кабель.
Как починить вторичный жесткий диск зависания компьютера
Решение 1. Запустите полное сканирование системы
Вирусы и вредоносные программы могут вызвать зависание второго жесткого диска во время работы. Запустите полную проверку системы на вашем ПК, чтобы удалить все возможные вирусы. Существует несколько сторонних антивирусных программ, которые вы можете использовать.
Мы настоятельно рекомендуем вам проверить некоторые из лучших антивирусных программ для ПК с Windows и установить их на свой компьютер. Кроме того, мы рекомендуем попробовать этот инструмент, который удалит вирусы и восстановит нанесенный ими ущерб.
Вы также можете использовать встроенный антивирус Windows Defender Windows. Вот как выполнить полное сканирование системы в Windows 10 Creators Update:
Решение 2. Запустите CHKDSK на жестком диске
Как сообщают некоторые пользователи Windows, другой способ решения этой проблемы – выполнить CHKDSK на жестком диске. Вот как это сделать:
Решение 3: Восстановление реестра ПК
Самый простой способ восстановить реестр Windows – использовать специальный инструмент, такой как CCleaner. Кроме того, вы также можете использовать средство проверки системных файлов Microsoft для проверки повреждений системных файлов.
Утилита проверяет целостность всех системных файлов и исправляет файлы, если это возможно. Вот как запустить сканирование SFC на всех версиях Windows:
Однако, если этот метод не предотвращает проблему замораживания, вы можете перейти к следующему способу.
Решение 4. Проверьте соединения ПК с жестким диском
Иногда провод адаптера, соединяющий жесткий диск с системой, может быть неисправен. Вы можете подумать о замене провода адаптера или выполнить следующие действия, чтобы проверить соединения, чтобы решить проблему:
Решение 5. Обновите драйвер жесткого диска
Еще один способ решения проблемы зависания компьютера на дополнительном жестком диске – обновление драйвера жесткого диска. Вот как обновить драйвер жесткого диска:
Кроме того, вы можете использовать сторонние инструменты для обновления драйверов, чтобы предотвратить такие риски, как установка неправильной версии драйвера. Мы настоятельно рекомендуем Модуль обновления драйверов TweakBit (одобрен Microsoft и Norton) автоматически загружать все устаревшие драйверы на компьютер. Отказ от ответственности : некоторые функции этого инструмента не бесплатно.
Решение 6. Измените параметры питания
Иногда параметры питания ПК с Windows устанавливаются для выключения жесткого диска, когда он не используется. Простой способ предотвратить это – изменить параметры питания, чтобы они никогда не выключались. Вот как это сделать:
Однако, если вы все еще испытываете проблему, вы можете перейти к следующему способу.
Решение 7. Замените жесткий диск
Между тем, если новый компьютер не может идентифицировать и получить доступ к жесткому диску, вам определенно необходимо заменить его на новый. Тем не менее, вы должны получить новый жесткий диск от другого производителя, если это возможно.


























