Особенности работы драйвера сетевого контроллера для «Виндовс»
Ethernet переводится с английского как «локальные сети». Под Ethernet и controller подразумевают сетевую карту и адаптер. Благодаря этой плате появляется возможность подсоединиться к дополнительным устройствам сети.
Выделяют несколько видов сетевых контроллеров Ethernet:
- встроенные (интегрированные) в материнскую плату (сетевой разъем расположен на общей колодке, около разъемов мыши, клавиатуры, USB);
- USB-карты;
- подсоединены в PCI слот.
Чтобы выяснить какой, собственно, адаптер установлен на ПК, нужно осмотреть его заднюю часть.
Обратите внимание! В ноутбуке контроллер располагается на задней или боковой панели. Для установки driver на «Виндовс» рекомендуется воспользоваться диском, который шёл в наборе при покупке материнской платы
Для подключения нужно скачать программу — драйвера для контроллера. Для этого требуется лишь ввести в поисковую строку информацию с чипа адаптера
Для установки driver на «Виндовс» рекомендуется воспользоваться диском, который шёл в наборе при покупке материнской платы. Для подключения нужно скачать программу — драйвера для контроллера. Для этого требуется лишь ввести в поисковую строку информацию с чипа адаптера.
Данные контроллеры изготавливают многие компании, но наиболее популярны:
- Intel (архивные папки с «дровами» на Интернет устанавливаются вручную);
- «Реалтек» (глобальный инсталлятор драйверов для Интернета на Windows 7 64 bit при использовании локальной карты Realtek). Нужно распаковать архивную папку и активировать файл установки setup.exe, нажав на него левой кнопкой мыши.
Usb устройство mtp отказ windows 7 код 10
Драйвера устройств обычно скрываются в менеджере устройств как только устройство отключится или подаст команду на скрытие (несмотря на то, что они по прежнему установлены в системе). Очень часто «одноименные» драйвера конфликтуют из-за несоответствия версий и пр.
Методика очистки списка не используемых устройств: (Уже многими опробовано и даёт хорошие результаты когда ничего уже не помогает «увидеть» работоспособное «устройство». 0. Отключите от компьютера все внешние USB-устройства. 1. Создайте переменную окружения с именем DEVMGR_SHOW_NONPRESENT_DEVICES со значением равным 1. Для этого: 1.1. Щелкните правой кнопкой на значке «Мой компьютер» (My Computer) и выберите пункт «Свойства» (Properties). 1.2. В открывшемся диалоговом окне перейдите к вкладке «Дополнительно» (Advanced) и нажмите на кнопку «Переменные среды» (Environment Variables). 1.3. На расположенной в верхней части диалогового окна панели «Переменные среды» нажмите на кнопку «Создать» (New). 1.4. В поле «Имя переменной» наберите (лучше скопируйте отсюда) DEVMGR_SHOW_NONPRESENT_DEVICES, а в поле «Значение переменной» введите 1. 1.5. Два раза подряд нажмите на кнопку «OK».)
Созданная переменная окружения разрешит менеджеру устройств показывать все установленные в системе драйвера устройств (как скрытых, так и всех, когда-либо подключавшихся к компьютеру).
2. Вызовите менеджер/диспетчер устройств: 3. Щелкните правой кнопкой на значке «Мой компьютер» (My Computer), выберите пункт «Свойства» (Properties) и перейдите к вкладке «Оборудование» (Manage). 4. Нажмите на кнопку «Диспетчер устройств» (Device Manager), раскройте меню «Вид» (View) и выберите команду «Показать скрытые устройства» (Show Hidden Devices).
5. Начинайте «зачистку» системы от «хлама»: 5.1 Раздел «Дисковые устройства» Каждый раз, когда вы подключаете новую флешку, ставится новый драйвер. Каждый раз, когда вы подключаете ту же флешку, но к другому порту USB, ставится новый драйвер. Драйвера всех в настоящее время отключенных сменных носителей в этом разделе можно смело удалить — они сами поставятся заново при подключении флешек и прочих USB-носителей. Среди этих скрытых и неиспользуемых драйверов будет и драйвер «Вашего устройства» (возможно «неудачный» и не один). Он должен называться «Ваше устройство» USB Device, но он не всегда определяется правильно и поэтому имя может быть другое. Смело удаляйте всё, что относится к «Вашему устройству» в этом разделе. При первом же подключении «Вашего устройства» новый драйвер от текущего установится сам или попросит Вас его установить.
5.2 Раздел «Другие устройства» Здесь можно удалить все СКРЫТЫЕ (серенькие) устройства — это все ваши неудачные попытки поставить «что-то». Они вам точно не нужны.
5.3 Раздел «Тома запоминающих устройств» Здесь можно удалить СКРЫТЫЕ (серенькие) «тома запоминающих устройств» -это «буквы» ваших флешек -они вам не нужны, т.к. присвоятся заново при подключении флешки..
5.4 Раздел «Контроллеры универсальной последовательной шины USB»: Здесь можно удалить все СКРЫТЫЕ (серенькие) устройства: «Ваше устройство» Device USB Driver, Запоминающее устройство для USB, Неизвестное устройство и другие.5.5 Перезагрузите компьютер.
6. После всех этих удалений попробуйте заново подключить «ваше устройство». Он должен обнаружиться как новое устройство и Windows установит к нему драйвера или вы их установите сами ( на некоторых устройствах нужно устанавливать драйвера без подключения по USB, т.е. подключать после установки драйвера).6.1 Перезагрузите компьютер. Обычно такая процедура устраняет все проблемы в конфликтных драйверах «вашего устройства».
7. спасибо за предоставленную информацию Alex_1959, :yes2:
Обычно решение проблемы, прямо или косвенно, отражено в шапке.
Источник
Шаг 3 – Проверить USB-кабель
Не все USB кабеля одинаковые: некоторые из них способны передавать файлы, некоторые нет. Рекомендуется использовать USB кабель, который идет в комплекте с вашим Android устройством. Как правило, они имеют функцию передачи файлов через USB.
Если же ни один из способов не помог решить проблему, тогда попробуйте установить AirDroid. Данное программное обеспечение позволяет передавать файлы на Android устройства без USB кабеля.
Нередко можно встретить ситуации, когда пользователь подключает мобильное устройство к компьютеру посредством кабеля USB, а система девайс не распознает да еще и выдает при этом сообщение об ошибке. И это, к сожалению, относится не только к самым простым телефонам, но и к современным планшетам, смартфонам и даже фотоаппаратам или камерам. Как опознать USB-устройство MTP, сделать его видимым и полностью работоспособным, далее предлагается рассмотреть максимально подробно. Попробуем применить несколько классических методов и решений, которые предлагают пользователи в интернете.
(MTP USB)Не удалось установить драйвер USB-устройства MTP
Некоторые пользователи заявили, что им удалось решить проблему, просто перезагрузив свои устройства. Вы также можете попробовать этот метод. Если это не сработает, вы можете продолжить способы устранения неполадок, перечисленные ниже:
- Переключите порты USB.
- Обновите драйвер устройства MTP.
- Установите файл «wpdmtp.inf».
- Установите Media Feature Pack с официального сайта Microsoft.
1] Переключение USB-портов
Первое, что вы должны сделать, это переключить порты USB . Если на вашем ноутбуке есть порты USB 2.0(USB 2.0) и 3.0(3.0 ports) , подключите телефон или портативное устройство к обоим портам один за другим и посмотрите, поможет ли это.
Иногда ошибка возникает из-за неисправного USB — кабеля. Если у вас это так, замена USB — кабеля может помочь.
2] Обновите драйвер устройства MTP.
В большинстве случаев проблема решается обновлением драйвера устройства. По отзывам многих затронутых пользователей, обновление драйвера устройства помогло им решить проблему. Вы также можете попробовать этот метод и проверить, есть ли разница.
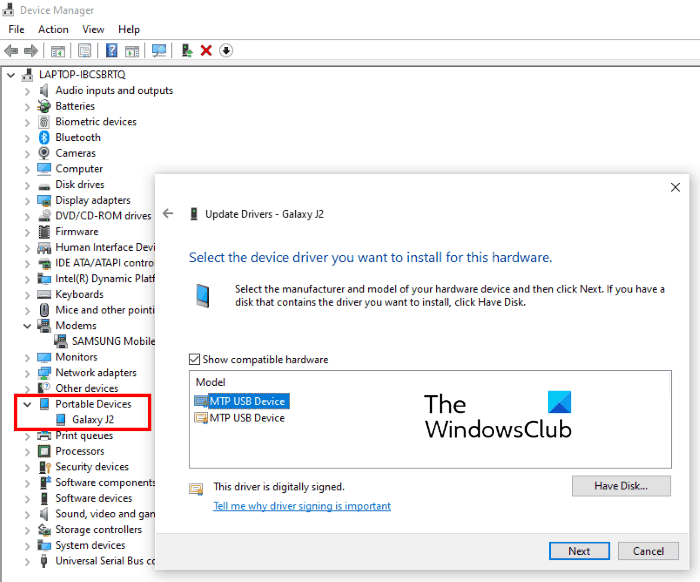
Выполните шаги, перечисленные ниже:
- Нажмите Win + X на клавиатуре и нажмите « Диспетчер устройств»(Device Manager) .
- Подключите смартфон к компьютеру и разверните раздел « Портативные устройства(Portable Devices) » в диспетчере устройств.
- Щелкните правой кнопкой мыши(Right-click) имя вашего смартфона и выберите Обновить драйвер(Update driver) . Иногда вместо имени смартфона в разделе Portable Device отображается MTP USB Device .
- Теперь нажмите « Просмотреть мой компьютер в поисках драйверов(Browse my computer for drivers) ».
- Щелкните Позвольте мне выбрать из списка доступных драйверов на моем компьютере(Let me pick from a list of available drivers on my computer) . Затем Windows покажет вам список совместимых драйверов.
- Выберите USB-устройство MTP(MTP USB Device) и нажмите кнопку « Далее(Next) » .
- Следуйте инструкциям на экране.
После завершения установки проверьте, можете ли вы передавать файлы между компьютером и смартфоном или нет. Если нет, попробуйте следующее решение.
3] Установите файл «wpdmtp.inf»
Ручная установка файла « wpdmtp.inf » помогла многим решить эту проблему. Этот метод также может решить вашу проблему.
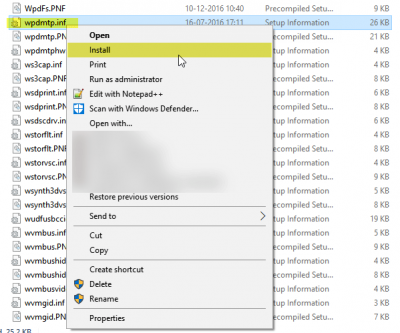
Выполните следующие действия:
- Откройте проводник Windows(Windows Explorer) и откройте диск C.
- Теперь откройте папку Windows , а затем откройте папку INF .
- Найдите файл с именем wpdmtp.inf .
- Как только вы найдете файл, щелкните его правой кнопкой мыши и выберите « Установить(Install) » . Следуйте инструкциям на экране.
После завершения процесса установки подключите портативное устройство к компьютеру и проверьте, устранена ли проблема.
Послесловие
В двух словах как-то оно вот так. Надеемся, что статья будет кому-то когда-то полезно и спасёт бесценное время, а так же не менее бесценные нервы. Кстати говоря, как ни крути, но апдейты десятки действительно идут ей на пользу, не смотря на безграничные глюки с драйверами.
Как и всегда, если есть какие-то вопросы, мысли, дополнения и всё такое прочее, то добро пожаловать в комментарии к этой записи.
Подписка:
Нередко можно встретить ситуации, когда пользователь подключает мобильное устройство к компьютеру посредством кабеля USB, а система девайс не распознает да еще и выдает при этом сообщение об ошибке. И это, к сожалению, относится не только к самым простым телефонам, но и к современным планшетам, смартфонам и даже фотоаппаратам или камерам. Как опознать USB-устройство MTP, сделать его видимым и полностью работоспособным, далее предлагается рассмотреть максимально подробно. Попробуем применить несколько классических методов и решений, которые предлагают пользователи в интернете.
Альтернатива
В качестве альтернативы можете использовать комбинацию Wifi File Explorer
и QuickSSHd и отправлятьфайлы по беспроводному соединению .
Как заблокировать обновление октябрьское обновление Windows 10 версия 1809
Android от А до Я: Что кроется за аббревиатурой MTP, и как правильно этим распорядиться: рейтинг 80 из 80 на основе 80 оценок. Всего 80 отзывов.
Недавно я столкнулся с тем, что мой смартфон напрочь отказался определяться в Windows 8.1 как MTP устройство. При этом подключение и передача файлов файлов в режиме PTP работали исправно, что конечно же говорило об исправности оборудования. Пользоваться телефоном с такой неисправностью стало крайне неудобно, ведь режим Mass Storage в моем смартфоне не реализован, а в режиме PTP у меня были видны только папки DCIM и Pictures смартфона.
Поэтому мне приходилось дополнительно использовать файловый менеджер на Андроид, чтобы перенести необходимые файлы из этих папок.
Если перевести смартфон в режим работы (передачи файлов) MTP, то в диспетчере устройств Windows он определялся как неизвестное устройство.
Драйвер MTP Device Windows 10 необходим для подключения устройств по USB. При подключении смартфона к компьютеру через USB порт срабатывает драйвер который запускает установку программного обеспечения MTP устройства. Если этот драйвер повреждён, устарел или вовсе отсутствует, то появится ошибка в диспетчере устройств которую можно исправить установкой специального драйвера.
Необходимо скачать MTP Device Driver Windows 10
Драйвер совместим с операционными системами Windows 10, 8, 7, Vista, XP. Название драйвера Intel Android USB driver device. Скачать драйвер MTP Device для Windows 10 можно по адресу выделенным красным цветом https://mega.nz/#!SepFAKbL!02i_56Dncxbndn4S4azNVVk1TIxbggoZMWQ9eGBEKi8. Вставьте этот адрес в адресную строку вашего браузера и нажмите на клавиатуре клавишу Enter.
MTP – это протокол, используемый различными мобильными устройствами для обмена данными с компьютерами. Иногда при попытке подключения USB MTP-устройства Windows выдает отказ. Для исправления ошибки существует несколько методов.
Проверка работоспособности системы
Не секрет, что подобные ситуации могут быть связаны и с частичным нарушением функционала самих Windows-систем, когда некоторые важные компоненты оказываются поврежденными.
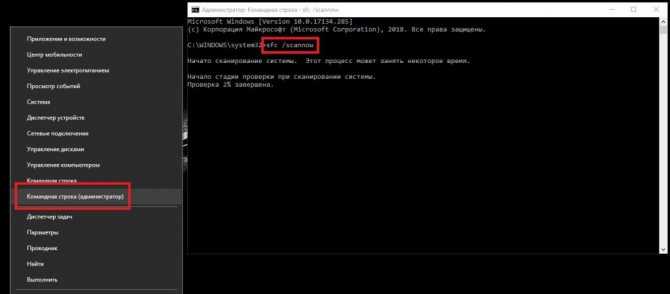
Проверить состояние таких файлов можно через командную строку, запущенную исключительно от имени администратора, прописав в ней команду sfc /scannow. При невозможности выполнения таких действий в работающей системе можно загрузиться со съемного носителя с дистрибутивом или с восстановительного диска LiveCD и повторить операцию. Иногда помогает и самое обычное восстановление системы, если сбои оказываются кратковременными и не особо критичными. Но для этого лучше использовать не стандартный откат, а инструментарий DISM.
Обновление за сентябрь 2020 г .:
Теперь мы рекомендуем использовать этот инструмент для вашей ошибки. Кроме того, этот инструмент исправляет распространенные компьютерные ошибки, защищает вас от потери файлов, вредоносных программ, сбоев оборудования и оптимизирует ваш компьютер для максимальной производительности. Вы можете быстро исправить проблемы с вашим ПК и предотвратить появление других программ с этим программным обеспечением:
Обзор Microsoft Lumia 950 Dual SIM c мобильной Windows 10
- Шаг 1: (Windows 10, 8, 7, XP, Vista — Microsoft Gold Certified).
- Шаг 2: Нажмите «Начать сканирование”, Чтобы найти проблемы реестра Windows, которые могут вызывать проблемы с ПК.
- Шаг 3: Нажмите «Починить все», Чтобы исправить все проблемы.
Если вы все еще видите эту ошибку после обновления вашего драйвера, пришло время проверить ваши разрешения на совместное использование принтера. Потому что установка этой ошибки также может вызвать ошибку.
- Одновременно нажмите клавишу с логотипом Windows и клавишу R на клавиатуре. Затем скопируйте элемент управления / имя Microsoft.DevicesAndPrinters в поле и нажмите OK.
- В разделе «Принтеры» щелкните правой кнопкой мыши свой принтер и выберите «Свойства принтера».
- Перейдите на вкладку «Общий доступ», установите флажок «Поделиться этим принтером» и нажмите «Применить» -> «ОК».
- Одновременно нажмите клавишу с логотипом Windows и клавишу R на клавиатуре. Затем скопируйте элемент управления / имя Microsoft.NetworkAndSharingCenter в поле и нажмите кнопку ОК.
- Нажмите «Изменить дополнительные параметры общего доступа».
- В разделе «Гость» или «Общий» (текущий профиль) нажмите «Включить обнаружение сети» и нажмите «Включить общий доступ к файлам и принтерам». Нажмите Сохранить изменения.
- Перезагрузите компьютер и посмотрите, решена ли проблема с драйвером принтера для Windows.
Ошибка службы теневого копирования тома 0x81000202 или 0x81000203
Компонент службы теневого копирования тома обнаружил непредвиденную ошибку
Вот список предложений, которые вы можете попытаться устранить с ошибкой службы теневого копирования.
- Перезапустите службы, связанные с VSS
- Запустите средство проверки системных файлов и DISM
- Выполнить Chkdsk
- Удалите все утилиты настройки.
Вам потребуется разрешение администратора, чтобы решить эту проблему.
1]Перезапустите службы, связанные с VSS
Тип services.msc в командной строке (Win + R) и нажмите клавишу Enter. В оснастке «Службы» найдите и перезапустите следующие службы: «Виртуальный диск» и «Копия виртуального диска».
Вы можете дважды щелкнуть, чтобы открыть службу, установите ее на автоматический режим. Недостаточное восстановление: вы устанавливаете, что будет происходить при первом, втором и последующих сбоях. Было бы лучше продолжить перезапуск службы.
2]Запустите средство проверки системных файлов и DISM.
Команды SFC и DISM помогают исправить поврежденные системные файлы. Вы можете использовать эти команды в командной строке с повышенными привилегиями с правами администратора. Утилита заменит их исходным файлом, и VSS должен быть разрешен.
sfc /scannow
Dism /Online /Cleanup-Image /ScanHealth
Вам нужно будет запустить эти команды и позволить ей делать и исправлять вещи.
3]Выполните Chkdsk
CHKDSK – системная утилита, которая проверяет файловую систему, метаданные хранилища на наличие логических и физических ошибок. Вы можете использовать параметры , , , или же чтобы исправить ошибки на этом томе. Опубликуйте это, компьютер перезагрузится, и, если возможно, часть вашего хранилища будет исправлена.
Вы также можете щелкнуть правой кнопкой мыши основной диск, который вы хотите проверить, и выберите Свойства. Затем нажмите на Вкладка Инструменты, и под Проверка на ошибки, нажать на Проверять кнопка. Эта опция проверяет диск на наличие ошибок файловой системы.
4]Удалить утилиты настройки
На форумах много обсуждений ошибок VSS, связанных с AVG Tuneup Utilities. Известно, что программное обеспечение вызывает проблемы, и его удаление устранило проблему. Итак, вы можете попробовать сделать то же самое, а затем проверить, появляется ли проблема снова.
Я надеюсь, что за публикацией было легко следить, и вы смогли устранить ошибку службы теневого копирования томов 0x81000202 и 0x81000203 в Windows 10.
Связанное чтение: Ошибки службы теневого копирования томов 0x0000007E, 0x80042306, 0x80070057.
Устранение неполадок MTP не работает в Windows 10
Крепежная MTP драйвер для Windows 10 ошибка не прогулка в парке. Вы должны иметь хорошие знания, чтобы сделать это самостоятельно. Так как каждый не специалист по технологиям, мы постарались упростить вам задачу. Взгляните на наши основные, но эффективные решения и избавьтесь от сообщения об ошибке.
Проверьте совместимость телефона с MTP
Прежде чем перейти к этапам устранения неполадок, необходимо заранее проверить совместимость вашего телефона с MTP. Ряд старых версий телефонов Android не поддерживают MTP. Если это так, вы не можете передавать свои медиафайлы на ПК. Вы должны изменить свой телефон, чтобы устранить ошибку.
К счастью, большинство Android, Windows Mobile и iOS предоставляют смартфоны с поддержкой MTP. Следовательно, если вы используете более новую версию мобильного Android, проблема совместимости не должна существовать. Так что проверьте остальные наши решения, чтобы отказаться от Android MTP драйвер проблема.
Обновить драйвер устройства MTP
При каждом подключении телефона или мультимедийного устройства к системе автоматически устанавливаются все необходимые драйверы. Иногда на вашем компьютере могут отсутствовать установка надлежащих драйверов Media Transfer Protocol или обновление драйверов. Следовательно, вам необходимо обновить его вручную. Вот как это сделать.
Нажмите одновременно клавишу с логотипом Windows + кнопку X, чтобы открыть меню
- Далее выберите «Диспетчер устройств» из появившегося списка.
- Как только он откроется, перейдите в меню «Вид» и установите флажок рядом с «Показать скрытые устройства»
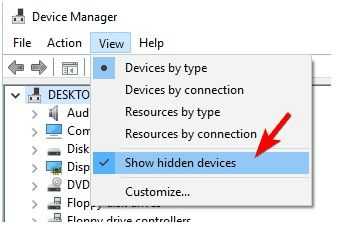
- После этого найдите подключенное устройство (телефон, камеру или планшет) в диспетчере устройств.
- Теперь выберите «Обновить драйвер» в появившемся меню.
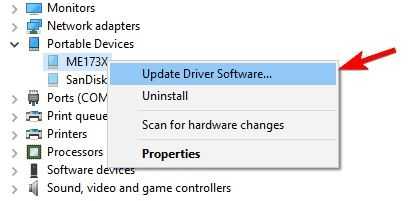
- Затем вы должны найти свое устройство в разделе «Портативные устройства» или «Другие устройства».
- Далее вам нужно выбрать «Автоматический поиск обновленного программного обеспечения драйвера»
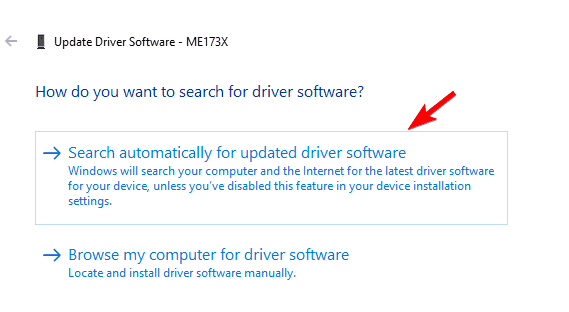
Дайте ему несколько минут, чтобы позволить Windows 10 найти последнюю версию драйвера и установить его.
Если вы считаете, что на вашем компьютере нет необходимых драйверов, установите его вручную, выполнив следующие действия.
- Откройте «Диспетчер устройств» и перейдите к «Обновить программное обеспечение драйвера», выполнив аналогичные действия, приведенные выше.
- Теперь откроется новое окно, нажмите «Просмотреть мой компьютер для программного обеспечения драйвера» там
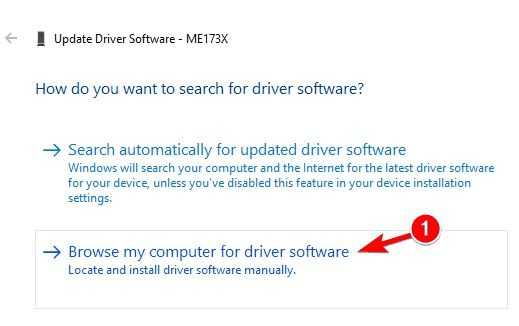
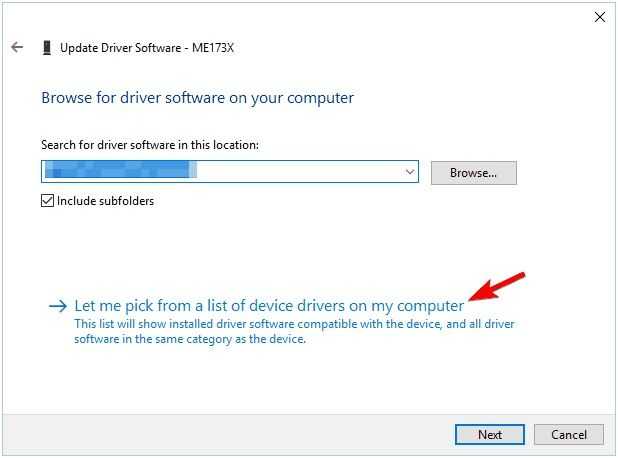
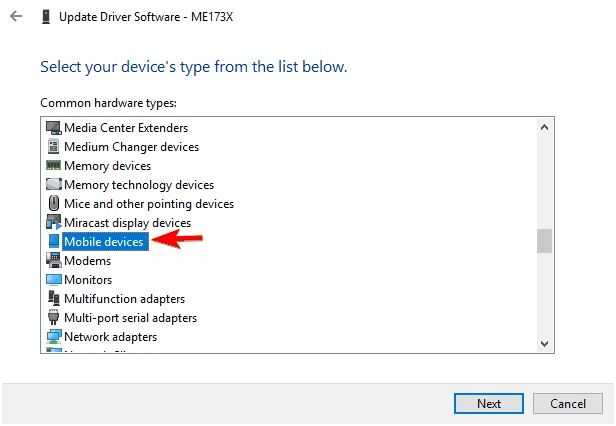
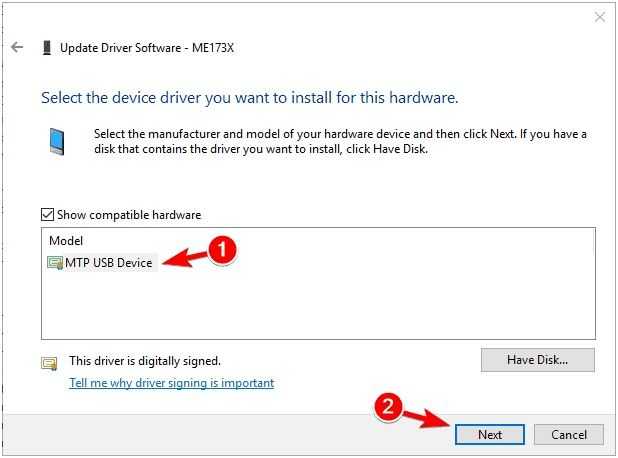
Если вы не хотите выполнять этот процесс, посетите веб-сайт производителя и загрузите последнюю версию совместимого USB-драйвера в соответствии с вашим мультимедийным устройством.
После завершения всего процесса, попробуйте проверить, если проблема все еще существует. Если это так, выполните следующие шаги по устранению неполадок, чтобы исправить MTP USB драйвер устройства Windows 10.
Используйте командную строку
Если оба эти метода не удаются, попробуйте исправить Android MTP драйвер проблема с использованием командной строки. Следуйте инструкциям ниже, чтобы сделать это.
- Сначала одновременно удерживайте клавишу с логотипом Windows + кнопку X
- Далее появится меню, выберите «Командная строка (Admin)» оттуда
Как только вы полностью запустите команду, закройте окно и снова проверьте наличие проблемы. Если это решение не поможет, выполните следующее.
Восстановить настройки ключа реестра
Когда ваш ключ реестра виноват, ни одно из вышеперечисленных исправлений не поможет вам. Вы должны восстановить настройки ключа реестра, чтобы решить вашу проблему. Вот метод, посмотрите.
Нажмите клавишу с логотипом Windows или сначала нажмите на кнопку «Пуск», и введите «regedit» там
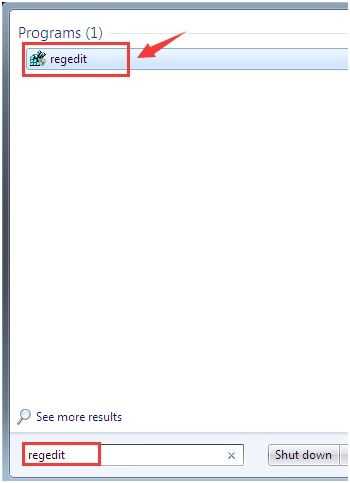
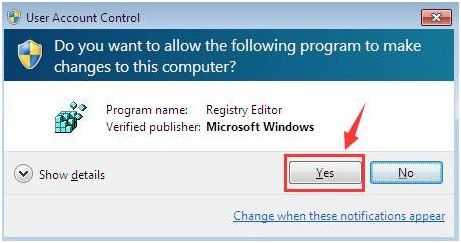
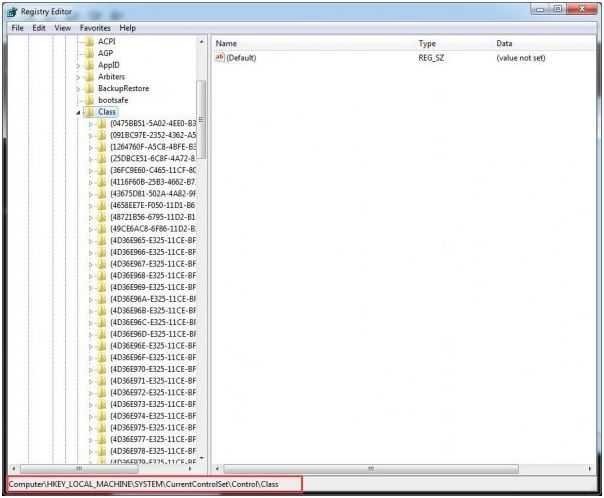
- Затем нажмите одновременно клавиши Ctrl + F, чтобы открыть окно поиска.
- Затем вам нужно найти «Переносные устройства» и нажать кнопку ввода.
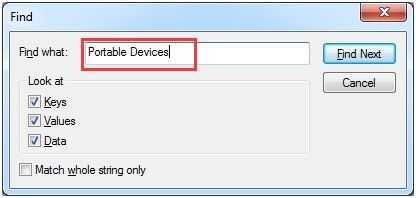
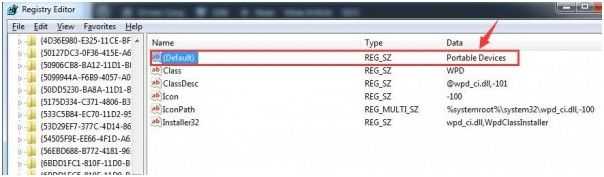
- Проверьте там «UpperFilters» и щелкните правой кнопкой мыши на нем, затем выберите «Удалить»
- Наконец, выйдите из редактора реестра и перезагрузите компьютер
Наконец, если все не удается, вы можете проверить этот пост, где мы побрились упомянуть другие методы для передачи файлов с мобильного телефона на ПК и наоборот.
Это все! Теперь все готово для передачи файлов мультимедиа на компьютер. Если вы столкнулись с какими-либо трудностями при выполнении действий, свяжитесь с нами через поле для комментариев ниже.
Прощай, ребята!
Общие рекомендации по инсталляции драйверов для большинства Android-устройств
В принципе, почти всегда срабатывает автоматическая установка необходимых драйверов самой операционкой Windows. Однако можно использовать и альтернативные методы, связанные с инсталляцией сопутствующих утилит для смартфона или планшета.
Так, например, тот же MTP Device драйвер Samsung инсталлируется автоматически при наличии последней версии приложения Kies . Заметьте, для каждой конкретной модели мобильного гаджета корпорация Samsung драйверы не выпускает, так что искать их, скажем, для S6 или для Galaxy Note 2 не имеет абсолютно никакого смысла.
В этой статье мы разберемся как подключать Android к компьютеру/ноутбуку по USB как флешку и иметь возможность переносить информацию без использования классической флешки.
Данная статья подходит для всех брендов, выпускающих телефоны на Android 9/8/7/6: Samsung, HTC, Lenovo, LG, Sony, ZTE, Huawei, Meizu, Fly, Alcatel, Xiaomi, Nokia и прочие. Мы не несем ответственности за ваши действия.
До версии Android 4.4 KitKat была возможность установить подключение по USB как флешку. ПК видел устройство как съемный диск и предоставлял те же права: пользователь мог , и совершать другие действия.
Затем в новых версиях Андроид режим USB был заменен на MTP, в котором осталась только функция переноса данных, а то же форматирование не работает.
Дополнительная информация
Если вы пришли к выводу, что причиной проблем при подключении телефона являются его физические неполадки (гнездо, что-то еще) или просто не хотите долго разбираться в причинах, то вы можете передавать файлы с и на телефон другими способами:
- Если у вас Windows 10 — использовать встроенное приложение Ваш телефон (только передача фото), если телефон Samsung — приложение Samsung Flow.
- Синхронизация через облачные хранилища Google Drive, OneDrive, Dropbox, Яндекс Диск.
- Использование таких программ, как AirDroid (удобно и просто для начинающих пользователей).
- Создание FTP сервера на телефоне или подключение его в качестве сетевого диска в Windows.
На этом завершаю, а если у вас после прочтения возникли вопросы или дополнения — буду рад, если поделитесь.
Решение 8. Ошибка 0x800f0a136 или ошибка 0x800f0826
Ресурсы операционной системы, такие как файлы данных, данные регистрации и другие данные, во время срока службы операционной системы могут создавать несоответствия даже в памяти. Эти несоответствия могут быть причиной различных ошибок оборудования или проблем, связанных с программным обеспечением. Иногда эти несоответствия могут влиять на работу Windows и отключать обновления программного обеспечения. Средство проверки готовности системы к обновлению служит для разрешения этих несоответствий.
Дополнительные сведения см. в разделе Ошибка 0x80073701.
Нас интересует ваше мнение! Мы ждем ваших отзывов по данным статьям; их можно ввести в поле для комментариев в нижней части страницы. Ваши отзывы помогают нам повышать качество контента. Заранее спасибо!
-
Windows 10 lite by den как активировать
-
Flutter windows dll что это
-
Маркер доступа в системе безопасности windows это
-
Где находится облако в компьютере виндовс 10
- Hyper v starting windows висит
Установка или обновление драйвера
Но бывает и так, что вышеуказанный ключ в реестре изначально отсутствует, а устройства не определяются ни под каким предлогом. Что делать в такой ситуации?
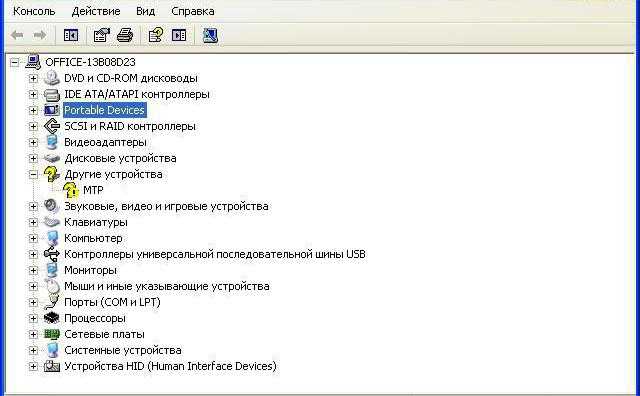
Тут необходимо при подключенном к компьютеру девайсе зайти в «Диспетчер устройств», найти свое устройство, помеченное желтым треугольником, и через меню ПКМ выбрать обновление драйвера (таже можно использовать и раздел свойств). Когда система начнет выдавать рекомендации, следует выбирать только совместимые драйвера. Если это не поможет, скачайте в интернете универсальный драйвер MTPPK, установите его самостоятельно или укажите системе полный путь к сохраненному файлу.
Иногда нерабочее USB-устройство MTP можно идентифицировать, если на вкладке сведений в выпадающем информационном списке выбрать ИД оборудования, после чего задать поиск драйвера в интернете по самой длинной строке, содержащей идентификаторы DEV и VEN. Само собой разумеется, что после загрузки драйвер также придется инсталлировать самому.
Как исправить, если компьютер не видит подключенный по USB телефон — дополнительные методы
Если ваш телефон не подключается по USB к компьютеру с возможностью передачи данных, а только заряжается, попробуйте следующие методы исправить проблему.
Проверка работы телефона (MTP устройства) в диспетчере устройств
- Откройте диспетчер устройств на компьютере с Windows 10, 8.1 или Windows 7, когда телефон подключен. Для открытия диспетчера устройств можно нажать клавиши Windows+R на клавиатуре, ввести devmgmt.msc и нажать Enter. Windows — это клавиша с эмблемой ОС.
- Посмотрите, есть ли в диспетчере устройств устройство с именем MTP (MTP Device, MTP-Устройство) или именем вашего телефона (может находиться в разделе «Переносные устройства).
- Если есть, дважды нажмите по нему, перейдите на вкладку «Драйвер», нажмите «Обновить драйвер» — «Выполнить поиск драйверов на этом компьютере» — «Выбрать из списка доступных драйверов на компьютере» и посмотрите список. Если в нем более одного совместимого устройства, попробуйте выбрать не тот драйвер, который установлен в настоящий момент, обычно нужно выбрать «USB-устройство MTP».
- Если никаких новых устройств в диспетчере при отключении и подключении телефона по USB не появляется, это еще один довод в пользу проблем с кабелем, разъемом на телефоне или компьютере.
Подробнее на эту тему, если устройство отображается в диспетчере устройств с восклицательным знаком, в отдельной инструкции Неправильная секция установки службы в этом INF-файле MTP.
Безопасный режим Android, режим разработчика драйверы материнской платы и другие нюансы
Помимо прочего в случае возникновения рассматриваемой проблемы, обратите внимание на следующие моменты:
- Включите режим разработчика на Android, а затем в параметрах разработчика включите отладку по USB и, отдельно, найдите в настройках для разработчика пункт Конфигурация USB по умолчанию и установите режим «Передача файлов». Здесь может быть полезно: Как включить отладку по USB на Android.
- Если вы пользовались режимом USB-модема на телефоне, в настройках (обычно в разделе «Подключения» или «Сеть и Интернет» — «Точка доступа и модем») выключите опцию «USB-модем».
- Если телефон перестал быть виден после переустановки или обновления Windows, установите оригинальные драйверы материнской платы, чипсета с сайта её производителя или с сайта производителя ноутбука, если у вас ноутбук.
- Попробуйте перезагрузить ваш Android телефон в безопасном режиме. Если после этого он стал виден при подключении на компьютере, то вероятнее всего, причина в каких-то сторонних приложениях, чаще всего, связанных с защитой, контролем и аналогичных.
- Попробуйте использовать встроенное устранение неполадок в Windows: зайдите в Панель управления — Устранение неполадок — Оборудование и звук — Настройка устройства (в последних версиях Windows 10 пункт отсутствует).
- Если существует такая возможность, попробуйте подключить телефон к другому компьютеру. Если там он тоже не виден, опять же дело скорее всего в кабеле или разъеме. Причем разъем на телефоне может перестать функционировать для передачи файлов просто из-за попадания грязи или воды с последующим окислением контактов.
- Также могут помочь (а могут и создать проблемы с другими USB накопителями, так что беритесь лишь в том случае, если готовы к этому) способы, касающиеся очистки драйверов из инструкции Компьютер не видит флешку по USB.
Как исправить ошибку
Из-за того, что в этом случае Windows не дает каких-либо подробных пояснений, решать ее приходится методом проб и ошибок. Далее будут даны шаги, прохождение которых должно восстановить соединение.
Редактирование реестра
Довольно часто эту ошибку удается решить путем удаления одной из настроек, связанных с работой MTP.
Внимание! При редактировании реестра Windows следует максимально тщательно придерживаться соответствующих инструкций. Некорректное редактирование реестра может привести к нарушениям работы системы и приложений
Для начала, если появляется ошибка «USB-устройство MTP – отказ» в Windows 7, 8, 10, следует открыть редактор реестра (комбинация Win+R, ввести regedit):
Теперь следует открыть нужную ветвь реестра. Для этого следует открыть адресную строку (Вид — Адресная строка), если она еще не открыта, и ввести:
HKEY_LOCAL_MACHINESYSTEMCurrentControlSetControlClass{EEC5AD98-8080-425F-922A-DABF3DE3F69A}
Теперь окно редактора реестра должно выглядеть так:
Далее следует выбрать правым щелчком мышки параметр «UpperFilters», если он есть, и нажать «Удалить». Редактор реестра предложит подтвердить удаление. Затем можно снова попробовать подключить девайс. Если параметра «UpperFilters» нет или его удаление не помогло, можно переходить к следующему шагу.
Установка MTPPK
В случае со старыми Windows может помочь установка MTPPK – драйвер-пакета для MTP. Для современных (начиная с Windows ![]() версий это неактуально, так как нужный драйвер у них уже присутствует в комплекте.
версий это неактуально, так как нужный драйвер у них уже присутствует в комплекте.
Как исправить ошибку центра обновления 0x80080005
Переустановка устройства
В некоторых случаях исправить ошибку «USB-устройство MTP — отказ» может помочь ручная переустановка с помощью диспетчера устройств. Для этого нужно подключить проблемный девайс и после получения отказа открыть диспетчер устройств (нажать Win+R, ввести devmgmt.msc):
Теперь следует найти оборудование (оно может числиться как неизвестное), сделать правый щелчок и выбрать «Обновить драйвер». После этого необходимо выбрать ручной поиск:
Далее необходимо нажать «Выбрать драйвер из списка уже установленных драйверов», если предложено — выбрать соответствующий тип оборудования (например, «Android Phone»), а затем — драйвер «USB-устройство MTP».
Теперь можно нажать «Далее» и продолжить установку.
Отладка по USB (Android)
Режим отладки по USB является одной из функцией в Android. Она предоставляет интерфейс, который обеспечивает взаимодействие между компьютером и Android-устройством для различных служебных задач.
В некоторых случаях она может вызывать сбои в работе, в том числе и MTP-протокола. Поэтому при возникновении ошибок MTP можно попробовать ее выключить в «Настройках разработчика»:
Данное меню может, в зависимости от конкретной модификации Android, располагаться в разных разделах настроек.
Что такое 0000217.CHM? Как я могу исправить эти ошибки?
CHM проблемы с 0000217.CHM чаще всего связаны с повреждением или отсутствием файла The Merck Index Twelfth Edition. Основной способ решить эти проблемы вручную — заменить файл CHM новой копией. Запуск сканирования реестра после замены файла, из-за которого возникает проблема, позволит очистить все недействительные файлы 0000217.CHM, расширения файлов или другие ссылки на файлы, которые могли быть повреждены в результате заражения вредоносным ПО.
В таблице ниже представлен список доступных для загрузки файлов 0000217.CHM, подходящих для большинства версий Windows (включая %%os%%). В нашей базе представлены не все версии 0000217.CHM, поэтому нажмите на кнопку Request (Запрос), чтобы наши сотрудники её получили. В крайнем случае, если ниже отсутствует необходимый вам файл ниже, для получения необходимой версии вы также можете связаться с Chapman Hall
| File: | 0000217.CHM 60F4E9391C821E4F52B88B2922172B56D21CD260 |
| MD5: | 87163ABD7732131E569F8FE6E3D47153 |
| CRC32: |



![Mtp не работает в windows 10 — ошибка mtp [решено]](http://nephros-crimea.ru/wp-content/uploads/c/e/4/ce4f805ab5bcef2b8b7133b82a0fed3c.jpeg)

















![Mtp не работает в windows 10 - ошибка mtp [решено]](http://nephros-crimea.ru/wp-content/uploads/a/b/9/ab9d6c730c53175d8a06862e53f38e65.webp)


