Редактирование PDF документа при помощи бесплатного офисного пакета LibreOffice
LiberOffice, как я уже выше упоминал — бесплатный аналог пакета Microsoft Office, который содержит аналогичные программы, т. е. замену таким известным программам, как Word, Excel, PowerPointи другим. Он также поддерживает и редактирование PDF файлов. Конечно не особо то хочется устанавливать целый офисный пакет ради редактирования, к примеру, одного PDF файлика, но другого бесплатного и одновременно хорошего решения качественно выполнить редактирования, пожалуй и нет. Если вам нужно выполнить простейшее редактирование в PDF файле, например, затереть какие-то куски текста, то проще воспользоваться онлайн редактором, о котором пойдёт речь .
Если же вам нужно заменить какой-то текст, перенести какие-то элементы выше-ниже, что-то ещё добавить, то лучше установить для этого LibreOffice, тем более что потом быстро сможете удалить.
Загрузка и установка LibreOffice
Прямая ссылка для загрузки последней на сегодняшний день (август 2016 г.) версии программы с официального сайта:
Проверить наличие более свежей версии и скачать её вы всегда можете на официальном сайте, в разделе «Загрузить»:
Установка программы проста, ничего в ней настраивать не нужно, поэтому рассмотрю её кратко.
Информацию о том, как устанавливать программы в Windows, а также на что обращать внимание, вы можете узнать в отдельной статье — здесь. Нажмите «Далее» в первых двух окнах установки:
Нажмите «Далее» в первых двух окнах установки:
Нажмите «Далее» в первых двух окнах установки:
В последних окнах нажмите «Установить» и «Готово»:
На этом установка LibreOffice завершена.
Как открыть PDF документ для редактирования в LibreOffice и сохранить снова в тот же формат
Для того, чтобы выполнить редактирование документа PDF при помощи офисного пакета LibreOffice, никаких сложных действий не требуется, всё очень просто!
Запустите программу LibreOffice и нажмите «Открыть файл».
В открывшемся окне (проводнике Windows) найдите на компьютере тот PDF файл, который хотите отредактировать, например:
В результате выбранный вами PDF файл будет открыт для редактирования:
Теперь вы можете вносить любые изменения в файл также как вы бы делали это при простом изменении текстового документа. К примеру, вы можете легко изменить или удалить любой текст, изображения, добавить ссылки, в общем сделать любой оформление для документа.
После того как вы внесёте изменения в документ, его нужно обратно сохранить в том же формате PDF (если вам конечно не нужен какой-то другой). Если просто нажать кнопку «Сохранить» в программе, то сохранение будет выполнено в стандартных форматах программы LibreOffice.
Чтобы сохранить в PDF, выберите меню «Файл» (1), затем «Экспорт в PDF» (2).
В окне настроек можно всё оставить по умолчанию и нажать «Экспорт», после чего выбрать папку на компьютере для сохранения файла.
Если вам нужно защитить отредактированный PDF документ, например, запретить копирование информации или вовсе поставить пароль на открытие документа. Всё это можно сделать на вкладке «Безопасность» (1). Там нажмите «Установить пароли» (2).
В окне вы можете указать 2 разных пароля: для открытия документа и для ограничения прав (например, на запрет редактирования, копирования информации). Вы можете указать и то и другое или оставить что-то одно. Введите пароли для нужной защиты и нажмите «ОК» (2).
В примере выше выставлен пароль только для ограничений внутри документа, а при открытии файла пароль спрашиваться не будет.
Теперь станут доступны опции для настройки ограничений и вы можете выставить нужные параметры защиты документа.
После экспорта вы увидите новый PDF файл в той папке, куда его сохраняли, со всеми внесёнными вами изменениями.
Редактирование PDF онлайн
— бесплатный онлайн-редактор PDF файлов и других форматов документов.
Для работы с Google Docs нужна электронная почта Gmail.
Авторизовавшись в системе, вы попадете в Google Диск. Первое, что необходимо сделать, настроить загрузку файлов. Справа вверху нажмите на значок в виде «Шестерёнки», затем перейдите в подраздел «Настройки загрузки». Убедитесь в том, что каждый из пунктов отмечен галочкой.
Загрузите файл, для этого слева вверху нажмите на значок «Стрелка вверх» и укажите нужный объект на компьютере.
Когда документ загрузится, кликните на нём правой кнопкой мыши и выберите «Открыть с помощью» — «Google Документы».
В открывшемся редакторе отобразится содержимое ПДФ документа, страницы будут в виде картинок, под каждой из которой должен находиться распознанный текст.
Исходные рисунки можно удалить, а текст изменить на своё усмотрение.
Чтобы добавить изображение, воспользуйтесь меню «Вставка».
Таким образом, на основе старого создается новый документ.
Сохранение изменений выполняется через меню «Файл» — «Скачать как» — «Документ PDF».
— ещё один бесплатный редактор. Он работает с документами, содержащими не более 100 страниц.
На главной странице нажмите кнопку «Edit Now». Затем выберите действие «Upload to PDFescape», и сообщите путь к нужному файлу. Когда загрузится ПДФ документ, вы сможете его редактировать.
Вся работа выполняется через панель инструментов, слева вверху.
Имеющиеся в арсенале PDFescape функции разбиты по вкладкам: Insert (вставить), Annotate (комментарии), Page (страница).
Уделив немного времени сервису, вы разберётесь в его возможностях.
Как редактировать PDF с помощью PDFelement
Шаг 1: Открытие PDF-файла
Откройте PDF-файл, который вы собираетесь отредактировать бесплатно. Открыть PDF-файл можно несколькими способами. Вы можете просто перетащить его в программу, нажать кнопку «Открыть файл . » или выбрать документ из списка «Открыть последние файлы». Вы также можете выбрать «Файл»> «Открыть» для открытия документа.
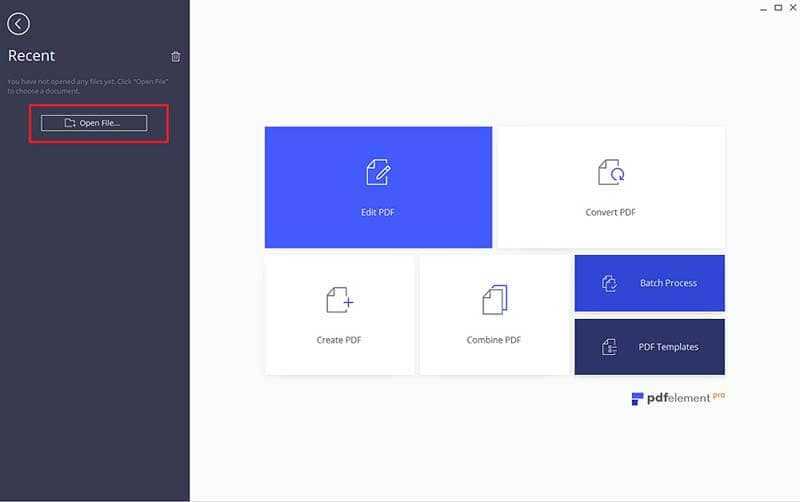
Шаг 3: Редактирование PDF-изображения
PDFelement не только позволяет редактировать тексты PDF-файлов так же легко, как редактирование текстового документа, но также позволяет редактировать изображения и другие элементы, аналогично функционалу word. Используя кнопку «Редактировать», щелкните необходимое изображение или элемент. На правой панели появятся дополнительные параметры для поворота, обрезки, переворачивания и выравнивания и т.д. Узнайте больше о том, как редактировать PDF-изображения.

Шаг 4: Редактирование страниц PDF-файла
Для того, чтобы упорядочить страницы PDF-файла нажмите на меню «Страница». В данном меню доступно множество параметров, таких как вставка страниц, удаление страниц, обрезка страниц, разделение страниц, извлечение страниц и поворот страниц. Таким образом, вы можете изменить PDF-файлы так, как вам необходимо.

Если вам просто нужно внести небольшие изменения в PDF-файл, воспользуйтесь приведенным ниже списком бесплатных онлайн PDF-редакторов. Если вы не хотите рисковать безопасностью, загружая свой файл в Интернет для его редактирования с помощью бесплатного PDF-редактора онлайн или изменения свойств страниц PDF-файла, попробуйте полнофункциональный десктопный PDF-редактор — PDFelement.
- Данная программа предлагает бесплатную пробную версию с полным набором функций, включая функции оптического распознавания текста, редактирования, конвертирования, создания и печати.
- Редактируйте тексты и изображения PDF-файлов, а также добавляйте аннотации. Вы также можете изменять внешний вид и порядок страниц PDF.
- Защищайте PDF-документы с помощью паролей, ограничений и разрешений на редактирование, цифровых подписей и других функций.
Сколько стоит PDFelement
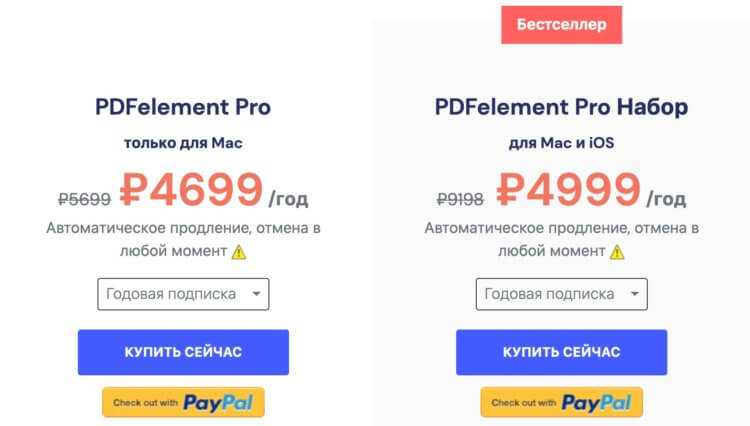
PDFelement доступен и для Windows, и для Mac OS. Он даже есть в Mac App Store. Это только прибавляет ему плюсов, так как сильно облегчает установку. Попробовать приложение можно бесплатно. Так вы сможете ознакомиться с функциональностью приложения, которое затем запросто можно будет использовать как в личных, так и в корпоративных целях.
Новости, статьи и анонсы публикаций
Свободное общение и обсуждение материалов

Последние 10 лет мы ежедневно слышим новости про то, как тот или иной искусственный интеллект научился новым навыкам. На сегодняшний день компьютерные алгори…

Что вы видите при включении своего компьютера, ноутбука или смартфона? Если вы семейный человек, или вам важна сохранность личных данных, скорее всего, перед…

За последние несколько лет количество различных сервисов для просмотра телевидения, кино и сериалов настолько выросло, что, кажется, уже почти никто не подкл…
Что может PDFelement 8
Кроме перечисленных выше возможностей, PDFelement 8 может делать следующие вещи:
Если вам нужно как-то защитить свой документ от распространения или в случае распространения все видели кто его автор и откуда он взялся, на готовый документ можно наложить водяной знак. Так же можно защитить такие файлы от изменения. В этом случае работать с документом сможете только вы или другой человек, которому вы скажете пароль.
Добавление водяного знака — важная функция, если вам надо защитить документ.
Если вам часто приходится работать с документами в PDF, вам может пригодиться приложение PDFelement. При этом платить за приложение не нужно. Если вы уже заплатили за версию для компьютера, в приложении вам надо будет только авторизоваться под тем же аккаунтом, и все будет работать.
Если для работы с файлами вы предпочитаете пользоваться облачными хранилищами, у вас будет большой выбор. Кроме того, что можно пользоваться фирменным облаком PDFelement, на выбор вам будет предложена интеграция с другими популярными сервисами. Среди них вы с большой долей вероятности найдете тот, которым пользуетесь на постоянной основе.
Экспортировать документы можно почти в любой популярный формат.
Что такое PDF?
Если вкратце, то формат PDF – универсальный формат для многих текстовых редакторов и операционных систем. Другими словами, файл такого формата вы можете открыть на любом устройстве и редакторе, который его поддерживает. Существуют и специальные программы для просмотра PDF. Самым популярным просмотрщиком является Adobe Reader и Foxit Reader.
Чтобы показать, как выглядит документ в формате PDF я буду , но ничего сверхъестественного вы не увидите. Кстати, я в указанной программе нашел режим чтения вслух. Об этой функции можно почитать в . Там я разобрал очень много методов по озвучиванию текста.
Что такое PDF файл, как открыть, редактировать и конвертировать?

Разработанный Adobe Systems файл с расширением PDF представляет собой файл Portable Document Format.
Как открыть файл PDF
Большинство людей направляются прямо в Adobe Acrobat Reader, когда им нужно открыть PDF. Adobe создала стандарт PDF, и его программа, безусловно, самая популярная бесплатная программа для чтения PDF. Его вполне можно использовать, но я считаю, что это несколько раздутая программа с множеством функций, которые вам никогда не понадобятся или которые вы не захотите использовать.
Как редактировать файл PDF
Adobe Acrobat является самым популярным редактором PDF, но Microsoft Word сделает это тоже. Также существуют другие редакторы PDF, такие как PhantomPDF и Nitro Pro.
Как конвертировать PDF файл
Бесплатный конвертер PDF в Word от FormSwift — это один из примеров онлайн-конвертера PDF, который может сохранять PDF-файлы в DOCX.
Еще одно преобразование — PDF в PPTX. Если вы используете PDFConverter.com для преобразования документа, каждая страница PDF будет разделена на отдельные слайды, которые вы можете использовать в PowerPoint или любом другом программном обеспечении для презентаций, которое поддерживает файлы PPTX.
Как обезопасить PDF
Защита PDF может включать в себя требование пароля для его открытия, а также запрет на печать кем-либо PDF-файла, копирование его текста, добавление комментариев, вставку страниц и другие вещи.
Как взломать пароль PDF или разблокировать PDF
Хотя в некоторых случаях рекомендуется защищать PDF-файл паролем, вы можете забыть, что это за пароль, отключив доступ к вашему собственному файлу.
Действия
В данной вкладке пользователь может установить действие, которое будет совершаться при открытии данного PDF
документа в любом просмотрщике: открыть страницу, открыть файл, открыть
Web
ссылку, сбросить формы, показать/скрыть формы, отправить формы, выполнить
JavaScript.
Если установить действие, совершаемое при открытии документа, то выполнение настроек пункта Открыть страницу
раздела Размещение и масштаб
(вкладка Начальный вид
) будет игнорироваться.

Подробнее о предопределенных действиях в документах PDF
смотрите в разделе Свойства PDF
форм >
.
Действие, установленное в данной вкладке окна Свойства документа
будет выполнятся, если в разделе История
вкладки Параметры>
Основные
не установлены флажки в пунктах: Восстановить последнюю сессию при старте
и Восстановить последние параметры просмотра при повторном открытии
Доброго времени суток, дорогие читатели! Сегодня поговорим о такой штуке, которую многие видели, некоторые пользовались, а кому-то это кажется заморским колдунством и он обходит сие стороной, т.е про PDF
.
Итак, прежде, чем рассказать что это, я расскажу для чего оно нужно. Предположим, вы открыли ваш любимый MS Word 2003/7/10/2048
, написали длинную простыню текста, оформили все это красивенько и довольные пошли показывать коллегам. И такой вот коллега берет ваш документ, открывает своим OpenOffice/LibreOffice/somethingotherOffice
и ужасается от того безобразия, которое творится с документом.
Оформление поплыло, скриншоты отцентрированы криво, навигация не работает, отступ абзаца не по ГОСТу, шрифты фигпоймикакие, смотрит он на вас так вопросительно и недоумевает. А вместе с ним и вы недоумеваете, ведь у вас-то все ОК, и шрифты, специально скаченные, и отступы, выверенные с миллиметровой точностью, и скриншоты, отцентрированные с точностью до эпсилон в минус десятой. Показываете вы свое творение другому коллеге.
А у коллеги и офиса-то нету, Wordpad
«ом прикажете открывать? То еще развлечение.
Скачайте файлы PDF вместо того, чтобы открывать их в браузере
Для этого вам нужно будет изменить настройку в своем браузере, чтобы PDF-файлы не открывались на новой вкладке.
Заметка Вам нужно изменить этот параметр только в браузере, откуда вы загружаете PDF-файл.
Вот шаги для браузера Microsoft Edge и Google Chrome.
Скачайте PDF-файл и не открывайте его в Google Chrome
Шаг 1: Запустите Chrome на своем ПК и нажмите на тройку вверху. Затем выберите «Настройки». Или нажмите chrome: // settings.
Шаг 2: Щелкните Конфиденциальность и безопасность на левой панели. На правой панели нажмите Настройки сайта.
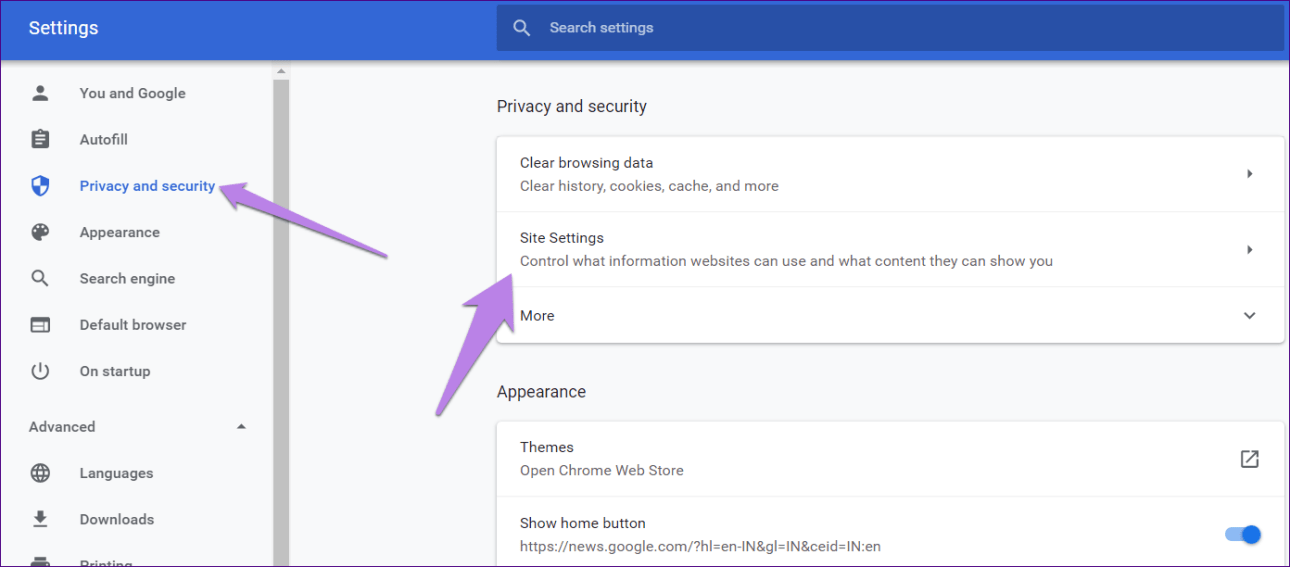
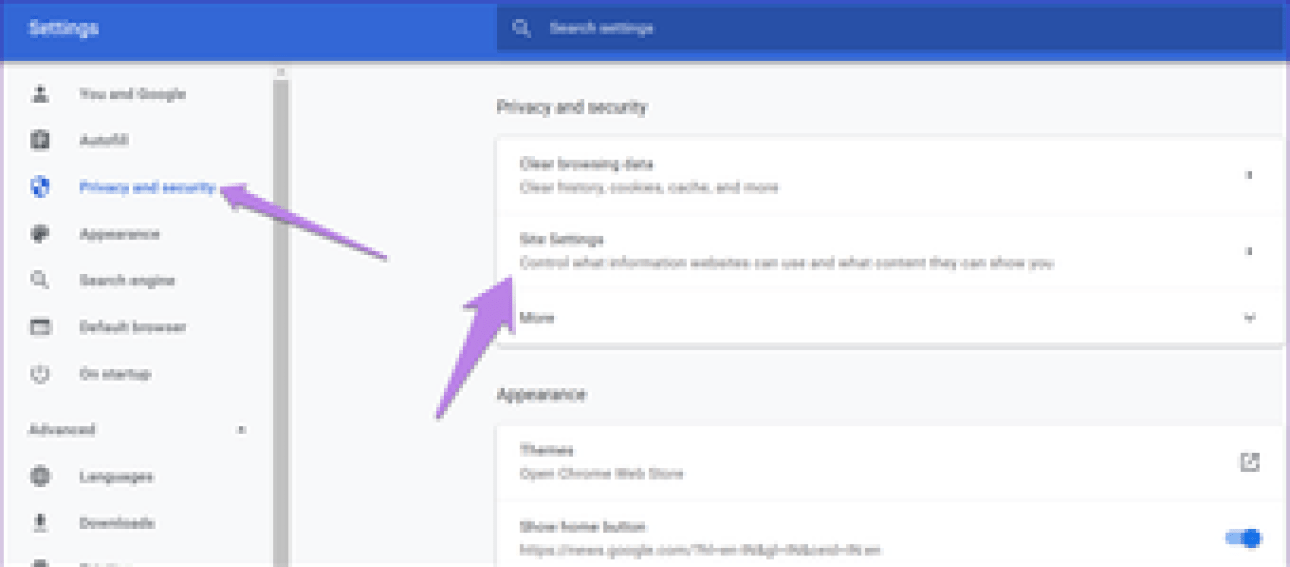
Шаг 3: Прокрутите вниз и щелкните PDF-документы.
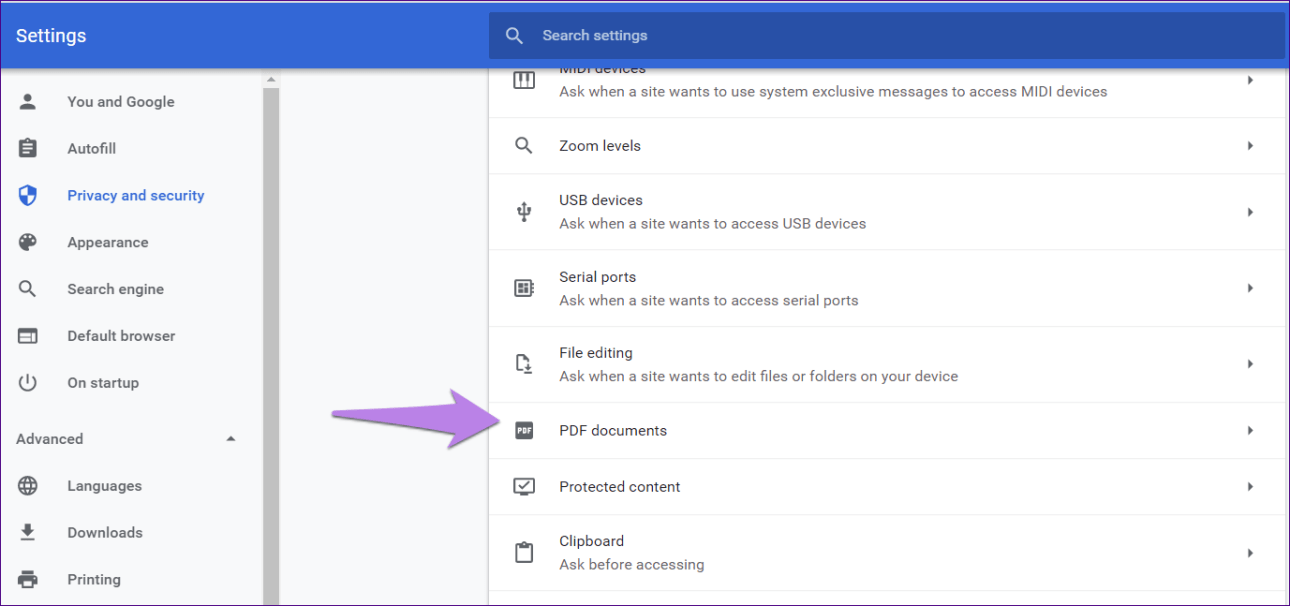
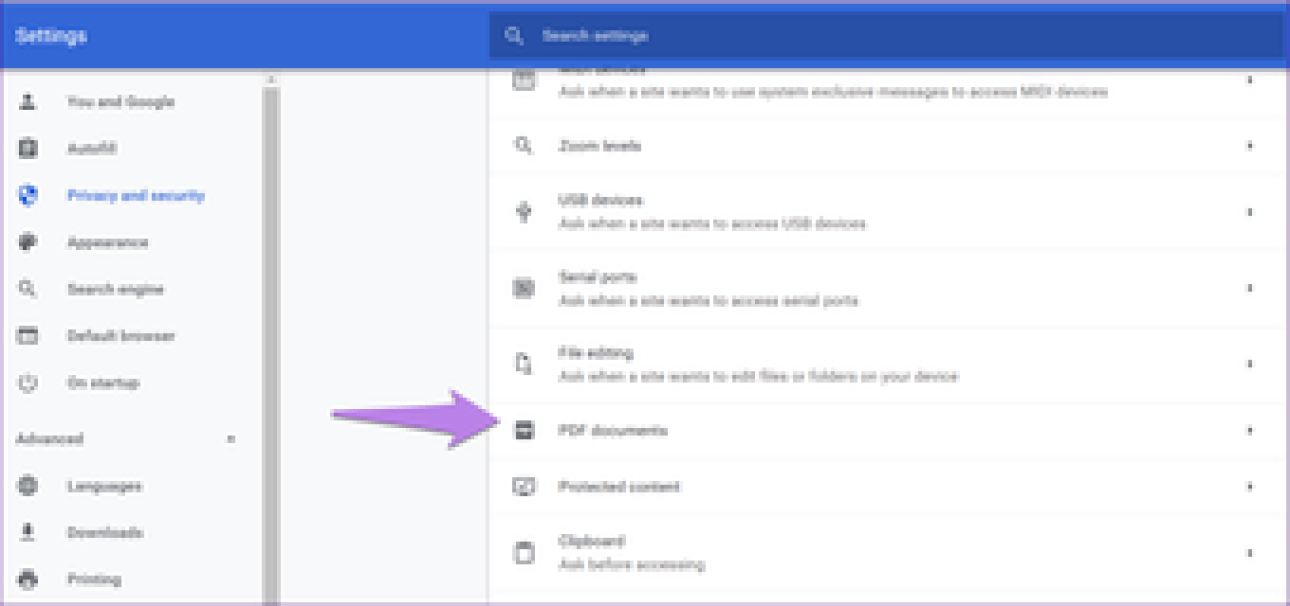
Шаг 4: Включите переключатель рядом с «Загружать файлы PDF вместо автоматического их открытия в Chrome».
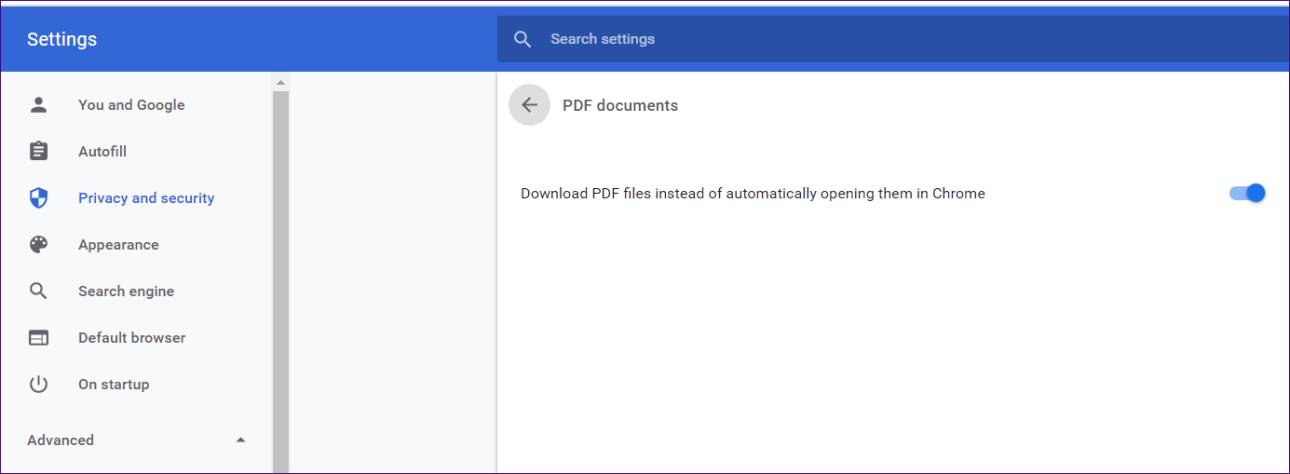
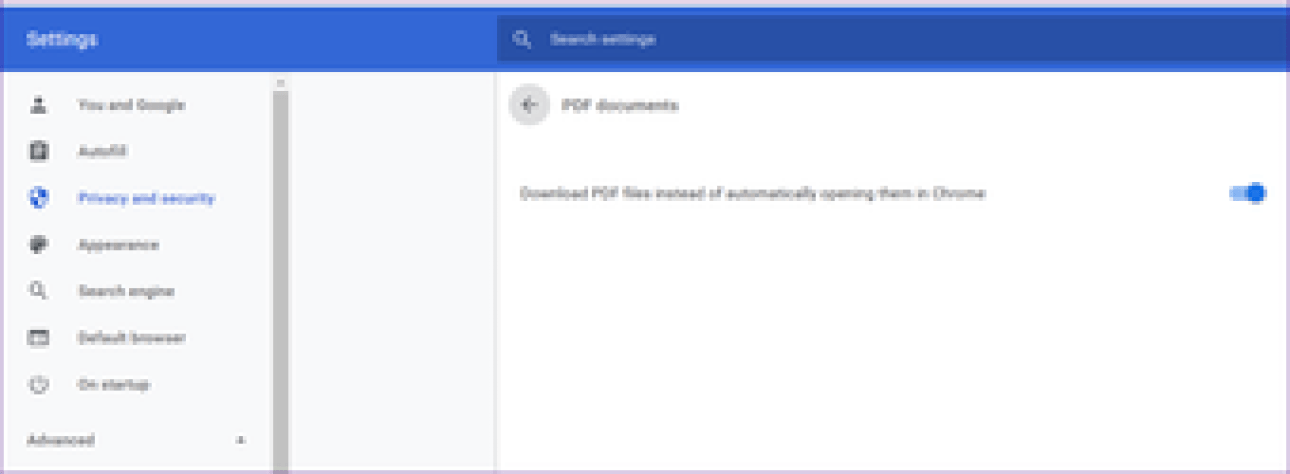
Чтобы вы оценили масштаб сбора информации, вот вам факт: Фейсбук получает данные о каждой странице, которую вы загружаете, где есть кнопка «Поделиться на Фейсбуке» или «Мне нравится». Это значит, что он знает всё про ваши предпочтения, интересы, хобби и тайные увлечения. Порно тоже.
По тому, как вы формируете свою ленту, комментируете записи и ставите лайки, соцсеть понимает, к какой категории вас отнести: в политике, финансах, отношении к детям, оппозиционных настроениях и так далее. Даже модель телефона, с которого вы листаете Фейсбук, тоже учитывается для более точного профилирования вас как потребителя.
В целом Фейсбук собирает не меньше данных, чем Гугл, но делает это не так явно, потому что многие настройки спрятаны глубоко в системе. Всё, что соцсеть знает о вас, можно найти тут:
Там много разделов и блоков, можно зависнуть на несколько часов, рассматривая себя с точки зрения социальной сети. Например, если зайти в раздел «Рекламодатели и компании», вам покажут те компании, которые сами загрузили в Фейсбук данные о вас и используют их в рекламе:
Три из восьми компаний знают почту или телефон автора статьи, хотя он про них слышит первый раз в жизни
Как и в предыдущем случае, вы тоже можете скачать весь архив данных, которые Фейсбук собрал о вас:
Оказывается, если покопаться в архиве, можно выяснить, что Фейсбук знает всё про вашу адресную книгу, события в календаре, видит историю браузера и скачанные файлы. Там даже можно найти подкасты, которые вы когда-то слушали, или стикеры, которые отправляли друзьям в мессенджере! Не знаем, зачем это нужно, но Фейсбук хранит действительно всё, что с вами было связано и до чего он может дотянуться.
Второе. PDF созданные из разных приложений
Еще пару лет назад создать PDF было проблемой, приходилось использовать или какие-то . Прогресс не стоит на месте и на текущий момент создать PDF-файл можно практически из любого офисного приложения (как сделать pdf в Word я писал ).
Так вот, pdf созданные подобным образом можно редактировать, практически, как угодно и чем угодно. Вплоть, до простого копировать-вставить.
Кстати, любой PDF-файл замечательно открывается в Фотошопе, имейте ввиду…
Исключением могут являться документы, на которых стоит защита. Но это уже другая, довольно занимательная, история… Я даже провел несколько экспериментов по установке и снятию защиты, но расскажу об этом в другой раз.
Что такое интерактивная PDF-форма?
Интерактивная PDF-форма – это документ с полями, в которых пользователь может печатать текст, даты, проставлять галочки, выбирать одно или несколько значений из списка и выполнять другие действия, не редактируя основное содержимое документа. PDF-формы могут выглядеть по-разному. Приведем несколько примеров:
 Слева направо: первая страница анкеты на получение шенгенской визы; согласие на обработку персональных данных; PDF-форма для запроса сервисных услуг. Картинка кликабельна.
Слева направо: первая страница анкеты на получение шенгенской визы; согласие на обработку персональных данных; PDF-форма для запроса сервисных услуг. Картинка кликабельна.
Если PDF-файл сам по себе – это статичная сущность, которая в первую очередь предназначена для передачи информации, то формы в PDF предназначены для получения информации от пользователей или организаций.
Первое. PDF как изображения
Редактировать такие пдфки возможно только двумя способами:
- Открывать в графическом редакторе, например в Фотошоп, и редактировать, как картинку(изменять яркость и контраст, менять насыщенность, вырезать и затирать и тд). Но если у вас отсканированный текст, то можно сделать проще.
- Воспользоваться программой распознавания текста, так называемой системой OCR. За последние лет 20 (!), что я активно использую такие системы, пока ничего лучше программы FineReader не встречал. Нет, попадались мне хорошие решения, но как правило, с распознованием русского языка в них были проблемы…
Как работать с PDF

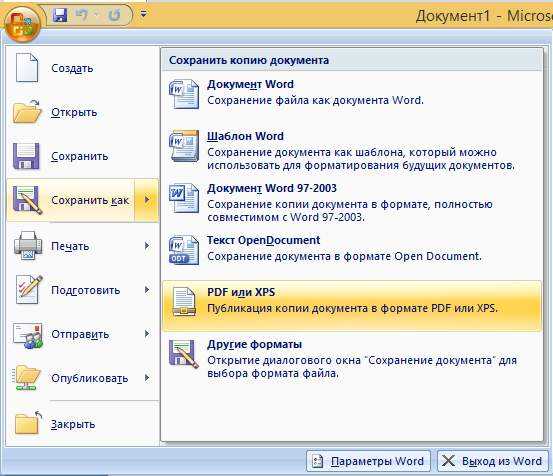
Далее запускаете установщик, ждете, пока принтер установится, после этого открываете нужную вам программу, выбираете опцию » Печать «, выбираете виртуальный принтер и снова жмете на кнопку » Печать «.
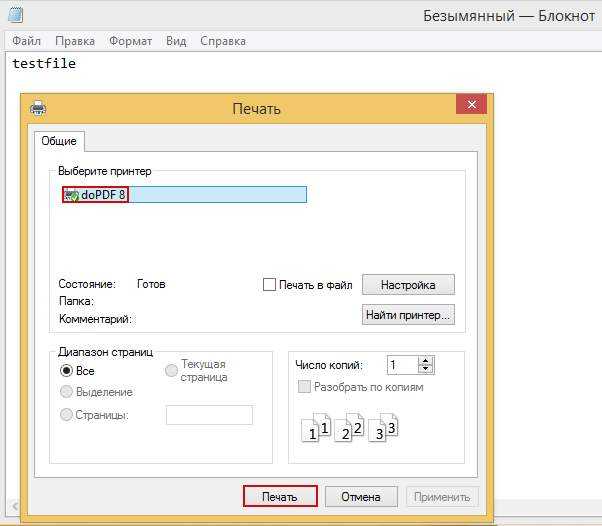
Теперь выбираете интересующие вас настройки (я рекомендую отметить галочку » Embed fonts » для встраивания шрифта в ваш PDF ) и жмете на кнопку » OK «.
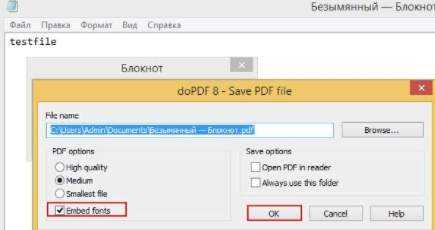
Есть еще и платные аналоги, но вы не подумайте, что они делают ровно тоже, но за деньги, нет. Они отличаются тем, что могут вставлять ссылки в PDF файлы, создавать закладки, оглавления, использовать водные знаки, зашифровывать PDF документ и еще много чего, что вам вряд ли в жизни пригодится
На мобильном устройстве (планшете, смартфоне)
Мобильные приложения для создания файлов PDF есть как коммерческие, так и бесплатные. Все рассмотренные ниже продукты доступны и для Android, и для iOS.
Microsoft Word
И снова наш старый знакомый. Это приложение работает на мобильных устройствах в связке с OneDrive или Office365.
Как создать PDF в мобильной версии Ворда:
- Откройте документ.
- Выберите раздел «Сохранить».
- В выпавшем меню тапните пункт «Печать» и выберите опцию «Открыть в другом приложении».
- В открывшемся списке выберите «Создать PDF».
- Нажмите «Готово» в левом верхнем углу.
- Выберите, куда сохранить результат.
Процедура на iPhone и iPad будет аналогичной.
Сканер для меня
Это кроссплатформенное приложение позволяет легко отсканировать документы камерой мобильного устройства и тут же сформировать из них файл PDF, который, в свою очередь, переслать по почте, в мессенджере или загрузить в облако.
Рассмотрим, как пользоваться сканером на iPad:
- Откройте нужный документ или книгу. Расположите над ними телефон, чтобы страницы попадали в кадр.
- Отсканируйте всё, что вам требуется, и нажмите «Готово».
- Во встроенном файловом менеджере выберите объекты, которые хотите сохранить в PDF.
- Нажмите «Ещё» в правом нижнем углу для перехода к расширенным опциям экспорта, затем выберите «Создать PDF».
На iPhone и Android-устройствах процесс выглядит примерно так же.
К сожалению, бесплатная версия приложения позволяет сохранять только пять страниц в день. Премиум-подписка стоит $6.99 в месяц или $14.99 при оплате за три месяца сразу. В платной версии разблокировано оптическое распознавание текста, нет рекламы и водяных знаков.
Как работать с PDF
В MS Word 2010, 13, 16 выбираете «Сохранить как» и указываете тип файла: «PDF». Можно также снять галочку «Открыть файл после публикации», чтобы не открывать каждый раз созданную вами PDF-ку.
Устанавливаете его, после чего запускаете Word, нажимаете на большую кнопку сверху-слева: «Сохранить как» -> «PDF или XPS» и сохраняете как PDF.
Далее запускаете установщик, ждете, пока принтер установится, после этого открываете нужную вам программу, выбираете опцию «Печать», выбираете виртуальный принтер и снова жмете на кнопку «Печать».
Теперь выбираете интересующие вас настройки (я рекомендую отметить галочку «Embed fonts» для встраивания шрифта в ваш PDF) и жмете на кнопку «OK».
Есть еще и платные аналоги, но вы не подумайте, что они делают ровно тоже, но за деньги, нет. Они отличаются тем, что могут вставлять ссылки в PDF файлы, создавать закладки, оглавления, использовать водные знаки, зашифровывать PDF документ и еще много чего, что вам вряд ли в жизни пригодится ![]()
Кстати говоря, Libre Office и Open Office позволяют удобно и просто, без всяких плагинов, создавать PDF-фы на лету.
Начальный вид
Во вкладке Начальный вид
пользователь может настроить вид рабочего пространства документа, который он будет иметь при последующем открытии в любом просмотрщике PDF.

В данной вкладке можно задать начальный вид страниц и панели навигации, уровень масштабирования, параметры окна и параметры пользовательского интерфейса. Для просмотра PDF презентаций, можно установить начальный вид просмотра «Открыть в полно экранном режиме».
При повторном открытии настройки данных параметров будут игнорироваться если в главном меню Инструменты
>
Параметры
вкладка
Основные
выбрана опция .
Размещение и масштаб.
-
Панель навигации.
Выбор вкладки, которая будет отображаться на навигационной панели. -
Вид страницы.
Выбор необходимого режима просмотра документа: одна страница, одна страница непрерывно, две страницы, две страницы непрерывно, две страницы с титульной, две страницы непрерывно с титульной.
Текущая версия Master PDF Editor поддерживает только непрерывный режим просмотра страниц.
-
Масштаб
. Установка масштаб документа. -
Открыть страницу.
Выбор номера страницы, с которой будет начинаться просмотр документа. Данный параметр будет игнорироваться, если во вкладке Действия
окна Свойства документов
настроено выполнение какого-либо действия, совершаемого при открытии документа.
Параметры окна.
-
Показывать название документа вместо имени файла.
Показывает имя файла или название документа в заголовке окна. Название документа указывается во вкладке Сведения о документе.
-
Открыть в полноэкранном режиме.
Установка максимального размера окна документа и отображение документа без строки меню, панели инструментов и элементов управления.
Для выхода из полноэкранного режима просмотра документа используется клавиша F11. Редактирование в данном режиме возможно только при использовании горячих клавиш.
-
Центрировать окно.
Свойство не поддерживается. Добавлено для совместимости с некоторыми другими программами. -
Параметры пользовательского инструмента.
Настройка отображения элементов Рабочего пространства. -
Скрыть меню.
Скрыть/отобразить меню. -
Скрыть панели инструментов.
Скрыть/отобразить панель инструментов. -
Скрыть элементы управления.
Master PDF Editor не поддерживает работу данного параметра. Он добавлен для совместимости с некоторыми другими программами.





























