Жесткий диск есть в диспетчере устройств но не отображается в мой компьютер
обычно эти версии не умеют работать с дисками, если режим работы контроллера SATA выставлен в AHCI либо RAID, надо выставлять IDE(Compatible). Это в BIOS мат. платы в разделе Integarted periferial.
Добавлено через 1 минуту
По хорошему стоит проверить контакты, с другим SATA кабелем. Я бы ещё глянул контакты на электронике. И смотреть SMART.
В чем именно заключалась эта странность?
Пиши наконец модель диска. Какого фига приходится все у тебя спрашивать.
Система грузилась через раз, и как-то уж очень долго. Он там вирусов нахватал, я почистил, система после загрузки тупить перестала, но вот вышеописанная проблема осталась. В смысле, с загрузкой.
Добавлено через 14 минут
Извини, просмотрел.
Спасибо огромное, я тоже пальцы скрестил.
XaXoL,garniv Поклон вам низкий, до земли
Эти фотографии, действительно, есть важно и ценно. Спасибо!
Как всё начиналось. Систему я поставил. С горем пополам. (Батарейка села, биос постоянно сбрасывается, плюс, похоже, и DVD-Rom «всё», хотя не ручаюсь, что конкретно он. После около полуминуты отсутствия опроса, он тупо останавливается и более не запускается). После установки, просмотрел, оказалось, у него на системном диске 20 гигов. Решил отщипнуть от другого, ещё 30, заранее форматированного. Ставил семёрку. Пробовал системными (Увеличить том-Сжать том. ) не фига. Хорошо, стал пробовать Acronis Disk Director, он меня выручил как то. Лог показывает несколько операций, среди которых две перезагрузки, хрен с ним, не вопрос- перезагружай. Он перезагружает первый раз, второй, а после система просто не грузится. В обще не как. Думаю, хренали париться, переставлю ещё раз, уже с разбивкой, и вот тут отключается электричество….!
Восстановил похоже все фотографии. Ещё раз спасибо.
Сейчас диск так и не виден. Есть какая нибудь возможность его оживить?
Заблаговременное восстановление данных с незагружаемого, необнаруженного жёсткого диска
Когда мы сталкиваемся с проблемой диска, например, диск нераспознан, недоступен, повреждён, не загружается и т. п., первое, что мы должны сделать, это найти способ восстановить данные. Поскольку многие методы восстановления диска могут привести к потере данных, разумно восстановить данные заранее.
Если ваш жесткий диск является системным, и ему не удалось загрузиться из BIOS, не волнуйтесь. EaseUS Data Recovery Wizard с загрузочным носителем может вам помочь. Программа может эффективно восстанавливать данные с мёртвых или повреждённых жёстких дисков.
Шаг 1. Создайте загрузочный диск
Подготовьте пустой USB. Если у вас есть важные данные, скопируйте их на другое устройство. Когда вы создаёте загрузочный диск, данные на USB стираются. EaseUS Data Recovery Wizard WinPE Edition поможет вам создать загрузочный диск.
Подключите USB-накопитель к ПК, запустите EaseUS Data Recovery Wizard WinPE Edition. Выберите USB-накопитель и нажмите «Создать», чтобы создать загрузочный диск.
Шаг 2. Загрузитесь с загрузочного USB
Подключите загрузочный диск к компьютеру, который не загружается, и измените последовательность загрузки вашего компьютера в BIOS. Для большинства пользователей сработает перезагрузка своего компьютера и одновременное нажатие F2 для входа в BIOS. Установите загрузку ПК со «Съемных устройств» (загрузочный USB-диск) или «CD-ROM» (загрузочный CD / DVD) помимо жёсткого диска. Нажмите «F10» для сохранения и выхода.
Шаг 3. Восстановите файлы/данные с жёсткого диска ПК / ноутбука, который не загружается
При загрузке с USB-накопителя вы можете запустить EaseUS Data Recovery Wizard WinPE Edition с загрузочного диска. Выберите диск, который вы хотите просканировать, чтобы найти все потерянные файлы.
Нажмите Scan («Сканировать»), чтобы начать процесс сканирования.
Восстанавливайте данные с компьютера или ноутбука. После завершения сканирования вы можете просмотреть все восстанавливаемые файлы, выбрать целевые файлы и нажать кнопку Recover («Восстановить»), чтобы восстановить файлы. Лучше сохранить все восстановленные данные в другом месте, чтобы избежать перезаписи данных.
Неверные настройки BIOS
Если при подключении появляется окошко с уведомлением о сбое загрузки и предложением вставить HDD, значит, BIOS по каким-то причинам не видит жёсткий диск. Скорее всего, он лишён необходимого приоритета, и это следует изменить:
- Выключите ПК, затем включите и нажмите несколько раз клавишу, ответственную за вызов BIOS (какую именно – зависит от фирмы-производителя, поищите информацию в инструкции по эксплуатации или на сайте компании).
- Найдите какую-нибудь надпись со словом «Boot», доберитесь до неё при помощи стрелок клавиатуры и кликните «Enter» (внешний вид BIOS и подписи опций тоже зависят от модели ноутбука).
- Далее нужно предложение со словами «Boot Priority» либо «First Boot». Разверните опцию и в выпадающем списке выберите «жёсткий диск». Нужно, чтобы он оказался на первом месте.
- Посмотрите вниз и найдите, какую клавишу следует нажать, чтобы сохранить изменения (для подсказки ищите слово «Save»).
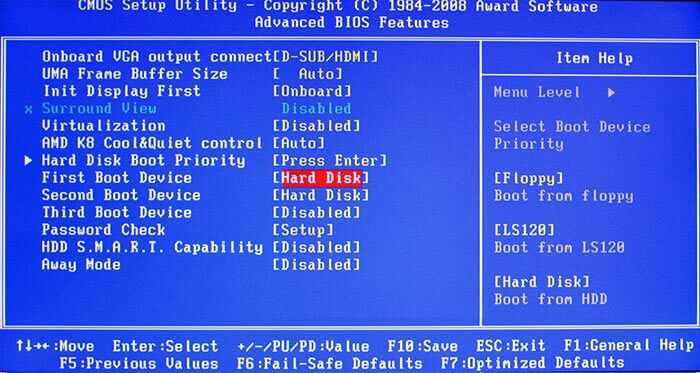
Также BIOS не видит жёсткий диск, если не настроена интеграция с технологией параллельного интерфейса подключения накопителей. Сделайте следующее:
- Войдите в BIOS.
- Поищите надписи: «Main» -«Advanced», либо «Intefrated Peripherals».
- Теперь нужно найти функцию с аббревиатурой SATA, например, «SATA Operation» или «Configure SATA As», или «SATA Type».
- Вам предложат включить поддержку IDE (ориентируйтесь по этому слову), соглашайтесь и не забудьте сохранить изменения.
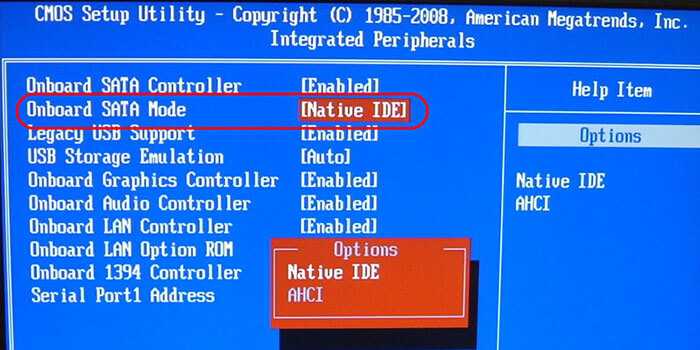
Если всё это не помогло, а при входе в BIOS появились неверное число, месяц и год, наверняка произошёл сбой. В таком случае:
- Выключите компьютер.
- Посмотрите на материнскую плату: там должен быть небольшой переключатель с крупными буквами CMOS.
- Его нужно переключить в положение «2-3», отсчитать полминуты и вернуть всё, как было (на цифры «1-2»).

BIOS может быть слишком старой для того, чтоб поддерживать чтение новых винчестеров. Если вы купили компьютер 8-10 лет назад, то устройства могут оказаться неспособными к совместной работе.
Повреждение и износ деталей диска, отсутствие контакта с материнкой
Причина возникновения проблемы также может быть в его физической поломке либо поломке любого элемента, участвующего в обеспечении контакта с материнской платой.
В жестком диске (HDD) есть движущиеся детали, которые со временем изнашиваются, хоть и медленно. Поэтому по истечению нескольких лет активной эксплуатации будет совершенно естественно, если он перестанет работать.
Кроме того, проблемы с работоспособностью могут возникнуть в результате тряски, падения, ударов и других механических воздействий, которые повлияли на целостность устройства.
Если вы подозреваете, что система не видит жёсткий диск по причине физической поломки, подключите его к другому компьютеру (конечно, при наличии такой возможности). Если он не работает, придется обращаться в сервис. Этим же способом можно проверить работоспособность кабелей.
В ходе проверки вы узнаете, какой именно компонент (диск, кабель питания или передачи данных) поврежден. Если же при подключении к другому компьютеру выяснилось, что все исправно, проблему придется искать в материнской плате. Вполне возможно, что сломаны контакты в гнезде, к которому подключается один из кабелей. Если такая или другая неисправность материнки имеет место, помочь вам смогут только в сервисе.
Основные причины и возможные решения
Ситуация когда компьютер не видит второй жесткий диск обычно возникает после переустановки или обновления системы. Причина может крыться в программном сбое или механических повреждениях. Разберём ситуацию на конкретных примерах.
- Если не виден жесткий , неактивен канал порта подключения в БИОС. Для проверки заходим в BIOS и проверяем состояние портов. Режим активации для SATA и USB обозначается ENABLE.
- Жёсткий диск не распределён, соответственно невидим для операционной системы. Чтобы выполнить это действие скачиваем программу Acronis Disc Director. Если не желаете устанавливать на компьютер стороннее ПО обозначить разделы можно при переустановке Windows. При выполнении разбивки не перепутайте диски.
- Системная ошибка. Проблема вызвана материнской платой, для её устранения нужно обновить драйверы.
- БИОС не видит новый жёсткий диск из-за технических неполадок при подключении. Причины кроются в соединительном кабеле или контактах. В этом случае диск не работает, это определяется по отсутствию характерного шума при раскручивании. Если винчестер крутится, но раздаётся посторонний шум или стук, повреждён носитель. Вариантом решения в указанных случаях будет замена повреждённого элемента.
- BIOS видит жесткий диск, а система нет. Если при загрузке системы на мониторе появляется сообщение Operating system not found, значит, проблема кроется в неправильно расставленных приоритетах загрузки носителя. Для устранения неполадок нужно перенастроить загрузку.
- Windows 7 не видит SSD диск при перегрузке системы. Причины заключаются в большом количестве подключенных к портам внешних устройств. Для устранения нужно отключить от компьютера всё лишнее и подключать внешний HDD после загрузки системы.
Разобравшись в причинах, по которым компьютер не видит второй жесткий диск, рассмотрим другие варианты решения проблемы.
Проблема: Мой внешний жесткий диск распознается, но не открывается
«Недавно я подключил мой 64 ГБ внешний жесткий диск к компьютеру, но он не показался нормально в папке «Этот компьютер». Вместо этого он отображается как неизвестное устройство в Диспетчере устройств (Device Manager).
Мой внешний жесткий диск обнаруживается, но не открывается? У меня на этом диске много важных файлов, поэтому я не могу отформатировать диск, не восстановив безопасно файлы. Могу ли я решить эту проблему без потери файлов?»
В отличие от нераспознанного внешнего жесткого диска, причины ошибки «Внешний жесткий диск обнаружен, но не удается открыть», по-видимому, обсуждаются чаще. Вот список проблем, когда внешний жесткий диск или другие устройства хранения становятся недоступными:
- Отказано в доступе
- Ошибка файловой системы
- Устаревший драйвер файлового накопителя
- Устройство не отформатировано
- Файловая система не поддерживается
- Запрос не выполнен из-за фатальной ошибки устройства
- Неизвестный диск не инициализирован
Перечисленные проблемы могут возникать на большинстве старых устройств, чтобы решить эти проблемы, вы можете следовать руководствам в для восстановления и извлечения данных с устройства в первую очередь и обратитесь к для конкретных решений.
Что касается нового внешнего жесткого диска, пользователи могут столкнуться с последней перечисленной проблемой и им просто нужно инициализировать устройство, чтобы сделать его доступным.
Недостаток питания или неисправность БП
В случае если ваш винчестер все-таки определяется, но периодически пропадает и появляется, то следует обратить внимание на издаваемые им звуки. Жужжащие звуки, свидетельствующие о смене циклов работы, говорят о недостаточном питании
То есть, жесткому диску не хватает электроэнергии для полноценной работы.
Не стоит исключать момент неисправности БП, когда не подается достаточное напряжение на подключенное оборудование.
Есть три выхода из ситуации:
Покупка более мощного блока питания (для среднего ПК, 550-650W будет достаточно).
Отключение менее важного или ненужного устройства.
Отнести в сервис центр для дальнейшей диагностики и ремонта.
Ввиду того, что для нормального функционирования компьютера должны работать все устройства и комплектующие, лучше всего приобрести новый блок питания.
Комп не видит жесткий диск,старый.
В этом случае мы рассмотрим момент когда комп не видит жесткий диск который уже был установлен в системный блок.
НЕ ВИДЕН СТАРЫЙ ЖЕСТКИЙ ДИСК
- Как и в первом случае зайдите сюда:
Пуск – Панель управления – Настройка системы и безопасности – Администрирование – Управление компьютером.
Среди перечня найдите свой жесткий диск и смените его букву.
Ещё один из способов – . Воспользуйтесь антивирусной программой
Некоторые вирусы воздействуют на отображение жесткого диска в компьютере.
Третий способ определить неисправность – зайти в Диспетчер устройств
и обратить внимание, насколько правильно определено подключенное устройство (имя устройства не должно содержать иероглифов и знаков
).
Можно попробовать переустановить драйвера на контроллер USB.
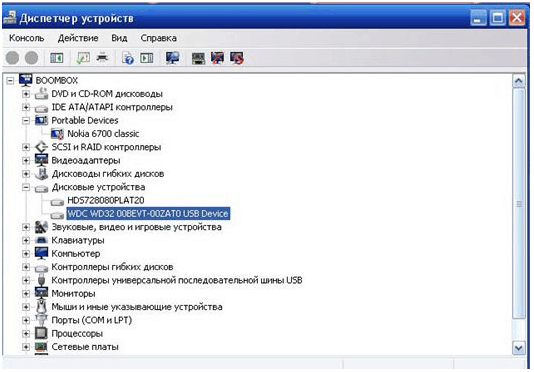
- Подключите жесткий диск к другому компьютеру, если диск исправен, тогда переустановите операционную систему Windows.
- Помогает в данной проблеме чистка реестра и оптимизация работы компьютера. Этой теме в данном блоге посвящена отдельная статья
- Попробуйте подсоединить диск через другой разъем. Может, проблема в неисправном порте USB.
- И напоследок, проверьте цельность шнуров. Возможно, плохой контакт из-за повреждения.
С Ув. Евгений Крыжановский
Мой внешний жесткий диск не определяется
, что с этим делать? — довольно распространенный вопрос в сети интернет, который можно встретить на большом количестве форумов. И с каждым днем количество подобных вопросов увеличивается. Не было портативных hdd — не было, как говорится и проблем:-). Но на самом деле переносные hdd — очень удобные носители информации, которые все больше входят в употребление и становятся повседневными и привычными, как и обычные флешки. Как и всякие устройства, они могут быть неисправными. Случается, что компьютер не может распознать, подключенный к нему накопитель. Что делать, если внешний жесткий диск не определяется?
Из этой статьи вы узнаете:
Как узнать о поломке или сбое
Первый признак того, что есть проблемы лежит на поверхности — ПК или ноутбук не может загрузиться. После включения на начальном экране вы увидите зловещую надпись, сигнализирующую о проблемах: «Correct hard disk not found» или другую похожую. Загрузка останавливается, так как единственный диск, с которого можно загрузиться, не определяется.
Иногда возникает ситуация, когда система загружается, но работает некорректно. Это выражается в следующем:
- компьютер зависает, отсутствуют реакции на команды, не работает мышка, тачпад, клавиатура;
- на ЖД появились битые сектора;
- некоторые файлы повреждены;
- посторонние звуки в механических винчестерах (скрежет, щелчки).
Появление подозрительных шумов свидетельствует о том, что винчестер (HDD) уже на грани и скоро выйдет из строя. Поэтому лучше его отключить, а затем обратиться в хороший сервис. Если восстановить диск не получится, вы спасете хотя-бы файлы.
Бывает, что в BIOS все нормально, система запускается, но Windows не видит жесткий диск, хотя во время запуска никаких признаков проблемы не было. Из этого делаем вывод, что они не взаимодействуют между собой.
Восстановление доступа через форматирование
Если же компьютер все равно не видит винчестер при установке, восстановить доступ можно путем полного форматирования жесткого носителя. Форматировать винчестер следует с использованием специальных программ. Одной из таких является программа Acronis Disk Director. Используется программа непосредственно из под оболочки Windows. Первоначально записываем программу на CD-диск и запускаем с него . Как только программа в БИОС запустится выбираем реанимируемый жесткий диск и производим его форматирование. После того, как вы отформатировали свое устройство, появится возможность запустить систему.
Если же все-таки после форматирования не происходит изменений, и по прежнему компьютер не распознает жесткий диск или не удалось произвести форматирование, проверяем носитель на другом компьютере. Если же и другой компьютер так же не может обнаружить неисправный диск, то пользователю следует обратиться за помощью в специальные центры для проверки его работоспособности и последующего ремонта. Если же ремонт не удастся произвести придется покупать новый носитель информации.
На заметку! Если на жестком диске находится система Linux, то обнаружить диск в простой работе Windows не получится, так как файловая система не соответствует формату NTFS или FAT32. Решить проблему получится в результате форматирования в нужный формат.
Обновлено: 22.11.2017
103583
Исключение физических причин
Если ноутбук не видит жесткий диск, то первое, что нужно проверить – исправен ли он физически, и не вызвана ли проблема какими-либо механическими воздействиями. Чтобы это сделать, следует снять крышку, за которой прячется накопитель, и осмотреть его на предмет целостности и надежности крепления, наличие пыли.
Не будет лишним снять его и проверить на другом устройстве. Не обязательно для этого искать еще один ноутбук, гораздо проще использовать бокс, чтобы подключить внутреннюю память, как внешнюю. Если она работает, не греется (это может быть вызвано наличием пыли) и все подключено правильно, то следует искать программные причины.
Основные проблемы и способы устранения
Есть ряд неполадок в работе винчестера, которые преодолеть можно собственноручно. Конфликт программного обеспечения или отходящие контакты можно поправить и без обращений к специалистам.
Отходящие контакты
Проблема может крыться в банальном отсутствии контакта. Для ее исправления потребуется снять крышку системного блока и попробовать переподключить кабели. Если результата не последовало, то можно использовать другие, параллельные кабели.
Неправильные настройки BIOS
В случае, когда даже посредство BIOS не определяет жесткий диск, нужно посмотреть системную дату. Ее неправильность указывает на сбой настроек. Исправить положение поможет сброс настроек. Для этого нужно будет извлечь батарейку на материнской плате, подождать 10–30 мин и установить обратно.
После этих нехитрых действий винчестер должен определяться как физическое устройство.
Проблема может быть и в очередности загрузочных устройств. В таком случае полностью сбрасывать настройки BIOS не потребуется. Достаточно найти пункт меню, в названии которого есть слово «Boot».
В нем будет список приоритетности устройств для загрузки. В этом списке нужно переместить HDD на первую строку.
Недостаточно питания
Если устройство периодически пропадает и появляется, то нужно к нему прислушаться.
Характерные жужжащие звуки смены циклов работы свидетельствуют о недостатке питания
Тогда придется приобретать более мощный блок питания или отключать какое-нибудь менее важное устройство
Конфликт устройств
Два жестких диска одной марки в системе могу вызвать конфликты. Чтобы их не возникало, нужно по очереди проверить и настроить каждый с отдельным подключением к системе.
Версия шины
Версии Windows, которые выпускались до Vista, могут не поддерживать интерфейс SATA(SATA II).
Самый простой способ в таком случае – сменить операционную систему более новой. Если такой возможности нет, то всё равно придется переустанавливать ОС, но с интегрированными драйверами для SATA интерфейсов.
Проблема в ОС
Если BIOS определяет устройство, а Windows не видит жесткий диск, то потребуется ручная настройка средствами Windows. Для этого следует действовать так:
1. Открыть «Панель управления» в выпадающей панели «Пуск»;
2. Два раз кликнуть на пункте «Администрирование»;
3. В открывшемся окне пункт «Управление компьютером»;
4. В списке слева пункт «Управление дисками».
В центральной нижней части окна управления компьютером отобразятся все подключенные дисковые устройства. Одно из них будет без метки тома (буквы, C:, D: и т.п.). Правый клик на плитке этого диска откроет выпадающее меню, в котором имеется строка «Изменить букву диска».
Клик по этому пункту вызовет окно, в котором можно назначить метку тома, в диапазоне A-Z. После этого следует перезагрузить компьютер.
Обратите внимание! Причина неисправности может крыться и в несоответствующей файловой системе. Для нормальной работы она непременно должна быть NTFS
Сведения по поводу файловой системы тома можно обнаружить в соответствующей плитке в окне «Управление дисками». Если там значится отличная от NTFS система, то придется переформатировать диск.
Ни один способ не помог оживить «пациента»? Тогда без помощи специалистов не обойтись. Проблемы гораздо серьёзнее и только мастера смогут спасти жесткий диск.
Неправильные настройки BIOS
Следующий фактор, заслуживающий нашего внимания – настройки БИОС. Неправильные его настройки нарушают работу ОС в целом.
Системная дата
Если жесткий диск перестал определяться, то нужно смотреть системную дату, неправильность которой говорит о сбое настроек. В данном случае чтобы исправить ситуацию нужно:
- Войти в настройки BIOS.
- В строке «Date» и «Time» выставить текущую дату и время.
- Сохранить изменения (в большинстве случаев используется клавиша F10) и покинуть биос.
После перезагрузки компьютера, он должен начать отображаться, но если он по-прежнему не виден, переходим к следующему способу.
Ошибка при загрузке
Также проблема может состоять в установленном порядке загрузочных устройств. Возможно, в первых рядах списка находится несуществующий флоппи диск или флешка, с которых ПК пытается загрузиться. И в случае неудачи, возникает ошибка «Disk boot failure», либо другие похожие ошибки, связанные с «Hard drive», «Hard disk» или «Boot».
Как это исправить:
- Необходимо зайти в BIOS и перейти в раздел «Boot».
- В качестве основного загрузочного устройства (1st Boot Priority) укажите жесткий диск, который не распознается системой.
- Сохраняем изменения и перезагружаем компьютер.
Недостаточное питание и слабая система охлаждения
Слабый блок питания — еще одна частая причина. Прислушайтесь к работе системника. Если из него доносятся сменяющиеся жужжащие звуки, что нехарактерно для нормальной работы БП, скорее всего, он не справляется с обеспечением энергией аппаратной составляющей компьютера. Для устранения проблемы, вам придется заменить комплектующую на более мощную.
Через недостаточное охлаждение системы ПК или ноутбука аппаратные части также могут отказывать. Этой проблеме больше подвержены ноутбуки со слабыми вентиляторами, которые активно используются. В этом случае будет правильно дополнительно приобрести охлаждающую подставку. Вы увидите, что система не только станет работать корректно, но и будет быстрее выполнять команды.
Не забывайте об обслуживании устройства. Со временем в системе вентиляции и на других компонентах скапливается пыль. В результате устройство перегревается и отказывается нормально работать. Поэтому нужно регулярно проводить чистку.
Windows не видит жесткий диск
Почему Windows не видит жёсткий диск! До этого мы рассмотрели вариант, когда компьютер вообще не включается, то есть никак не реагирует на любые наши действия, в этой же статье компьютер включается, но загрузка операционной системы заканчивается ошибкой, а именно не удаётся обнаружить установленный жёсткий диск. В принципе, эта неисправность так или иначе связана с аппаратной частью нашего компьютера, то есть с неполадками и ошибками самой операционной системы или с неправильными настройками BIOS . Итак наш компьютер благополучно включился, прошёл процедуру пост, но на экране вместо приветствия надпись »Non-System disk» или «Operating system not found»говорит она о том, что операционная система не может найти системные файлы необходимые для её загрузки. Давайте рассмотрим все возможные причины этой ошибки.
Почему компьютер не видит жесткий диск
Если тестирование накопителя на стороннем компьютере показало, что с ним нет проблем, можно попробовать самостоятельно определить, почему PC не видит жесткий диск. Ниже рассмотрены основные причины возникновения проблемы.
Нет питания по контактам
 Самой распространенной причиной, из-за которой компьютер не видит жесткий диск, является его неправильное подключение. Необходимо убедиться, что разъем на материнской плате, куда подключается накопитель, является работоспособным (для этого в него можно подключить другой винчестер).
Самой распространенной причиной, из-за которой компьютер не видит жесткий диск, является его неправильное подключение. Необходимо убедиться, что разъем на материнской плате, куда подключается накопитель, является работоспособным (для этого в него можно подключить другой винчестер).
Если с разъемом нет проблем, убедитесь, что кабели подключены надежно, и контакты касаются для передачи питания. Можно попробовать использовать другие кабели для подключения накопителя.
Неправильно установлен приоритет загрузки в BIOS
Продвинутые пользователи компьютера знают, что в BIOS можно устанавливать очередность загрузки накопителей, как внутренних, так и внешних. Это может потребоваться, например, чтобы установить с флешки операционную систему. Если компьютер не видит жесткий диск, есть шанс, что ему выставлен низкий приоритет в BIOS или накопитель отключен вовсе.

Чтобы исправить ситуацию, нужно запустить BIOS (для этого при старте компьютера нажимайте Del или F2). Когда BIOS откроется, нужно перейти в раздел, где имеется информация о приоритете накопителей (найдите пункт BOOT). Далее нужно выставить на первое или второе место жесткий диск, который не определяется компьютером, после чего остается сохранить установленные настройки и можно перезагружать системный блок.
Сбились настройки BIOS
 Иногда сам BIOS не определяет жесткий диск, соответственно, нет возможности выставить приоритет его загрузки, а значит, накопитель не будет стартовать вместе с системой. Определить наличие сбоя BIOS можно по системной дате и времени. Если они неправильные, лучшим решением станет , для выполнения которого необходимо достать из материнской платы батарейку на полчаса, после чего установить ее обратно и попытаться запустить компьютер.
Иногда сам BIOS не определяет жесткий диск, соответственно, нет возможности выставить приоритет его загрузки, а значит, накопитель не будет стартовать вместе с системой. Определить наличие сбоя BIOS можно по системной дате и времени. Если они неправильные, лучшим решением станет , для выполнения которого необходимо достать из материнской платы батарейку на полчаса, после чего установить ее обратно и попытаться запустить компьютер.
Конфликт между жесткими дисками
Если в компьютере установлены два жестких диска от одного производителя и одной модели, с их совместной работой могут возникнуть проблемы. В такой ситуации необходимо настроить один жесткий диск, потом его отключить и выставить другие настройки на втором винчестере (сменить название, «букву диска» и другие параметры, которые идентифицируют накопитель).
Старая операционная система
Windows XP и более старые операционные системы могут не поддерживать интерфейс SATA (SATA 2), по которому подключаются современные жесткие диски. Компания Microsoft внедрила поддержку данного протокола в новые редакции Windows XP. Если на компьютере операционная система не переустанавливалась давно, есть шанс, что она просто не может работать с жестким диском, подключенным по протоколу SATA (SATA 2). В таком случае потребуется переустановить Windows XP на версию с интегрированными драйверами протокола или поставить более современную операционную систему.
Не хватает питания
Еще одной распространенной проблемой, из-за которой компьютер не видит жесткий диск, является недостаток питания. Прислушайтесь к работе жесткого диска после включения компьютера. Если он начинает шуметь (разгоняться), а после затихает, это может говорить о недостатке питания.
В такой ситуации нужно попробовать отключить от компьютера один из потребителей для тестирования жесткого диска. Если после отключения одного из устройств жесткий диск начал работать без проблем, потребуется установить .
Неправильно настроен жесткий диск в Windows
Когда жесткий диск определяется в BIOS и раскручивается при включении компьютера, но в операционной системе Windows не отображается, это говорит о том, что необходимо провести .
Большинство пользователей начинает паниковать, когда перед загрузкой операционной системы их встречает надпись «DISK BOOT FAILURE. INSERT SYSTEM DISK AND PRESS ENTER». Это послание имеет различные вариации, вроде «Missing Operating System» или «Operating System Not Found».
Вам знакома такая ситуация? Подождите рвать на себе волосы. Как заявляют специалисты компании — http://www.paradise-r.ru/nodisk.html , в 90% случаев с вашими данными ничего не случилось и проблема кроется в небольших неполадках физического характера, исправить которые можно самостоятельно. Но, обо всём по порядку.






























