Содержание:
- 1 Зачем подключать флешку к ТВ
- 2 Общие способы подключения USB-накопителя
- 3 Прямое подключение через USB разъем в телевизоре
- 4 Возможные ошибки при прямом подключении 4.1 Некорректный формат флешки
5 Считывание фильма через DVD-проигрыватель
6 Подключение через медиаплеер
7 Воспроизведение фильмов через приставку
8 Подключение через ноутбук или ПК
- 8.1 Заключение
Для современный Смарт ТВ вряд ли пригодится флешка, на которой записан интересный фильм, ведь весь контент можно смотреть онлайн. А вот для классических плазменных, LED, OLED телевизоров просмотр с USB-накопителя – альтернатива соединению ПК с TV или оплате дорогих платных цифровых телеканалов. Количество фильмов, сериалов, видеоклипов, которые записаны на накопители, зависят от ее объема. Но от него не зависят способы, как подключить флешку к телевизору. Рассмотрим их подробнее.

Телевизор не видит флэшку
Скорее всего проблема именно в формате файловой системы вашего накопителя. Нам нужно переформатировать его для нужного формата и уже потом закачать на него фильм.
- Нажимаем правой кнопкой на флэшку, после того как вставите её в компьютер. Далее выберите «Форматировать…»;
- Самое главное – это правильно выбрать тип «Файловой системы». Проблема ещё в том, что понять с какой именно файловой системой работает ваш телик – можно только экспериментами. Так что для начала берем и форматируем в «NTFS». Размер кластера оставьте по умолчанию. Уберите галочку «Быстрое (очистка оглавления)». Далее нажимаем начать.
- После форматирования, закачиваем файл и снова пытаемся подключиться к ТВ;
- Если это не поможет, то переформатируйте в «FAT32», а потом попробуйте – «exFAT» (если данная настройка есть). К сожалению, тут нужно просто пробовать.
ПРИМЕЧАНИЕ! Если вы форматируете в файловую систему FAT 32, то закачать туда фильмы больше 4 ГБ невозможно.
Также я говорил, что некоторые телевизоры не могут работать с большими флэшками. Поэтому если после форматирования ящик все равно не видит флэш-накопитель, то возьмите флэшку поменьше с меньшим объемом.
Ещё один момент – если у вас новый аппарат, то посмотрите, чтобы накопитель был вставлен в нужный разъём. Есть два типа USB 2.0 и 3.0, они совместимы, но на некоторых телевизорах почему-то флэшка 2.0 не запускается при подключении к 3.0 порту. Поэтому просто переподключите к версии 2.0 или 3.0 (обычно имеет голубой цвет).
Некоторые станции запрещают запись
К сожалению, даже самый лучший телевизор не позволяет записывать все каналы. Например, вы не сможете легко записывать зашифрованные каналы по телевизору. Причиной этого является метод шифрования CI +, используемый, в частности, такими провайдерами платного телевидения, как Sky и HD +. Это позволяет самим вещателям предотвращать попадание своих программ на жесткий диск. Таким образом, возможны только записи со смещением по времени продолжительностью не более 90 минут. Затронуты практически все станции платформы Sky и большинство HD-ответвлений частных вещательных компаний. Они могут быть записаны только с помощью приемника жесткого диска соответствующего поставщика. Однако на телевизоре можно без проблем записывать HD-программы общественных организаций, группы станций ProSiebenSat.1 и Servus TV.
Какие данные можно хранить на USB-накопителе и воспроизводить на телевизоре?
USB-накопитель или флешка — это съемное электронное устройство, которое позволяет хранить, передавать и воспроизводить различные данные на телевизоре. Это может быть полезно, когда вы хотите посмотреть любимый фильм, сериал или прослушать музыку на большом экране.
С помощью USB-накопителя вы можете хранить и воспроизводить следующие типы данных:
- Видео: USB-накопители поддерживают различные форматы видеофайлов, такие как MP4, AVI, MKV и другие. Вы можете загрузить фильмы, сериалы, видеоклипы на накопитель и воспроизвести их на телевизоре.
- Аудио: Флешка может содержать музыкальные файлы в форматах MP3, WAV, FLAC и других. Если у вас есть плейлист с любимыми песнями, вы можете просто подключить флешку к телевизору и слушать их через аудиосистему телевизора.
- Фотографии: USB-накопитель может быть использован для хранения и просмотра фотографий. Вы можете иметь коллекцию своих фотографий, загруженных на накопитель, чтобы насладиться яркими и качественными изображениями на большом экране телевизора.
- Документы и презентации: Если вам необходимо просмотреть документы или презентации на телевизоре, вы можете хранить их на USB-накопителе и открыть через подключение к телевизору. Это может быть удобно для презентаций в рабочих условиях или просмотра документации.
- Игры: Некоторые телевизоры поддерживают игры, загруженные на USB-накопитель. Вы можете воспроизводить игры на большом экране и наслаждаться игровым процессом, не используя компьютер или консоль.
USB-накопители являются универсальными устройствами для хранения и передачи данных. Они позволяют вам комфортно использовать телевизор, превращая его в мультимедийный центр. Проверьте совместимость вашего телевизора с USB-накопителями и наслаждайтесь широкими возможностями хранения и воспроизведения данных.
Какие могут возникнуть проблемы
- Плазменная панель не видит флешку – причины такой неполадки могут быть следующие: устройство может не включаться из-за поломки или из-за несовместимости систем. В таком случае нужно, определить в какой файловой системе работает устройство, для этого необходимо вставить накопитель в компьютер, открыть файл «Проводник», выбрать «Свойства» и выделить нужное устройство. Если тип системы – NTFS, то производится форматирование в тип FAT32. А поломка накопителя определяется быстро, если и персональный компьютер не видит его, значит, он вышел из строя.
- Телевизор инициализирует накопитель, а файлы нет – техника не поддерживает формат, в котором были скачены видеоматериалы. Рекомендуется ознакомиться с инструкцией, узнать какие необходимы параметры для просмотра видео с накопителя. И скачивать материал только в том формате, которое поддерживает плазменная панель. Также существует много разных программ, приложений, при помощи которых производится конвертирование файлов – перевод в подходящий тип формата.
Как правильно отформатировать флешку для телевизора. Формат флешки
Форматирование флешки становится острой необходимостью в тех случаях, когда телевизор ее изначально не видит. Но бывает такое, что сначала USB-устройство открывалось, а затем потеряло видимость. А ведь при отсутствии подключения к интернету или встроенной памяти на смарт ТВ именно это устройство позволяет смотреть телевизор без ограничения в выборе фильма, анимации или музыки.
Обычно разные модели почти мгновенно открывают флешку после ее подсоединения, но бывает, что не воспроизводятся отдельные файлы из ее содержимого. Чаще всего это свидетельствует о том, что проигрыватель конкретного телевизора не воспринимает определенный формат записи. Но бывают и другие случаи.
Первое, что надо сделать в такой ситуации – протестировать устройство. Для этого:
Для определения формата устройство подключают к ПК и заходят в Мой компьютер. Правой клавишей мышки открывают контекстное меню накопителя и выбирают меню «Свойства».
В открывшемся меню смотрят на Файловую систему, именно она обозначает формат.
После этого закрывают окно и приступают к форматированию.
Для этого следует:
- Правой клавишей вновь открыть меню USB-устройства.
- Выбрать пункт «Форматировать».
- В представленном списке форматов выбрать отличающийся от того, что уже установлен по умолчанию.
- Нажать кнопку «Начать».
- После изучения появившегося предупреждения нажать «Ок».
Завершив форматирование, вновь загружаем на флеш-накопитель нужный контент и вставляем в телевизор. Если не помогло, повторяем процедуру, меняя формат на еще не испытанный.
Для чего в телевизоре USB — что можно, а что нельзя подключать
Телевизоры сейчас не выпускают без USB порта — он присутствует даже в самых недорогих моделях. Портов может быть несколько — все зависит от «крутости» аппарата. Рассмотрим в статье что можно, а что не стоит подключать к данному гнезду.
Обычная флэшка
Скачали из интернета фильм с помощью компьютера и загрузили его на флэшку. Подключаем накопитель, а в меню приемника выбираем соответствующий источник сигнала и наслаждаемся просмотром.
Способ удобен в тех случаях, когда телевизор не имеет собственного подключения к интернету по Wi-Fi или кабелю. Также не все форматы может уметь читать телевизор — нужно обратиться к документации для уточнения поддерживаемых видеокодеков.
Внешний жесткий диск
Многие ТВ умеют работать с внешним диском и даже показывать полноценную навигацию по накопителю. На экран можно вывести фильм, послушать музыкальный файл или посмотреть фотографии. Тут все зависит от поддерживаемых форматов, но на компьютере всегда можно привести файл к нужному типу.
Смартфон
Но только в роли флэшки — к сожалению, проецировать изображение со смартфона на телевизор через USB не получится. Не всегда ТВ может распознать смартфон — тут уже все зависит от особенности прошивки мобильного гаджета. Чтобы транслировать экран смартфон на телевизор нужно приобрести специальный переходник USB-HDMI или воспользоваться беспроводной Wi-Fi трансляцией.
Периферия
Если аппарат поддерживает Smart TV, то к USB можно подключить клавиатуру и мышку превратив телевизор в небольшой медийный компьютер. Некоторые модели поддерживают веб-камеру для двусторонней видеосвязи.
В роли источника питания
Если телевизор по умолчанию (без выбора источника сигнала и определения подключаемого устройства) выдает 5 вольт на USB — можно заряжать портативную технику.
Не стоит подключать к ТВ устройства, которые потребляют много энергии — USB светильники и внешние аккумуляторы. Это касается и USB разветвителей (хабов) — не всегда телевизор может объективно поддерживать такие расширители портов.
Это может привести к выходу из строя ТВ-аппарата, ведь данный порт не имеет прямого предназначения для зарядки.
Существуют активные антенны, которые имеют провод с USB для того, чтобы запитать антенну без стороннего блока питания.
Также порт может использоваться для сервисных нужд, например, при возникновении проблем с прошивкой телевизора. Но данную функцию поддерживают не все модели.
Предостережение
Перед тем, как подключать устройства к USB ознакомьтесь с технической документацией к телевизионному приемнику. Узнайте что можно, а что нельзя подключать.
Переключать да или нет?
Если вы записываете программу на телевизор, вы, как правило, не можете переключиться на другую станцию. Причина этого коренится в технике приема. Таким образом, тюнер телевизора может одновременно принимать только одну станцию и, следовательно, записывать только один сигнал. Телевизоры или цифровые ресиверы, оснащенные двойным тюнером, могут помочь в этом. С их помощью вы, как зритель, можете переключаться между тюнером 1 и тюнером 2, просто переключаясь между ними. Таким образом, в то время как тюнер 1 записывает определенную станцию, вы можете смотреть любую другую станцию через другой тюнер. Между тем телевизоры с двумя тюнерами уже получили довольно широкое распространение
При необходимости обратите внимание на эту функцию при покупке
Кстати, твин-тюнеры не следует путать с двойными тюнерами или тройными тюнерами. Последние тюнеры принимают различные телевизионные сигналы, в том числе антенное телевидение DVB-T , спутниковое телевидение DVB-S или кабельное телевидение DVB-C. С другой стороны, твин-тюнер имеет две приемные части, например, для кабельного или спутникового телевидения.
Как подключить устройство через разъем USB к телевизору?
Разъем USB в телевизоре является одним из наиболее полезных и удобных функций, которые предлагает современная техника.
Подключение устройства через разъем USB к телевизору весьма просто и позволяет расширить функциональность телевизора и использовать его как мультимедийный центр. Для этого необходимо выполнить несколько простых шагов:
Убедитесь, что ваш телевизор имеет встроенный разъем USB. Обычно разъем USB находится на задней или боковой панели телевизора. Найдите его и убедитесь, что он есть.
Выберите устройство, которое вы хотите подключить к телевизору с помощью разъема USB. В качестве устройства может быть внешний жесткий диск, флэш-накопитель, камера, смартфон и др.
Проверьте, поддерживает ли ваше устройство подключение через USB. Для этого посмотрите документацию к вашему устройству или проверьте его наличие разъема USB.
Вставьте разъем USB устройства в свободный порт USB на телевизоре
Обратите внимание на ориентацию разъема USB — он может быть вставлен только в одну сторону.
Включите телевизор и выберите источник сигнала «USB» или «Мультимедиа». На большинстве телевизоров эта опция доступна в меню с выбором источника сигнала.
Управляйте воспроизведением мультимедийного содержимого с помощью пульта дистанционного управления телевизором
Вы можете просматривать фотографии, видео или слушать музыку, хранящиеся на вашем устройстве.
Теперь вы знаете, как подключить устройство через разъем USB к телевизору. Наслаждайтесь расширенными возможностями вашего телевизора и удобным просмотром мультимедийного контента прямо на большом экране.
Телевизор с функцией записи
Хотя производители, как правило, обещают невероятное, когда дело доходит до оснащения своих новых телевизоров, не все телевизоры по-прежнему оснащены функцией записи. Особенно в более низком ценовом сегменте по-прежнему предлагается множество телевизоров, которые не имеют USB-записи. Любой, кто придает большое значение такой функции при покупке нового устройства, должен заранее узнать, поддерживается ли оно желаемым устройством вообще.
Однако, даже если у вас уже есть телевизор с функцией записи в гостиной, вы все равно должны помнить о нескольких моментах. Хотя большинство современных телевизоров оснащено двумя или тремя USB-портами с завода, запись обычно выполняется только на одном из них. Этот USB-порт обычно имеет специальную маркировку, например, «Запись», «Запись», «Жесткий диск» или аббревиатуру «PVR», что означает персональный видеомагнитофон.
Возможные проблемы и варианты их решения
Условно все проблемы, с которыми сталкиваются пользователи можно разделить на две группы: ТВ не видит флешку и телевизор не видит файлы. Тщательно проанализируем, что становится причиной появления подобных проблем, а также подберем оптимальное решение, которое позволит пользователям воспроизвести нужный контент.
Телевизор не видит флешку
Самая распространенная проблема – не соответствует файловая система. Операционная система преимущественно работает с двумя файловыми системами – NTFS и FAT. Не исключено, что флешка использует тот формат, который не поддерживает ТВ. Именно поэтому даже после подключения устройства ничего не происходит.
Самый простой вариант решения этой проблемы – форматирование съемного диска в нужный формат. Как это можно сделать, мы уже рассматривали ранее. Запомните, что у системы FAT32 есть вполне реальные ограничения по размеру файлов – 4 ГБ. У NTFS подобные ограничения отсутствуют.
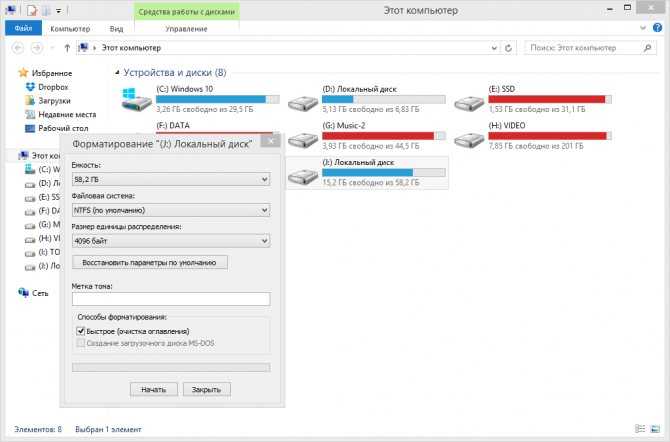
Чрезмерно большая емкость накопителя – еще одна причина появления проблем. Практически у всех телевизоров есть максимальный объем поддерживаемых носителей. Например, если вы пользуетесь флешкой на 64 ГБ, тогда попробуйте вставить накопитель памяти с меньшим объемом.
Проблемы с обнаружением могут возникнуть, если телевизор оснащен сервисным USB интерфейсом. Как это узнать? Встречается он достаточно редко, но возле него есть соответствующая маркировка «Service only». Нельзя исключать, что разъем поврежден. Например, окислилась контактная площадка. В таком случае нужно обратиться в сервис-центр, чтобы специалисты перепаяли поврежденные участки.

Телевизор не находит все файлы
Проблемы с запуском файлов возникают только в одном случае – телевизор не поддерживает этот формат. Чтобы узнать, какие видеофайлы просматривать можно, изучите технические характеристики ТВ, прочитайте соответствующий раздел инструкции. Не забывайте, что при необходимости файлы можно конвертировать. Для этого потребуется специальное программное обеспечение.
Подключение через ноутбук или ПК
Стационарный компьютер или ноутбук соединяется с телевизором при помощи HDMI кабеля или тюльпанов. Подключают оборудование, чтобы смотреть киноленты по большому экрану. Флешка при этом выступает также в роли накопителя – источника сигнала. Но она используется редко, потому что можно транслировать кино прямо из интернета. В этом случае экран телевизора просто дублирует все, что происходит на ПК.
Достоинство такого метода воспроизведение – возможность трансляции в качестве Full HD. И отсутствие задержек в воспроизведении кинолент.
Заключение
Какой способ выбрать для считывания информации с флешки на телевизорах LG, Samsung, Toshiba и других моделей, решать пользователю. Все зависит от доступного оборудования. При выборе можно придерживаться следующих советов:
- При наличии USB разъема в самом телевизоре лучше выбрать этот метод подключения.
- Через медиаплеер, DVD или приставку можно включить флешку. Если любое из устройств уже подключено к ТВ, можно воспользоваться им.
И помните, что до записи фильма, сериала на флешку, стоит ее отформатировать через ПК или ноутбук и выставить нужный формат файловой системы. Это уберет большое количество ошибок, появляющихся после соединения устройств.
Почему видео с флешки не воспроизводится на телевизоре — он не видит фильмы или музыку
Другая ситуация, когда флешка видна на телевизоре или приставке Смарт ТВ, но видео не открывается и не проигрывается. В этом случае причина скорее всего кроется в том, что формат данного файла не поддерживается тем медиаплеером, который вы используете для его воспроизведения. Обычно это происходит с относительно редкими расширениями, такими как MKV.
- Самыми распространенными форматами являются AVI, MP4, MOV. Старайтесь скачивать на диск видео именно с этими расширениями.
- Если данного фильма в нужном виде нет, то можно воспользоваться одним из множества видеоконвертеров и перекодировать его в другой формат. Также рекомендуется пользоваться «всеядными» проигрывателями, такими как VLC.
- Еще один способ, который может помочь решить проблему с воспроизведением видео, это обновление прошивки телевизора. О том, как это сделать, мы рассказывали отдельно.
Не помогло
Редкие разъемы
В данную категорию попали входы и выходы, которые либо уже устарели и почти не используются в ТВ, либо являются новыми, поэтому также еще не получили широкого распространения.
Компонентный (YPbPr)
Иногда, взглянув на заднюю панель телевизора в поисках привычных тюльпанов, пользователи видят аналогичный выход, но окрашенный в другие цвета (синий, красный, зеленый) и подписанный Component in. YPbPr – это цифровой видео вход, способный передать картинку в высоком качестве (FHD). Он считается устаревшим, так как ему на смену пришел HDMI, который также передает цифрой сигнал, но в более высоком качестве.
Важно! Компонентный вход может быть дополнен аналоговым аудио разъемом – белый и красный. В таком случае рядом будет расположено сразу пять разъемов.. Назначение цветов:
Назначение цветов:
- зеленый (Y) – яркость;
- синий Pb – яркость и уровень синего цвета;
- красный Pr – яркость и уровень красного цвета.
Соответственно, дополнительные белый и красный входы – это правый и левый канал аудио.
Использовался для подключения DVD проигрывателей, игровых приставок или домашних кинотеатров.
S-Video
Устаревший видео разъем для передачи аналогового сигнала. Несмотря на то, что сигнал здесь делится, так же как у компонентного разъема, для подключения используется только один провод. Использовался в старых DVD проигрывателях и ресиверах от спутниковых тарелок.
DVI
Обеспечивает ввод и вывод цифрового или аналогового видео сигнала. Выход достаточно устаревший и почти не применяется в современных ТВ. Он позволяет подключить к нему ПК или ноутбук, чтобы телевизор выступал в качестве монитора. Данный разъем все еще встречается в компьютерах, но прим этом к телевизору обычно подключение осуществляется через переходник DVI – HDMI.
VGA
Еще один видео выход, который позволяет использовать телевизор в качестве монитора. В отличие от DVI, он передает исключительно аналоговую картинку. Несмотря на то, что VGA вход условно хуже, он распространен шире, но преимущественно у дешевых или китайских телевизоров.
На заметку! Иногда VGA называют PC IN разъем
Важно понимать, что название неофициальное и известно не всем.
SCART
Разъем SCART относится к устаревшим типам. Он умеет передавать аналоговый и цифровой видео сигнал, но из-за ограниченной пропускной способности был заменен на HDMI. Очень редко встречается в современной технике. На момент использования его широко применяли для DVD проигрывателей и приставок от спутниковых тарелок.
MHL
Разъем визуально выглядит, как HDMI и выполняет аналогичную функцию – передача цифрового аудио и видео сигнала. Отличие заключается в том, что он рассчитан на подключение мобильных устройств и совмещает в себе особенности microUSB, а именно — в процессе подключения не только получает картинку со смартфона, но и заряжает его. Это очень редкий вид разъемов, и встречается он чаще всего у компании Самсунг.
Распространённые вопросы и ответы на них
Рассмотрим наиболее распространённые вопросы, которые возникают при подключении флеш-диска к телевизору.
Как смотреть фильмы с флешки на телевизоре?
- записать фильм на Flash-накопитель;
- вставить его через USB-разъём на корпусе телевизора;
- выбрать через «Меню» необходимый источник;
- запустить видео на воспроизведение.
Если нет USB-разъёма на телевизоре?
Для просмотра видео- или фотоконтента через ТВ-устройство, на котором не предусмотрен USB-разъём, необходимо воспользоваться альтернативными методами: через медиаплеер, через DVD-плеер, через переходник, кабель HDMI.
Воспроизведение не началось
Такое возможно, если flash-накопитель вставили, а телевизор включить забыли. Или воспроизведение не начинается из-за того, что формат видео не поддерживается ТВ-устройством.
Как подключить HDD, требовательный к питанию
Как было сказано выше, одной из проблем, почему HDD может не работать — недостаток питания. Но даже если у вас в телевизоре порты только USB 2.0, без проблем подключить требовательный винчестер все-таки можно.
Многие производители телевизоров выводят на задней панели сразу несколько USB 2.0 портов, поэтому, если внешнему HDD-накопителю не хватает питания, используйте адаптер с дополнительным разъемом (Y-делитель):
Если по каким-либо причинам занимать второй порт телевизора не хочется, то можно дополнительный разъем подключить к любому источнику питания с USB-выходом (зарядное устройство, внешний аккумулятор), либо использовать так называемый USB-хаб (разветвитель) с внешним питанием. Наиболее оптимальные — модели USB-хабов с USB 3.0 портами.
Довольно часто происходят ситуации, когда необходимо воспользоваться флешкой для телевизора. Казалось бы, проблемы нет, но иногда эта простая процедура становится затруднительной. Разберем возможные проблемы и нюансы при подключении флешки.
Какие операционные системы устанавливают на смарт-ТВ?
На данный момент на рынке продаются смарт-ТВ с тремя популярными операционными системами — Android TV, Tizen и WebOS.
- Android все знают. Он установлен на многих смартфонах или планшетах. Для телевизора есть специальная версия Android, которая во многом похожа не мобильную. Smart-TV на базе Android TV подойдут тем, кто хочет получить большое разнообразие приложений, ведь в этой операционной системе доступен Google Play. Также можно будет произвести синхронизацию со смартфоном на Android, войдя в тот же профиль Gmail. Некоторым кажется, что недостаток этой операционной системы в её сложности и не понятном интерфейсе. Но это дело вкуса.
- Tizen — это фирменная операционная система для телевизоров марки Samsung. Она отличается простотой и интуитивно понятным интерфейсом. В ней тоже есть свой магазин приложений, но не такой разнообразный.
- WebOS — это аналог Tizen, только для телевизоров LG. Тоже отличается простотой интерфейса, который лёгкий и понятный.
Иногда можно встретить смарт-ТВ и с другими операционными системами. Но какие-то редкие системы лучше не покупать, потому что о них будет мало отзывов, мало поддержки. Лучше пользоваться тем ПО, которое распространено и зарекомендовало себя. Каждая из трёх приведённых операционный систем Smart TV активно обновляется и всегда остаётся актуальной.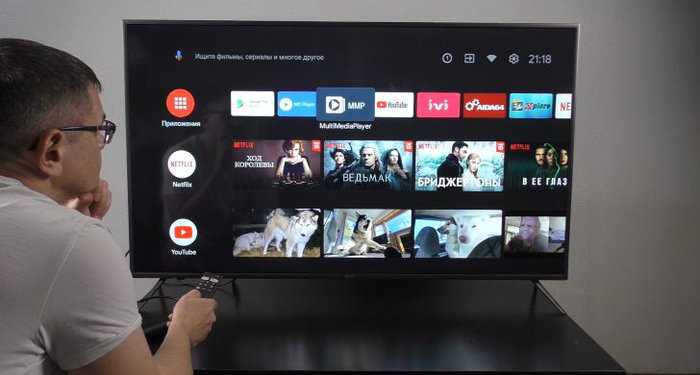
Заключение
В этой статье мы рассмотрели основные методы подключения флешки к различным моделям телевизоров. Мы рассмотрели, как подключить флешку к телевизору Samsung, LG, Sony, Philips, Toshiba, Hisense, Haier и другим моделям телевизоров. Кроме того, мы рассмотрели решения для подключения флешки к телевизорам без USB-порта, такие как использование медиаплееров и приставок, HDMI-адаптеров, игровых приставок и игровых флешек, а также подключение телефона к телевизору в качестве флешки через MHL или USB OTG, а также беспроводное подключение через Miracast или Chromecast.
Мы надеемся, что эта статья помогла вам разобраться в том, как подключить флешку к вашему телевизору и выбрать оптимальный метод подключения в зависимости от модели телевизора.




























