Компьютер не видит веб камеру через USB, что делать?
На сегодняшний день веб-камера – довольно популярный инструмент коммуникации с другими людьми. Она доступна каждому и довольно проста в использовании, но с любым устройством могут случиться неполадки, которые необходимо вовремя устранять.

Данное устройство по умолчанию встроено в ноутбуки и нэтбуки, в случае, если имеется старый ПК, нужно проверить включение этой камеры. Вполне вероятно, что она выключена или заблокирована. Данная проблема решается очень просто. Достаточно одновременного нажатия «Fn»+«F12». Вместо «F12» можно использовать «F1» или другие вариации «F», так как эта клавиша зависит от составляющих компьютера, зачастую от версии материнской платы.
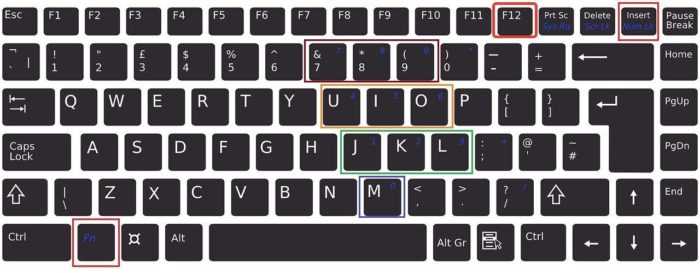
Также перед началом исправления работы драйверов важно вспомнить все действия, которые были совершены накануне проблемы. Вполне вероятно, что пользователь обновлял систему до более современной версии, или же имели место механические повреждения
Все эти факторы необходимо учитывать.
Как подключить веб-камеру через USB
Это сделать очень просто: нужно взять кабель и вставить разъем в специальное гнездо в системном блоке. Обычно он имеет такой же вид, как на фотографии ниже.

Проверка исправности драйверов
В большинстве случаев неисправность веб-камеры кроется именно в неработоспособности драйверов. В первую очередь пользователь должен перезагрузить свой ПК и посмотреть на состояние веб-камеры. Данный простой способ помог уже многим юзерам, несмотря на свою быстроту в исполнении.
Если эти действия привели к тому же результату, стоит воспользоваться следующим методом:
- Пользователь должен нажать правой кнопкой мыши меню «Пуск» и найти там «Диспетчер устройств».
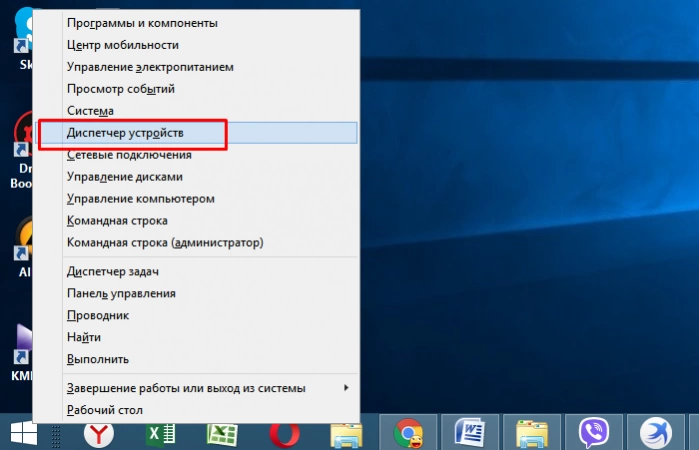
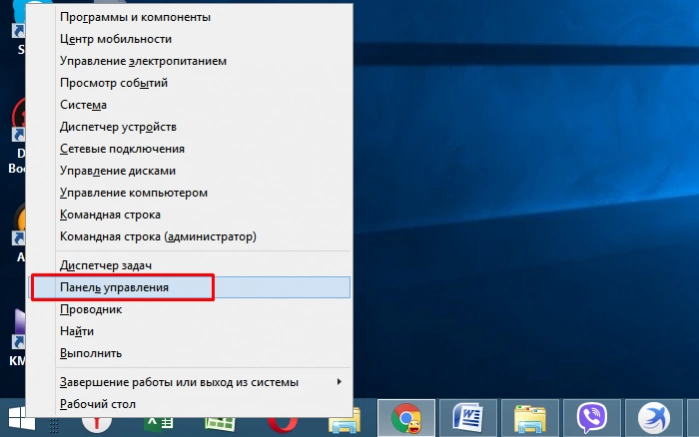
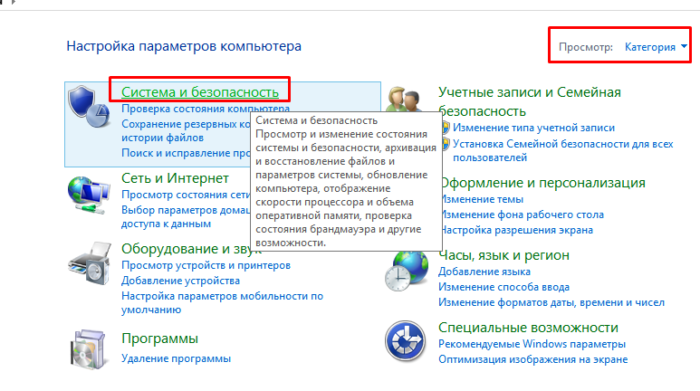
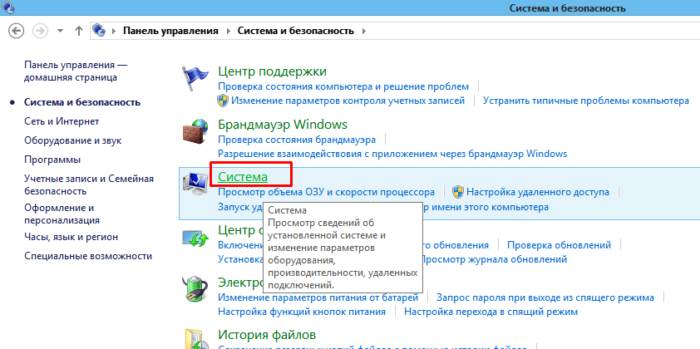
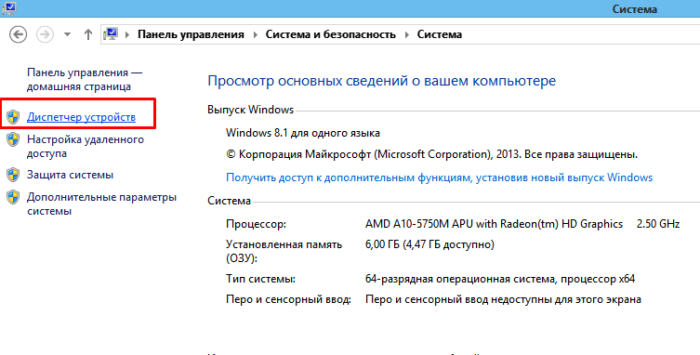
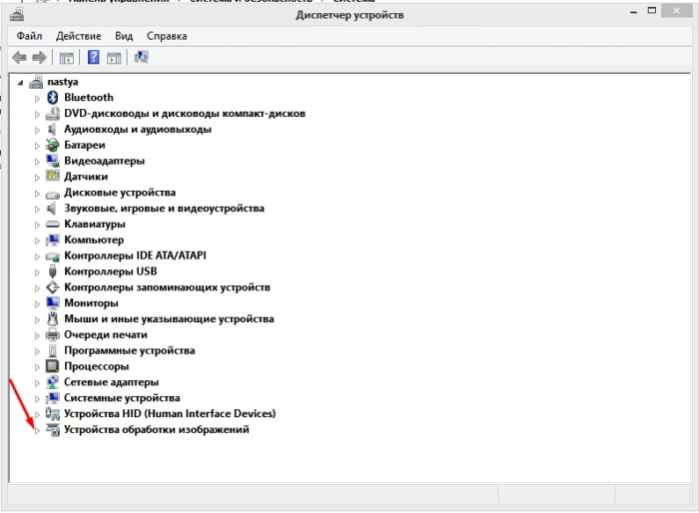
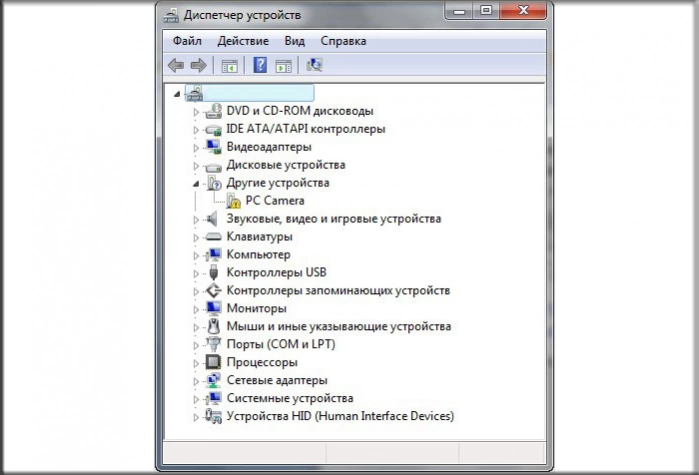
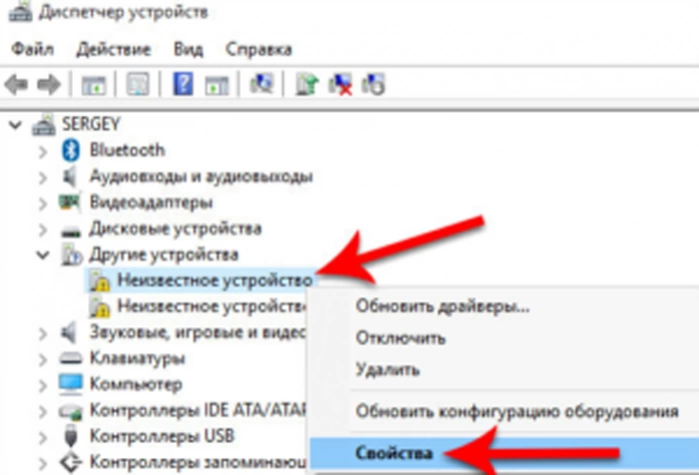
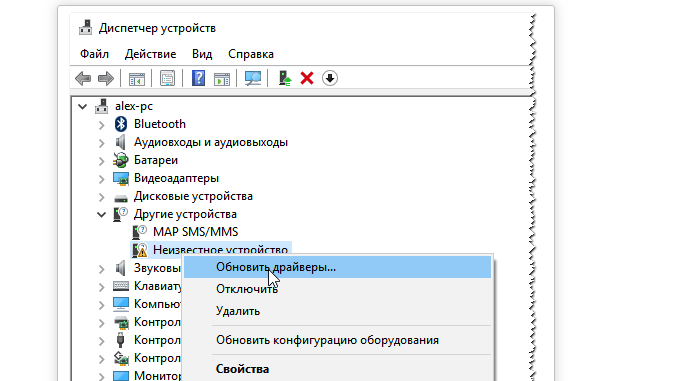
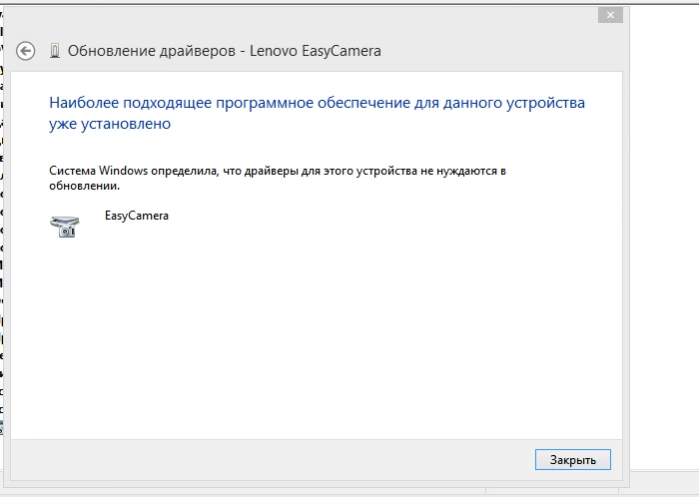
При выборе ручной установки:
- кликните по кнопке «Обзор», откройте путь к папке с драйверами, кликните «Далее»;
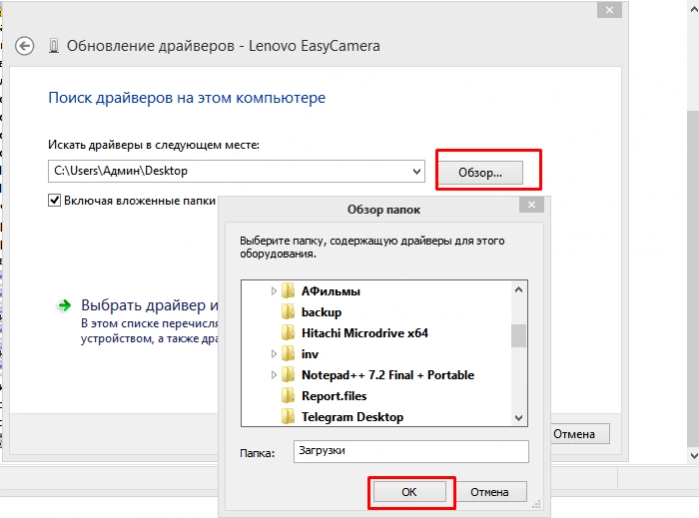
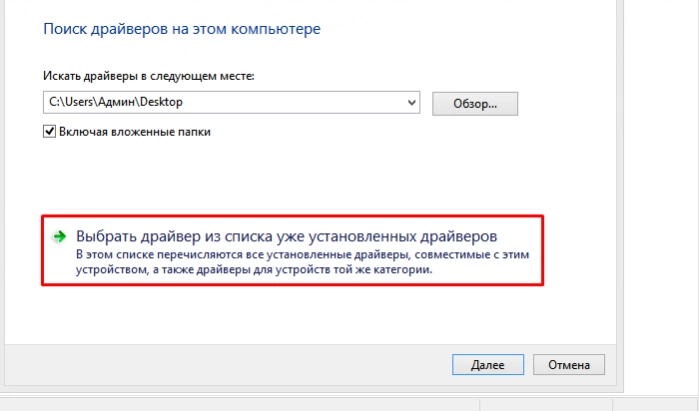
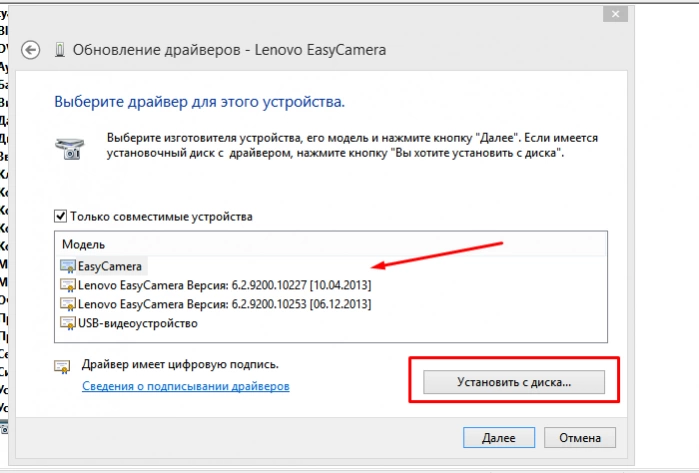
Восстановление работоспособности
Если веб-камера появилась в меню, достаточно просто нажать кнопку «Задействовать».
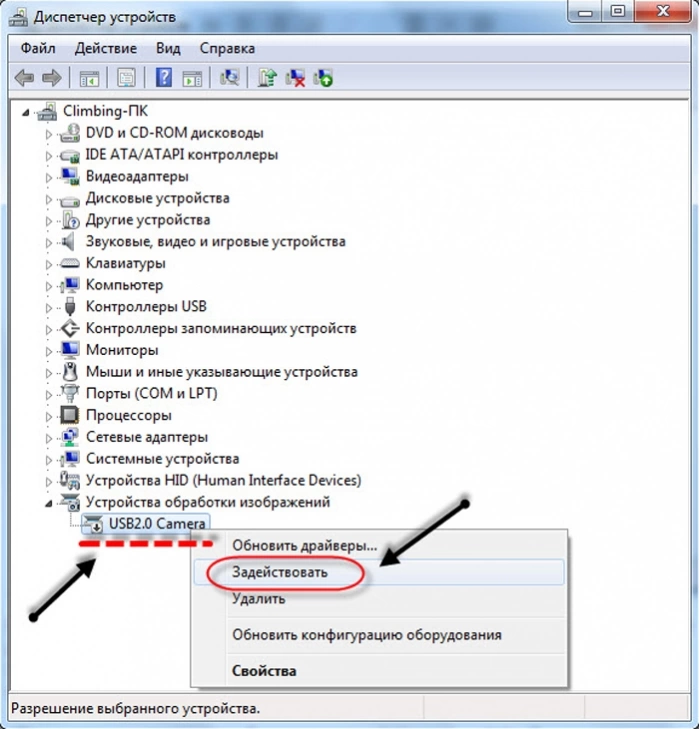
В противном случае нужно выполнить следующие действия:
- Зайти в «Диспетчер устройств» вышеупомянутым способом.
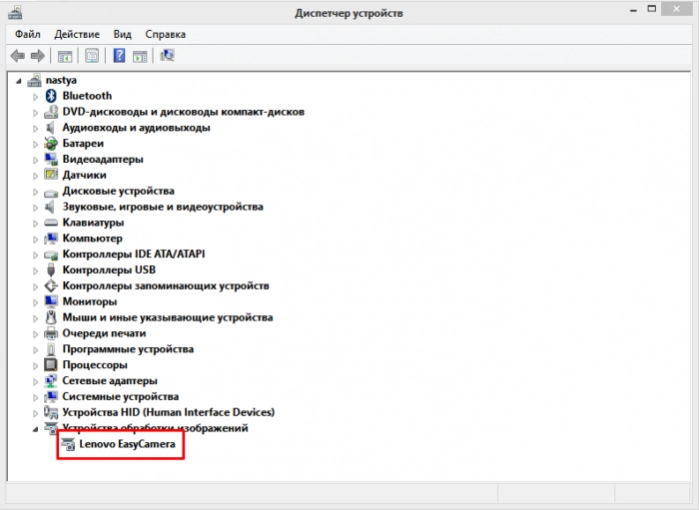
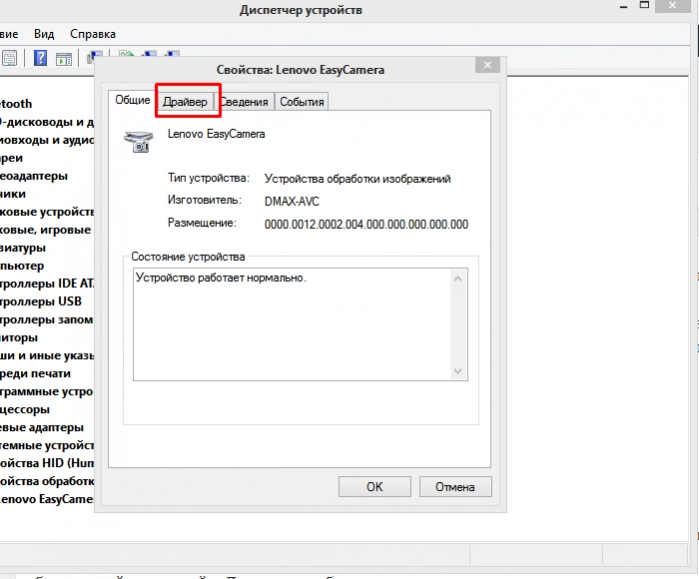
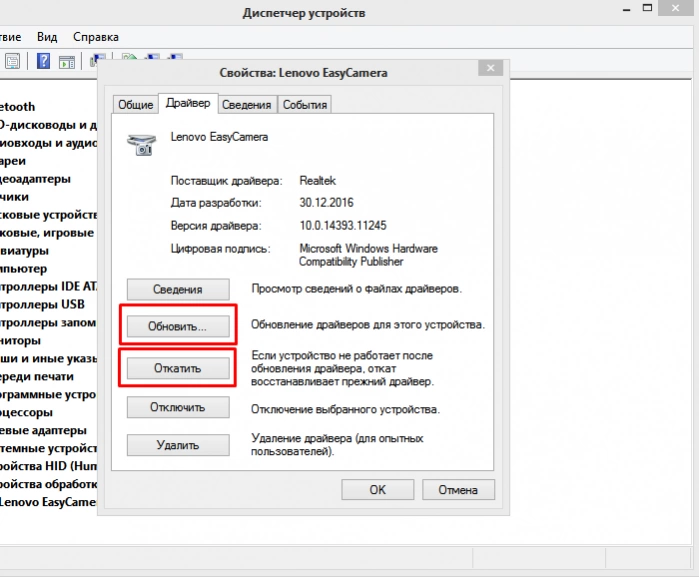
Восстановление совместимости
Довольно распространенной практикой является устаревшая версия драйвера самой видеокарты. С каждым годом выходят все новые версии операционных систем, в результате чего возникает несовместимость в обновленной системой. Данную проблему решить довольно легко, достаточно следовать простому алгоритму:
- Нажать левой кнопкой мыши по меню «Пуск», в строке поиска выбрать «Выполнение программ, созданных для предыдущих версий Windows». Можно начать вводить только часть этого запроса, система выдаст подсказку и найдет нужное приложение. Теперь его нужно открыть.
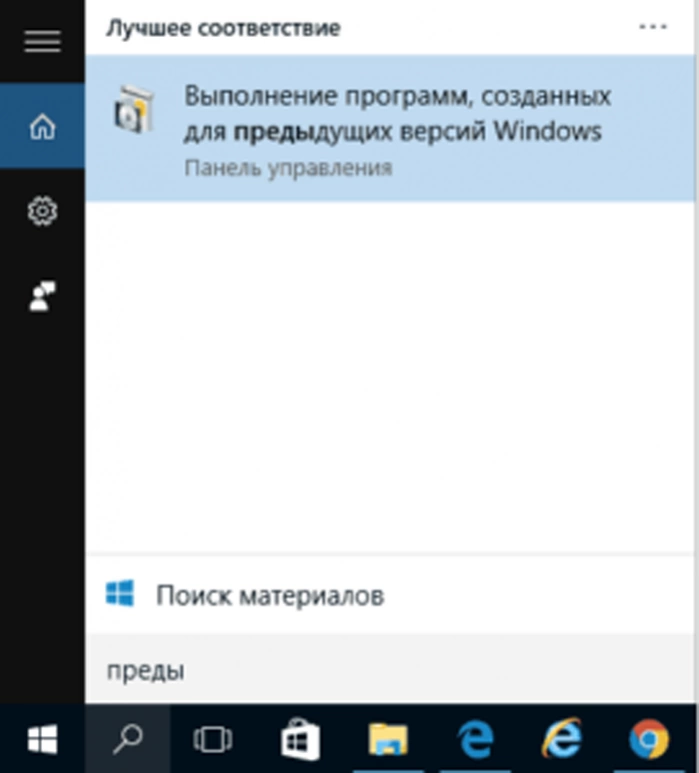
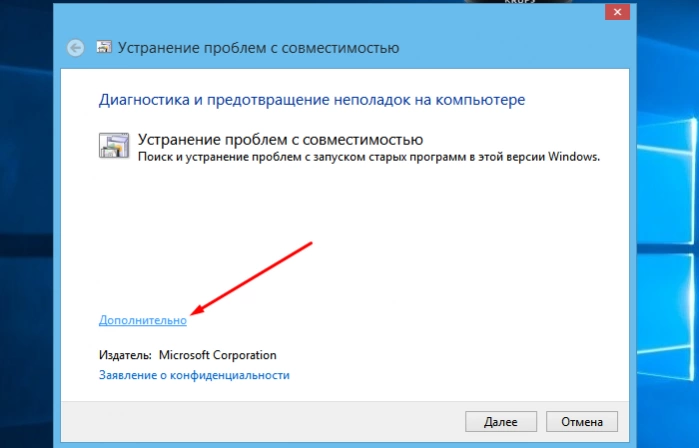
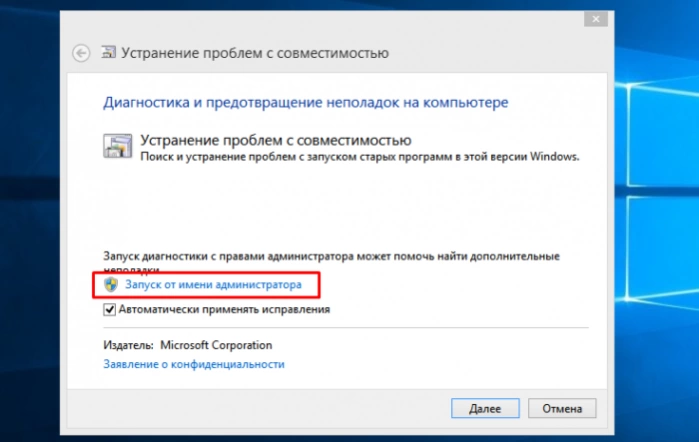
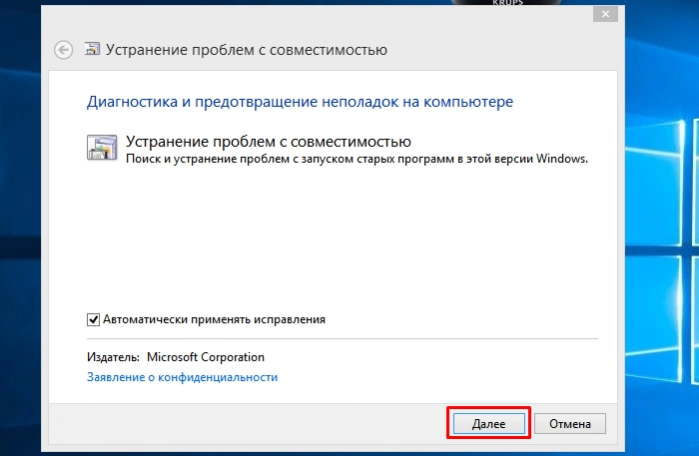
Можно и не прибегать к вышеперечисленным методам. Пользователю перед началом каких-либо действий стоит осмотреть USB-порт на предмет повреждений. Вполне вероятно, что дело в технической поломке, а не в ошибочной работе системы.
Что делать, если камера не отображается в диспетчере устройств
Если вы столкнулись с проблемой, когда ваша камера не отображается в диспетчере устройств и ноутбук не видит камеру, есть несколько шагов, которые можно предпринять для устранения неполадок.
Шаг 1: проверьте наличие аппаратных проблем.
Первым шагом в решении этой проблемы является проверка аппаратных проблем с камерой. Убедитесь, что камера правильно подключена к компьютеру и что все кабели надежно закреплены. Если у камеры есть кабель питания, убедитесь, что он правильно подключен и что камера работает. При условии встроенной камеры в ноутбук, проверьте, включена ли она в настройках BIOS.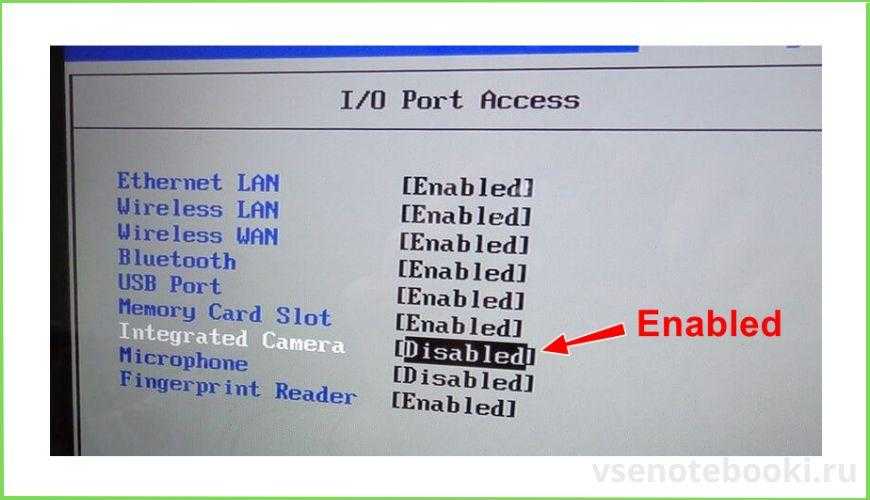
Шаг 2: проверьте наличие неисправностей с программным обеспечением.
Это является еще одним возможным фактором, влияющим на отображение камеры в диспетчере задач. Проверьте, есть ли программное обеспечение на ноутбуке и обновлено ли оно. При условии того, что вы недавно установили новое программное обеспечение или обновили операционную систему, возможно, это могло привести к тому, что камера перестала функционировать. Вот почему ноутбук не видит камеру.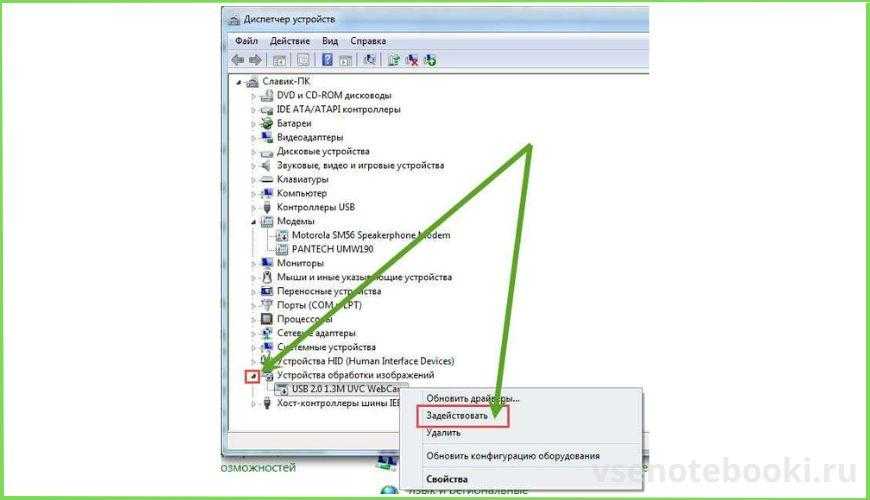
Шаг 3: обновление драйверов.
Если вы не видите наличие камеры в диспетчере задач, необходимо заменить драйверы. Их можно скачать с определенного сайта. Обязательно загружайте новую версию драйверов, а также проверьте, подходит ли версия для операционной системы, установленной на ноутбуке.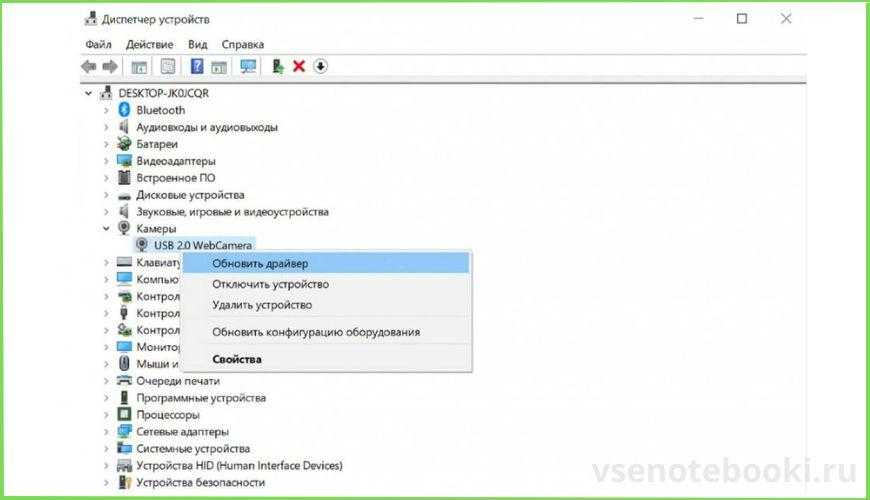
Шаг 4: переустановите веб-камеру
Если после переустановки драйверов не включается веб камера на ноутбуке, необходимо установить новую систему. Таким образом произойдет удаление и полное обновление операционной системы, и далее можно начать всё с чистого листа. Зайдите в «Панель управления» и далее нажмите на «Программы и функции». Найдите в списке программное обеспечение веб-камеры и нажмите на кнопку “Удалить”. Перезапустите ноутбук и заново установите программное обеспечение камеры с сайта производителя.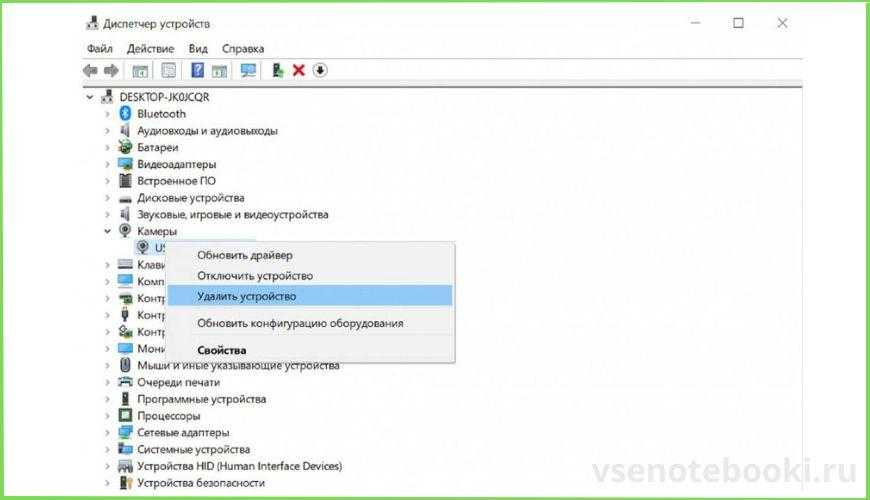
Таким образом, если веб-камера не отображается в диспетчере задач, перечисленные выше шаги помогут вам устранить неполадки. Обязательно проверьте наличие аппаратных и программных проблем, обновите драйверы и при необходимости снова запустите камеру. Если вы все еще не можете решить проблему, возможно, вам придется обратиться за помощью к производителю или профессиональному специалисту.
Резюмируем, как вылечить экран смерти
Так как самая распространенная причина появления синего экрана удаление нужных системных файлов или ПО, то нужно уметь пользоваться функцией «Восстановление системы».
Эта функция вернет компьютер в состояние, в котором он находился до удаления нужного файла.
Чтобы выполнить восстановление системы, необходимо:
- Перейти в меню «Пуск» и набрать в строке поиска «восстановление системы».
- Открыть файл двойным нажатием мыши.
- Установить точку даты восстановления, то есть время до удаления нужного файла или установки неподходящего драйвера. Именно к этому времени будет восстановлен Windows.
- Подождите пока процесс завершится и перезагрузите компьютер, синий экран должен пропасть.
Если же вы не удаляли никаких файлов в последнее время и не устанавливали нового оборудования, вам необходимо прочесть на экране смерти, какая программа вызывает такую ошибку. Понять это можно из кода вверху страницы.
Теперь, зная имя файла, отыщите его через «Панель управления», и нажмите на «Удаление программы».
Совет! Загружать программы, файлы и драйвера лучше только с проверенных, лицензионных сайтов, чтобы избежать таких поломок.
В крайнем случае вы можете переустановить систему полностью, так как в процессе переустановки зайдествован обычно только программный диск, то данные на остальных сохранятся.
Для установки новой Windows нужно иметь загрузочный носитель с официальной версией этой операционной системы.
Основные причины, почему не работает веб-камера на ноутбуке
Здесь представлены примеры возможных причин того, почему не работает камера на ноутбуке и способы решения этой проблемы.
- Возникновение неполадок с драйверами. Причина – устаревшие или некорректные драйверы. Драйверы – это программное обеспечение, позволяющее операционной системе взаимодействовать с аппаратными компонентами, такими как веб-камера. Если драйвер устарел или некорректен, веб-камера может работать не так, как ожидается. Переустановка драйвера часто помогает улучшить ситуацию.
- Настройки и конфиденциальность. Некоторые веб-камеры ноутбуков могут быть отключены в настройках, а контроль конфиденциальности может препятствовать доступу к веб-камере. Проверьте настройки конфиденциальности в вашей операционной системе и убедитесь, что веб-камера включена и имеет разрешение на доступ.
- Физическое повреждение. Если ваш ноутбук уронили или повредили каким-либо образом, веб-камера может отсоединиться или повредиться. В этом случае вам может понадобиться отнести ноутбук в ремонтную мастерскую, чтобы починить веб-камеру.
- Вредоносное ПО. Вредоносные программы и вирусы могут вызывать проблемы с веб-камерой, мешая ее нормальному функционированию. Проверка на наличие вредоносного ПО поможет выявить и удалить вредоносные программы, которые могут быть причиной проблемы.
- Конфликт с другими программами. Если вы используете несколько программ, которые пытаются получить доступ к веб-камере, это может вызвать конфликт и помешать работе веб-камеры. Закрытие неиспользуемых программ может помочь решить эту проблему.
- Устаревшая прошивка. В некоторых случаях прошивка, управляющая веб-камерой, может быть устаревшей, и ее необходимо обновить. Проверьте на сайте производителя наличие обновленной прошивки и следуйте инструкциям по ее обновлению.
 Существует несколько причин того, почему не включается камера на ноутбуке. Решение проблемы может включать обновление драйверов, проверку настроек и элементов управления конфиденциальностью, устранение физических повреждений, удаление вредоносных программ, разрешение конфликтов с другими программами или обновление прошивки. Если ни одно из этих действий не помогло и при этом не работает встроенная камера на ноутбуке, возможно, пришло время обратиться за помощью к производителю или в ремонтную мастерскую.
Существует несколько причин того, почему не включается камера на ноутбуке. Решение проблемы может включать обновление драйверов, проверку настроек и элементов управления конфиденциальностью, устранение физических повреждений, удаление вредоносных программ, разрешение конфликтов с другими программами или обновление прошивки. Если ни одно из этих действий не помогло и при этом не работает встроенная камера на ноутбуке, возможно, пришло время обратиться за помощью к производителю или в ремонтную мастерскую.
Причины неисправности веб-камеры
Ручное отключение
Пользователь мог случайно отключить девайс в Диспетчере устройств, кнопкой на камере или комбинацией клавиш на ноутбуке. В лептопах для этого используется сочетание кнопки Fn (обычно маркируется цветом, отличным от прочих кнопок) и одной из функциональных клавиш от F1 до F12. На кнопку, которая отвечает за работу вебки, производитель обычно наносит изображение фотокамеры.
Отсутствие драйверов после недавнего обновления
Об этом свидетельствуют коды ошибок 18, 28 и 32. В свойствах камеры во вкладке «Общие» нужно нажать кнопку «Обновить драйвера». Также можно откатить их до более ранней, стабильно работающей версии.
Блокировка камеры антивирусом
Почти все современные антивирусы, в целях конфиденциальности, могут блокировать доступ к веб-камере прочих приложений — браузера, Skype, Discord, Viber, ooVoo и других мессенджеров. Нужно отключить такую опцию в настройках антивируса, разрешив доступ к веб-камере всем или некоторым программам.
https://youtube.com/watch?v=dMcLIS5TLk8
Камера заклеена
Банальная причина неполадок камеры на ноутбуке
Неважно, какую операционную систему установил пользователь — Windows 7 или более позднюю. В новых гаджетах на объектив веб-камеры обычно наклеена защитная пленка, которая страхует от механических повреждений
Такая пленка может быть прозрачной и незаметной, но картинка с нее при этом остается мутной.
Некоторые пользователи, подвергшись приступу паранойи, попросту заклеивают окуляр вебкамеры на ноутбуке изолентой или пластырем. Уже через неделю такой «апгрейд» может примелькаться и не бросаться в глаза. При отсутствии картинки с камеры владелец ноутбука будет проверять драйвера и мучить Диспетчер устройств. Но причина в другом: камера попросту заклеена, но пользователь этого уже не замечает.
Перед началом работы
Прежде чем приступить к решению проблемы, выполните указанные ниже действия:
Если камера по-прежнему не работает, выполните следующее. Чтобы получить наилучшие результаты, попробуйте использовать возможные варианты устранения проблемы в указанном порядке.
Поиск выключателя или кнопки камеры на устройстве
У некоторых ноутбуков и переносных устройств есть физический выключатель или кнопка, отключающая и включающая камеру. Если она отключена, устройство не распознает установленную камеру. Если на компьютере есть выключатель или кнопка, включите ее перед использованием камеры.
Устранение проблем с веб-камерой ноутбука
Камера на ноутбуке – это важный компонент, который позволяет пользователям совершать видеозвонки, делать фотографии и записи, а также заниматься различными другими видами деятельности, требующими визуального контента. Но существуют различные причины, по которым не показывает камера на ноутбуке.
Ниже приведены распространенные проблемы и пути их решения.
- Веб-камера не обнаружена. Если ноутбук не определил веб-камеру встроенную или камера может быть отключена в диспетчере устройств, возможно необходима замена драйверов. Сначала проверьте, отключена ли камера в диспетчере задач, и включите ее, если это так. Если проблема сохраняется, попробуйте обновить драйвер камеры с сайта производителя.
- Плохое качество изображения. Если качество изображения плохое или размытое, это может быть связано с освещением, расположением камеры или загрязнением объектива. Убедитесь, что в помещении достаточно света, и попробуйте отрегулировать положение камеры, чтобы улучшить качество изображения. Если объектив загрязнен, аккуратно протрите его тканью из микрофибры.
- Не работает камера на ноутбуке. Если веб-камера не работает, это может быть вызвано конфликтами программного обеспечения, вредоносным ПО или устаревшими драйверами. Чтобы устранить эту проблему, сначала попробуйте перезагрузить ноутбук и проверить, работает ли камера. Если проблема сохраняется, запустите проверку на наличие вредоносных программ и проверьте, нет ли конфликтов программного обеспечения. Если проблема не исчезла, обновите драйвер камеры.
- Веб-камера зависает или выходит из строя. Если веб-камера висит, это может быть вызвано с устаревшими драйверами, конфликтами программного обеспечения или вредоносным ПО. Замените драйвер камеры, проверить наличие конфликтов программного обеспечения и выполнить проверку на наличие вредоносных программ. Если ноутбук не видит веб-камеру и проблема сохраняется, попробуйте переустановить программное обеспечение камеры.
- Если веб-камера не поддерживается операционной системой, она может не работать. Для решения этой проблемы, проверьте, совместима ли камера с операционной системой, и при необходимости обновите драйвер.

Проблемы с веб-камерой ноутбука могут быть неприятными. Но часто их можно решить с помощью простых методов устранения неполадок. Если приведенные выше советы не помогли решить проблему, рекомендуется обратиться к производителю за дальнейшей поддержкой. Не забывайте обновлять драйвер камеры и операционную систему. А также будьте осторожны при установке программ и посещении веб-сайтов. Это поможет избежать вредоносных программ и других рисков безопасности.
Неисправность в материнской плате
Материнская плата работает, но не в полном объеме. Эта проблема уже не решается путем переустановки драйверов. Диагностировать это можно с помощью специалиста, который обладает соответствующими знаниями.
В случае если хотите попробовать сами:
Проведите внешний осмотр материнской платы
Обратите внимание на электрические конденсаторы — они не должны быть вздутыми. Посмотрите на резисторы и прочие микросхемы — признаков перегорания быть не должно
Проверьте CMOS-память — для этого подключите блок питания и обратите внимание на светодиод, который расположен вблизи с материнской памятью. Если горит — все хорошо. Если не горит (плюс к этому не работают вентиляторы), проблема заключается в блоке питания.
ВАЖНО! Перед проверкой материнской платы в обязательном порядке отсоединяем внутренние разъемы. Подключенным остается только кабель питания
Если после извлечения устройств из разъемов при включении компьютера услышали один короткий и один длинный сигнал, материнская плата функционирует нормально. Если нет — скорее всего, она неисправна
Важно отметить, что сигнала может и вовсе не быть — это зависит от установленного BIOS. В этой статье взят в пример распространенный вид – BIOS Award
Чтобы узнать версию BIOS
- Откройте в «Пуск» окно «Выполнить» или нажмите сочетание клавиш Windows + R.
- Наберите в появившемся окне msinfo32 и нажмите «Enter».
- В окне «Информация о системе» можно увидеть версию BIOS, которая установлена на ПК.
Нюансы в зависимости от вида камеры
У разных типов камер есть свои нюансы при установке и эксплуатации. Их можно разделить по производителю или году выпуска, но на следующий фактор больше влияет внешняя или встроенная камера.
Отключение и подключение встроенного производится разными способами: через «Диспетчер устройств», с помощью горячих клавиш и так далее. Внешняя камера включается только через порт USB. Кроме того, в последнем случае иногда возникает необходимость переустанавливать драйверы после каждого выключения.
Большинство современных внешних камер поставляются без дисков с программным обеспечением, но работают с использованием технологии Plug and Play (функция, позволяющая работать без ручной установки драйверов).
Альтернативный метод восстановления
К примеру, вы можете скачать программу под названием Drive Booster. Данная программа отличается простым интерфейсом и может все сделать в автоматическом режиме. Вам только останется перезагрузить компьютер и начать работу.
Вот список программ, работающих аналогично Drive Booster:
И многие другие, которые можно без труда найти в интернете.
Всегда помните: если скачиваете какие-либо приложения из интернета, перед установкой проверяйте их антивирусом.
Вот, пожалуй, актуальные решения возникшей проблемы с вашим устройством. Будьте аккуратны и не устанавливайте никаких программ, которые могут повлиять на работоспособность вашего компьютера. Устанавливайте их только из проверенных источников.
Почему ноутбук не видит встроенную веб камеру и как это исправить
Обновлено: 16.04.2021Виктор Трунов 4 мин.
На самом деле существует множество причин, оказывающих прямое влияние на правильную работу веб устройства. В основном это: неустановленные, установленные с ошибкой или несовместимые с текущей версией ОС драйвера, неполадки в программном обеспечении или системные ошибки.
Итак, а теперь поговорим более подробно, почему это происходит, что делать в случае, если ноутбук не видит веб камеру и как вернуть ее в строй.
- Проблема с драйверами
- Системные ошибки
- Повреждена файловая система
- Решение проблем с совместимостью
- Как ее включить
- Что еще может быть
- Видео урок
- Комментарии пользователей
Проблема с драйверами
Для начала откройте диспетчер устройств и убедитесь, что у вас установлены все необходимые драйвера.
Более подробно:
- Откройте раздел устройств обработки и убедитесь, что значок с веб камерой присутствует. Также убедитесь, что рядом с ним и в разделе «Устройства» нет красных или желтых знаков, говорящих о неправильной установке ПО.
- Если значки присутствуют, то вам необходимо перейти на оф. сайт производителя ноутбука (MSI, ASUS, ACER и т.д.), в поиск ввести модель вашего ноутбука (ее можно посмотреть на коробке или на задней части) и скачать нужные драйвера.
- Затем установить их. Процедура на самом деле крайне проста, не буду на ней останавливаться.
После завершения установки, не забудьте перезагрузить ПК.
Для этого:
- Заходим в диспетчер устройств, щелкаем по названию правой мышкой и открываем «Свойства».
- Перемещаемся в раздел «Драйвер» и щелкаем «Удалить».
- Подтверждаем действия, нажав «ОК».
- Перезагружаем компьютер.
Теперь можно переходить к установке свежего ПО.
Если диспетчер устройств не видит веб камеру, ее просто нет ни в одном разделе, то скорее всего проблема в ее неисправности.
Системные ошибки
Вторая проблема, которая вполне может быть, это повреждение системных файлов, отвечающих за правильную работу программного обеспечения.
Как исправить ошибки:
- Запустить строку команд «cmd».
- Ввести sfc /scannow.
- Отдать команду на выполнение, нажав «Enter».
- Дождаться завершения проверки и перезагрузить систему.
Это системное средство, в автоматическом режиме восстанавливающее важные файлы из резервной области.
Повреждена файловая система
Еще одна причина, из-за которой обычно ноутбук не видит встроенную веб камеру. Если говорить коротко, то файловая система – это способ организации и хранения информации. И при малейших ошибках в ней, нарушается работоспособность тех или иных составляющих.
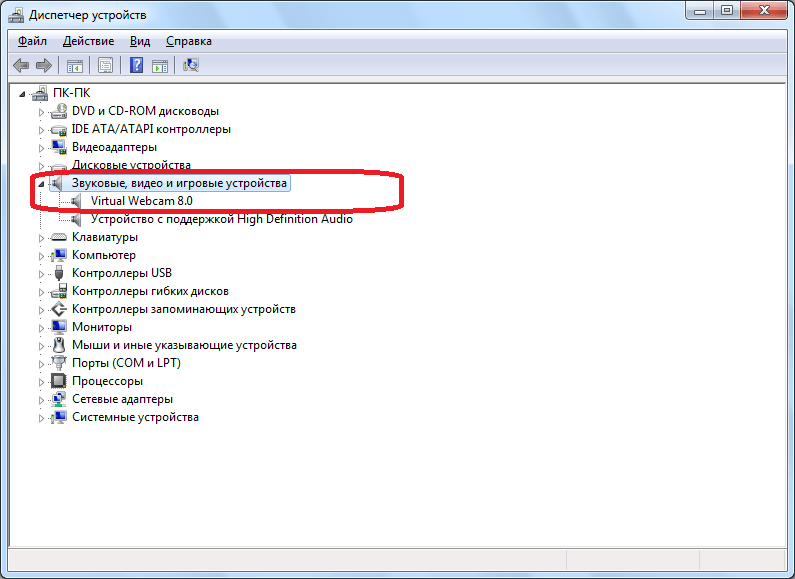
Как все исправить:
- Открыть «Компьютер».
- Щелкнуть правой мышкой по тому диску, на котором установлена ОС. Обычно это диск «С».
- Открыть раздел «Свойства».
- Переместиться во вкладку «Сервис» и нажать на кнопку проверки.
- Отметить галочками все доступные опции и нажать «Запуск».
- Добавить в расписание, нажав на соответствующую кнопку.
Для начала проверки, необходимо перезагрузить систему. Все найденные ошибки, будут исправлены.
Решение проблем с совместимостью
В некоторых случаях ноутбук может не видеть встроенную веб камеру из-за проблем с совместимостью установленного ПО с текущей версией Windows. Тогда на помощь приходит средство устранения неполадок, изначально вшитое в ОС.
Для его запуска нужно:
- Открыть «Пуск» и в поиск ввести «предыдущих».
- Нажать на соответствующий пункт.
- После открытия главного окна, нажать «Далее».
- Запустится сканирование, в ходе которого вам предложат выбрать неисправный компонент. Если нужного компонента нет, выбираем «Нет в списке» и указываем путь вручную. Жмем «Далее».
- Выберите опцию «Диагностика» и выберите ОС в которой она точно должна работать.
Теперь все должно работать.
Как ее включить
После устранения всех проблем, вебка будет доступна для использования. Для ее включения используются специальные комбинации клавиш, чаще всего это:
- Fn и Esc, Fn и F6 или Fn и F10.
- Бывают и другие варианты комбинаций. Посмотрите на клавиатуру и найдите нужную иконку, нажмите на нее в сочетании с клавишей FN.
А еще можно открыть «Пуск» и в строку поиска ввести «камера».
Что еще может быть
Я разобрал основные виды неисправностей, однако имеют места быть и другие причины, из-за которых ноутбук не видит веб камеру.
Чаще всего это:
- Вебка полностью или частично вышла из строя.
- Повреждение шлейфа, соединяющего вебку с материнской платой.
- Неисправность материнской платы. Обычно в случаях с ноутбуком, происходит перегрев отдельного компонента.
Все это самостоятельно исправить не получится. Необходимо общаться за помощью к специалистам, например, к нам, для более тщательной диагностики и ремонта.
Дополнительные советы
Если у вас подключено несколько устройств (веб-камер, захват видео и все что связано), подключенных к вашему компьютеру, приложение, которое вы пытаетесь использовать, может пытаться выбрать неправильное устройство. Ваше приложение может не поддерживать веб-камеру, которую вы пытаетесь использовать. Например, новые приложения для Windows 10 поддерживают только недавно созданные веб-камеры, поэтому, если у вас есть более старая версия, она может не работать с новым приложением. Большинство настольных приложений по-прежнему совместимы со старыми веб-камерами. Если у вас есть внешняя веб-камера, подключите ее к другому компьютеру и посмотрите, что произойдет.
Что делать, если камера на ноутбуке не работает?
Сегодня практически в каждом ноутбуке есть встроенная камера. Изделие существенно упрощает жизнь: подсоединять дополнительно какие-то провода уже не нужно, достаточно связи с интернетом и уже можно увидеть родное лицо в экране. Однако камера порой перестаёт правильно работать. Как поступить в такой ситуации?
Чаще всего наблюдаются проблемы в настройке оборудования
Причины
Факторов, из-за которых веб-камера остаётся невидимой для ноутбука, может быть много. Проблема может касаться как аппаратной части, так и вопросов ПО. Прежде всего, специалисты рекомендуют проверить версию с программной оболочкой, ведь наладить работу с утилитами и драйверами под силу самостоятельно, чего не скажешь о физическом ремонте оборудования.
Устройство не включено
Часто юзеры начинают паниковать раньше времени, забывая, что камера может быть попросту отключена. Чтобы решить проблему, следует нажать кнопку Fn вместе с одной из функциональных (чаще всего это F6, F10, но в вашем случае может быть другой вариант из списка F1–F12), Правильную клавишу вам подскажет пиктограмма с камерой.
Драйвера
Старая сборка или отсутствие драйверов влияет на работоспособность камеры на ноутбуке. Иногда ОС «забывает» о наличии камеры на вашем приборе, и не «подтягивает» для неё драйвера, приходится сделать это вручную. Кроме того, из-за разнообразных сбоев системы драйвер может попросту повредиться. Итак, чтобы обновить или поменять драйвер для камеры, следует выполнить такие шаги:
- отыщите в диспетчере устройств интересующий вас прибор;
- если в списке не нашлось камеры, значит, ОС её не видит. Если напротив названия оборудования горит знак вопроса жёлтого цвета, рекомендуем удалить компонент;
- чтобы выполнить удаление, нажмите на строке с камерой правой кнопкой и в свойствах найдите клавишу удаления;
- после удаления драйвера, выполните такие же манипуляции для устранения самой камеры;
- новый компонент желательно устанавливать после перезагрузки компьютера;
- при наличии инсталляционного диска лучше получить установочные файлы с него. Альтернативный вариант — скачать информацию с сайта разработчика, предварительно разобравшись с названием модели ноутбука и типом ОС.
Важный момент: при наличии нескольких вариантов драйвера, качайте новую версию (производитель регулярно выпускает обновления с исправлениями выявленных уязвимостей и дефектов). С другой стороны, в самых последних вариантах ПО разработчики могут оставить несколько новых брешей, которые прошли тестирование. Попробуйте разные варианты, если с первого раза решить проблему не удалось.
Проведите установку, выполните reboot, и проверьте, начала ли работать камера. Есть модели, для которых в ходе установки драйвера «подтягивается» ещё и инструмент для настройки. При наличии такой утилиты, запустите её и начинайте работу!
Для пользователей windows ХР подойдёт следующий способ: перейдите в «Мой компьютер», просмотрите перечень ярлыков. После названий разделов должна появиться информация о веб-камере.
Не можете найти прибор? Тогда установите средство для работы с камерой, или воспользуйтесь Skype. Работоспособность камеры через Skype проверяется за считаные секунды, для этого в программу внедрён помощник.
Дефекты аппаратной части
Если прибор включён, все компоненты установлены, но работать с прибором не получается, возможно, не работают аппаратные элементы. Чаще всего рассматривают поломку шлейфа, который соединяет материнскую плату с изделием. Другой вариант – выход устройства из строя. Так или иначе, если ноутбук работает без камеры или она не включается, его придётся нести в диагностику. Эксперты из сервис-центра помогут выявить реальную причину и укажут стоимость ремонта. Интересно, что иногда выгоднее купить внешнюю веб-камеру, чем разбирать весь ноутбук. Особенно, если вы пользуетесь устройством часто, и любой простой может сказаться на финансовом благополучии.
Ваш ноутбук не видит камеру? Существует несколько вариантов решения проблемы. Наиболее часто пользователи забывают включить прибор. Также помогает обновление драйверов на компьютере. Если правильная настройка ПО не решила проблему, несите оборудование в сервис-центр, где опытные сотрудники быстро поставят изделие «на ноги»!
Способ 2: проверьте наличие физической кнопки/затвора
Многие современные ПК оснащены кнопкой конфиденциальности или затвором, который иногда физически отключает веб-камеру от системы и, следовательно, не позволяет системе обнаружить камеру, установленную на вашем устройстве. Проверьте их, чтобы убедиться, что они не вызывают проблемы.
Обычно затвор веб-камеры размещается прямо там, где установлена камера, и полностью закрывает объектив камеры при закрытии.
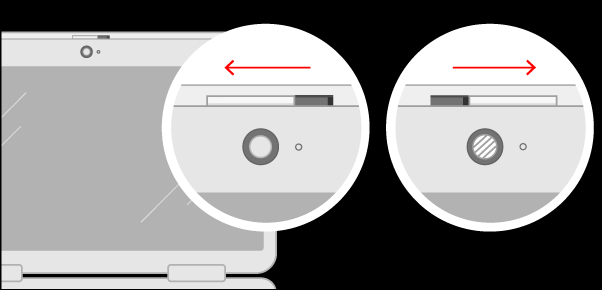
Принимая во внимание, что кнопка может быть помещена в ряд клавиш на вашей клавиатуре
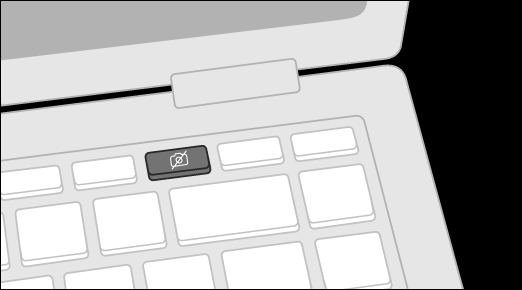
В качестве альтернативы, некоторые портативные компьютеры также имеют переключатель, расположенный на боковой стороне ноутбука, где обычно находятся все порты.
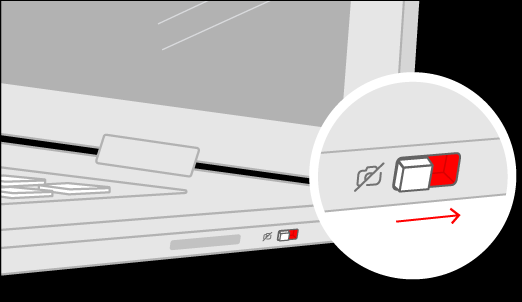
Если вы обнаружите какие-либо из этих кнопок/затворов в своей системе, убедитесь, что они не блокируют камеру.
Быстрая онлайн проверка работоспособности веб-камеры
Не только драйвера вызывают проблемы, не реже источники неисправности – некорректные настройки программы для захвата видео. Возможно, ей заблокирован доступ к оборудованию, из-за чего утилита не может отображать картинку. Простой способ выяснить, так ли это – использовать онлайн-сервис для проверки работоспособности камеры.
Как проверить веб-камеру в Windows 10:
- Переходим на сайт WebcamTest.
- Во всплывающем окне нажимаем на опцию «Разрешить».
- Ждем отображение изображения.
Если картинка появилась, значит стоит дальше искать в настройках Skype или другого сервиса для видеозвонков.
Что такое системный журнал Windows 7
В операционной системе Windows, начиная с 7 версии, есть функция отслеживания важных событий, все они собраны в специальном журнале.
Именно там можно найти информацию обо всех системных ошибках.
Журнал включает в себя информацию обо всех сбоях: программах, которые не запускаются, нарушениях в работе драйвера, а также неправильном подключении устройств.
Журнал сохраняет все события в хронологическом порядке, позволяет осуществлять контроль над системой, проводит диагностику ошибок и, по возможности, устраняет их.
Общий вид системного журнала
Чтобы сохранить все важные данные, нужно периодически просматривать этот журнал и производить настройку компьютера.
Когда служба журнала событий запущена, она собирает и сохраняет в архив все важные изменения и происшествия.
Функции журнала включают в себя:
- Возможность просматривать архивные данные.
- Создавать подписки определенных происшествий для работы с ними в будущем.
- Фильтры событий для применения их в системе.
- Настраивать выполнение компьютером определенных действий при появлении ошибки.
Системный журнал есть на любом устройстве, работающем на операционной системе Windows 7 и его правильное использование позволит избежать многих ошибок, в том числе, фатальных.
Скайп не видит веб камеру на ноутбуке: решение найдено!
Здравствуйте. Появление большого количества мессенджеров существенно упростило процесс общения между людьми, которые находятся на определенным расстоянии друг от друга. Безупречным лидером среди подобных приложений является Skype. Но иногда случается так, что Скайп не видит веб камеру: что делать в таких ситуациях? В этой статье я расскажу об основных причинах и способах устранения проблемы.
На первый взгляд, может показаться, что всё очень сложно и пора нести ПК в сервис. Не стоит паниковать! Просто прочитайте мою публикацию и попробуйте предлагаемые мною решения. В большинстве случаем они помогают.

С чего начать поиски неисправности?
Как показывает мой опыт, очень часто мы начинаем «ковыряться» в настройках системы, не подозревая, что истина намного ближе. Советую начинать расследование с проверки подключения: возможно, кабель USB от веб-камеры случайно (или кто-то ему помог) отсоединился от порта.

Если причина действительно в этом, то Вы сможете сэкономить несколько часов, потраченных на поиски ответов на форумах и разных компьютерных блогах.
Проверили? Всё на своих местах? Да? Поздравляю! Нет? Тогда идём дальше.
Диспетчер устройств
В диспетчере отображаются все подключенные устройства, показывается их статус (работает, отключено, неисправно). Зачем нам нужно сюда лезть? Чтобы проверить, видит ли система нашу камеру.
Попасть в «менеджер» устройств можно несколькими способами. Проще всего воспользоваться строкой поиска в меню «Пуск», где следует ввести слово «устройств» и выбрать из списка вариантов «диспетчер».
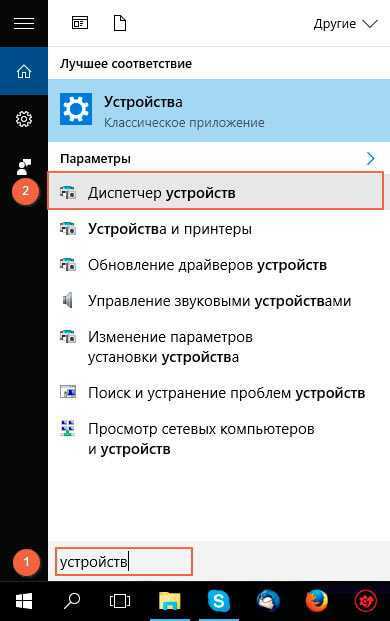
Если же поиск не работает (такое случается), то нужно перейти в Панель управления, выбрать режим просмотра «Мелкие значки»:

и найти в списке ссылку на нужный нам системный сервис:
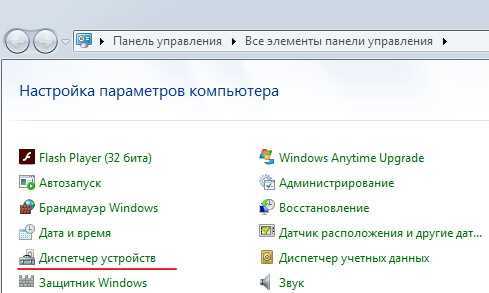
Когда откроется окно диспетчера, следует в самом конце перечня оборудования раскрыть список «Устройства HID». В некоторых версиях Windows он может называться «Устройства обработки изображений»:
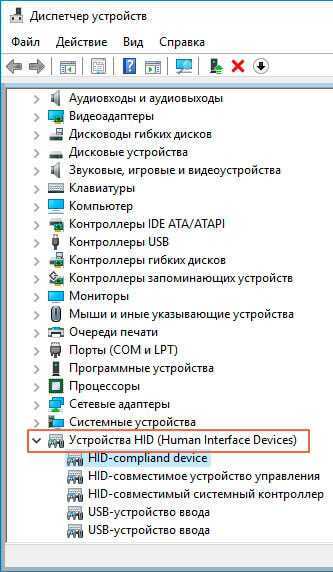
Вы увидите несколько элементов, возле названия которых не должно быть восклицательных знаков или черной стрелочки. Иначе, предстоит выполнить переустановку драйвера или же включение камеры через контекстное меню.
Если камера вообще не отображается в списке, то следует проверить ее работоспособность на другом ПК. Возможно, причина в ней, а не в компьютере. Сходите к знакомым и попробуйте подключить «вебку» на их компе. Увы, для ноутбука, где web-camera встроена, такой фокус выполнить не удастся.
Оборудование оказалось рабочим? Значит продолжаем искать проблему.
Обновление ПО
Попробуйте переустановить драйвер «неработающего» приспособления. Для этого можно воспользоваться установочным диском, который шел в комплекте с камерой. Если не можете его найти, то придется искать программу в интернете. Обязательно скачивайте только официальный софт с сайтов разработчика. Вам может понадобиться название модели, чтобы отыскать необходимый драйвер. Данная информация указана на упаковке или на самом устройстве.
Когда нужный файл (или файлы) будет загружен, следует инсталлировать его в систему или выполнить обновление в диспетчере. Не забываем перезагрузить ПК после внесения изменений.
Если после этого Скайп не видит веб камеру на ноутбуке, то переходим к следующему пункту.
Настройка Skype
- Запускаем приложение для общения;
- Сверху в меню есть пункт «Инструменты», кликнув по которому выбираете из раскрывшегося списка «Настройки»:
Откроется окно параметров приложения, где следует слева выбрать опции видео:
Теперь в основной области окна отобразится перечень устройств, отвечающих за запись изображения. Попробуйте выбрать Вашу камеру и посмотреть на «живой» результат в маленьком окошке.
Заработало? Поздравляю!
Еще несколько советов
Крайне редко Скайп не видит веб камеру на ноутбуке из-за вирусов. Можете просканировать систему утилитой DrWeb CureIt и попробовать потом переустановить Skype.
На этом всё. Надеюсь, что помог Вам устранить «неисправности». И помните, по любым вопросам компьютерного характера можете обращаться лично ко мне через комментарии.























![Встроенная камера не работает в windows 10, 8 [100% решено]](http://nephros-crimea.ru/wp-content/uploads/7/9/6/79676f2dc20b9ace35af85226b7a712d.png)



