Что делать, если ноутбук не видит (не распознает) принтер
Сразу стоит обратить внимание на то, что стало причиной возникновения данной проблемы. Например, Вы только подключили принтер, а портативный ПК не хочет его определять
Либо принтер нормально печатал с ноутбука, а потом в какой-то момент перестал им распознаваться. Хотя факторы появления ошибки распознавания и схожи по многим критериям, но начинать процедуру выявления проблемы стоит немного различными методами. Далее мы вкратце объясним, на что в первую очередь стоит обратить внимание в том или ином случае.
Ноутбук не видит новый принтер
Если Вы только подключаете принтер к ноутбуку, то для его полноценной работы следует установить соответствующее программное обеспечение. Именно на этом этапе многие допускают ошибку. Забывают или не знают, что нужно не только подсоединить оргтехнику к ПК, но и установить драйвер на него (вывод сделан на основе часто задаваемых вопросов потребителями на тематических форумах). Кроме того, многие пользователи не знают, что для полноценной работы принтера, его следует выставить по умолчанию в качестве основного. Также не будет лишним проверить, включена ли служба печати на ноутбуке. Ну, и последним штрихом, следует заново проверить кабель подключения или настройки параметров беспроводной печати.
Ноутбук не видит старый принтер
Если печатающее устройство много лет нормально работало и внезапно перестало определяться ноутбуком, то в данном случае начало проверки будет зависеть от основного влияющего фактора. К примеру, если Вы осуществляли уборку в комнате, то первым делом нужно проверить контакт между принтером и ноутбуком (в случае подключения через Wi-Fi роутер, то его также следует осмотреть). Следующим шагом нужно проверить обновления драйверов и операционной системы ноутбука. Возможно, разработчики выпустили новое обновление ПО, поэтому некоторые службы ОС были временно приостановлены. Ну и напоследок не будет лишним проверить ноутбук на наличие вирусов. Вредоносные программы часто ломают работу драйвера принтера.
Внимание: При попытке установки на ноутбук драйверов от старого принтера или МФУ, современные антивирусные/защитные программы могут видеть в них потенциальную угрозу и блокировать их работу. На деле с драйвером все хорошо (если Вы скачивали его с официального или проверенного сайта, либо устанавливаете с комплектного диска)
Поэтому перед установкой драйвера рекомендуется отключить антивирус, либо сразу добавить ПО в исключения.
Если возникли проблемы при печати с мобильного устройства, рекомендуем ознакомиться со статьями: «Как подключить принтер к телефону» и «Как печатать с телефона».
Ноутбук не видит принтер через USB
Подключая принтер к ноутбуку по USB нужно понимать, что многие печатающие устройства запоминают, к какому порту они были подключены. Поэтому любые манипуляции с переключением могут вызвать сбои в их работе. Кроме того, принтеры не сильно жалуют слишком длинные кабели. Самый оптимальный USB шнур тот, что идет в комплекте (± 0,5-1,5 м). Также оргтехника не жалует подключение через различные удлинители, USB-хабы или переходники. Лучше напрямую подключить принтер к ноутбуку
К тому же подключая принтер к ноутбуку, обратите внимание на версии USB-портов. Более старые модели оргтехники явно не стоит подключать к порту USB 3.0
Ноутбук не видит принтер через Wi-Fi
Отсутствие соединения принтера с ноутбуком, подключенного беспроводным способом, в основном, происходит из-за сбоя в работе программного обеспечения. Поэтому первым делом стоит проверить настройки подключения по Wi-Fi, а также работу драйвера принтера и службы печати. Также сбои могут возникнуть из-за устаревания ПО. Проверьте драйвер и микропрограмму принтера на наличие обновлений (иногда наоборот следует откатить ПО до предыдущей версии)
К тому же стоит обратить внимание и на обновления для операционной системы персонального компьютера (особенно актуально для современной ОС Windows 10). Если принтер или МФУ подключено к ноутбуку через Wi-Fi роутер или адаптер, то их работоспособность также нужно проверить

Устройства USB 3.0 (USB флешки и жесткие диски) не распознаются в Windows 10
На ноутбуках с Windows 10 ошибка «USB устройство не распознано» довольно часто возникает при подключении внешних жестких дисков и флешек порт USB 3.0.
Чтобы решить эту проблему, вы должны изменить настройки схемы питания для ноутбука. Перейдите в панель управления Windows -> Электропитание, выберите используемую схему питания, затем нажмите Настройка схемы электропитания -> Изменить дополнительные параметры питания. Затем в параметрах USB -> Параметр временного отключения USB ->Смените на Запрещено .

Надеюсь, что описанные мной методики помогут вам решить проблему с ошибкой невозможности распознать USB-устройства в Windows 10.
Диагностика проблем с принтером от Microsoft (Print Spooler Cleanup Diagnostic Tool)
Прежде всего, можно попробовать автоматическое решение проблем с принтером, используя утилиту диагностики в панели управления Windows 10 (Print Spooler Cleanup Diagnostic Tool), либо скачав ее с официального сайта Microsoft (отмечу, что я точно не знаю, будет ли отличаться результат, но насколько смог понять, оба варианта равнозначны).
Для запуска из панели управления, зайдите в нее, затем откройте пункт Устранение неполадок,
затем в разделе Оборудование и звук выберите пункт Использование принтера (еще один путь — зайти в устройства и принтеры, а затем, кликнув по нужному принтеру, если он есть в списке, выбрать Устранение неполадок).
Также для запуска инструмента устранения неполадок принтера можно скачать файл с официального сайта Microsoft или здесь.
В результате запустится диагностическая утилита, которая в автоматическом режиме проверит наличие всех типичных проблем, которые могут препятствовать правильной работе вашего принтера и при обнаружении таких проблем исправит их.
В числе прочего будет проверено: наличие драйверов и ошибки драйверов, работы необходимых служб, проблемы соединения с принтером и очереди печати. Несмотря на то, что гарантировать положительный результат тут нельзя, рекомендую попробовать использовать этот способ в первую очередь.
Ручное добавление
Как правило, операционная система сама подгружает нужные компоненты при подключении новенького устройства, но случаются трудности, куда же без них. Иногда пользователям приходится добавлять девайс вручную – этому стоит научиться, особенно, если комп не видит принтер в сети Windows 10.
- Кликните на значок «Пуск»;
- Перейдите к иконке «Параметры»;
В меню ищите значок «Устройства»;
- И открывайте вкладку «Принтеры и сканеры»;
- Нажимайте на значок плюсика, отмеченный словом «Добавить»;
- Поиск доступных устройств запустится автоматически (не забудьте подключить девайс с помощью проводов);
- Если поиск не увенчался успехом, появится строка «Отсутствует в списке»;
- Выберите тип соединения и кликните по иконке «Добавить с ручным заданием параметров»;
- Жмите на значок «Далее»;
Укажите нужный порт или выберите его из списка, жмите «Продолжить»;
- Определите производителя вашего устройства и кликните по нужной модели девайса;
- Если диск с драйверами у вас уже есть, жмите на кнопку «Установить с диска» и вставляйте диск в дисковод;
- Если диска нет, жмите «Далее»;
- Выбирайте имя девайса и снова кликайте на кнопку продолжения;
- Дождитесь, пока настройка и установка не завершатся автоматически;
- После получения сообщения об успешной установке, нажмите на кнопку «Готово».
Вот и все, больше вам не придется переживать, что компьютер с Windows 10 не находит принтер на Windows 10. Можете наслаждаться работой МФУ!
Проблемы в операционной системе компьютера
Отказаться подключаться и работать принтер может из-за наличия проблем в Windows:
- Наличие вирусов и, как следствие, нарушение системных процессов, повреждение файлов. Нужно просканировать, удалить вредоносное ПО, вылечить зараженные файлы и поставить новые «дрова».
- Сторонние и встроенные в Windows защитные программы (антивирусы) могут блокировать входящие подключения. Требуется в настройках добавить принтер в исключения или на время установки отключить программу. Это относится не только к сторонним антивирусам, но и к штатному защитнику Windows (Defender), Брандмауэру.
- Подключите в задействованный USB-порт компьютера другое устройство. Если ноутбук или ПК его тоже не будет видеть, значит, причина в порте. Кроме аппаратной неисправности возможно, что порт отключен системно в Bios. Откройте также «Диспетчер устройств» и в директории «Контроллеры USB» убедитесь, что все контроллеры работают.
Можно скачать программу Driver Booster, которая позволяет обнаружить устаревшие драйвера и сделать обновление в несколько кликов.
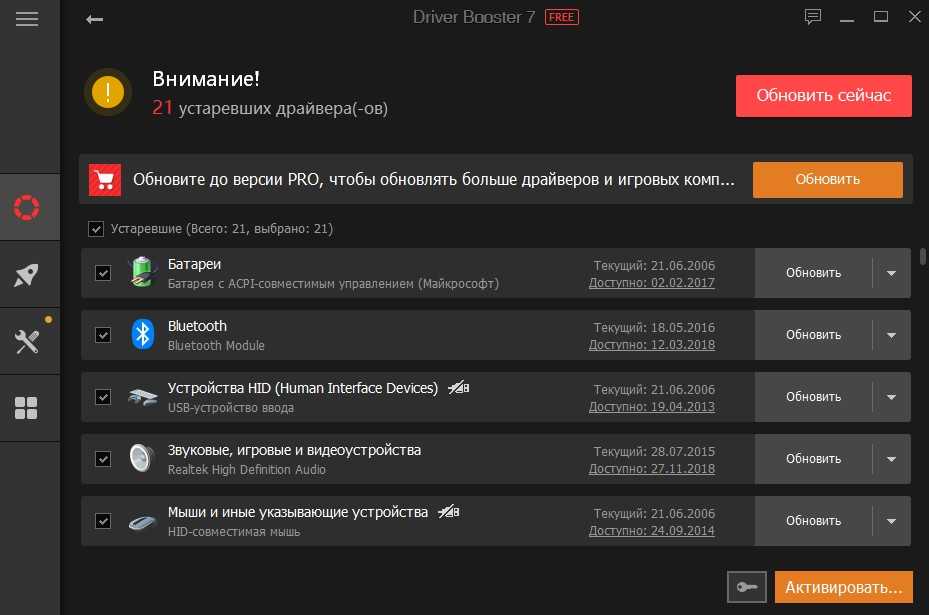
Почему Виндовс 10 не распознает принтер
Большинство пользователей задается вопросом, почему стационарный ПК либо ноутбук не видит принтер (Windows 10)? Такое бывает нечасто, но имеет место, и в один прекрасный момент, когда необходимо распечатать документы или выполнить ряд других операций, процесс не может начаться.
На настоящий момент насчитывается множество производителей принтеров, среди которых есть как крупные бренды, так и новые азиатские фирмы. Причем у разных моделей могут возникнуть ситуации, которые решаются индивидуально и требуют специфического подхода.
Но в большинстве случаев многие проблемы решаются по схожему сценарию. И для начала стоит выяснить причины сложившейся неприятности, среди которых могут быть эти случаи:
- физическое повреждение порта принтера или кабеля;
- неисправность самого устройства;
- отсутствие драйвера;
- установка старого ПО;
- оборудование не активировано, как устройство печати.
Имеет смысл проверить, нужна ли заправка картриджей — некоторые модели отказываются работать пока они «пусты».
При этом стоит отметить, что принтер подключается к ПК или ноуту двумя основными способами. Как правило, это физическое соединение через соответствующий порт в самом оборудовании. Другой путь — использование локальной сети либо подключение «по воздуху».
Зачастую трудности возникают не по вине оборудования, а скорее вызваны невнимательностью самих пользователей или банальной случайностью. Стоит рассмотреть основные моменты, с чем сталкиваются многие пользователи и разобраться, как проблему можно исправить.
Как проверить кабель USB и порт
Первые действия
Если компьютер с ОС Windows 10 не видит сетевой принтер, необходимо предпринять соответствующие меры. Прежде чем искать определенный выход из ситуации, стоит сделать несколько простейших действий:
- Удостоверьтесь, что устройство включено в розетку;
- Проверьте, что индикатор включения на устройстве горит – при необходимости нажмите на кнопку «Включить»;
- Попробуйте перезагрузить компьютер привычным способом;
- Осмотрите шнур и штекер на предмет повреждений – они должны быть целыми, без вмятин, заломов;
- Попробуйте достать штекер из отверстия и поместить его туда вновь, удостоверьтесь, что выбрали правильное отверстие на корпусе устройства – это один из частых ответов на вопрос, почему Виндовс 10 не видит принтер;
- Убедитесь, что ЮСБ-порт чист, не загрязнен пылью. Проверьте работоспособность путем подключения другого провода.
Эти несложные манипуляции зачастую помогают решить большинство вопросов – вам не придется мучиться и подыскивать способ устранения неполадок.
Все еще не подключается принтер на Windows 10, хотя вы провели первичный комплекс мер? Пора воспользоваться встроенным диагностическим инструментом Windows 10!
Windows 10: компьютер не видит принтер. В чем причина?
Любой мало-мальски грамотный пользователь при ответе на вопрос о причинах такого явления сразу скажет, что все они связаны с отсутствующими или некорректно установленными драйверами принтера. Да, действительно, одной из причин назвать это можно. Однако есть еще множество факторов, от которых зависит работоспособность печатающего устройства (даже на физическом уровне подключения).

Предположим, что с драйверами все в порядке (устройство определяется, а система пишет, что оно работает нормально). Что тогда? Тут в качестве банальной причины можно указать отсутствие подключения к локальному принтеру или устройству, находящемуся в сети. Может быть, и сама служба печати находится в неактивном состоянии. Кроме того, настройки принтера могут быть изменены, вследствие чего печать установлена на отложенный режим. Наконец, даже переполнение очереди печати (одновременное задание вывода на печать слишком большого количества документов) тоже может сыграть свою роль.
Решение проблемы с подключением к принтеру
Причина одна и кроется она в цифровой подписи драйверов принтеров, а точнее в отсутствии данной подписи. Если драйвера на устройства подписаны не валидным с точки зрения Microsoft сертификатом или вообще без него, то он таки драйвера не принимает, считая это потенциальной угрозой, в следствии чего ваше устройство перестает работать. Это не новая проблема, но после очередного обновления KB3170455 или KB5005030, проверка цифровой подписи драйверов, ужесточилась.
Напоминаю, что описанные методы решения проблемы, вначале применялись к принтерам на терминальной ферме, но решение актуально и к локальным устройствам, подключенным по USB
- Можете полностью отключить проверку цифровой подписи драйверов, как это делать я описывал, посмотрите. В Windows 10 она обязательная и ужесточенная.
- Можете удалить обновление KB3170455, но думаю это не лучший вариант, когда есть в разы проще. (Для этого в командной строке введите wusa.exe /uninstall /KB:3170455 или через окно параметров сервера, или панель управления)
Правка реестра Windows.
Так как у меня в основном на работе операционная система windows 10 и с нее не удается подключиться к принтеру на терминальном сервере, где есть драйвера без цифровой подписи, чтобы не делать большого количества телодвижений и кучей перезагрузок, я для принтеров, которые испытывают проблемы, поставлю один параметр, который все поправит.
Что вы делаете, вы открываете реестр и переходите вот по такому пути, лично я для быстрого поиска по реестру использую утилиту register jump, делается это либо локально, если принтер подключен по USB, либо же на сервере терминалов, если используются они.
HKLM\System\CurrentControlSet\Control\Print\Enviroments\ Windowsx64\Drivers\Version-3\Модель вашего принтера
В моем случае это HP M1212, но таких полным полно, Canon, Xerox и так далее.
Находим там параметр PrinterDriverAttributes, по умолчанию там будет стоять значение 0, нужно поменять его на 1. После чего вы смело перезагружаете службу печати либо же сам сервер.
Данный метод, действует в 90 процентах случаев, если вам не помогло, то ниже я привожу дополнительные методы решения данной проблемы.
Добавление принтера в Windows 10
Если автоматическая диагностика не работает или же ваш принтер и вовсе не отображается в списке устройств, можно попробовать добавить его вручную, причем для старых принтеров в Windows 10 имеются дополнительные возможности обнаружения.
Кликните по значку уведомлений и выберите «Все параметры» (а можно нажать клавиши Win + I), затем выберите «Устройства» — «Принтеры и сканеры». Нажмите кнопку «Добавить принтер или сканер» и подождите: возможно, Windows 10 сама обнаружит принтер и установит драйвера для него (желательно, чтобы Интернет был подключен), возможно и нет.
Во втором случае, нажмите по пункту «Необходимый принтер отсутствует в списке», который появится под индикатором процесса поиска. У вас появится возможность выполнить установку принтера по другим параметрам: указать его адрес в сети, отметить что ваш принтер уже стар (в этом случае его поиск системой будет осуществлен с измененными параметрами), добавить беспроводный принтер.
Не исключено, что данный способ сработает для вашей ситуации.
Программный способ проверки принтера
Бывают ситуации, когда Windows 10 не видит принтер даже после того, как были использованы все официальные интегрированные системы проверки. Многие люди после этого окончательно отчаиваются и несут свою аппаратуру в сервисный центр, чтобы там им, наконец, решили вопрос.
Спешить не стоит. Помочь справиться с проблемой позволит утилита Print Spooler Repair Tool.
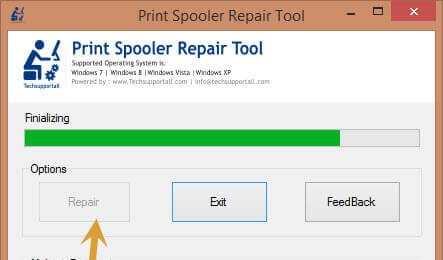
Взаимодействовать с данной программой просто. Требуется лишь запустить ее от имени администратора и нажать на кнопку «Repair». Спустя несколько минут в большинстве случаев принтер начинает корректно взаимодействовать с компьютером.
Что делать в Windows 10
«Десятка» может перестать видеть печатающей принтер, если последний сильно старой модели. Особенно много проблем возникает, если производитель долго не обновлял ПО для устройства.
Обычно работа нарушается после очередных обновлений Windows.
Средство устранения неполадок
- Нажмите «Пуск», далее кликните по значку шестеренки (раздел параметров).
- Выберите раздел «Устройства».
- Слева в меню перейдите в «Принтеры и сканеры».
- Справа выберите нужную модель, которую не видит стационарный компьютер или ноутбук.
- Кликните на кнопку «Управление».
- Нажмите на ссылку «Запустить средство устранения неполадок».
Дождитесь сканирования системы на выявление возможных неполадок. Если будут обнаружены неполадки, система покажет их и попытается устранить. При отсутствии проблем напишет, что неполадки не выявлены.
Ручное добавление принтера в Windows
Подключить принтер к компьютеру, если он его не видит в автоматическом режиме, может помочь ручная установка. Для этого следуйте инструкции:
- В том же меню «Параметры»-«Устройства»-«Принтеры и сканеры» нажмите на кнопку «Добавить принтер или сканер».
- Windows 10 начнет сканирование и попытается обнаружить подключенный аппарат. Если принтер не обнаружится, появится ссылка «Необходимый принтер отсутствует в списке».
- На выбор доступно несколько вариантов добавления. Возможно добавить как локальный принтер, подсоединенный по USB или беспроводной связи (Bluetooth, Wi-Fi), так и сетевой. Если соединение сделано USB-проводом, выберите последний вариант с параметрами заданными вручную.
- Порт не меняйте, оставьте LPT1.
- Выберите в списке производителя и модель принтера. Если в перечне необходимая модель и даже бренд отсутствует, сделайте обновление базы, нажав на кнопку «Центр обновления Windows». Дождитесь загрузки системой нужных данных и попробуйте отыскать модель в списке еще раз. Если есть диск, укажите путь к нему через кнопку «Установить с диска».
- После начнется установка, в конце потребуется выполнить простую настройку — назвать принтер, предоставить общий доступ или нет, выставить устройство по умолчанию.
Ручная инсталляция драйверов
Если принтер не отображается на компьютере, попробуйте установить оригинальные драйвера с компакт-диска. Альтернативным вариантом установки выступает запуск загруженного файла с интернета.
Ранее установленное ПО и сильно старые версии рекомендуется перед новой инсталляцией удалить:
- жмете «Win+R» и прописываете «printui /s»;
- на вкладке «Драйверы» найдите тот пакет, который следует удалить. Кликните по нему левой кнопкой мышки, выберите «Удалить» и подтвердите деинсталляцию.
Что говорят производители
Все популярные бренды принтеров (HP, Epson, Canon) утверждают, что никаких проблем с совместимостью их оборудования в Windows 10 нет. Единственная существенная рекомендация от производителей заключается в необходимости всегда поддерживать ПО устройства в актуальном состоянии
Особенно важно обновляться, если присутствуют подобного рода проблемы, в частности, когда ПК не видит ваш принтер
Программы от производителей
Для решения различных задач производители разработали свой фирменный софт:
- HP – Print and Scan Doctor;
- Canon – Canon My Printer;
- Epson – Epson Status Monitor;
- OKI – Brmainte;
- Samsung – Samsung Printer Diagnostics;
- Brother – BRAdmin Professional.
Добавление принтера в Windows 10
Если автоматическая диагностика не работает или же ваш принтер и вовсе не отображается в списке устройств, можно попробовать добавить его вручную, причем для старых принтеров в Windows 10 имеются дополнительные возможности обнаружения.
Кликните по значку уведомлений и выберите «Все параметры» (а можно нажать клавиши Win + I), затем выберите «Устройства» — «Принтеры и сканеры». Нажмите кнопку «Добавить принтер или сканер» и подождите: возможно, Windows 10 сама обнаружит принтер и установит драйвера для него (желательно, чтобы Интернет был подключен), возможно и нет.
Во втором случае, нажмите по пункту «Необходимый принтер отсутствует в списке», который появится под индикатором процесса поиска. У вас появится возможность выполнить установку принтера по другим параметрам: указать его адрес в сети, отметить что ваш принтер уже стар (в этом случае его поиск системой будет осуществлен с измененными параметрами), добавить беспроводный принтер.
Не исключено, что данный способ сработает для вашей ситуации.
Методы решения проблемы
Обозначив круг причин, вызывающих неполадки с обнаружением устройства печати, вы без труда сможете решить проблему. При этом действовать нужно в строгом соответствии с изложенной ниже инструкцией, чтобы не пропустить ни один из факторов, влияющих на правильность подключения.
Проблемы с физическим подключением
Если принтер не определяется компьютером, то в первую очередь вы должны проверить состояние устройства печати и ПК. Внимательно осмотрите технику на наличие повреждений. Любой скол может стать косвенным свидетельством аппаратных проблем.
В обязательном порядке проверьте состояние кабелей и порта, к которому подключается оборудование. Бывает, что даже новый прибор не доступен из-за халатности производителя, положившего в комплект неисправный провод. Кроме того, не стоит забывать о возможном браке устройства.
На заметку. Обычно принтер подключается к ПК через USB-разъем. Попробуйте задействовать соседний порт, так как далеко не все стандарты USB на компьютере совместимы с устройствами печати.
Добавление устройства для печати
Если аппаратных проблем нет, но аппарат все равно не работает, проверьте, добавляли ли вы его в качестве устройства печати. Да, как правило, компьютер автоматически определяет внешнее оборудование, но в случае возникновения неполадок эту операцию требуется выполнить в ручном режиме:
Используя поисковую строку Windows, откройте «Панель управления».
Перейдите в раздел «Устройства и принтеры».
Если ваше оборудование представлено в списке, то переходите к следующей инструкции. Если нет – нажмите на кнопку «Добавление принтера», предварительно подключив периферию к ПК.
Дождитесь завершения поиска оборудования и выберите свой прибор из предложенного списка.
Некоторые пользователи не могут найти в «Панели управления» пункт с настройками принтера. В подобной ситуации нужно просто изменить установленный изначально режим показа на «Крупные значки». Искомый раздел сразу же появится в нижней части списка. Если его все равно нет – повторите выполнение операции через «Параметры»:
Откройте «Параметры» через меню «Пуск».
Перейдите в раздел «Устройства», а затем – «Принтеры и сканеры».
Нажмите на кнопку «Добавить…».
Выберите печатающий прибор любым из предложенных способов.
Обратите внимание, что при первом подключении аппарат либо определяется автоматически, либо сопрягается с компьютером только после ввода имени. Попробуйте все представленные способы, прежде чем переходить к следующему варианту устранения неполадок
Обновление драйверов
Если у компьютера все равно нет данных для подключения принтера, то, скорее всего, у вас установлен старый драйвер или программное обеспечение, необходимое для работы устройства печати, вовсе отсутствует. Решить проблему можно несколькими способами. Для начала рассмотрим стандартный вариант:
- Кликните ПКМ по значку «Пуск».
- Запустите «Диспетчер устройств».
- Раскройте вкладку «Очереди печати».
- Щелкните ПКМ по названию своего устройства.
- Нажмите на кнопку «Обновить драйвер».
В качестве дополнительных средств решения проблемы можно порекомендовать откат к старому драйверу и последующую установку ПО в ручном режиме. Это же стоит делать, если аппарат не отображается в «Диспетчере устройств». Скачайте актуальные драйверы с официального сайта производителя и установите программное обеспечение при помощи инсталлятора.
Другие решения
Проблему, когда принтер недоступен, можно устранить автоматически, воспользовавшись встроенным средством устранения неполадок:
Откройте «Панель управления».
Перейдите в раздел «Устранение неполадок», а затем – «Оборудование и звук».
- В представленном списке выберите «Использование принтера».
- Нажмите на кнопку «Далее».
Затем Windows 10 запустит процесс автоматического поиска неисправностей. При их обнаружении будет предложено несколько вариантов решения проблемы. Но, скорее всего, система самостоятельно исправит ошибку, и вам не придется выполнять дополнительные действия.
Ошибка 0х0000011b: Windows не удается подключиться к принтеру: как исправить
Исправить проблему с возникновением ошибки 0х0000011b «Windows не удается подключиться к принтеру» можно несколькими способами. Самый простой — удалить последнее обновление операционной системы. Для этого необходимо сделать следующее:
- Открыть меню «Пуск», нажав на логотип операционной системы в нижнем левом углу экрана;
- Перейти в «Параметры», которые обозначены иконкой шестеренки ;
- Выбрать из списка раздел «Приложения»;
- Нажать «Программы и компоненты» в «Сопутствующих параметрах». Ссылка расположена в правой части окна. Если окно свернуто до небольших размеров, то пункт будет расположен в самом низу страницы;
- В левой части выбрать пункт «Просмотр установленных обновлений»;
- Следует найти обновление KB5005565 (у некоторых пользователей также возникли проблемы с KB5005568). Если обновлений много, то для удобства поиска можно упорядочить строки по дате;
- Следует нажать правой кнопкой мыши по обновлению;
- Затем – «Удалить», как это показано на скриншоте ниже;
- Подтвердить действие, нажав «ДА»;
- Выполнить перезагрузку компьютера, после чего ошибка принтера 0х0000011b при подключении больше не будет возникать.
Важно! Если компьютер, на котором происходит ошибка 0х0000011b, подключен к принтеру по локальной сети, то произвести удаление обновления следует как на этом ПК, так и на том, через который создано физическое подключение. Важно! Также необходимо выполнить приостановку обновлений, для того, чтобы предотвратить появление ошибки в дальнейшем
И не обновлять систему до тех пор, пока специалисты Windows не устранят проблему в последующих апдейтах
Важно! Также необходимо выполнить приостановку обновлений, для того, чтобы предотвратить появление ошибки в дальнейшем. И не обновлять систему до тех пор, пока специалисты Windows не устранят проблему в последующих апдейтах
Чтобы отключить на время обновление системы, следует выполнить следующую инструкцию:
- Открыть меню «Пуск»;
- Зайти в «Параметры»;
- Перейти в раздел «Обновление и безопасность»;
- Зайти в «Дополнительные параметры»;
- Найти подраздел «Приостановка обновлений» и выбрать дату, до которой апдейты не будут устанавливаться.
Альтернативный способ попасть в «Программы и компоненты»:
- Перейти в «Панель управления»;
- Выбрать раздел «Программы и компоненты»;
- Открыть «Просмотр установленных обновлений»;
- Удалить обновление Windows.
Также можно выполнить деинсталляцию обновлений через Windows PowerShell или командную строку, запущенные от имени администратора. Рассмотрим, как это сделать в PowerShell, так как это более удобный и современный инструмент:
- Кликнуть правой кнопкой мыши по меню «Пуск»;
- Запустить Windows PowerShell (администратор);
- Ввести команду:wusa /uninstall /kb:5005565
и нажать Enter.
Если проблема возникает с обновлением KB5005568, то необходимо ввести команду:wusa /uninstall /kb:5005568
После удаления нужно перезапустить ПК. Проблем с печатью быть не должно. Если же все-таки возникли, то необходимо переименовать принтер. Желательно закрыть общий доступ к принтеру, а затем открыть его снова. Также следует отключить обновление системы до устранения неисправности.
Использование специализированных утилит
Запустите утилиту HP Print and Scan Doctor. У нее алгоритм очень простой. На первом шаге она ищет установленные принтеры, а на втором устраняет причину, почему он не работает в вашей Windows 10.
Вот так вот выглядит процесс сканирования операционной системы на предмет наличия в ней принтеров.
Вот так вот просто производится настройка сетевого принтера windows 10 и когда windows 10 не видит принтер hp. У меня в системе нашелся HP LaserJet 400, я его выбираю.
После поиска проблем, вам выдают решение вашей проблемы, почему не работает принтер в windows 10. Далее делаем, что говорит мастер диагностики HP Print and Scan Doctor.
У компании Epson, утилита диагностики EPSON Status Monitor

![Принтер не будет печатать в windows 10 [fix]](http://nephros-crimea.ru/wp-content/uploads/d/a/c/dac54db5df055915c8c79c65867afbff.png)



![Принтер не будет печатать в windows 10 [fix]](http://nephros-crimea.ru/wp-content/uploads/a/d/d/add5f30345467384ee6c0a1327cce6a5.jpeg)


















