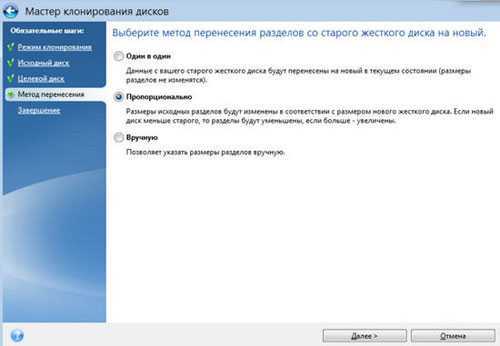Дополнительный инструментарий Acronis
Давайте посмотрим, что он еще умеет. Вкладка с архивом, как уже говорилось, позволяет архивировать неиспользуемые данные, чтобы не они не жевали место на диске:
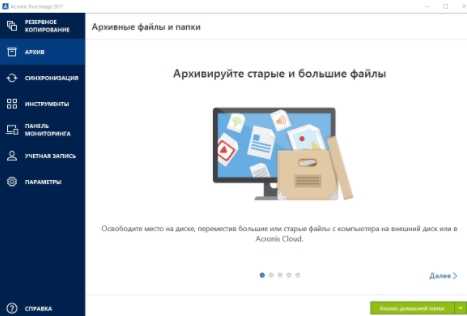
Синхронизация, понятное дело, позволяет выгружать данные в облако, сихнронизировать данные между устройствами (компьютерами, ноутами, смартфонами, планшетами и тп), а так же кучу всякого другого-полезного:
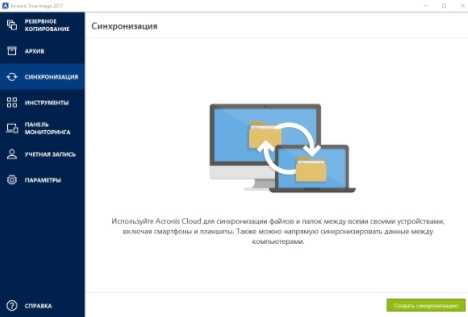
Ну, а вкладка с инструментами позволяет использовать упомянутые ранее инструменты, будь то создание загрузочных носителей True Image:
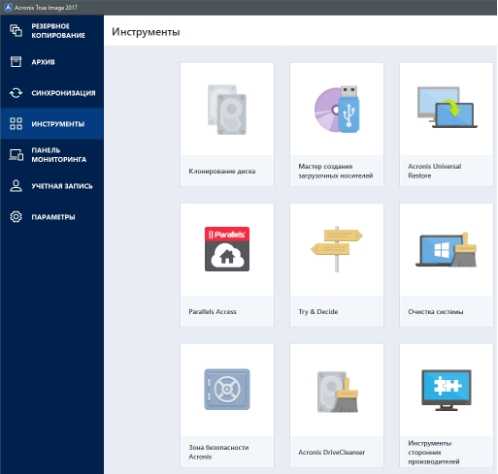
Клонировать диски, очищать систему, удалять данные без возможности восстановления и даже пользоваться утилитами сторонних производителей и сообщества.
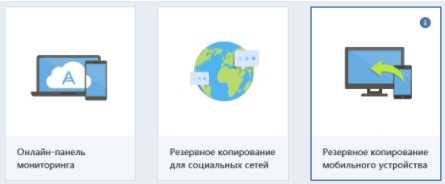
Вкладка с панелью мониторинга, как уже говорилось, позволяет смотреть за резервными копиями, делать копии фотографий с Facebook и тп, вкладка с учетной записью позволяет управлять Вашей учеткой, ну, а параметры..
Они и в Африке параметры, в общем-то даже менять там нечего, кроме, разве что, места хранения резервных копий мобильных устройств.
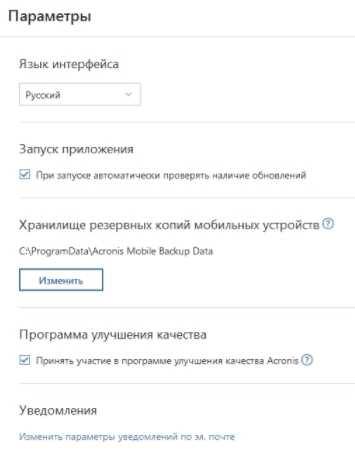
И параметров уведомлений по электронной почте (что так же успешно делается просто в Вашем аккаунте на сайте Acronis.
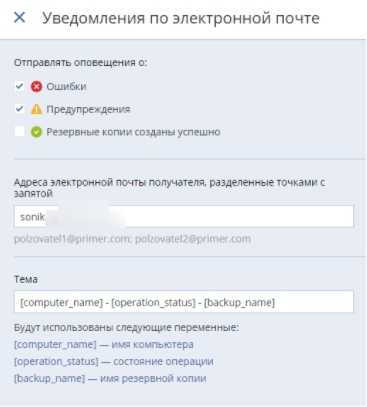
На сим всё и больше, пожалуй, рассказывать нечего. Да и так получилось достаточно много.
А, ну и, да, про лицензию.
Клонирование жесткого диска. Выбор целевого диска
После выбора исходного диска следует выбрать целевой диск, на который будет скопирована информация. Выбранный ранее исходный диск в этом окне недоступен для выбора и отображается светло-серым шрифтом.

Выберите целевой диск и нажмите кнопку Далее, чтобы продолжить.
На этой стадии программа определяет, свободен ли целевой диск. Если на нем имеются разделы, значит, по крайней мере, некоторые из них могут содержать данные. В этом случае появляется окно «Подтверждение», информирующее о том, что выбранный целевой диск содержит разделы с, возможно, нужными данными. Для подтверждения удаления разделов нажмите кнопку ОК.
Примечание: никаких реальных изменений и потери данных пока не произойдет. Программа в данный момент создает план клонирования. Все изменения будут применены только после нажатия кнопки «Приступить».
Если на одном из дисков разделы отсутствуют, программа сама определит, что данный диск является целевым, и текущий шаг будет пропущен.
Способ переноса
При выборе способа переноса разделов вручную Acronis True Image Home 2011 предложит следующие способы переноса данных:
- Один в один — для каждого раздела старого диска на новом диске будет создан точно такой же раздел, то есть такого же типа и размера, с той же файловой системой, меткой тома. Неиспользованное место станет нераспределенным.
- Пропорционально — место на новом диске пропорционально распределяется между переносимыми разделами старого диска.
- Вручную — пользователь самостоятельно указывает новый размер и другие параметры.
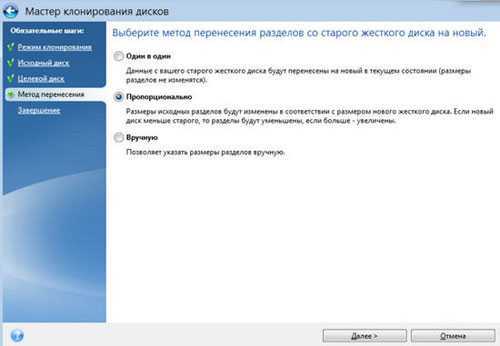
При переносе разделов «Один в один» для каждого раздела старого диска на новом диске
будет создан точно такой же раздел, то есть того же типа и размера, с той же файловой системой, меткой тома. Неиспользованное место станет нераспределенным. В дальнейшем его можно использовать для создания новых разделов или для увеличения размеров существующих разделов с помощью специальных программ (например, Acronis Disk Director Suite).
Как правило, переносить разделы «Один в один» нецелесообразно, поскольку при этом остается неиспользованной значительная часть нераспределенного пространства на новом жестком диске.
При использовании метода «Один в один» Acronis True Image Home 2011 также переносит неподдерживаемые и поврежденные файловые системы. При пропорциональном переносе размеры каждого раздела будут увеличены пропорционально соотношению размеров старого и нового дисков.
В меньшей степени, чем другие, могут быть увеличены разделы с файловой системой FAT16, поскольку их предельный размер 4 ГБ.
В зависимости от сочетания предыдущих шагов откроется итоговое окно клонирования или
окно изменения структуры разделов (см. далее).
Клонирование диска в программе DiskGenius
В окне DiskGenius подключённые к компьютеру диски отображаются слева, в табличном представлении, а их карта разделов, т.е. визуальное представление — вверху окна. Наш исходный диск, который мы будем клонировать, с общим объёмом 100 Гб. На нём есть системные разделы Windows и маленький несистемный раздел для хранения бэкапов.
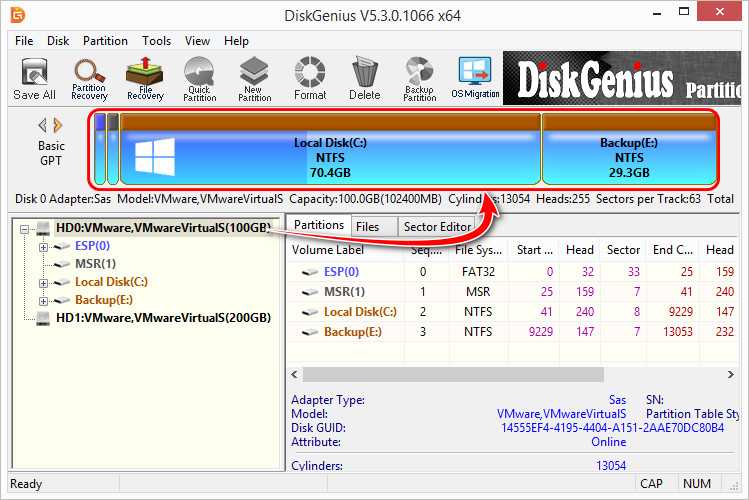
Целевой диск в нашем случае чистый, на нём нет ни разделов, ни данных, его объём 200 Гб.
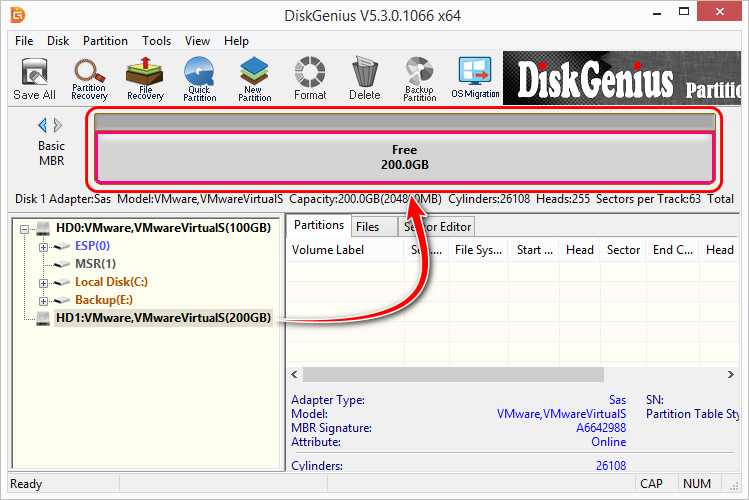
Важно: если у вас на целевом диске, на который вы хотите клонировать содержимое исходного диска, имеются какие-то ценные данные, их нужно переместить куда-то. На тот же исходный диск, кстати, можно
В процессе клонирования целевой диск утратит свою структуру и данные, ведь он станет точным клоном исходного диска.
Запускаем операцию клонирования диска. В меню «Tools» жмём «Clone Disk».
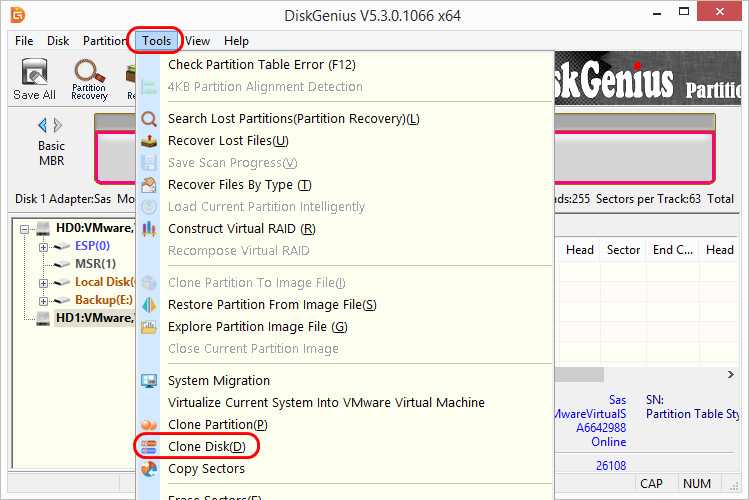
На этапе указания исходного диска (source disk) мы выбираем наш рабочий диск на 100 Гб.
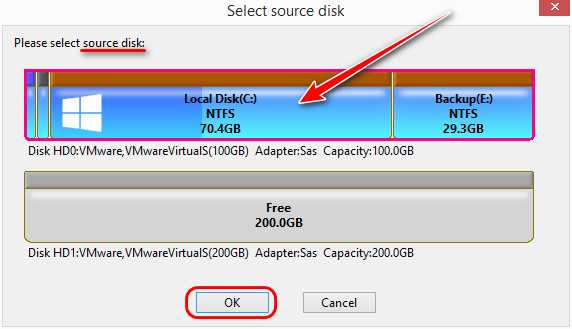
DiskGenius обнаружила на этом диске Windows и предлагает нам в качестве альтернативы выполнить её миграцию, т.е. скопировать на целевой диск только системные разделы Windows. Мы отказываемся, жмём «No».
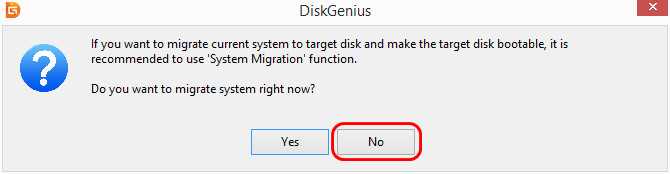
На этапе указания целевого диска (target disk) выбираем пустой диск на 200 Гб.
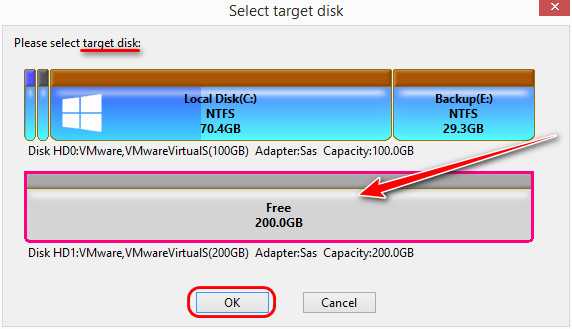
Попадаем на завершающий этап перед стартом операции, в нём DiskGenius нам показывает карты обоих дисков, чтобы мы на фоне исходного диска оценили структуру целевого после клонирования с учётом разности объёмов дисков. Если целевой будет меньше по объёму, программа пропорционально уменьшит размер его разделов. Пропорционально, но с учётом занимаемого данными места. Как вот в этом случае.
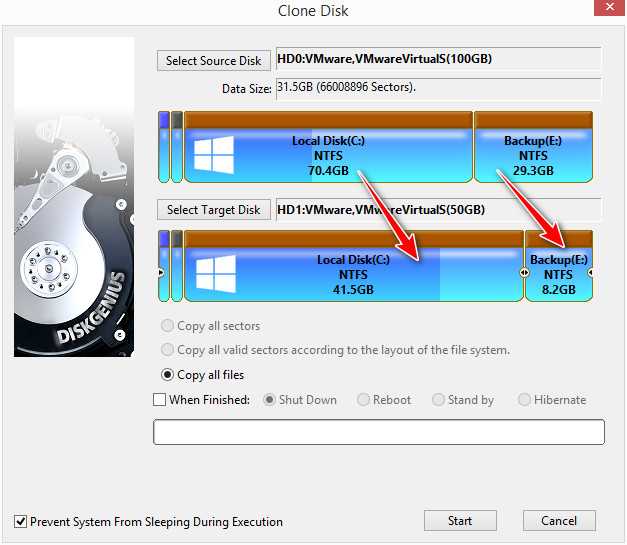
Но в нашем случае целевой диск больше по объёму, и DiskGenius в точности копирует разделы исходного диска, оставляя остаток дискового пространства чистым в конце. При необходимости можем оттягиванием перемычек между разделами на карте целевого диска увеличить или уменьшить их размеры. В итоге оставляем по умолчанию выбранный тип клонирования «Copy all files», т.е. копирование только данных, не посекторное копирование. И жмём «Start».
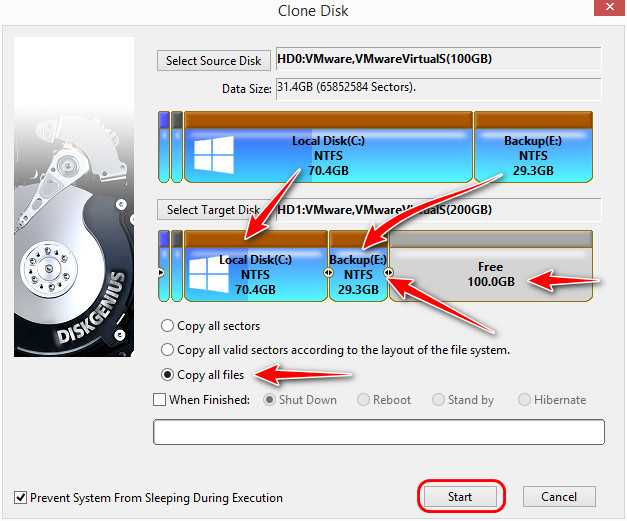
DiskGenius предупреждает нас, что мы потеряем данные на целевом диске, если они там есть. Жмём «Ок».
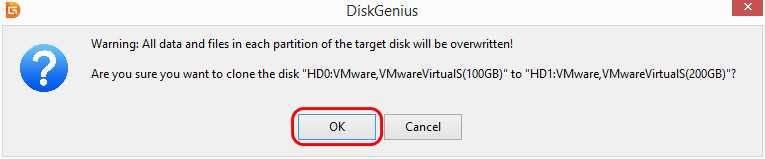
Далее можем выбрать «Hot Migration», т.е. горячее копирование в среде работающей Windows, без загрузки в среду WinPE.
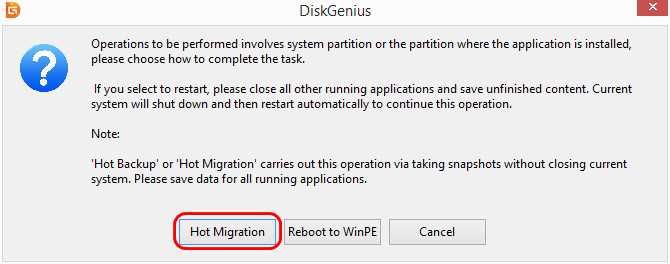
Дожидаемся завершения операции и жмём «Complete».
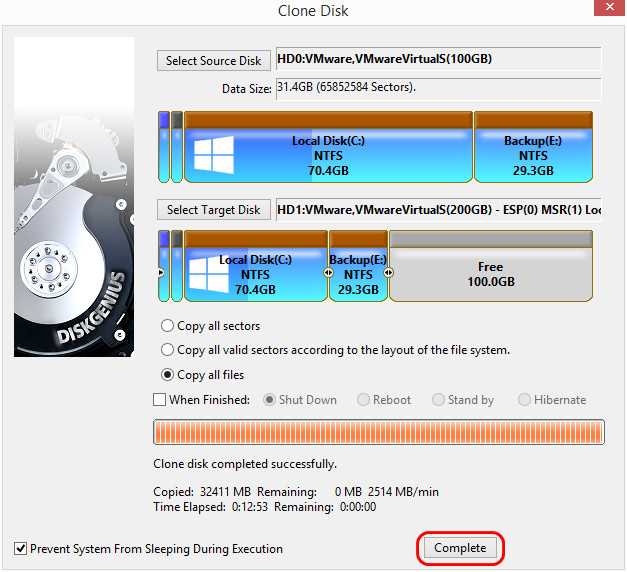
И вот наш целевой диск стал клоном исходного. Теперь нам только осталось с использованием средств DiskGenius оформить пустое дисковое пространство в разделы.
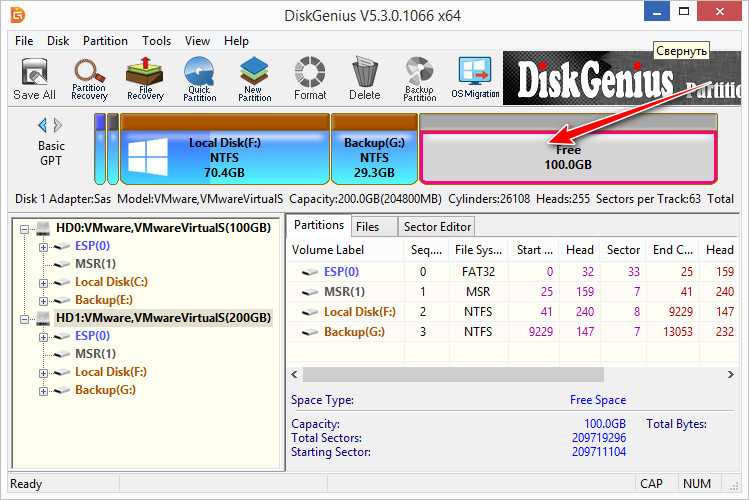
Подготовка диска
Прежде чем приступать к клонированию, подключим к компьютеру второй диск. Затем проверим его состояние и создадим новый раздел, на который будут перенесены данные с исходного носителя
- На Windows 10 кликаем правой кнопкой по меню «Пуск» и переходим в раздел «Управление дисками». На предыдущих версиях Windows нужно пройти путь «Панель управления» — «Администрирование» — «Управление компьютером» — «Управление дисками».
- Находим внизу подключенный диск. На нём должно быть нераспределённое пространство. Кликаем по нему правой кнопкой мыши и выбираем создание простого тома.
- В мастере создания указываем объём нового раздела. Сделаем его на весь диск.
- Назначаем букву. Выбираем литеру, которая не присвоена другим разделам.
- Указываем файловую систему NTFS. Оставляем режим быстрого форматирования.
- Проверяем конфигурацию и нажимаем «Готово» для создания простого тома.
Новый диск готов. Убедиться в его работоспособности можно через «Этот компьютер». Он будет в списке накопителей. После подготовки приступаем к клонированию исходного диска.
Перенос с помощью программы acronis true image
Acronis True Image – самая популярная программа, с помощью которой можно осуществлять перенос ОС на SSD-носитель. Её единственный недостаток заключается в том, что она платная, однако при покупке SSD-диска в комплекте с ним идёт ключ активации к данной программе. Итак, для переноса проделайте следующее:
- Запустите программу, после чего откройте системную вкладку «Инструменты».Открываем системную вкладку «Инструменты»
- Кликните на «Клонировать диск».Кликаем на «Клонировать диск»
- Выберите режим «Вручную». Вам нужен именно этот режим, если вы планируете переносить именно операционную систему, а не все файлы сразу.
- Выберите исходный диск. В данном случае это «Диск 1».Выбираем исходный диск
- Выберите ваш SSD-диск (в данном примере это «Диск 2»), на который будут перемещены нужные файлы.Выбираем SSD-диск
- Далее вам нужно исключить ненужные файлы, поставив напротив них галочку. Так как вы переносите файлы операционной системы, которые хранятся на системном диске C, поставьте галочку напротив всех остальных дисков и нажмите «Далее».Исключаем ненужные файлы, ставим напротив них галочку
- Структуру дисков менять не обязательно. Здесь вы можете просто ничего не менять и сразу перейти к следующему этапу, нажав «Далее».Нажимаем «Далее»
- Теперь вам покажут сводные данные. Здесь вы можете перепроверить, всё ли верно сделали. Если вы где-то ошиблись, то нажмите «Отмена», чтобы сделать откат. Если всё верно, то кликните на «Приступить», чтобы начать автоматический процесс копирования. Он займёт примерно 10-20 минут.Нажимаем на «Приступить», чтобы начать автоматический процесс копирования
Если у вас нет возможности заплатить за пользование программой и ключ к ней не шёл в комплекте с SSD-диском, то можете воспользоваться следующими программами:
- Macrium Reflect (полностью бесплатная);
- Seagate Disk Wizard (бесплатная, но работает только с SSD-дисками от Seagate);
- Samsung Data Migration (бесплатная, но работает только с устройствами Samsung).
У них аналогичный функционал и похожий интерфейс, поэтому в отдельной инструкции они не нуждаются. Если вам всё было понятно с Acronis True Image, то и с остальными программами тоже не возникнет трудностей.
1. Возможности DISM++ в части поставленной задачи
DISM++ — программа, реализующая юзабильный доступ к возможностям входящего в штат Windows консольного средства DISM для работы с образами операционной системы. DISM++ не умеет клонировать Windows на другой диск, но программа позволяет создать системный бэкап в установочный файл формата WIM, а затем развернуть его на другом диске (диске назначения) и восстановить на нём загрузчик. Единственное, чего не может DISM++ — это создать на диске назначения раздел загрузчика. Но этот вопрос мы решим с помощью штатных средств системы.
Как видим, если не брать в учёт смену стиля разметки диска (MBR или GPT), в части поставленной задачи DISM++ предлагает даже менее, чем программы-бэкаперы, с помощью которых можно создать бэкап системных разделов и восстановить их на другом диске. Либо же клонировать системные разделы по отдельности как обычные разделы с данными. Но тот факт, что в процессе переноса Windows с помощью DISM++ мы столкнёмся с самостоятельным процессом создания раздела загрузчика, не стоит относить к минусам программы. Эти знания за плечами не носить, они могут пригодиться когда-то для восстановления работоспособности Windows.
Итак, для выполнения поставленной задачи нам понадобятся:
• Системное управление дисками, запускаем его через системный поиск путём ввода запроса «diskmgmt.msc»;
• Командная строка, запущенная с админскими правами.
Ну и, естественно, нам нужна сама программа DISM++. Она портативная, её просто нужно скачать и распаковать.
Скачать можно здесь:
4. AOMEI Backupper Beta
Скачать https://www.backup-utility.com/download-aomei-backupper-beta.html
Продукты от компании AOMEI – программа для резервного копирования Backupper и менеджер дисков Partition Assistant – одни из лучших в своих нишах, и в числе арсенала предусматривают возможность клонирования дисков. Но политика AOMEI в последнее время не особо отдаёт щедростью: так, всё, что касается переноса Windows, программы компании делают только в лицензионных редакциях. И даже клонирование дисков Partition Assistant бесплатно произведёт только при условии отсутствия системных разделов и установленной Windows. Узкое окно возможностей по этой части в данный момент присутствует только в бесплатной редакции Standart программы Backupper и её новой инкарнации, бета-версии с обновлённым интерфейсом — AOMEI Backupper Beta. С её участием и рассмотрим, как клонируются жёсткие диски.
В окне AOMEI Backupper Beta отправляемся в раздел «Clone», выбираем операцию «Disk Clone».

На этапе «Source Disk» указываем программе диск-исходник.
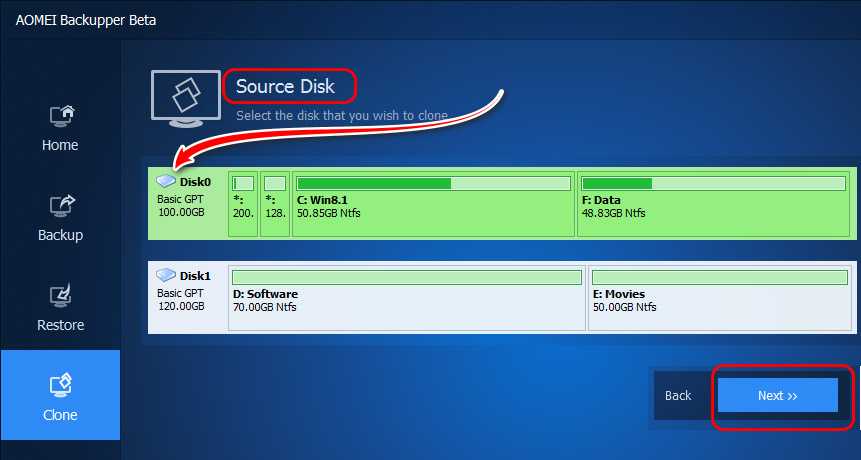
На этапе «Destination Disk» указываем диск назначения.
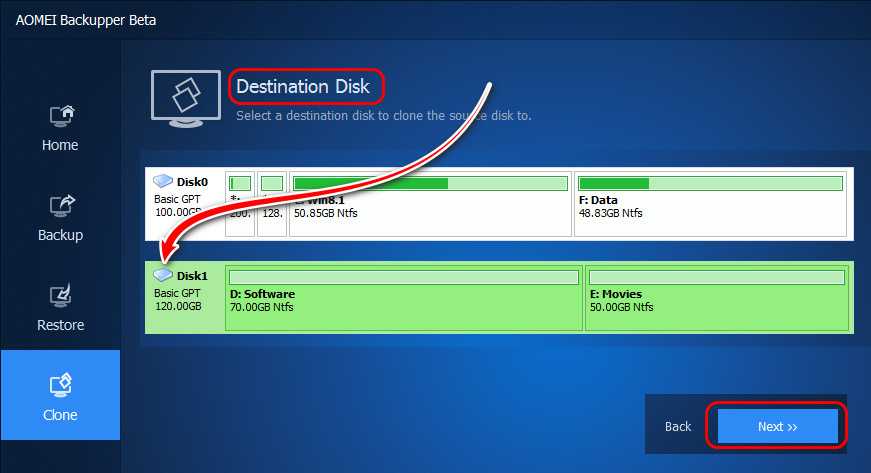
Программа предупреждает нас, что на последнем будут удалены все разделы и данные, а сам он перезапишется.
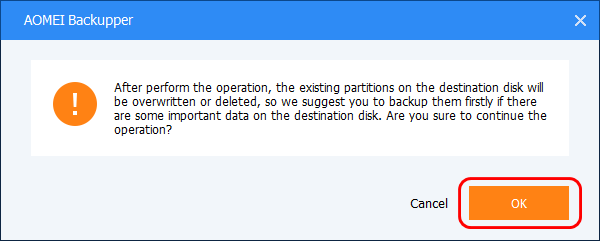
На этапе «Operation Summary» ставим чекбокс «SSD Alignment», это выравнивание разделов. И можем нажать «Edit Partitions».
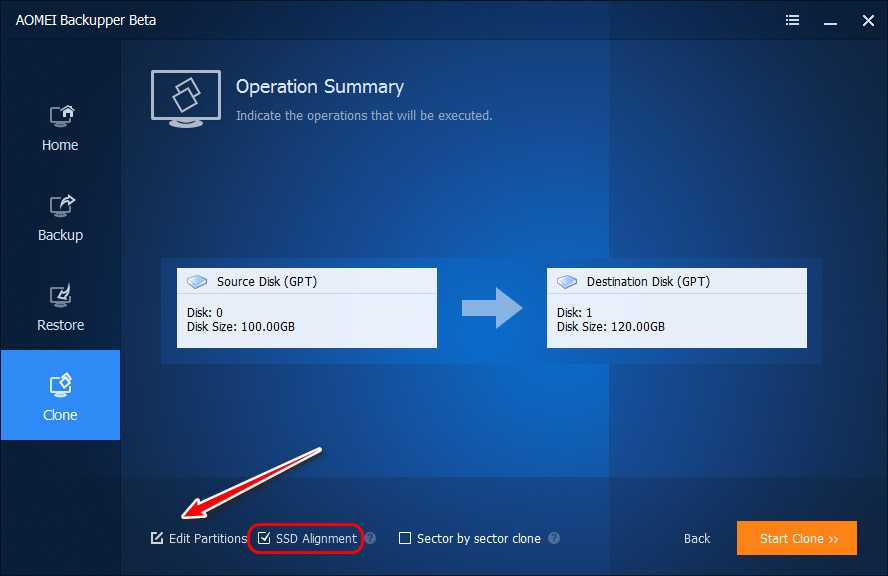
Это возможность редактирования разметки на диске назначения. Если он больше по объёму исходника, опция «Add unused space to all partitions» предлагает нам равномерно распределить остаток места по все разделам. Выбрав опцию «Manually adjust partition size», при необходимости можем скорректировать размер разделов диска назначения.
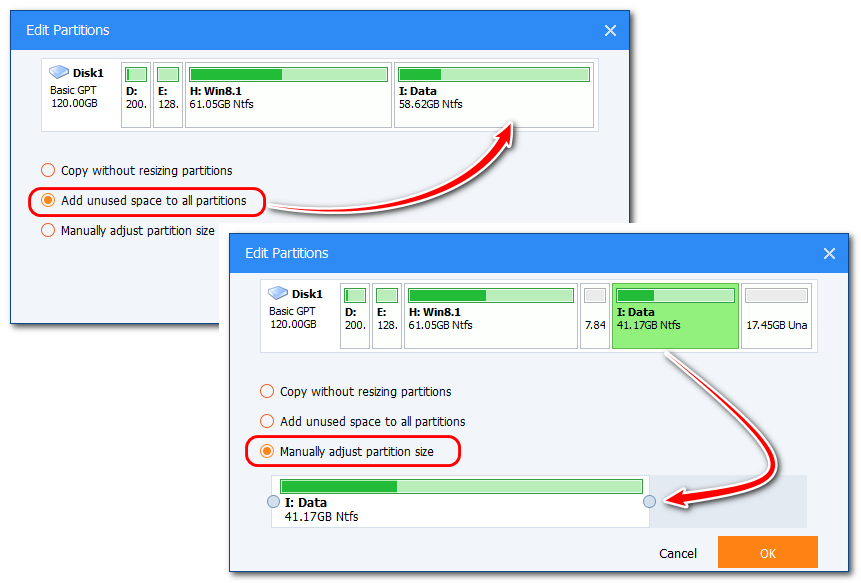
Опция «Copy without resizing partitions» – это клонирование без каких-либо изменений с оставлением пустого неразмеченного пространства в конце, если носитель назначения больше по объёму, чем исходник. Её мы выберем в нашем случае. Всё тщательно проверяем и запускаем операцию клонирования кнопкой «Start Clone».
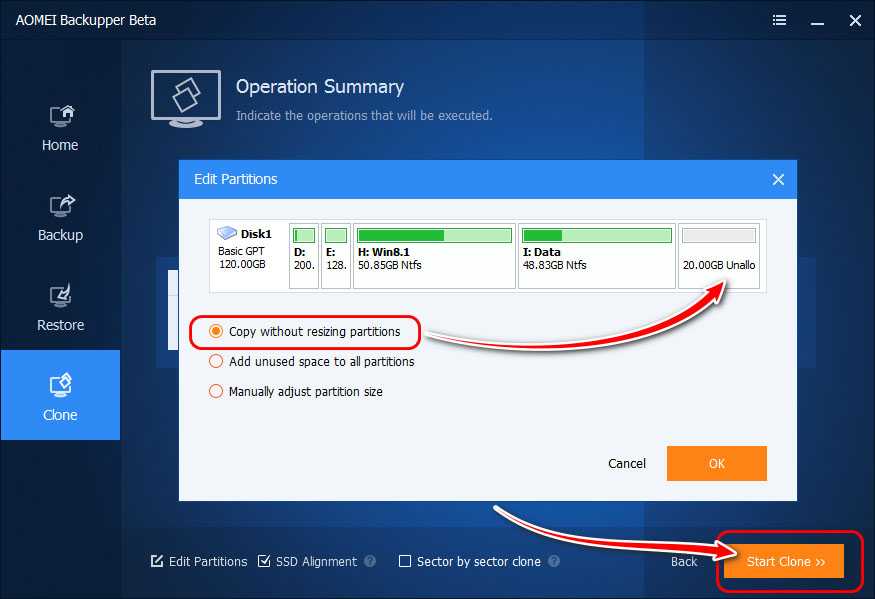
По итогу жмём «Finish».
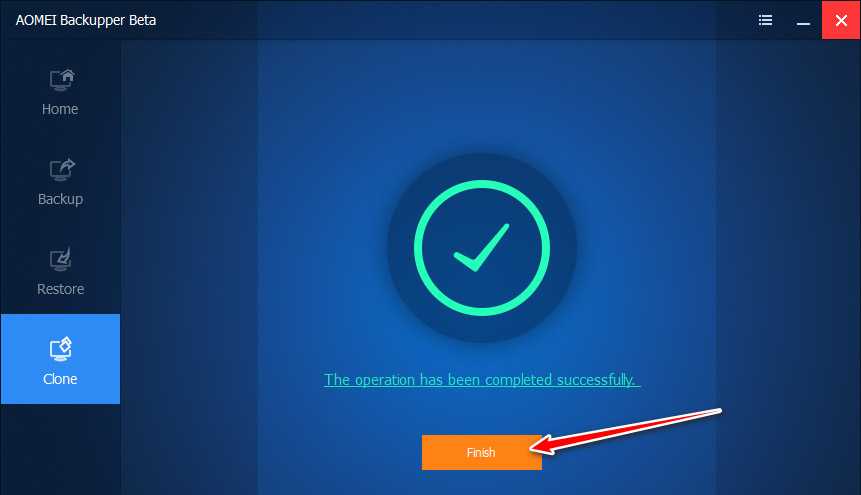
И можем проверять проделанную программой работу в утилите diskmgmt.msc.
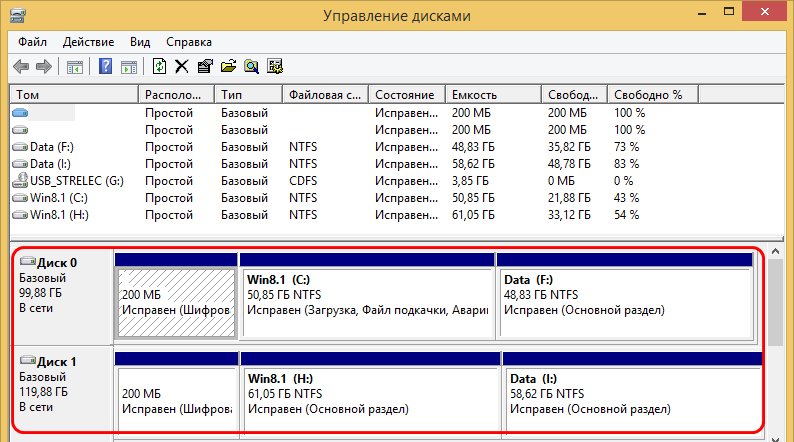
Перенос стандартными средствами Windows
Специальных приложений для транспортировки в «десятке» не предусмотрено, но обходными путями цели достичь можно. Сложность в том, что прямой перенос операционной системы Windows невозможен — для начала её придётся клонировать, то есть создать промежуточную копию, а уже затем перенести ее на SSD. Для промежуточного хранения понадобится третий носитель — дополнительный HDD.
Подключение SSD и настройка носителей
Чтобы подготовить новый твердотельный накопитель к работе, выполняем следующие действия:
- Отключаем ПК от сети.
- Снимаем крышку корпуса и подсоединяем SSD. В современных корпусах для него предусмотрен отдельный отсек, если же корпус старый, то нужно будет приобрести дополнительную рамку-переходник.
Жесткий диск
- Закрываем системный блок и включаем компьютер.
- Заходим в BIOS. Для этого при появлении экрана загрузки нажимаем нужную клавишу. Она различается в зависимости от модели материнской платы, но всегда указывается в самом низу загрузочного экрана. Это может быть Del, F2 или F10.
- В BIOS необходимо найти раздел конфигурации SATA, в нём выбрать режим AHCI, сохранить изменения и перезапустить ПК.
BIOS может выглядеть иначе на вашем компьютере
- Когда Windows загрузится, нажимаем Win+X и в пользовательском меню запускаем программу «Управление дисками».
Выбираем отмеченный пункт
- Из списка доступных носителей выбираем SSD, а затем определяем стиль разделов. Для 32-разрядной системы следует выбрать MBR, а для 64-разрядной — GPT.
- Щелкаем ПКМ по неразмеченной области и в появившемся контекстном меню нажимаем «Создать простой том».
- Запускается мастер создания томов. Выполняем его указания. Когда нам предложат определить размер диска, указываем весь объем твердотельного накопителя в мегабайтах.
- В окне «Форматирование раздела» отмечаем вариант «Форматировать следующим образом». В качестве файловой системы выбираем NTFS.
Те же самые действия необходимо выполнить и для промежуточного HDD, на который мы перенесем клон операционной системы. Для удобства в мастере создания томов ему следует присвоить имя (метку) «Backup». См. также: Как клонировать систему на SSD меньшего объема
Промежуточное копирование
Диски готовы, и теперь наша задача — создать копию Windows 10 и перенести её на промежуточный диск. Алгоритм следующий:
- Нажимаем Win+R и набираем control.
Вводим команду
- В открывшейся панели управления заходим в раздел «Резервное копирование и восстановление» и нажимаем на ссылку «Создание образа системы».
Запускаем от имени администратора
- Открывается мастер создания образа, и нам предлагается выбрать место для хранения архива. Отмечаем вариант «На жёстком диске» и среди доступных носителей указываем HDD с именем «Backup».
- В следующем окне сразу нажимаем «Далее», а затем — «Архивировать». Процесс запускается, и продолжительность его будет различаться в зависимости от количества архивируемых данных.
Перенос копии на SSD
Теперь необходимо перезапустить компьютер с промежуточного HDD. Делается это через меню запуска (boot menu), в которое следует войти во время перезапуска. Когда диск загрузится, откроется мастер установки. Наши действия:
- Настраиваем языковые параметры в окне запуска и нажимаем «Далее».
- В следующем окне выбираем «Восстановление системы».
- Открывается меню «Выбор действия», и мы переходим в раздел «Поиск и устранение неисправностей».
- Далее нажимаем «Восстановление образа системы» и подтверждаем выбор.
После восстановления ОС автоматически перезагрузится и запустится уже с SSD.
AOMEI Backupper
Специализированное бесплатное решение, созданное для работы с различными носителями. В основной набор возможностей программы входит: клонирование HDD, SSD и отдельных разделов, резервное копирование и восстановление. Из минусов бесплатной версии могу отметить отсутствие русскоязычного интерфейса и некоторого функционала. Однако это никак не влияет стандартную процедуру копирования.
Действуем по порядку:
- Скачиваем и устанавливаем утилиту с сайта разработчиков.
- После запуска заходим в раздел «Clone» и выбираем «Disk Clone».
- Выбираем накопитель, который нужно копировать и жмем «Next».
- Отмечаем новый носитель, на который нужно все скопировать и щелкаем «Next».
- Нажимаем «ОК» для продолжения.
После этого запустится клонирование. Дожидаемся его окончания и перезагружаемся.
Acronis Disk Director
Acronis Disk Director — один из полных инструментов управления дисками, который предлагает как управление дисками, так и функции клонирования. Поскольку это инструмент клонирования только для Windows, он поддерживает файловые системы, включая FAT32, NTFS, FAT16, Ext2, Ext3, Reiser3, SWAP и Linux.
В то время как клонирование дает вам полный контроль над тем, какие данные вы хотите клонировать, и даже управлять разделами прямо из интерфейса. Вы можете создавать новые разделы, разделять / объединять их без использования какого-либо другого программного обеспечения.
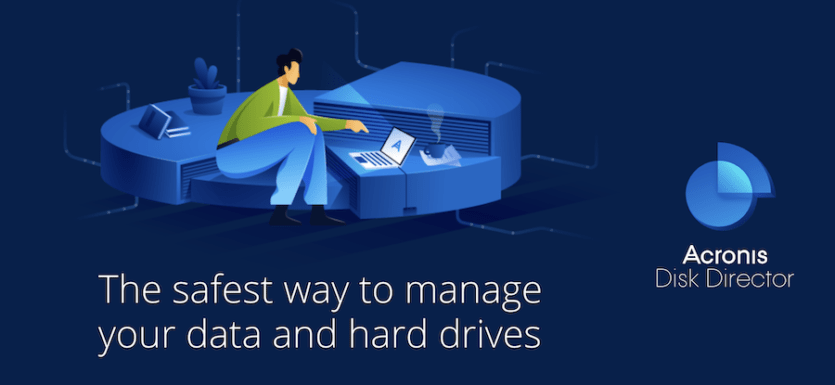
Его также можно использовать в качестве инструмента восстановления случайно удаленных или поврежденных томов. С его помощью можно сделать гораздо больше, например, создать единый том из нескольких дисков, преобразовать диск из базового в динамический, создать загрузочный носитель, оптимизировать пространство на диске и многое другое.
А за 49,99 долларов за одну лицензию, я считаю, Acronis Disk Director предлагает намного больше по сравнению с другими платными инструментами. Но, конечно, если вам не понадобятся другие функции управления дисками, это будет лишним.
Если вам интересно, вы можете попробовать демо-версию Acronis Disk Director. Это полнофункциональная версия, но она поддерживает только диск объемом до 10 ГБ.
Зачем проводить клонирование жёсткого диска
У каждого пользователя свои цели при осуществлении тех или иных задач, в том числе и этой. Прежде всего, клонирование жёсткого диска делается ради собственного комфорта и экономии времени. Так, процедура выполняется по следующим причинам:
- Замена старого жёсткого накопителя на новый HDD или более производительный SSD (второй вариант становится очень популярным сегодня, ввиду того, что с недавнего времени стоимость твердотельных накопителей стала адекватной по потребительским меркам, тенденция к приобретению устройств возросла).
- Ещё одна причина, по которой требуется клонировать жёсткий диск, это перенос установленной ОС. Так, выполнив процедуру, вы сможете пользоваться той же операционной системой Windows, со всеми её компонентами и настройками. На новом носителе вам не придётся ни устанавливать Windows, ни настраивать под себя всё, что вам нужно для работы за компьютером. Не изменится ровным счётом ничего, за исключением того, что в случае с переносом на SSD система станет в разы быстрее.
- Синхронизация работы за разными компьютерами. Речь сейчас не о масштабах в пределах какого-либо проекта, конкретной программы или сервиса, для этого можно выполнить и другие, менее глобальные действия. Благодаря возможности клонирования жёсткого диска вы сможете развернуть собственное поле деятельности и чувствовать себя максимально комфортно в собственной рабочей среде при использовании разных девайсов.
- Создание резервной копии данных. Для многих пользователей информация, записанная в памяти устройства, имеет большое значение, тем более, если она личная и её больше нигде нет, кроме как на конкретном накопителе. Вечной гарантии на любой из видов носителей не бывает и рано или поздно устройство может внезапно выйти из строя. При этом не каждый пользователь доверит определённые данные сервису облачного хранения, да и объёмы могут превышать допустимые хранилищами или за хранение придётся платить, а в случае наличия носителя-клона с вашими файлами, они будут в безопасности.
Как создать образ диска в Windows 10
Резервное копирование всей ОС является подходящей альтернативой клонированию дисков, в случае, если Вы хотите защитить данные от аппаратного сбоя, программ-вымогателей и т.д. Оно также называется «образами дисков» и может выполняться с помощью сторонних инструментов или стандартным инструментом Windows под названием System Image Backup. Давайте начнем с первого варианта, используя тот же Acronis True Image 2020.
1. Создание образа диска с помощью Acronis.
На вкладке «Резервное копирование» выберите источник и место назначения резервного копирования. Источник (из которого создается резервная копия) может быть:
- Весь ПК – копия операционной системы, приложений, данных
- Диск и разделы
- Файлы и папки
- Мобильное устройство – медиа, контакты и т.д.
- Облачный сервис – например копировать данные из Microsoft Outlook в Acronis Cloud
Пункт назначения может быть:
- Acronis Cloud
- Внешний диск
- Указать местоположение – конкретное местоположение на ПК
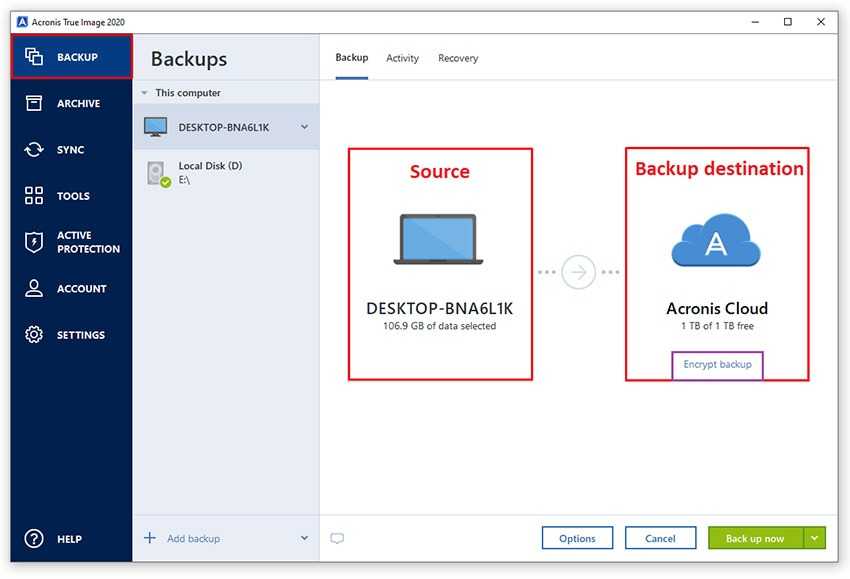
Acronis также позволяет планировать клонирование дисков, исключая файлы, выбирая сервер, ограничивая скорость, защищая резервные копии с помощью пароля. «Образ» (файл резервной копии) сохраняется с расширением *TIBX и имеет определенный уровень сжатия данных.
Кроме того, при отправке резервной копии в облачное хранилище скорость варьируется от 25 до 35 Мбит в секунду, а отключение не вызывает сбоев резервного копирования, что очень круто. Acronis Cloud мощный и приятный на вид, позволяет загружать (и/или делиться) резервными копиями каталогов и файлов.
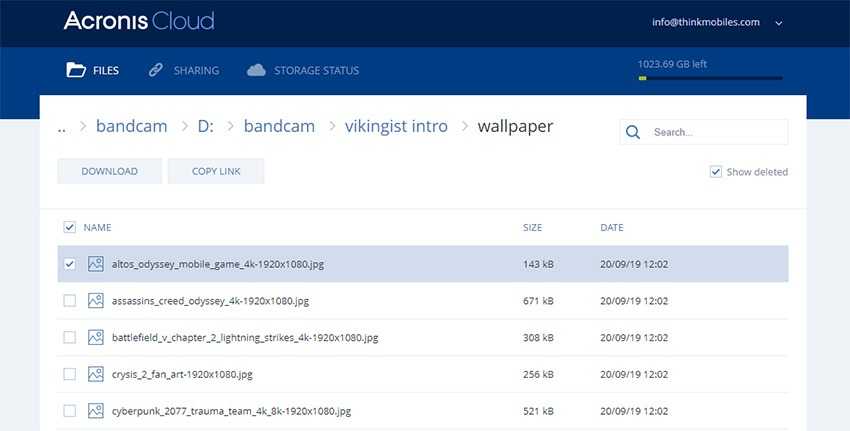
Чтобы восстановить файлы в случае аппаратного сбоя или другой причины, . Как видим, Acronis True Image с функциями резервного копирования и восстановления и облачным хранилищем может быть удобным инструментом как для защиты данных, так и для управления ими.
2. Создание образа диска в Windows
В ОС Windows версии 7, 8 / 8.1, 10 также имеется бесплатная опция, которая не требует дополнительных компонентов или программ. Вы можете сделать резервную копию на сетевом или локальном диске, однако лучшим выбором будет внешний съемный диск.
Чтобы создать полную резервную копию системы, выполните следующие действия:
- Откройте панель управления.
- Перейдите в раздел «Система и безопасность», затем перейдите в раздел «Резервное копирование и восстановление».
- На левой панели щелкните Создать образ системы.
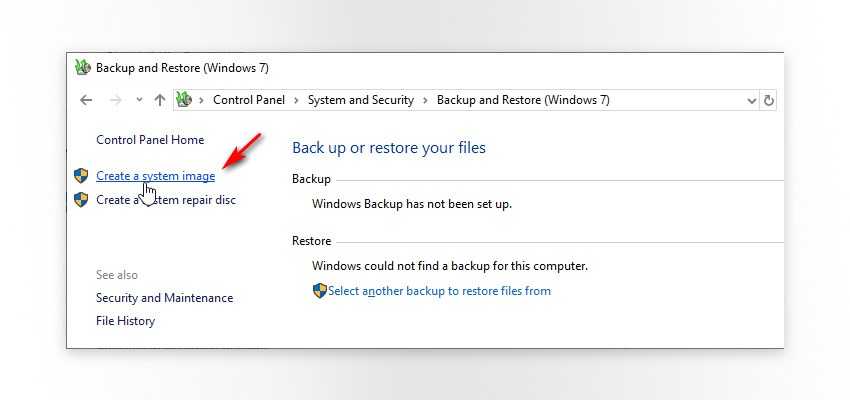
Выберите вариант хранения (мы рекомендуем «На жестком диске»).
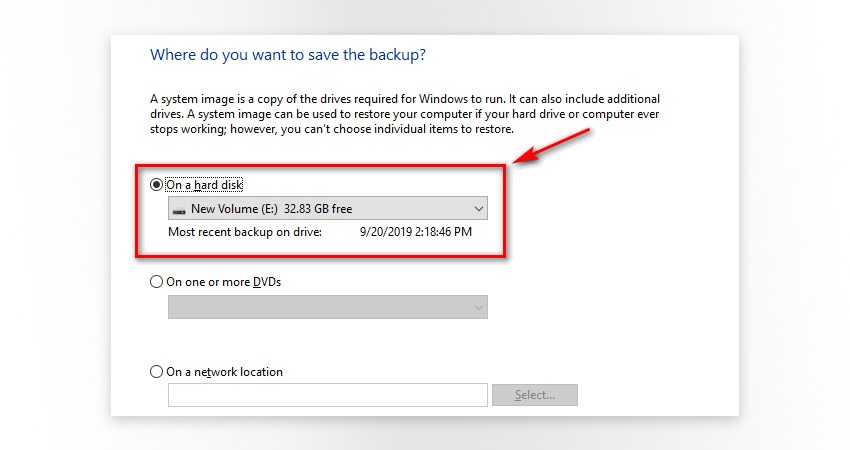
Выберите диски, резервную копию которых Вы хотите сделать.
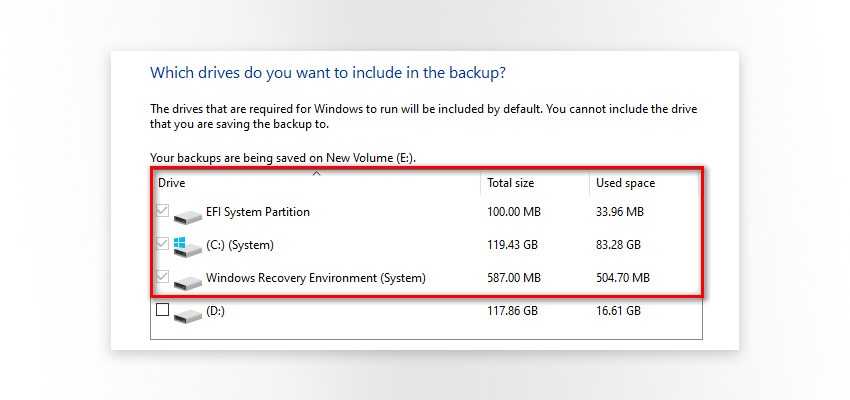
Подтвердите и дождитесь создания резервной копии. По завершении система предложит создать диск восстановления системы (необязательно).
3. Как восстановить резервную копию системы (Windows 10)
Следовательно, теперь нам нужно рассмотреть, как восстановить систему из резервной копии, если это необходимо. Для этого Вам понадобится диск или флэш-диск с загрузочной ОС и реальный образ резервной копии, созданный ранее. В нашем случае это был загрузочный USB-накопитель с Windows 10 build 1903
Обратите внимание, что для восстановления системы необходимо загружать ту же прошивку, в которой она работала ранее – UEFI или BIOS, иначе восстановление будет невозможно
- Подключите резервный диск к ПК.
- Подключите установочный диск/флешку с Windows 10.
- Перезагрузите компьютер для запуска с диска/флешки. Используйте настройки BIOS (Esc/Delete) или одну из клавиш: F1, F2, F3, F10, F12.
- На странице установки Windows нажмите Далее.
- В левом нижнем углу нажмите «Восстановить компьютер».
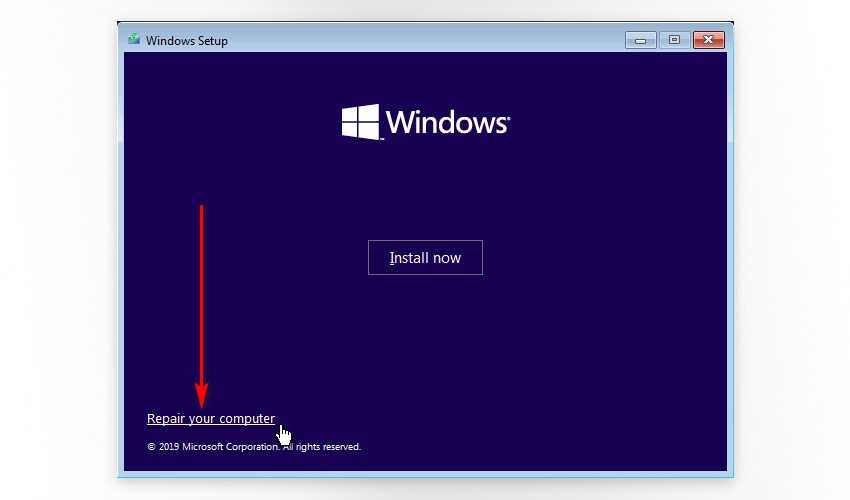
На следующем экране нажмите Устранение неполадок, а затем Восстановление образа системы.
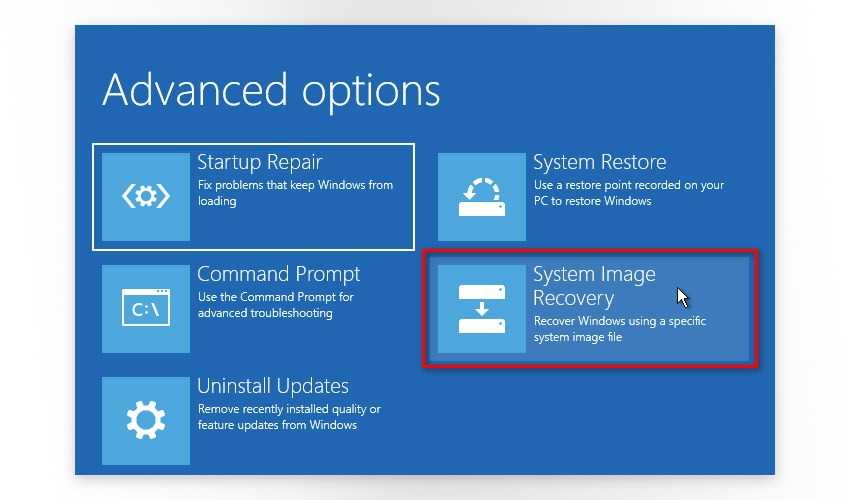
На странице Re-image Computer (“Восстановление компьютера”) выберите параметр «Использовать последний доступный образ системы» или «Выбрать образ», если, например, у Вас есть несколько резервных образов. Нажмите кнопку “Далее.

Установите флажок рядом с Форматирования и Переразбитие Дисков (Format and Repartition Disks), нажмите Далее. Во всплывающем окне предупреждения нажмите «Готово» и «Да», чтобы продолжить.
После этих шагов начнется процесс восстановления. Во время него желательно обеспечить бесперебойное и стабильное энергоснабжение.