Uncheckit: что это за программа
Приложение Uncheckit создано в Китае, откуда в последнее время приходит много вирусного софта. Как и большинство подобных программ, оно старается показаться полезным, на деле таковым не являясь. В описании приложения Uncheckit написано, что оно служит для снятия в процессе установки программ «лишних» галочек, не обращая внимания на которые вы рискуете заразить свой компьютер.
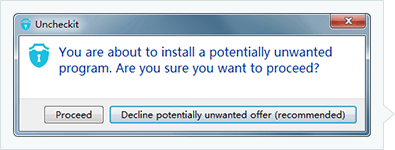
На самом деле программа Uncheckit не столь проста, и она сама по себе является вирусом. Достаточно проверить ее несколькими популярными антивирусами, и многие из них на нее отреагируют, посоветовав удалить. Дело в том, что Uncheckit – это вирус, который способен причинять следующий вред компьютеру:
- Без ведома пользователя инсталлировать на компьютер программы, загруженные в «фоновом» режиме;
- Передавать на сервер разработчиков данные пользователя, которые он вводит в окно браузера, за исключением сайтов с повышенным уровнем безопасности;
- Показывать пользователю компьютера во всех браузерах дополнительные баннеры на сайтах, в том числе и pop-up;
- Устанавливать плагины, расширения, а также менять настройки браузеров.
Также как и любая программа, которая работает в «фоновом» режиме, приложение Uncheckit отнимает оперативную память и нагружает центральный процессор.
Как удалить Unchecky?
Вы случайно установили Unchecky, и не знаете, как ее удалить? В первую очередь задумайтесь, не нужна ли вам эта программа. Предназначается она для блокировки установки нежелательного программного обеспечения на ваш компьютер. Мы уверены, что хотя бы раз из-за невнимательности на вашем компьютере оказывалась хотя бы одна из нижеперечисленных программ:
При этом вы сами не хотели устанавливать их, оно как-то само получилось. Дело в том, что при установке бесплатного софта мастер-установщик нередко предлагает установить дополнительное ПО. Если не снять галочки, придется затем бороться с удалением.
От этого пользователей спасает программа Unchecky. В работе она не грузит систему, вежливо уведомляет о предотвращенных угрозах, обновляется до актуальной версии автоматически при подключении к интернету. Совершенно нетребовательная программа в отношении системы и пользователя. Трижды подумайте, прежде чем удалять. Если все же решили деинсталлировать, следуйте нашим рекомендациям.
Удаление
Если по каким-то причинам программа вас не устроила, то удалить ее не составит никакого труда. Хотя представить себе такую ситуацию сложно, ибо если есть на свете справедливость, то она реализована в виде Unchecky. Как удалить утилиту? Точно так же, как и все остальные программы. Идем в «Панель управления», выбираем пункт «Программы и компоненты», ищем нужную программу, щелкаем правой кнопкой мыши по названию и жмем «Удалить». После этого программа деинсталлирует сама себя. Ничего сложного.
Стоит отметить, что программа удаления может задать вопрос о том, что вас не устроило в данной утилите. Вы, конечно, с полным правом можете проигнорировать вопрос, но лучше ответить. Дело в том, что таким образом разработчик узнает о недоработках программы. Данная статистика помогает ему сделать свой продукт еще лучше.
Во время удаления не забудьте отметить галочкой пункт «Удалить пользовательские настройки», дабы утилита удалилась полностью. Также не вредно будет проверить реестр на наличие хвостов от удаленных программ. Это, в приницпе, положено делать раз в месяц. И Unchecky здесь совершенно ни причем.
Unchecky — бесплатная программа для предотвращения установки на компьютер потенциально нежелательного программного обеспечения (PUP). Довольно часто, бывают такие ситуации, когда различные программы, тулбары и т. п., проникают на компьютер не совсем прямым путем.
Программа Unchecky снимает галки во время установки программ на компьютер, отклоняет предложения об установки нежелательных программ.
Многие пользователи, наверняка, много раз сталкивались с такой ситуацией, когда они обнаруживали на своем компьютере новые программы. Причем, такие приложения устанавливались можно сказать тайным способом, часто без всякого явного ведома пользователя.
Производители программ, полезность которых не всегда очевидна, различных тулбаров к браузерам, также имеющих сомнительную ценность, очень часто интегрируют сои приложения в инсталляторы, в основном, бесплатных программ. Конечно, к установке подобным способом предлагаются также и вполне полезные программы, но такие программы можно установить, при необходимости, на свой компьютер и обычным способом.
Производители бесплатных программ, которые дополняют свои инсталляторы подобным дополнительным софтом, таким образом, зарабатывают деньги, часто на развитие своего продукта, получая за это деньги от производителей других дополнительно устанавливаемых программ.
Вы, наверное, часто сталкивались с ситуацией, когда при установке какой-нибудь программы, в окнах мастера установки предлагается установка дополнительного программного обеспечения. В таких случаях, часто предлагается установка различного программного обеспечения (PUP — Potentially Unwanted Program), совсем не нужного пользователю.
Более опытные пользователи, уже наученные горьким опытом, всегда внимательно следят за содержанием окон мастера установки, при установке новой программы на свой компьютер. Менее опытные пользователи, подчас, не обращают на это внимания. Потом они удивляются тому, что на их компьютере появляются новые программы или тулбары в браузерах, которые они не устанавливали.
Производители часто хитрят, предлагая пользователю выбор для установки программы. Например, часто предлагаются примерно такие варианты: обычная или быстрая установка (рекомендуется) и выборочная установка (для опытных пользователей).
- Быстрая установка (рекомендуется) — в этом случае, вместе с установкой программы, произойдет автоматическая установка дополнительных приложений.
- Выборочная установка (для опытных пользователей) — вы сами, сможете снять флажки в тех пунктах, где вам будет предложено установить дополнительные программы.
В некоторых случаях, даже при снятии всех флажков, напротив нежелательного программного обеспечения, все равно происходит установка дополнительных программ.
Просто с установкой некоторых программ можно было бы смириться. Тем более, что их можно будет потом удалить с компьютера. Но, некоторые «зловредные» приложения устанавливают тулбары в браузерах, меняют настройки или стартовую страницу браузера. Удаление таких нежелательных программ часто бывает очень трудным.
Бесплатная программа Unchecky предназначена для недопущения установки нежелательных программ на компьютер. Программа имеет поддержку русского языка.
unchecky скачать
ПОЛЕЗНОЕ ВИДЕО
Я только обозреваю программы! Любые претензии — к их производителям!
Unchecky — утилита, которая станет прекрасным помощником тем людям, которым приходится устанавливать много программного обеспечения на свой компьютер. Ни для кого не секрет, что разработчики программного обеспечения очень часто снабжают инсталляторы всевозможными тулбарами, программами сомнительной необходимости и прочим мусором. Если в процессе установки вы забудете снять какую-либо галочку (а их разработчики прячут очень усердно), то установите на свой компьютер ненужное ПО, удалить которое, вполне возможно, будет не так уж и просто.
Так вот, приложение Unchecky служит специально для того, чтобы вовремя «снимать» все лишние галочки за вас. Делает это программа в фоновом режиме, работая как системная служба. При этом она может уведомлять вас о своих действиях при помощи всплывающих оповещений. Вся активность программы записывается в журнал, позволяя в любой момент посмотреть какое ПО и когда заблокировала программа. Сама же утилита является совершенно бесплатной, полностью переведена на русский язык, содержит минимальное количество настроек и довольно «демократично» потребляет системные ресурсы.
Какие программы чаще всего содержат «подарки»?
Обычно это бесплатные приложения, рассчитанные на массовый сегмент. Именно в такие утилиты «Яндексу» наиболее выгодно внедрять свои поделки. Стопроцентно наличие троянских коней в установщиках uTorrent, Skype и Aimp. Также такие вложения нередки в программах, скачиваемых с торрент-трекеров. Особенно грешат этим некоторые авторы репаков. За определенную плату они внедряют в свои установщики шлак от «Яндекса» и «Мэйла». А простые пользователи потом страдают.
Подвержены такой болезни и популярные мессенджеры (QIP, Mail.ru Агент и др.). В общем, подарки имеются в тех программах, установщики которых наиболее часто скачиваются. Это помогает компаниям пиарить свои приложения, а авторам — зарабатывать, заключая сомнительные сделки с этими злодеями. Победить в борьбе с этой гидрой невозможно. Но можно использовать спасительные программы. Unchecky — одна из них.
Unchecky — что это за программа, скачать бесплатно с официального сайта
Довольно часто разработчики программного обеспечения внедряют в установщики пункты меню, позволяющие загрузить дополнительное ПО. Примером могут служить сервисы от Яндекс или Mail, где для загрузки автоматически стоят галочки, а если их не снять, то вместе с нужной пользователю утилитой загрузятся и другие лишние приложения.
Зачем нужна Unchecky
Данная утилита для Windows способно снимать нежелательные галочки в мастере установки программ. Дело в том, что ПО, скачанное не из официальных источников имеет малозаметные или скрытые ссылки и кнопки, нажав по которым можно снять ненужные галочки. Если этого не сделать, пользователь в лучшем случае увидит на своем рабочем столе кучу различного ненужного ПО, а в худшем – заражение системы вирусами. Поэтому унчекер является наилучшим средством, которое можно использовать во время установки программного обеспечения.
Возможности программы и принцип работы
Unchecky или убийца галочек имеет в арсенале много полезных возможностей, которые не дадут заразить систему вирусами и установить мусор.
- Навязывание приложений. Эта способность позволяет отклонить любые предложения для установки стороннего ПО. Обычно во время установки появляется красивое окошко с кнопкой Install. С Unchecky такого не будет.
- Обновления. Программа автоматически обновляется, никаких действий со стороны пользователя не требуется.
- Предупреждение об опасности. Еще до установки Unchecky выявит в большинстве случаев угрозу установки нежелательного ПО и автоматически снимет галочки, и отключит переключатели.
Кроме этого утилита совершенна бесплатна.
Загрузка и установка
Для инсталляции необходимо зайти на официальный ресурс https://unchecky.com/. Здесь все на русском языке. Нажимаем кнопку «Скачать» и ждём.
Запускаем установочный файл unchecky setup. Откроется окошко, где выбирается язык, и кнопка «Установить». Есть еще кнопочка «Больше настроек», нажмём по ней.
ТОП 29 программ для создания скриншотов
В данном разделе находится опция, позволяющая указать путь установки и отметить галочку создания ярлыка на рабочем столе.
По окончанию инсталляций появится окно, где сказано, что приложение успешно установлено и запущено. Жмём Готово.
Основные настройки приложения
Запускаем ярлык с рабочего стола и смотрим, что у нас есть в приложении. Есть три кнопки «», где мы сейчас находимся, «Настройки» и «О программе». В главном окошке показывается информация, что служба запущена.
Теперь посмотрим в раздел «Журнал активности». Здесь хранятся сведения о приложениях, с которыми работала Unchecky. Тут можно видеть дату и время, поставщика, количество отклоненных предложений и количество показанных предупреждений. Справа есть кнопки «».
В разделе «Настройки» указывается язык интерфейса. Есть функция исключения программ, которые не нужно проверять. Чтобы её задействовать нажмите «Добавить».
Посмотрим на «Расширенные настройки». Нажав по кнопке, открывается окошко, где можно отключить обновления программ и не использовать изменения в файле hosts. Для их применения нужно перезапустить Unchecky.
Как пользоваться Unchecky
Как же это работает? Для начала закроем окошко приложения, так как оно все равно работает в фоне и найти ее можно на панели задач. Попробуем скачать какое-нибудь стороннее ПО, например, QIP.
Запускаем установочный файлик и видим, что утилита действительно работает, так как ненужные галочки были сняты.
Вместе с этим в правой нижней части окна, где появляются уведомления, вы увидите сообщение от утилиты. В журнале активности тоже появилась новая запись.
Эксперимент с установкой торрент-клиента – uTorrent провалился, так как галочки из специального окна загрузки Yandex Browser не убрались. Возможно, совершенствуются алгоритмы внедрения рекламы таким образом, чтобы от неё сложнее было избавиться.
Facetime – простой мессенджер для интересного общения
Как удалить приложение
Если инструмент вам больше не понадобился – удалите unchecky. Не используйте встроенные возможности деинсталляции в Windows, лучше использовать сторонние программы, которые очищают весь мусор и записи в реестре. Для этого используем CCleaner или Uninstall Tool.
Дважды нажимаем на значок приложения и удаляем. Программа всё сделает сама.
Как удалить Unchecky?
Если Вам показалось, что от софта нет никакой пользы, то деинсталляция выполняется следующим образом:
Заходим в панель управления, нажав Win + X и выбрав в меню подходящий пункт:
В Windows 7 зайти в панель можно через меню «Пуск».
Переходим к разделу «Программы и компоненты», дожидаемся загрузки перечня ПО, находим Анчеки и нажимаем по кнопке «Удалить»:
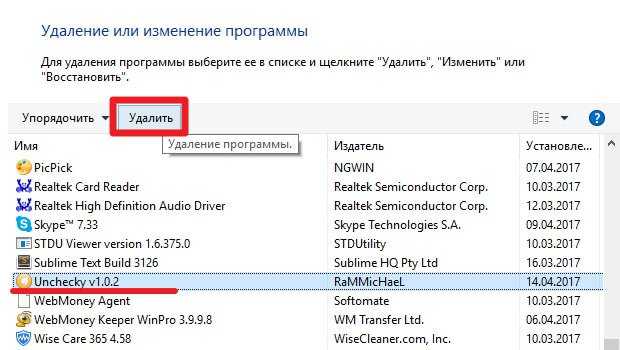
Не забываем поставить отметку возле опции «Не сохранять изменения».
Рекомендуем:
- System Volume Information: что за папка, как удалить и нужно ли?
- Лучшая программа блокировки рекламы Adguard
- ТОП антишпионских программ для компьютера
Принцип работы
Блокировщик нежелательных приложений работает по принципу фаерволла. Естественно, при этом ему нужно предоставить некоторые права. Запускать программу следует от имени администратора, ибо она просто не сможет работать. Unchecky сканирует запущенный инсталлятор и проверяет его на наличие нежелательных приложений. При этом программа использует встроенную библиотеку, в которой собран почти весь мусор, предоставленный нам заботливым «Яндексом» (и не только им).
Программа блокировки Unchecky хоть и мала, но способна просканировать на наличие нежелательных приложений любой инсталлятор. Конечно, и у нее случаются осечки, но это получается крайне редко. Разве что попадется какое-нибудь нестандартное приложение. Однако с дополнительными программами из установщиков uTorrent, Skype и других утилит массового использования Unchecky справляется на ура. В этом софтине нет равных. По принципу фаерволла она сканирует установщики и убирает ненужные галочки при установке.

Принцип работы программы до смешного прост, однако исключительно эффективен. Утилита не способна справиться только с теми нежелательными приложениями, которые появились совсем недавно. Их просто нет в базе данных. Однако с обновлением версии эти недостатки будут учтены и исправлены. Благо, автор не закинул свое детище, а продолжает активно дорабатывать его. Думается, что причина этому — письма от благодарных пользователей. В их глазах разработчик этой утилиты — почти что Прометей.
Unchecky. Что это за программа?
Вы когда нибудь сталкивались с такими ситуациями:
- когда установив какую нибудь программу на компьютер с удивлением обнаруживаете, что помимо нужной вам программы установились еще несколько дополнительных программ;
- когда вместе с установкой программы у вас поменялись домашние страницы во всех браузерах
- когда браузером по умолчанию стал вдруг совсем другой, неизвестный вам браузер
Если сталкивались, то утилита Unchecky поможет вам в дальнейшем избежать подобных ситуаций.
Unchecky. Установка.
Скачать сие, не побоюсь этого слова, чудо программистской мысли можно на официальном сайте программы . По умолчание программа устанавливается в C:\Program Files (x86)\Unchecky. Если вы хотите ее установить в другую директорию, то при установке на первом шаге нажмите кнопку “Больше настроек” и через кнопку “Обзор” выберите другую папку для установки. Далее жмете “Установить” и через мгновение на рабочем столе и в области уведомлений увидите её значок. А также по окончании установки вылезет вот такое окошко с уведомлением об успешной установке программы.
Unchecky. Принцип работы.
Утилита Unchecky работает в фоновом режиме, беспрерывно. Что же она делает в принципе? В некоторых установщиках программ недобросовестные разработчики встраивают дополнительное (потенциально нежелательное, рекламное) программное обеспечение. Часто встраивают как естественный процесс установки, с целью ввести в заблуждение конечного пользователя.
Многие, устанавливая какую то программу, часто просто нажимают кнопку далее (принимая установку с настройками по умолчанию) не обращая внимания на дополнительные кнопки, которые как правило там бывают. Это могут быть кнопки “Больше настроек”, “Decline”, “Расширенная установка” и т.д.Во многих установщиках выбирая Стандартную (Standart) установку, вы как бы автоматически соглашаетесь с установкой дополнительного ПО. Выбрав Расширенную (Custom) установку раскрываются дополнительные настройки, где вы видите установленные галочки напротив пунктов подтверждающих ваше согласие на установку дополнительного (очень часто не нужного рекламного характера) софта либо смене домашней страницы на браузерах.
Unchecky автоматически снимает эти галочки при установке программ либо предупреждает вас об этом. Программа автоматически обновляется и таким образом всегда имеет актуальную версию сигнатур. Спасти от всех недобросовестных установщиков она конечно не может, так как пока авторы добавят сигнатуры к новым программам проходит некоторое время. Пользователь сам должен быть бдителен при установке и не бояться расширенных настроек установки.
Unchecky. Настройкии и интерфейс.
Вот так выглядит интерфейсное окно программы. Через некоторое время вместо “Программа Unchecky была недавно установлена. Пока информации нет” появится статистика о количестве срабатываний по снятию галочек.В этом окне также можно приостановить работу программы и посмотреть Журнал активности.
В настройках можно поменять язык программы, заблокировать отображение значка в области уведомлений и всплывающих подсказок об опасности.В расширенных настройках можно отключить автоматическое обновление программы и запретить модифицировать файл hosts.
Если же, все таки не нужные, опасные программы просочились к вам в систему, то в удалении их поможет программа Adwcleaner, о которой писал тут.
На этом все друзья. Надеюсь данный пост будет полезен вам и вашему компьютеру. Оставайтесь с нами, подпишитесь на обновления и в следующей статье я расскажу вам как удалить нежелательные программы и зловреды с вашего компьютера, если они преодолели защиту в виде утилиты Unchecky и все же проникли в систему.
Как работать с Unchecky
Для начала нужно бесплатно скачать программу Unchecky. Загрузка займет менее 10 секунд, утилита очень легкая. Установка тоже не займет много времени и сил. Вот несколько скриншотов.
При первом запуске установочного файла разрешите ему вносить изменения на вашем ПК.
Выберите язык и установите.
Снова разрешите файлу запуститься.
Нажимаем кнопку «готово», можно работать внутри программы! На рабочем столе появится симпатичный ярлык.
При запуске утилиты вы увидите основное окно.
Всего три вкладки. Есть журнал активности, в котором можно отследить ее работу. Через месяц обязательно откройте. Вы увидите, сколько раз вас спасала эта маленькая программа.
В настройках несколько простых опций. Все на русском языке предельно понятно.
А вот в расширенных настройках нужно быть осторожнее. Разработчик предупреждает, что работа утилиты может быт нарушена. Рекомендуем прислушаться, особенно, если вы начинающий пользователь ПК.
Если не нужны обновления программы, отключите их. Однако и этого делать мы не рекомендуем. Утилита постоянно совершенствуется, разработчики стремятся сделать так, чтобы она блокировала как можно больше посторонних программ при установке.
Это все аспекты работы в данной программе. Она будет оставаться в трее и будет работать постоянно. Она не требовательна к оперативной памяти и ресурсам системы, можете не закрывать, вы не ощутите ее присутствия.
-
Как удалить несколько приложений на андроид honor
-
Удалить ms office полностью через powershell
-
3d видеоконтроллер не устанавливается драйвер
-
Как внести изменения в егрюл через 1с
- Как убрать белую рамку вокруг яндекс браузер
Unchecky что это за программа для блокировки вирусов
Здравствуйте. Я неоднократно говорил о том, что вирусные приложения чаще всего проникают в систему из-за невнимательности пользователей. Устанавливаете игры или нужные утилиты, в процессе инсталляции вслепую нажимаете «Далее», даже не читая, что Вам предлагают еще кучу хлама в нагрузку. А всё потому, что забываем снимать галочки и соглашаемся на всё. Затем возникает масса вопросов: почему компьютер тормозит, откуда столько рекламы. Хорошо, что есть Unchecky что это за программа, чем она полезна – узнаете из сегодняшней публикации.
Основное назначение
Из вступления должно быть понятно, что Unchecky используется для снятия галочек во время установки софта. Даже если Вы забудете сделать это вручную, утилита автоматически выполнит это действие за Вас. И самое главное – софт абсолютно бесплатен!
Используя его, Вы навсегда забудете о рекламных вирусах, назойливых баннерах и тулбарах в браузерах. Вот еще несколько преимуществ приложения:
- Не только снимает галочки, но и отклоняет попытку установить программное обеспечение, которое не связано с основным ПО;
- Вам потребуется меньше раз кликать мышкой, что несомненно скажется на продлении срока её эксплуатации (это шутка, конечно же);
- Отображает уведомления, если программы пытаются выполнить скрытую установку;
- Процесс обновления до новой версии проходит без участия пользователя.
Как начать пользоваться?
- Очевидно, что сначала необходимо скачать программу Unchecky бесплатно с официального сайта. Вот ссылка:
- Скачать
- Хорошо, что софт совместим с любой редакцией Windows, независимо от разрядности.
- Запускаем загруженный файл. В появившемся окне можно сразу же нажать на «Установку», но если хотите указать другую папку для копирования файлов, то жмите по кнопке «Больше настроек», затем выбирайте желаемое расположение утилиты:
Если используете антивирус, то он может выдать предупреждение. Это связано с тем, что Анчекин пытается получить привилегии администратора. Вполне нормальное явление, и переживать не стоит.
Об успешном завершение процедуры оповещает окно с полезной информацией:
Unchecky работает в скрытом режиме и практические не потребляет системные ресурсы. Его активность проявляется только в момент установки приложений. И если замечает что-то подозрительное, то в области уведомлений появляется сообщение такого вида:
- Запустить главное окно для просмотра отчета можно с помощью ярлыка на рабочем столе или значка в области уведомлений:
- Вот, как выглядит простой интерфейс программы:
Просмотр заблокированных угроз осуществляется в «Журнале», а убрать софт из запущенных процессов можно с помощью кнопки «Приостановить». Сверху есть пункт меню «Настройка», где можно отключить автоматическое обновление, изменить язык, запретить показ уведомлений и внесение изменений в файл hosts.
Разработчик не советует вмешиваться в эти функции, иначе эффективность работы утилиты может существенно снизиться. А это скажется на Вашем мнении и отзывах об Unchecky.
Более подробно о всех нюансах узнаете в следующем видео:
Как удалить Unchecky?
- Если Вам показалось, что от софта нет никакой пользы, то деинсталляция выполняется следующим образом:
- В Windows 7 зайти в панель можно через меню «Пуск».
Переходим к разделу «Программы и компоненты», дожидаемся загрузки перечня ПО, находим Анчеки и нажимаем по кнопке «Удалить»:
Не забываем поставить отметку возле опции «Не сохранять изменения».
Удалить программу Unchecky и связанные с ней через Панель управления
Мы рекомендуем вам изучить список установленных программ и найти Unchecky а также любые другие подозрительные и незнакомы программы. Ниже приведены инструкции для различных версий Windows. В некоторых случаях Unchecky защищается с помощью вредоносного процесса или сервиса и не позволяет вам деинсталлировать себя. Если Unchecky не удаляется или выдает ошибку что у вас недостаточно прав для удаления, произведите нижеперечисленные действия в Безопасном режиме или Безопасном режиме с загрузкой сетевых драйверов или используйте утилиту для удаления Unchecky.
Windows 10
- Кликните по меню Пуск и выберите Параметры.
- Кликните на пункт Система и выберите Приложения и возможности в списке слева.
- Найдите Unchecky в списке и нажмите на кнопку Удалить рядом.
- Подтвердите нажатием кнопки Удалить в открывающемся окне, если необходимо.
Windows 8/8.1
- Кликните правой кнопкой мыши в левом нижнем углу экрана (в режиме рабочего стола).
- В открывшимся меню выберите Панель управления.
- Нажмите на ссылку Удалить программу в разделе Программы и компоненты.
- Найдите в списке Unchecky и другие подозрительные программы.
- Кликните кнопку Удалить.
- Дождитесь завершения процесса деинсталляции.
Windows 7/Vista
- Кликните Пуск и выберите Панель управления.
- Выберите Программы и компоненты и Удалить программу.
- В списке установленных программ найдите Unchecky.
- Кликните на кнопку Удалить.
Windows XP
- Кликните Пуск.
- В меню выберите Панель управления.
- Выберите Установка/Удаление программ.
- Найдите Unchecky и связанные программы.
- Кликните на кнопку Удалить.
Методы профилактики
Как говорится, проблемы проще избежать, нежели решить её. Но полностью обезопасить себя от майнеров не получится. Любая операционная система подразумевает установку всевозможного софта и его удаление, что переполняет реестр и вызывает сбои в работе ПК. Даже удалённые программы сохраняют отдельные файлы в реестре, благодаря чему и маскируются различные вирусы. Правильным решением будет использование портативного софта. Это избавит ваш реестр от ненужного засорения и освободит процессор. Также полезной программой является WinPatrol Monitor. Приложение оповещает о попытках файлов попасть в реестр без ведома пользователя.
Подводя итоги, хочется сказать следующее: не «забивайте» на свой компьютер! Если вы заметили какие-либо изменения в работе, не ленитесь выяснять причину. Многие пользователи предпочитают просто понизить настройки в любимой игре, нежели пытаться понять, почему играть стало некомфортно. Это всё чревато неприятными последствиями не только в плане ОС, но и для работы самой техники.
устанавливается на ваш компьютер вместе с бесплатными программами. Этот способ можно назвать «пакетная установка». Бесплатные программы предлагают вам установить дополнительные модули (Unchecky). Если вы не отклоните предложение установка начнется в фоне. Unchecky копирует свои файлы на компьютер. Обычно это файл Unchecky.dll. Иногда создается ключ автозагрузки с именем Unchecky и значением Unchecky.dll. Вы также сможете найти угрозу в списке процессов с именем Unchecky.dll или Unchecky. также создается папка с названием Unchecky в папках C:\Program Files\ или C:\ProgramData. После установки Unchecky начинает показывать реламные баннеры и всплывающую рекламу в браузерах. рекомендуется немедленно удалить Unchecky. Если у вас есть дополнительные вопросы о Unchecky, пожалуйста, укажите ниже. Вы можете использовать программы для удаления Unchecky из ваших браузеров ниже.
Преимущества и недостатки
С использованием приложения Unchecky вы получите следующие преимущества:
- Удобство работы с программой, простой интерфейс и наличие русского языка.
- Защита от ненужного ПО и снижение количества кликов мышью при инсталляции софта.
- Предупреждения о попытках инсталляции вредоносных программ под видом стандартного процесса установки.
- Поддержка всех актуальных версий ОС Windows, работа даже на слабых компьютерах.
- Автоматическое обновление программы.
Как и у любого софта, у Unchecky есть и недостатки:
- Иногда могут быть пропущены предложения установки, если рекламное ПО качественно вшито в установщик.
- Случаются ложные срабатывания, когда в связке со скачиваемой программой идут её компоненты, необходимые для корректного функционирования.
https://youtube.com/watch?v=WJ-YRxEEriU
Советы по удалению Uncheckit (удаление Uncheckit)
Uncheckit была разработана для привлечения пользователей Windows, которые часто скачать программное обеспечение. Этот инструмент обещает помочь вам удалить нежелательные программы, которые вы могли случайно загрузить вместе с другими программами. Он также обещает сделать его трудным для вас игнорировать дополнительные приложения, которые могут прийти упакованы с помощью программного обеспечения, которые вас интересуют. Согласно нашей исследовательской группы этот инструмент очень похож на популярных Unchecky, которая держит флажки ясно, когда вы скачать программное обеспечение.
Проблема заключается в том, что инструмент, который мы обсуждаем в настоящем докладе не работает. Хотя эта потенциально нежелательные программы могут изменять файл hosts для предотвращения проникновения некоторых популярных программ рекламной поддержкой, которые почти все он может сделать, и это неприемлемо. Если вы хотите узнать, как удалить Uncheckit из операционной системы- и это то, что мы рекомендуем-пожалуйста, продолжайте читать.
Скачать утилитучтобы удалить Uncheckit
Файлы Uncheckit подписываются ЕВАНГЕЛ TECHNOLOGY (HK) LIMITED, компания, которая стоит за SIViewer
Ранее этот app получил внимание из-за браузер угонщик, Search.siviewer.com, что он пришел в комплекте с. Говоря о угонщиков браузера, было установлено, что Uncheckit разделяет же IP с такой позорной угонщиков, как Hohosearch.com и Walasearch.com
Более того тот же IP был найден на хост-серверы для Ghokswa браузера, который является другой потенциально нежелательные программы, мы советуем ликвидации
Кроме того мы обнаружили, что программа, которую мы обсуждаем могут загружаться вредоносные файлы Yessearches.com или Hohosearch.com угонщиков браузера. Проверьте ваш браузер, чтобы увидеть, если вредоносных угонщиков взяли на себя ваш homepage, поставщика поиска по умолчанию и новые вкладки инструменты. Если у них есть, используйте нашу базу данных для поиска соответствующие удаление направляющих. Если вы не можете удалить Uncheckit вручную, сразу же установите автоматизированные вредоносные программы ликвидации программного обеспечения иметь ваши браузеры очищены
Более того тот же IP был найден на хост-серверы для Ghokswa браузера, который является другой потенциально нежелательные программы, мы советуем ликвидации. Кроме того мы обнаружили, что программа, которую мы обсуждаем могут загружаться вредоносные файлы Yessearches.com или Hohosearch.com угонщиков браузера. Проверьте ваш браузер, чтобы увидеть, если вредоносных угонщиков взяли на себя ваш homepage, поставщика поиска по умолчанию и новые вкладки инструменты. Если у них есть, используйте нашу базу данных для поиска соответствующие удаление направляющих. Если вы не можете удалить Uncheckit вручную, сразу же установите автоматизированные вредоносные программы ликвидации программного обеспечения иметь ваши браузеры очищены.
Вы уже загрузили (потенциально нежелательные программы) щенка от Uncheckit.com? Даже если у вас есть, и вы уверены, что дополнительные угрозы не скользил в наряду с ЩЕНКОМ, вам нужно остерегаться угонщиков. Наши исследования показали, что эта странная программа может загрузить вредоносное по, что означает, что он представляет собой прямую угрозу для безопасности вашей виртуальной. Мы также обнаружили, что угонщиков, установленные вместе с этого щенка может быть вновь установлен, если вы устранить их. Разумеется это означает, что вы будете в опасности для до тех пор, как вы держите этот продукт Elex тек активных на вашей операционной системы. Даже если вы удалите все нежелательные и ненадежные программы с вашего компьютера, они могут быть возобновлена щенка, и это опасно. Таким образом мы советуем вам сначала устранить ЩЕНКОМ и затем перейти к удалению других нежелательных программ и угонщиков браузера, связанные с ним.
Unchecky — что это за программа.
После неосторожной установки программ часто на компьютере пользователей появляются сторонние рекламные приложения и страницы. Проблема является актуальной и на сегодняшний день
Есть два варианта решения проблемы: повышенная бдительность в процессе установки программ и использование небольшой бесплатной утилиты Unchecky. «>
Данная статья расскажет подробнее что это за программа Unchecky и почему она полезная новичкам. А также разберем как установить и как пользоваться бесплатной программой Unchecky. Мы рассмотрим работу программы на компьютере под управлением операционной системы Windows 10.







![Unchecky - убийца галочек в установщиках [обзор]](http://nephros-crimea.ru/wp-content/uploads/5/6/8/56812b852736423039413c6a7ae3d662.png)























