Обработка результатов после сканирования
После нажатия на синенькую кнопочку остается дождаться процесса сканирования:
Сама проверка длится достаточно типовое время, но напрямую зависит от количества файлов, а так же скорости жесткого диска компьютера, количества файлов на диске, выбранных областях и других нюансов.
В зависимости от версии программы Malwarebytes Anti-Malware, по ходу (и результатам) проверки могут появляться результаты, которые можно посмотреть, нажав на кнопку «Посмотреть найденные угрозы».
Здесь можно посмотреть где лежит найденный файл, что это за файл и какую угрозу он из себя представляет, но в общем-то проще дождаться общих результатов:
В конце остается только нажать на кнопочку «Удалить выбранное» и наслаждаться результатом. Может потребоваться перезагрузка, — сделайте её.
Метод 2: Аварийный диск/USB
Если ваш компьютер не может запуститься в результате вируса, то вам необходимо использовать аварийный диск или USB. Аварийный USB позволяет вам сканировать компьютер без необходимости запуска его системы. Используя другой компьютер, скачайте ISO-образ файлов, предоставляемых вашей антивирусной компанией, и запишите их на диск или USB.
Затем запустите ваш компьютер с этого USB («флэшки») или диска вместо того, чтобы запускать Windows на вашем компьютере в привычном режиме, после чего запустите с этой аварийной «флэшки» специальную антивирусную программу. Т.к. система вашего компьютера не запущена, то вирус не должен вмешиваться в вашу работу, а потому у вас будет прекрасная возможность избавиться от вируса. Большинство компьютеров можно спокойно запустить с аварийного USB, просто подключив ее перед включением компьютера. Нажмите здесь, чтобы получить более подробную информацию о Panda Cloud Cleaner для аварийного USB.
Что такое Malware и как его удалить?
Как и Spyware, данная штука является программой, причем вредоносной, которая создана для злых намерений.
Данный тип ПО может спокойно обойти ваш антивирус и заниматься своим делом, то есть, вредить системе. Кстати говоря, Malware может еще и отключить антивирус и фаерволл.
В интернете есть хорошая , которую вы можете почитать. Там все подробно и ясно описано. А сейчас я просто опишу то, как бороться с данной напастью.
В качестве программы по устранению Malware-ов я выбрал Norman Malware Cleaner . Существует еще программа Malwarebytes’ Anti-Malware, но она иногда может тупить, например, удалить какие-то важные приложения с компьютера.
Итак, в программе Norman Malware Cleaner есть один небольшой недостаток, который заключается в том, что для обновления баз данных и самой программы, вам нужно будет каждый раз скачивать новый установщик. А так, она бесплатна и понятна в использовании. В качестве недостатка еще можно взять отсутствие поддержки русского языка, но это для кого как.
Устанавливать Norman Malware Cleaner вообще не нужно. То есть это Portable-версия, которую вы просто запускаете, и она уже готова к использованию. Можно закинуть ее, например, на флешку и постоянно таскать с собой.
Как только вы запустите значок программы, откроется окошко с лицензионным соглашение. Нажимаем Accept
.
Появляется следующее окно с различными опциями. Переходим на вкладку Option
и там ставим галочки, как на скриншоте. Галочку напротив «Enable rootkit cleaning»
ставим обязательно. Потом нажимаем кнопку Apply
.
Теперь идем на вкладку Scan
и там выбираем вариант «Full»
, чтобы мы могли полностью сканировать систему. Жмем на кнопку «Start»
.
Ждете окончания процесса сканирования и очистки вредоносного мусора.
Вот таким образом, мы очистили компьютер от Malware и прочего мусора, который вредит системе. Программа проста и легка, не нужна установка. Пользуемся на здоровье.
Malware – это вредоносное программное обеспечение, которое специально создается для того, чтобы нанести урон системе.
Термином Malware вредоносные программы объединяются в группу программ, которые гораздо более опасны, чем единичные вирусы. Классифицируется Malware в зависимости от того, как он запускается, как работает и как распространяется.
Следы Malware в работе вашей системы
- Невозможность изменять настройки браузера. Для того, чтобы у вас не было возможности поменять параметры браузера, которые заданы Malware программой, некоторые из них совсем удаляют или нарушают возможность изменения в меню инструментов и на панели управления параметров браузера. Если вы делаете попытку изменить домашнюю страницу вашего браузера, и у вас это не получается, то скорее всего — это «проделки» Malware.
- Не запускается антивирусная программа. Эта же причина мешает вам открыть и запустить антивирус или другой сервис, который обеспечивает безопасность системы компьютера.
- Всплывающие окна при отсутствии интернет-подключения. Еще одним из главных признаков того, что у вас на компьютере есть зловредное программное обеспечение, является всплывающие окна и объявления, даже если ПК работает автономно.
Самый мощный, но медленный Dr.Web CureIt!
Самой мощной и результативной утилитой можно назвать Dr.Web CureIt! , к преимуществам которой можно отнести возможность бесплатного использования. Скачав последнюю версию приложения (размер которой превышает 100 Мб) и запустив её на компьютере, через несколько часов можно получить и отчёт о проделанной работе, и на 99,9% очищенную от вирусов систему.
Именно CureIt рекомендует использовать техподдержка некоторых провайдеров Интернета. Недостаток у приложения всего один – воспользоваться им получится всего один раз. Через несколько часов после скачивания выходит очередное обновление, а старое прекращает работу.
К преимуществам утилиты относят не только высокий уровень эффективности поиска вредоносных программ, но и возможность скачать её заново. После повторного скачивания с официального сайта производителя приложение снова готово к обнаружению вирусов. При этом базы данных уже обновлены, и эффективность поиска возрастает.
Рис. 9. Сообщение о необходимости обновления утилиты Curelt.
Бесплатный домен в подарок от хостера
Не могу не сказать про еще один способ получить доменное имя для сайта (второго уровня в нужной зоне) бесплатно — некоторые предоставляют такую возможность, чтобы повысить привлекательность своей услуги. Но тут могут быть подводные камни:
- Поменяв хостинг вы можете потерять этот Free domain
- Продление доменного имени (через год) уже может быть платным и по не очень привлекательной цене (выясняйте этот вопрос заранее)
- Официальным владельцем такого домена может быть хостер со всеми вытекающими из этого рисками вплоть до потери своего сайта, если хостер «не чист на руку»
В общем, бесплатность — это не всегда одни плюсы. Главное, чтобы экономия не вышла бы боком…
Удачи вам! До скорых встреч на страницах блога сайт

Вам может быть интересно
ТОП 3 лучших бесплатных хостингов для сайта
Домен — что это такое и как устроена доменная система имен
WHOIS сервисы — информация о домене (чей он, каков его возраст и история, когда освобождается) или IP адресе
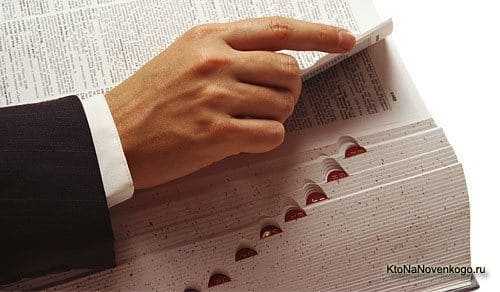 Проверка на занятость и покупка доменного имени, чем отличаются регистраторы и реселлеры доменов и что такое WHOIS
Проверка на занятость и покупка доменного имени, чем отличаются регистраторы и реселлеры доменов и что такое WHOIS
 Hostiman — бесплатный хостинг с поддержкой PHP и MySQL плюс конструктор сайтов и десятки CMS с автоустановкой
Hostiman — бесплатный хостинг с поддержкой PHP и MySQL плюс конструктор сайтов и десятки CMS с автоустановкой
Проверка домена на занятость или как подобрать свободное доменное имя для сайта
 MegaIndex Cloud и Bar — бесплатный облачный хостинг и SEO-расширение для браузеров, а так же другие сервисы от Мегаиндекса
MegaIndex Cloud и Bar — бесплатный облачный хостинг и SEO-расширение для браузеров, а так же другие сервисы от Мегаиндекса
Быстрый и бесплатный AdwCleaner
Одной из самых известных и эффективных программ, позволяющих удалить нежелательные приложения с компьютера, является AdwCleaner . К плюсам его использования относят работу на русском языке, отсутствие необходимости в установке на компьютер и постоянно выходящие обновления, повышающие качество проверки системы.
Кроме того, завершив проверку, AdwCleaner выдаёт пользователю несколько рекомендаций по поводу профилактики заражения вредоносным кодом. А для запуска утилиты требуется всего лишь нажать кнопку начала сканирования, а, ознакомившись с результатами, выставить настройки и выбрать удаляемые сведения.
Рис. 2. Поиск вредоносного кода с помощью утилиты AdwCleaner.
Особенность работы приложения – в процессе сканирования иногда возникает необходимость перезагрузить компьютер. А после завершения работы на экран выводится отчёт, который можно сохранить в виде текстового файла.
Что такое вредоносное ПО
Вредоносное ПО — это собирательный термин для любое вредоносное ПОэто может повлиять на ваш компьютер. Вирусы и шпионское ПО являются примерами вредоносных программ. Но он также включает рекламное ПО, которое атакует ваш компьютер и показывает вам раздражающую рекламу. Программы-вымогатели, которые шифруют данные или всю вашу систему с целью вымогательства, также классифицируются как вредоносные программы.
Поскольку термин «вредоносное ПО» очень обширен, нам необходимо кратко рассмотреть каждый тип вредоносного ПО ниже. В противном случае удаление вредоносных программ может быть неверным.
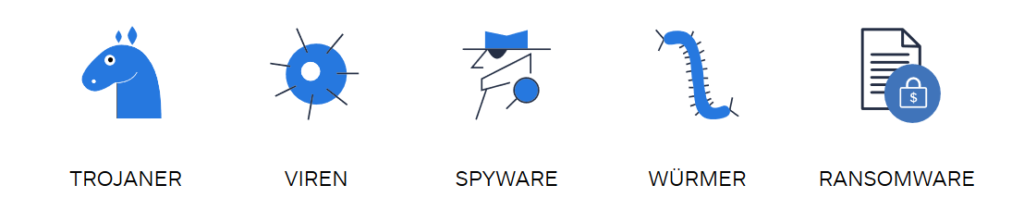
Типы вредоносного ПО
Всего существует 5 различных типов вредоносного ПО: вирусы, шпионское ПО, рекламное ПО, программы-вымогатели и руткиты. Что это такое и чем они угрожают вашему компьютеру?
вирус
Эти вредители размножаются на вашем ПК в максимально возможной степени. Как именно это произойдет, также зависит от вируса. Существуют определенные вирусы, которые атакуют файлы определенного типа, например файлы Word, PDF-файлы или файлы изображений, и таким образом атакуют их. сделать что-то бесполезным. Вирусы могут повредить вашу систему, заразив важные данные и, если у вас нет резервной копии, сделать их непригодными для использования.
Шпионское ПО
Шпионское ПО это своего рода шпион на вашем устройстве, который крадет важные файлы, например, с помощью кейлоггера, который записывает ваши нажатия клавиш и передает их третьим лицам. Может касаться данных кредитной карты, данных онлайн-банкинга и т. Д.
Рекламное ПО
Раздражающий коммерческий спам, который вы храните на своем устройстве душ. Показывая рекламу, разработчик рекламного ПО получает доход от рекламы. Часто это сопровождается надоедливыми Панели инструментов.
Ransomware
Самый последний и самый опасный вид вредоносного ПО атакует ваш компьютер и шифрует конфиденциальные файлы или папки, чтобы вы больше не могли получить к ним доступ. Также может зашифровать всю вашу установку Windows. Тогда вас будут шантажировать выкуп (= «Ransom»), чтобы вы могли снова получить доступ после расшифровки.
Руткиты
Сложнее всего обнаружить и удалить руткиты, которые глубоко укоренились в системе вашего ПК, и множество незаконная деятельность может выполнить. Они используют ваши системные ресурсы и подключение к Интернету для рассылки спама, проведения DDoS-атак на веб-сайты или майнинга криптовалют. Они также могут позволить хакерам удаленный доступ к вашей системе.
Как удалить майнер с компьютера: пошаговая инструкция по ручному удалению CPU Miner
Сделать это можно вручную. Для этого понадобится всего-навсего открытие диспетчера задач, который практически в любой ситуации запускается нажатием трех кнопок – Ctrl – Shift – Esc. Затем необходимо перейти либо в «Процессы», либо в «Подробности» — все зависит от порядкового номера Windows, 7 или 10, в рамках которой все происходит.
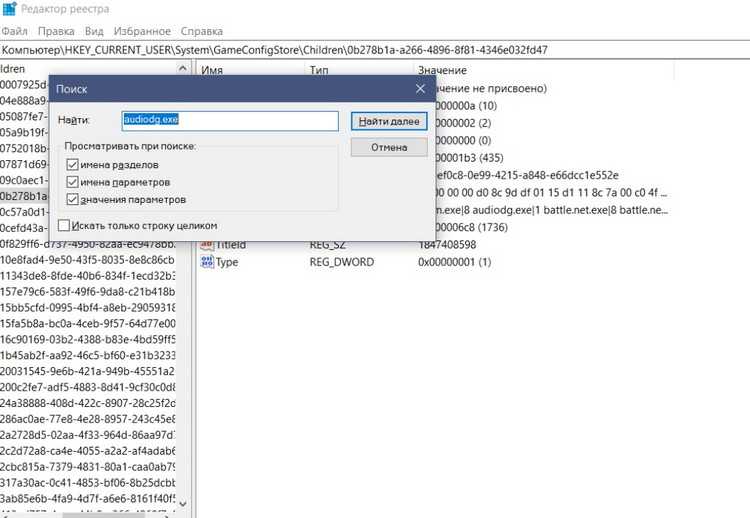
Необходимо обратить внимание на те процессы, которые происходят в поисковике. Как правило, вирусный процесс будет иметь длинное название или название с неясной этимологией
Далее создается точка восстановления системы при помощи соответствующей кнопки в окне, при помощи Win и R дается команда о выполнении.
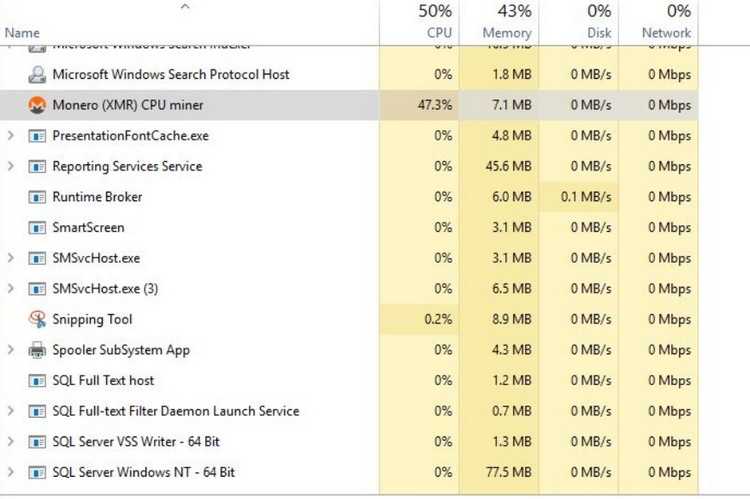
В открывшейся строке необходимо ввести слово regedit. Когда появляется новое окно, в нем нажимают на Ctrl и F. Далее в открывшуюся строку вставляют название вируса из диспетчера задач. После чего при помощи правой кнопки мыши выявляется и удаляется все, что приводит к запуску вируса. Готово.
суббота, 9 апреля 2016 г.
удалять удалять Other:Malware-gen — Удаление удалять Other:Malware-gen

- Посещая коррумпированных или сомнительный сайт
- Нажатие неизвестных нежелательных или спам вложения электронной почты
- Социальная инженерия баннерная реклама
- Драйв скачивания новая техника, через который кибер преступники внедрить вредоносную программу в систему
- Через бесплатных или акций программ продовольственного загруженных из ненадежных источников
- Ухудшается производительность системы и сделать вашу систему просто тупой коробки.
- Наводнение угрозу PC с бесчисленными взлеты поп и объявлений.
- Подключите ПК к удаленному серверу, чтобы злоумышленники могут получить доступ к системе
- Изменяет системные настройки и параметры реестра
- Открывает заднюю дверь для другого вредоносного угрозы легко войти в систему.
- воровство идентичности
- Мониторы пользовательскую активность и крадет конфиденциальную информацию в системе.
- Откройте панель управления с помощью значка Пуск, перейдите на удаления / удаление программ, в которой указана каждого установленного приложения.
- Выберите удалять Other:Malware-gen , если присутствует там и после этого вы должны нажать на удаления или кнопку удалить.
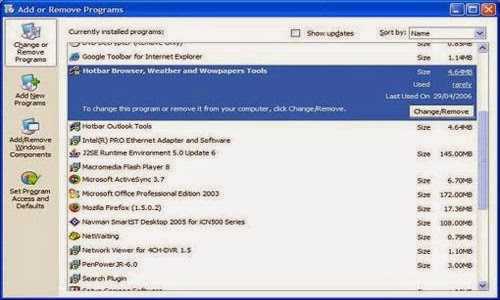

- Перейти в начало и введите «Выполнить», чтобы отобразить окно Выполнить,
- Пользователь необходимо ввести ‘Regedit’ в диалоговом окне запуска.
- После этого редактор файлов реестра получите дисплей, удалить все вредоносные и неправильные записи оттуда.
Автоматизированные утилиты нейтрализации вирусных угроз
На сегодняшний день существует не так много специализированных программ, которые способны находит и удалять Win32.Malware-gen в автоматическом режиме.

Оптимальным вариантом можно назвать применение утилит вроде AdwCleaner, Norman Malware Cleaner, Spybot Search & Destroy и т. д. Первые две программы можно найти в портативном виде, для которого установка на жесткий диск не требуется. Третье приложение нужно будет инсталлировать. И первые две программы выглядят в использовании намного предпочтительнее.
Обратите внимание и на то, что при слишком глубоком проникновении основного вируса в систему, сканирование может выявить и множество других угроз. Поэтому не удивляйтесь, если список окажется уж слишком большим
Как уже говорилось, связано это с тем, что основная угроза открывает пути проникновения на компьютер и для других вирусов (они могут быть даже никак не связаны между собой). Таким образом, как только замечены первые признаки появления вышеописанных симптомов заражения, необходимо срочно принимать меры, а то потом будет поздно.
Инструкция по удалению
Способ 1: Norman Malware Cleaner
Есть несколько программных вариантов, с помощью которых можно удалить вирус win32 malware gen раз и навсегда. Самым удобным является его устранение с помощью программы Norman Malware Cleaner.
У выбранной нами утилиты есть всего один существенный недостаток, а именно постоянная необходимость скачивать новую версию утилиты из-за отсутствия функции обновления без перезакачки самой программы. Во всем остальном же исключительно преимущества – абсолютно бесплатно, простой интерфейс, высокая скорость работы. Единственное, чего не хватает, так это русского языка.
Для того чтобы быстро и без каких-либо проблем вылечить компьютер с помощью данной программы, необходимо придерживаться следующей инструкции:
- Скачиваем утилиту с официального сайта или любого другого проверенного источника.
- Запускаем скачанный файл, у него должно быть разрешение «.exe». Еще один плюс – не требуется длительная установка, а файл и вовсе можно загрузить на флешку и не захламлять компьютер мусором.
- Читаем условия использования, соглашение о лицензии и жмем «Accept».
- Появится основное окно утилиты. Рекомендуется сразу зайти в «Options» и напротив пункта «Enable rootkit cleaning» поставить галочку, после чего подтвердить свои действия, нажав «Apply».
- Далее возвращаемся во вкладку «Scan» и выбираем полноценное сканирование «Full». Нажимаем «Start», после чего процесс запускается.
Вот и все, остается лишь подождать окончания сканирования, после чего утилита в автоматическом режиме найдет и удалит все вредоносное ПО с вашего устройства.
Важно! Учитывайте, что утилита находит и удаляет любые взломщики программ, поэтому если таковые имеются, то следует заранее позаботиться об их сохранности
Способ 2: Spybot Search & Destroy
Еще одна отличная бесплатная программа, которая способна быстро обнаружить и удалить практически любой вирус, включая Win32.Malware-gen. Существует очень давно, регулярно обновляется и хорошо зарекомендовала себя среди множества пользователей. Также в функционале имеется карантин, который позволит вам восстановить случайно удаленные файлы.
Итак, как ей пользоваться:
- Скачиваем с оф.сайта и устанавливаем. В процессе инсталляции вас спросят, для чего вы устанавливаете Spybot – выбираем первый пункт для установки бесплатной версии.
- Далее необходимо выбрать способ использования утилиты. Выбираем первый пункт.
- После того как ПО установится, запускаем и переходим в раздел «Обновление».
- Нажимаем по кнопке «Обновление» для загрузки актуальных баз.
- После того как обновление завершится, в основном окне переходим в раздел «Сканирование системы» и запускаем процесс. Если требуется просканировать отдельную файл или папку, следует выбрать пункт «Сканирование файлов».
- Для удаления найденных угроз нажимаем кнопку «Исправить отмеченное».
Таким образом, мы полностью вылечим компьютер или ноутбук от вредоносного ПО.
Как самому проверить компьютер на зараженность Malware
Резидентные программы — это такие процессы, которые работают и остаются в памяти после их исполнения. Такая форма дает возможность программе Malware иметь постоянный доступ к данным и, не спуская глаз, следить за всеми происходящими в системе событиями.
Помогут обнаружить резидентного Malware в памяти обычные системные утилиты, такие, как менеджер задач – Task Manager, вызываемый комбинацией клавиш Ctrl+Alt+Del. После ее вызова появится диалоговое окно, где в виде списка отобразятся все работающие на текущий момент задачи. Нужно проверить этот перечень на предмет наличия в нем резидентного процесса с присоединенным Malware.
Риск самостоятельного выполнения такой манипуляции по незнанию довольно высокий
Закрытие важной резидентной программы, которая критично влияет на системную работу, может вызвать даже «синий экран смерти» или запустить перезагрузку. Ответить однозначно на вопрос о том, действительно ли конкретная резидентная программа не относится к работе системы, даже не всем профессионалам и гикам под силу
Можно поковыряться в руководстве по ОС, или поискать незнакомую программу из списка менеджера задач в интернете. Если по результатам поисковых мероприятий вы не нашли ничего существенного, или каких-либо указаний на то, что перед вами зловредный Malware, лучше не трогайте этот процесс.
Malware очень часто берет себе имена процессов, которые чрезвычайно похожи на имена стандартных процессов. В данном случае глядя на него, вы можете подумать, что это нормальный процесс, однако это будет не так. К примеру, вместо процесса WSOCK23.dll, который отвечает за обработку функций сокетов, можно увидеть поддельный процесс WSOCK33.dll. Другие варианты предусматривают похожие формы подмены, похожие на те, которые используются при фишинге сайтов, когда визуально символы похожи друг на друга и их подмена на первый взгляд не видна. Например, KERNE132.dll – на самом деле будет подделкой, тогда как в правильном процессе вместо 1 (единицы) должна стоять буква L – KERNEL32.dll. Правильное местонахождение этого файла – в папке Windows\System32, но некоторые Malware кладут его в другое место – в папку Windows\System.
Можно удостовериться, не зависла ли в памяти уже закрытая программа, в том месте, где ее уже давно быть не должно.
Еще может быть вариант, когда программа в памяти держит несколько копий себя, хотя никакого сервиса на текущий момент с таким названием пользователь не запускал.
Закройте все приложения, и если после этого, проверяя объем занятой памяти, вы видите, что какой-то сервис занял почти все ресурсы, его стоит проверить, и особенно это подозрительно, если активность памяти такого ресурса никак нельзя просчитать.
Описание Norman Malware Cleaner
Из всех программ мне больше всего приглянулась Norman Malware Cleaner . Многие довольно яро советуют и пользуются Malwarebytes’ Anti-Malware , но у меня оное чудо программистского разума зачем-то попыталось под видом вредоносного софта удалить Webmoney и пару других полезностей, что не есть хорошо и посему пришлось от неё сразу отказаться.
Собственно, у выбранной мной Norman Malware Cleaner , на мой взгляд, всего один недостаток — это необходимость постоянно качать новую версию, а точнее отсутствие обновления баз без перезакачки самого дистрибутива программы.
В остальном одни только плюсы — бесплатность, минималистичный и удобный интерфейс, хорошее качество и скорость работы.. В общем все замечательно, не хватает разве что поддержки русского языка.
Как удалить Malwarebytes Anti Malware с компьютера полностью
Обеспечить ПК надёжной защитой – это хорошо. Но из-за сложности таких программ и частых обновлений антивирусных баз данных и самого клиента время от времени возникают ситуации, когда антивирус срабатывает неправильно, ругаясь на программы, которые заведомо являются абсолютно безопасными. Или не пуская на сайты, которые считает заражёнными. На компьютерах со слабым железом антивирусы способны занимать большую часть памяти, снижая производительность ПК.
Касается это и утилиты от Symantec – время от времени появляется необходимость в том, чтобы временно отключить антивирус Malwarebytes. Делается это очень просто – в главном окне антивируса кликаем по вкладке «Безопасность», находим строку «Запустить Malwarebytes в фоновом режиме при запуске Windows» и деактивируем переключатель справа, переведя его в левое положение. При следующем запуске ОС антивирус будет отключен. Включить его можно в любое время, запустив вручную и переместив переключатель вправо.
Но в некоторых случаях требуется не знание, как отключить Malwarebytes, а как полностью удалить программу с компьютера, причем так, чтобы она не оставила после себя следов. Например, если вы хотите поменять антивирус на другой.
Сделать это можно несколькими способами. Рассмотрим подробно каждый из них.
Удаление через Панель управления
Да, этот антивирус можно удалить как обычную программу, то есть встроенными средствами Windows. Для этого нужно запустить «Панель управления» и найти там вкладку «Программы и компоненты». Кликнув по ней, вы получите полный перечень установленных на компьютер программ и найти в нём Malwarebytes.
В некоторых версиях Windows для её удаления нужно нажать кнопку «Удалить» вверху, в некоторых – кликнуть ПКМ по выбранной строке и в появившемся контекстном меню выбрать тот же пункт, «Удалить». После подтверждения данного действия запустится штатный деинсталлятор, который и удалит антивирусную программу.
Удаление специальной утилитой от разработчика
Удаление встроенным деинсталлятором считается не слишком надёжным, поскольку он выполняет стандартные действия и может не знать особенностей конкретной программы.
Многие этим не заморачиваются, но чтобы не допустить засорения жёсткого диска мусором, оставшимся от не полностью удалённых программ, желательно пользоваться специализированным ПО. В нашем случае удалить антивирус можно с помощью утилиты Malwarebytes Clean Uninstall Tool:
- скачиваем её с официального сайта, устанавливаем, запускаем;
-
появится окошко с предложением удалить антивирус;
- соглашаемся, нажав кнопку «Yes»;
- когда процесс закончится, утилита предложит перезагрузить компьютер – опять соглашаемся.
ВНИМАНИЕ. Когда компьютер перезагрузится, появится окно, в котором вам предложат скачать свежую версию антивируса
Нужно ответить отрицательно, а затем удалить саму программу Clean Uninstall Tool, используя панель управления.
Использование CCleaner
Используя утилиту от разработчика, вы гарантированно полностью удалите антивирус, но потом придётся удалять и её. Без Malwarebytes Clean Uninstall Tool можно обойтись, если у вас на компьютере имеется популярная программа CCleaner.
После удаления утилиты штатными средствами Windows запускаем CCleaner, ищем в боковом меню вкладку «Реестр», кликаем по ней и переходим в раздел «Целостность реестра».
Здесь отмечаем галочкой все пункты и кликаем по кнопке «Поиск проблем». Утилита начнёт анализировать записи в реестре, находя те, которые, по её мнению, являются лишними или ошибочными.
Останется кликнуть по кнопке «Исправить», и тогда CCleaner предложит вам записать на диск резервную копию системного реестра.
Можно с этим не согласиться, но ради предосторожности советуем всё же ответить утвердительно, в этом случае у вас будет возможность восстановить предыдущую версию реестра, если утилита удалит что-то важное и нужное
Теперь нужно кликнуть по кнопке «Исправить отмеченные», а после завершения очистки реестра – перезагрузить компьютер.
Встроенное средство Windows 10
Первый способ избавиться от вредоносных приложений, которым стоит воспользоваться обычному пользователю Windows 10, предусматривает запуск уже встроенной утилиты Microsoft Malicious Software Removal Tool.
Иногда она срабатывает автоматически, но, если заражение вирусом уже произошло, инструмент запускается вручную. Найти MMSRT можно в папке System32 системного диска, расположенной в каталоге System32. Эффективность приложения не слишком высокая, но не меньше половины проблем будет решено.
Рис. 1. Средство удаления вредоносных программ в Windows 10.
К преимуществам использования средства относятся:
- русскоязычный интерфейс;
- интуитивно понятное управление;
- отсутствие необходимости в скачивании дополнительного программного обеспечения.
Среди недостатков приложения – длительное время сканирования и невысокая эффективность. А скачать его можно не только для Виндоус 10, но и для 7-й и 8-й версии операционной системы. Обновление под номером KB890830 имеет размер всего 52,8 Мб.
Интерфейс Malwarebytes Anti-Malware
После запуска программы, откроется окно антивирусной программы Malwarebytes Anti-Malware во вкладке «Главная». На верхней панели размещены кнопки для открытия вкладок: «Главная», «Проверка», «Настройки», «История», а также предложение о переходе на платную версию программы.
Во вкладке «Главная» приводится информация о лицензии, версии базы данных, о выполняемой проверке, предложение о переходе на платную версию программы: Malwarebytes Anti-Malware Premium.
Вы можете отсюда сразу запустить антивирусную проверку своего компьютера, нажав для этого на кнопку «Запустить проверку».
Послесловие
Вот такие вот пироги. Вообще чистилка волшебная и избавляет от кучи проблем.
Ряду пользователей я даже зачастую вместо spybot
«а я рекомендую пользоваться сразу Norman Malware Cleaner
ибо спектр сканирования и «придирчивости» у этой утилиты несколько обширнее.
В общем, держите своего железного друга в чистоте и не давайте ему болеть;-)
Вопрос безопасности компьютера и очистки его от вирусов и других зловредов сегодня очень актуален. По последним данным, каждый день появляются порядка 160 000 новых вирусов.
В одной из статей мы обращали внимание на хорошую программу для очистки компьютера от spyware и рекламных надстроек –. Она отлично себя зарекомендовала, и мы советуем регулярно проводить проверку с помощью нее – не реже одного раза в неделю, если вы активно пользуетесь интернетом
Сегодня хочу поговорить про уникальный продукт – бесплатный антивирусный сканер Malwarebytes’ Anti-Malware
. Он может работать параллельно с установленным антивирусом и ничуть ему не мешать. Скорее наоборот – подчищать за ним хвосты. Как следует из его названия, сканер направлен против malware. Поговорим об этом подробнее.
Утилиты для проверки ярлыков браузеров и других программ
При борьбе с AdWare в браузерах и не только особое внимание стоит обратить на ярлыки браузеров: часто они, внешне оставаясь прежними, запускают не совсем браузер или же запускают его не тем способом, как это делается по умолчанию. В результате вы можете видеть рекламные страницы, или, к примеру, может постоянно возвращаться вредоносное расширение в браузере
Проверить ярлыки браузеров можно вручную, используя лишь средства Windows, а можно автоматическими средствами анализа, такими как бесплатные Shortcut Scanner или Check Browser LNK. Подробно об этих программах для проверки ярлыков и о том, как сделать это вручную в руководстве Как проверить ярлыки браузеров в Windows.
Как Malware получает котроль над системой
Для работы Malware требуется, чтобы пользователь его запустил, и это – только первый шаг. Достаточно часто Malware использует другие методы, чтобы предоставить себе наиболее вероятную гарантию хотя бы на единоразовый запуск в каждой из сессий работы системы
Для Malware исключительно важно производить запуск себя и резидентно присутствовать в памяти. И удобнее всего Malware прописываться при загрузке компьютера, а также при инициализации и переконфигурации системы
Основные места обитания Malware – файлы command.com, autoexec.bat и config.sys, файлы конфигурации в системах DOS и Windows при загрузке по стандартной схеме. Кроме того, часто Malware прячется в файлах главных шаблонов офисных приложений Word и Excel – Normal.dot и XLStart.
Как Malware получает котроль над системой
Для работы Malware требуется, чтобы пользователь его запустил, и это – только первый шаг. Достаточно часто Malware использует другие методы, чтобы предоставить себе наиболее вероятную гарантию хотя бы на единоразовый запуск в каждой из сессий работы системы
Для Malware исключительно важно производить запуск себя и резидентно присутствовать в памяти. И удобнее всего Malware прописываться при загрузке компьютера, а также при инициализации и переконфигурации системы
Основные места обитания Malware – файлы command.com, autoexec.bat и config.sys, файлы конфигурации в системах DOS и Windows при загрузке по стандартной схеме. Кроме того, часто Malware прячется в файлах главных шаблонов офисных приложений Word и Excel – Normal.dot и XLStart.
Решение проблем с браузерами
В процессе удаления вирусов следует обратить внимание и на ярлыки браузеров – нередко именно они являются источником проблемы. Вредоносный код прописывается в свойствах ярлыка и изменяет способ запуска:
- иногда при входе в Интернет пользователь попадает не на главную страницу, а на другой сайт – чаще всего фишинговый или рекламирующий какие-то услуги;
- вместе с запуском браузера может устанавливаться посторонний плагин, изменяющий поисковую систему, главную страницу и параметры работы в сети.
Преимущество использования этого средства – бесплатное распространение и работа на любых современных системах Windows (от XP до 10-й), недостаток – отсутствие русскоязычной версии.
Если нежелательный плагин уже автоматически установился в браузере, удалить его можно через меню расширений в настройках. Иначе вместо перехода на выбранные страницы на экране будут появляться рекламные объявления и посторонние ресурсы.
Чаще всего такая проблема возникает у пользователей, которые уже установили значительное количество расширений, и не замечают 1–2 лишних. Если плагинов практически нет, заметить новый и принять меры по его отключению проще. А при отсутствии уверенности в том, что дополнение на самом деле вредоносное, помогут специальные утилиты, разработанные для конкретных браузеров.
Для Google Chrome официальные разработчики создали утилиту под названием «Инструмент очистки». Она автоматически проверяет наличие встроенного вредоносного кода при каждом запуске браузера.
При обнаружении проблемы плагин отключается вместе с остальными расширениями. После этого пользователь может восстановить нужные ему дополнения вручную.
Рис. 11. Поиск вредоносного кода Инструментом очистки Chrome.
Утилита в автоматическом режиме проводит сканирование двух браузеров (при наличии их в системе), а в качестве результата выдаёт перечень подозрительных плагинов. Антивирусную программу можно скачать с официального сайта производителя.
Рис. 12. Очистка браузера от вредоносного кода с помощью Avast Browser Cleanup.
Аналогичные по функциональности и такие же бесплатные утилиты выпускают и другие компании. Причём, для разных браузеров и с широким ассортиментом возможностей. Некоторые программы обеспечивают ещё и эффективную защиту в реальном времени – правда, у большинства из них такая возможность платная.

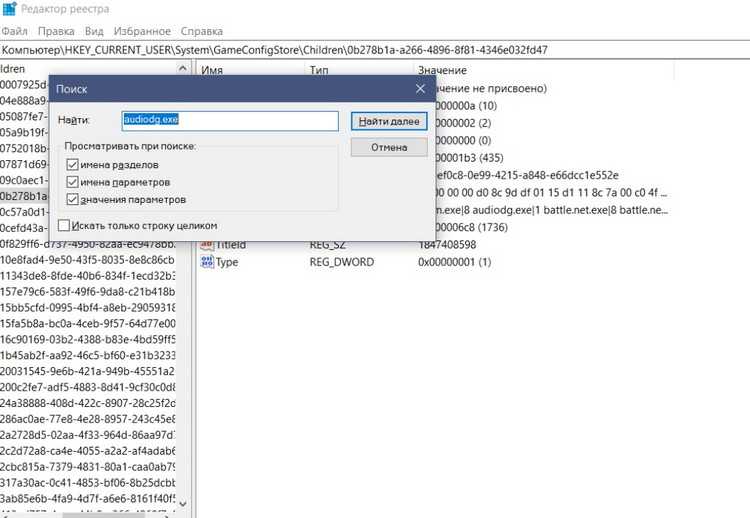


























![Удаление malware. [malwarebytes' anti-malware]](http://nephros-crimea.ru/wp-content/uploads/c/6/0/c6044cd36ed738b82fab62de7503b29d.jpeg)


