Способы отключения интегрированной видеокарты
Ниже я перечислю все существующие способы с помощью которых можно безопасно выключить встроенную видеокарту и включить дискретную.
Через БИОС (UEFI)
Действуем по инструкции:
- Перезагружаем ПК и заходим в настройки BIOS.
- Далее перемещаемся в меню «Advanced» или «Config», затем в раздел управления графическими платами (зачастую на материнской плате Asrock он называется «Graphics Configuration»). На каждом ПК название и внешний вид биоса может отличаться, это зависит, как от производителя ноутбука, компьютера и материнской платы (у каждой своя версия BIOS).
- Находим интегрированный видеоадаптер и меняем установленное значение с Enabled на Disabled (с включено на выключено).
- Сохраняем изменения клавишей «F10» и закрываем панель настроек.
Вот список популярных материнских плат и названий параметров. Ищите то же самое или нечто похожее
При этом не важно, какой у вас ноутбук (Acer, HP, Asus, Lenovo) или компьютер, точное название параметра и раздела в котором он находится, зависит исключительно от версии БИОС
| Материнская плата | Название параметра |
| Asus | Initiate Graphic Adapter (выставляем PCIE/PCI) |
| Gigabyte | Integrated Graphics (выключаем — Disabled) |
| MSI | Integrated Graphics Configuration |
Через панель управления
После подключения внешней видеокарты и установки драйверов появляется возможность детальной настройки через панель управления. У NVIDIA — NVIDIA (появляется только после установки драйвера WHQL), у AMD Radeon — Catalyst Control Center. Давайте настроим дискретную карточку так, чтобы приложения использовали ее, а встроенная была выключена.
NVIDIA
- Нажимаем правой мышью по соответствующей иконке на панели задач, в трее или по пустой области рабочего стола. Открываем «Панель управления».
- Открываем подраздел «Управление параметрами 3D».
- В окне «Глобальные параметры» для опции «ГП рендеринга OpenGL» выставляем дискретный видеоадаптер.
- В окне «Программные настройки» выбираем программу или игру (если в списке нет, то добавляем) и во всех функциях (там где можно) включаем внешнюю карточку.
- В «Настройка Surround, PhysX» для опции «Процессор» выставляем внешнюю карточку.
AMD Radeon
- Откройте Catalyst Control Center и зайдите через конфигурацию (System) в раздел «Переключаемая графика» (Switchable Graphics).
- Для нужных приложений укажите «Высокая производительность» (High Performance).
В ранних версиях Catalyst это настраивается во вкладке «Переключаемые графические адаптеры» — «Высокая производительность GPU». Тогда это применится на глобальном уровне.
Через диспетчер устройств
Еще один способ отключить встроенную видеокарту — вырубить ее принудительно через диспетчер устройств. Разберем способ подробнее.
- Для начала заходим в «диспетчер устройств».
- Разворачиваем «Видеоадаптеры» жмем правой мышкой по дискретной карте и выбираем «Отключить».
- Остается лишь перезагрузить ПК, чтобы изменения вступили в силу.
Регулировка уровня аппаратного ускорения
Если вы все равно испытываете некоторые трудности при работе с приложениями, то тогда вам наверняка поможет уменьшение уровня аппаратного ускорения, потому что отключение карты в этой ситуации невозможно. Сделать это можно при помощи нескольких средств.
DirectX Control Panel для Windows 10, 8
Немного ранее DirectX Control Panel устанавливался автоматически вместе с установкой DirectX и находился в классической панели управления. После обновления, разработчики усложнили процесс и теперь утилиту нужно ставить отдельно, предварительно загрузив с официального сайта Microsoft.
После того как все будет сделано, выполните следующие действия:
- Открываем программу (найти можно через поиск WIN + S или меню «Пуск») в соответствии с текущей разрядностью операционной системы.
- Перемещаемся в раздел «DirectSraw» и деактивируем пункт «Use Hardware Acceleration».
- Щелкаем по кнопке «Применить» и «Ок».
- Перезапускаем ПК
Штатные системные средства Windows 7, Vista, XP
Теперь поговорим о том, как это сделать в семерке и более ранних версиях.
- Жмем по пустой области рабочего стола правой мышкой и выбираем «Разрешение экрана».
- Заходим в «Дополнительные параметры» и открываем раздел «Диагностика».
- В опции «Уровня аппаратного ускорения» передвигаем ползунок влево.
Dell Power Manager
Утилита предназначена для ноутбуков Dell. Скачивается с магазина (Store) или с официального сайта.
После запуска войдите в «Thermal Management» и выберите режим «Ultra Perfomance».
Правда ли, что встроенные видеокарты AMD намного быстрее видеокарт Intel?

Встроенная графика Radeon RX Vega появилась в 2018 году и сразу произвела фурор на рынке, занятом массовыми решениями от Intel, такими как HD Graphics 610 и HD Graphics 630. Младшее решение — графика Radeon RX Vega 3, встраиваемая в процессоры Athlon G, уверенно обходит в играх HD Graphics 610, а старшие модели, Radeon RX Vega 8, 10 и 11, не только обходят по скорости любую встроенную графику от Intel, но и на равных соревнуются с дискретными видеокартами Radeon RX 550 и GeForce GT 1030.
Пользователи возлагали надежды на новую графику Intel UHD 750 с архитектурой Xe-LP, встраиваемую в процессоры Rocket Lake-S, но, несмотря на неплохую прибавку в производительности по сравнению с графикой прошлого поколения, Intel UHD 630, достичь уровня Radeon RX Vega 8 в большинстве игр решению от Intel не удалось.
Встроенная графика Radeon RX Vega дала пользователям недорогих ноутбуков играть в современные игры, пусть даже и на минимальных настройках. Но надо учитывать, что для реализации ее потенциала в ноутбуке должен стоять солидный объем ОЗУ, работающей в двухканальном режиме.
Зачем отключать интегрированную видеокарту на ноутбуке?
Операционные системы Windows самостоятельно или при наличии специального программного обеспечения способны автоматически выбрать одну из доступных видеокарт в зависимости от требуемой для решения конкретных задач вычислительной мощности. Для игр и просмотра фильмов в высоком разрешении будет выбран более производительный дискретный вариант, а для интернет-серфинга и работы с документами – встроенный и более экономичный.
Более того, недавние обновления Windows 10 добавили в операционную систему возможность суммирования усилий обеих видеокарт при запуске приложений, нагружающих графическую подсистему. Однако такой функционал удается реализовать только в самых свежих ноутбуках, поэтому большинство машин предыдущего поколения не имеют подходящего аппаратного обеспечения и не способны поддержать новые возможности.
Владельцы не слишком передовой техники, к тому же предпочитающие пользоваться устаревшими операционными системами вроде Windows 7 (в то время как уже готовится к запуску ОС Windows 11), нередко сталкиваются с такими проблемами:
- интеллектуальное переключение между видеокартами в любой Windows происходит некорректно даже при наличии всех необходимых предпосылок;
- во время запуска 3D-игры вместо дискретного адаптера продолжает работать встроенный, и дорогой ноутбук, который, казалось бы, с легкостью должен справляться с такими задачами, тормозит: воспроизводит контент рывками и с низким фреймрейтом (количеством кадров в секунду).
Именно в таких случаях и приходится вносить корректировки. Если не удается сконфигурировать устройство так, чтобы операционная система активировала нужную видеокарту, стоит либо выбрать более производительную часть видеоподсистемы в качестве основной, либо научиться вручную программно сопоставлять конкретным приложениям нужный графический ускоритель.
Те же действия рекомендованы и когда игра вовсе не хочет запускаться, что характерно для ноутбуков со встроенной видеокартой с крайне низкой производительностью и вдобавок лишенной поддержки актуальных версий API Direct X.
Известно, что лучшие решения проблем обеспечивают изменения на аппаратном уровне, а среди программных средств надежнее те, что проще и ближе к базовому коду. Начинаем с самых безотказных и радикальных методов.
Что выбрать?

Итак, мы подходим к главному вопросу: ноутбук с какой графикой выбрать под ваши нужды, ведь цены разных моделей, их производительность в рабочих программах и играх, а также время автономной работы радикально отличаются. Неправильный выбор в одном случае заставит вас переплатить, а в другом — не даст полноценно работать и играть на ноутбуке.
И если при приобретении обычного ПК такие проблемы можно решить апгрейдом, то в случае с ноутбуком придется менять устройство целиком.
Если ваши основные задачи:
Тогда вам стоит присмотреться к ноутбукам с встроенной видеокартой, например, Intel UHD Graphics: вы не только сэкономите, но и получите устройство, позволяющее дольше работать автономно, с низким уровнем шума и небольшим нагревом.
Если вы хотите получить большую производительность в играх, запускать некоторые новинки на минимальных настройках, а в такие хиты, как The Elder Scrolls V: Skyrim или Grand Theft Auto V, играть с комфортом, то стоит присмотреться к ноутбукам с встроенной видеокартой Radeon RX Vega 8, 10 или 11. Стоят они вполне демократично, например, Acer Aspire 3 A315-23-R8D5.
Если ваши задачи включают в себя:
В этом случае стоит присмотреться к игровым моделям с производительной дискретной видеокартой, например, GeForce RTX 3060. Цена на них уже кусается и может вдвое или втрое превышать цену бюджетных устройств, но вы получите ноутбук, способный полностью заменить мощный ПК в работе и играх и дающий свободу передвижения.
С чего начать
Перед тем как отключать встроенную видеокарту, следует убедиться в работоспособности дискретной. Или, возможно, даже установить её и подключить, если это не было сделано ранее.
- Отключить системный блок от сети;
- Снять боковую крышку, получив доступ к верхней части материнской платы;
- Найти место для подключения видеокарты (слот PCI, на рисунке указан стрелкой) и установить её, защёлкнув фиксатор;
- Собрать системный блок;
- Включить в новый видеоадаптер монитор (на компьютере)
- Найти и установить драйвера для карты (если они не установились автоматически). Лучше всего пользоваться для этого идущим в комплекте диском.
Слот для подключения новой видеокарты на ПК
Только теперь, когда работает вторая, дискретная, видеокарта, можно отключать первую, встроенную. Стоит отметить, что самостоятельная установка или замена видеоадаптера доступны для любого ПК.
Однако не все модели ноутбуков поддерживают эту возможность – это стоит учитывать при их покупке.
Так, марки Acer, HP, Sony и Samsung допускают установку новой графической карты, а, например, Lenovo – нет.
Отключаем встроенную видеокарту на ноутбуке
В зависимости от марки и модели компьютера, производители могут установить на ноутбуке 2 видеокарты.

Как отключить встроенную, и для чего это нужно?
Если на Вашем ноутбуке установлены сразу две видеокарты, система автоматически переключается между ними. Для этого не требуется никаких действий со стороны пользователя. В чем разница между работой интегрированной и дискретной видеокартой? Интегрированная задействуется компьютером при решении повседневных задач: просмотр веб-страниц, воспроизведение видеофайлов, работа с документами и т. д. Для более сложных задач подключается дискретная видеокарта – к примеру, для использования Adobe Photoshop или запуска графически сложных игр. При подключении внешнего монитора или соединении с другим компьютером также подключается дискретная видеокарта.
Однако если случается системный сбой и какая-либо программа не запускается при активной интегрированной видеокарте, можно ее самостоятельно отключить. Методика, описанная ниже, универсальна: она работает и для ПК, и для ноутбуков.
Как полностью отключить встроенную видеокарту на ноутбуке?
Встроенная видеокарта отключается при помощи программы NVIDIA Control Center, если на Вашем устройстве поставлены две видеокарты. В зависимости от того, кто является производителем Вашего видеоадаптера, утилита может называться Catalyst Control Center. Задав необходимые параметры, можно управлять обеими видеокартами.
Catalyst Control Center работает подобным образом
Но интерфейс ее отличается от NVIDIA. Проделайте следующие шаги:
Как отключить встроенную видеокарту на ноутбуке с помощью стандартного Диспетчера устройств?
Порядок действий:
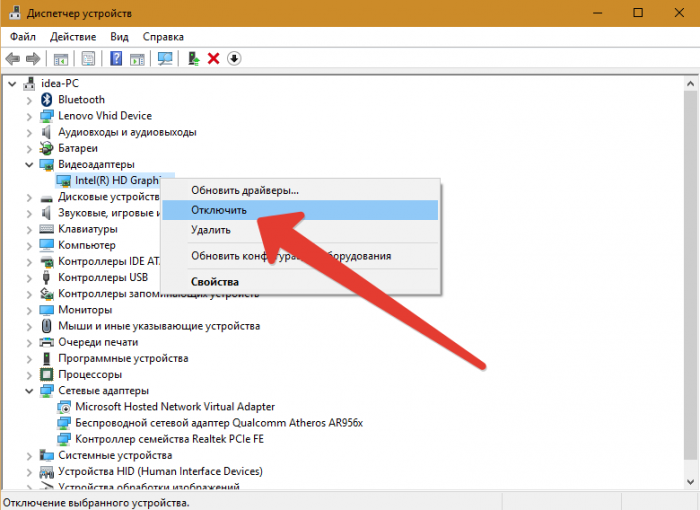
Не для всех моделей этот метод подходит, так как в некоторых версиях БИОСа нет меню, соответствующего настройкам видеокарт. Однако для настольных ПК возможна деактивация встроенной видеокарты через меню BIOS.
Из-за того, что версий данной подпрограммы огромное множество, нет универсальной инструкции для всех компьютеров. Можно только задать направление поиска: ищите подраздел, где находятся настройки графики. В зависимости от конкретной модели ПК, у него могут быть названия Peripherals, VGA Adapter и т. п. Отметьте интегрированную видеокарту как Disabled и задайте приоритет для дискретной, перетащив ее на верхнюю строку в списке.
Варианты отключения видеокарты
В основном советы, как отключить видеокарту на ноутбуке сводятся к управлению настройками в фирменной утилите производителя. Такие программы поставляют с техникой предустановленными вместе с операционной системой Windows. Но при самостоятельной переустановке их возвращают не всегда, ограничиваясь инсталляцией «голых» драйверов. К тому же часть компьютеров продают без каких-либо предустановок.
В отдельных случаях дискретный чип отключают в сервисном центре. Например, в случае его повреждения, зависаний ноутбука.
Тогда этот вариант «отваливается» из-за фактического отсутствия инструмента. Правда, остается несколько других – диспетчер устройств, утилита, поставляемая с драйвером, BIOS, встроенный в материнскую плату. Какой именно применять в конкретном случае зависит от предпочтений или же банального удобства использования. Ведь отключенный чип может понадобиться в любой момент и его придется заново включать.
Способ №1. Диспетчер устройств
Первый способ относят к универсальным: работает на всех версиях Microsoft Windows, применим для настольных и мобильных ПК. Если система русскоязычная, проблем с пониманием действий не возникает даже у новичков. Почему этот вариант и рекомендуют чаще всего. Если в сети ищут, как отключить дискретную видеокарту на компьютере, в первую очередь, отображается описание, что именно следует сделать в диспетчере устройств.
Последовательность действий:
- щелкнуть левой кнопкой мыши на кнопку «Поиск»;
- ввести наименование служебной утилиты «Панель управления»;
- из выпавшего списка выбрать нужный пункт;
- далее зайти в категорию «Система и безопасность»;
- открыть модуль «Система» (это и есть «Диспетчер устройств»);
- в открывшемся окне найти категорию «Видеоадаптеры»;
- нажать на треугольник и отобразить список устройств;
- выделить интегрированный чип и нажать правую кнопку мыши;
- в выпавшем списке нажать пункт «Отключить».
Все, дело сделано. То же самое делают, когда надо понять, как отключить дискретную видеокарту на ноутбуке. Только что выбирают соответствующий драйвер. По наименованию обычно понятно, какой пункт отмечать. Так, если в компьютере установлен процессор Intel и пользователь учится, как отключать интегрированную видеокарту, выбирают строку Intel HD Graphics <�цифры> (серия чипа в зависимости от модели ноутбука).
Способ №2. Специализированные программы
Когда выясняют, как отключить дискретную видеокарту, еще часто пользуются вторым вариантом. Его суть заключается в следующем. Вместе с драйверами видеокарты «по умолчанию» ставятся еще и специальные утилиты. В зависимости от или «Catalyst Control Center» (для AMD). С ее помощью пользователь указывает режим работы системы отображения картинки.
Варианты:
- приоритет дискретной видеокарты;
- автоматическое переключение;
- основной становится интеграция.
После инсталляции драйверов чаще всего выбирается второй способ работы. Остальные доступны для выбора по решению пользователя. Пошаговая инструкция переключения выглядит так (пример с видеокартой NVidia):
- на Рабочем столе нажать правую кнопку мыши;
- в выпадающем меню выбрать пункт «Панель управления NVidia»;
- также часто он «висит» в трее, рядом с часами;
- левой кнопкой мыши открыть панель;
- в появившемся окне открыть список меню «Параметры 3D»;
- выбрать пункт «Управление параметрами 3D»;
- затем перейти во вкладку «Глобальные параметры»;
- из выпадающего списка выбрать «Предпочитаемый графический процессор».
Остается нажать кнопку «Применить», после чего изменения вступят в силу. Иногда предлагается перезагрузить компьютер. Если пользователь ищет, как отключить интегрированную видеокарту на компе, процедура аналогична.
Способ №3. Драйверы устройства
Если специализированные программы по каким-то причинам не работают, придется настраиваться через драйверы. Процедура похожа на первый способ, поэтому вопросов, как отключить видеокарту на ноутбуке или настольном компьютере не возникнет.
Последовательность действий:
- открыть «Диспетчер устройств» (описание процедуры выше, в разделе «Способ №1);
- нажать правой кнопкой мыши на наименовании отключаемого видеочипа;
- в выпадающем меню выбрать пункт «Свойства»;
- перейти во вкладку «Драйвер»;
- нажать на кнопку «Отключить устройство».
Все, видеокарта больше не используется. Этот способ иногда вызывает проблемы, когда пытаются отключить активный чип. Если это так, остается «откатить» настройки Windows и разбираться, как отключить встроенную видеокарту в БИОСе.
Как переключаться между видеокартами на ноутбуке
Чаще всего система сама переключается между 2 картами в зависимости от нагрузки и требований для выполнения конкретной задачи. Но так происходит не всегда. А потому ниже пойдет речь о 3 способах, которые помогут сделать это самому.
Как переключить видеокарту в БИОСе
Смена одного активного видеочипа на другой, как правило, выполняется в разделе БИОСа, который называется «Peripherals», или же в ветках «Config», «Advanced». Здесь все зависит от модели устройства и версии BIOS.
Важно: параметры настройки для изменения видеочипа могут быть разными. Иногда достаточно просто нажать «Disabled» («Отключено»), но в некоторых случаях потребуется перетащить карту, которую нужно использовать сейчас, на первую позицию в списке
Метод подходит как для ПК, так и для лэптопов. Эта опция есть почти во всех BIOSах, но есть исключения. Чтобы узнать, поддерживает ли система функцию, нужно кликнуть F2 во время загрузки ОС.
Как сменить видеокарту на ноутбуке через диспетчер устройств
Когда в настройках отображено два адаптера, например, Radeon как дискретный и Intel как интегрированный, нужно только нажать на один из них правой кнопкой и выбрать «Отключить».
После этого дисплей лэптопа выключится, а юзеру понадобится перезагрузить систему. Несмотря на простоту метода, его не стоит использовать, если нет опыта. Высока вероятность отключить или включить «что-то не то» и тем самым нарушить системную работу.
Интересно: 10 лучших моделей недорогих игровых видеокарт
Переключение видеокарт ноутбука специальными программами
Такие программы пригодятся для более удобного и безопасного переключения дискреток. Ниже — варианты для моделей от AMD и NVidia.
| Как выбрать основную видеокарту на ноутбуке в NVIDIA | Как переключиться на дискретную видеокарту в ноутбуке в Catalyst |
| Пункт девайсов NVIDIA в ПО обозначен как «Параметры 3D». Для запуска утилиты нужно нажать в любом свободном месте рабочего стола правой кнопкой мыши и выбрать «Панель управления NVIDIA». Или как вариант, найти значок в трее. | ПО Catalyst, разработанная для карт Radeon/AMD с процессором Intel, тоже подойдет для переключения карточки между интегрированным и дискретным видеоадаптером. |
| Выбрать пункт «Управление параметрами 3D». | Необходимо найти в системном трее соответствующий значок и кликнуть по нему. |
| Нажать на «Программные настройки» | Выбрать пункт «Переключаемые графические адаптеры» в разделе «Питание». |
| Добавить нужный *.exe файл (для этого требуется указать путь), выбрав параметр «Добавить». | Указать путь к файлу, который должен запускаться на другой видеокарте (пункт «Другие приложения»). |
Для устройств под контролем AMD существует еще утилита AMD VISION. В ней можно переключить видеокарту так:
Чем она не угодила
Впрочем, не стоит в спешке выключать интегрированную карту без веской на то причины. Вдруг её вообще нет, а ручки потянулись к дискретной? Проверить это крайне просто. Сначала нужно открыть «Пуск», а в нём «Панель управления». Там найти «Диспетчер устройств», который может прятаться в категории «Оборудование и звук». Подключённые видеокарты можно увидеть во вкладке «Видеоадаптеры». Если там всего одно устройство, а должно значиться как интегрированное, так и дискретное, – что-то явно сломалось. Возможно, проблемы возникли именно с внешней видеокартой.

В основном отключают встроенную карту, если она перетягивает на себя внимание системы. Например, запускается в игре вместо основной
Или на неё переключается ноутбук после выхода из спящего режима. Если вмонтированное устройство вообще отсутствует, но проблемы возникают – можно попробовать выключить или включить аппаратное ускорение. Для этого достаточно кликнуть правой кнопкой мыши или тачпада по рабочему столу и выбрать пункт «Разрешение экрана». Открыть «Дополнительные параметры». Во вкладке «Диагностика» нажать на кнопку «Изменить параметры». В открывшемся окне можно будет поменять настройку аппаратного ускорения. Если же кнопка серая и неактивная – экран просто не поддерживает такие функции.
Диспетчер устройств Windows
Можно ли отключить полностью дискретную видеокарту при помощи диспетчера устройств? Да, можно, и сделать это достаточно просто:
Переключение на интегрированную карту должно произойти автоматически, но если этого не произошло, и экран просто выключился, нужно:
После этого переход на встроенную видеоплату будет полностью завершен, и вы сможете полноценно пользоваться свои лэптопом. Стоит заметить, что выключить графический адаптер на компьютере также можно одним из этих способов.
В последнем обновлении операционной системы Windows 10, выпущенном в апреле этого года, для пользователей стала доступна функция выбора предпочтительного графического процессора (переключение видеокарт) для исполняемых файлов игр и программ из приложения «Параметры». Раньше, как всем известно, для управления этим необходимо было воспользоваться специальными инструментами.
Их предоставляли разработчики NVIDIA в своей Панели управления и AMD Catalyst в Центре управления. В первой необходимо было сделать выбор между интегрированным или высокопроизводительным процессором, а с AMD, к сожалению, я не имел дела.
Теперь, в новой версии ОС, появился дополнительный параметр «Настройки графики». Его мы и будем использовать для этих целей. Если вы не увидите такой параметр у себя в системе, значит еще не установили нужное обновление.
Чтобы назначить конкретному приложению или игре определенный графический процессор, который будет по умолчанию обеспечивать их функционирование, сделайте следующее. Откройте системные «Параметры», перейдите в раздел «Система» и подраздел «Дисплей».
Прокрутите страницу немного вниз и нажмите на ссылку «Настройки графики». Из раскрывающегося списка выберите ту категорию приложения, которое хотите настроить в данный момент. Обычные игры и программы с исполняемым файлом формата «exe» относятся к категории — классические. Нажмите на кнопку «Обзор», а затем найдите нужный исполняемый файл в своей системе.
Если вы выберете универсальное, добавится еще один список, в котором перечислены все установленные UWP-приложения. После того, как найдете нужное, нажмите на появившуюся кнопку «Добавить».
В первом и втором варианте все приложения, которые вы добавляете, отображаются в списке. Нажмите на каждое из них, после чего станет доступна кнопка «Параметры». После перехода по ней вы сможете задать индивидуальные параметры графики.
Как отключить встроенную видеокарту на компьютере BIOS и UEFI
Хорошим способом отключить встроенный видеоадаптер представляется настройка БИОСа с установкой в нём соответствующих параметров. Метод подойдёт практически для всех компьютеров, однако на некоторых ноутбуках его реализовать невозможно. Это связано с тем, что в BIOS подобных устройств может попросту отсутствовать соответствующий пункт.
Порядок действий:
Зайти в BIOS или UEFI при включении компьютера. Для этого необходимо нажать на клавишу Del или F2 сразу после подачи питания. Конкретные клавиши могут различаться в зависимости от производителя материнской платы. Также можно воспользоваться альтернативным способом загрузки BIOS через систему. Для этого нужно перейти по пути «Изменение параметров компьютера — Восстановление — Особые варианты загрузки». После перезагрузки компьютера пользователю будет предложено несколько вариантов входа, среди которых будет и BIOS UEFI.
Отыскать в BIOS раздел под названием Peripherals или Integrated Peripherals. Это справедливо для стационарных компьютеров, поскольку на ноутбуках нужный пункт может оказаться практически где угодно
Можно поискать в разделах Advanced и в Config, обращая внимание на настройки графики.
В простейшем случае достаточно просто выбрать значение «Отключено» или «Disabled» напротив найденного пункта. При этом дискретная видеокарта PCI-E в списке приоритета ставится на первое место.
Несмотря на разнообразие версий BIOS, проблем с поиском нужных настроек чаще всего не возникает. Но нельзя забывать, что некоторые ноутбуки данную функцию в принципе не поддерживают.
Как отключить встроенную видеокарту на ноутбуке с помощью диспетчера устройств Windows
При необходимости отключить какое-либо устройство на компьютере более-менее опытным пользователям на ум приходит именно Диспетчер устройств. Это стандартная системная утилита, позволяющая управлять работой различных элементов ПК и при необходимости отключать их.
Для отключения встроенной видеокарты через Диспетчер устройств необходимо сделать следующее:
- Нажать на клавиатуре комбинацию Win+R, чтобы открыть окно «Выполнить».
- Ввести в появившуюся строку команду devmgmt.msc. Подтвердить действия клавишей «Enter» или нажатием на кнопку «OK».
- Дождаться открытия Диспетчера устройств, в котором будет представлено всё используемое оборудование.
- В окне утилиты открыть строку «Видеоадаптеры», нажав на специальную стрелочку возле названия. Появится список графических процессоров, установленных на компьютере.
- Неопытным пользователям достаточно сложно определить, какое из устройств является встроенным, а какое — дискретным. В таком случае желательно просто поискать каждое название в списке через поисковую систему браузера. В сети обнаружить необходимую информацию не составит никакого труда.
- Определить, какая видеокарта является встроенной. Именно её нужно будет отключить.
- Выбрать нужный пункт в списке Диспетчера устройств, щёлкнув по нему левой кнопкой мыши один раз. Далее нужно нажать на него правой кнопкой мыши, чтобы появилось контекстное меню.
- В меню правой кнопки мыши найти позицию «Отключить устройство» и щёлкнуть по ней.
Если всё сделано правильно, интегрированная видеокарта сразу же будет отключена. Вся нагрузка автоматически перейдёт на дискретный графический адаптер, который будет использоваться во всех играх и программах.
Описанный метод отличается простотой и доступностью, однако он же самый сомнительный. В современных компьютерах встроенный графический процессор позже запускается в автоматическом режиме без участия пользователя. Особенно часто такое случается на ноутбуках, которые активно переключаются между видеокартами для обеспечения наилучшей энергоэффективности.

