Симптоматика проблемы
В большинстве случаев данная проблема возникает внезапно, и без особых видимых на то причин. Если ранее в Диспетчере задач были видны две видеокарты, то после возникновения дисфункции может отображаться только одна (обычно встроенная), часто появляется «неизвестное устройство», а качество графики при этом падает до базового уровня.
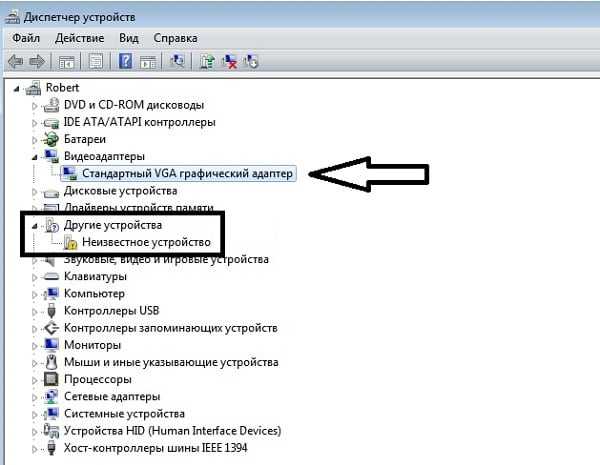
Все попытки как-то обнаружить вторую видеокарту или установить на неё драйвера обычно не дают результатов. При попытке установки драйверов для пропавшей дискретной видеокарты программа установки может сигнализировать об отсутствии данной карты на компьютере.
Как поменять видеокарту на ноутбуке?
Пошаговые инструкции замены
- Скачайте и запустите данную программу. Перед вами откроется окно, где слева будет большой список действий. Следует выбрать вкладку «Видео Windows».
- После нажатия программа покажет подробную информацию по поводу установленной на ноутбуке видеокарты и всех взаимосвязанных с ней компонентов.
Отключите ноутбук. Отсоедините все провода. Положите ноутбук в горизонтальное положение на ровную поверхность. Снимите батарею.
Открутите винты с задней крышки ноутбука с помощью крестовой отвертки
Винты складывайте в ёмкость, чтобы не потерять
Если отсеков несколько, то обратите внимание на тот, что у торцевой решетки радиатора
Изучите схему строения ноутбука, используя инструкцию. Если таковой нет под рукой, сперва найдите кулер (вентилятор)
Он является элементом системы охлаждения вместе с радиатором и термотрубками, которые идут к процессору и видеокарте для их охлаждения.
Снимите систему охлаждения, чтобы добраться до видеокарты. Открутите винты у вентилятора, потом перейдите к снятию теплоотводящих площадок процессора и видеокарты. Крепежи у каждой площадки пронумерованы. Отвинчивайте их в обратном порядке, т. е. 4-3-2-1.
Отсоедините штекер питания вентилятора. Снимите кулер.
Аккуратно схватитесь за теплоотводящую площадки, и придерживая за термотрубку, снимите деталь. Возьмите видеокарту за край, поднимите и потяните её на себя, чтобы снять из слота.
Установите новую карту в защитный кожух. Нанесите термопасту на видеочип тонким слоем толщиной не более 1 мм (не толще).
Если вы используете в установке бывшую в употреблении карту, то предварительно очистите её от прошлой термопасты салфеткой, пропитанной спиртом. Также заодно рекомендовано заменить термопасту и на процессоре.
Установите вентилятор, подсоедините штекер. Протрите теплоотводящие площадки ватным диском, пропитанным спиртом, чтобы удалить старую засохшую термопасту.
Уложите термотрубки обратно и закрепите их винтами в порядке 1-2-3-4. Зафиксируйте заднюю крышку ноутбука винтиками.
Установка драйверов
- Откройте меню пуск. Нас интересует строка поиска.
- Введите в поисковой строке «Диспетчер устройств» и нажмите на результат поиска дважды.
- В появившемся окне выберите пункт «Видеоадаптеры».
- Нажмите на треугольничек в начале данной строки. В выпадающем списке вы увидите свою видеокарту. Правой кнопкой мыши нажмите на название своей видеокарты для вызова контекстного меню. Нажмите на кнопку «Удалить устройство» и потом на «ОК».
Если в контекстном меню нет данной строки, то нажмите на доступный видеоадаптер два раза левой кнопкой мыши для вызова его свойств.
В появившемся окне выберите вкладку «Драйвер». Нажмите «Удалить» внизу окна.
Или же «Удалить устройство», потом поставить галочку напротив «Удалить программы драйверов…» и закончить действие.
- Вставьте диск в дисковод.
- Ознакомьтесь с информацией и нажмите пункт «Установить драйвера».
- По окончанию установки нужно перезагрузить ноутбук, после чего он будет готов к использованию.
Док-станция
- Полностью выключите ноутбук.
- Подсоедините к станции кабель питания и включите его в сеть.
- Подключите устройство к ноутбуку через порт Thunderbolt: воткните коннектор в соответствующие разъемы.
- Настройте задержку сигнала с помощью переключателя и приступайте к работе.
Внутренний разъем mPCI-E
Выключите ноутбук, и выньте вилку из розетки тоже. Снимите батарею.
Демонтируйте заднюю крышку ноутбука с помощью отвертки.
Отсоедините плату WI-FI модуля. Сперва открутите винт, который удерживает плату.
Далее снимите клемы (два провода), а потом выньте плату из разъема.
Возьмите кабель, который идёт в комплекте с EXP GDC (у него на концах штекеры mPCI-E и HDMI)
Подключите этот кабель в соответствующие разъемы.
Обратите внимание, mPCI-E вставляется в ноутбук на место Wi-Fi платы!
Установите видеокарту в слот на EXP GDC. Используйте второй провод из комплекта в качестве дополнительного питания видеокарты. Он имеет 6-пиновый коннектор с одной стороны и двойной – 6 и 6+2 (т
е. 8-пиновый) с другой.
Конец с 6-пиновым коннектором вставьте в соответствующий разъем на EXP GDC, а другой конец (6 или 8-пиновый) подсоедините к видеокарте.
Подключите блок питания, который входит в состав комплекта. Он имеет 8-питовый коннектор.
Вставьте штекер блока питания в нужное гнездо на EXP GDC, а его вилку в розетку.
Подключите батарею ноутбука и пользуйтесь видеокартой. Не забудьте, что теперь на ноутбуке нет Wi-Fi, поэтому подключите сетевой кабель в LAN разъем на роутере, а второй его конец вставляем в сетевую карту ноутбука.
Переустановка драйвера
Проверьте в Диспетчере устройств, видит ли система видеокарту. Если устройство правильно отображается, попробуйте переустановить драйверы. Для начала нужно полностью удалить текущие и связанные с ними файлы. Загрузите с официального сайта и установите утилиту DDU.
Затем запустите компьютер в безопасном режиме. Раскройте меню Пуск, нажмите кнопку «Питание» и, удерживая Shift, щелкните на «Перезагрузку».
При отображении окна среды восстановления, перейдите по пути: Поиск и устранение неисправностей – Дополнительные параметры – Параметры загрузки. Когда отобразятся варианты запуска, нажмите F4 для входа в безопасный режим.
Запустите утилиту DDU, на первом экране укажите модель графического процессора и выполните первый пункт (удалить и перезапустить).
После загрузите с сайта NVIDIA или AMD последнюю версию программного обеспечения.
Запустите установочный файл и следуйте инструкциям на экране до завершения установки драйверов.
Не отображается видеокарта в «Диспетчере устройств»
Симптомом неисправности может стать резкое падение производительности в играх и других приложениях, активно использующих в своей работе видеоядро. Проверка данных «Диспетчера устройств» показывает, что в ветке «Видеоадаптеры» присутствует только одна видеокарта — встроенная. В некоторых случаях «Диспетчер» может отображать какое-то неизвестное устройство со значком ошибки (оранжевый треугольник с восклицательным знаком) в ветке «Другие устройства». Ко всему прочему, пользователь иногда сталкивается с тем, что вручную удалил видеокарту из «Диспетчера устройств» и не знает, что делать, чтобы ее вернуть, если та не появилась там самостоятельно.
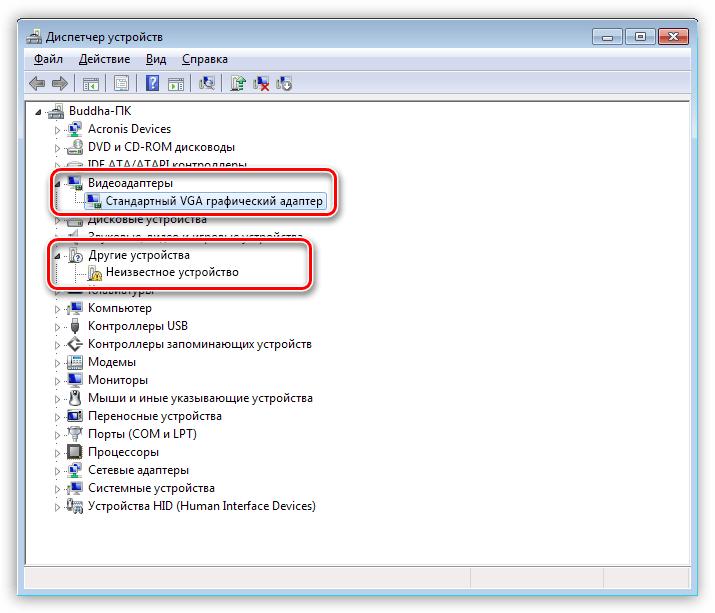
Попытки вернуть видеокарту в систему путем повторной инсталляции драйверов не приносят результатов. Кроме того, при установке программное обеспечение может выдать ошибку вида «Нужное устройство не обнаружено», либо «Система не соответствует требованиям».
Причины сбоя и варианты решения
Данная неполадка может быть вызвана следующими факторами:
- Сбой в работе Windows. Это самая распространенная и легко решаемая проблема. Сбои могут наблюдаться при неожиданном отключении питания, либо нажатии кнопки «Reset», когда последующая загрузка происходит не стандартно, а только после появления черного окна.
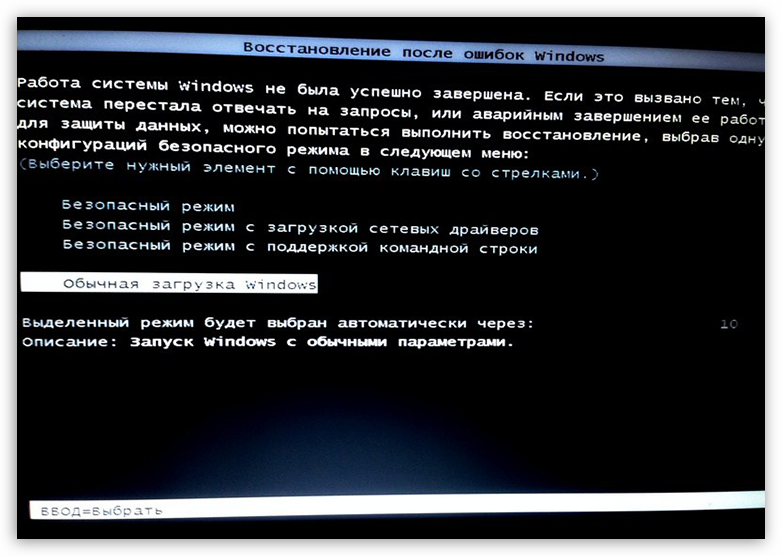
В данном случае обычно помогает банальная перезагрузка, совершенная обычным способом. Таким образом, системные приложения штатно завершают свою работу, что помогает избежать ошибок при последующем запуске. БИОС. Если Вы самостоятельно устанавливали дискретную видеокарту в компьютер (до этого она отсутствовала), то существует вероятность, что в БИОСе отключена необходимая функция либо попросту других вариантов задействовать интегрированную графику не предусмотрено.
В данном случае можно попробовать сбросить настройки BIOS на дефолтные (по умолчанию). На разных материнских платах это делается по-разному, но принцип один: необходимо найти соответствующий пункт и подтвердить сброс.
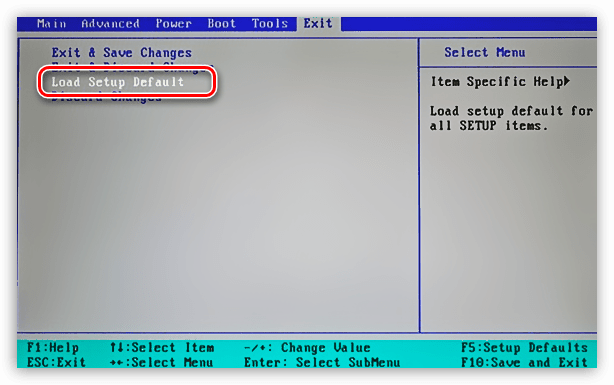
Переключить графические адаптеры также не составит труда.
Все шаги по настройке БИОС, описанные в данной статье, подойдут и к нашей ситуации, с той лишь разницей, что на последнем этапе нам необходимо выбрать параметр «PCIE».
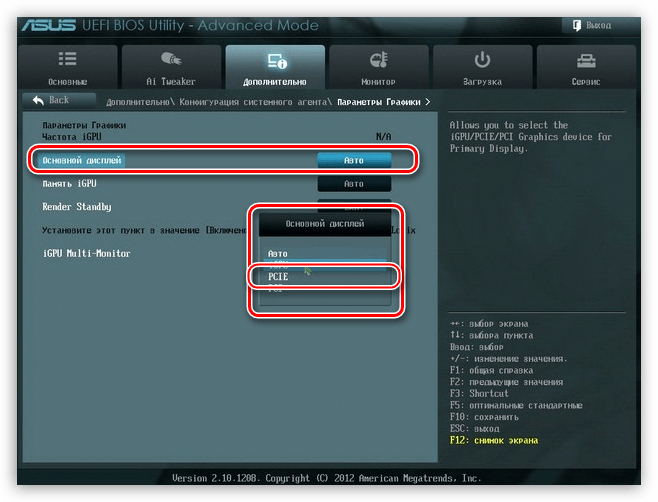
Наиболее эффективный способ – удалить действующий драйвер с помощью программы Display Driver Uninstaller.
Затем, если в «Диспетчере устройств» мы видим неизвестное устройство, попытаться обновить его ПО в автоматическом режиме. Для этого нужно кликнуть ПКМ по устройству и выбрать пункт «Обновить драйверы»,
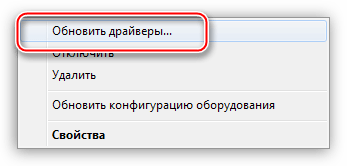
затем выбрать опцию «Автоматический поиск» и дождаться окончания процесса. Все изменения вступят в силу только после перезагрузки.
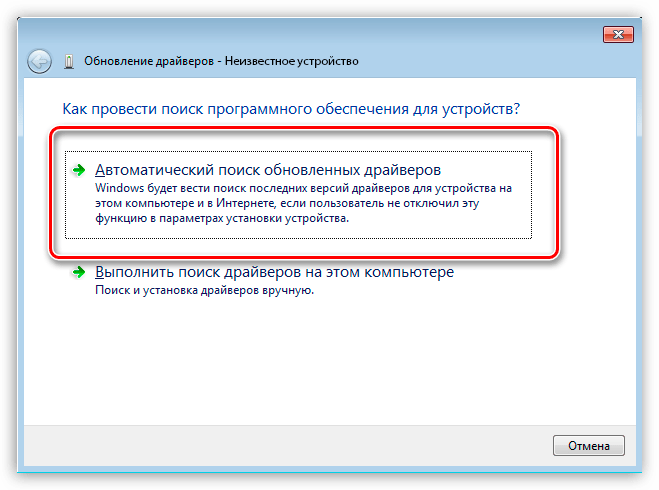
Другой вариант – попробовать установить самый новый драйвер для Вашей видеокарты, скачанный с сайта производителя (Nvidia или AMD).
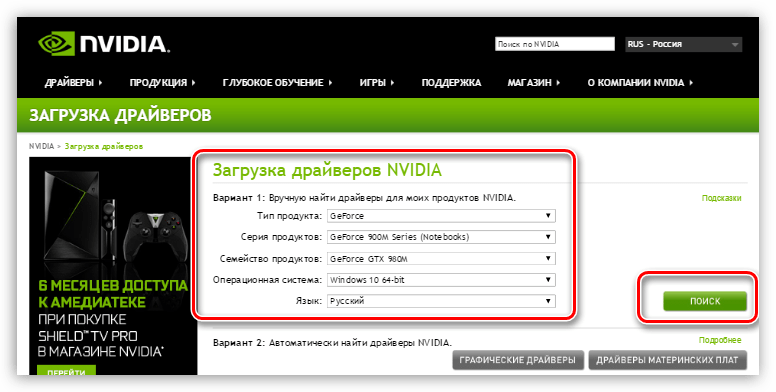
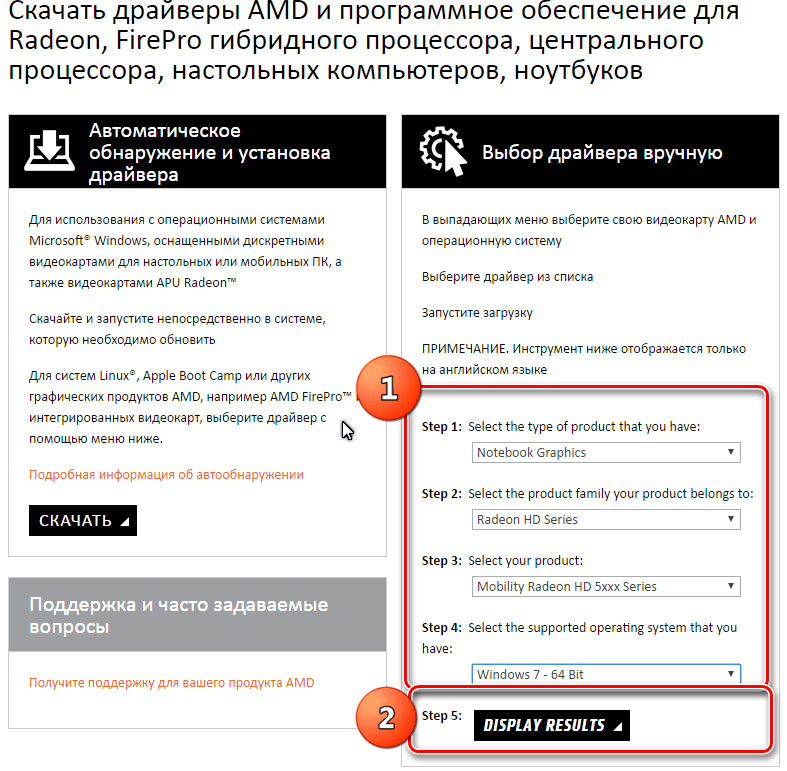
После изучения статьи проверьте, плотно ли «сидит» адаптер в разъеме PCI-E и правильно ли подключено питание
Обратите внимание на то, какой кабель используется для этого. Вполне можно спутать 8-пиновые коннекторы питания процессора и видеокарты – некоторые БП могут иметь два кабеля для процессоров
Также причиной могут послужить некачественные переходники с molex на PCI-E (6 или 8 pin).

Подробнее: Инструкция по созданию точки восстановления Windows 10Создание точки восстановления в Windows 8Как создать точку восстановления в Windows 7 Последствия работы вредоносных программ или вирусов. Программы, содержащие вредоносный код могут повредить системные файлы, отвечающие за правильную работу устройств, а также файлы драйверов. Если возникло подозрение присутствия вирусов в системе, необходимо выполнить сканирование специальными утилитами.
Также в интернете существуют волонтерские ресурсы, на которых Вам помогут вылечить операционную систему совершенно бесплатно. Например, virusinfo.info, safezone.cc. Последняя причина – поломка самой видеокарты. Если никакими средствами не удается вернуть графический адаптер в «Диспетчер устройств», то стоит проверить, не «умер» ли он физически, на аппаратном уровне.
Прежде чем следовать рекомендациям, приведенным выше, необходимо постараться вспомнить, какие действия или события предшествовали возникновению неполадки. Это поможет выбрать верный способ решения, а также избежать неприятностей в будущем.
Новая видеокарта
Стандартная ситуация: приобретенная в магазине и установленная карта не работает и не определяется компьютером. Проблема может быть вызвана как конфликтом оборудования, так и недостатком программного обеспечения.
Отсутствие драйверов. Любое новое оборудование требует установки драйверов: ПО, которое «учит» компьютер работать с новым устройством. Драйвера практически всегда идут в комплекте с приобретенной картой, в противном случае их можно скачать с официальных сайтов производителей (Nvidia Geforсe на русском).
Техническое несоответствие. Устаревшие материнские платы могут оказаться физически неспособны поддерживать работу ускорителей и других деталей современных видеокарт. В ряде случаев оборудованию может не хватить питания. Помимо этого, карта может вообще не подходить по разъему к конкретной материнской плате — все эти моменты следует уточнить перед покупкой, чтобы потом не оформлять возврат.
Пиратский и старый Windows. Популярные в свое время пиратские нелицензионные сборки операционной системы, частные модификации и просто старые версии Windows могут не распознавать новое оборудование. Проблема обычно решается обновлением системы до более свежих и лицензионных версий, либо поиском и устранением конфликта конкретной сборки с картой.
Некорректные настройки BIOS и прошивка. Неправильные настройки BIOS (параметры видеовхода и графического интерфейса) могут привести к ошибке обработки данных, даже если с технической частью и драйверами все в порядке. Помимо этого, прошивка системы BIOS может устареть и требовать обновления.
Для начала желательно проверить правильность установки видеокарты: хотя современные модели имеют разъемы, где физически сложно ошибиться, подобные случаи бывают. Следует достать карту, убедиться в отсутствии пыли в разъеме, грязи на контактах, физических дефектов.
Если все в порядке, проблема в ПО или техническом несоответствии. К счастью, чаще всего компьютер не видит карту из-за неправильных настроек или недостатка драйверов, и проблема решается быстро.
Способ 1: Обновление ПО устройств
Обычно описанная проблема связана с драйверами. Они либо вообще не установлены, либо загружены из сторонних источников. В любом случае, чтобы система поняла, с каким оборудованием и как ей работать, нужны оригинальные драйверы. Сначала скачиваем ПО для материнской платы, берем файлы с официального сайта. Нас интересует чипсет и VGA-драйвер, если плата с интегрированным видео. Если поддержка оборудования уже закончилась, загружаем самую последнюю их версию. О том, как установить драйверы материнской платы, написано в отдельной статье.
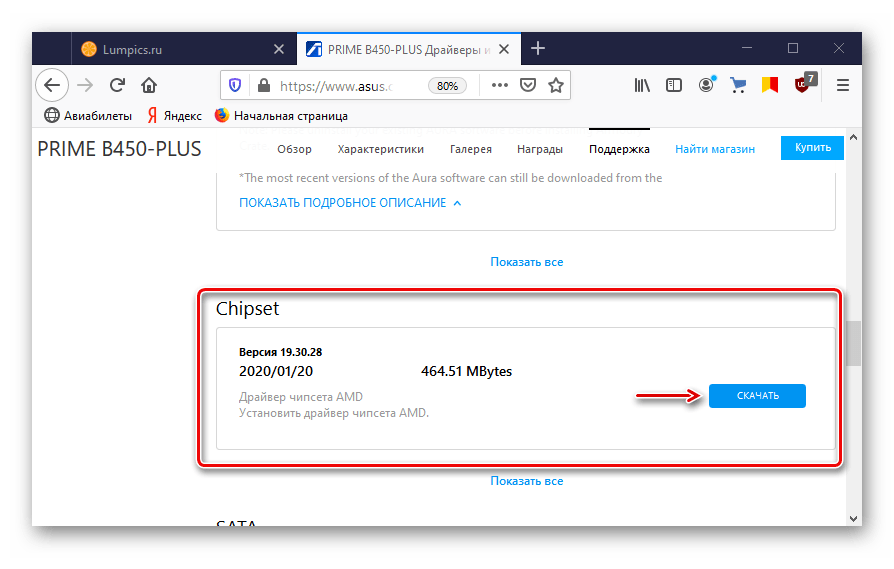
Подробнее: Установка драйверов для материнской платы
Большинство ноутбуков оснащено двумя видеокартами, поэтому также скачиваем ПО для чипсета и встроенного графического процессора. Подробную инструкцию по обновлению драйверов на примере ноутбука Lenovo вы найдете на нашем сайте.
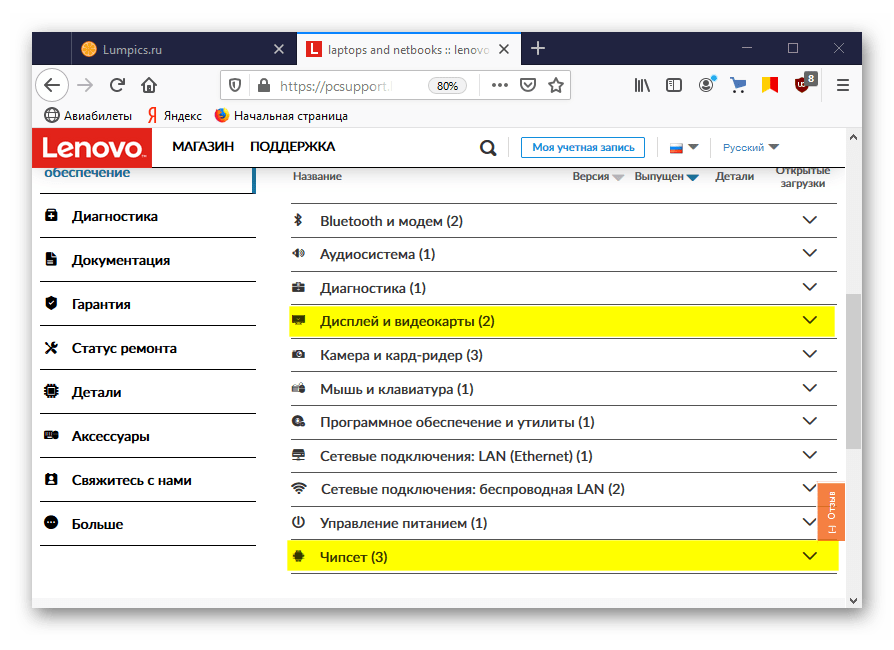
Подробнее:
Видеодрайверы для дискретной графической платы загружаем с официального сайта ее производителя. Если они уже установлены, но система все равно не видит устройство, сделайте чистую установку с удалением старого ПО, например, с помощью утилиты DDU. О способах обновления драйверов видеокарты и удаления уже установленных мы подробно писали в отдельных статьях.
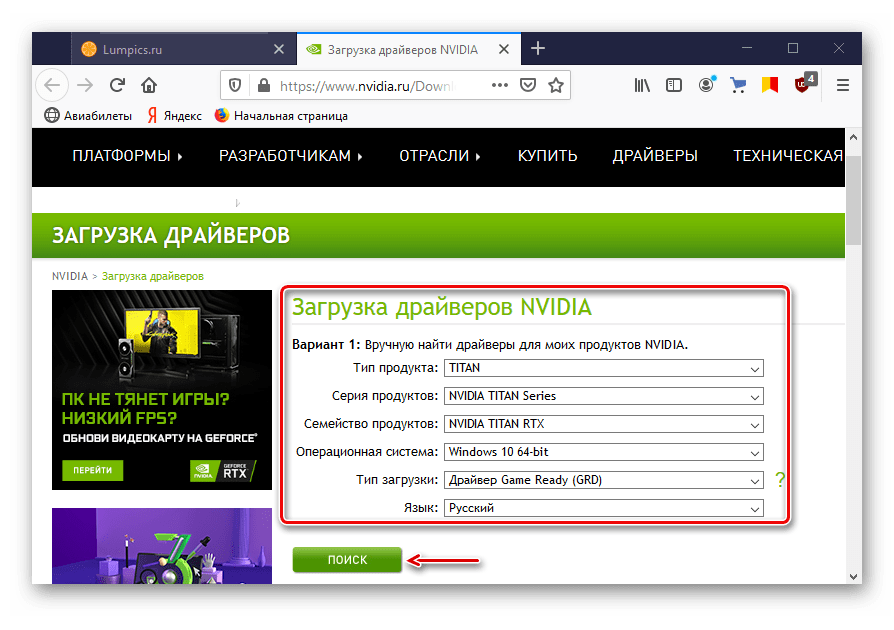
Подробнее: Как переустановить драйверы для видеокарты
Дополнительно перед установкой программного обеспечения попробуйте удалить мониторы из соответствующей вкладки в «Диспетчере устройств». Некоторым пользователям это помогло.
- С помощью поиска Windows запускаем ДУ.
Читать также:Как открыть поиск в Windows 10Как открыть «Диспетчер устройств» в Windows 10
- Переходим во вкладку «Мониторы» и удаляем все устройства в ней.
- Нажимаем иконку «Обновить конфигурацию оборудования». Перезагружаем компьютер.
Изменение настроек BIOS
Если же и после проведения вышеописанных действий компьютер не видит видеокарту, при перезагрузке следует войти в настройки BIOS и обратиться к разделу, отвечающему за графический режим (VGA, Video, Primary Display и т. д.).
В зависимости от типа графического ускорителя следует выставить тип используемой шины (PCI, SG, AGP, IGD, PEG).
После сохранения настроек (F10) произойдет перезагрузка. Если в BIOS видеокарта будет определяться, далее последует старт операционной системы. В случае отсутствия распознавания на уровне первичной системы появится ошибка, а установленный режим придется поменять (характеристики используемой шины должны быть указаны в технической документации для приобретаемого оборудования).




























