Microsoft Edge
Начнем, пожалуй, с него, поскольку Edge – первый браузер, доступный нам после установки ОС Windows. Встроенного механизма блокировки рекламы у обозревателя нет. Присутствует запрет всплывающих окон, но это не одно и то же. Соответственно, без установки дополнений реклама в данном браузере разрешена всегда.
Из наиболее популярных эдблокеров для Microsoft Edge можно упомянуть AdBlock, Adblock Plus, Adguard AdBlocker и uBlock Origin, которые обладают примерно одинаковым набором возможностей и справляются со своими задачами где-то лучше, а где-то хуже. Обычно браузер помещает их иконки рядом с адресной строкой справа. В этом случае приостановить работу блокировщиков можно всего в пару кликов, просто щелкнув по значку какого-либо из них. Выглядит это примерно так, как показано на рисунке.
Если же значков рядом с адресной строкой нет, но вы уверены в наличии эдблокера в вашем Microsoft Edge, то щелкните по кнопке с изображением трех точек в правом верхнем углу окна браузера, после чего выберите пункт «Расширения» в выпадающем меню.
Далее вам будет предоставлен весь перечень установленных расширений, каждое из которых можно временно отключить путем перевода ползунков в неактивную позицию (влево), как это показано на рисунке ниже.
Чтобы разрешить показ рекламы на конкретном ресурсе, перейдите к параметрам любого доступного вам эдблокера. Для этого в разделе «Расширения» щелкните по названию одного из них, после чего активируйте его и выберите пункт «Параметры».
Так, в случае с AdBlock перейдите на вкладку «Настроить» и щелкните «Показывать рекламу на странице или домене».
Если вы используете Adblock Plus, перейдите к его параметрам и выберите вкладку «Белый список сайтов» (слева). Далее скопируйте адрес страницы в поле справа и нажмите «Добавить».
Для uBlock Origin запустите «Параметры» расширения, после чего перейдите на вкладку «Белый список». Далее скопируйте адрес страницы, на которой будет отображаться реклама, в пустую строку ниже и нажмите «Применить изменения».
Те же, кто больше предпочитает Adguard AdBlocker, смогут разрешить рекламу в разделе «Параметры» во вкладке «Белый список» (слева). Просто скопируйте адрес страницы в пустую строку перечня (справа), как показано на следующем рисунке. Сохранение новых настроек произойдет автоматически.
Яндекс Браузер
Популярный в русскоязычном сегменте Интернета обозреватель от компании Яндекс в плане настройки во многом копирует Chrome. Тем не менее, программа использует собственные механизмы защиты пользователя от рекламы, всплывающих окон, нежелательного и шокирующего содержимого, а также поддерживает установку сторонних эдблокеров, главным среди которых считает Adguard.
Чтобы разрешить рекламу на всех сайтах, перейдите в меню настроек обозревателя, для чего введите «browser://settings» в его адресной строке. В открывшейся вкладке выберите пункт «Инструменты» вверху слева. Справа же снимите галочки с чекбоксов «Блокировать рекламу, мешающую просмотру страниц» и «Блокировать шокирующую рекламу». Кроме того, ниже вы можете добавить тот или иной ресурс в исключения, используя схемы «разрешить все, что не запрещено» или «запретить все, кроме указанных».
Чтобы изменить политику блокировщика рекламы, нажмите «Побробнее» -> «Настройки», как показано на рисунке ниже. Однако стоит учесть, что данный пункт будет активен только при включенном расширении.
Выключение для определённой страницы
Пользователь вправе сам выключить расширение по желанию, поэтому рассмотрим, как отключить Adblock в браузере Яндекс, одном из самых популярных, кстати говоря.
Адблок помогает делать веб-страницы чище. Оказывается, что сайтами без рекламы гораздо удобнее пользоваться. Ведь реклама отвлекает от самого главного и мешает искать нужную информацию.
2.Прокрутить вкладку до Adguard или Adblock.
Для установки Adblock Plus необходимо разрешить установку из неподтверждённых источников: Откройте «Settings» и выберите вариант «Unknown sources» (под «Applications» или «Security» в зависимости от вашего устройства) Отметьте поле и подтвердите сообщение нажатием «OK»
Для чего нужен Adblock
Настройки браузера
Браузер обладает инструментарием для защиты пользователя от нежелательной или шокирующей рекламы. По умолчанию данная функция включена, но если вы не уверены или ранее отключали эти опции рекомендуем их включить.
- Откройте меню (кнопка в виде трех полос в правом верхнем углу).
- В выпадающем списке выберите «Настройки».
- Здесь прокрутите список опций до блока «Инструменты».
- Поставьте галочку напротив пункта о блокировке шокирующей рекламы.
Также вы можете добавить нужные вам ресурсы в список сайтов исключений, чтобы на них реклама не блокировалась. А также просмотреть список заблокированных ресурсов, при необходимости добавить туда ссылки на нежелательные сайты.
Метод 1. Настройки дополнений
Бывают случаи, когда дополнение AdBlock в браузере Яндекса деактивируется и перестаёт работать. Чтобы устранить эту проблему, нужно зайти в настройки браузера и активировать блокировщик рекламы.
- Нажмите на иконку с тремя горизонтальными полосами, которая находится в верхней панели браузера. Откроется меню, где нужно нажать на команду «Дополнения».
- Откроется вкладка «Дополнения» в настройках браузера. Нужно прокрутить страницу вниз и найти подраздел «Из других источников», внутри которого указано дополнение AdBlock. Справа от него установите переключатель в положение «Включено».
После этого дополнение должно заработать. При желании можно включить кнопку AdBlock в панели браузера, управляя через неё функциональностью этого дополнения.
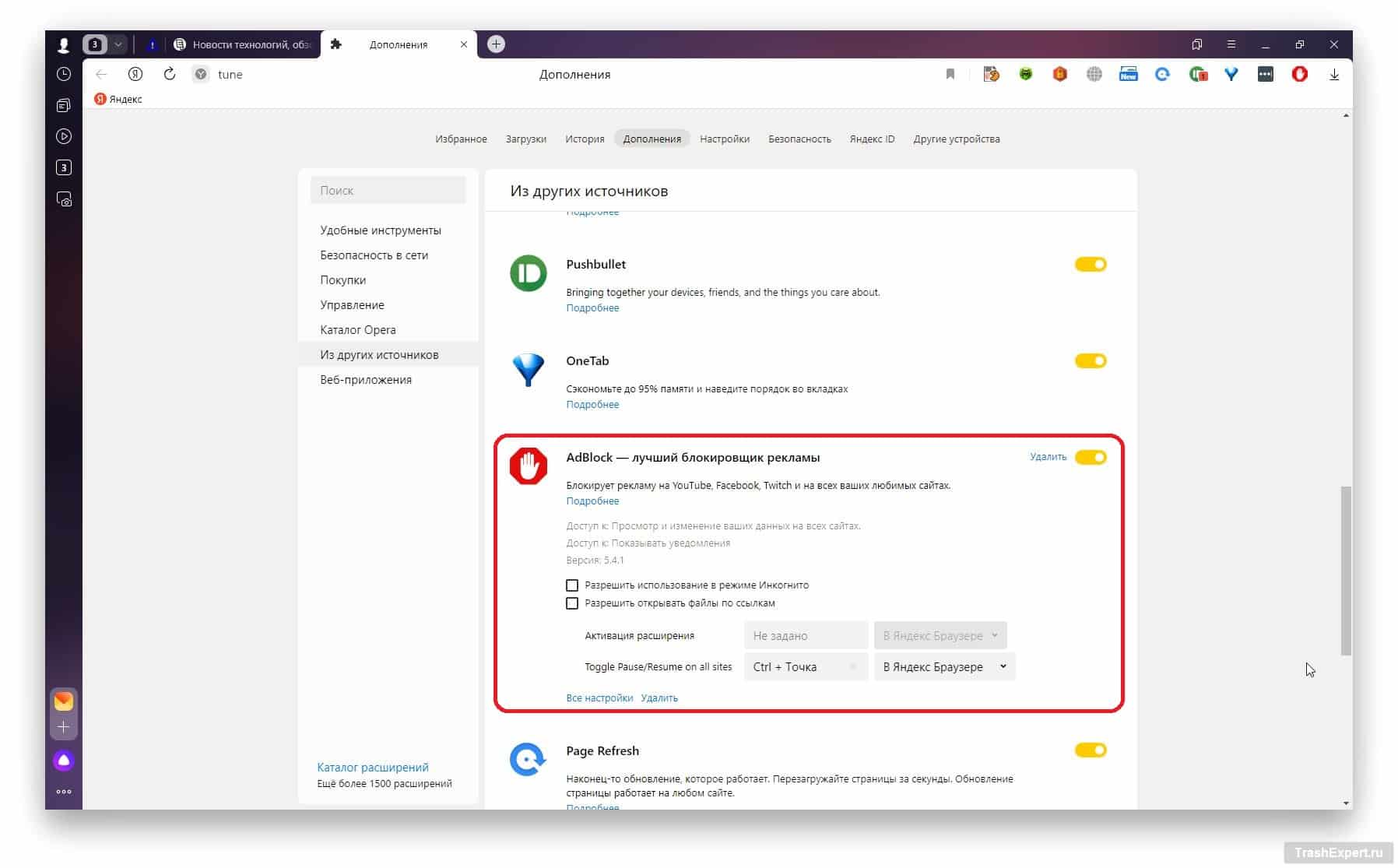
На всё это потребуется минимум усилий и времени. После активации AdBlock можно обновить открытые вкладки, чтобы из них исчезла реклама.
Способ 3: Пользовательские правила
Нередко бывает так, что блокировка рекламы через АдБлок не работает лишь на некоторых сайтах, в том числе из-за самостоятельного изменения настроек. Чтобы включить расширение в таком случае, можно воспользоваться панелью управления на определенном веб-ресурсе или же очистить список пользовательских фильтров в настройках.
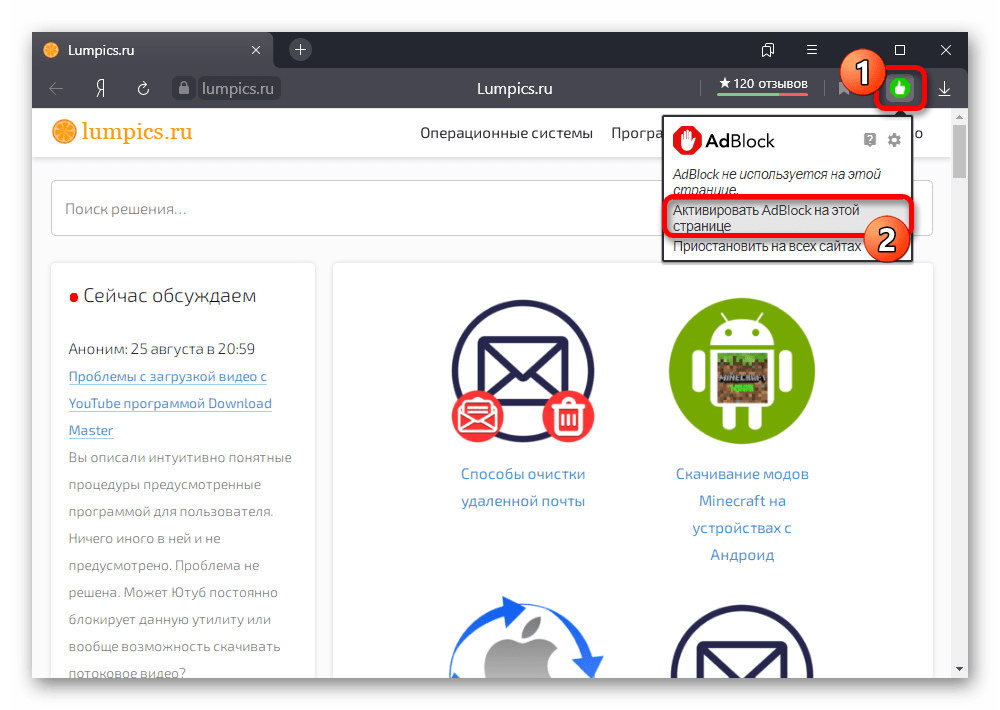
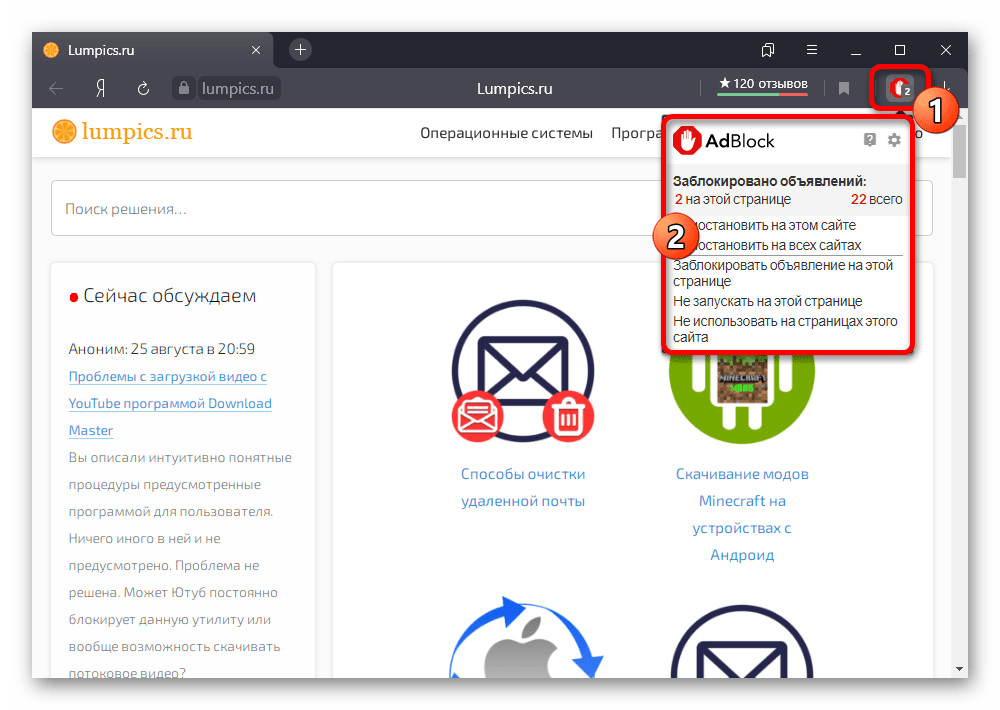
Удаление фильтров
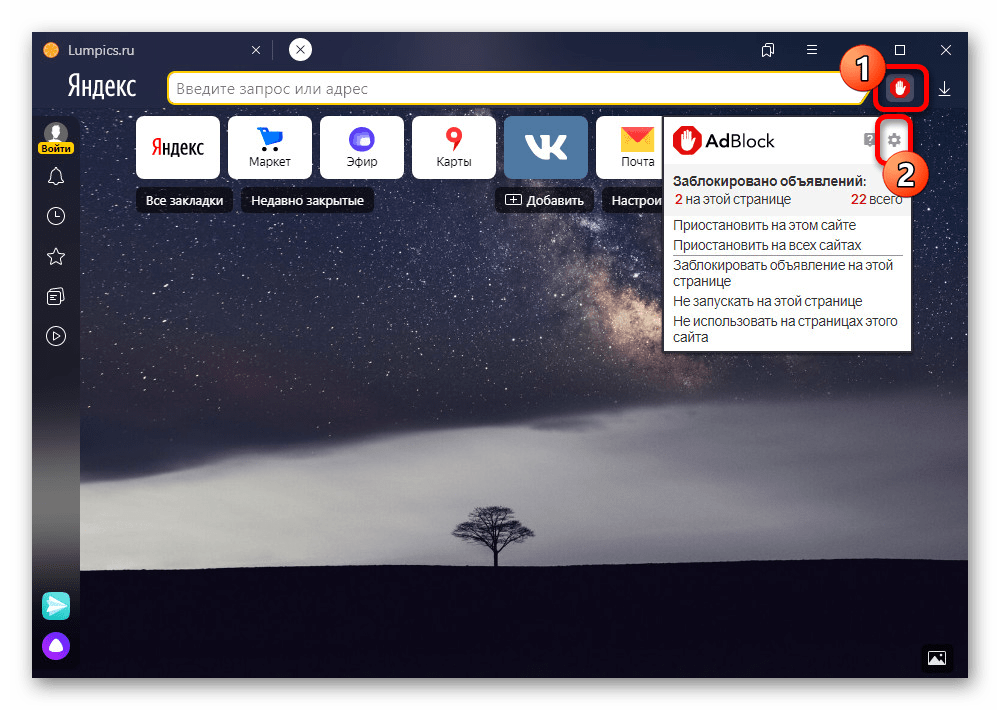
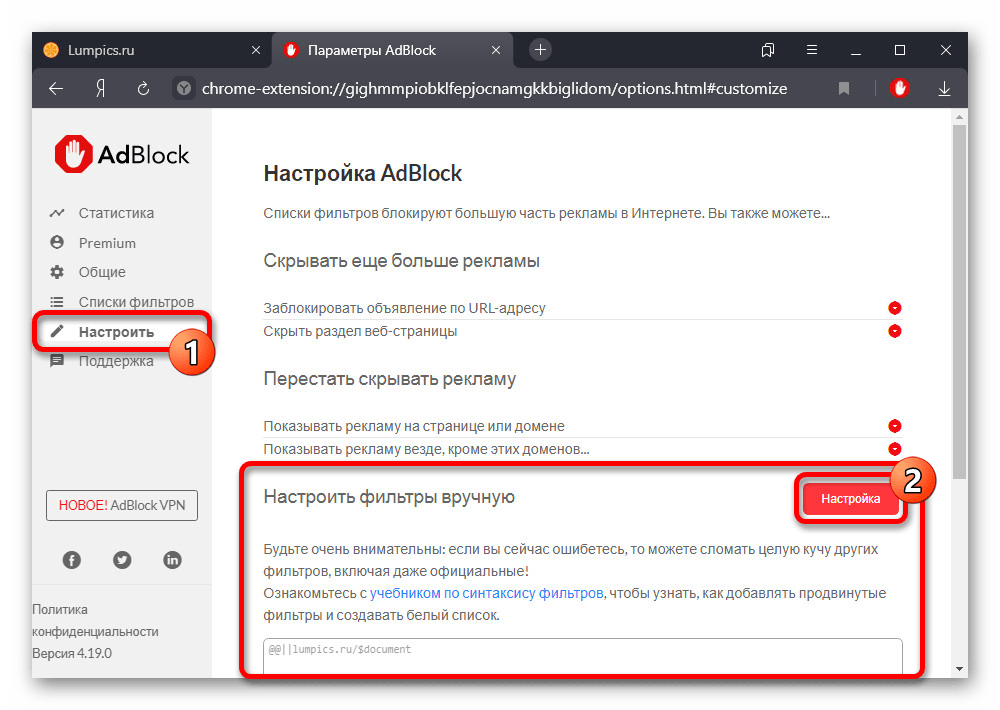

И хотя в рамках данной инструкции была рассмотрена стандартная версия расширения, вы точно так же можете произвести включение AdBlock Plus. Главные отличия в таком случае сводятся к интерфейсу самого блокировщика.
Помимо этой статьи, на сайте еще 12360 инструкций. Добавьте сайт Lumpics.ru в закладки (CTRL+D) и мы точно еще пригодимся вам.
Сторонние расширения
В том случае, когда дело касается полноценного блокировщика, то, зачастую, подразумевается дополнительно установленное расширение для обозревателя. На сегодняшний день таких расширений в интернете существует огромное множество, и каждое из них имеет свои ключевые особенности, но почти все они выключаются по одному и тому же принципу.
Поэтому делаем следующее:
- Заходим в меню обозревателя и находим раздел «Дополнения», открываем его.
- На экране будет отображен список установленных расширений. Находим блокировщик и переводим соответствующий ему ползунок в выключенное положение. То есть, статус нужно сменить с «Вкл» на «Выкл».
После этого дополнение перестанет работать и при необходимости включить его можно будет с помощью того же меню управления без каких-либо проблем.
Инструкция для пользователей Google Chrome
Гугл также предполагает использование собственного и пользовательского функционала блокирования. Только в этом web-обозревателе встроенная безопасность действует для каждого сайта отдельно. Отключить ее несложно. Нужно открыть во вкладке обозревателя сайт, на котором нужно отменить защиту от рекламы. Затем слева в адресной строке найти значок замочка или английской буквы «i» в кружочке. Нажать на них и перейти по «Настройки сайта». Здесь в списке команд выбрать «Реклама» и в меню справа обозначить режим «Разрешить».
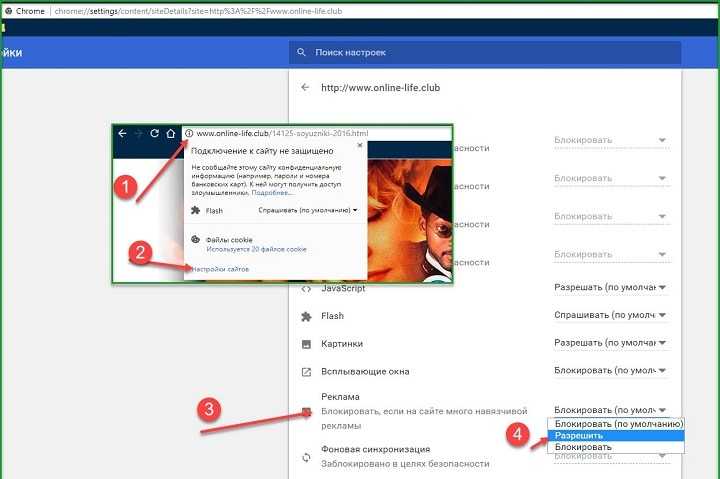
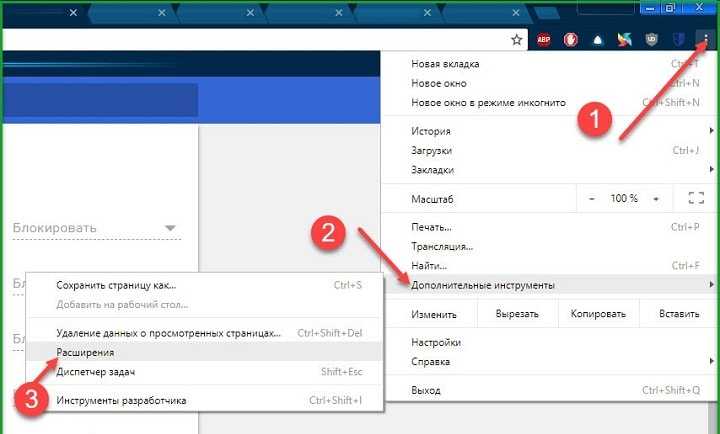

После внесения изменений в Google Chrome браузер обязательно нужно перегружать. Особенно если правки вносились во встроенный функционал.
Отключение adblock на телефоне или планшете
От рекламы страдают не только пользователи ПК. На телефоне с подключенной сетью её просто «кишит», она вылезает в играх и приложениях, при просмотре видео, во время серфинга в сети. Выход есть, но есть и некоторые сложности. Так, например, магазин Google Play не предоставляет владельцам Андроидов приложение Adblock, ведь реклама – это главный источник этой «корпорации Добра»
И все же, избавиться от рекламы на планшетах и мобильных устройствах с Android можно. Правда блокировщик придется загружать вручную. Я предлагаю вам на выбор два полезных приложения:
AdBlock Plus – программа, устраняющая с мобильного устройства всю рекламу. Последовательность действий:
Установка этого приложения просто сотрет с вашего мобильного устройства все баннеры, всплывающие окна и контекстные рекламы, параллельно предотвращая вирусные атаки и проникновение на телефон потенциально опасного ПО.
Последние обновления среди Windows и Android
-
Microsoft Edge
Microsoft Edge – новый браузер от корпорации Microsoft, выпущенный в 2015-м году. -
Браузер Спутник
Отечественный браузер с интегрироваными популярными сервисами для работы с официальными государственными службами. -
Opera
Opera рекомендован для пк и ноутбуков, так как имеет функцию экономии заряда батареи. -
Google Chrome
Больше трехсот миллионов интернет-пользователей используют Google Chrome. -
Яндекс Браузер
За основу был взят движок Blink, код написан на языках Ассемблер и С++. -
UC Browser
UC Browser – весьма популярный мультиплатформенный браузер от китайских разработчиков. -
Internet Explorer 11
Internet Explorer 11 — новейший браузер от MicroSoft для пользователей OS Windows.
Как убрать всплывающие окна в Яндекс.Браузере
Яндекс.Браузер — один из самых востребованных веб-обозревателей, который успел собрать много положительных комментариев в свой адрес. Однако не обошлось без негатива. Связан он со всплывающими окнами, наполненными рекламой и объявлениями. Многие из них далеко не безвредны и могут стать причиной появления на компьютере вируса, способного украсть пароли от социальных сетей, электронной почты или нанести непоправимый ущерб операционной системе.
Эта статья посвящена тому, как избавиться от всплывающих уведомлений при помощи стандартных настроек Yandex.Browser или дополнительных аддонов, которые размещены в онлайн-магазине расширений.
Избавляемся от вкладок при помощи штатных настроек
Браузер от Яндекс способен похвастаться встроенными инструментами для борьбы с рекламой в сети. Единственный минус — они не всегда активны после установки, поэтому подключать их необходимо вручную.
Устраняем надоедливую рекламу
В целях отстранить пользователей от назойливой рекламы, Яндекс.Браузер по умолчанию включает блокиратор всплывающих баннеров. Если рекламные баннеры всё равно маячат на страницах сайтов, имеет смысл проверить работоспособность этой функции в инструментах веб-обозревателя.
- Нажмите на значок «Ещё», изображенный как три полоски в верхнем правом углу.
- Перейдите в «Настройки».
- Теперь переместитесь вниз окна, пока не наткнетесь на кнопку «Показать дополнительные настройки», щёлкните по ней.
- Обратите внимания на блок «Личные данные», здесь должны быть активны следующие настройки: «Блокировать всплывающую рекламу в браузере», «Предупреждать при вводе номеров банковских карт на небезопасных сайтах», «Включить защиту от вредоносных сайтов и программ».
- Непосредственно рядом с названием блока находится ещё один пункт, названный как «Настройка содержимого». Откройте его и перейдите к разделу «Всплывающие окна». Здесь должна быть активирован пункт «Блокировать всплывающие окна на всех сайтах».
Ещё одни способ быстро избавить от рекламы, это прибегнуть к встроенным в Яндекс.Браузер расширениям.
- Снова обратитесь к кнопке «Ещё».
- Посетите пункт «Дополнения».
- Вращайте страницу ползунком мыши, пока не остановитесь возле блока «Безопасность». Здесь находятся оптимальные плагины, которые в совокупности способны заблокировать большую часть баннеров и всплывающих уведомлений. Рядом с ними находятся ползунки. Чтобы те стали активны, поставьте их в позицию «Вкл».
Если вы сомневаетесь в целесообразности одного из дополнений, стоит объяснить принцип их работы.
- Антишок — необходимо для отключения вкладок с контентом, способным шокировать пользователя (порнография, услугу интим салонов, продукция секс-шопа, насилие и прочее);
- Блокировка флеш-данных — служит для запрета воспроизведения мультипликационных роликов и игровых вставок, написанных при поддержке Flash. Наблюдать их можно на игровых сайтах, как рекламу крупномасштабных продуктов; — считается одним из самых мощных инструментов для борьбы с рекламой в сети. Гарантирует 90% защиты от баннеров, видеороликов и объявлений.
Расширения
Далеко не всех удовлетворяют средства защиты от рекламы, встроенные в Яндекс.Браузер. В качестве дополнительной меры всегда есть возможность прибегнуть к сторонним плагинам.
Adblock Plus
Популярный аддон, написанный для всех популярных браузеров, включая продукт от Яндекс. Способен встать на защиту пользователя от рекламных ссылок. Препятствует скачиванию зараженного ПО, скрывающегося в Adware и запросто борется с фишинговыми ресурсами. В режиме реального времени показывает общее число заблокированных рекламных элементов при посещении сайта.
Adblock
Узконаправленные расширения
Помимо глобальных плагинов и аддонов, есть специфические инструменты, которые направлены на удовлетворение требований редких пользователей. Чтобы с ними познакомиться и, быть может, выбрать подходящий вариант, сделайте следующее:
- откройте «Ещё» и перейдите в «Дополнения»;
- в самом низу страницы найдите «Каталог расширений для браузера»;
- здесь будет находиться поисковая строка, через которую можно получить доступ к блокировщику рекламы в YouTube или электронной почты Gmail.
Каталог расширений для браузера
Вот так просто избавиться от всплывающих окон в Яндекс.Браузер. Единственное, что стоит учесть — не пользуйтесь блокировщиками с непроверенных сайтов, ведь они также способны оказаться вирусом.
Google Chrome
Данный браузер имеет встроенную блокировку навязчивой или вводящей в заблуждение рекламы. Чтобы отключить ее для всех ресурсов и тем самым разрешить показ такого рода контента, введите «chrome://settings/content/ads» в адресной строке, после чего в открывшейся вкладке переведите верхний ползунок в активное состояние.
Чтобы разрешить показ рекламы конкретному ресурсу, откройте его и щелкните по значку с изображением навесного замка или латинской буквы «i» слева в адресной строке, после чего в выпадающем меню выберите пункт «Настройки сайтов».
В открывшейся вкладке перейдите к пункту «Реклама» и укажите данному параметру значение «Разрешить».
Настройка белых списков AdBlock, Adblock Plus, Adguard AdBlocker и uBlock Origin в Chrome осуществляется аналогично оной в браузере Edge. Чтобы попасть в меню любого из этих эдблокеров, перейдите на вкладку расширений по вышеуказанной ссылке и щелкните «Подробнее» на любом из них.
Далее нажмите «Параметры расширений», как показано на рисунке.
Adblock Plus
Сегодня расширение Adblock Plus доступно для браузеров Chrome, Firefox, Safari, Opera и Edge. Это один из самых популярных блокировщиков рекламы, скачанный более 100 миллионов раз. Он умеет выборочно фильтровать рекламу (в том числе видеоролики), отключать кнопки соцсетей, предотвращать переход на фишинговые сайты и защищать пользователя от слежки через счетчики и рекламные блоки. Однако и запрашивает он внушительный набор разрешений. Гораздо больше, чем аналоги.
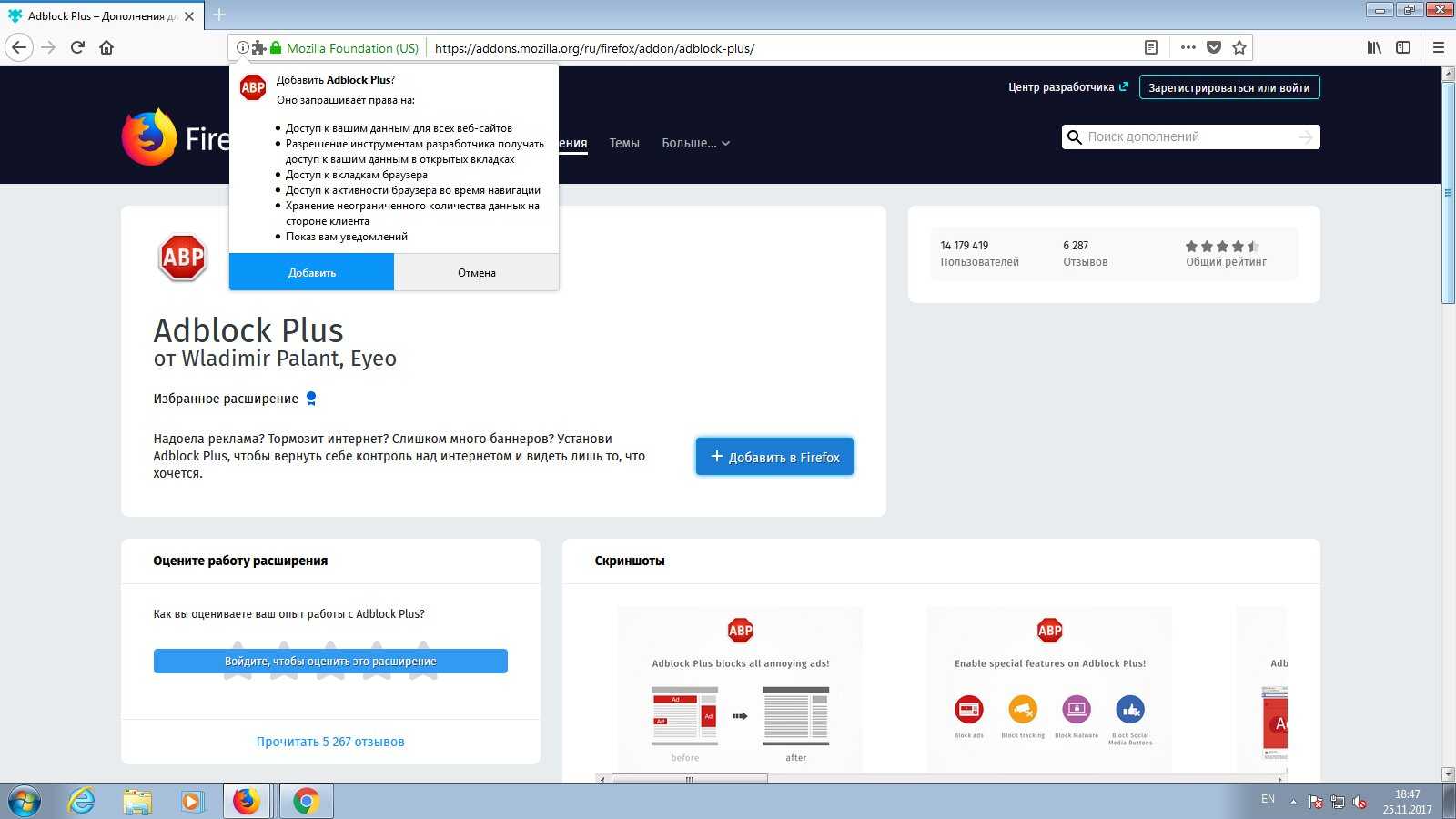 Разреши Adblock Plus все
Разреши Adblock Plus все
Adblock Plus распространяется бесплатно по лицензии GPLv3, но это не означает, что он не приносит прибыли своим хозяевам. Просто подходы к монетизации у разработчиков этого форка немного отличаются.
Созданная для продвижения блокировщика компания Eyeo делает ставку на белые списки. Они включены в настройках по умолчанию и содержат правила, разрешающие показ «некоторой ненавязчивой рекламы».
С 2011 года Eyeo взаимодействует с рекламодателями через платформу AAP — Acceptable Ads Platform. «Допустимая» реклама также может отображаться вместо вырезанной «недопустимой».
Разработчики Adblock Plus открыто заключают контракты с рекламными сетями, которые хотят добавить свой контент в белые списки. Официально они должны проходить проверку и гарантировать соответствие своей рекламы критериям допустимости, но эти критерии определяет сама Eyeo. Конечно, откровенно навязчивая реклама вряд ли пройдет модерацию даже за большое вознаграждение. Многолетняя репутация банально дороже разовой прибыли.
Некоторые владельцы веб-сайтов считают практику избирательной блокировки рекламы и ее замены на «правильную» схемой недобросовестной конкуренции. Вместо участия в программе AAP они подают иски в суд и порой даже выигрывают. К примеру, немецкий издательский дом Axel Springer добился через суд бесплатного добавления своих журналов в белый список Adblock Plus.
В нашем тесте Adblock Plus показал себя наравне с другими участниками, исправно вырезая рекламу. Однако некоторые сайты просто отказывались загружаться, пока мы его не отключим. Подробнее об этом смотри во врезке про adwall.
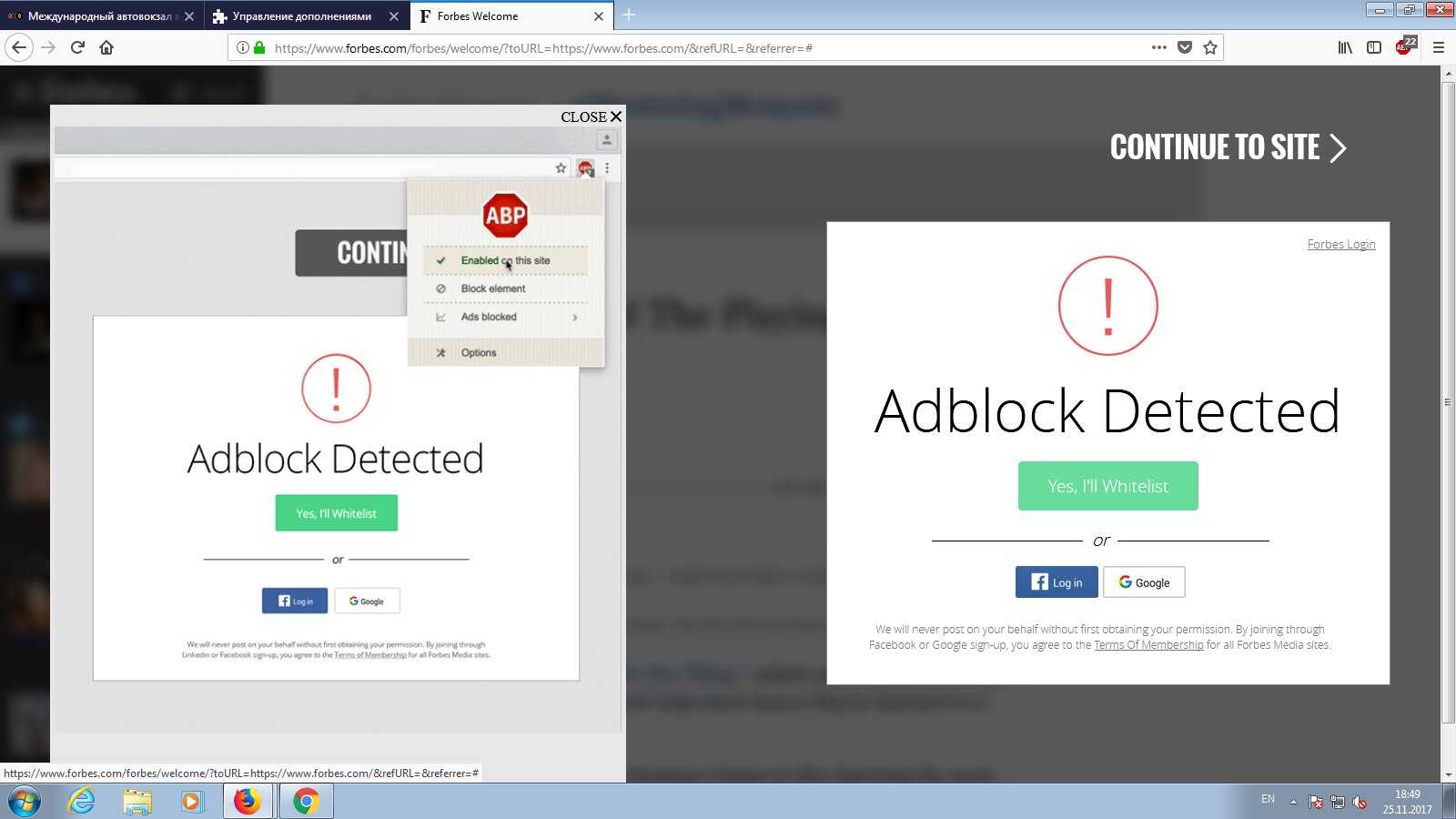 С Adblock Plus вход запрещен!
С Adblock Plus вход запрещен!
Как блокировать рекламу в Яндекс браузере — AdGuard
Как заблокировать рекламу в Яндекс браузере с помощью AdGuard:
- Запустить Яндекс браузер;
- Открыть меню браузера, нажав на значок с 3 горизонтальными линиями, расположенный в верхнем правом углу, рядом с кнопками «Закрыть» и «Свернуть»;
- Выбрать пункт «Дополнения»;
- В разделе «Безопасность в сети» найти Adguard и активировать его, нажав на «Вкл.», как это показано на скриншоте ниже.
После проделанной несложной процедуры, блокировщик будет включен, а вся реклама в Яндекс браузере отключится, включая скрытую рекламу, всплывающие окна, текстовые объявления, звуковую и видео рекламу.
Метод 2. Включение блокировки
Если первый метод не помог или если в панели браузера не красный значок AdBlock, а зелёный, нужно задействовать параметры дополнения. Это делается лишь тогда, когда реклама показывается на всех сайтах.
- Когда вы работаете с любой вкладкой браузера, нажмите левой кнопкой мыши по иконке блокировщика на панели дополнений. Появится окно, где нужно выбрать команду «Продолжить работу AdBlock».
- Сделав это, обновите все открытые вкладки, чтобы убрать с сайтов рекламу. Если всё получится, вы увидите количество заблокированных рекламных блоков.
Если два вышеописанных метода не помогли, скорее всего, придётся полностью переустановить дополнение.
Microsoft Edge
Начнем, пожалуй, с него, поскольку Edge – первый браузер, доступный нам после установки ОС Windows. Встроенного механизма блокировки рекламы у обозревателя нет. Присутствует запрет всплывающих окон, но это не одно и то же. Соответственно, без установки дополнений реклама в данном браузере разрешена всегда.
Из наиболее популярных эдблокеров для Microsoft Edge можно упомянуть AdBlock, Adblock Plus, Adguard AdBlocker и uBlock Origin, которые обладают примерно одинаковым набором возможностей и справляются со своими задачами где-то лучше, а где-то хуже. Обычно браузер помещает их иконки рядом с адресной строкой справа. В этом случае приостановить работу блокировщиков можно всего в пару кликов, просто щелкнув по значку какого-либо из них. Выглядит это примерно так, как показано на рисунке.
Если же значков рядом с адресной строкой нет, но вы уверены в наличии эдблокера в вашем Microsoft Edge, то щелкните по кнопке с изображением трех точек в правом верхнем углу окна браузера, после чего выберите пункт «Расширения» в выпадающем меню.
Далее вам будет предоставлен весь перечень установленных расширений, каждое из которых можно временно отключить путем перевода ползунков в неактивную позицию (влево), как это показано на рисунке ниже.
Чтобы разрешить показ рекламы на конкретном ресурсе, перейдите к параметрам любого доступного вам эдблокера. Для этого в разделе «Расширения» щелкните по названию одного из них, после чего активируйте его и выберите пункт «Параметры».
Так, в случае с AdBlock перейдите на вкладку «Настроить» и щелкните «Показывать рекламу на странице или домене».
Если вы используете Adblock Plus, перейдите к его параметрам и выберите вкладку «Белый список сайтов» (слева). Далее скопируйте адрес страницы в поле справа и нажмите «Добавить».
Для uBlock Origin запустите «Параметры» расширения, после чего перейдите на вкладку «Белый список». Далее скопируйте адрес страницы, на которой будет отображаться реклама, в пустую строку ниже и нажмите «Применить изменения».
Те же, кто больше предпочитает Adguard AdBlocker, смогут разрешить рекламу в разделе «Параметры» во вкладке «Белый список» (слева). Просто скопируйте адрес страницы в пустую строку перечня (справа), как показано на следующем рисунке. Сохранение новых настроек произойдет автоматически.
Как убрать всплывающие окна в Яндекс.Браузере
| Разработчик: | |
| Размер: | |
| Версии ОС: | |
| Лицензия: | |
| Русская версия: | |
| Скачали: | 6 919 |
Яндекс.Браузер — один из самых востребованных веб-обозревателей, который успел собрать много положительных комментариев в свой адрес. Однако не обошлось без негатива. Связан он со всплывающими окнами, наполненными рекламой и объявлениями. Многие из них далеко не безвредны и могут стать причиной появления на компьютере вируса, способного украсть пароли от социальных сетей, электронной почты или нанести непоправимый ущерб операционной системе.
Эта статья посвящена тому, как избавиться от всплывающих уведомлений при помощи стандартных настроек Yandex.Browser или дополнительных аддонов, которые размещены в онлайн-магазине расширений.
Блокировщики рекламы против скрытых майнеров.
В последнее время на многих сайтах появились (JS-майнеры), которые скрыто запускаются при посещении страниц независимо от действий пользователя. Причем в большинстве случаев это оказывалось сюрпризом и для владельцев сайтов. Кто-то по-тихому инфицировал популярные веб-страницы и заставил их добывать криптовалюту на всех компьютерах и мобильных устройствах посетителей.
С сентября 2017 года в Adblock Plus появилась функция запрета скриптов скрытого майнинга. Технически это просто еще один фильтр вроде *coinhive.min.js, поэтому можно вручную превратить любой настраиваемый блокировщик в «антимайнер». Тем более что, помимо Coinhive, есть множество других скриптов для онлайнового майнинга. Их список можно посмотреть в описании таких дополнений, как Mining Blocker или NoMiner.
3 Как отключить рекламу в Яндекс с помощью расширений
Ни один веб-браузер не обходится без дополнительных приложений — то есть расширений. У Яндекса есть целый каталог таких утилит, и первое, что можно оттуда скачать — это AdBlock Plus.
Это старейший и самый популярный блокировщик рекламы, который работает со многими типами объявлений: баннерами, всплывающими окнами, видео… Дополнение устанавливается автоматически после того как вы нажмете кнопку «Добавить в Яндекс Браузер». Им можно управлять как через настройки самого обозревателя (чтобы включать и выключать расширение), так и отдельно на каждом сайте, блокируя или активируя фильтрацию рекламы.
Еще один хороший плагин для скрытия ненужных баннеров — uBlock. Он работает по тому же принципу, что и AdBlock, но использует меньше оперативной памяти и обладает более широкими настройками — с его помощью можно даже блокировать сторонние шрифты на сайтах.
Однако загрузить uBlock из каталога Яндекса не получится — его там просто нет. Для этого надо использовать магазин расширений Chrome, который можно открыть по этой ссылке.
.2 Постановка задачи
Обеспечить фильтрацию рекламы при условии использования одного из
следующих браузеров (Mozilla Firefox, Opera, Safari, Internet Explorer, Google
Chrome). И оценить эффект от внедрения системы фильтрации плюс обеспечить
максимальную автоматизацию программы к примеру обновление фильтров.
2.Общая часть
Перед тем, как приступить к практическому применению специальных
программ, я хотел бы вкратце рассказать вам о ней. Узнать истоки интернет
рекламы, принцип работы блокировщиков рекламы и т.д.
.1 История интернет рекламы
Подозревали ли в свое время “инженеры-энтузиасты”, создавая сеть
Интернет, какую полезную и перспективную вещь они создают? Эксперимент
завершился удачно, более того — тут же стартовало его дальнейшее динамическое
развитие. Появление Интернета по-настоящему стало для многих областей и
технологий главной отправной точкой. Такой большой рывок в развитии
коммуникаций не смог оставить в стороне и самую неоднозначную область нашей
жизни — рекламу.
В то время как крупные компании (не смотря на то, что Интернет
ускоренными темпами вливался в широкие массы) продолжали упрямо игнорировать
просторы сети, компании “без имени” с головой окунулись в Интернет, и не
прогадали. В эпоху, когда спам-фильтры были несовершенны, а отдача от почтовых
рассылок феноменальна, прибыль не известных ранее компаний была баснословной! Причем,
за отсутствием специализированных рекламных сервисов и определенной развитой
структуры, все делалось буквально своими руками, своими силами и средствами.
Но, время не стоит на месте, и дальнейшее развитие интернет рекламы было
очень стремительно. По мере доступности всемирной паутины, в плане подключения
и тарификации, резко изменилось мнение относительно виртуальной среды. Со
стороны крупного бизнеса начал прослеживаться неподдельный живой интерес, и
рынок поспешно начал перемещаться в Интернет, внося накопленный опыт рекламной
индустрии. Именно в эту пору, мир увидел по-настоящему качественные сайты и
информативные ресурсы, познакомился с баннерными сетями, качественной текстовой
рекламой и различными партнерскими программами. В это же время, один за другим,
начали появляться специализированные рекламные сервисы, такие как
«Яндекс.Директ» и «Бегун».
Системы контекстной рекламы Яндекс.Директ, Бегун, сегодня охватывают
сотни тысяч интернет ресурсов. И включают не только поисковые системы, но и
тематические сайты, форумы, блоги, социальные сети.
Появление и качественное целенаправленное развитие поисковых систем стало
для интернет рекламы переломным моментом. Их способность категоричного
отсеивания сетевого мусора и точнейшего целевого позиционирования способствовала
началу самого действенного на данный момент способа роста рынка товаров и услуг
— поискового продвижения.
Сегодня, благодаря ежемесячному, еженедельному, ежедневному пополнению
списка компаний, окунувшихся в электронную среду, мы можем наблюдать прочно
сформировавшийся рынок, который ни на секунду не прекращает своего бурного
развития.
Современная реклама в интернете стала важнейшим элементом всего
рекламного рынка в целом и, судя по всему, это еще не предел. Совершенно
очевидно, что в будущем интернет-реклама поразит нас не только своим размахом,
но и новаторскими идеями.
Как включить и отключить уведомления в Yandex браузере с Вконтакте, YouTube и т.п.
Для продвижения товаров и повышения выручки сайтов владельцы ресурсов порой идут по «тёмному пути», добавляя массу назойливых сообщений. Однако, всплывающие окна – всего лишь инструмент, который могут использовать, как в благих, так и неблагоприятных целях для конечного пользователя. Ввиду неоднозначного применения, порой всплывающие окна в Яндекс браузере приходится отключать, а в другое время – включать (возможно, всего на одном или нескольких сайтах). Всё об особенностях работы с выпадающими окнами, а также их предназначении и настройке в Yandex веб-обозревателе расскажем в данной статье-инструкции.

Включаем и отключает уведомления на отдельных сайтах (ВК, Ютуб и т. п.)
Существует способ включить извещения в ВК в Яндекс браузере, не активируя показ сообщений с других сайтов. Можем создать отдельное правило для одного или нескольких сайтов. Подобные параметры имеют больший приоритет и не зависят от общей настройки уведомлений.
Чтобы достичь обратного результата и включить уведомления ВК в Яндекс веб-обозревателе, нужно выполнить практически то же самое. Во-первых, удаляем добавленный сайт из раздела «Запрещена» (наводим на него курсор мыши). Во-вторых, переходим в раздел «Разрешена» и добавляем его в данный раздел.
Как видим из статьи, включить и отключить любые уведомления Вконтакте, Ютуб и с прочих сервисов в Яндекс браузере совсем несложно
Важно лишь правильно поставить перед собой цель и разобраться с отличиями всплывающих окон, оповещений на почту и уведомления на сайте. Процесс активации и деактивации – дело техники
Все необходимые инструкции представлены выше.
Как установить блокировщик всплывающих окон
Всплывающие окна могут быть невероятно раздражающими и навязчивыми, особенно при работе в Интернете. Но, к счастью, есть способы предотвратить их появление. Установка блокировщика всплывающих окон — один из самых эффективных способов предотвратить появление всплывающих окон на экране.
Блокировщик всплывающих окон — это программа или расширение для браузера, которое предотвращает появление всплывающих окон на вашем компьютере или устройстве во время просмотра веб-страниц.Это поможет защитить вас от вредоносных веб-сайтов, а также уменьшит количество нежелательных прерываний, когда вы пытаетесь читать или смотреть что-то в Интернете.
Чтобы установить блокировщик всплывающих окон на свой компьютер, начните с поиска «Блокировщики всплывающих оконв предпочитаемой вами поисковой системе, а затем выберите тот, который лучше всего соответствует вашим потребностям. Общие параметры включают в себя:
- AdBlock Plus (Доступно для браузеров Chrome и Firefox).
- Poper Blocker (для Хрома).
- uBlock Origin (Для браузеров Safari и Firefox).
- Стоп-реклама (для Windows).
Выбрав программное обеспечение, загрузите его на свой компьютер и следуйте инструкциям на веб-сайте программного обеспечения, чтобы правильно установить его.
Если вы используете Google Chrome или другие браузеры, такие как Opera или Safari, вы также можете рассмотреть возможность установки расширения, такого как uBlock Origin و AdBlock Plus و Ghostery.
Стоит ли удалять блокировщик?
Чтобы понять, следует ли использовать AdBlock или удалить его, нужно понимать, какой тип контента блокирует расширение. Блокировщики рекламы необходимы, если вы не хотите видеть рекламу на веб-сайтах, которые вы посещаете, или в видеороликах на YouTube, которые вы смотрите. Чаще всего блокировщик рекламы стоит подключать в онлайн кинотеатрах, что бы убрать лишние рекламные блоки. Слишком большое количество рекламы раздражает, расширение решает эту проблему.
Сегодня многие сайты просят отключить блокировку рекламы, перед тем, как дать доступ к контенту. В этом случае вы можете отключить плагин для определенных веб-страниц. Если вы хотите увидеть, как разные веб-сайты взаимодействуют с посетителями, как они изначально работают и какой пользовательский опыт они предоставляют, вы можете полностью удалить AdBlock из своего браузера.
Как отключить рекламу на экране блокировки
Когда функция Spotlight (Заставка) включена, она может рекламировать сторонние приложения и продукты из Магазина Windows. В то время, как приложение Заставка должно загружать из сервиса Microsoft и демонстрировать на экране блокировки красивые изображения, такая подмена может многим не понравиться. Но вы можете отключить продвигаемые рекламные объявления на экране блокировки. Для этого сделайте следующее:
Откройте приложение «Пуск» и нажмите «Параметры». На открывшейся странице нажмите «Персонализация». В разделе «Фон» можно отключить Заставку, просто выбрав другой параметр, например «Фото» или «Слайд-шоу». Это отключит Windows Заставку и ее рекламу полностью.
В разделе «Экран блокировки» можно выбрать режим «Фото», а ниже отключить параметр «Отображать забавные факты, советы, подсказки и другую информацию на экране блокировки».
























