Adblock Plus для Firefox
Популярный плагин для блокировки рекламы в Фаерфокс. Настраивает отображение страницы за исключением навязчивой рекламы. Плагин блокирует HTTP-запросы, совпадающие с адресами источников, различные объекты, входящие в структуру страницы: изображения, скрипты, объекты Flash, Java, iframes и т.д. Разработчики предусмотрели правила скрытия контента, блокирования всплывающих окон. По мере загрузки сайта плагин скрывает таблицы стилей в виде текстовых объявлений, а не блокирует их.
Выполняемые задачи:
- блокировка всплывающих сообщений, окон;
- частичное отображение рекламных баннеров, удовлетворяющих жестким критериям Комитета по допустимой рекламе;
- блокирование потенциально опасных web-ресурсов;
- создание фильтров — списков правил идентификации и отделения рекламного продукта от полезного контента;
- удаление скрытых частей сайта — блоков, содержащих рекламу и скрытых плагином.
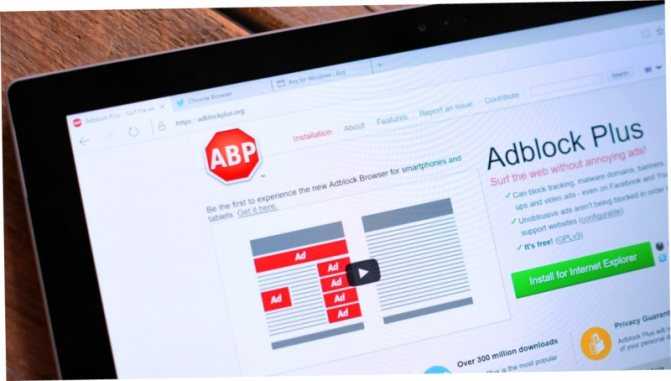
Пользователи отмечают преимущества AdBlock:
- многочисленные фильтры;
- продвинутые алгоритмы блокирования угроз;
- наличие «белого» списка сайтов, на которых пользователь включает отображение рекламы;
- блокирование контекстной рекламы.
Среди недостатков AdBlock юзеры выделяют:
- невозможность заблокировать Яндекс.Директ и таргетированную рекламу Google;
- повышенные требования к характеристикам компьютера (нагрузка на оперативную память).
Редактирование hosts-файла
Как ни странно, самый простой способ навсегда убрать постоянно всплывающую рекламу, из-за которой вылетает или тормозит браузер, не связан с установкой плагинов и дополнительных программ. Всё значительно проще: юзеру нужно отыскать системный файл hosts и убрать в нём все лишние строки, добавленные вирусом или вредоносным сайтом.
Владельцу компьютера, желающему избавиться от рекламы, которая везде выскакивает и высвечивается в браузере, понадобится:
Запустить Total Commander, вызвать выпадающий список «Конфигурация» и перейти в раздел «Настройка».
Переключиться на вкладку «Содержимое панелей».
И отметить галочками верхние два чекбокса, включающие функцию просмотра системных и скрытых файлов — найти их не сложнее, чем узнать, почему открываются сайты сами по себе.
В любой из панелей файлового менеджера зайти в папку Windows на диске С.
Далее — в подпапку System32.
И etc.
Здесь и будет располагаться файл hosts. Он не имеет расширения; чтобы перейти к просмотру содержащихся в нём данных и получить возможность очистить свой браузер от рекламы, пользователь должен вызвать для указанного файла контекстное меню и выбрать в нём опцию «Открыть с помощью».
А затем — указать программу для анализа данных; лучше всего остановиться на стандартном «Блокноте».
В открывшемся окне, чтобы заблокировать рекламу во всех браузерах сразу, следует удалить все строки ниже последней «по умолчанию» — # ::1 localhost. Строк этих бывает много или мало; юзер, знающий, что делает, может оставить часть нужных в неприкосновенности.
Прекрасно! Теперь, чтобы убрать рекламу, которая появляется в браузере без желания пользователя, следует в выпадающем меню «Файл» выбрать опцию «Сохранить», после чего закрыть hosts.
По завершении манипуляций как минимум часть назойливой рекламы должна пропасть; если вместе с нею исчезла и возможность просматривать интернет-страницы, владельцу компьютера нужно:
Открыть «Панель управления», переключиться на крупные или мелкие «Значки» в меню «Просмотр» и выбрать в списке «Центр управления сетями и общим доступом».
Кликнуть левой клавишей мыши по активному соединению.
Нажать в новом окошке на кнопку «Свойства».
Отметить параметр «IP версии 4», щёлкнуть по кнопке «Свойства».
И установить автоматическое определение IP- и DNS-адресов.
Указанный метод восстановит подключение к Интернету и при использовании всех далее перечисленных вариантов; главное для юзера, желающего отключить рекламу в браузере, не забыть после выбора автоматической настройки нажать на кнопку «ОК».
Преимущества отключения
Что же будет, если вы все-таки отключите рекламу в браузере с помощью специальных алгоритмов, функций и приложений?
В зависимости от способа, которым вы осуществите блокировку, она будет эффективна в большей или меньшей степени, и защитит от того или иного типа контента. Хотя ни один блокировщик не способен убрать рекламу полностью.
Кроме того, невозможно убрать или заблокировать рекламу, расположенную на сайте легально, встроенную в его код.
Например, речь идет о самопрокручающихся лентах по краям экрана, которые есть на многих сайтах онлайн-кинотеатров.
Включение блокировщика дает следующие преимущества:
- Большее удобство пользования сайтом;
- Большая защита от вирусов (хотя, конечно, не абсолютная);
- Меньшая нагрузка на браузер и центральный процессор;
- Ускорение загрузки страниц.
Наиболее важно заблокировать именно полулегальную рекламу, которая представляет наибольшую опасность, так как часто ведет на сайты, содержащие вредоносный контент. А с этим блокировщики прекрасно справляются

<Рис. 3 Отключение рекламы>
Как блокировать рекламу в Яндекс браузере — AdGuard
Как заблокировать рекламу в Яндекс браузере с помощью AdGuard:
- Запустить Яндекс браузер;
- Открыть меню браузера, нажав на значок с 3 горизонтальными линиями, расположенный в верхнем правом углу, рядом с кнопками «Закрыть» и «Свернуть»;
- Выбрать пункт «Дополнения»;
- В разделе «Безопасность в сети» найти Adguard и активировать его, нажав на «Вкл.», как это показано на скриншоте ниже.
После проделанной несложной процедуры, блокировщик будет включен, а вся реклама в Яндекс браузере отключится, включая скрытую рекламу, всплывающие окна, текстовые объявления, звуковую и видео рекламу.
Установка программ-блокировщиков
Пожалуй, лучшее стороннее приложение, позволяющее без лишних сложностей удалить рекламные окна в браузере, — AdMuncher; чтобы начать пользоваться им, достаточно:
Скачать и установить актуальную версию, во время инсталляции дав согласие на автозапуск AdMuncher.
Включить фильтрацию выскакивающих рекламных окон, установив галочку в чекбоксе Enable filtering.
Перейти на вкладку Options.
И в первой по счёту подвкладке отметить галочками все чекбоксы, кроме нижнего, в левой части окна, после чего нажать на кнопку Apply.
Во второй — установить галочки для всех параметров или оставить незапрещённым JavaScript.
В третьей — обновить приложение и список фильтров до актуальной версии.
Вот и всё — больше пользователь не увидит в своём браузере вирусной рекламы; посмотреть, сколько угроз было остановлено и сколько трафика сохранено, можно на вкладке About.
Браузер Chrome использует расширение Adblock
Расширение браузера — это программный модуль, используемый для реализации расширенных функций в любом веб-браузере. Google Chrome, самый популярный браузер, имеет тысячи доступных расширений. Чтобы добавить новые расширения в браузер Chrome, выполните следующие действия:
Найдите здесь свое любимое расширение.
Нажми на «Добавить в Chrome», Чтобы добавить их в свой браузер.
Нажмите «Добавить расширение», если появится всплывающее сообщение. И подождите несколько минут, пока он загрузится.
Затем, после установки расширения, вы можете увидеть их логотип в самом верхнем правом углу. Просто нажмите на логотип, и теперь вы можете управлять настройками различных расширений Chrome.
Отключаем «Допустимую рекламу» в Adblock Plus(включена по умолчанию)
Если вы установили блокировщик рекламы и не потрудились залезть в настройки, то знайте: вам будут показаны некоторые рекламные блоки, потому что функция «Допустимая реклама» включена по умолчанию. Для того, чтобы заблокировать абсолютно всю рекламу, мы дадим вам инструкцию в зависимости от вашего браузера (взята с оф.сайта).
Наверное, каждый из вас знает плагин для браузеров Adblock Plus. Это расширение, которое позволяет блокировать рекламу, показываемую на том или ином сайте. Вам необходимо просто загрузить плагин и включить его. На этом все, больше никаких лишних движение делать не нужно.
В последнее время пользователи начали жаловаться на то, что расширение пропускает рекламу, причем проблема это появилась не один месяц назад. И действительно, создатели подтверждают факт, что с определенного момента Adblock перестал блокировать рекламу, которая, по мнению разработчиков, является «ненавязчивой» и «нормальной». Что значат эти слова? Речь идет о баннерах, которые показывают текст, а не графику одним скриптом. Существует даже лицензионное соглашение, в котором вы можете увидеть весь список незаблокированных рекламодателей. Находится он по этой ссылке https://easylist-downloads.adblockplus.org/exceptionrules.txt.
В этот список включена реклама таких гигантов, как Яндекс и Гугл (возможно, ВКонтакте тоже, хотя эта информация точно не подтверждена). Некоторые СМИ утверждают, что компании платят огромные деньги, что бы расширение по умолчанию пропускало их рекламу, однако официальные лица эти данные не подтверждают. Кроме того, пользователь может в любой момент заблокировать неуместные для него блоки — для этого требуется несколько кликов мышкой.
Кроме того, нужно понимать, что Adblock Plus создавался не столько для того, что бы полностью блокировать рекламную информацию, а для того, что бы пользователь сам мог выбирать, что ему видеть. К слову, в настройках программы можно снять галочку с пункта «Разрешить некоторую ненавязчивую рекламу».
Между тем, все больше пользователей понимают, что веб-сайты не могут существовать без рекламы, поэтому ничего против этого не имеют. Таких, согласно исследованиям, насчитывается около 80 процентов. Остальные же 20% не хотят видеть никакой рекламы в принципе.
Аудитория AdBlock Plus превышает 15 миллионов пользователей, а всего плагин был скачан более 160 миллионов раз.
Как отключить предложения для сенсорных и черно-белых Ink дисплеев
С обновлением Windows 10 Creators, Microsoft добавила в систему новую функцию, чтобы расширить охват устройств с сенсорными экранами с поддержкой пера и Ink-дисплеями. После этого операционная система может иногда показывать вам рекомендации по приложениям для девайсов, совместимым с оборудованием Ink, подключенным к вашему ПК. Но в настройках ОС имеется соответствующая опция, позволяющая включать или отключать такие предложения. Если вам нужно отключить ее, то пройдите по следующему пути:
Для ноутбуков с поддержкой пера здесь находится опция «Показать рекомендуемые предложения приложений». В версии для ПК без сенсорного экрана здесь нашлись лишь настройки шрифта для рукописного ввода.
Другие расширения для блокировки рекламы в Мозилле
Помимо Adblock Plus пользователям доступны десятки других расширений. При выборе дополнения нужно изучить возможности, поскольку не каждый плагин способен справиться с поставленной задачей. Некоторые приложения не блокируют Яндекс.Директ или таргетированные баннеры от Google.
Убрать рекламу в браузере Mozilla Firefox так же могут:
- uBlockOrigin;
- AdBlocker Ultimate;
- Adguard Антибаннер;
- Ghostery;
- AdFender;
- AdMuncher.
uBlockOrigin
Для блокирования нежелательных рекламных объектов используется продвинутый алгоритм, способный скрыть Яндекс.Директ и таргетированную рекламу Google.
Преимущества плагина:
- незатейливый интерфейс;
- совместимость с разными платформами;
- повышенная защищенность информации;
- наличие полного пакета фильтров;
- создание фильтра для пользователей;
- блокирование баннеров и т. д.
AdBlocker Ultimate
Справляется с контентом от Яндекс, Google. Блокирует сторонние попытки слежения и защищает от вредоносных атак.
К достоинствам относятся:
- проверка загружаемых файлов;
- блокирование вредоносных атак;
- «жесткость» встроенных фильтров;
- настроенный пакет фильтров;
- блокирование рекламных продуктов Яндекс, Google;
- мультиязычные сессии.
Adguard Антибаннер
Помимо основного плагина для блокировки баннеров в Мозиле пользователи устанавливают Adguard Антибаннер. Основная задача расширения заключается в блокировании всплывающих окон. Не потребляет больших системных ресурсов, не урезает рекламные продукты компаний Яндекс и Google.

Преимущества дополнения:
- полное блокирование всплывающих окон;
- наличие «белого» списка;
- разработка жесткой фильтрации;
- создание фильтров;
- безопасный web-серфинг и т. д.
AdFender
Приложение для блокировки рекламы в Firefox и иных программах, установленных на компьютере. Выполняет функции:
- очищение истории и cookies;
- отображение статистики;
- сохранение высокой скорости работы;
- блокирование рекламы.
Как удалить рекламу в браузере автоматически
Убрать рекламу в браузере можно автоматически и для этого не нужно лезть в дебри настроек компьютера. Но срабатывает такая защита не всегда, тем не менее ею не стоит пренебрегать.
Как убрать всплывающие окна с рекламой во всех браузерах расширением Adblock
Популярное расширение Adblock, скачайте его по адресу:
Расширение не дает загружаться большей части штатной рекламы вообще, в том числе и в видео на YouTube. В результате вы можете сконцентрироваться на просмотре основного контента и не отвлекаться на выскакивающие объявления. С помощью несложных настроек, Adblock легко настраивается под себя. Хотите разрешить отображение объявлений на любимых сайтах – добавьте их в белый список.
Как удалить вирусную рекламу с компьютера программой Adguard
Инструмент платный, но у него есть пробный период – 2 недели (14 дней).
Будьте внимательны, во время установки разработчики рекомендуют: Яндекс Элементы, Yandex browser, поиск и домашнюю страницу поисковика. Поэтому в установочном окне снимите соответствующие галки, чтобы потом не было удивлений, наподобие: «а кто это все установил на мой компьютер – вирус или нет?»
После установки Adguard его ярлык будет отображаться в трее, на экране справа внизу, сбоку, там где дата и часы в Windows.
Запустив рабочее окно программы и перейдя на вкладку «Защита» наглядно видно основной функционал, а именно:
- Антибаннер.
- Антифишинг.
- Родительский контроль.
На вкладке «Настройки» отображаются основные установки
Обратите внимание на раздел «Настройки фильтрации», а именно пункт «Показывать полезную рекламу»
Полезной считается контекстная реклама Яндекса, Google, Mail.ru и др. В ней нет ничего плохого, конечно, если она не вылазит везде. Можете её запретить, убрав соответствующую галочку.
Adguard готов к использованию сразу после установки.
Hitman Pro
Ещё один инструмент, который находит и удаляет руткиты, трояны, вирусы, черви, боты, шпионские и вредоносные утилиты. Официальная страница загрузки:
Сайт утилиты хоть и выполнен на английском языке, но при запуске она отображается на русском, поэтому описанные параметры в окне её установки должны быть понятны.
Когда вы запустите скачанный файл, вместо инсталляции Hitman Pro на компьютер поставьте чекбокс напротив «Нет, я собираюсь сканировать систему только один раз» чтобы вам не пришлось её устанавливать. Одноразовой проверки будет достаточно.
Выбрав нужное действие, жмите «Дальше». Начнется поиск «зловредов», на это уйдет некоторое время. Когда угрозы будут обнаружены, вы увидите соответствующее сообщение.
Нажмите «Дальше», чтобы начать очистку системы от заражений.
Для удаления вредоносных программ, нужно бесплатно активировать HitmanPro. Будет предложено на выбор: ввести ключ активации либо получить бесплатную лицензию на 30 дней. Выбираем второе.
Удалив вирусы перезагрузите компьютер.
Malwarebytes Anti-malware
На выбор предлагается бесплатная и платная версии Malwarebytes Anti-malware. Выбираем первую, ту, за которую не нужно платить, для этого жмем по кнопке «FREE VERSION DOWNLOAD».
Так выглядит рабочее окно с найденными угрозами, от которых нужно избавиться.
После удаления вирусов нужно перезагрузить компьютер.
Типы рекламы
Рекламный контент может быть представлен самыми разными типами материала, и видами оформления и подачи.
В зависимости от этого мешают они в большей или меньшей степени.
Наиболее часто современные рекламодатели используют такие типы контента:
Где функция блокировки такого материала будет особенно удобной?
По понятным причинам максимум навязчивой рекламы размещается на сайтах, предоставляющих доступ к бесплатному лицензированному контенту – так владельцы ресурса окупают его стоимость.
Это онлайн-кинотеатры, каталоги музыки для скачивания.
Хотя причины размещения создателями такого контента понятны, тем не менее, он порой мешает использовать ресурс. Потому нужно отключать его.

<Рис. 1 Блокировка>
Вирусная реклама
Если баннеры, размещаемые авторами сайтов, — это маленькое зло для пользователей Сети, то баннеры, размещаемые вирусами, — это зло уже побольше, иногда даже в значимой степени (несравнимо большее!). Рекламное ПО, или так называемый вирус Adware, «прилепляет» рекламу, порой даже очень неприличную, на практически все странички всех сайтов, которые открывает пользователь. Не обходит стороной этот зловред даже поисковики. Если вы увидите страничку поисковика Google или Yandex, «утыканную» от начала до конца всякими баннерами, бейте тревогу. В вашей системе бесчинствует рекламный вирус.
Примечание. Иногда Adware проявляет себя по-другому — делает так, что обозреватель запускается сам с рекламным сайтом при включении ПК.
Но, как вы сами понимаете, возгласами «Караул!», «Как же так!» и им подобными эту проблему не решить (при запуске всё одно вирус будет демонстрировать рекламу). Нужно действовать. Как? Читайте руководство к действию:
- Просканируйте ПК утилитой Adwcleaner. Это специализированная антивирусная утилита для борьбы с рекламными и шпионскими приложениями.
- По завершении чистки ещё раз проверьте компьютер на наличие зловредов антивирусом Dr.Web CureIt! или MalwareBytes. Также уничтожьте все обнаруженные инфекции и подозрительные объекты.
- Очистите браузер и системный диск от вирусов, исправьте ошибки в реестре при помощи программы CCleaner или Reg Organizer.
- После чистки проверьте, как запускаются браузеры, как они открывают страницы (нет ли в них вирусной рекламы).
Наш обзор завершён. В вашем распоряжении теперь все эффективные средства для борьбы с вездесущей сетевой оказией под названием «реклама». Перед тем как задействовать тот или иной метод блокировки баннеров, обязательно определите, кем или чем они размещены, владельцем сайта либо вирусной программой на вашем ПК. Поскольку для устранения рекламного ПО используются другие инструменты — антивирусные сканеры.
Инструкция для пользователей Google Chrome
Гугл также предполагает использование собственного и пользовательского функционала блокирования. Только в этом web-обозревателе встроенная безопасность действует для каждого сайта отдельно. Отключить ее несложно. Нужно открыть во вкладке обозревателя сайт, на котором нужно отменить защиту от рекламы. Затем слева в адресной строке найти значок замочка или английской буквы «i» в кружочке. Нажать на них и перейти по «Настройки сайта». Здесь в списке команд выбрать «Реклама» и в меню справа обозначить режим «Разрешить».
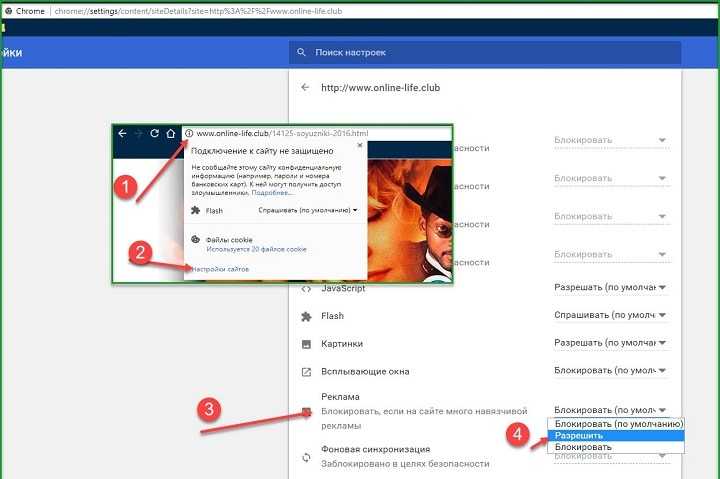
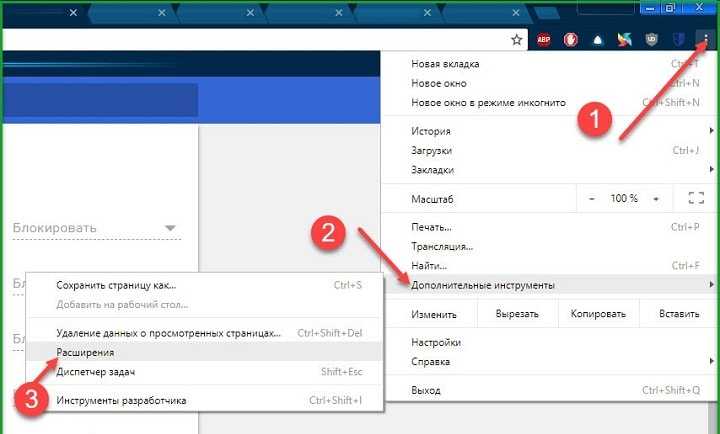

После внесения изменений в Google Chrome браузер обязательно нужно перегружать. Особенно если правки вносились во встроенный функционал.
Проверка специальными программами
Первый способ позволит убрать рекламу в Одноклассниках или ВКонтакте, однако от вируса, из-за которого постоянно выскакивают рекламные окна, не спасёт. Если проблема не только в hosts-файле, пользователю поможет любой заслуживающий доверия антивирус — или программа, специально разработанная для борьбы со встраиваемыми в систему рекламными модулями.
Один из лучших вариантов — Malwarebytes AdwCleaner; чтобы убрать с его помощью всплывающую рекламу в браузере, понадобится:
Скачать и запустить приложение, после чего принять условия использования.
Запустить сканирование на вирусы и рекламные баннеры.
И по окончании просмотреть отчёт в текстовом виде.
Развернуть дерево результатов, ознакомиться с каждой выявленной позицией в отдельности.
И снять галочки возле заведомо безопасных — если, конечно, такие в списке есть.
Далее — нажать на кнопку «Очистить и восстановить».
Подтвердить желание начать очистку системы с последующей перезагрузкой.
И по завершении процесса перезагрузить компьютер — из окна программы или с помощью меню «Пуск».
Готово! Система очищена от вирусов и надоедливых рекламных баннеров, постоянно всплывающих во время работы в браузере. Пользователь, желающий гарантированно убрать все угрозы, может в «Настройках» Malwarebytes AdwCleaner передвинуть все ползунки в поле «Действия во время базовой очистки» в положение «Включено».
Как использовать расширение Adblock
Использование расширения — это проще простого, потому что вам совсем не нужно их использовать. Вся работа выполняется самим Adblock в автоматическом режиме. Все, что вам нужно сделать, это настроить его при первой настройке. Чтобы получить доступ к настройке, щелкните значок расширения и выберите «Настройки».
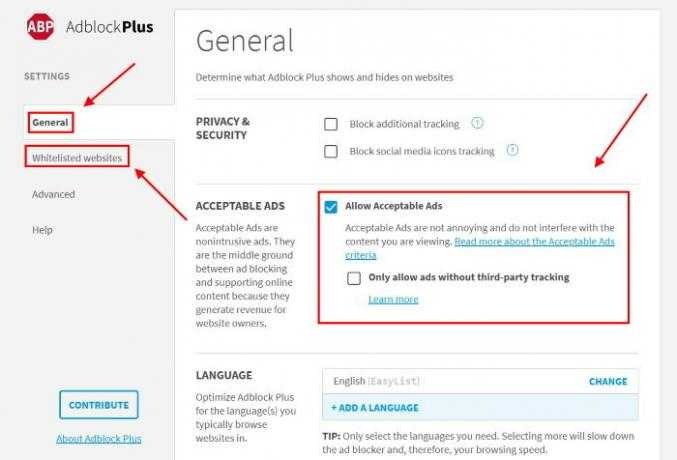
Настройка всех расширений AdBlock отличается, но использование одинаково. Все расширения AdBlock блокируют рекламу на веб-сайтах, поэтому вам не придется сталкиваться с надоедливой рекламой! Вы также можете занести в белый список сайты, на которых не хотите скрывать рекламу. И эти расширения adblocker также поддерживают автоматическую блокировку рекламы.
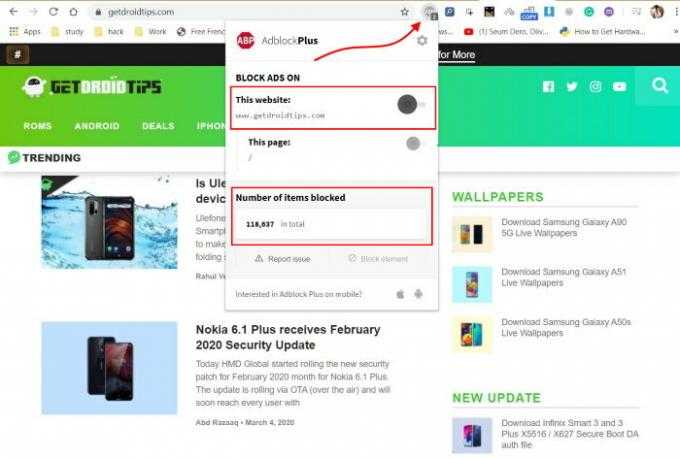
Сначала перейдите на любой веб-сайт, на котором размещена реклама. Затем нажмите на расширение adblocker. Вы увидите четкую возможность заблокировать или разблокировать рекламу на этом конкретном веб-сайте.
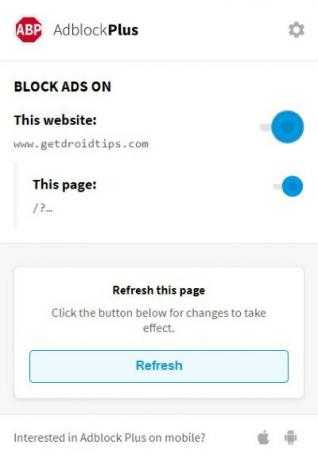
Вы можете заблокировать всю рекламу, сдвинув переключатель.
Настройка плагина Adblock Plus
Чтобы блокировщик рекламы для Firefox функционировал корректно, следует настроить плагин. Чтобы открыть настройки, нужно:
- Открыть меню браузера.
- Выбрать пункт «Дополнения».
- Найти установленный плагин.
- Кликнуть по кнопке «Настройки».
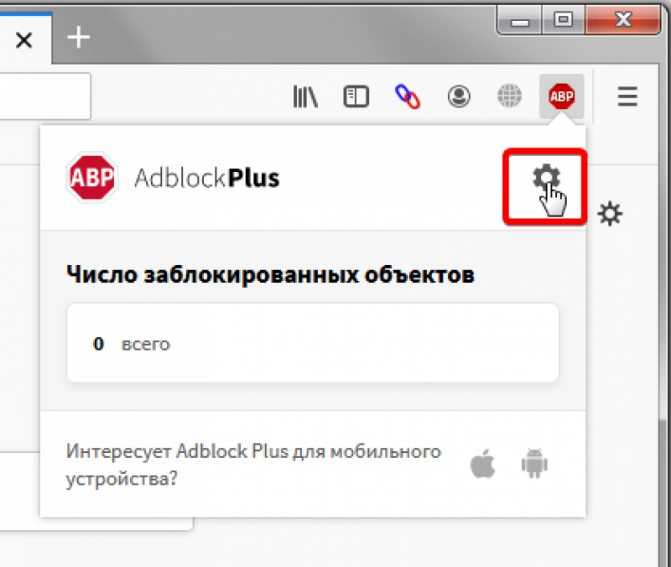
Затем нужно настроить расширение на каждой из вкладок:
1. Общие
- «Защита данных и безопасность». Настройки блокирования счетчиков активности.
- «Допустимая реклама». Включение или отключение ненавязчивой рекламы. Под допустимой рекламой разработчики понимают объекты, удовлетворяющие жестким критериям отображения на странице согласно регламенту Комитета по допустимой рекламе;
- «Язык». Выбор языка интерфейса и настройка фильтров. Разработчики советуют выбирать конкретный язык, поскольку большое число опций в категории приводит к замедлению работы плагина и браузера в целом;
- «Антиобход». Установка фильтра, способного обойти рекламу, которую AdBlock не может скрыть сам.
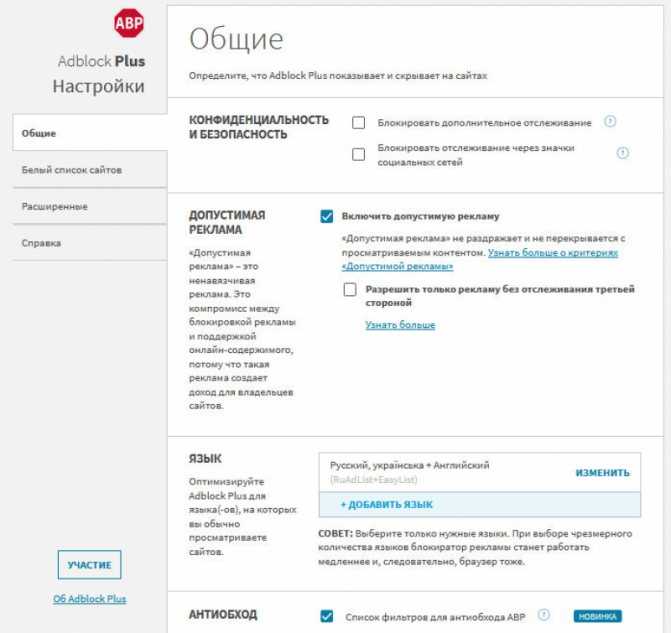
2. Белый список сайтов. В этой категории пользователь указывает сайты, на которых возможен показ баннеров. Опция подходит в том случае, если юзер посещает ресурс, не пускающий посетителей с блокировщиком. В текстовом поле требуется указать адрес сайта и нажать кнопку «Добавить сайт».
3. Расширенные
- «Настройки». Блок указывает условия поведения плагина: отображение заблокированных компонентов, уведомлений и т. п.;
- «Списки фильтров» требуются для отображения фильтров (подписок), включенных пользователем. Необходимо выбирать подписки согласно стандарту ближайшей страны. Для обозревателей с русскоязычной локализацией требуется подписка RU AdList в совокупности с EasyList;
- «Твои фильтры». Блок отображает предпочтения юзера в блокировании конкретного элемента рекламного продукта.
4. Справка
- «Поддержка». Блок с контактами для общения на форуме или отправки отчетов об ошибках.
- «Связаться». Блок для связи с разработчиками Adblock Plus через Твиттер или Фейсбук.
Откуда берётся реклама в браузере
«Реклама-двигатель торговли» — выразился один из основателей рекламного бизнеса Людовик Метцель и был прав. С помощью рекламы потенциальные покупатели из рекламы узнают о новых товарах и услугах предлагаемые им. Вначале рекламные объявления печатали в разных бумажных изданиях: рекламных буклетах, листовках, на страницах журналов и газет. Когда появились: радио, телевидение и чуть позже интернет, реклама завоевала и это пространство. Теперь открывая, какой либо сайт мы видим рекламу и это нормальное явление. Ведь сайты для того и создаются, чтобы зарабатывать деньги, а реклама дополнительный доход, который выплачивает рекламодатель за продвижение своих услуг.
Есть и совсем иные ситуации, когда вы, открывая тот или иной браузер, ещё не перейдя на нужный сайт, видите рекламный баннер, открывается неизвестный сайт, или при переходе на нужный вам сайт, обозреватель переправляет вас на неизвестный вам контент. Почему возникла такая проблема? Зачастую скачивая кокой-то бесплатный контент, пользователь может получить в качестве сюрприза ещё и программное обеспечение со встроенной рекламой. Этим грешат недобросовестные разработчики ПО: расширений и приложений для браузеров, программ для ПК и прочее. Это своего рода плата за бесплатное ПО. “Почему же тогда антивирусник не замечает чужое ПО? ”: — спросите вы. Всё просто: скачивая программу, вы даёте “зелёный свет” на это и к тому же разработчики продумали, как обойти защиту на компьютере. Что делать и как бороться с рекламой в браузере для каждого в отдельности рассмотрим ниже.

























![Блокировка рекламы в браузере - расширение adblock plus [обзор]](http://nephros-crimea.ru/wp-content/uploads/4/9/1/4912b1b81644a4d12b5da8f47cc69b43.png)


