Как заблокировать рекламу в Яндекс браузере – AdBlock
Безусловным лидером по популярности среди всех расширений является AdBlock. Это лучший бесплатный блокировщик рекламы не только для Яндекс браузера, но и для все остальных веб-обозревателей.
Рассмотрим, как скачать и установить расширение AdBlock в Яндекс браузер для блокировки всех типов рекламы:
- На странице расширения нажать кнопку «Установить»;
- В появившемся окне подтвердить установку, нажав «Установить расширение»;
- Следует дождаться окончания установки. О том, что инсталляция прошла успешно, известит появившийся в правом верхнем углу экрана браузера значок расширения.
Никаких дополнительных настроек можно не делать. Расширение, после установки в Яндекс браузер, автоматически начнет отключать любую навязчивую рекламу на всех на сайтах, в том числе, запретит ее и на крупных интернет-ресурсах, вроде YouTube и Facebook. Можно навсегда забыть про надоедливые вылезающие окна, постоянно мешающие баннеры, назойливую рекламу в видео и звуковом форматах.
Исключением является один единственный баннер на главной, стартовой странице поисковой системы Яндекс, расположенный снизу под поисковой строкой.
Ни один из блокировщиков не может его вырезать в Яндекс браузере. При том, что те же самые блокираторы, но в других браузерах, его без проблем удаляют. Именно поэтому я советую поменять ЯБ на другой веб-обозреватель.
Какие существуют сторонние блокираторы рекламы?
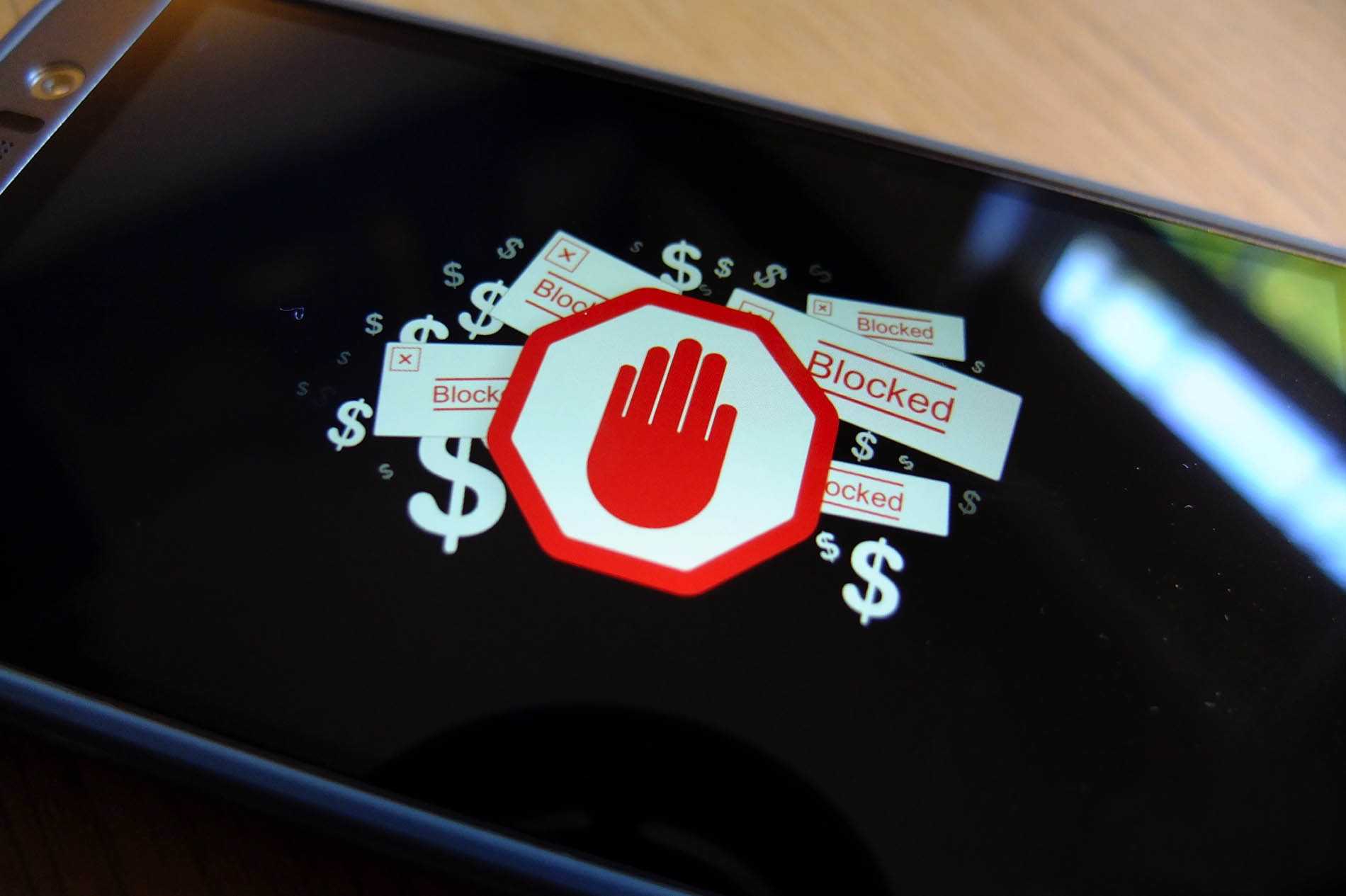
Разумеется, избавить себя от назойливой рекламы можно, применяя не только внутренние средства Яндекс Браузера. Существует масса сторонних расширений. Наиболее популярные и технически продвинутые из них представлены ниже.
Adblock Plus
Пожалуй, Adblock Plus (АВР) это один из лучших блокировщиков рекламы. К главным его преимуществам можно отнести бесплатность, периодическое обновление баз, весьма богатый функционал, распознавание и деактивация различного рода навязчивых блоков, всплывающих окон, в том числе и в роликах на Ютюбе.
Для его установки нужно:
- Войти в магазин расширений и выполнить поиск по названию плагина.
- Щелкнуть по названию и на новой странице кликнуть по кнопке «Установить».
- Подтвердить установку во всплывающем окне.
- Нажать по красному значку Adblock в правой верхней части окна Яндекс Браузера и перейти в раздел настроек.
- Войти во вкладку «Расширенные» и в разделе фильтров включить все опции. Имеется возможность добавления своего списка фильтров, составленного самостоятельно или загруженного с интернета.
Разработчики плагина постоянно выпускают различные обновления, тем самым радуя пользователей. Например, совсем недавно добавилась функция блокировки отдельного элемента на странице.
Воспользоваться ей можно из панели управления плагином. Для этого нажмите по кнопку «Заблокировать элемент» и выберите нужную область на сайте. Затем в появившемся окне нажмите «Добавить».
С помощью этого инструмента очень легко отключить показ блоков, которые были пропущены стандартными фильтрами плагина «Adblock».
Видео по теме:
AdBlocker by Trustnav
Одно из самых популярных расширений от компании «Trustnav», занимающейся веб-безопасностью. Минимальное количество настроек повышает скорость работы, а более 600 000 установок говорят о надежности и эффективности аддона.

Перед тем, как его советовать своим читателям, самостоятельно протестировал его. В 90% случаев он справился со своей задачей на отлично. Рекомендую, особенно пользователям слабых компьютеров, кто не хочет нагружать систему дополнительным софтом.
Fair AdBlocker
Помимо основной задачи – избавление от надоедливых объявлений, способен предотвращать переходы на зараженные вредоносным кодом веб-страницы и защищать от слежки «трекинга».
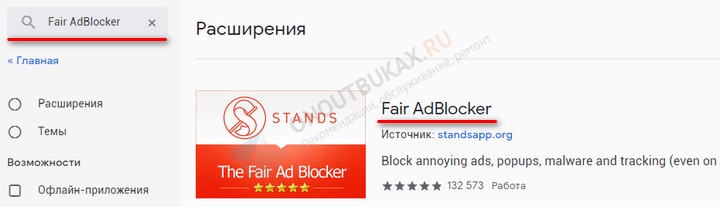
После инсталляции поставьте галочки на всех пунктах и сохраните изменения «Save Settings».
Теперь можно начинать серфинг. Если по каким-либо причинам приложение пропустило навязчивое объявление, то заблокируйте его вручную из панели параметров, нажав «Block Elements» и выделив нужный объект на странице.
uBlock Origin
Отличный вариант для повышения эффективности блокировки. В идеале его лучше всего использовать одновременно вместе с остальными расширениями Яндекс Браузера, рассмотренными ранее. uBlock отличается неплохой производительностью с меньшим потреблением системных ресурсов.
- Заходим в магазин, выполняем поиск по названию аддона, жмем по кнопке «Установить» и подтверждаем действие.
- После установки аддона будет доступен весь его функционал, чем-то напоминающий Адблок. Увидеть его можно щелкнув по кнопке «Больше». Здесь вы можете включать или отключать блокировку всплывающих окон, сторонних шрифтов и JavaScript кода, как для отдельных ресурсов, так и в целом для всех сайтов (это делается из панели параметров).
Еще больше настроек можно найти в панели управления.
Adguard
Adguard способен блокировать не только обычную рекламу в Яндекс Браузере, но и оповещать пользователей о переходе на опасный (зараженный вредоносным кодом) или мошеннический ресурс. Это реализовано с помощью специальных функций антибаннера, антифишинга, различных фильтров и сбора анонимной статистики.
Установить плагин достаточно просто, для этого:
- Заходим в каталог дополнений и выполняем поиск по названию. Щелкаем «Установить» и подтверждаем действие.
- По завершении перемещаемся в раздел конфигурации.
- Включаем защиту от фишинга и вредоносных ресурсов.
- Во вкладке «Фильтры» активируем «Раздражители» и «Безопасность». Остальные настройки можно оставить по умолчанию или изменить на свое усмотрение.
К сожалению, у этого дополнения не такой богатый функционал как у программы «Adguard» для Windows. Но она платная и это совсем другая история.
Как выбрать лучший блокировщик рекламы для вас
Многие из лучших блокировщиков рекламы доступны бесплатно, в виде расширений или отдельных приложений, хотя некоторые из них, например AdLock, являются платными. Определите, достаточно ли бесплатных сервисов для блокировки рекламы, чтобы удовлетворить ваши потребности, или платное приложение дает больше за ваши деньги. Вам также следует выяснить, сможет ли расширение браузера удовлетворить ваши потребности в блокировке рекламы или вам следует перейти на браузер с более встроенными функциями конфиденциальности. Вы можете сузить свой выбор блокировщиков рекламы, решив, чего именно вы хотите добиться с помощью такого приложения или расширения. Хотите ли вы просто остановить появление надоедливой всплывающей рекламы или вам нужен полный спектр услуг, включая функции конфиденциальности и прекращение отслеживания рекламы? Выбирайте тот блокировщик рекламы, который соответствует всем пунктам вашего списка пожеланий.
Некоторые блокировщики рекламы, такие как AdBlock Plus, включают фильтры и возможность пропускать ненавязчивую рекламу. Другие, например AdBlocker Ultimate, используют более агрессивный подход. Выясните, какой из них лучше всего соответствует вашим потребностям и уровню комфорта. Как мы уже отмечали в самом начале, блокировщики рекламы имеют и этический компонент. Чувствуете ли вы себя комфортно, когда доходы от рекламы не попадают в руки сайтов, которые вам нравятся и которыми вы пользуетесь бесплатно? Какими бы хорошими ни были лучшие блокировщики рекламы, это все равно компромисс, который необходимо учитывать при принятии решения об установке в качестве расширения браузера или отдельного приложения.
Просмотров: 522
Причины появления рекламы в Интернете
Большинство пользователей проводит в Интернете большую часть своего времени у компьютера. Такая потенциальная аудитория, естественно, не могла пройти мимо внимания рекламодателей. Причинами широкого распространения рекламы в интернете явились следующие её особенности:
- практически неограниченная целевая аудитория, составляющая почти две трети населения планеты;
- возможность таргетирования, т. е. нацеливания рекламной информации на профильную аудиторию;
- возможность оценки эффективности проведённой рекламной кампании средствами веб-аналитики;
- относительная дешевизна онлайн-рекламы.
Блокирование рекламы в Google Chrome на компьютере, ноутбуке (для web-сайтов, YouTube, Ucoz сайтов и др.)
Данная инструкция подходит для браузера Google Chrome и других под OS Windows 7 / 8 / 10 / 11. Если у вас установлен данный браузер, рекомендую запустить и проверить актуальность версии.
Используйте самую новую (актуальную) версию программы. Для этого, будучи в браузере, нажмите горячие клавиши Alt+E (англ.). Затем в появившемся меню -> Справка -> О браузере Google Chrome. Здесь будет либо «Последняя версия Google Chrome уже установлена», либо браузер покажет версию и начнет автоматически обновляться. Дождитесь завершения обновления. Перезапустите браузер Google Chrome.
Для корректной работы расширений и эффективного блокирования рекламы используйте актуальную версию Google Chrome
Отключение рекламы в браузере
Виновниками нежелательной рекламы в браузерах в основном бывают:
- всплывающие окна;
- push-уведомления;
- некоторые расширения.
Отключить рекламу в браузере возможно его соответствующей настройкой. Поскольку перечисленные в маркированном списке источники действуют в процессе работы браузера, то его сброс к начальным настройкам также позволит избавиться от рекламы на некоторое время.
Предлагаем также познакомиться со статьей на тему как отписаться от рассылок на почту.
Google Chrome
- Откройте браузер и щёлкните значок замка, как правило, присутствующий рядом с адресом сайта.
- В выпадающем списке щёлкните раздел «Настройки сайтов».
- В окне настроек по умолчанию открывается раздел «Конфиденциальность и безопасность». В нём выберите пункт «Блокировать» для «Уведомлений», «Всплывающих окон» и «Рекламы».
- В этом же окне щёлкните раздел «Расширения», взятый на скриншоте в оранжевую рамку.
- В окне установленных расширений отключите подозреваемые.
- Для сброса настроек щёлкните в браузере на три вертикальные точки, затем – раздел «Настройки».
- В окне настроек откройте выпадающий список «Дополнительные», затем щёлкните раздел «Сброс настроек и удаление вредоносного ПО».
- В следующем окне щёлкните «Восстановление настроек по умолчанию», затем – «Сбросить настройки».
В этой статье читайте о том как создать почту на Google. Если ваш браузер не будет открываться, то ответы вы всегда можете получить в статье почему Google Chrome не запускается на компьютере.
Яндекс Браузер
Этот браузер выделяется хорошими возможностями оперативного удаления ненужной рекламы текущего сайта.
- На появившемся макете страницы щёлкните на мешающих баннерах, после чего – «Скрыть выбранные баннеры».
Раздражающая реклама сбоку действительно исчезнет, оставив после себя занимавшееся им пустое место. При следующих вызовах этой страницы баннера не будет. Так можно удалять баннеры в любом месте Рабочего стола и экрана браузера.
А как удалить рекламу на других сайтах? Вернитесь к окну, показанному на предыдущем скриншоте, и щёлкните раздел «Настройки» (в оранжевой рамке).
- В открывшемся окне щёлкните раздел «Сайты», а затем «От прочих сайтов» в «Уведомлениях». (К разделу «Системные» мы обратимся позже.)
- В окне «Отправка уведомлений» запретите или удалите ненужное.
- Для сброса Яндекс Браузера к начальным настройкам, в окне предыдущего скриншота щёлкните раздел «Системные» (подчёркнутый оранжевой чертой).
- В открывшемся одноимённом окне щёлкните «Сбросить все настройки».
- В этом браузере значки установленных расширений расположены справа от «умной» адресной строки. Для возможного удаления сомнительных расширений, откройте контекстное меню установленного расширения и щёлкните «Настроить расширения».
- В открывшемся окне удалите сомнительные расширения.
Mozilla Firefox
- В правом верхнем углу браузера щёлкните на трёх вертикальных чёрточках, после чего в открывшемся списке – на разделе «Настройки».
- В окне настроек перейдите в раздел «Приватность и защита». (К разделу «Расширения и темы» мы вернёмся позже.)
- На строке «Уведомления» щёлкните пункт «Параметры».
- В открывшемся окне заблокируйте выскакивающую рекламу уведомлений, после чего – щёлкните пункт «Сохранить изменения».
- Вернитесь к предыдущему окну, и при необходимости активируйте строку «Блокировать всплывающие окна». Для разрешения корректных всплывающих окон, щёлкните пункт «Исключения», и введите адрес сайта, на котором эти окна разрешаются. По окончании кликните пункт «Сохранить изменения».
- Вернитесь к окну настроек и щёлкните раздел «Расширения и темы».
- В новом окне при наличии отключить создающие рекламу в Мозиле расширения.
- Для возврата браузера к базовым настройкам, сначала щёлкните на трёх вертикальных чёрточках, затем – на пункте «Справка».
- В следующем окне щёлкните «Информация для решения проблем».
- В одноимённом окне щёлкните пункт «Очистить Firefox».
Opera
В этом браузере существует встроенная функция блокировки.
- Откройте браузер и в левом верхнем углу щёлкните на его логотипе.
- В открывшемся меню щёлкните раздел «Настройки».
- В одноимённом окне щёлкните раздел «Основные», и включите «Блокировку рекламы». Если рекламу с некоторых сайтов надо разрешить, то щёлкните «Управление исключениями».
- Щёлкните пункт «Добавить», и ввести адрес разрешаемого сайта.
В дальнейшем, для оперативного управления блокировкой всплывающей рекламы в Опере, можно щёлкать на три вертикальные чёрточки в правом верхнем углу браузера.
Отключаем блокировщик рекламы в Яндекс.Браузере
От того, какой блокировщик вы используете в Яндекс.Браузере, и будет зависеть способ его отключения.
Способ 1: Отключение стандартного блокировщика
Назвать встроенное средство в Яндекс.Браузере полноценным блокировщиком язык не повернется, поскольку он направлен лишь на скрытие шокирующей рекламы (что особенно полезно, если веб-обозревателем пользуются дети).
- Чтобы отключить встроенную функцию блокировки рекламных объявлений в Яндекс.Браузер, кликните в правом верхнем углу по кнопке меню и перейдите к разделу «Настройки».
- В левой части окна перейдите на вкладку «Инструменты». В правой, в блоке «Блокировка рекламы», снимите галочки с пунктов «Блокировать рекламу, мешающую просмотру страниц» и «Блокировать шокирующую рекламу».
- Отключить данные виды встроенной блокировки рекламы можно и несколько иным образом. Для этого кликните в правом верхнем углу по кнопке меню Яндекс.Браузера и откройте раздел «Дополнения».
- В появившемся окне найдите блок «Безопасность в сети» и отключите дополнения «Антишок» и «Блокировка мешающей рекламы».
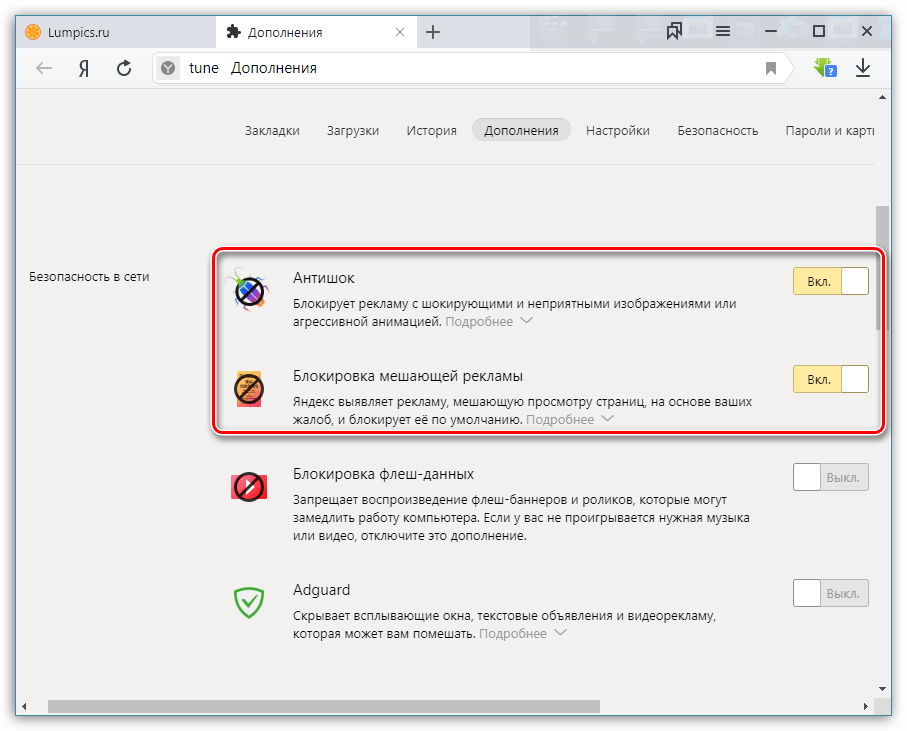
Способ 2: Отключение дополнений веб-обозревателя
Если речь идет о полноценном блокировщике рекламных объявлений, то, скорее всего, подразумевается отдельно загруженное дополнение для Яндекс.Браузера. Подобных расширений сегодня немало, но все они отключаются по одному принципу.
- Кликните в правом верхнем углу по кнопке меню веб-обозревателя и перейдите к разделу «Дополнения».
- На экране отобразится список расширений Яндекс.Браузера, в котором вам потребуется найти свой блокировщик (в нашем примере требуется отключить Адблок), а затем перевести около него ползунок в неактивное положение, то есть, чтобы он сменил статус со «Вкл» на «Выкл».
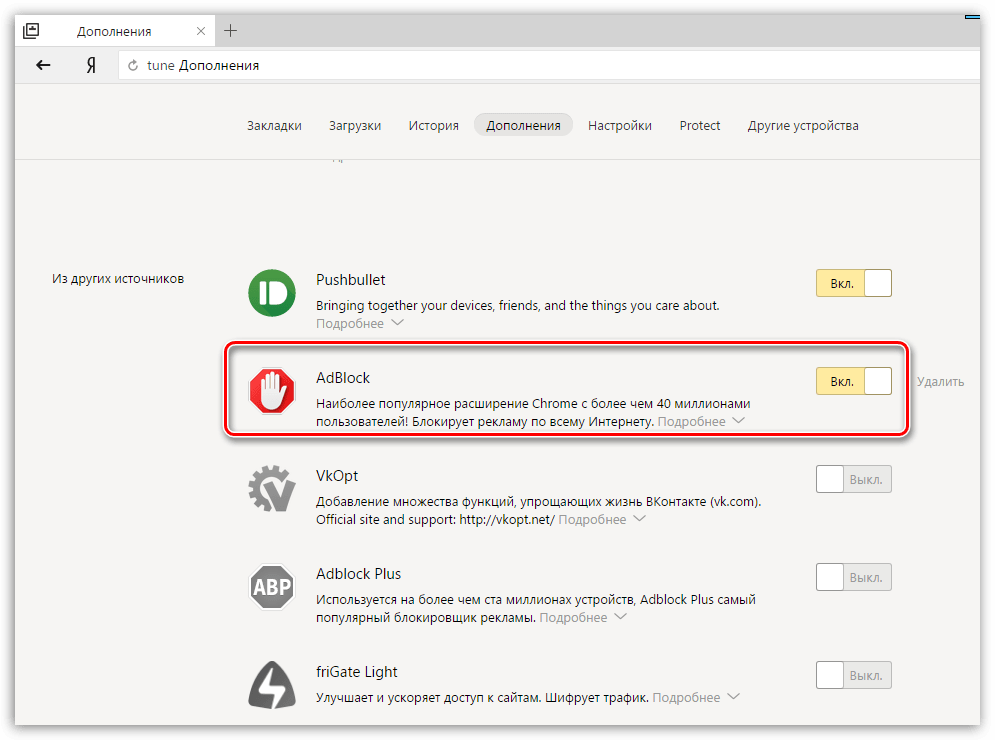
Работа дополнения будет немедленно прекращена, а возобновление его функционирования будет осуществляться все через то же меню управления дополнениями веб-обозревателя.
Способ 3: Отключение программного обеспечения для блокировки рекламы
Если вы используете для блокировки рекламных объявлений не дополнение, а специальное программное обеспечение, то отключение блокировщика будет осуществляться не через Яндекс.Браузер, а через меню программы.
В нашем примере используется Adguard, который позволяет эффективно устранять рекламу в различных приложениях на компьютере. Поскольку наша цель – отключение блокировки рекламы в Яндекс.Браузере, останавливать работу всей программы не потребуется, достаточно лишь исключить веб-обозреватель из списка.
- Для этого откройте окно Adguard и кликните в левом нижнем углу по кнопке «Настройки».
- В левой части окна перейдите ко вкладке «Фильтруемые приложения», а в правой найдите веб-обозреватель от Яндекс и снимите с него галочку. Закройте окно программы.
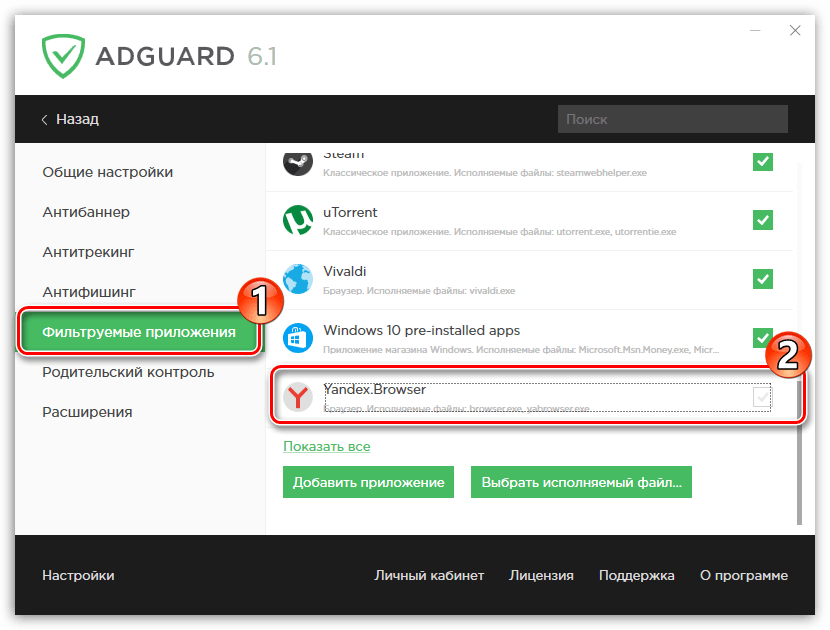
Если вы используете иной продукт для блокировки рекламных объявлений и у вас возникли проблемы с его отключением в Яндекс.Браузере, обязательно оставляйте свои комментарии.
Способ третий – сторонние расширения
Каталог Яндекс браузера включает в себя более 1300 дополнений, среди которых можно найти множество расширений для блокировки рекламы, к примеру, Adblock, uBlock, AdBlocker Ultimate, Ghostery, Disconnect.
Однако одного из лучших в этой сфере в Яндекс.Каталоге нет. Я веду речь об Adblock Plus, который можно найти в магазине Google Chrome и установить в Яндекс браузер. Всему виной то, что отечественные разработчики взяли за основу движок от Google, в связи с чем имеется обратная совместимость с расширениями.
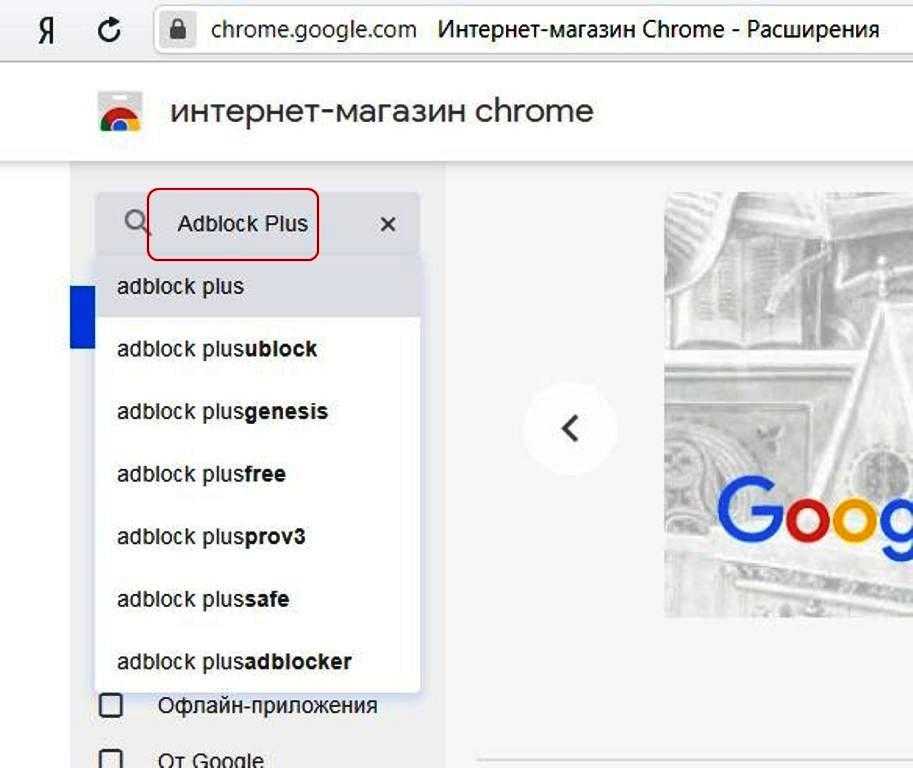
После чего напротив найденного расширения кликаем «Установить», соглашаемся с установкой дополнения и ждем завершения.
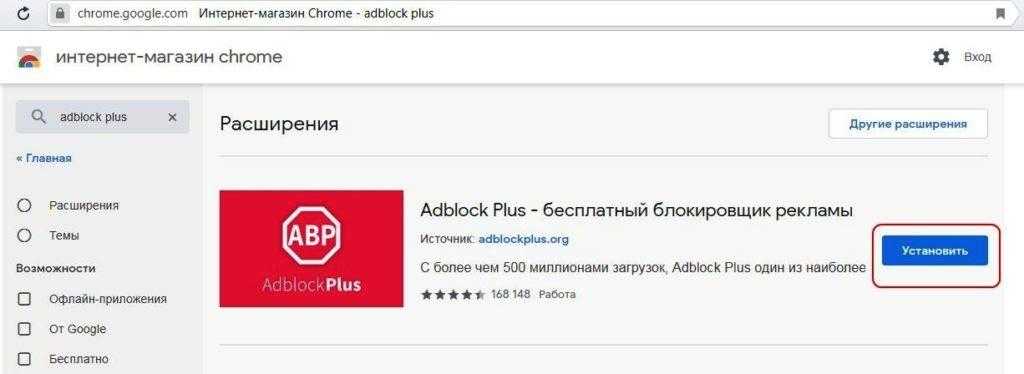
В верхнем правом углу, как и в случае с Adguard, появится красная иконка с надписью «ABP». Нажимаем на нее и переходим в настройки (шестеренка рядом с кнопкой).
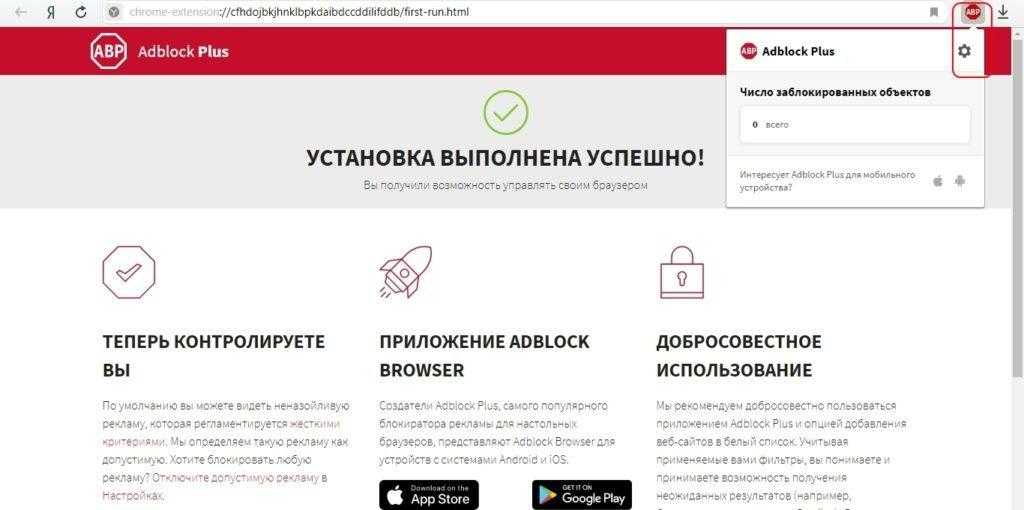
В настройках снимаем галочку с пункта «Включить допустимую рекламу» и закрываем страницу. Так вы избавитесь от всей рекламы в браузере без каких-либо исключений.
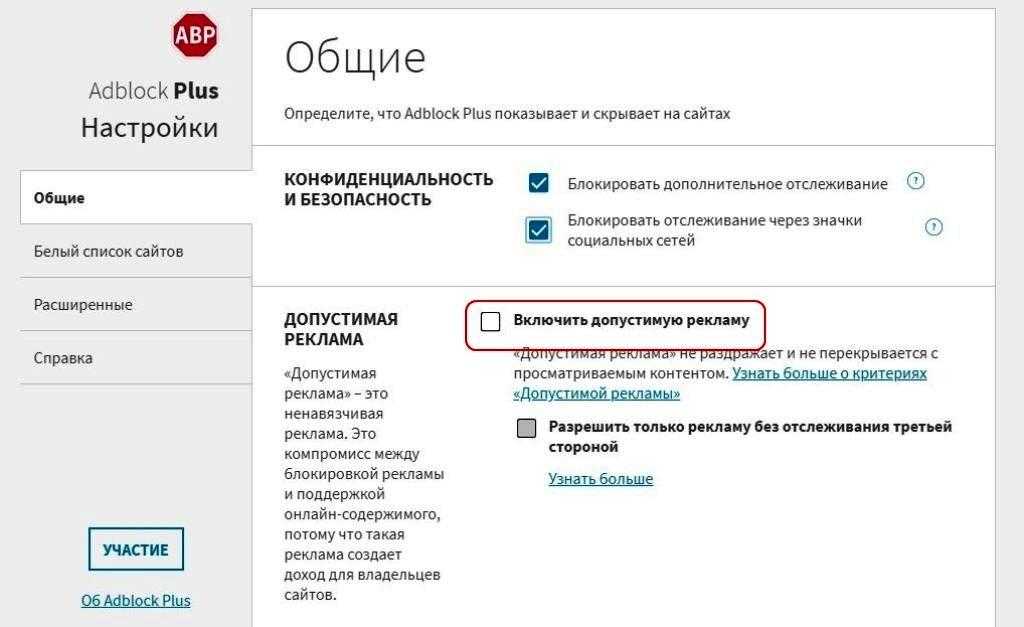 Загрузка …
Загрузка …
Если же ни один из вышеуказанных способов не позволяет убрать лишнюю рекламу в браузере, появляющуюся на каждом сайте, то необходимо в срочном порядке проверить компьютер на вирусы.
Загрузка …
Post Views: 2 193
Откуда берётся реклама в браузере
«Реклама-двигатель торговли» — выразился один из основателей рекламного бизнеса Людовик Метцель и был прав. С помощью рекламы потенциальные покупатели из рекламы узнают о новых товарах и услугах предлагаемые им. Вначале рекламные объявления печатали в разных бумажных изданиях: рекламных буклетах, листовках, на страницах журналов и газет. Когда появились: радио, телевидение и чуть позже интернет, реклама завоевала и это пространство. Теперь открывая, какой либо сайт мы видим рекламу и это нормальное явление. Ведь сайты для того и создаются, чтобы зарабатывать деньги, а реклама дополнительный доход, который выплачивает рекламодатель за продвижение своих услуг.
Есть и совсем иные ситуации, когда вы, открывая тот или иной браузер, ещё не перейдя на нужный сайт, видите рекламный баннер, открывается неизвестный сайт, или при переходе на нужный вам сайт, обозреватель переправляет вас на неизвестный вам контент. Почему возникла такая проблема? Зачастую скачивая кокой-то бесплатный контент, пользователь может получить в качестве сюрприза ещё и программное обеспечение со встроенной рекламой. Этим грешат недобросовестные разработчики ПО: расширений и приложений для браузеров, программ для ПК и прочее. Это своего рода плата за бесплатное ПО. “Почему же тогда антивирусник не замечает чужое ПО? ”: — спросите вы. Всё просто: скачивая программу, вы даёте “зелёный свет” на это и к тому же разработчики продумали, как обойти защиту на компьютере. Что делать и как бороться с рекламой в браузере для каждого в отдельности рассмотрим ниже.
3 Как отключить рекламу в Яндекс с помощью расширений
Ни один веб-браузер не обходится без дополнительных приложений — то есть расширений. У Яндекса есть целый каталог таких утилит, и первое, что можно оттуда скачать — это AdBlock Plus.
Скачать AdBlock Plus
Это старейший и самый популярный блокировщик рекламы, который работает со многими типами объявлений: баннерами, всплывающими окнами, видео… Дополнение устанавливается автоматически после того как вы нажмете кнопку «Добавить в Яндекс Браузер». Им можно управлять как через настройки самого обозревателя (чтобы включать и выключать расширение), так и отдельно на каждом сайте, блокируя или активируя фильтрацию рекламы.
Еще один хороший плагин для скрытия ненужных баннеров — uBlock. Он работает по тому же принципу, что и AdBlock, но использует меньше оперативной памяти и обладает более широкими настройками — с его помощью можно даже блокировать сторонние шрифты на сайтах.
Однако загрузить uBlock из каталога Яндекса не получится — его там просто нет. Для этого надо использовать магазин расширений Chrome, который можно открыть по этой ссылке.
Причины появления рекламы
Первым делом нужно определиться, что послужило причиной возникновения рекламы. Есть 2 группы причин:
- Браузер или система заражены вирусом, который и приводит к появлению рекламы на всех сайтах;
- Сайт заполнен рекламой самими разработчиками.
В обоих случаях способы решения проблемы несколько отличаются. Если источник рекламы носит вирусное происхождение, всё несколько сложнее, но выход все равно есть. Различные хакерские программы могут вмешиваться в работу браузеров в системе и добавлять собственную рекламу, которой изначально не было на сайте. Некоторые вирусы даже учатся обходить блокировку рекламы с помощью плагинов. Лучший выход из ситуации – удалить вирус полностью.
Если администраторы сайта добавляют на страницы своего ресурса слишком много рекламы, можем сделать вывод о недобросовестном подходе владельцев этого веб-ресурса к заработку. Лучше перейти на аналогичный сайт для получения необходимой информации. Тем не менее заблокировать рекламу на подобных сайтах не представляет сложностей, можем воспользоваться расширениями и приложениями.
Проверка браузера на вирусы
Теперь вы знаете, как в Яндекс Браузере отключить рекламу и всплывающие окна, но как мы уже писали реклама бывает разная. Обычная контекстная реклама показывается вам на сайте. Она, как правило, не мешает просматривать контент. В сети такая реклама считается приемлемой. Но есть всплывающие баннеры, которые могут закрывать большую часть страницы.
Распознать вирусное заражение несложно. Страницы с неприемлемой рекламой или ставок на спорт самопроизвольно запускаются даже если браузер не включен
На сайте, неважно на каком, большая часть полезного пространства занята мигающими баннерами, при попытке закрыть которые пользователя перенаправляет на другие вредоносные ресурсы. Это так называемые Malware (мальваре)
Они прочно прописываются в запланированные задачи обозревателя, так что часто лечение ПК от вирусов не всегда помогает от них избавиться.
Однако Яндекс.Браузер обладает встроенным инструментом проверки на вирусы. Находится он в разделе настроек «Безопасность»:
- Здесь нажмите «Проверить сейчас».
- В течение нескольких секунд утилита проверит ПК на наличие угроз.
- Если таковые будут обнаружены будет предложено выполнить некоторые манипуляции по очистке ПК от вредоносного кода.
Лучшие приложения для блокировки рекламы
AdGuard (Windows, Mac, Android, iOS)
Пользователи, которые ищут более надежный опыт, могут попробовать основанное на подписке приложение AdGuard, которое предоставляет настольные и мобильные опции для уменьшения количества рекламы, которую вы видите во время интернет-серфинга. AdGuard для Windows и Mac охватывает популярные браузеры с возможностью настройки опций блокировки рекламы, контента и трекеров, а также модуля родительского контроля для ограничения контента для взрослых. AdGuard для Android — это no-root блокировщик рекламы, который блокирует рекламу в приложениях и играх, хотя вам придется установить его с сайта AdGuard, а не через Play. AdGuard для iOS работает с Safari для эффективной фильтрации рекламы в браузере по умолчанию.
AdLock
AdLock избегает браузерного пути, предпочитая запускаться как отдельная программа, чтобы иметь возможность блокировать не только рекламу в браузере, но и рекламу в других программах, таких как Skype или игры. Приложение работает в фоновом режиме, используя фильтры для блокировки рекламы, всплывающих окон и автовоспроизведения видео, ускоряя время загрузки и применяя функции Safe Browsing для автоматической блокировки сайтов, которые известны как небезопасные. По понятным причинам мобильная версия недоступна в Google Play Store, поэтому, если вы хотите установить AdLock на свое устройство Android, вам придется загружать приложение с боковой загрузкой. Пользователи iOS могут загрузить AdLock непосредственно из Apple App Store.
Wipr
Если вы являетесь поклонником Safari, Wipr может стать лучшим блокировщиком рекламы как для Mac, так и для iPhone. Приложение доступно как для iOS, так и для macOS — его стоимость составляет $1,99 в любом из магазинов Apple App Store — и оно обещает работать как с Safari, так и с приложениями, которые используют Safari для отображения веб-страниц.
Wipr обладает полным набором функций, блокируя не только приложения и трекеры, но и криптовалютные майнеры, уведомления ЕС о cookie и GDPR, а также все остальное, что мешает вам работать в Интернете. Список блокировок обновляется два раза в неделю, а настройки практически отсутствуют; идея заключается в том, что вы загружаете Wipr и забываете о его присутствии, пока он выполняет свою работу в фоновом режиме. С Wipr страницы в Safari должны загружаться быстрее, что будет особенно приятно, если вы пользуетесь Интернетом с iPhone, где реклама и трекеры могут снижать скорость работы браузера.
Возможные побочные эффекты использования блокираторов
Известно, что любое лекарство имеет побочные эффекты. Так и полезные, казалось бы, всем программы имею свои неочевидные плюсы, минусы и противопоказания.
Работа блокировщиков рекламы связана с удалением блоков, скриптов, стилей из-з чего возникают ошибки на сайтах:
- Интернет-страницы могут выглядеть некорректно. Ломается вёрстка сайта из-за вырезания отдельных блоков, стилей, скриптов. Если вы увидели, что сайт загрузился «криво»: сильно растянут по вертикали или по горизонтали, попробуйте отключить блокировку на данном сайте.
- Могут не работать интерактивные элементы сайтов: формы регистрации, формы входа на сайт, интерактивные элементы и другое. Это связано с удалением сторонних cookie, скриптов, блоков.
Дополнения для блокировки рекламы
Встроенные инструменты, конечно, хороши, но они работают только с вредоносными всплывающими баннерами и проверяют страницы на фишинг и наличие вредоносного кода. Если сайт не заражен и не транслирует неприемлемую или шокирующую рекламу, тогда вы не увидите изменений. Практически на всех информационных сайтах в теле статьи и по бокам, в сайдбаре, под заголовком вы будете видеть рекламные баннеры.
Тоже касается и видео, когда перед тем как посмотреть фильм мы вынуждены дважды по 15 секунд смотреть рекламу казино или ставок на спорт. Чтобы избавиться от этих рекламных материалов и просматривать контент, чтобы ничего не отвлекало и не грузило систему стоит установить одно из расширений, блокирующее рекламу.
Adguard
Данное расширение справляется с огромным количеством рекламных материалов: например, текстовые и видео блоки, виджеты социальных сетей, различные раздражители, такие как — уведомления об использовании cookie, всплывающие сообщения внутри сайта, сторонние виджеты, не имеющие отношения к функциональности сайта. И многое другое.

AdBlock Plus
Установка предельно простая:

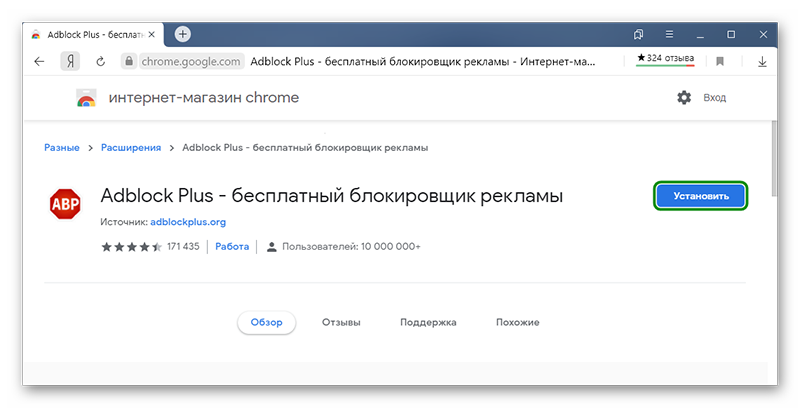
На панели расширений появится красная иконка с символами ABP. Однократное нажатие на иконку активирует расширение. Теперь оно будет работать на всех сайтах.
Расширение также настраиваемое:
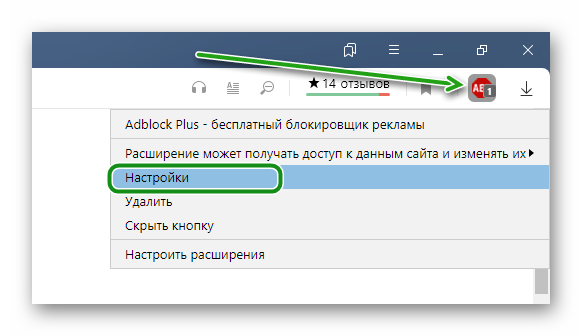

Способ 3: Пользовательские правила
Нередко бывает так, что блокировка рекламы через АдБлок не работает лишь на некоторых сайтах, в том числе из-за самостоятельного изменения настроек. Чтобы включить расширение в таком случае, можно воспользоваться панелью управления на определенном веб-ресурсе или же очистить список пользовательских фильтров в настройках.
Удаление фильтров
И хотя в рамках данной инструкции была рассмотрена стандартная версия расширения, вы точно так же можете произвести включение AdBlock Plus. Главные отличия в таком случае сводятся к интерфейсу самого блокировщика.
Помимо этой статьи, на сайте еще 12360 инструкций. Добавьте сайт Lumpics.ru в закладки (CTRL+D) и мы точно еще пригодимся вам.
Сторонние расширения
В том случае, когда дело касается полноценного блокировщика, то, зачастую, подразумевается дополнительно установленное расширение для обозревателя. На сегодняшний день таких расширений в интернете существует огромное множество, и каждое из них имеет свои ключевые особенности, но почти все они выключаются по одному и тому же принципу.
Поэтому делаем следующее:
- Заходим в меню обозревателя и находим раздел «Дополнения», открываем его.
- На экране будет отображен список установленных расширений. Находим блокировщик и переводим соответствующий ему ползунок в выключенное положение. То есть, статус нужно сменить с «Вкл» на «Выкл».
После этого дополнение перестанет работать и при необходимости включить его можно будет с помощью того же меню управления без каких-либо проблем.































