Восстановление системных файлов
Третья по частоте причина появления ошибки 0x00000109 – повреждение важных системных файлов. На их обнаружении и восстановлении специализируются две системные утилиты – System File Checker (SFC) и Deployment Image Servicing and Management (DISM). Обе они работают в режиме командной строки. Первая из утилит работает быстрее, а вторая – обладает большими возможностями. В обоих случаях, прежде всего, переходим в режим командной строки. Для этого щёлкаем «Пуск», затем «Все программы» –> «Стандартные» –> «Командная строка».
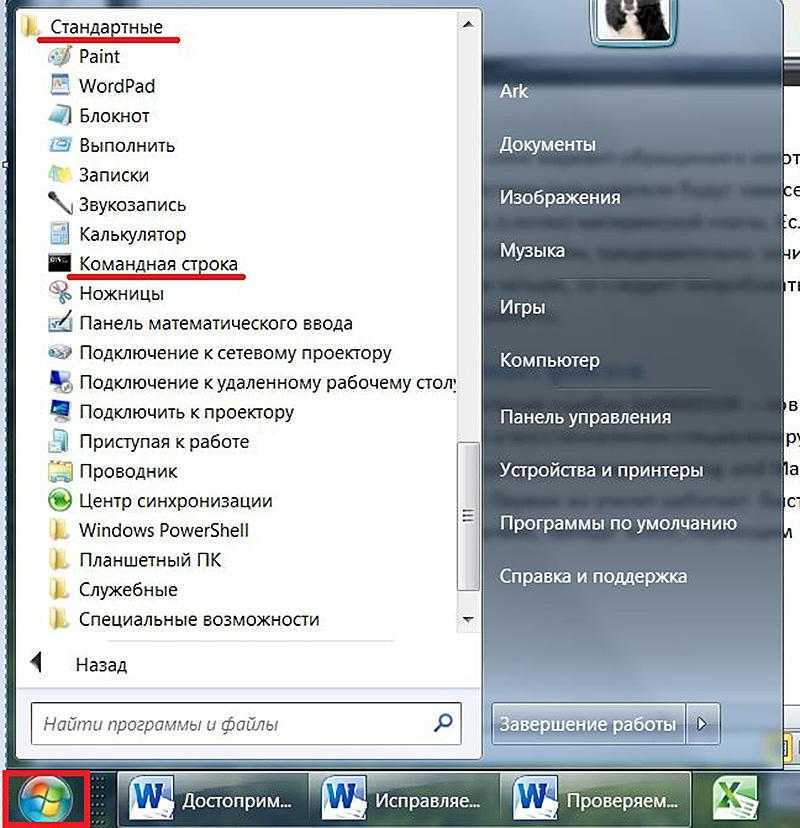
Переходим в режим командной строки
Утилита System File Checker
- Затем на чёрном экране командной строки набираем sfc с параметром scannow и жмём Enter. Как видно на скриншоте, при первой попытке «Защите ресурсов Windows не удаётся запустить службу восстановления».
Первая попытка не удалась
- Для устранения этого препятствия в разделе «Администрирование» Панели управления переходим в «Службы».
Переход к окну «Службы»
- Открываем список служб и, при необходимости, запускаем «установщик Windows» и/или «Установщик модулей Windows».
Включаем нужные службы
После этого утилита запускается без помех.

Вторая попытка успешна
Кроме показанного на скриншоте результата проверки, возможны ещё два:
- «Защита ресурсов Windows обнаружила повреждённые файлы и успешно их восстановила»;
- «Защита ресурсов Windows обнаружила повреждённые файлы, но не может восстановить некоторые из них».
В первом и третьем случаях приходится констатировать, что корректирующих возможностей утилиты SFC оказалось недостаточно. Приходится обращаться к более мощному системному средству.
Утилита Deployment Image Servicing and Management
Проверка и восстановление системных файлов с помощью утилиты DISM длится довольно долго. Перед её запуском рекомендуется временно отключить антивирус и возможный режим экономии энергии, который отключает жёсткий диск.
На чёрном экране командной строки набираем dism с тремя параметрами, разделяемыми косой чертой и пробелом – /Online /Cleanup-image /ScanHealth.
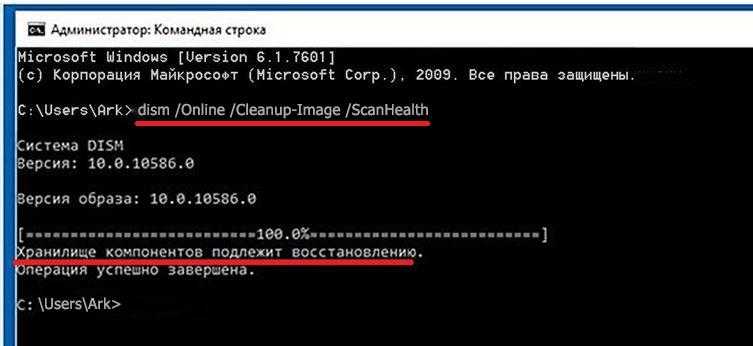
Диагностируем системные файлы утилитой DISM
В процессе длительного сканирования утилита DISM надолго замирает на отметке 20%, даже создавая видимость зависания. При получении завершающего сообщения «Хранилище компонентов подлежит восстановлению» можно переходить к непосредственному восстановлению. Для этого запускаем утилиту с изменённым третьим параметром, а именно – /RestoreHealth.

Восстанавливаем системные файлы утилитой DISM
Успешное «восстановление здоровья» сопровождается выдачей соответствующего сообщения. В противном случае утилита сообщает, что «Не удалось найти исходные файлы».
Исправить ошибку 0x00000109 синий экран на Windows 7
В современные операционные системы входит целый ряд важнейших элементов, от состояния которых зависит работоспособность ОС, а значит, и всего оборудования. Одним из таких файлов является xntkrnl.exe, неприятности с которым приводят к возникновению так называемого экрана смерти. Если внимательно ознакомиться с поступившей информацией, то можно обнаружить код ошибки 0x00000109.
Существует достаточно много причин такого состояния. Естественно, перед лечением, рекомендуется ознакомиться с основными из них.
Когда возникает такая ситуация
Итак, чаше всего синий экран 0x00000109 наблюдается в следующих случаях:
- Использование на ПК операционную систему с изначально модифицированным ядром.
- Наличие вирусных заражений.
- Некорректная работа важных файлов.
- Конфликты между драйверами или установленным на жестком диске ПО.
- Во время попытки обновления ОС произошел сбой.
- Неприятности с системным реестром.
- Повреждение запускного файла.
- Проблемы с винчестером или платами оперативной памяти.
Возможных первопричин – много. Поэтому иногда трудно разобраться, что именно следует сделать, чтобы устранить данную ошибку. Рекомендуется проявить комплексный подход и следовать ниже предложенной инструкции
Методика, исправляющая данную ошибку
Изначально нужно убедиться, что на компе не используется один из вариантов модифицированной ОС. Если это так, то можно попытаться снести с винчестера различные интегрированные в систему утилиты, обновить драйвера. Или – перейти на нормальную, классическую версию Виндовс.
Если не помогло, то рекомендуется повторить следующие действия:
- Активировать автоматический инструмент поиска и исправления поврежденных файлов. Нужно одновременно нажать на «Win» и «R», вбить в строку «cmd», в новом окошке использовать команду «sfc /scannow». Подождать результатов и перезапустить ПК.
- Выполнить исправление реестра. Для этого необходимо будет изначально скачать и установить на комп одну из профильных программ. Например, CCleaner. Дальше – запустить ее и воспользоваться требуемым инструментом. Все происходит в автоматическом режиме и не представляет каких-либо трудностей даже для неопытного юзера.
- Проанализировать момент возникновения проблемы. Если это происходит во время активации какого-либо ПО, то желательно отказаться от его использования. Можно попытаться установить другую версию этого продукта или поискать альтернативу в Сети.
- Запуститься в безопасном режиме. Для этого необходимо инициировать перезагрузку ПК, нажать на «f8», выбрать из списка необходимый вариант, подождать входа в систему, некоторое время поработать в ней. Если функциональность ОС не прерывается ошибкой, то велика вероятность проблем с драйверами. Придется перепроверить их состояние через диспетчер устройств, переустановить, если потребуется.
- Естественно, не стоит забывать и о возможном заражении одним из вирусов. Требуется поставить на жесткий диск качественный антивирусник, активировать его и запустить полноценный анализ OS.
- Состояние винчестера также можно проверить встроенным функционалов Виндовс. Зайти в «Компьютер». Выбрать один из разделов диска. Кликнуть по нему ПКМ и выбрать из списка «Свойства». Перейти в «Сервис», нажать на «Выполнить проверку». Выставить галочки возле всех пунктов, запустить и ожидать итогового результата.
А как исправить после обновления stop 0x00000109? Действительно, такая ситуация может возникнуть именно после этого процесса.
Если это так, то следует сделать следующее:
- Через «Пуск» и «Панель управления» осуществить вход в «программы и компоненты».
- В левой части экранчика нажать на «просмотр установленных обновлений».
- Найти в списке то, после которого и начал возникать сбой.
- Используя правую кнопку компмышки, выбрать пункт «удалить».
- Перезапустить еще раз технику.
Последний из вариантов – оценка состояния оперативной памяти. Во-первых, ее можно проверить с помощью специальных утилит. Например, MEMTEST. Во-вторых – ручным способом, если на компе используется сразу несколько планок оперативки.
Необходимо будет выключать оборудование, снимать одну из них, запускать систему и смотреть – появляется ли ошибка. Если нет, то повторять процедуру со следующей платой.
При выявлении сбоя – отложить снятую планку в сторону, так как именно она может создавать эту проблему.
Как устранить ошибку синего экрана 0x00000109?
Обновлено: Август 2023
Этот инструмент настоятельно рекомендуется, чтобы помочь вам исправить вашу ошибку. Кроме того, этот инструмент обеспечивает защиту от потери файлов, вредоносных программ и аппаратных сбоев, а также оптимизирует работу вашего устройства для достижения максимальной производительности. Если у вас уже есть проблема с компьютером, это программное обеспечение может помочь вам решить ее и предотвратить повторение других проблем:
- Шаг 1: (Виндовс 10, 8, 7, ХР, Виста).
- Шаг 2: Нажмите Начать сканирование чтобы определить, какие проблемы вы испытываете с вашим компьютером.
- Шаг 3: Нажмите Починить всечтобы решить все проблемы.
Включить безопасный режим
Первым шагом для исправления ошибки BSOD 0x00000109 является перезагрузка системы в безопасном режиме. Когда безопасный режим включен, система работает только с самыми основными функциями и отключает второстепенные функции. Если вы включите этот режим, вы сможете быстро устранить ошибку синего экрана.
- Чтобы запустить безопасный режим, просто перезагрузите систему и нажимайте клавишу F8 на клавиатуре, пока не появится меню.
- Меню открывает возможность перезагрузить систему в безопасном режиме.
Восстановить жесткий диск
- Запустите функцию Chkdsk. Запустите командную строку и введите этот код: Chkdsk /f /r для обнаружения и устранения проблем на жестком диске.
- Поиск и ремонт. Система ищет проблемы на жестком диске.
- Если система обнаружит проблемы, она попытается их исправить.
Обновление драйвера
Если проблемы с драйверами являются основной причиной ошибки синего экрана 0x00000109, пришло время обновить или восстановить драйвер. Обновление драйвера — простая процедура.
- Зайдите в диспетчер устройств.
- Перейдите в Панель управления и выберите Диспетчер устройств.
- Перейдите в раздел «Свойства».
- Выберите драйвер, который хотите обновить, и щелкните его правой кнопкой мыши.
- Перейдите в меню «Свойства».
- Обновить драйвер: Нажмите на меню «Драйвер», чтобы отобразить несколько параметров, включая параметр «Обновить драйвер».
- Нажмите ее, и система проверит наличие новых обновлений для драйвера.
Часто задаваемые вопросы
Как исправить 0x00000109?
- Включите безопасный режим.
- Проверьте утилиту Microsoft Windows.
- Обновите драйверы.
- Отремонтируйте жесткий диск.
Как починить разбитый экран?
- Перезагрузите компьютер.
- Убедитесь, что ваш процессор работает правильно.
- Загрузитесь в безопасном режиме.
- Обновите драйверы.
- Запустите проверку системных файлов.
Как решить проблему с синим экраном?
- Проверьте наличие последних изменений на вашем компьютере.
- Проверьте наличие обновлений Windows и драйверов.
- Выполните восстановление системы.
- Проверьте наличие вредоносного ПО.
- Протестируйте свое оборудование.
- Запустите сканирование SFC.
Как отключить только что установленное оборудование?
Если проблемы сохраняются, отключите или удалите недавно установленное оборудование или программное обеспечение. Отключите параметры памяти BIOS, такие как кэширование или теневое копирование. Если вам нужно использовать безопасный режим для удаления или отключения компонентов, перезагрузите компьютер, нажмите F8, чтобы выбрать «Дополнительные параметры загрузки», затем выберите «Безопасный режим».
Метод 2: Использование восстановления системы
Если расследование, приведенное выше, показало, что драйвер или недавно установленная служба или процесс выдают код ошибки во время процедуры запуска, существует только один метод, который позволит вам быстро решить эту проблему.
Конечно, вы можете попытаться идентифицировать виновника, просмотрев журналы сбоев, но в зависимости от файла, за который отвечает, вы можете не найти никаких зацепок.
Одно универсальное решение, способное решить Остановить ошибку 0x00000109 Независимо от виновного — использовать утилиту восстановления системы, чтобы вернуть ваш компьютер в работоспособное состояние, при котором не было тех же обстоятельств, которые в настоящее время вызывают проблему.
Вот краткое руководство по использованию утилиты восстановления системы, чтобы обойти Остановить ошибку 0x00000109:
- Если вы еще не в безопасном режиме, следуйте инструкциям Способ 1 снова, чтобы безопасно загрузиться и избежать ошибки остановки.
-
Нажмите Клавиша Windows + R открыться Запустить чат. Затем введите ‘Rstrui’ и нажмите Входить открыть Восстановление системы волшебник.
Image
-
Когда вы попадете в первый экран мастера восстановления системы, нажмите Следующий на первом экране.
Image
-
После того, как вам удастся перейти к следующему экрану, начните с установки флажка, связанного с Показать больше точек восстановления. Затем выберите точку восстановления, которая датирована до того, как вы начали исправлять эту конкретную ошибку запуска. После выбора правильной точки восстановления щелкните Следующий для перехода к следующему меню.
Image
-
Как только вы зайдете так далеко, утилита будет готова к работе. Все, что вам нужно сделать сейчас, это нажать на Заканчивать чтобы начать процесс.
Image
Примечание: Перед тем, как начать этот процесс, вы должны понимать, что каждое изменение, которое вы внедрили после того, как это изменение было применено (включая установленные драйверы, приложения и все остальное), будет потеряно в этом процессе.
- После завершения процесса ваш компьютер автоматически перезагрузится, и при следующем запуске будет применено старое состояние.
Если та же проблема все еще возникает при следующем запуске системы, перейдите к следующему способу ниже.
Битые записи в реестре
Обычно неверные записи в реестре нарушают работоспособность программ, еще реже могут вызывать синий экран с указанием на определенный файл, в нашем случае это xntkrnl.exe. К счастью, для исправления ошибок в рее2859537стре было разработано немало программ, таких как CCleaner, Reg Organizer и прочих. Позволяющих провести все необходимые работы в автоматическом режиме. Они обе поддерживают Windows 7, 8, 10.
Рассмотрим более подробно процесс работы в последней из них:
- Скачиваем, устанавливаем и запускаем.
- Заходим в раздел «Чистка реестра», после чего начнется проверка целостности всех записей. Дожидаемся ее окончания и нажимаем «Исправить все».
- После окончания процедуры перезагружаем компьютер.
Как вы видите, все предельно просто. Также вы можете использовать утилиту Fix It от специалистов Microsoft, она абсолютно бесплатная.
Дополнительно рекомендую удалить ненужные приложения и выполнить очистку дисков от временных файлов, что также может помочь избавиться от stop ошибки 0x00000109.
Журнал ошибок Windows 10 (что это такое и как им пользоваться)
Журнал ошибок Windows 10 (или журнал событий) представляет собой системный файл регистрации всех произошедших ошибок Windows (причём как явных с уведомлениями для пользователя, так и скрытых). С помощью такого журнала можно не только с точностью до секунды узнать когда произошла ошибка, но и её код, а также источник возникновения. Чтобы воспользоваться журналом событий следует:
- Открыть «Панель управления» Windows и перейти в раздел «Администрирование».
Открыть необходимую категорию «Администрирование» можно также воспользовавшись поисковой строкой Windows
Для более удобного и быстрого запуск журнала событий ярлык «Просмотр событий» можно переместить на рабочий стол вашего ПК
Выделив всю папку «Журналы Windows» можно узнать общее количество прошедших событий за всё время
Все события можно отсортировать по одному из необходимых параметров
Помимо кода ошибки можно узнать полное название повреждённого файла (приложения), развернув параметр «Provider»
Видео: журнал событий Windows
Чтобы легче и быстрее ориентироваться в журнале событий Windows (в особенности когда необходимо найти ошибку) автор данной статьи рекомендует хотя бы раз в месяц проводить его очистку. Для этого достаточно лишь щёлкнуть правой кнопкой мыши по категории «Система» и нажать «Очистить журнал». К тому же стоит помнить, что не все события с пометкой «Ошибка» являются критичными, так как даже мелкий безвредный технический сбой в системе заносится в этот журнал.
Операционная система Windows — это сложный «цифровой механизм», в котором периодически возникают сбои. Ни один из пользователей не может быть застрахован от системных ошибок. Однако своевременная реакция на их появление, изучение и предотвращение последствий может помочь вашей ОС избежать критических неисправностей. Поэтому способность определять «коды ошибок» и уметь их расшифровывать является первостепенной задачей на пути к стабильной работе Windows.
Не загружается Windows 7 xntkrnl.exe, oem-drv64.sys
BSOD (0x000000d1, ndis.sys, xNtKrnl.exe)Добрый день! Прошу помощи, уважаемые! Выдает синий экран в единственном случае, при работе в любом.
Синий экран смерти xNtKrnl.exe и Ntfs.sysДобрый день, друзья! Пожалуйста, помогите разобраться с моими дампами, не знаю в чем причина.
Не загружается ОС после удаления файла oem-drv64.sysПроверял компьютер (Windows 7 x64) на вирусы, нашло якобы вирус.
Компьютер не запускается из-за драйвера oem-drv64.sysЗдравствуйте В самом начале всего у меня была ошибка в 1 стим игре и стим вывел руководство по её.
Почему такая проблема происходит внезапно? Я не обновлял систему, вообще ни разу.
Как потом мне повторно применить активатор?
Добавлено через 1 час 1 минуту gecata, у меня на втором компьютере точно такой же неподписанный драйвер, но система загружается
Правила форума Надеюсь, вы понимаете, что активатор нарушает авторские права?
Вы проверяли? (в командной строке systeminfo, в полученном результате смотреть «Исправление(я):»)
Добавлено через 1 минуту Содержимое загрузчика смотрели? Что там? (bcdedit в командной строке, запущенной от имени Администратора)
Вы абсолютно правы! Я самостоятельно на обоих компьютерах никаких обновлений не устанавливал, но на них установлены разные исправления. На работоспособном их 178, а на проблемном 3: КВ2999226, КВ958488, КВ976902 Как они установились?
Я правильно понимаю, что у меня после описанных действий в инструкции слетит активация?
Значит, сам загрузчик там «по феншую» (в цитированной вами части; что же касается остального — или выкладывайте всё, или разбирайтесь сами). Воспользуйтесь статьёй — во всяком случае, сможете загрузиться. Что касается рекомендаций по поводу активаторов — это не сюда.
На всякий приведу вам пример своего загрузчика (он отличается от нормы тем, что сам файл BCD лежит не там, где положено — на отдельном разделе, а на диске С: , и эту строку я выделю — вы на неё не смотрите). Моя система честно куплена
Диспетчер загрузки Windows ——————— идентификатор device partition=C: description Windows Boot Manager locale ru-RU inherit default resumeobject displayorder toolsdisplayorder timeout 30
Загрузка Windows ——————- идентификатор device partition=C: path Windowssystem32winload.exe description Windows 7 locale ru-RU loadoptions DDISABLE_INTEGRITY_CHECKS inherit recoverysequence recoveryenabled Yes nointegritychecks Yes osdevice partition=C: systemroot Windows resumeobject nx OptIn
Диспетчер загрузки Windows ——————— идентификатор device partition=C: description Windows Boot Manager locale ru-RU inherit default resumeobject <9025e72e-d2ad-11e4-a0c7-e7168005b346> displayorder toolsdisplayorder timeout 30
Восстановление системы
Еще один вариант – откатить все изменения до того момента, когда все исправно работало. Это помогает в тех случаях, когда вы не знаете, что могло вызвать синий экран xntkrnl.exe и позволяет неплохо сэкономить время.
Делается это с помощью средства восстановления.
Открывается оно следующим образом:
- Жмем «Пуск», в поиск вводим «Восстановление системы» и открываем данный раздел.
- После запуска мастера, нажимаем «Далее».
- Затем выбираем контрольную точку к которой хотим вернуться, щелкаем «Далее».
- Нажимаем «Готово».
Компьютер автоматически перезагрузится и начнет процедуру отката.
0x00000124 windows 7 как исправить
Иногда вирусы или сторонние службы могут вызвать BSOD в Windows. Я подготовил несколько способов исправить STOP: 0x00000124, который является общим синим экраном смерти для пользователей Windows.
Этот BSOD является более довольно старой проблемой, которая раздражает многих пользователей Windows XP, Vista, 7 или 8. В Windows 10 пользователи также сталкиваются с подобной проблемой. Иногда ошибка остановки 0x00000124 появляется временно. Она также может появляться часто и многократно.
Этот код ошибки 0x00000124 означает аппаратную проблему на вашем ПК. Когда вы столкнулись с этой проблемой, на экране может появиться следующее сообщение(переведено)
Обнаружена проблема, и Windows была отключена, чтобы предотвратить повреждение компьютера.
Система столкнулась с некорректной аппаратной ошибкой.
Техническая информация
*** Ошибка STOP 0x00000124
Однако вместе с основным кодом ошибки вы можете увидеть дополнительные коды ошибок, такие как 0x00000000 , 0x88218A18 , 0xB2000040 , 0x00000800 и т. д.
Неясно, какая вещь фактически вызывает определенные ошибки BSOD. Но, скорее всего, это проблема с оборудованием или драйвером. Иногда это может вызвать необычные записи в реестре, сторонних сервисах и т. д.
Как исправить STOP: 0x00000124 BSOD в Windows 10/8/7:
Вы не можете применить какое-либо конкретное решение для исправления этой ошибки. Прежде всего, вам нужно будет понять или угадать, какая вещь фактически вызывает эту ошибку остановки 0x00000124.
В большинстве случаев эта ошибка появляется после обновления Windows, любых компонентов или каких-либо изменений на вашем компьютере.
Таким образом, вы можете просто отменить изменения или предпринять дополнительные шаги.
В любом случае, вот некоторые рекомендации по устранению неполадок, чтобы исправить ошибку stop 0x00000124.
1. Обновление Windows:
Если вы можете загрузиться в Windows, просто перейдите в настройки > обновление и безопасность и нажмите «Проверить наличие обновлений». Обновление Windows может удалить эту ошибку с вашего ПК. Если вы являетесь пользователем Windows 8 или 7, вы можете просто перейти на панель управления > система и безопасность > обновление Windows.
Когда вы не можете войти в Windows, поскольку этот BSOD появляется перед обращением к окну рабочего стола Windows. В этом случае вы можете загрузиться в безопасный режим и попытаться обновить ОС, чтобы исправить код ошибки 0x00000124.
2. Обновление драйверов:
Старые драйверы часто вызывают проблемы с производительностью на ПК. Они также отвечают за различные синие экраны смерти. Итак, вы должны обновить все драйверы вашего ПК, чтобы избежать этой проблемы.
3. Чистая загрузка:
Чистая загрузка гарантирует, что вы не используете сторонние службы. Таким образом, выполнение чистой загрузки может помочь понять, существует ли какая-либо сторонняя служба, вызывающая остановку: 0x00000124.
Вы, скорее всего, не столкнетесь с этой ошибкой при чистой загрузке. Вы должны включить сторонние службы одну за другой, чтобы определить, какая из них действительно вызывает проблему. В большинстве случаев ответственность за эту ошибку несет сторонние антивирусные программы.
Таким образом, отключение антивирусной программы может помочь вам.
4. Отключить C1E Enhanced Halt:
В некоторых BIOS материнской платы, особенно на компьютерах Dell, вы можете найти функцию C1E Enhanced Halt. Иногда, отключая его, можно исправить код ошибки BSOD 0x00000124 windows 7. Сделать это —
- Нажмите F2 во время загрузки чтобы перейти к окну настроек BIOS.
- Там найдите « Расширенные возможности » .
- Затем найдите и отключите функцию C1E Enhanced Halt .
5. Исправить ошибки реестра:
Проблемы с реестром часто вызывают ошибки с синим экраном. Поэтому я предлагаю вам исправить ошибки реестра, чтобы сделать это подойдет CCleaner — это надежный инструментарий, который поможет вам справиться с ошибками реестра.
6. Исправление проблем с памятью:
Также возможно, что вы столкнулись с этой ошибкой из-за проблемы с памятью. Итак, чтобы разрешить STOP: 0x00000124, я хотел бы предложить вам запустить диагностический инструмент памяти Windows для устранения проблем с памятью.
Альтернативные решения:
Вы можете сканировать свой компьютер с помощью хорошего антивируса и удалять, если есть вирусы. Иногда это может быть полезно. Однако лучшим альтернативным решением является анализ файла дампа для исправления BSOD . Если он не работает, вы можете восстановить свой ПК в предыдущую точку восстановления или полностью восстановить его.

