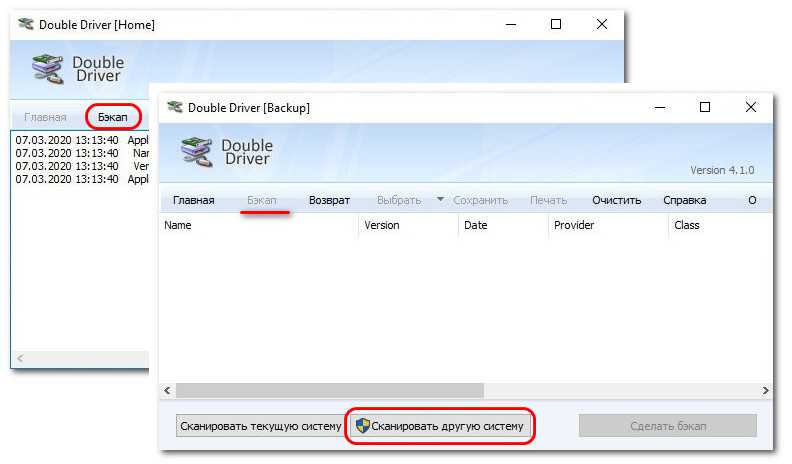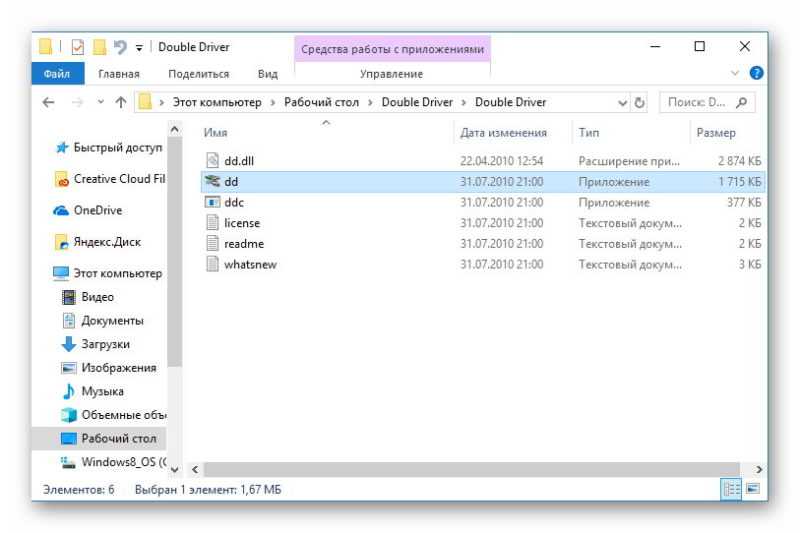Создание резервной копии драйверов в Windows PowerShell (2 способ)
Второй способ отличается от предыдущего, тем, что в папке сохранения будет создан текстовый файл с описанием сохраненных драйверов.
Запустите Windows PowerShell от имени администратора. Введите следующие команды (скопируйте отсюда):
$drivers = Export-WindowsDriver -Online -Destination D:\DriverBackup $drivers | ft ProviderName, ClassName, Date, Version -auto | Out-File D:\DriverBackup\drivers.txt
Процесс сохранения резервных копий займет некоторое время.

После завершения экспорта, откройте папку, выбранную для сохранения резервной копии. Там вы найдете файл «drivers.txt», в котором записана подробная информация о копированных драйверах.
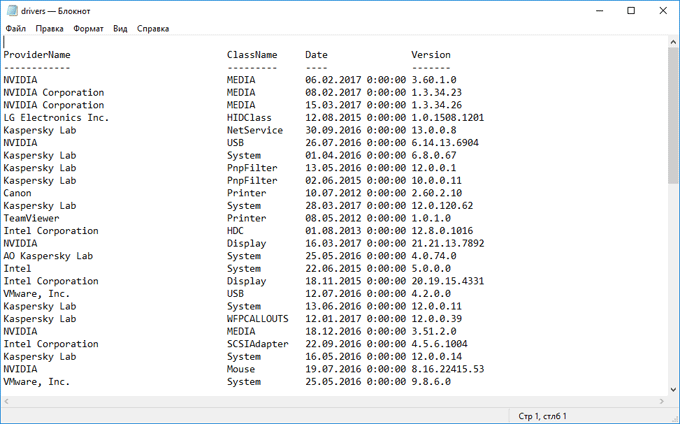
Достоинства и недостатки
Среди основных достоинств, которые делают Double Driver популярным среди пользователей:
- Список драйверов сортируется, вначале выводятся самые нужные.
- Дрова имеют подробное описание — версию, дату создания, класс, поставщика и другие технические детали.
- Лёгкий в управлении интерфейс.
- Функционал доступен бесплатно.
- Движок программы постоянно улучшается.
- Удобное приложение командной строки.
- Высокая скорость сканирования и восстановления драйверов из точки — занимает около минуты.
- Высокая надёжность и качество работы.
- Мастер установки устройств.
- Отображение в списке найденных дров как и обычных, так и принадлежащих Microsoft.
- Архивирование бэкапов. Также доступно, чтобы они сохранялись в виде папки с сохранением структуры каталогов, или в виде самоисполняющегося файла.
- Результат сканирования драйверов и их анализа можно распечатать.
- Малое потребление ресурсов персонального компьютера, нетребовательность к системе.
- При создании резервной базы файлы распределяются по каталогам с названиями устройств, а не сбрасываются в единую директорию.
- Ищет дрова, как в активной, так и неактивной системе.
- Не конфликтует с антивирусами.
- Программа не требует установки — можно запустить прямо из скачанного архива с помощью .exe файла. Запуск возможен как с диска, так и со съёмного носителя.
- Double Driver сохраняет логи своей же работы.
Но и недостатки тоже есть. В их число входят:
- Нет русского языка. Несмотря на это, базовых знаний английского хватит, чтобы разобраться в интуитивно понятном интерфейсе.
- Не восстанавливает драйверы Microsoft, хоть и находит их.
- Double Driver не ищет и не скачивает новые драйверы, он работает с уже существующими. С помощью этой программы их можно установить, но скачать перед этим дрова нужно самостоятельно.
Вместо послесловия
Как видим, все не так уж и сложно, как могло бы показаться на первый взгляд. Что же касается выбора решения, тут лучше использовать сторонние утилиты, поскольку собственные средства системы хоть и выглядят привлекательно, но работать иногда отказываются, особенно в случае заражения компьютера вирусами. Впрочем, каждый выбирает сам, какое именно решение применить.
Драйверы представляют собой достаточно важную часть операционной системы. Хоть, большинство из этих драйверов можно легко восстановить, так как есть нужные диски, или же просто драйверы входят в состав стандартного комплекта Windows, или же их можно скачать с сайта производителя оборудования.
Все же бывают случаи, когда драйверы никак не достать из других мест. Например, драйверы для старого более не поддерживаемого оборудования, или, например, уникальные самописные драйверы. Именно поэтому иногда стоит задумываться о создании резервной копии (бэкапа) драйверов.
Как возможный выход, вы можете скачать и установить одну из программ для резервного копирования драйверов . Такие программы не только могут создавать копии, но и восстанавливать драйверы. Именно поэтому такие программы используют не только для резервирования, но и для переноса драйверов для однотипных компьютеров — такая процедура сильно экономит время (вам не нужно что-либо скачивать или по отдельности устанавливать каждый драйвер).
С другой стороны, есть простой способ сделать данный бэкап собственными силами, без установки каких-либо дополнительных программ. И у такого способа тоже есть свои плюсы. Во-первых, вы не зависите от программ. Например, некоторые из таких программ не имеют портативных версий и их необходимо устанавливать. Во-вторых, драйверы ломаются не так часто, поэтому выделить немного времени на ручное восстановление — не сильно затратное занятие. В-третьих, если что-то пойдет не так, то у вас всегда будет выход.
В Windows 7 все драйвера находятся в нескольких каталогах, расположенных в системной директории «%SystemRoot%\System32\». Две стандартные защищенные папки «DriverStore» и «drivers». И иногда бывает, что существует еще каталог «DrvStore». Эти каталоги необходимо полностью скопировать.
Кроме того, вам так же необходимо полностью скопировать директорию «%systemroot%\inf\». В данном каталоге содержатся информационные файлы для установки самих драйверов. Без этих файлов драйвера никак не установить. Иногда об этих файлах забывают, думая, что одних файлов драйверов будет достаточно.
Примечание
: Конечно, вам не обязательно копировать полностью все каталоги. Если вы достаточно технически подкованы, то вам достаточно скопировать только необходимые файлы.

Контроль учетных записей пользователей в Windows 7 / XP /Vista
Как получить список установленных драйверов на компьютере?
Технические советы
Технические советы
Как сохранить драйвера перед переустановкой Windows
Одной из самых важных вещей при переустановке системы является сохранение и восстановление драйверов. Если некоторые производители выкладывают все установщики на официальных сайтах, то другие не всегда прибегают к подобной практике, поэтому поиск драйверов после установки системы может занять долгое время. Существуют сторонние программы для создания резервной копии драйверов, однако часто они повреждают их или копируют некорректно. К счастью, в Windows 8.1 и Windows 10 встроен системный механизм копирования или сохранения драйверов.
Как сохранить драйвера Windows 10 и 8.1
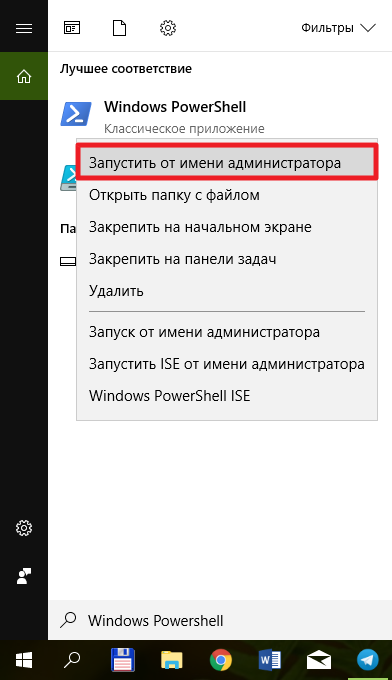
- Нажмите Win + S. Наберите в окне поиска Windows Powershell.
- Кликните по найденной программе правой клавишей мыши и выберите Запустить от имени администратора.
Учтите, что при использовании данного способа копируются именно драйвера (INF-файлы), но не приложения. Иногда производитель оборудования поставляет вместе с драйвером программу по его настройке. Чаще всего это происходит с видеокартами и аудиокартами, например, AMD Catalyst. В таком случае после восстановления драйверов вам потребуется установить программу отдельно.
Как восстановить драйвера после переустановки Windows 10 и 8.1
Для восстановления драйверов после чистой установки Windows вы можете воспользоваться одним из описанных ниже способов.
Как восстановить драйвера после переустановки Windows через Диспетчер устройств
Эта инструкция подойдёт, если Windows не установила автоматически драйвера буквально для нескольких устройств.
Нажмите Win + R.
- Введите команду devmgmt.msc и нажмите Enter.
- Найдите некорректно работающее устройство (с жёлтой иконкой предупреждения или с иконкой вопроса).
- Кликните по нему правой клавишей мыши и выберите пункт Обновить драйвер.
- Нажмите на надпись Выполнить поиск драйверов на этом компьютере.
- Укажите папку с резервными копиями драйверов и убедитесь, что галочка Включая вложенные папки отмечена.
- Нажмите Далее.
- Подождите, пока Windows найдёт нужный драйвер и установит его.
- Закройте окно.
Как восстановить драйвера после переустановки Windows с помощью INF-файлов
Если у вас есть множество устройств, драйвера для которых не установились в автоматическом режиме, или вам нужно обновить установленные системные драйвера с помощью резервной копии, есть смысл воспользоваться другим способом восстановления — с помощью INF-файлов. Это будет гораздо быстрее, чем установка каждого драйвера через Диспетчер устройств.
Основа каждого драйвера — это *.inf файл, который содержит в себе информацию о его установке. Если вы откроете каталог с резервными копиями, в каждой подпапке вы обнаружите INF-файл драйвера и непосредственно его компоненты, вроде *.cat, *.sys и других файлов. Windows предоставляет специальный механизм установки драйверов (или программ) при наличии INF-файла.
- Откройте Проводник.
- Перейдите во вкладку Вид и поставьте галочку Расширения имен файлов.
- Зайдите в папку с каким-нибудь драйвером.
- Отыщите в ней файл с расширением INF.
- Кликните по этому файлу правой клавишей мыши и выберите пункт Установить.
- Проделайте эту операцию со всеми необходимыми драйверами.
- Перезагрузите устройство.
Программы для резервного копирования и восстановления драйверов Windows
Существуют специальные программы для резервного копирования и восстановления драйверов. Одной из самых известных, но при этом простых и полностью бесплатных утилит является DriverStore Explorer. Функциональность резервного копирования драйверов есть также в популярной программе DriverPack Solution. Правда, с ней нужно быть осторожнее, так как она может установить вам дополнительное ПО и свои, часто неправильные драйвера.
Таким образом вы можете решить одну из сложнейших проблем при переустановке Windows — поиск и установку драйверов.
Особенности работы с драйверами
- Вся операция занимает не более 10 минут.
- После того как скинул драйвера на флешку, необходимо убедиться, что данные успешно сохранены. Для этого нужно открыть на компьютере съёмный накопитель, где название папки с сохранённой информацией должно соответствовать имени материнской платы с сегодняшним временем и датой.
- Восстанавливать скопированные софты следует на ту же операционную систему, с которой они были сделаны. Так как, если операционка была переустановлена на другую версию, то часть программ будет восстановлена некорректна.
- Менеджер driverpack работает в автоматическом режиме на любом ПК, особенно на ноутбуках, к которым не прилагаются диски с программным обеспечением.
- Этот универсальный сборник программ можно скачать как с официального сайта,
Многие пользователи постоянно переустанавливают на своем ПК операционную систему Windows. Обычно это связанно с тем, что пользователя не устраивает работоспособность Windows. Зачастую на форумах можно неоднократно встретить вопросы по экспорту всех настроек или личных данных. Если сказать проще, то пользователи хотят перед установкой новой OC, сохранить все важные параметры в своей системе и перенести их на новую. Отсюда напрашивается вопрос, как сохранить драйвера при переустановке Windows.
Для этого есть много программ, которые решают эти проблемы. Самое неприятное, когда мы видим при первом запуске системы экран «приветствие», то мы понимаем, что нас ждет очередная задача по установке всех драйверов, которые возможно уже давно утеряны.
Экспорт драйверов в резервную папку
Когда драйверы устанавливаются на ваш компьютер, они сначала добавляются в защищенную папку под названием DriverStore. Затем система может использовать его при необходимости. Это называется постановкой и позволяет Windows отслеживать каждый установленный драйвер, а также обновления для этих драйверов.
Создание копии папки DriverStore на старом компьютере даст вам резервную копию необходимых драйверов, готовую для переноса на новый компьютер. Можно сделать копию одного драйвера, но гораздо проще и быстрее сделать копию всей папки.
Вы можете использовать командную строку или Powershell, чтобы создать копию папки DriverStore на старом компьютере. Вот как это сделать с помощью командной строки.
- Создайте папку на рабочем столе с именем driverstorebackup или что-то подобное. Сюда вы скопируете файлы драйверов.
- Откройте командную строку и введите следующее (заменив USERNAME своим именем пользователя):
dism /online /export-driver /destination:C:\Users\USERNAME\Desktop\driverstorebackup
Копирование всех драйверов в резервную папку может занять некоторое время. После завершения процесса вы можете скопировать папку с резервной копией на флэш-накопитель, а затем на новый компьютер.
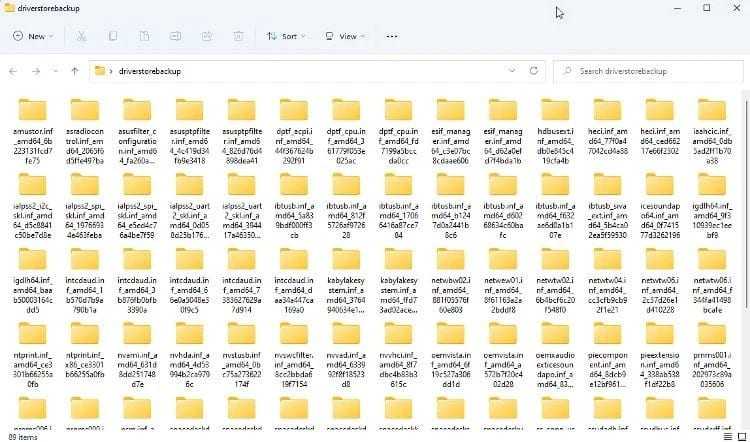
Сохранение драйверов специальными программами в Windows 7 и 10
Копируем ссылку и вставляем в поле поиска любого браузера, нажимаем «Enter»
Нажимаем справа кнопку «Download Latest Version»
Находим файл после скачивания в опции «Настройки»-«Загрузки» браузера
Шаг 2. Выбрать папку, куда будет сохранен файл, нажать «Сохранить».
Выбираем папку, куда будет сохранен файл, нажимаем «Сохранить»
Шаг 3. Запустить установочный файл и нажать кнопку «Accept…».
В папке «Загрузки» находим установочный файл утилиты, запускаем двойным щелчком мышки
Нажимаем кнопку «Accept…»
Шаг 4. Нажать «Next».
Нажимаем «Next»
Шаг 5. После установки программы нажать «Start».
Нажимаем «Start»
Шаг 7. Нажать на значок «Perepherial» («Вспомогательные»).
Нажимаем на значок «Perepherial» («Вспомогательные»)
Шаг 8. Щелкнуть на «Rescue Center» («Спасательный центр»).
Щелкаем на «Rescue Center» («Спасательный центр»
Шаг 8. Щелкнуть «Backup Drivers» («Резервное копирование драйверов»). Система проведет сканирование, чтобы проверить, какие драйверы нужны для резервного копирования.
Щелкаем «Backup Drivers» («Резервное копирование драйверов»)
Шаг 9. Выбрать, отметив галочкой, все драйверы и нажать «Start», чтобы провести копирование.
Отмечаем галочкой все драйверы, нажимаем «Start»
Шаг 10. После выполнения процедуры нажать «ОК».
Нажимаем «ОК», закрываем утилиту
Копирование драйверов перед установкой ОС
После сохранения драйверов в папку программы их можно скопировать на внешний носитель.
Шаг 1. Открыть двойным щелчком мыши «Этот компьютер» на рабочем столе.
Открываем двойным щелчком мыши «Этот компьютер» на рабочем столе
Шаг 2. Открыть диск «C».
Открываем диск «C»
Шаг 3. Найти и открыть на диске папку «OSTotoFolder».
Находим и открываем папку «OSTotoFolder»
Шаг 4. Щелкнуть внутри нее на папке «DriversBackup» правой кнопкой мыши, выбрав «Копировать».
Щелкаем на папке «DriversBackup» правой кнопкой мыши, левой кнопкой по опции «Копировать»
Шаг 5. Вставить USB-флеш накопитель в порт USB.
Вставляем USB-флеш накопитель в порт USB
Шаг 6. В «Этот компьютер» (см. этот раздел «Шаг 1») открыть двойным щелчком мыши USB-накопитель.
В «Этот компьютер» открываем двойным щелчком мыши USB-накопитель
Шаг 7. В папке накопителя щелкнуть правой кнопкой мыши и выбрать «Вставить».
Щелкаем правой кнопкой мыши, выбираем «Вставить»
Шаг 8. Скопировать также установочный файл программы Driver Talent (см. выше «Примечание») на USB-накопитель приведенным в этом разделе способом.
Щелкаем правой кнопкой мышки по установочному файлу утилиты Driver Talent, левой кнопкой мышки по опции «Копировать»
Установка драйверов
Шаг 1. После переустановки Windows открыть USB-накопитель, установить и запустить программу Driver Talent.
Открываем флешку, запускаем установочный файл утилиты Driver Talent
Шаг 2. Закрыть программу после запуска, нажав в области уведомлений (внизу справа рабочего стола) на значке шестеренки правым кликом мыши и выбрав в меню «Exit» («Выход»).
Нажимаем в области уведомлений на значке шестеренки правым кликом мыши, выбираем в меню «Exit» («Выход»)
Шаг 3. Щелкнуть в папке USB-накопителя на папке «DriversBackup» и выбрать «Копировать».
Щелкаем в папке USB-накопителя на папке «DriversBackup», выбираем «Копировать»
Шаг 4. Открыть папку «OSTotoFolder» на диске «С», и, щелкнув правой кнопкой мыши, выбрать «Вставить». На вопрос о замене папки ответить «Да».
Находим и открываем папку «OSTotoFolder»
Щелкаем правой кнопкой мыши на пустом месте, выбираем «Вставить»
Нажимаем на кнопку «Да»
Шаг 5. Запустить программу Driver Talent с помощью ярлыка.
Запускаем программу Driver Talent с помощью ярлыка
Шаг 6. Нажать «Perepherial» («Вспомогательные»).
Нажимаем на значок «Perepherial» («Вспомогательные»)
Шаг 7. Щелкнуть на «Rescue Center» («Спасательный центр»).
Щелкаем на «Rescue Center» («Спасательный центр»
Шаг 8. Щелкнуть по пункту «Restore Drivers» («Восстановить драйверы»).
Щелкаем по пункту «Restore Drivers» («Восстановить драйверы»)
Шаг 9. Выбрать, отметив галочкой, все драйверы и нажать «Restore» («Восстановить»). По окончании нажать «ОК».
Выбираем, отметив галочкой, все драйверы, нажимаем «Restore» («Восстановить»)
Шаг 10. Перезагрузить компьютер, чтобы обновление драйверов вступило в силу.
Как установить приложение и некоторые настройки
Для установки приложения можно скачать Double Driver с официального сайта или на Как-установить.рф. Ссылка для загрузки доступна ниже. Для сохранения архива с утилитой в память устройства следует кликнуть по ней для начала загрузки.
После завершения закачки необходимо найти на ПК сохранённый архив, кликнуть по нему и извлечь файлы в текущий каталог или иной, по выбору пользователя. Для выполнения этого действия нужно, чтобы на компьютере были установлены такие архиваторы, как WinRar или 7-ZIP. Если этих утилит нет на устройстве, скачать их можно здесь же, на сайте, по следующим ссылкам: как установить Win RAR, как установить 7-Zip.
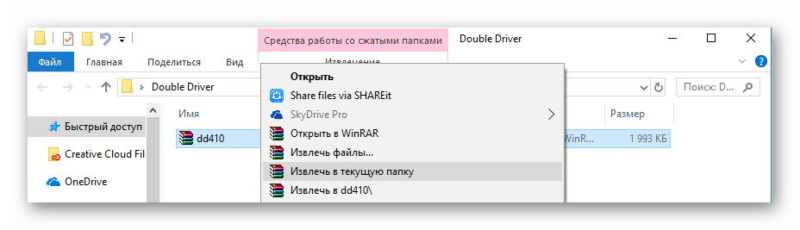
Чтобы начать работу с приложением, необходимо перейти в появившуюся после извлечения папку под названием «Double Driver», найти файл «dd» и кликнуть по нему для запуска.

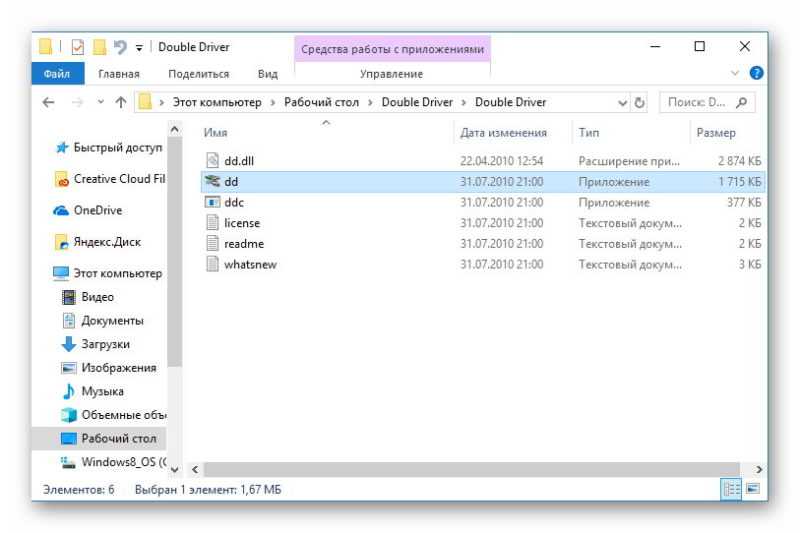
На рабочем столе появится основное окно утилиты.
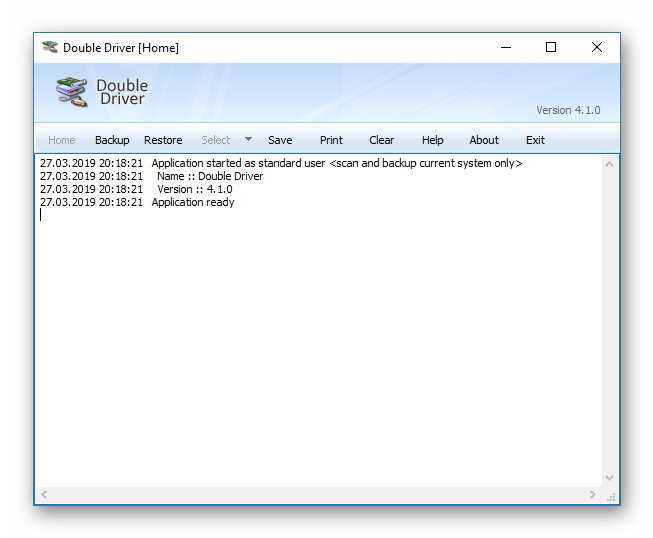
Чтобы выполнить поиск программного обеспечения, установленного в системе, следует перейти в раздел «Backup» и кликнуть по кнопке «Scan Current System». Через несколько секунд список появится в текущем окне. Чтобы сохранить его в виде текстового файла, требуется нажать «Save», для отправки на печать – «Print».
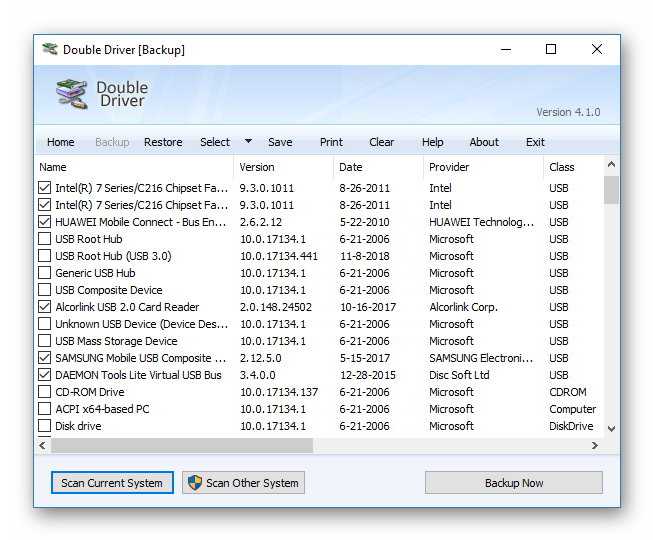
Для резервного копирования следует выделить меткой необходимые позиции и нажать «BackUp Now». В появившемся окне можно назначить путь для размещения данных, а также установить вид сохранения – в форме архива, папки или самораспаковывающегося исполняемого файла.
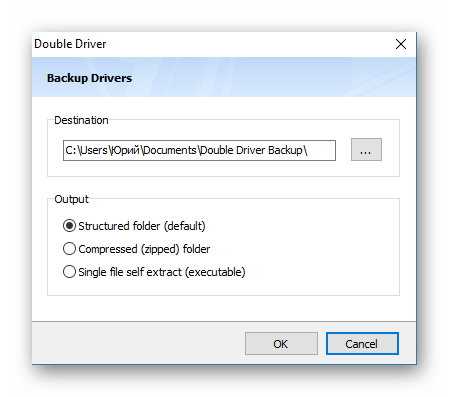
Даже не смотря на отсутствие русскоязычного интерфейса, пользоваться программой очень легко, потому что управление интуитивно понятно.
Скачать Double Driver для Windows 7 или другой версии рекомендуется всем, кто желает избежать проблем с поиском драйверов при переустановке операционной системы. Утилита помогает создать резервную копию установленного ПО для быстрого восстановления, если возникнет такая необходимость. Приложение находится в свободном распространении и доступно для загрузки бесплатно.
Алгоритм создания резервной копии
Итак, если вы решились создать резервную копию драйверов, вы должны осознавать то, что она будет выступать в качестве идеального помощника для вас при последующей установке Windows, но только при условии, что вы устанавливаете именно ту версию операционной системы, для которой создавали копию.
ВАЖНО. Если вы решили создать резервную копию драйверов для Windows 7, а впоследствии переориентировались и стали загружать Windows 10, не ждите, что все компоненты вашего ПК будут сопровождаться отличной работоспособностью
Аудиокарта, видеокарта и прочие устройства могут работать, но со сбоями и погрешностями.
Также немаловажно учитывать рекомендацию, указывающую на то, что резервную копию драйверов рационально сделать изначально, как только вы установили операционную систему, убедились в отличной работоспособности каждого устройства. Позаботьтесь о том, где вы готовы сохранить резервную копию, это может быть оптический диск, флешка или жёсткий диск этого же компьютера, но только разбитый на несколько разделов
Безусловно, в этом случае сделать и сохранить копию правильно на том разделе, на котором не установлен Windows.
https://youtube.com/watch?v=dMYKURSowVw
Используемое программное обеспечение
Не тревожьтесь, что вам придётся делать что-то в ручном режиме, особенно когда вы в этом ничего не понимаете. Процесс создания запасного варианта «дров» полностью автоматизирован, необходимо просто изначально определиться, какая программа будет выступать в качестве инструмента, создающего копии. Программисты готовы удивить пользователей достаточным количеством разнообразного программного обеспечения, способного не только делать легко копии, но и осуществлять поиск нужных обновлений для установленных устройств конкретного компьютера.
Программа Slim Drivers является одной из лучших, поскольку она способна:
- осуществлять быстрый поиск нужных драйверов;
- делать резервные варианты всех установленных «дров»;
- быстро и без проблем восстанавливать созданные ранее копии.
Разработчики позаботились о том, чтобы программа Slim Drivers имела расширенную базу драйверов.
Делать запасной вариант драйверов удаётся и при помощи Double Driver. Эта программа является тоже мощным и бесплатным инструментом, позволяющим легко делать то, что вы уже успели обозначить себе в ближайших планах. Многие пользователи уверенно называют Double Driver самой лучшей программой, успешно конкурирующей с другими аналогами.
Ещё можно рассмотреть Driver Checker, которая также является неплохой программой, позволяющей легко делать копии и также без проблем впоследствии восстанавливать при необходимости все сохранённые драйвера. Программа Driver Checker уступает предыдущим перечисленным утилитам лишь только в том, что база драйверов в ней не может похвастаться своей величиной. Однако заметить этот недостаток сможет пользователь, только когда примет решение обновить установленные ранее работающие драйвера.
Создание запасного варианта драйверов
Итак, если вы приняли решение сделать копию драйверов, определились, какая программа будет выступать в качестве основного инструмента, тогда остаётся изучить алгоритм действий, указывающий вам, в какой последовательности всё важно выполнять. Принцип работы утилит Slim Drivers и Double Checker полностью идентичен
Достаточно ознакомиться с предлагаемой инструкцией, как станет совершенно понятно, как делать резервный вариант драйверов.
Запустите утилиту, в открывшемся окне перейдите в раздел «Опции», в котором также будут находиться подразделы. Вам нужно перейти во второй подраздел «Backup». Именно здесь вы должны указать путь к папке, где будет сохранена резервная копия.
После этого можно переходить к основным действиям, когда программа будет создавать запасной вариант драйверов. Зайдите в раздел «Backup», в перечисленном списке будут указаны все драйвера, которые утилита смогла обнаружить на компьютере. Побеспокойтесь о том, чтобы напротив каждого из них в чекбоксе стояла галочка. Если таковой нет, обязательно доставьте. После этого нажмите на кнопку «Backup».
СОВЕТ. Процесс создания копии запустится, он будет осуществляться в автоматическом режиме, вы будете просто ожидать его завершения, о котором будете уведомлены сообщением, возникшим на экране. Чаще всего эта процедура непродолжительная, достаточно около трёх минут, чтобы получить полноценную копию.
Инструкция по резервной копии драйверов в операционной системе Windows
Примечание:
Данная программа является условно бесплатной. По истечении 30 дней, программа перестанет работать, что бы это предотвратить, необходимо зарегистрироваться на официальном сайте. Для нас такая необходимость не имеет никого значения, так как ею нам нужно воспользоваться один раз.
Устанавливая программу, необходимо согласиться с лицензионным соглашением. Ставим галочку напротив, как это показано на рисунке и жмем кнопочку «Next».
Выбираем папку на жестком диске, куда мы хотим установить программу, оставляем как есть, по умолчанию. Нажимаем «Next».
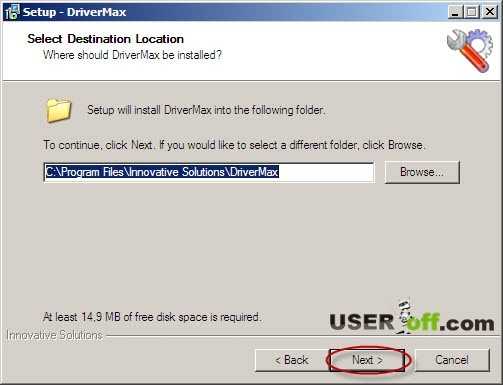
Следующее окно предлагает нам вписать имя программы. Оставляем по умолчанию и жмем «Next».

В этом окне, галочка напротив «Greate a desktop icon» должна стоять по умолчанию. Оставляем её, иначе не увидим ярлыка на рабочем столе. Жмем «Next».
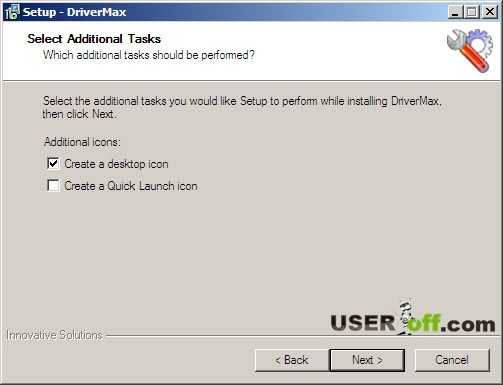
В следующем окне нажимаем на кнопочку «Install». Ничего сложного, обычный процесс установки любой программы или игры, если вы уже решили узнать о том, как сохранить драйвера и при этом собираетесь переустанавливать Windows, то вы несомненно опытной пользователь и следовательно проблем возникнуть у вас не должно.
Скриншоты смотрим ниже.
По завершению установки программы, жмем «Finish».

Как создать и сохранить список водителей
Прежде чем приступить к резервному копированию старых драйверов, которые необходимо скопировать на новый компьютер, рекомендуется составить список необходимых драйверов. Получение имени драйвера и информации о его веб-сайте поможет вам найти нужный драйвер для последующей установки.
Самый простой способ увидеть все оборудование и драйверы, установленные на компьютере с Windows, — использовать встроенный инструмент «Информация о системе».
Вы можете открыть его, выполнив поиск msinfo32 в поиске Windows и выбрав системная информация результатов. Вы также можете открыть диалоговое окно «Выполнить» и ввести msinfo32.exe и нажмите ОК.
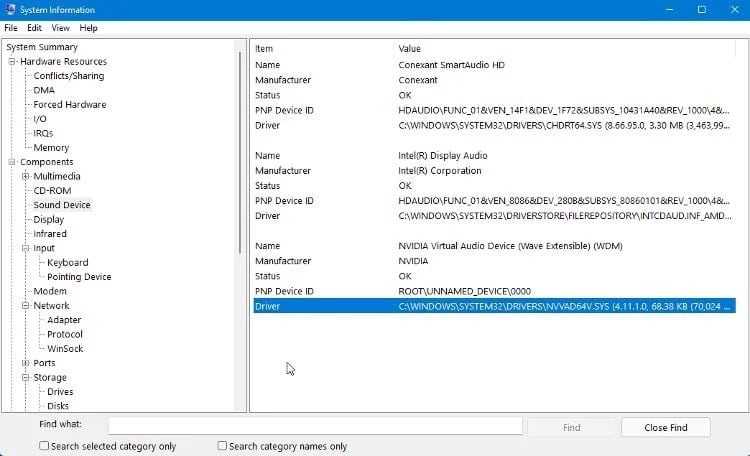
- Когда вы откроете инструмент, он отобразит список всего оборудования и компонентов, установленных на вашем компьютере. При выборе устройства отобразится информация о нем, включая полный путь к файлу драйвера.
- Вы можете сохранить эту информацию в текстовый файл, используя Файл -> Экспорт -> Сохранить. Вы можете повторить процесс для любых устройств, которым нужны их драйверы.
Другой вариант — использовать команду в командной строке для просмотра и экспорта списка файлов драйверов. Есть несколько команд, которые вы можете использовать для отображения ваших драйверов, но наиболее удобной является:
driverquery /FO list /v
Который отображает список драйверов с информацией о каждом из них. Если вы хотите сохранить этот список в виде текстового файла, вы можете сделать это, добавив в команду следующую строку:
driverquery /FO list /v > C:\Users\USERNAME\Desktop\listofdrivers.txt
Измените USERNAME на свое имя пользователя. Когда вы запустите эту команду, текстовый файл с именем «listofdrivers» будет сохранен на вашем рабочем столе. Вы можете использовать другое имя текстового файла, если вы не хотите использовать listofdrivers.
Ни один из методов не сохраняет фактические файлы драйверов, а только сведения о драйверах. Создание списка сведений о драйверах, которые вам нужны, не является обязательным шагом, но он облегчит поиск нужных драйверов позже в процессе.
Если вы не видите ожидаемые драйверы в этих списках, рекомендуется проверить, не повреждены ли ваши драйверы и не нуждаются ли они в восстановлении. Проверять Как найти и заменить старые драйверы Windows.
Утилита Double Driver
В составе WinPE 10-8 Sergei Strelec есть профильная утилита для работы с драйверами Windows — Double Driver. Она, в частности, предусматривает их экспорт.
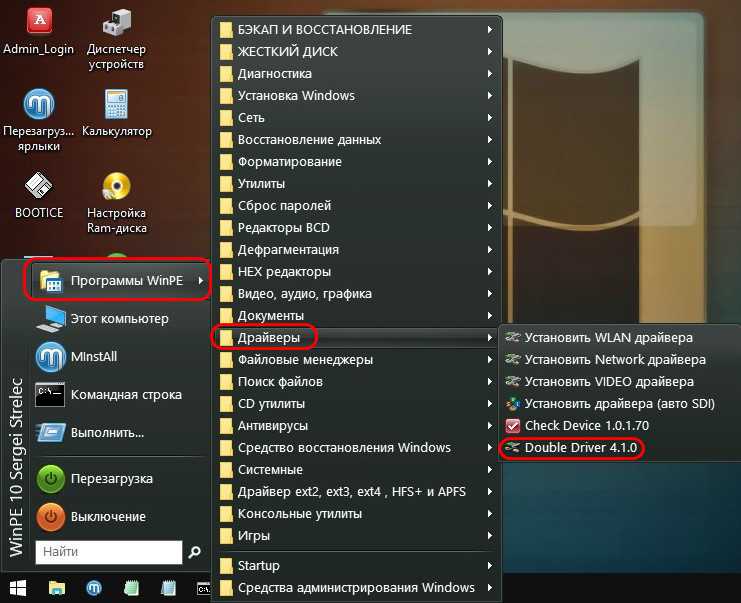
В окошке утилиты переключаемся на раздел «Бэкап», выбираем «Сканировать» другую систему.
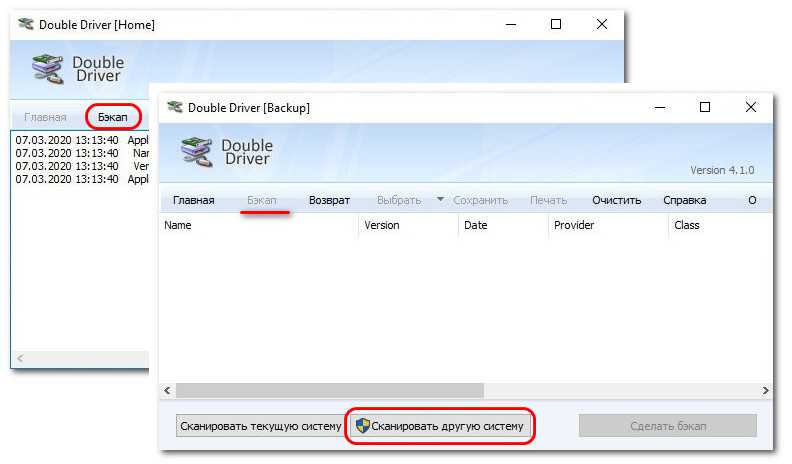
Нам надо указать путь к системному каталогу Windows на её диске С. Но в среде WinPE этот диск может определиться под другой буквой. Если ориентира по одному только проводнику Double Driver мало, можно глянуть букву системного диска Windows в утилите Windows Disk Management. В нашем случае, например, это всё же буква С.

В проводнике Double Driver раскрываем, соответственно, диск С, а внутри него – папку «Windows».
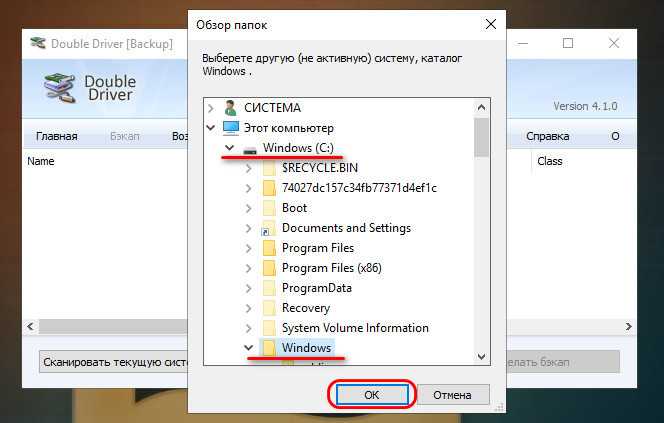
Отмечаем галочками, какие мы хотим экспортировать драйверы. Можем все отметить. И жмём кнопку «Сделать бэкап».

Определяем, куда мы хотим сохранить драйверы – оставляем активный по умолчанию пункт «Структурированную папку» и указываем путь к папке экспорта драйверов. Это, естественно, должна быть папка на диске, отличном от диска С упавшей Windows, который будет форматироваться при переустановке.
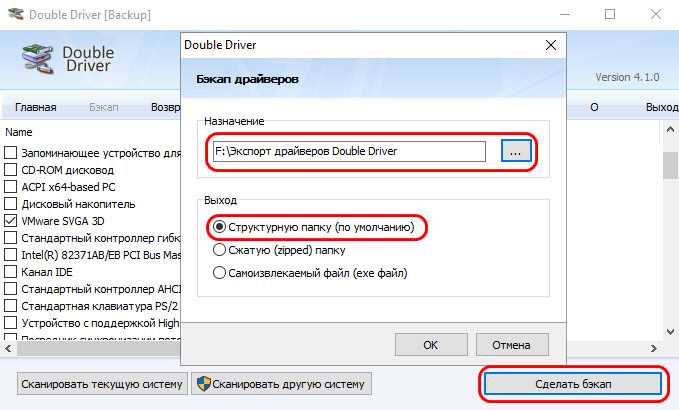
Всё.
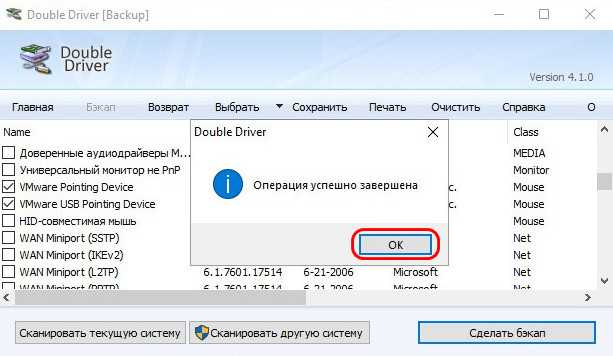
После переустановки Windows экспортированные драйверы можно импортировать системным способом, его мы рассмотрим в конце статьи. А можно способом с участием той же утилиты Double Driver. Скачиваем её в Интернете, запускаем от имени администратора. Идём в раздел восстановления «Restore», кликаем «Locate Backup».
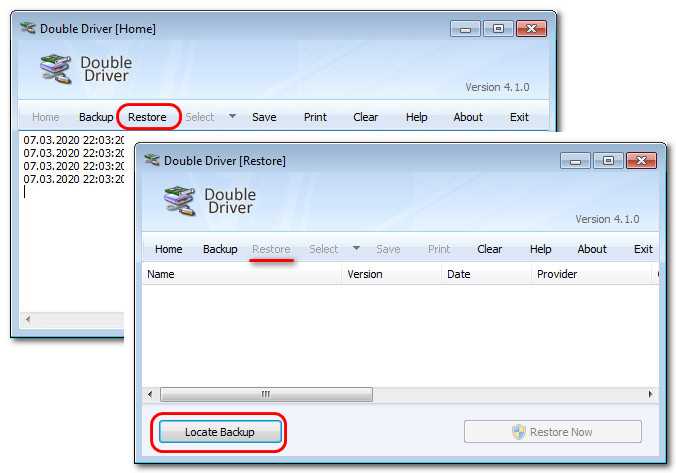
Указываем папку с экспортированными драйверами в графе «Other location».
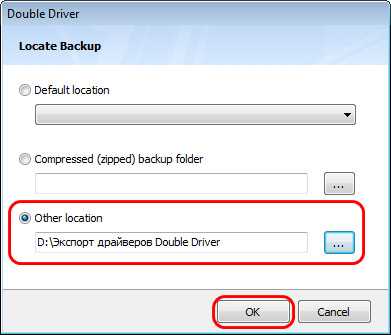
Отмечаем все или только нужные нам драйверы. Жмём «Restore Now», затем «Ок».
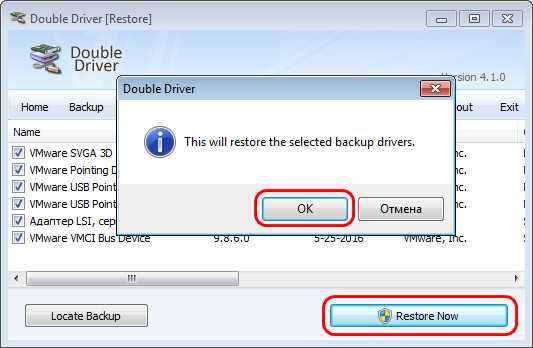
Запустится мастер установки драйверов. Жмём «Далее».
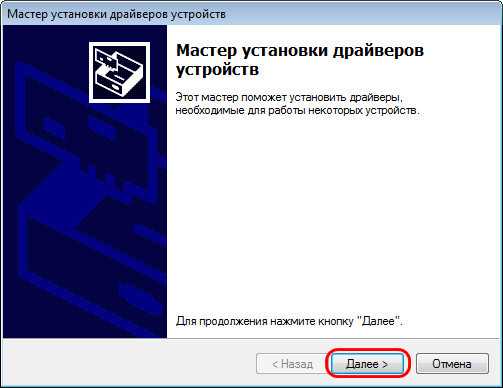
И – «Готово».
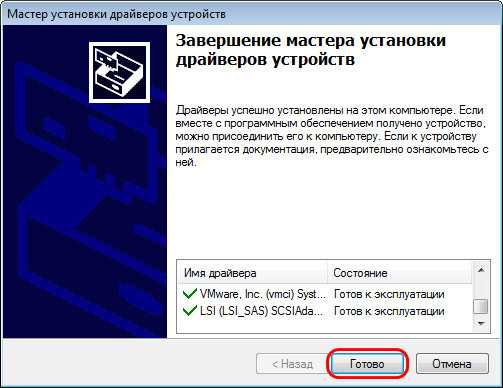
Всё – драйверы импортированы.