Решение проблем с установщиками Adobe
Итак. Нам понадобятся следующие программы:
- Windows Install Clean Up. Скачать можно прямо с этого проекта, используя ссылку.
- CS5Clean. Скачать можно, например, с оф. сайта
- CCleaner. Скачать можно по этой ссылке
Теперь, приступим к делу.
-
- Для начала установите Windows Install Clean Up utilily, используя скаченный Вами инсталлятор.
- Далее зайдите в Пуск — Выполнить (если у Вас XP) или Пуск — Все программы — Стандартные — Выполнить (если Windows Vista или Widnows 7). В появившемся окне напишите cmd, а затем нажмите кнопочку Enter
- Перед Вам откроется консоль. В ней наберите: Нажмите Enter. И снова нажмите Enter.Таким образом у Вас зарегистрируются библиотеки для javascript и visual basic script, которые могут использоваться установщиком от Adobe.
- Далее. Удалите все программы от Adobe, что у Вас есть, используя Revo Unistaller и статью «Как полностью удалить любую программу». Если некоторые не удастся удалить, то пропустите их.
- Теперь, если она вдруг осталась, то удалите папку Adobe, которая обитает по адресу C:Program FilesCommon Files, где C: — буква диска, на котором установлена Windows
- Установите и запустите Ccleaner. В окне программы «Реестр» — «Поиск проблем» — «Исправить«. На предложение сохранить резервную копию отвечаете «Да» — Нажимаете «Исправить отмеченные«.
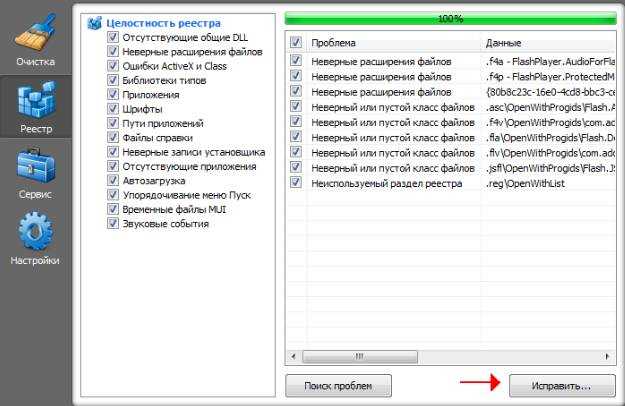
-
- Теперь разархивируйте CS5Clean. Далее запускаете CS5InstallerDatabaseUtility.exe. Выбираете язык English (кнопочка «e», потом Enter). Когда всплывет лицензионное соглашение, нажимаете «y» и выбираете первую опцию (CS3, CS4). Когда программа удалит все оставшиеся данные, то выберите вторую опцию, а именно CS5.
- Запускаете Windows Install Clean Up utilily и выделяете все программы от Adobe. После чего удаляете их, используя кнопочку Remove.
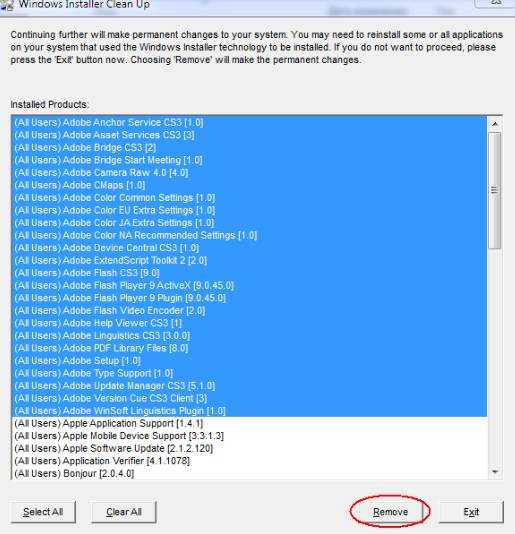
- Осталось только перезагрузиться и проверить. По идее теперь все должно заработать
На этом, собственно, всё.
Поиск причины ошибки
Для начала нужно убедиться, в чем кроется ошибка установки Adobe Reader
DC. От этого уже будут зависеть дальнейшие действия. При возникновении сообщения об ошибке в процессе
установки, внимательно изучите и найдите номер ошибки, чтобы правильно ее идентифицировать. Для получения
помощи сообщите номер в службу поддержки Adobe.
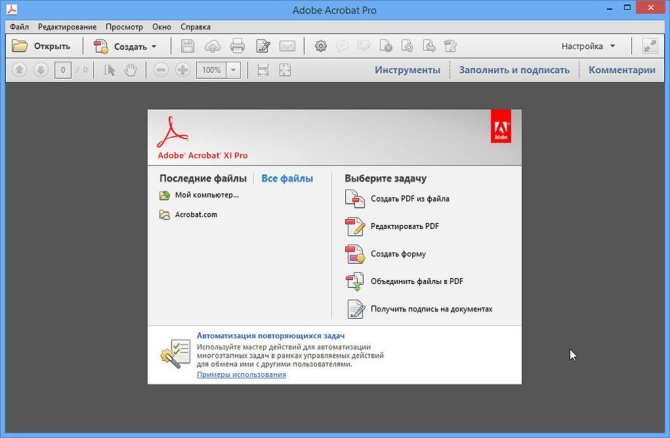
Иногда программа просто не начинает установку или вылетает уже в процессе, не выводя сообщения об ошибке.
Причин может быть несколько — как антивирус, который не способен верифицировать издателя программы,
скачанной со стороннего неофициального сайта, так и банальная несовместимость версии софта и операционной
системы либо устаревшие драйверы. Тогда придется попробовать несколько различных способов наладить работу
Адоб Акробат Ридер 10, чтобы перебрать возможные варианты и подобрать решение под конкретную ситуацию.
Выполните сканирование DISM и SFC
- Нажмите Windows + X, чтобы открыть главное меню.
- Нажмите Командная строка (Администратор), чтобы открыть командную строку от имени администратора.
- Когда откроется командная строка, введите sfc / scannow, затем нажмите Enter.
- Процесс ремонта начинается сейчас. Не закрывайте командную строку и не прерывайте процесс восстановления.
- Введите следующую команду для быстрой проверки работоспособности и нажмите Enter: DISM / Online / Очистка-изображение / CheckHealth DISM / Online / Очистка-изображение / ScanHealth DISM / Online / Cleanup-Image / RestoreHealth
- После завершения сканирования перезагрузите Windows.
CCNA, веб-разработчик, ПК для устранения неполадок
Я компьютерный энтузиаст и практикующий ИТ-специалист. У меня за плечами многолетний опыт работы в области компьютерного программирования, устранения неисправностей и ремонта оборудования. Я специализируюсь на веб-разработке и дизайне баз данных. У меня также есть сертификат CCNA для проектирования сетей и устранения неполадок.
Файлы PDF могут быть довольно большими, особенно если они содержат много изображений, например каталоги и брошюры, или если они представляют собой презентации, то есть слайды, сохраненные как изображения. Adobe Acrobat Reader часто не может открыть большие PDF-файлы. Приложение может зависнуть или перейти в приостановленное состояние при попытке открыть большой файл PDF.
Если вы часто обнаруживаете, что Adobe Acrobat Reader не отвечает при попытке открыть или прокрутить файл PDF, вы можете попробовать следующие исправления.
Устранение неполадок при установке
Прежде чем начинать работать над устранением неполадки, стоит исключить вариант, когда Acrobat Reader не устанавливается на фоне единичного «глюка» системы, перебоя подачи электропитания или в силу иных случайных причин, попытавшись завершить процесс и повторно осуществить установку. Как вариант решения ошибки, когда Reader не устанавливается, подойдёт метод обновления драйверов видеокарты до последней версии. Такого рода причина неисправности – крайне редкое явление, но исключить его всё же стоит.
Если этот способ не увенчался успехом, ошибка установки Adobe Acrobat Reader DC возникает при повторной попытке установки приложения, возможно причина в самой версии устанавливаемой программы. Для исключения такого варианта стоит удалить приложение полностью из ПК стандартными методами, и загрузить программу с официального сайта разработчиков, выбрав версию программы в соответствии с с версией Windows, установленной на компьютере. Иногда, для установки Adobe Acrobat Reader DC на компьютеры, работающие на Windows 7 и ниже, придётся загрузить более ранний вариант софта. При желании установить программу с расширенными возможностями, стоит отдать предпочтение продукту Adobe Acrobat Pro. Ресурсы этого пакета характеризуются не только допустимостью читать и печатать документы в PDF, но и создавать и редактировать файлы в этом формате, работать с документами, подписывать их в цифровом виде, но бесплатно пользоваться такими привилегиями можно только на протяжении семидневного пробного периода.
Если и после загрузки актуальной версии программа не устанавливается на ПК, система продолжает выдавать ошибку, тогда необходимо попробовать отредактировать реестр, посредством удаления параметров, которые могут блокировать процесс. Это выполняется согласно следующему регламенту:
- Откройте окно «Выполнить» через кнопку «Пуск» или с помощью комбинации клавиш Win и R.
- В командной строке окна введите команду Regedit, и подтвердите её кнопкой «ОК».
- Перейдите в ветке HKEY_LOCAL_MACHINE в подраздел Software, где разверните ветку Microsoft/Windows/CurrentVersions/Installer.
- Внимательно изучите содержимое папки Installer на наличие в ней раздела под названием Inprogress. Если такая папка имеется в системе, её необходимо удалить и попытаться повторно установить Adobe Reader.
В ситуации, когда объект Inprogress отсутствует, или же установка «Акробата» снова блокируется системой, то вероятней всего, проблема кроется непосредственно в недоступности или некорректности работы службы установщика Windows. С целью восстановления работы службы стоит выполнить следующие манипуляции:
- Открыть службу «Выполнить», как и в предыдущем случае.
- В поле для команд ввести команду msiexec /unregister, которая отменяет регистрацию службы, и подтвердить команду.
- Дальше потребуется запустить процесс перерегистрации службы, прописав в командной строке msiexec /regserver и нажать Enter.
После перерегистрации службы Installer желательно перезагрузить ПК, после чего инсталлировать программу стандартным методом.
Adobe Acrobat Reader DC не отвечает
Acrobat Reader может перестать отвечать в любой момент;
- Когда вы открываете PDF-файл.
- Когда приложение запущено.
- Когда вы просматриваете PDF-файл.
- Когда вы пытаетесь перейти на страницу в файле.
Если приложение работает плохо и часто зависает, попробуйте следующие исправления.
2. Установка Fresh Acrobat Reader
Adobe теперь связывает множество дополнительных приложений со своими установщиками. Когда вы устанавливаете Acrobat Reader, вместе с ним устанавливается множество этих дополнительных приложений, что вызывает проблемы с приложением. Попробуйте удалить и переустановить Acrobat Reader.
- то Инструмент Acrobat Cleaner.
- Распаковать папку и запустить исполняемый файл внутри него.
- Нажмите Следующий, и подтверждать вы хотите удалить приложение. и установите Adobe Acrobat Reader.
3. Запустите средство устранения неполадок совместимости.
Adobe Acrobat Reader может работать в вашей системе в режиме совместимости и может работать некорректно в противном случае. Тем не менее, настройки режима совместимости могут быть неправильными для вашей системы.
5. Отключить защищенный режим.
Adobe Acrobat Reader имеет защищенный режим, который предназначен для обеспечения безопасности при открытии файлов, которые были загружены или получены не из безопасного / надежного источника. Этот режим часто может привести к случайному зависанию приложения.
- Открыть Adobe Acrobat Reader.
- Перейти к Файл> Настройки.
- Выберите Вкладка Security (Enhanced).
- Отключить «Включить защищенный режим при запуске».
- Нажмите Хорошо и перезапустите приложение.
Как исправить ошибку инициализации: основные методики
Исходя из основных причин, вследствие которых появляется такой сбой, можно принимать решение по его устранению. Как правило, для этого используется несколько основных методов, которые, исходя из отзывов пользователей в интернете и ответов специалистов по настройке системы, помогают решить данную проблему если не целиком, то хотя бы частично.
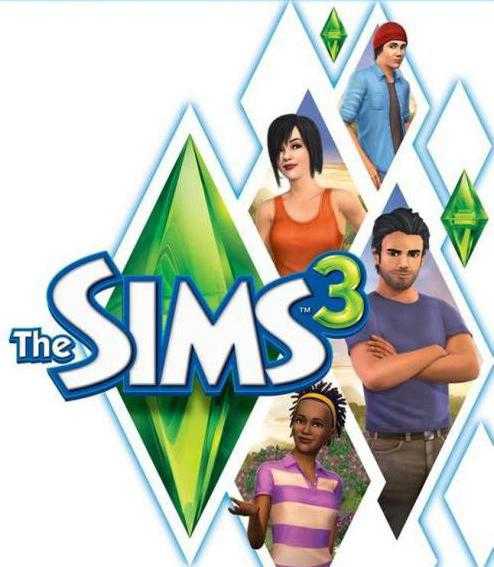
Здесь ошибка инициализации в «Симс 3» или в любом другом приложении подразумевает несколько методов исправления, среди которых основными являются следующие:
- деинсталляция системных апдейтов;
- деактивация службы DEP;
- удаление, переустановка или откат драйверов графического ускорителя.
Определение причины неполадки
Прежде чем приступить к практическим действиям по решению проблемы, необходимо попытаться определить причину, почему не устанавливается Adobe Acrobat Reader DC на ПК, что даст дальнейший вектор работы. Зачастую проблема выражается появлением ошибки на экране, с извещением о невозможности завершить процесс. Неполадка может возникнуть на любом этапе установки программы, причём код ошибки не имеет значения, является вариативным, дополняется разным текстом. Причины невозможности установки могут заключаться как в банальных системными сбоях или повреждениями на программном уровне компонентов Windows, отвечающих за процесс инсталляции.
Нередко причиной сбоя выступает попытка установки несоответствующей программы операционной системе, установленной на ПК, предварительная загрузка утилиты с неблагонадёжного сайта, или же устаревшими драйверами компьютера. Как видим, причин для появления ошибки более чем достаточно, причём одни из них решаются элементарно, другие же требуют незначительного вмешательства в работу ПК. Рассмотрим методы решения проблемы на практике, с описанием вариантов борьбы с неисправностью в порядке от простых до более сложных по выполнению.
Действия по решению проблем с продуктами Adobe Creative Cloud:
- Убедитесь, что ваша Windows 10 обновлена
- Загрузить распространяемый Microsoft Visual C ++
- Обновите настольное приложение Creative Cloud до последней версии.
- Удалить папку OOBE
Решение 1. Убедитесь, что ваша Windows 10 обновлена
Пользователи подтверждают, что проблемы с Adobe Creative Cloud обычно решаются после обновления Windows 10 до последней версии.
Microsoft знает об этой проблеме, и она усердно работает над устранением любых проблем несовместимости, которые могут возникнуть у вас с программным обеспечением Adobe, поэтому первым шагом является обновление Windows 10 до последней версии.
Если ваше приложение по-прежнему не запускается, вам может потребоваться переустановить распространяемый Microsoft Visual C ++. Приложения Adobe в значительной степени зависят от распространяемого пакета Microsoft Visual C ++, поэтому вам придется установить его.
Согласно Microsoft, приложения Adobe требуют Microsoft Visual C ++ Redistributable 2012, и вы можете скачать его с веб-сайта Microsoft бесплатно.
Просто убедитесь, что вы загружаете и устанавливаете версии как x86, так и x64, если вы используете 64-битную операционную систему. Что касается ссылки на скачивание, вы можете скачать Microsoft Visual C ++ Redistributable 2012 отсюда.
Кроме того, вы можете попробовать загрузить Visual Studio 2013. Вот ссылка на все доступные версии распространяемой Visual Studio.
Просто не забудьте перезагрузить компьютер после установки распространяемого пакета Visual Studio, чтобы изменения могли быть применены.
Решение 3. Обновите настольное приложение Creative Cloud до последней версии.
Обычно обновление до последней версии решает проблему, и это довольно просто сделать. Прежде чем начать процесс, проверьте свою версию Creative Cloud:
Если вам нужно обновить, выполните следующие действия:
- Закройте настольное приложение Creative Cloud.
- Перейдите по этой ссылке и загрузите последнюю версию. После завершения загрузки установите его, и все готово.
Во-первых, вам нужно найти папку AppData, которая по умолчанию скрыта. Чтобы найти папку, выполните следующие действия:
- В панели поиска введите Панель управления . Нажмите на результат.
- На панели управления перейдите в раздел Внешний вид и персонализация .
- В разделе Параметры обозревателя файлов нажмите Показать скрытые файлы и папки .
- В появившемся списке установите флажок Показать скрытые файлы, папки и диски , а затем нажмите Применить .
Теперь вам нужно удалить содержимое папки OOBE:
- Закройте приложение Creative Cloud для ПК.
- Перейдите на страницу C: UsersAppDataLocalAdobeOOBE .
- Удалите все файлы в папке OOBE .
- Перезагрузите компьютер, а затем приложение Creative Cloud.
Поскольку содержимое в папке OOBE будет перестроено, вам придется подождать немного дольше, чем обычно, чтобы приложение загрузилось. Не паникуйте, просто выйдите из приложения, чтобы сделать это на несколько минут.
Если у вас есть еще вопросы или сомнения по поводу Adobe Creative Cloud, не стесняйтесь делиться ими в разделе комментариев ниже.
Adobe Acrobat — это семейство прикладных программ, позволяющих просматривать, распечатывать и управлять переносимыми документами или файлами PDF. Это модернизированный Adobe Reader это предлагает более расширенные функции. С помощью этого программного обеспечения вы можете просматривать файлы PDF в автономном режиме и онлайн. Это также позволяет вам легко создавать, редактировать, управлять и печатать файлы PDF.
Однако Adobe Acrobat может проявлять нестандартное поведение на разных этапах использования, что может повлиять на удобство использования. Adobe Acrobat не открывается по нескольким причинам. Ваша версия может быть устаревшей или не обновляться Adobe, поэтому вам следует проверить веб-сайт компании на наличие обновлений, которые вы можете загрузить и установить. В этой статье вы найдете несколько способов эффективно решить вашу проблему с помощью Adobe Acrobat.
Бонус: используйте инструмент Log Collector Tool
Программное обеспечение Adobe используется миллионами пользователей, и это также дорогое программное обеспечение. Обычно вас беспокоит, если у вас есть проблемы с продуктами Adobe Creative Cloud в Windows 10.
Пользователи сообщают, что после установки Adobe Creative Cloud многие основные приложения, такие как, например, Photoshop, не загружаются или загружаются, но не работают должным образом.
Как вы можете себе представить, это большая проблема, особенно если вы профессионально используете программное обеспечение Adobe. Если у вас есть эти проблемы, вам не о чем беспокоиться, потому что у нас есть несколько решений, которые могут вам помочь.
Решение проблемы «Уже установлена более новая версия» для Adobe Reader
Чаще всего такая проблема возникает, если вы пытаетесь установить старую версию приложения поверх новой. Тогда удалите уже имеющееся версию, перезагрузите ПК и попробуйте заново.
Второе, из-за чего может появляться эта ошибка — это некорректная работа антивируса. Временно отключите защиту, чтобы установить Adobe Acrobat Reader, после чего включите антивирус снова.
Еще одна причина, по которой может выскочить ошибка с текстом, что у Adobe Reader уже установлена более новая версия — это наличие на вашем компьютере файлов от ранее удаленной старой версии Adobe Reader. Такие файлы могут мешать правильной установке приложения, поэтому желательно их удалить, перезагрузить ПК и попробовать заново.
Четвертое, что может вызвать неполадку, отчасти похоже на прошлый пункт. Это могут быть файлы Adobe Reader, которые были перемещены в «Корзину», но не очищены из нее. Если это действительно так, «Корзину» следует полностью очистить и попробовать заново произвести процедуру установки приложения.
Наконец, последнее — это активированный во время инсталляции прокси-сервер, работа которого может помешать установке софта. Рекомендуем отключить все прокси и VPN-приложения на время установки.
Исправление ошибки «Прекращена работа программы Adobe Reader»
Для начала необходимо разобраться, почему ПО перестало работать. Это может произойти при отсутствии необходимых обновлений, использовании неактивированной версии или работе на слабом ПК. Вы можете решить проблему прекращения работы на Windows 7 и 8 следующими способами:
Способ 1: обновить ПО
Если возникшая проблема привела к прекращению работы, то в первую очередь попробуйте обновить софт. Этот способ подходит для компьютеров с Windows 8.1, 7, XP.
Для скачивания последней версии повторно запустите Адобе Ридер и выполните несколько действий:
Способ 2: Отключение защищенного просмотра
«Защищенный режим» — это функция безопасности, которая защищает компьютер при открытии медиафайлов с вирусами. Если эта опция работает неправильно, то она может привести к тому, что Ридер не отвечает или вылетает.
Чтобы отключить опцию, следуйте инструкции:
3. Нажмите «ОК» для сохранения изменений, а затем перезагрузите устройство.
Способ 3: Через Distiller DC
Что делать, если прекращена работа программы Adobe Acrobat Reader DC? Попробуйте активировать софт с помощью Distiller DC:
Как устранить проблемы сетевого подключения или стабильности работы
При возникновении неполадки, указывающей на проблемы сетевого подключения и стабильности работы, воспользуйтесь следующими решениями в указанном порядке:
Проверьте подключение к интернету.
Приложению Creative Cloud для настольных ПК требуется подключение к Интернету для загрузки и обновления приложений. Убедитесь в наличии подключения к Интернету и нажмите Повторить.
Измените настройки программного брандмауэра.
Программные брандмауэры ограничивают доступ к вашему компьютеру. Некоторые программные брандмауэры оповещают пользователя, если программа пытается подключиться к сети Интернет. Пользователи сообщали о случаях, когда настройки программного или аппаратного брандмауэра становились причиной возникновения ошибок при загрузке. Самый распространенный случай – возникновение ошибки 205. Остальные ошибки могут возникнуть из-за конфигурации брандмауэра.
- Если появится соответствующий запрос, разрешите приложению Creative Cloud для настольных ПК получать доступ к Интернету.
- При отсутствии такого запроса временно отключите программные брандмауэры, чтобы определить, предотвращают ли они доступ в Интернет. Обратитесь к документации к вашему программному брандмауэру.
Если документация, необходимая для временного отключения программного брандмауэра, недоступна, отключите соответствующие службы и элементы автозагрузки. В этом случае будет отключено большинство программных брандмауэров. Для получения детальных инструкций по отключению служб и элементов автозагрузки выберите используемую операционную систему из приведенного ниже списка.
Временно отключите антивирусное программное обеспечение.
Временно отключите антивирусное программное обеспечение. Сведения о способах временного отключения приведены в документации к антивирусному программному обеспечению.
Запустите компьютер в безопасном режиме с загрузкой сетевых драйверов.
Перезапустите компьютер в безопасном режиме с загрузкой сетевых драйверов, после чего повторите загрузку приложения Creative Cloud.
Проверьте настройки маршрутизатора.
Маршрутизаторы могут иметь встроенный аппаратный брандмауэр или могут быть подключены к прокси-серверам. Выполните следующие действия для того чтобы определить, не запрещает ли маршрутизатор приложению Creative Cloud для настольных ПК получать доступ к Интернету:
Временно отключите маршрутизатор от сети.
Подключите компьютер непосредственно к сети с помощью кабеля DSL или модемного кабеля.
Если система будет выполнять загрузку, это значит, что маршрутизатор запрещает приложению доступ к Интернету.
Для того чтобы настроить маршрутизатор таким образом, чтобы разрешить доступ для дальнейших загрузок, обратитесь к документации к маршрутизатору, в которой содержатся инструкции по настройке переадресации портов с помощью компьютера. Кроме того, обратитесь к поставщику услуг Интернета или руководителю ИТ-отдела.
Текст видео
Рад вас приветствовать на очередном уроке курса Adobe Photoshop глазами новичка. Школы
Если у вас возникла проблема при работе с Adobe creative cloud, к примеру постоянная ошибка, не обновляет программы, или просто не запускается. А в моём случае было и так что, не запускался Windows и приходилось откатывать систему до установки ACC.
Поиск по рунету не дал мне результатов, а поиск в буржунете для меня почти бесполезен, так как я просто не знаю английского языка (позор на мою голову). И в общем, я пришёл к выводу что нужно программу переустановить. Удалил программу, запустил установщик и о чудо во время установки вываливается ошибка, что процесс установки не может быть завершён по непонятным мне причинам.
И вот тут решение нашлось, дело в том, что, когда мы удаляем ACC с компьютера удаляются не все файлы (я удалял через программу CCleaner), и тут есть два варианта либо удалять программу через специализированную программу, либо удалить вручную. Второй вариант мне понравился больше, ненужно устанавливать целую программу которой я воспользуюсь от силы пару раз.
Устранение сторонних неполадок при установке
Первым делом при возникновении проблем попробуйте три базовые вещи: перезагрузить компьютер, повторно скачать файл-инсталлятор и начать установку программы. Это поможет, если во время загрузки дистрибутива возникли перебои в работе ПК, например скачок напряжения или кратковременное отключение электричества, из-за чего файл оказался поврежден.
Если результата нет, проблема может быть в операционной системе. Если Adobe Acrobat Reader DC не устанавливается на Windows 7 — убедитесь, что скачали дистрибутив для ОС нужной разрядности — 32 бита. Для старых систем Windows XP, Vista и Windows 7 необходимо скачивать 32-битную версию, а для новых версий ОС, например Windows 10, версию на 64 бита. Стоит проверить, стоит ли галочка в графе «Совместимость» в свойствах программы, если вы скачали старую версию софта.
Наконец, если вышеизложенные способы не принесли плодов, остаются только радикальные меры — чистка реестра. Возможно на вашем ПК когда-то уже была установлена старая версия Adobe Reader, которая затем была не полностью удалена. Из-за этого в реестре системы Виндовс 10 остается мусор, который мешает корректной установке новой версии приложения. Если Adobe Acrobat Reader DC не устанавливается с ошибкой 1722, следует сделать следующее:
- Вызовите командную строку, зажав на клавиатуре клавиши Win + R или через меню «Пуск»
- Вбейте команду Regedit, чтобы открыть редактор реестра
- После открытия перейдите в папку под названием «HKEY_LOCAL_MACHINE», затем в её подраздел «Software», где разверните ветку Microsoft >Windows > CurrentVersions > Installer
- Удалите папку «Inprogress», если таковая имеется. Именно в ней могут содержаться старые неудалённые файлы, которые могут вызывать ошибки при установке новых приложений
Если вы выполнили все действия, указанные выше, но не нашли папку «Inprogress», то проблема может крыться еще глубже — в самой службе установки Windows. Чтобы наладить ее работу, выполните следующие шаги:
- Повторите первый пункт из предыдущей инструкции
- Вбейте команду msiexec/unregister, чтобы деактивировать службу установки Windows
- Переустановите службу, сделав запрос msiexec/regserver
- Перезагрузите компьютер, как только все будет готово
- Попробуйте заново установить Adobe Reader
Если вышеуказанные решения показались вам сложными, и вы не хотите тратить на них время и нервы, есть более простой способ — скачать приложение PDF Commander. Этот софт гораздо менее требователен к системе и не имеет проблем с установкой, а его интерфейс лаконичен и удобен для быстрого начала работы даже для тех, кто впервые пользуется подобным ПО.
Как исправить ошибку 501 при установке продуктов Adobe на macOS?
Удалить и переустановить все
Если первая попытка установки не удалась, обязательно удалите все файлы приложения Adobe с вашего Mac и очистите папку «Корзина». Пытаться установить приложения, сохранив файлы от предыдущих неудачных попыток установки, — не лучшая идея.
Перезагрузите Mac после очистки папки «Корзина». Убедитесь, что на вашем компьютере установлена последняя версия приложения Adobe Creative Cloud. Потом переустановите все свежее.
Закройте фоновые программы
Ошибка Adobe 501 может возникнуть, когда приложение, которое вы устанавливаете, пытается получить доступ к недоступному файлу. Часто эта проблема возникает из-за того, что другое приложение использует соответствующий файл.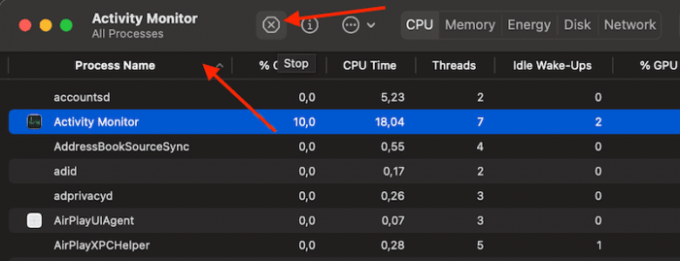
Итак, запустите Activity Monitor и принудительно закройте все ненужные приложения, работающие в фоновом режиме. Таким образом, ничто не может помешать процессу установки приложения. Разумеется, если вы используете антивирус или VPN, временно отключите эти инструменты. Затем попробуйте снова загрузить и установить приложения Adobe.
Проверьте ваше соединение
При установке новой программы на Mac убедитесь, что ваше сетевое соединение стабильное и надежное. Хотя ошибка 501 редко вызывается проблемы с подключением, давайте исключим эту потенциальную причину из списка.
- Отключите маршрутизатор и подождите одну минуту, чтобы избавиться от лишнего питания.
- Затем включите сетевое устройство и дождитесь, пока ваш Mac снова подключится к сети.
- Тем временем отключите все другие устройства, используя то же соединение.
- Попробуйте снова установить приложения Adobe и проверьте, повезло ли вам на этот раз.
- Если возможно, переключитесь на другое соединение и проверьте результаты.
Переустановите приложение Creative Cloud для настольных ПК.
Это может показаться нелогичным решением. Это связано с тем, что Adobe обычно рекомендует не удалять приложение Creative Cloud для настольных ПК. К сожалению, если приложение будет повреждено, вы не сможете устанавливать новые приложения Creative Cloud. Удаление и повторная установка приложения Creative Cloud для настольных ПК может помочь вам решить проблему.
- Во-первых, вам нужно скачать программу удаления Creative Cloud.
- Но перед запуском инструмента не забудьте синхронизировать и сделайте резервную копию ваших файлов.
- Дважды щелкните установщик и следуйте инструкциям на экране, чтобы удалить приложение.
- Перезагрузите Mac, переустановите приложение Creative Cloud для настольных ПК и, надеюсь, ошибка 501 теперь уже в истории.
Заключение
Чтобы исправить ошибку приложения Adobe 501, обновите приложение Adobe Creative Cloud до последней версии. Затем удалите все приложения Adobe, которые не удалось установить, и перезагрузите Mac. Кроме того, закройте фоновые программы и отключите роутер. Если ошибка не исчезнет, переустановите приложение Creative Cloud для настольных ПК.
Отключение проверки DEP
Несмотря на «корявые» обновления системы, которые нарушают работоспособность некоторых пользовательских приложений, ошибка инициализации может появляться вследствие работы активной службы слежения за действиями DEP.
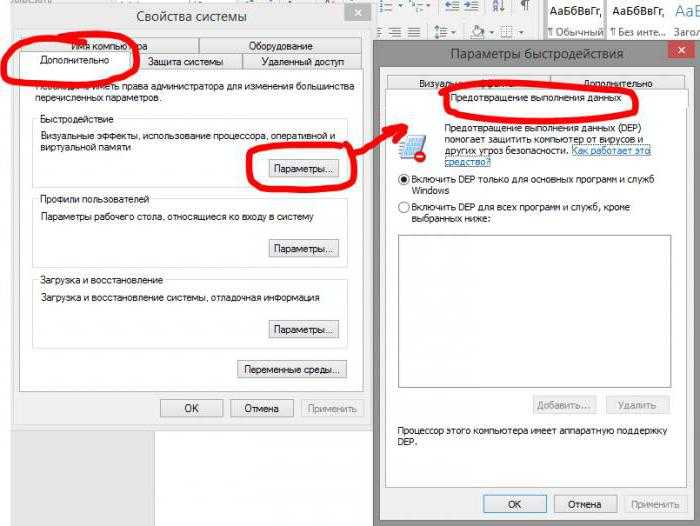
Она относится к правам виртуального администратора, которыми зарегистрированный пользователь не обладает, и не дает разрешений на запуск некоторых программ.
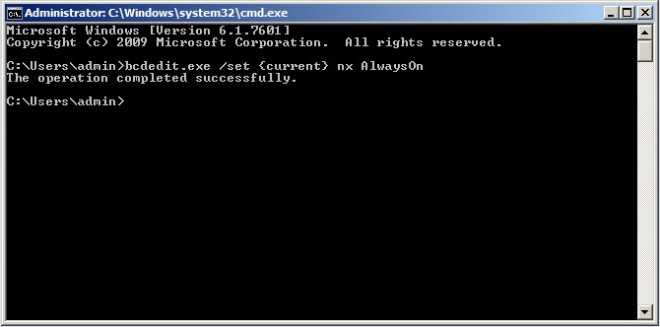
Выходом из ситуации, когда появляется ошибка инициализации, станет полное отключение данного инструмента. Делается из той же командной консоли, запущенной от имени админа, в которой прописывается строка bcdedit.exe /set {current} nx AlwaysOff. Опять же, чтобы изменения прав вступили в силу, компьютер нужно перезагрузить. После этого, как говорят пользователи, ошибка инициализации программы при запуске больше не появится.










![Проблемы adobe creative cloud в windows 10 [fix]](http://nephros-crimea.ru/wp-content/uploads/a/2/b/a2bd78998b40689b21df4db196944050.jpeg)














![Проблемы adobe creative cloud в windows 10 [fix]](http://nephros-crimea.ru/wp-content/uploads/e/8/2/e82df0187cc1fd56c0e76c6d4b81a1db.webp)

