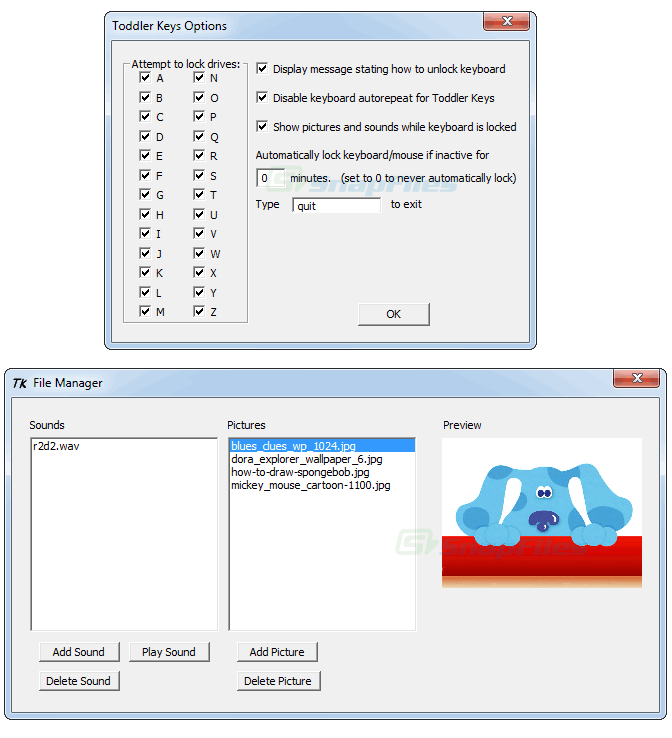Как заблокировать клавиатуру ноутбука с помощью клавиш?
Довольно часто необходимо отключить клавиатуру на время. Даже точнее сказать не отключить, а заблокировать её возможности. К примеру, вам нужно выйти из комнаты, но там остаётся ребёнок, который не прочь покликать по кнопочкам. Может быть в доме есть кошка, любящая лежать и греться прямо на лэптопе. В том числе, и на самой клавиатуре. Ситуаций может быть много. Объединяет их то, что нужно отключить рабочую панель во избежание различных неприятностей.
В таких случаях идеально подойдут способы блокировки клавиатуры на ноутбуке через различные комбинации клавиш.
Как видите с помощью клавиш можно легко и быстро заблокировать устройство ввода. Правда, нужно упомянуть и о методах разблокировки. Как уже говорили выше, в каких-то случаях просто необходимо ввести пароль от учётной записи пользователя. Также можно вернуть клавиатуру в рабочее состояние через нажатие клавиш Fn+NumLock.
Как отключить клавиатуру на ноутбуке
Вы можете использовать несколько методов, в зависимости от используемой операционной системы.
Рекомендуется использовать без дополнительной утилиты. Инструкция проста и не отнимает много времени:
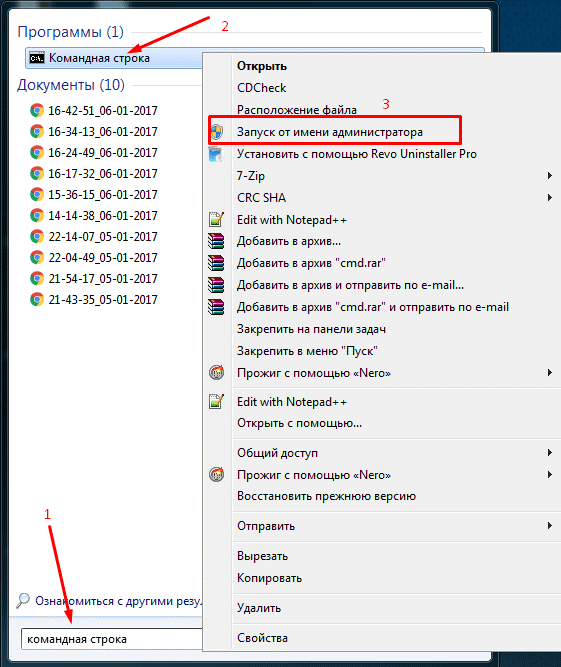
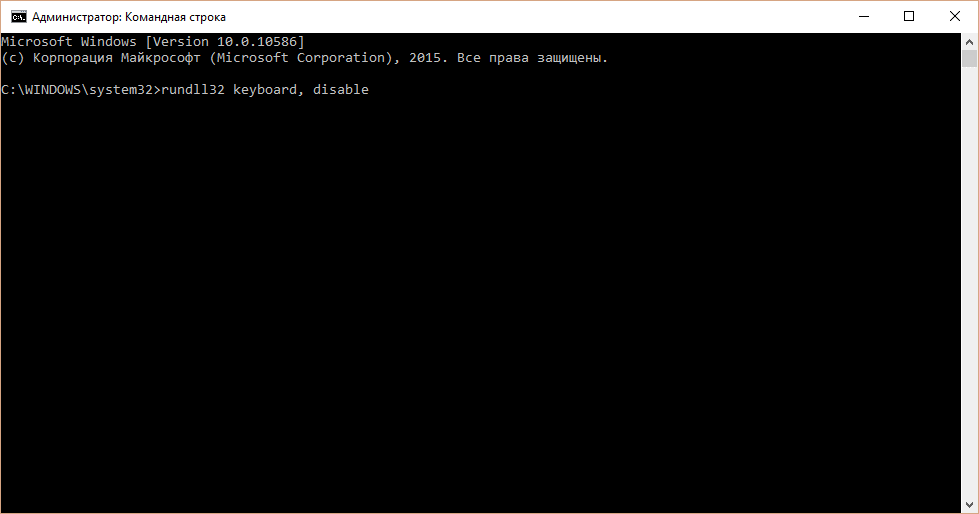
Использование дополнительных программ
Можно сделать и по-другому.
В качестве альтернативного метода, как можно отключить клавиатуру – использование стороннего ПО. Одним из популярных бесплатных утилит является Toddler Keys. К основным плюсам такого метода можно отнести:
Чтобы установить или настроить программу, рекомендуется ознакомиться со следующей инструкцией:
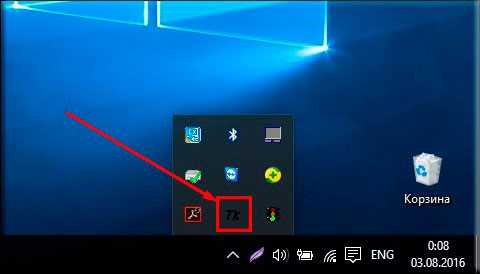
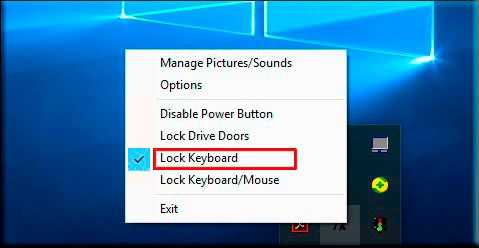
Как только процесс загрузки подойдет к концу, достаточно снять отметки с остальных функций. При помощи использования приложения, нет необходимости отправляться в BIOS.
Вот так все просто. Но есть и другие интересные программы, помогающие отключить клавиатуру.
Kid Key Lock
В первую очередь стоит отметить, что это бесплатная программа, а также ее нет необходимости устанавливать. Можно скачать версию для телефона Portable в формате ZIP-файла. Чтобы запустить программу потребуется открыть папку bin.
Посредством настроек можно сделать следующее:
Дополнительно можно убрать уведомления, которые будут приходить от программы.
Однако есть еще одна программа, о которой необходимо сказать.
KeyFreeze
Программу можно использовать как на ноутбуке, так и на стационарном компьютере. Однако данная программа обязательно должна быть установлена перед использованием. Как только произойдет загрузка, в программе появится только всего одна функция: блокировка мыши и клавиатуры. На ноутбуке тачпад перестанет работать.
Физическое отключение
Не совсем удобный, но всё же действенный способ блокировки клавиатуры – это её физическое отключение. Обычно используется в тех случаях, когда необходимо заменить устройство ввода или почистить клавиши.
К материнской плате клавиатура подключается через специальный шлейф. Как раз до него и нужно добраться. Поэтому отключаем ноутбук, аккуратно стараясь ничего не повредить, вскрываем корпус. Находим нужный шлейф и отсоединяем его.
Однако если ноутбук на гарантии, то применять такой способ блокировки и отключения клавы не рекомендуется. Дело в том, что есть большой риск повредить пломбы, а тогда можно забыть о бесплатном гарантийном обслуживании в сервисном центре.
Отключаем клавиатуру на ноутбуке в Windows 10
Клавиатура в ноутбуках по умолчанию всегда находится во включённом состоянии. Вам может потребоваться её выключить в определённых обстоятельствах. К счастью, ничего разбирать вам не потребуется, так как в самой Windows 10 есть всё необходимое для программного отключения клавиатуры.

Как отключить клавиатуру на ноутбуке в Windows 10
Как уже было написано выше, чтобы отключить клавиатуру на ноутбуке в Windows 10 можно воспользоваться, как встроенными программными инструментами, так и сторонними программами. Разбирать что-то в конструкции ноутбука категорически не рекомендуется.
Далее перейдём к рассмотрению всех доступных вариантов.
Вариант 1: Программа Kid Key Lock
Это небольшая бесплатная программка, распространяемая на английском языке. Однако интерфейс достаточно простой, поэтому в нём разберётся даже пользователь, имеющий минимальные знания английского. С помощью этой программы вы можете отключить как всю клавиатуру, так и отдельные клавиши, комбинации, кнопки мыши.
Инструкция по использованию этого программного решения выглядит следующим образом:
Вариант 2: «Локальная групповая политика»
Этот способ подразумевает уже использование встроенных в систему инструментов. Правда, стоит оговориться, что он недоступен для владельцев Windows 10 редакции Home. Им могут воспользоваться владельцы Windows 10 Professional, Enterprise и Education.
Пошаговая инструкция имеет следующий вид:
- Откройте поисковую строку по системе, воспользовавшись иконкой лупы в панели задач или комбинацией клавиш Win+S.
- Там вам потребуется найти «Диспетчер устройств». Введите это значение в поисковую строку.
- «Административные шаблоны»;
- «Система»;
- «Установка устройств»;
- «Ограничения на установку устройств».
Если потребуется снова включить клавиатуру, то дойдите до пункта 10-11 данной инструкции и там установите галочку на параметр «Отключить».
Вариант 3: Через «Диспетчер устройств»
Через «Диспетчер устройств» отключить саму клавиатуру нельзя, но вы можете удалить драйвера для неё, после чего она перестанет работать. Сделать это можно по следующей инструкции:
- Откройте «Диспетчер устройств» любым удобным для вас способом. Например, это можно сделать, кликнув правой кнопкой мыши по иконке «Пуска» и выбрав в контекстном меню вариант «Диспетчер устройств».
- В открывшемся окне раскройте вкладку «Клавиатуры». Здесь нужно будет нажать правой кнопкой мыши по названию клавиатуры.
Чтобы вернуть всё как было, снова откройте «Диспетчер устройств». Там выберите пункт «Действие», что расположен в верхней части окна. В контекстном меню нажмите на вариант «Обновить конфигурацию оборудования».
Вариант 4: «Командная строка»
В операционных системах Windows вы можете выполнить любое действие, используя оснастку «Командной строки». Выполнять данный способ рекомендуется только в том случае, если вы уверены в том, что умеете взаимодействовать с «Командной строкой». Дело в том, что вводимые команды могут сильно отразится на работе операционной системы и ноутбука в целом, поэтому если вы не уверены в своих силах, то лучше не рассматривать этот вариант.
Инструкция к нему имеет следующий вид:
- Запустите «Командную строку» от имени администратора любым удобным для вас способом. Например, откройте поисковую строку комбинацией клавиш Win+S и введите туда наименование искомого объекта.
- В результатах выдачи нажмите правой кнопкой мыши на нужный объект. Из контекстного меню выберите вариант «Запуск от имени администратора».
Это были все основные способы, позволяющие отключить клавиатуру на ноутбуке с операционной системой Windows 10. Да, вы можете использовать ещё какие-либо другие программы, которые не были рассмотрены в статье, но в таком случае обязательно проверяйте, не является ли это ПО вирусом.
Блокировка клавиатуры при помощи специальных программ
На сегодняшний день существует достаточное количество программ, способных заблокировать клавиатуру. Приведем наиболее популярные из них.
Toddler Keys
Отличным решением станет утилита Toddler Keys. Ее функции позволят заблокировать не только клавиатуру, но и мышь, дисковод и кнопку питания. Интерфейс этой программы не рассчитан на русский язык. Но как правило, это не составляет для пользователей большой проблемы.
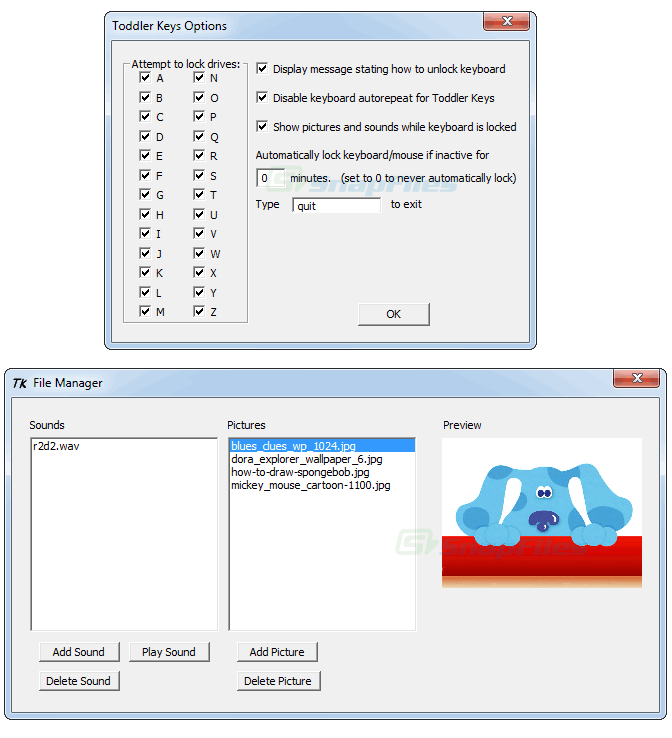
Особое внимание уделите функциям Lock Driver Doors и Disable Power Button. В противном случае произойдет блокировка кнопки включения устройства и его оптического привода
В завершение снимите отметку с пункта «Show pictures…», что позволит отменить блокировку видео и изображений.
Внимания заслуживает простое в управлении программное обеспечение под названием Blok. Оно позволяет не только дополнительно отключить экран, но и установить таймер выключения ноутбука.
Child Lock
Одной из современных популярных программ считается Child Lock.
Скачайте ее с сайта разработчика и установите согласно инструкции. Функционирование данного ПО происходит за счет четырех кнопок.
Данная программа предусматривает наличие «горячих» клавиш — Shift+Alt+End и Shift+Alt+End. Первая команда поможет заблокировать все кнопки на устройстве, последняя отвечает за разблокировку всех компонентов.
Теперь вы знаете, что блокировку клавиатуры можно провести несколькими способами. Главное, сначала изучить все тонкости этого процесса и провести его грамотно. Тогда никто не сможет удалить данные с вашего ноутбука!
Блокировка клавиатуры при помощи специальных программ
На сегодняшний день существует достаточное количество программ, способных заблокировать клавиатуру. Приведем наиболее популярные из них.
Toddler Keys
Отличным решением станет утилита Toddler Keys. Ее функции позволят заблокировать не только клавиатуру, но и мышь, дисковод и кнопку питания. Интерфейс этой программы не рассчитан на русский язык. Но как правило, это не составляет для пользователей большой проблемы.
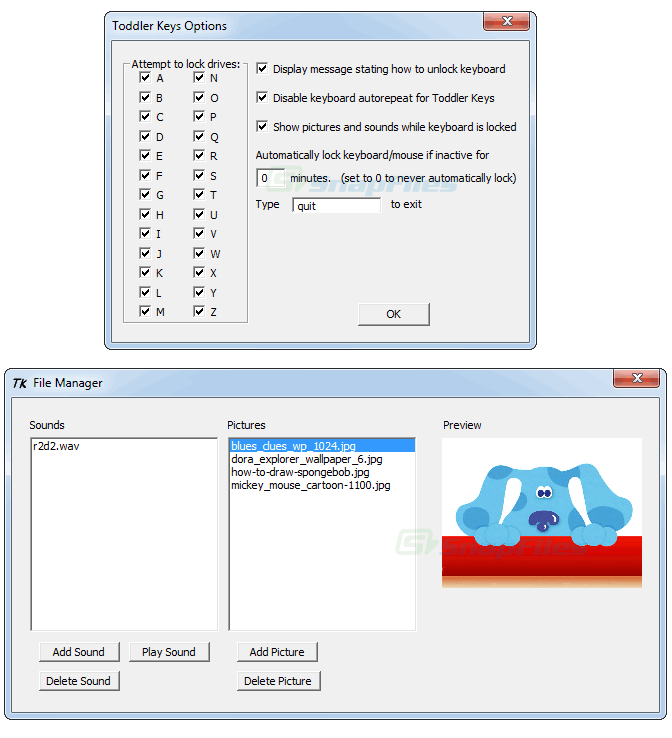
Особое внимание уделите функциям Lock Driver Doors и Disable Power Button. В противном случае произойдет блокировка кнопки включения устройства и его оптического привода
В завершение снимите отметку с пункта «Show pictures…», что позволит отменить блокировку видео и изображений.
Внимания заслуживает простое в управлении программное обеспечение под названием Blok. Оно позволяет не только дополнительно отключить экран, но и установить таймер выключения ноутбука.
Child Lock
Одной из современных популярных программ считается Child Lock.
Скачайте ее с сайта разработчика и установите согласно инструкции. Функционирование данного ПО происходит за счет четырех кнопок.
Данная программа предусматривает наличие «горячих» клавиш — Shift+Alt+End и Shift+Alt+End. Первая команда поможет заблокировать все кнопки на устройстве, последняя отвечает за разблокировку всех компонентов.
Теперь вы знаете, что блокировку клавиатуры можно провести несколькими способами. Главное, сначала изучить все тонкости этого процесса и провести его грамотно. Тогда никто не сможет удалить данные с вашего ноутбука!
Сторонние программы
Если вам часто требуется блокировать и разблокировать кнопки на ноуте, удобно использовать специальные программы. Они не требуют запоминать системные параметры, вам достаточно щелкнуть по одному значку.
KeyFreeze
Компактное приложение, интерфейс состоит только из одного элемента «Lock keyboard & Mouse». При нажатии блокируется мышь, клавиатура и панель тачпада у ноутбука. Для отмены действия одновременно зажимайте Ctrl+Alt+Del, затем «Отмена» для закрытия меню.
Toddler Keys
Имеет чуть больше настроек, после установки иконка приложения возникнет в трее. Как отключить с помощью Toddler Keys клавиатуру на ноутбуке: кликайте по значку утилиты, в меню отмечайте «Lock keyboard». Соседние параметры дополнительно отключают мышь, кнопку питания и блокируют диск.
В опциях можно выставить автоматическое блокирование средств ввода при неактивности в течение определенного времени.
Kid Key Lock
Приложение выпущено в виде полной и компактной версии, не требующей установки. Для доступа к настройкам введите последовательность kklsetup прямо на рабочем столе. Программа позволяет отключать как отдельные кнопки клавиатуры и мыши, так и все сразу. Также в параметрах можно поменять последовательности, которые надо вводить для открытия и закрытия приложения.
Физическое отключение панели с клавишами
Этот метод заключается в извлечении клавиатуры из ноутбука. Он может быть использован в том случае, если вам нужно её заменить на новую. Способ стоит применять, если вы умеете разбирать ноутбуки и уверены в своих знаниях. Если вы не разбираетесь в аппаратной части этой техники, лучше обратитесь в сервисный центр для этой цели.
Перед извлечением нужно снять заднюю крышку ноутбука и определить позицию шлейфов, с помощью которых клавиатура подключается в материнской плате. Для крепления шлейфов используются специальные замки разных типов. В зависимости от вида для отсоединения нужно будет либо поднимать крепления, либо зажимать ушки.
Как проходит процедура физического извлечения клавиатуры?
Сначала необходимо убрать фиксаторы клавиатуры, если они есть. Начните с защёлки, расположенной в верхнем углу. Аккуратно, не прилагая особого усилия, надавите на неё отвёрткой, а затем подденьте угол либо шилом, либо второй отвёрткой. Двигайтесь от фиксатора к фиксатору.
Открывая первые защёлки, придерживайте их второй отвёрткой или другим тонким предметом. Не стоит пользоваться пальцами и спешить, поскольку пластик устройства не очень толстый и легко может треснуть.
Фиксаторы убраны, но клавиатура до сих пор остаётся подключённой. Дёргать её или тянуть нельзя. Она соединяется с материнской платой при помощи шлейфа, повредить который очень легко
Поэтому все нужно делать максимально осторожно и правильно.
Шлейф находится прямо под клавиатурой и крепится к ней при помощи специального замка. Данные фиксаторы могут быть разных типов. Отсоедините клавиатуру от шлейфа с помощью замка и вытащите её.
Отсоедините клавиатуру от шлейфа с помощью замка и вытащите её.
Делать все нужно максимально аккуратно, так как вы рискуете сделать ноутбук непригодным для работы из-за появившихся царапин на материнской плате.
Если вы собираетесь подключать клавиатуру заново, например, после чистки устройства от пыли, рекомендуем запомнить расположение шлейфов или ещё лучше — сфотографировать их на смартфон.
Отключение встроенной клавиатуры навсегда
Полное отключение необходимо выполнять при замене старого, или подключении нового устройство ввода. Но перед началом процедуры необходимо скопировать значение идентификатора клавиатуры. Для этого откройте диспетчер устройств, затем выберите «Клавиатура» и нажмите правой кнопке мыши по ее названию. Из открывшегося списка перейдите в раздел «Свойства».
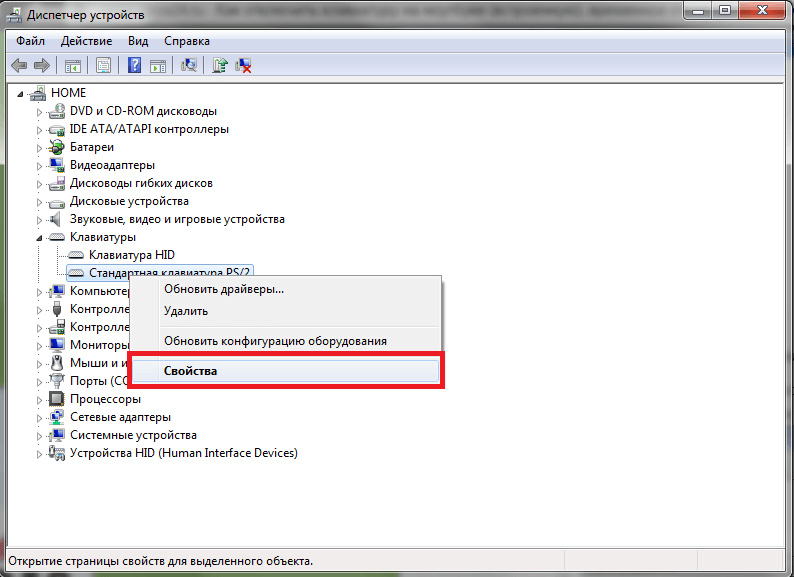
Заходим в свойства
Здесь переходим во вкладку «Сведения». Далее выбираем пункт «ИД оборудования» и выделяем содержимое начальной строки. Затем кликаем «Копировать».
После этого кликаем Win + R и в поисковой строке набираем «gpedit.msc». Далее нажимаем по кнопке «Ок». Теперь переходим в раздел «Конфигурация компьютера», затем «Административные шаблоны». Среди шаблонов выбираем «Система».
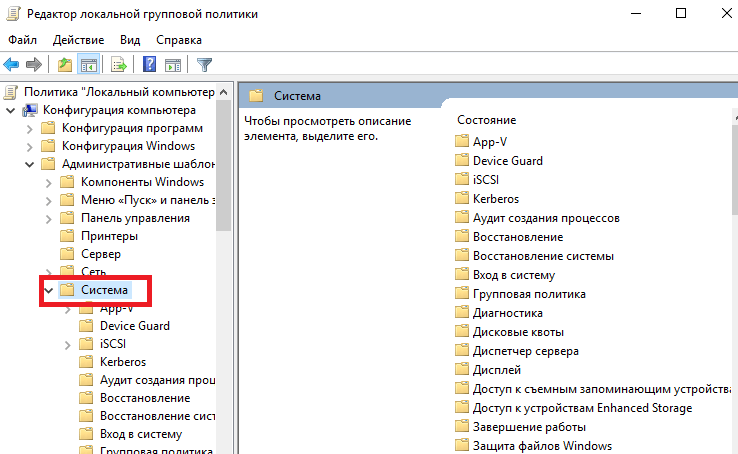
После заходим во вкладку «Установка устройства» и кликаем по пункту «Ограничение на установку устройств». Из списка нужно нажать по вкладке «Запретить установку устройств с указанными кодами».
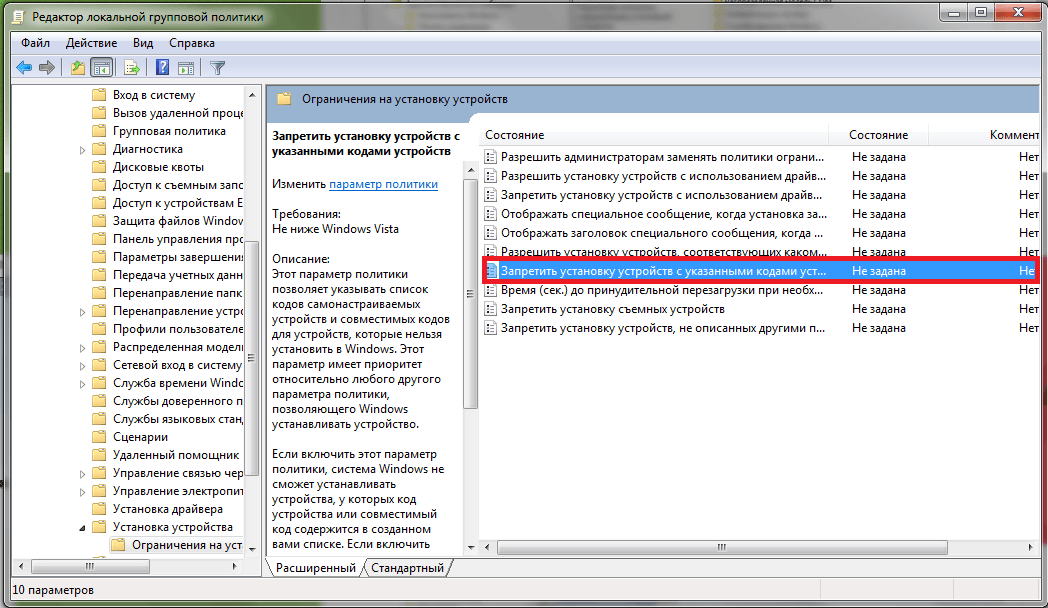
Запретить установку устройств с указанными кодами
Теперь нажимаем ПКМ и выбираем «Изменить». После поставьте точку в пункте «Включить» и выберите «Показать».
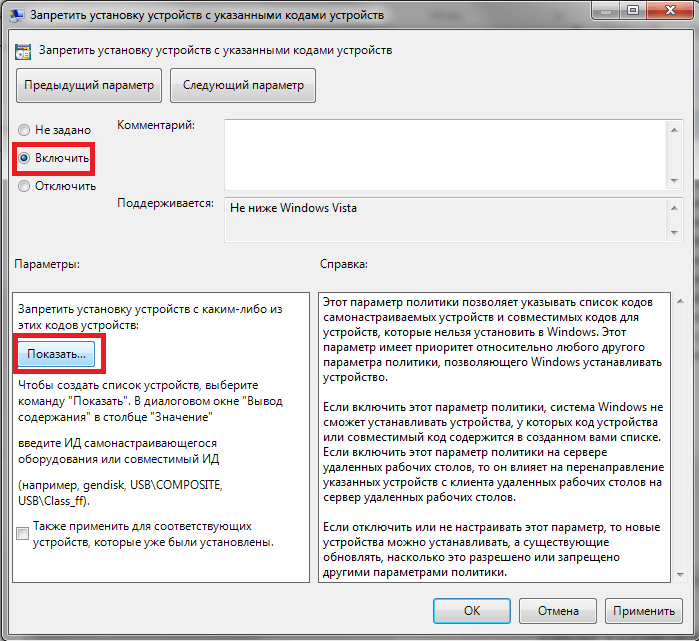
Выберите пункты Включить и Показать
Далее в открывшееся поле вводим скопированный ранее идентификатор.
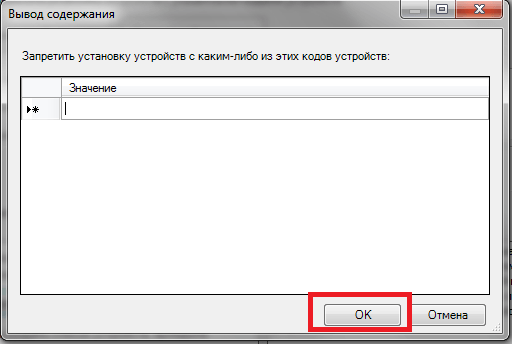
Вставляем ИД и нажимаем ОК
В завершении нажимаем «Ок» и проверяем работу клавиатуры.
Отключить клавиатуру ноутбука с Windows
Вы можете отключить клавиатуру ноутбука в Windows 10, используя:
- Диспетчер устройств
- Ограничение на установку устройства
- Несовместимый драйвер
Отключение клавиатуры ноутбука с помощью диспетчера устройств
Диспетчер устройств – это инструмент Windows, который показывает графическое представление всего оборудования, установленного на вашем ноутбуке. Вы можете использовать его для просмотра и управления аппаратными устройствами вместе с их драйверами.
Вы можете быстро и безопасно отключить клавиатуру ноутбука с помощью диспетчера устройств, хотя он может работать не для всех ноутбуков.
- Щелкните правой кнопкой мыши Пуск> Диспетчер устройств.
- Выберите Клавиатуры, чтобы развернуть его.
- Затем щелкните правой кнопкой мыши Стандартная клавиатура PS / 2> Отключить устройство.
Примечание. Перезагрузите ноутбук, если клавиатура не отключилась сразу.
Используйте ограничение установки устройства, чтобы отключить клавиатуру ноутбука
Если вы не можете использовать Диспетчер устройств для отключения клавиатуры на своем ноутбуке, вы можете включить ограничение установки оборудования с помощью редактора групповой политики. Это предотвратит переустановку клавиатуры при каждом запуске компьютера.
Примечание. Вам необходимо знать идентификатор оборудования клавиатуры, а затем вы можете указать редактору групповой политики, чтобы Windows не устанавливала устройства, связанные с этим идентификатором.
- Щелкните правой кнопкой мыши Пуск> Диспетчер устройств.
- Выберите Клавиатуры, чтобы развернуть его.
- Щелкните правой кнопкой мыши Стандартная клавиатура PS / 2> Свойства.
- Выберите «Сведения», а затем выберите «Идентификаторы оборудования» в меню «Свойства».
- Щелкните правой кнопкой мыши «Пуск»> «Выполнить» и введите gpedit.msc в диалоговом окне «Выполнить».
- Перейдите к административным шаблонам в разделе конфигурации компьютера.
- Выберите Система> Установка устройства> Ограничения установки устройства.
- Найдите параметр Запретить установку устройств, соответствующих любому из этих идентификаторов экземпляров устройства, и щелкните его правой кнопкой мыши.
- Выберите Edit.
- Затем выберите Включено> Показать.
- Перейдите в «Диспетчер устройств»> «Клавиатуры», щелкните правой кнопкой мыши первую запись и выберите «Копировать».
- Дважды щелкните пустую строку в разделе «Значение». Вставьте ID, который вы скопировали, в область в политике, которую вы открыли ранее.
- Выберите ОК на текущем экране и еще раз выберите ОК на экране групповой политики.
- Вернитесь в диспетчер устройств, щелкните устройство правой кнопкой мыши и выберите «Удалить устройство».
Перезагрузите ноутбук, чтобы отключить клавиатуру.
Примечание. Повторите шаги 11 и 12 с другими идентификаторами оборудования в списке. Идентификатор, который вы использовали, вероятно, не сработал, поэтому лучше убедиться, добавив каждый идентификатор из списка устройств.
Если вы хотите отменить установку ограничения, включите клавиатуру, установите для политики значение «Не настроено» в редакторе групповой политики и перезагрузите портативный компьютер.
Используйте несовместимый драйвер, чтобы отключить клавиатуру ноутбука
Вы также можете отключить клавиатуру ноутбука, заставив ее использовать несовместимый драйвер. Мы не рекомендуем использовать нестандартный метод, потому что он может вызвать BSOD или другие проблемы. Кроме того, если один и тот же драйвер управляет клавиатурой и тачпадом, вы потеряете их функциональность.
Однако это жизнеспособный вариант, когда необходимо отключить клавиатуру, а два других метода не работают.
- Щелкните правой кнопкой мыши Пуск> Диспетчер устройств> Клавиатуры.
- Затем щелкните правой кнопкой мыши Стандартная клавиатура PS / 2> Обновить драйвер.
- Выберите «Найти на моем компьютере драйверы».
- Затем выберите Разрешить мне выбрать из списка доступных драйверов на моем компьютере.
- Снимите флажок Показать совместимое оборудование.
- Выберите производителя и модель клавиатуры, а затем нажмите кнопку Далее.
- После обновления драйвера нажмите «Закрыть».
- Выберите Да, чтобы перезагрузить ноутбук.
После перезагрузки ноутбука клавиатура перестанет работать.
Примечание. Вы можете снова включить его, повторив первые два шага, но вместо этого выберите «Автоматический поиск драйверов».
Как включить и отключить клавиатуру на ноутбуке с Windows 10?
Включение и отключение клавиатуры на ноутбуке с Windows 10 может понадобиться в различных случаях. К примеру, замена устройства ввода информации из-за попадания на клавиши жидкости, при подключении механической клавиатуры как второй или основной, при чистке клавиш ноутбука. Поэтому, если вам понадобилось выключить клавиатуру, стоит воспользоваться следующими советами.
Ранее мы писали о том, как настроить тачпад на ноутбуке с Виндовс 10, а также описывали различные способы отключения сенсорной панели на устройствах различной марки. На этот раз предлагаем рассмотреть методы блокировки кнопок и способ, как отключить клавиатуру на ноутбуке Windows 10.
Блокировка клавиш может понадобиться в случае, если доступ к ноуту имеют маленькие дети. Дабы «неопытные» юзеры не внесли изменений в настройки системы, нажав сомнительную комбинацию, стоит отключать клавиатуру.
Заблокировать клавиатуру на ноутбуке можно стандартным способом, используя сочетания клавиш:
- ASUS – Fn+Pause;
- HP – fn+f5 (может быть другая клавиша верхнего блока);
- Dell – Win+F+любое число от 1 до 12;
- Samsung – Win+L. Иной вариант – Num Lock+Fn.
Важно отметить, что в инструкции к лептопу будет указана точная комбинация для отключения кнопок. Из личного опыта использования и починки гаджетов можно сделать вывод, что прибегнуть к такому методу, как выключение клавиатуры навсегда, пользователи могут только в случаях:
Из личного опыта использования и починки гаджетов можно сделать вывод, что прибегнуть к такому методу, как выключение клавиатуры навсегда, пользователи могут только в случаях:
- Полной поломки клавиатуры;
- При залипании одной или нескольких клавиш, что мешает вводу данных остальными;
- Повреждение шлейфа.
Отключить навсегда встроенную клавиатуру можно штатными средствами или, разобрав ноутбук и отсоединив шлейф от разъема на материнской плате. Последний способ мы рассмотрим отдельно.
Временное выключение или отключение клавиш навсегда силами самой Windows 10 можно выполнить двумя способами:
- Через Диспетчер устройств;
- Через Командную строку.
Первый способ следующий:
Нажимаем правой кнопкой мыши на кнопке «Пуск» и выбираем «Диспетчер устройств».
Откроется небольшое окно. Разворачиваем ветку «Клавиатуры». Нажимаем на объекте правой кнопкой мыши и выбираем «Отключить» или «Удалить» (в различных версиях Windows будет разный вариант).
Появиться новое окно. Подтверждаем выбранное действие.
Теперь вся панель не будет работать, пока пользователь сам её не включит.
Второй способ следующий:
В консоли вводим «rundll32 keyboard, disable».
Чтобы обратно включить клавиатуру, нужно ввести «rundll32 keyboard, enable».
Эти способы работают как для временного, так и для длительного отключения клавиатуры.
Физическое отключение панели ввода символов – это отключение шлейфа от разъема на материнской плате. Для этого придется выполнить разборку всего гаджета, так как только в некоторых моделях клавиатура отщёлкивается без разборки устройства. Для этого на клавиатуре имеются несколько отверстий. Задев их отверткой, можно отсоединить устройство ввода.
Отсоединение панели выполняться следующим способом:
Поднимаем вверх небольшой рычажок, который прикрывает контакты шлейфа.
На шлейфе есть небольшой загиб из этого же шлейфа. Зачастую он окрашен в другой цвет. Однако может быть и не окрашен. Медленно тянем за него.
Также можно взять аккуратно за два боковых выступа на шлейфе и так же его расшатывающими движениями тянуть на себя.
Поскольку каждый ноут имеет разные комбинации клавиш для отключения панели, то выключать последнюю можно с помощью сторонних программ. Рассмотрим работу нескольких из них.
Toddler Keys – бесплатная утилита, которая позволяет управлять встроенной клавиатурой ноутбука. Установке её стандартная. После инсталляции на панели задач появится значок Toddler Keys. Если на него нажать, то можно увидать несколько автоматически заданных параметров. Чтобы отключить клавиатуру, нужно нажать «Lock Keyboard».
Kid Key Lock – бесплатная программа, которая позволяет отключать, блокировать клавиатуру и отдельные её клавиши.
Также в сети можно найти множество других программы, которые будут иметь похожий функционал и помогут управлять встроенной клавиатурой.
Таким образом, отключение буквенной и цифровой панели на ноутбуке с Windows 10 — достаточно простое действие, выполнить которое можно безопасно, только следуя вышеуказанным инструкциям.
Как применить загрузочный диск для восстановления доступа к ПК
Как поменять пароль на ноутбук — этот вопрос чаще всего можно встретить на технических форумах. Попытаться сменить данные можно при помощи загрузочного диска. Для восстановления доступа к системе потребуется перейти в Bios. Для этого при включении гаджета нужно нажать клавишу F2 или Delete. Перед пользователем высветится окно. В нем потребуется найти строчку Boot и нажать на неё. Что делать дальше:
При повторном включении приветственное окно на компьютере немного изменится. Перед юзером появится строка восстановления системы, на неё и нужно будет нажать. В окне появится несколько вариантов восстановления, но все они будут требовать пароль для запуска процесса. Пользователю нужно нажать на командную строку и ввести слово regedit.
После этого он попадёт в редактор реестра, где нужно будет отыскать файл Hkey_local_machine. Его следует выделить и нажать на кнопку «Загрузить куст». Далее нужно отыскать файл Sam, выбрать раздел Hkey_local_machine, файл F. Его необходимо открыть и выбрать строку 38, а в ней отыскать значение 11. Его потребуется заменить на 10.
Способ 3: с использованием сторонних программ
Если в повседневной работе приходится часто отключать клавиатуру, то рекомендуем установить на компьютер дополнительное ПО, позволяющее выполнить нужную процедуру в несколько кликов. С самыми популярными утилитами предлагается ознакомиться ниже.
KeyFreeze
Обратите внимание, что для корректной работы софта нужно установить на ноутбук программу «.NET Framework 3.5». Именно на базе данной платформы работает приложение
Сразу после запуска на экране отобразится единственная кнопка «Lock Keyboard», нажатие на которую временно деактивирует клавиатуру. Также можно воспользоваться быстрыми клавишами, одновременно зажав «Ctrl + Alt + Del».
Kid Key Lock
Удобная программа, имеющая тонкие настройки и не требующая установки. Весь процесс управления осуществляется через команды:
Также можно настроить блокировку мыши, определенных клавиш и всей клавиатуры.
Как отключить отдельные клавиши?
Порой необходимо «вывести из строя» не всю клавиатуру, а лишь отдельные кнопки. Как это сделать? Давайте рассмотрим пару вариантов:
- Нужно отключить клавиши-цифры в правой части клавиатуры. Это просто. Зажимаем кнопки Fn и NUM LOCK. На некоторых устройствах достаточно нажать лишь вторую клавишу. Иногда можно отключить цифровую часть клавиатуры и комбинацией «Fn+F11».
- Порой необходимо отключить горячие клавиши. Для этого нажимаем комбинацию «Win+R». В окне вводим «gpedit.msc». Затем кликаем ОК. Через дерево меню проходим в «Конфигурация пользователя». Далее нам нужен подраздел «Административные шаблоны». В нём жмём на «Компоненты Виндовс». Далее ищем «Проводник Windows». Справа находим «Отключить сочетания клавиш Windows+X», кликаем по ней 2 раза. В открывшемся окошке ставим галочку на «Включить». Нажимаем ОК и перезагружаем ноутбук.