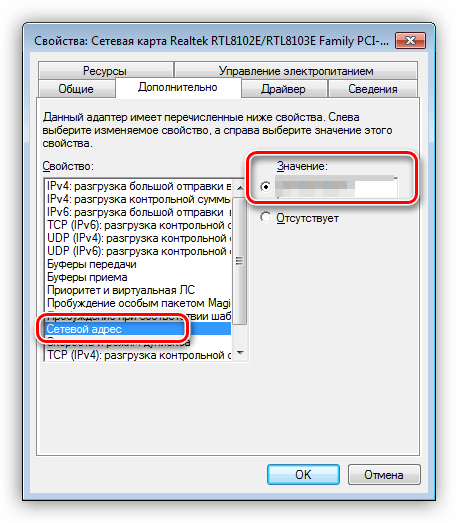Диспетчер устройств Windows
ID аппаратного обеспечения для устройства (Hardware ID) в Windows можно найти с помощью Диспетчера устройств Windows. Для этого необходимо осуществить следующие действия:
Зайдите в Панель управления и откройте Диспетчер устройств. Вы также можете ввести комбинацию “devmgmt.msc” в поисковую строку Пуска.
В окне Диспетчера устройств правой кнопкой мыши щелкните на устройство и в сплывающем меню выберете Свойства.
Далее перейдите к вкладке Сведения.
Теперь в появившемся списке выберете Hardware ID.
Как можно увидеть из скриншота, существует множество Hardware ID. Самый верхний идентификатор дает более точную информацию, другие вниз по убыванию – предоставляют более общие данные. Это делается для того, чтобы драйвер устройства выбирался на основе совпадений с идентификаторами аппаратного обеспечения.
В этом примере производителем аппаратного обеспечения является Realtek, который идентифицируется драйвером VEN_10EC.
Очевидно, что это устройство уже включает установленный драйвер: здесь указаны производитель и модель устройства, однако ID аппаратного обеспечения доступен и для неизвестных, неопознанных устройств.
Программы поиска драйвера используют ID аппаратного обеспечения и совместимые ID для определения драйвера для устройства.
При работе с различными программами и сервисами последние могут затребовать от пользователя ввода кода параметра под названием «HWID». Где искать указанный параметр пользователь не знает, а сайты в Рунете часто идентифицируют HWID как MAC-адрес сетевой карты пользовательского ПК. Давайте разберём, что такое HWID, и как узнать HWID вашего компьютера.
Для чего нужен ID компьютера?
Уникальный номер сетевой карты стационарного компьютера или ноутбука, применяется для присоединения к интернет — сети, а также ограничения доступа посторонних лиц в свой гаджет. То есть владелец может привязывать любые программы к своему устройству, не беспокоясь при этом о сохранности личных данных.
Часто значения ID и IP ошибочно считают одним и тем же номером. В первом случае он представляет собой уникальный номер лэптопа, подключенного к виртуальной сети. Если устройство подключено к всемирной паутине, соответственно, у него имеется уникальный адрес.
Назначение идентификатора:
- применяется для привязки лицензионных ПО к устройству;
- дистанционного управления;
- для блокирования программ с удаленного ПК;
- выявление, исправление ошибок во время работы удаленно.
Эти параметры доступны не только продвинутому пользователю, но и новичку. Есть несколько методов просмотра ID ПК в Виндовс 10.
Где его посмотреть?
Идентификатор цифрового устройства уникален, представляет собой физический адрес сетевой карты. Применяется владельцем гаджета, программистами или провайдерами для различных целей. Существует несколько путей, по которым выясняют 16-значный идентификационный код.
Диспетчер устройств
С помощью помощника можно легко найти ID своего ПК. Чтобы воспользоваться утилитой, потребуется:
Через меню «Пуск»найти «Панель управления».
Перейти в следующий раздел – «Система и безопасность», выбрать «Система».
Тапнуть по «Диспетчер устройств», который находится справа.
Открыть «Сетевые адаптеры».
Найти название карты.
- Нажать двойным кликом, перейти в «Дополнительно».
- В «Свойствах» найти «Сетевой адрес», зайти в него.
В поле «Значение» получить ID.
Если 16-значный цифровой код не отобразился, поможет следующий вариант определения hardware идентификационного номера.
Командная строка
Интерфейс помогает взаимодействовать с устройством, где выполняются команды путем ввода текстовой строки на клавиатуре. Для просмотра ID потребуется выполнить следующее:
- Открыть строку запроса.
- Ввести параметр: cmd.
- Нажать «Ok».
- В открывшемся поле ввести: ipconfig /all и нажать «Ok».
- Отобразится полный список адаптеров machine, даже виртуальных, с физическими адресами.
- Выбрать из списка нужный вариант, через который осуществляется подключение к сети интернет.
AIDA64
Кроме встроенных функций, помогает отыскать ID компьютера сторонняя утилита. Она подходит для скачивания на цифровую технику и смартфон. Чтобы воспользоваться софтом, нужно скачать его в устройство и выполнить следующее:
- Запустить утилиту.
- Зайти в раздел «Сеть».
- Найти «Сеть Windows».
- Выбрать из перечня свой адаптер.
- Посмотреть IDcomputer в поле внизу.
Юзеру доступна опция копирования адреса прямо в утилите. Для этого достаточно тапнуть правой кнопкой мыши по нему, выбрать «Скопировать». Затем вставить значение в нужный файл.
Узнаем ID компьютера
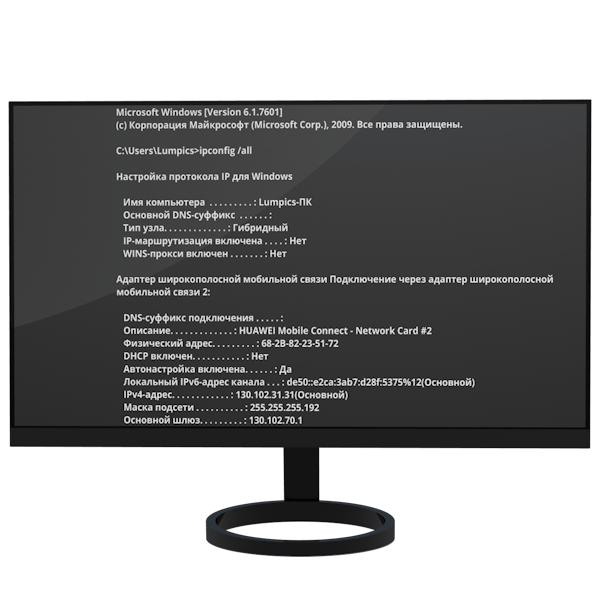
Узнаем ID ПК
Идентификатор компьютера – это его физический адрес MAC в сети, а точнее, его сетевой карты. Этот адрес уникален для каждой машины и может быть использован администраторами или провайдерами в различных целях – от удаленного управления и активации ПО до запрета доступа в сеть.
Узнать свой MAC-адрес довольно просто. Для этого существует два пути – «Диспетчер устройств» и «Командная строка».
Способ 1: «Диспетчер устройств»
Как уже было сказано выше, ID – это адрес конкретного устройства, то есть сетевого адаптера ПК.
- Идем в «Диспетчер устройств». Получить к нему доступ можно из меню «Выполнить» (Win+R), набрав команду
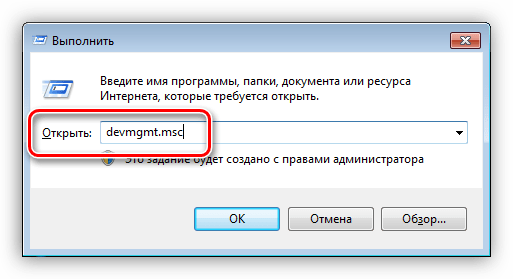
«Сетевые адаптеры»
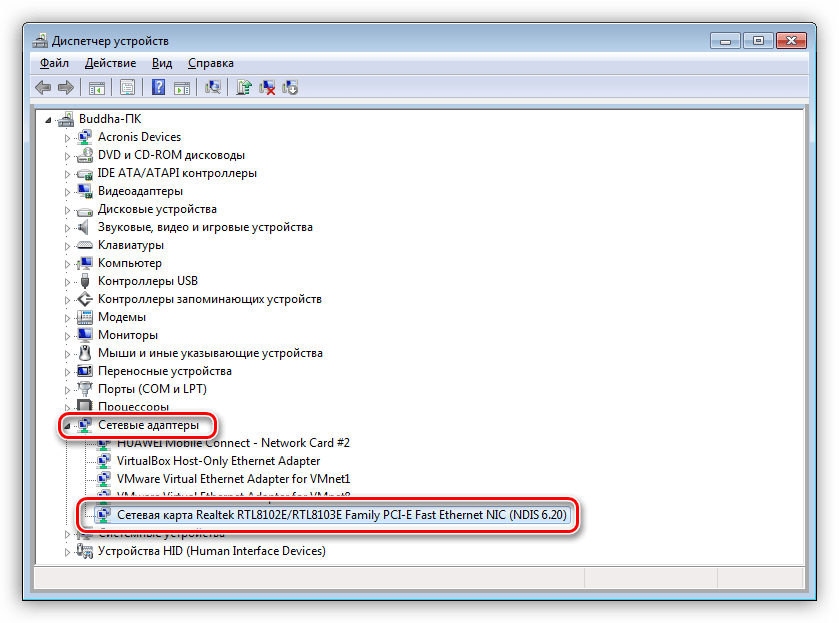
«Дополнительно»«Свойство»«Сетевой адрес»«Значение»
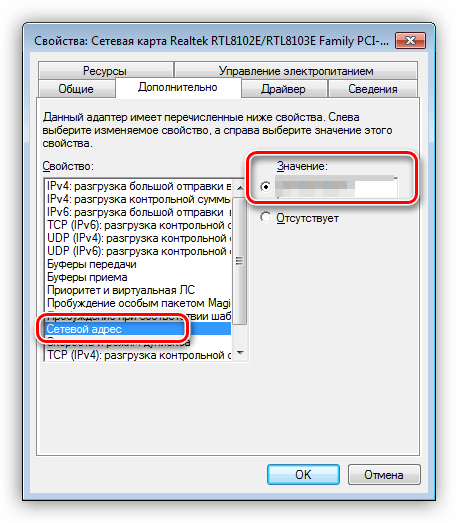
Если по каким-то причинам значение представлено в виде нулей или переключатель стоит в положении «Отсутствует», то определить ID поможет следующий способ.
Способ 2: «Командная строка»
С помощью консоли Windows можно совершать различные действия и выполнять команды без обращения к графической оболочке.
- Открываем «Командную строку» с помощью все того же меню «Выполнить». В поле «Открыть» набираем
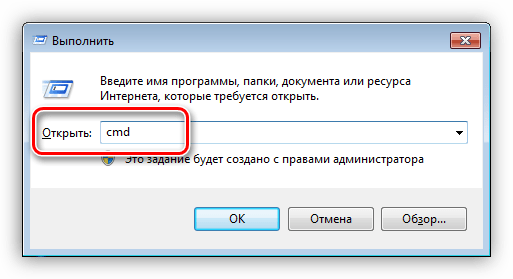
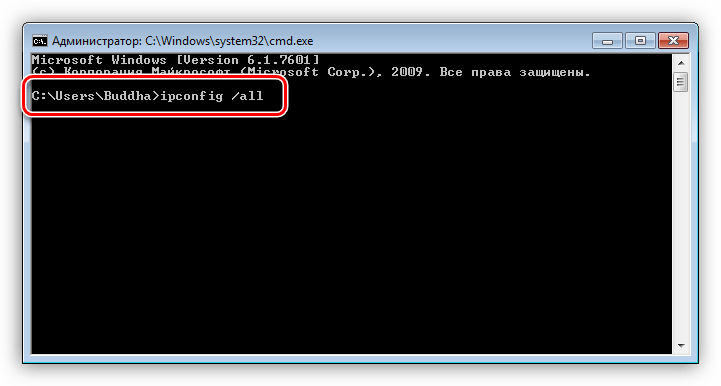
«Диспетчере устройств»
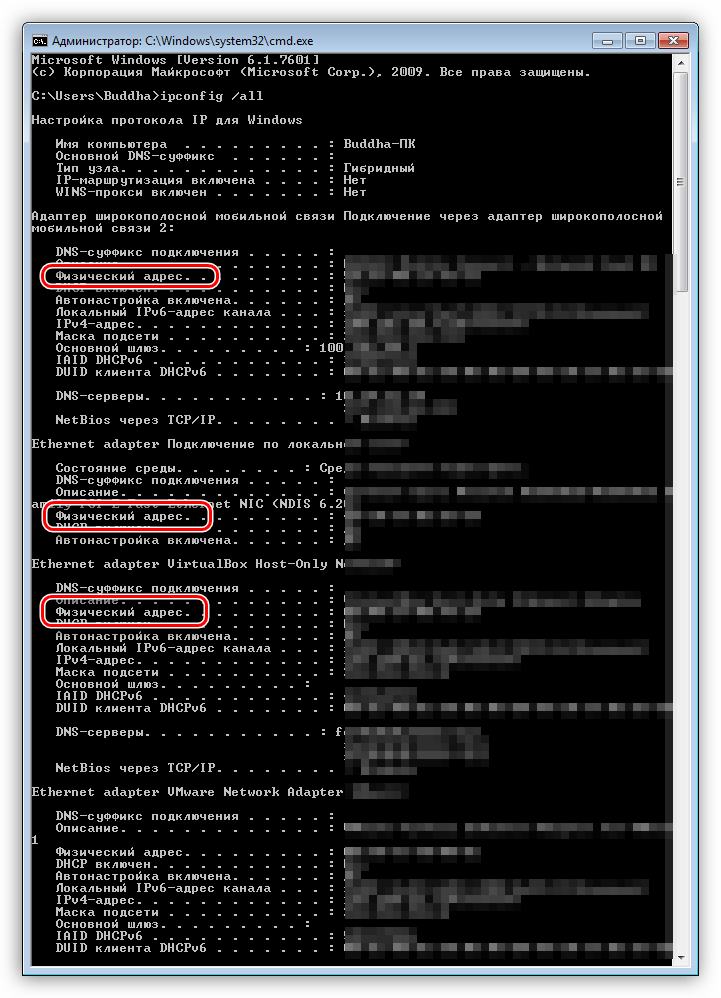
Смена ID
Поменять MAC-адрес компьютера несложно, но здесь есть один нюанс. Если ваш провайдер предоставляет какие-либо услуги, настройки или лицензии на основании ID, то связь может быть нарушена. В этом случае придется сообщить ему о смене адреса.
Способов смены MAC-адресов несколько. Мы поговорим о самых простых и проверенных.
Вариант 1: Сетевая карта
Это наиболее очевидный вариант, так как при замене сетевой карты в компьютере меняется и ID. Это касается и тех устройств, которые выполняют функции сетевого адаптера, например, Wi-Fi модуль или модем.

Вариант 2: Системные настройки
Данный способ заключается в простой замене значений в свойствах устройства.
- Открываем «Диспетчер устройств» (см. выше) и находим свой сетевой адаптер (карту).
- Кликаем дважды, переходим на вкладку «Дополнительно» и ставим переключатель в положение «Значение», если это не так.
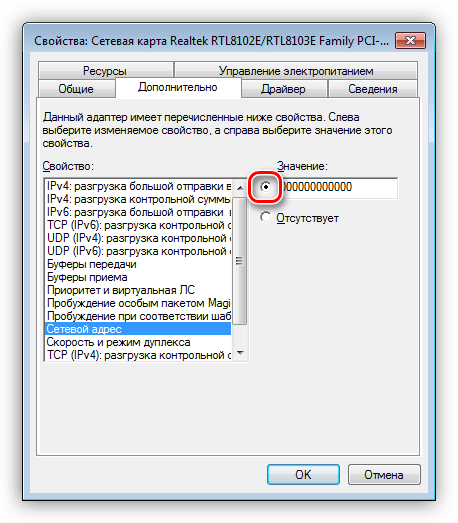
Здесь тоже есть нюанс. В Windows существуют ограничения на присвоение адаптерам адресов, «взятых из головы». Правда, есть и хитрость, позволяющая этот запрет обойти – воспользоваться шаблоном. Их четыре:
Вместо звездочек следует подставить любое шестнадцатиричное число. Это цифры от 0 до 9 и буквы от A до F (латинские), всего шестнадцать символов.
Вводить MAC-адрес следует без разделителей, в одну строку.
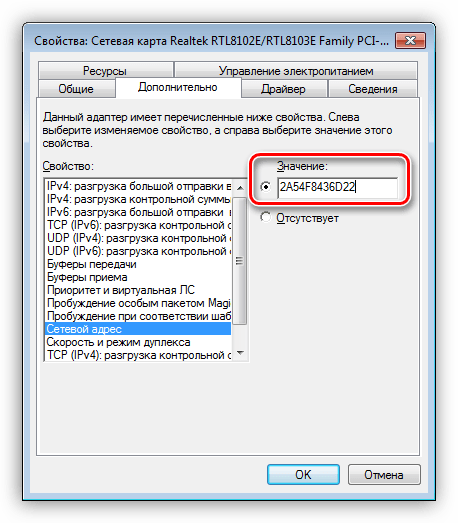
После перезагрузки адаптеру будет присвоен новый адрес.
Заключение
Как видите, узнать и заменить ID компьютера в сети довольно несложно. Стоит сказать, что без крайней надобности этим заниматься не желательно. Не хулиганьте в сети, чтобы не быть заблокированными по MAC, и все будет хорошо.
Можно ли изменить ID компьютера?
Изменить ID компьютера под Windows можно несколькими способами:
- приобретя и установив новую сетевую карту — это самый простой и стопроцентно работающий, но и наиболее дорогой вариант;
- найдя и скачав в Интернете специальную программу — однако далеко не все они работают должным образом;
- снова зайдя в «Диспетчер устройств».
В последнем случае пользователю понадобится:
В уже знакомом поле «Сетевой адрес» вместо существующей комбинации ввести новую; обязательное условие — в качестве второго по счёту символа должны выступать цифры шестнадцатеричной системы 2, 6, А или Е; остальные символы можно брать из головы.
Убедившись в правильности введённого ай-ди, нажать «ОК» и закрыть «Диспетчер устройств».
Теперь пользователю достаточно перезагрузить компьютер или ноутбук и снова проверить ID — если всё сделано правильно, номер должен измениться.
Как узнать >2013-03-29 / Вр:22:12 / просмотров: 299902
Прежде, чем я расскажу о том, как узнать ID компьютера, давайте узнаем определение этому значению.
Что такое ID компьютера?
ID компьютера — это физический адрес сетевой платы вашего компьютера. С его помощью компьютер подключается к сети интернет. Если посмотреть абстрактно, то ID Компьютера (ethernet address машины) — это почти тоже самое, что у человека отпечатки пальцев, по которому можно определить личность. У каждого компьютера ID сетевой платы уникальный.

Для чего нужен ID компьютера?
○ параметры ID компьютера используют для привязки лицензионной программы к вашему ПК или дистанционной активации.
○ параметры ID компьютера используют для блокировки программ с удаленного ПК.
○ параметры ID компьютера используют для исправления программных ошибок на удаленном доступе.
Итак, знать ID компьютера необходимо для управления программами с другого компьютера на удаленном доступе.
Как узнать ID компьютера?
Есть два способа, которых я знаю, как можно узнать ID компьютера. Возможно их больше.
☼ Способ№1
○ для Windows XP — нужно зайти в меню «Пуск» — правой кнопкой мыши нажмите один раз по иконке «Мой компьютер» — нажмите «Диспетчер устройств»
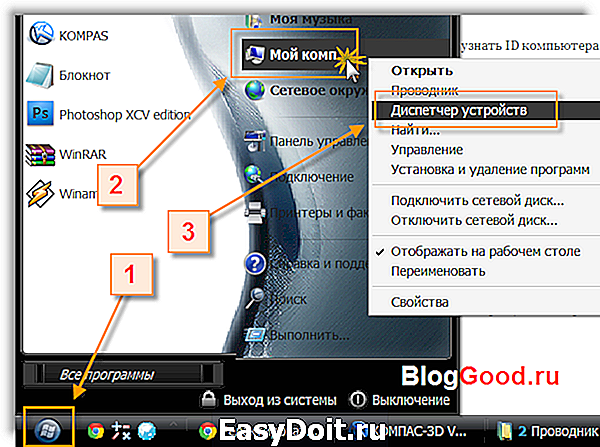
— «+» «Сетевые платы» «Свойства»

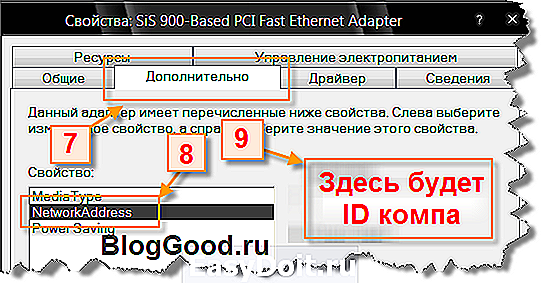
Появиться информация в виде цифр и латинских букв, например: 01-2Е-00-АР-03-01, это и есть ваш ID адрес компьютера.
для Windows 7 — нужно зайти в меню «Пуск» — правой кнопкой мыши нажмите один раз по иконке «Компьютер» — нажмите «Управление»
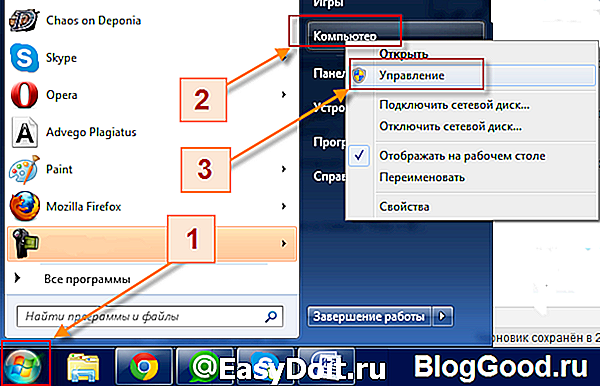
— «Диспетчер Устройств» «Свойства»
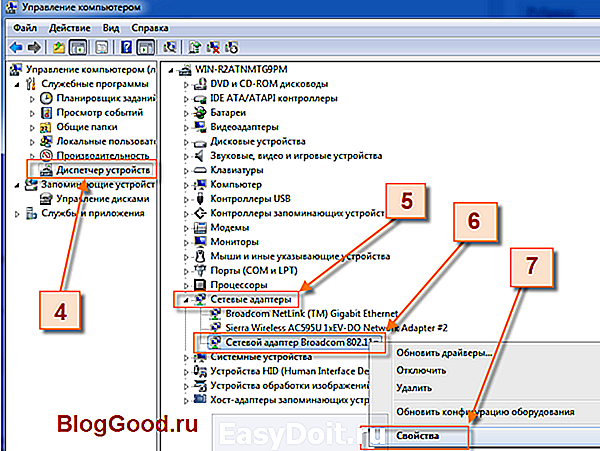
«Сетевой адрес» ,«Network address»«Управляемый МАС-адрес»

Если ID адрес отсутствует в свойствах сетевой карты, тогда переходим к следующему способу.
☼ Способ№2
○ нажмите сочетание клавиш «Win + R» .
в поле «Открыть» введите такую команду:
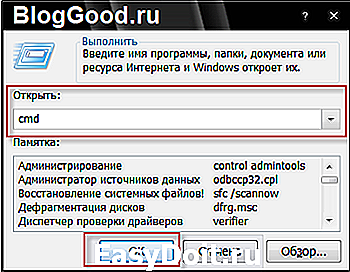
Откроется страшное черное окно с командными строками. Введите следующий код:
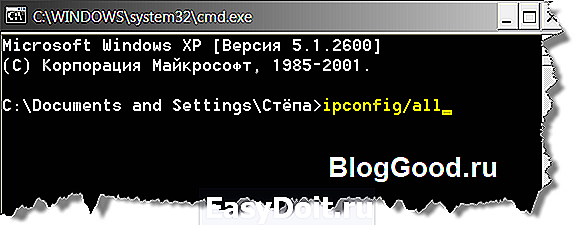
На мониторе появится список. Смотреть на строку — физический адрес в разделе Ethernet, это и будет ваш, так называемый, адрес ID машины.
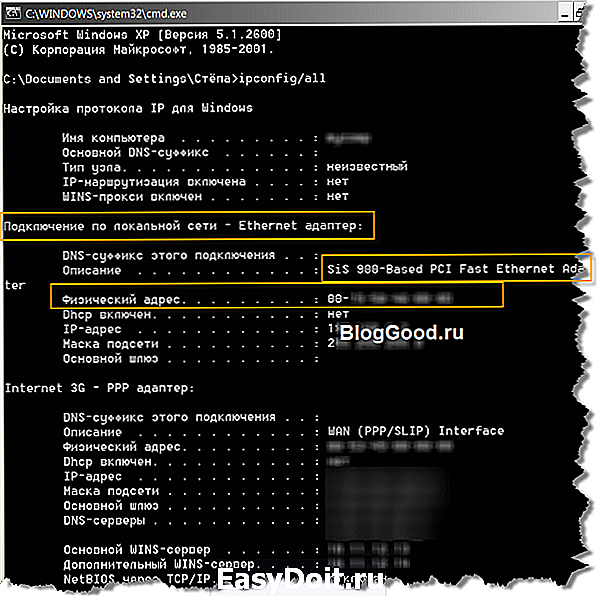
Вот и все. Надеюсь информация была вам полезной.
Всего вам хорошего и заходите по чаще на мой блог bloggood.ru. Пока.
Как посмотреть ID компьютера с помощью программ диагностики
Популярным программным обеспечением для диагностики компьютерной техники считается AIDA64. Скачать ее можно на официальном сайте разработчика. Установка стандартная, интерфейс простой для пользователя без глубоких технических знаний. ПО платное, однако есть испытательный период 30 дней, за которые вполне возможно узнать ID компьютера в Windows 10 и даже провести техническую диагностику. Идентификатор сетевого адаптера в описываемом диагностическом ПО расположен на следующей ветке:
Нужно обратить внимание, что значение MAC-адреса сетевого устройства можно изменить. Это делается при крайней необходимости, например, когда нет желания вручную менять привязку компьютера к определенным сетевым настройкам провайдера
Это выполняется через встроенный блок диспетчера задач в настройках сетевой карты. Несмотря на классический вид ID (2 символа и двоеточие или тире между ними), измененный адрес стоит записывать без специальных знаков. Менять ID самостоятельно не рекомендуется, так как существует риск для пользователя просто запутаться в предыдущих настройках оборудования.
Источник
Как настроить?
У каждого устройства, которое подключено к компьютеру и определяется в операционной системе Windows 10, есть свой специальный идентификатор —
Для того, чтобы найти Hardware ID в Windows 10 надо открыть диспетчер устройств:
Находим в нём нужный элемент и кликаем по нему правой кнопкой мыши:
В появившемся меню выбираем пункт «Свойства». Откроется окно, в котором надо выбрать пункт «Сведения»:
Здесь нужно обратить внимание на выпадающий список «Свойство». Он довольно-таки обширный и в нём надо найти и выбрать строчку «ИД оборудования»
После этого смотрим в поле «Значение»:
Обратите внимание на первую строчку. Это и есть так называемый Hardware ID
В этой строчке есть два основных значения, которые позволяют узнать что это за устройство и кто его выпустил. В моём примере это: VEN_8086&DEV_8C22. Здесь VEN — это сокращение от Vendor, то есть «производитель». Каждому производителю комплектующих присвоен свой код из единой базы Вендоров. DEV — это сокращение от Device, то есть «устройство». Соответственно код данного изделия в базе производителя.
Отлично, а как теперь найти драйвер по ИД оборудования?! Очень просто. Для этого надо сначала кликнуть на строчке, где есть значение dev и ven правой кнопкой мыши и выбрать пункт «Копировать». Затем идём в Интернет. Вообще, сайтов, которые предоставляют информацию о комплектующих по их Hardware ID в глобальной паутине полным полно. Я предпочитаю пользоваться двумя. Первый — это driverslab.ru.
Здесь надо в строку поиска вставить скопированный ИД оборудования и нажать на кнопку «Найти». В результатах ниже Вы увидите найденные результаты со ссылками на драйверы.
Второй ресурс — PCIDatabase.com. Он отлично подходит в том случае, если поиски с помощью первого завершились неудачей.
Причём тут поиск можно вести и по коду производителя, и по коду устройства. В результатах поиска Вы сможете найти свой девайс. К сожалению, подходящий драйвер тут не предлагается и придётся искать его вручную. Но зато, по крайней мере, теперь Вы знаете что искать! Удачи!!
Источник
Что такое hardware id в кейген
Hardware ID (HID) — это идентификатор вашего компьютера, который формируется на основании данных о вашем оборудовании. В комплекс этих данных входят многие компоненты, такие как материнская плата, оперативная память, процессор, жесткие диски и так далее. В результате для каждого компьютера формируется свой уникальный идентификатор. Не исключены редкие совпадения, но это сотые доли процента в общей массе компьютеров.
После установки и запуска программы вы увидите окно, в котором будет указан ваш текущий HID. Можете скопировать его вручную, либо нажать на кнопку копирования в буфер обмена.
Key Collector выдает 4 варианта идентификатора HID: первый является основным, остальные — резервные. В заявке на покупку мы рекомендуем указывать именно первый, но указание любого из трех других не будет являться ошибкой.
В редких случаях после заполнения заявки на приобретение программы или смену лицензии техническая поддержка может запросить у вас дополнительный идентификатор (не только первый HID в списке, но и другой, например, второй).
При изменении конфигурации оборудования ПК (добавление нового диска, оперативной памяти, переустановка ОС и пр.) меняется и идентификатор компьютера HID. При этом ранее выданная лицензия перестает работать. Это проявляется в виде окна с сообщением «Файл лицензии отсутствует в папке с программой».
Любое аппаратное средство имеет ID, определяющий устройство (Hardware ID). Такой идентификатор позволяет операционным системам распознавать устройства и устанавливать необходимое для них программное обеспечение. В Windows это означает, что для аппаратных средств устанавливается драйвер устройства. Идентификатор аппаратного обеспечения определяет тип шины устройства, производителя (продавца) и само устройство. В некоторых случаях дополнительные подсистемные идентификаторы предоставляют информацию о различиях между разновидностями устройства.
Поэтому когда вы ищите драйвер устройства для определенного аппаратного обеспечения, вам стоит узнать его ID. Идентификатор расскажет вам о производителе аппаратного средства и поможет определить необходимый драйвер для устройства.