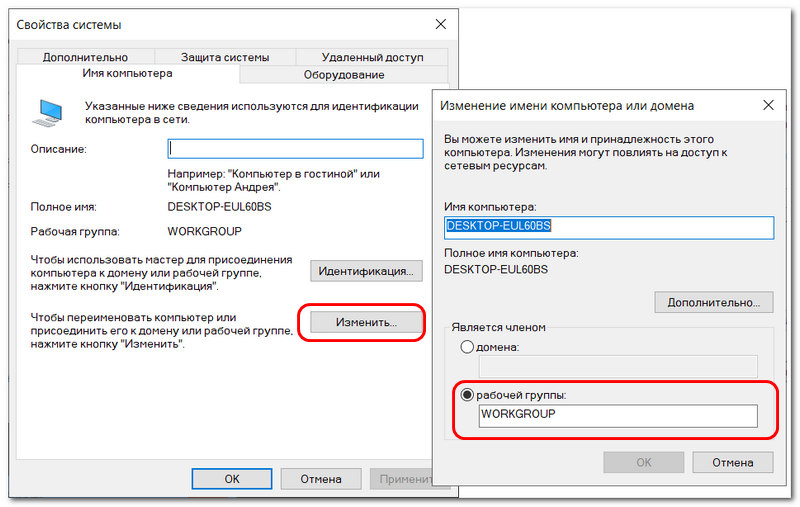Бизнес и финансы
БанкиБогатство и благосостояниеКоррупция(Преступность)МаркетингМенеджментИнвестицииЦенные бумагиУправлениеОткрытые акционерные обществаПроектыДокументыЦенные бумаги — контрольЦенные бумаги — оценкиОблигацииДолгиВалютаНедвижимость(Аренда)ПрофессииРаботаТорговляУслугиФинансыСтрахованиеБюджетФинансовые услугиКредитыКомпанииГосударственные предприятияЭкономикаМакроэкономикаМикроэкономикаНалогиАудитМеталлургияНефтьСельское хозяйствоЭнергетикаАрхитектураИнтерьерПолы и перекрытияПроцесс строительстваСтроительные материалыТеплоизоляцияЭкстерьерОрганизация и управление производством
Что делают сети P2P (peer-to-peer)?
Основная цель одноранговых сетей заключается в совместном использовании ресурсов и совместной работе компьютеров и устройств, предоставлении конкретной услуги или выполнении конкретной задачи. Как упоминалось ранее, децентрализованная сеть используется для совместного использования всех видов вычислительных ресурсов, таких как вычислительная мощность, пропускная способность сети или дисковое пространство. Однако наиболее распространенным вариантом использования пиринговых сетей является обмен файлами в Интернете. Одноранговые сети идеально подходят для обмена файлами, поскольку они позволяют подключенным к ним компьютерам получать и отправлять файлы одновременно.
Рассмотрим ситуацию: вы открываете свой веб-браузер и посещаете веб-сайт, где вы загружаете файл. В этом случае сайт работает как сервер, а ваш компьютер действует как клиент, который получает файл. Вы можете сравнить это с дорогой с односторонним движением: загружаемый файл — это автомобиль, который идет от точки A (веб-сайт) до точки B (ваш компьютер).
Если вы загружаете один и тот же файл через одноранговую сеть, используя сайт BitTorrent в качестве отправной точки, загрузка выполняется по-разному. Файл загружается на ваш компьютер по частям, которые поступают со многих других компьютеров, у которых уже есть этот файл, в P2P сеть. В то же время файл также отправляется (загружается) с вашего компьютера другим лицам, которые его запрашивают. Эта ситуация похожа на двухстороннюю дорогу: файл похож на несколько небольших автомобилей, которые приходят на ваш компьютер, но также отправляются к другим пользователям, когда они его запрашивают.
Процесс конфигурации
В первую очередь необходимо соединить два или более устройства, например, посредством сетевого кабеля витая пара (на этом примере и рассмотрим конфигурацию локальной сети).
- Заходим в настройки локальной домашней паутины на всех компьютерах с Windows. Делается это через «Панель управления» или поисковую строку «Пуска».
- Открываем «Панель управления» и вызываем отвечающую за конфигурацию сетевого соединения опцию, как на скриншоте.
Вводим «центр» в поисковую строку «Пуска» и выбираем все тот же вариант в результат поиска.
После этого отобразится показанное ниже окно.
Для настройки домашней сети кликаем по «Изменение параметров адаптера», расположенной в левом фрейме открывшегося окна.
- Выполняем двойной клик по требуемому соединению (зачастую оно единственное и обозначенное, как неопознанное).
- В открывшемся диалоге «Состояние подключения…» жмем по кнопке «Свойства» для конфигурации сетевого подключения.
Выполняем двойной клик по протоколу (TCP/IPv4) или выделяем наименование пункта и кликаем «Свойства», дабы приступить к ручной настройке сетевого подключения.
- Переводим первый триггерный переключатель в «Использовать следующий IP».
- Вводим IP-адрес компьютера и маску подсети, как на скриншоте.
- Остальные поля оставляем нетронутыми, так как они не нужны для подключения во время формирования домашней локальной сети, и жмем «ОК».
- В первый раз придется указать тип сетевого размещения, от которого зависят настройки файрвола и безопасности подключения, рекомендуемые Windows 7 по умолчанию.
Всего Microsoft предлагает три разновидности сетевого размещения:
Домашняя сеть – используется для создания локальной сети, куда входят известные вам устройства, коим можно доверять. Для такого подключения активизируется функция сетевого обнаружения, что позволяет видеть иные устройства, подключаться к ним и использовать файлы, открытые для общего использования с указанными привилегиями.
Рабочая – применима для небольшого офиса, конторы, компьютерного класса или клуба. Как и с домашней группой, между компьютерами с Windows активно обнаружение, общий доступ к файлам и устройствам.
Публичная – используется в общественных местах. Настройки такой паутины скрывают компьютеры, подключенные к ней, в целях повышения безопасности и уменьшения вероятности стать жертвой хакеров.
- Проверяем, все ли девайсы являются элементами домашней сети, имеют различные имена и IP-адреса.
- Имена компьютеров проверяются и, при необходимости, изменяются, зайдя в меню конфигурации Windows. Вызываем контекстное меню «Мой компьютер» и выбираем «Свойства» или кликаем по пункту «Система», расположенному в «Панели управления».
- В поле «Компьютер» проверяем имена, ниже, в «Рабочая группа», смотрим принадлежность к одной локальной сети. Помните, что имена устройств с Windows 7 совпадать не должны, но обязательно подключение к одной сети.
При необходимости изменить имя ПК кликаем по «Изменить параметры».
Как видите, создание нового подключения между компьютерами – процесс несложный, и можно вполне обойтись без мастера.
Сайт технической поддержки для клиентов фиксированной связи
Рекомендуемая схема подключения в Бизнес-центрах с использованием сервера.
Для организации данной схемы Вам понадобится один компьютер с двумя сетевыми картами. Пример настройки приводится ниже.
- Схема имеет следующий вид.
Для организации такой схемы необходимо выделить один компьютер в качестве Интернет- сервера . Т.е. в этом компьютере должно быть установлено ДВЕ сетевые карты и подключение для выхода в Интернет будет запускается с него:
– В Сетевую карту №1 (назовем её «ИНЕТ» ) подключается сетевой кабель оператора;
– В Сетевую карту №2 (назовем её «СЕТЬ» ) подключается сетевой кабель от Вашего коммутатора ( «switch» ).
После того как схема приведена к такому виду, приступаем к следующему шагу.
– Создаем PPPoE- соединение , как показано в инструкции.
– Открываем «Свойства» этого подключения и заходим во вкладку «Дополнительно». Ставим галки:
– «Разрешить другим пользователям сети использовать подключение к Интернету данного компьютера» ;
– «Устанавливать вызов по требованию».
– Настраиваем Сетевую карту №1 ( «ИНЕТ» ) . Заходим в меню «Пуск» – «Настройки» – «Панель управления» – «Сетевые подключения» .
Чтобы не перепутать сетевую карту, к которой подключен кабель оператора, переименовываем ее в « ИНЕТ » , а сетевую карту, подключенную к коммутатору, называем « СЕТЬ » .
Внимание! Адреса DNS- серверов: Предпочитаемый: 213.184.225.37 Альтернативный: 213.184.224.254
Выставляем параметры, как показано на картинке. Затем нажимаем два раза кнопку «ОК» для сохранения настроек.
Открываем «Свойства» подключения, которое мы назвали « СЕТЬ » , аналогичным способом (см. шаг 3). Заходим в свойства «Протокола Интернета TCP/IP» и выставляем параметры, как показано на картинке. Затем нажимаем два раза кнопку «ОК» для сохранения настроек. На этом настройка сетевых карт на « сервере » завершена. Осталось настроить сетевые карты на локальных компьютерах.
Внимание! В графе «IP- адрес» последнее число может быть любым из диапазона от 2 до 254, причем у каждого компьютера должен быть свой уникальный ip-адрес. Все остальные параметры на компьютерах должны совпадать
Всё. На этом все настройки завершены. Можно запускать на сервере PPPoE- соединение с Интернетом. Если всё сделано правильно, то связь будет как на сервере, так и на локальных компьютерах. Успехов!
Как открыть настройки сетевой карты
На рабочем столе или в меню «Пуск» откройте «Мой компьютер» , далее выберите «Панель управления».
В открывшемся окне откройте папку «Сетевые подключения», как показано на картинке.
Далее найдите «Центр управления сетями и общим доступом».
В открывшемся окне нажмите на вкладку «Изменение параметров адаптера».
В открывшемся окне нажмите правой кнопкой мыши (ПКМ) на значке «Подключение по локальной сети», выберите «Свойства».
Важно, если у вас в окне «Сетевые подключения» нет значков, это означает, что у вашего компьютера, либо отсутствует сетевая карат, либо не установлен драйвер сетевой карты, в данном случае рекомендуем переустановить драйвера, либо обратиться в сервисный центр для помощи. В открывшемся окне «Подключение по локальной сети — свойства», во кладке «Общие», выберем отмеченную галочкой строку «Протокол Интернета версии 4 (TCP/IPv4)», выделим ее, нажмем ниже кнопку «Свойства», важно то, что галочка должна стоять, если вы её сняли или по каким-то причинам она не была установлена, установите её, как указано на картинке
В открывшемся окне «Подключение по локальной сети — свойства», во кладке «Общие», выберем отмеченную галочкой строку «Протокол Интернета версии 4 (TCP/IPv4)», выделим ее, нажмем ниже кнопку «Свойства», важно то, что галочка должна стоять, если вы её сняли или по каким-то причинам она не была установлена, установите её, как указано на картинке
Настройка IP-адресов сетевой карты
В открывшемся окне, во вкладке «Общие», необходимо отметить пункт «Использовать следующий IP-адрес», и заполнить поля следующим образом:
- IP-адрес: 192.168.001.002 или 192.168.1.2 (Последнее число может быть любое в диапазоне от 002-254);
- Маска подсети: 255.255.255.0;
- Основный шлюз: 192.168.001.001 или 192.168.1.1;
Важно, «Основный шлюз» может отличаться от указанно в зависимости от вашей модели роутера, для некоторых моделей его не рекомендуется указывать и можно оставить пустым. Узнать ваш «Основный шлюз» вы можете на коробке от роутера или на самом роутере
Затем нажимайте кнопку «ОК», и на этом настройка IP-адреса сетевой карты на компьютере завершена.
Настройка доступ к папкам в созданной сети
Теперь когда локальная сеть между двумя компьютерами установлена, разберёмся как открыть общий доступ к тем или иным папкам. Общий доступ можно настроить как к любой отдельной папке, так и ко всему диску — в зависимости от ваших целей и уровня доверия пользователю другого компьютера. Для этого:
- Нажмите правую кнопку мыши на любой папке, у которой хотите изменить настройки доступа и вберите раздел «Свойства».
- Перейдите на пункт «Доступ» и выберите расширенные настройки доступа.
- У вас будет доступен только пункт для открытия общего доступа к этой папке. Отметьте его.Поставьте галочку, для открытия общего доступа к папке
- Далее, выбираем раздел «Разрешения» и настраиваем права общего доступа к папке. В верхней части окна указывается конкретный пользователь или группа пользователей которая получает доступ, а в нижней — доступ какого рода им будет предоставлен.Тут указанны группы пользователей и права, которые им даны
Теперь остаётся лишь провести настройки безопасности. Для этого там же, в свойствах папки переходим в соответствующую вкладку и делаем следующее:
- В меню разрешений для отдельных групп нажимаем «Изменить».
- В следующем, выбираем добавление новой группы.Нажмите кнопку «Добавить»
- В окно ввода имени выбираемых объектов вводим «Все», как показано на изображении.Введите слово «Все» в соответствующее окно
- Указываем, на группу которую мы только что создали.
- Ставим галочки разрешений напротив каждого из пунктов (или напротив тех, что вам необходимы).Задаём права безопасности для созданной группы
- Принимаем внесённые изменения и перезагружаем компьютер.
Таким образом, был настроен доступ для пользователей к указанной папке. Вы можете сделать это для любого числа папок и пользователей.
Добавление нового устройства
Если вы уже настроили локальную сеть по инструкции выше, то добавить новое устройство для общего использования не составит никакого труда. Для этого достаточно открыть панель управления вашего компьютера, и перейти в раздел «Оборудование и звук», а затем выбрать «Устройства и принтеры». В этой папке вы увидите все подключённые устройства. Делаем следующее:
- Выбираем устройство, для которого необходимо задать общий доступ. Например, это может быть принтер.
- Нажатием правой кнопки, вызываем контекстное меню этого устройства и выбираем раздал «Свойства принтера».
- Там, переходим, как и ранее, во вкладку «Доступ» и находим пункт настроек общего доступа к данному принтеру. Ставим галочки, чтобы дать этот доступ.Поставьте галочки в соответствующих пунктах
- Остаётся лишь зайти в настройки безопасности и там указать права для группы пользователей так же как мы делали с папками.Выставьте требуемые права, например на «Печать»
Теперь, когда общий доступ устройству открыт, требуется лишь подключить его действуя через компьютер в локальной сети. Делается это так:
- Выберите пользователя устройством которого хотите воспользоваться и вы должны увидеть устройство в общем доступе.
- Нажмите правой кнопкой мыши по нему и выберите «Подключить».Нажмите «Подключить»
- После этого устройство отобразится в вашем разделе «Устройство и Принтеры» где его будет лишь необходимо выбрать как устройство по умолчанию.Выберите устройство и установите его как устройство по умолчанию
- Если всё сделано правильно, вы сможете использовать подключённый через локальную сеть принтер (или другое устройство) без всяких проблем.
Проблемы подключения в Windows 10
Если вы правильно создали и настроили локальную сеть, у вас не должно быть особых проблем. Просто убедитесь, что:
- Вы правильно вводите ключ безопасности, при подключении к локальной сети через wi-fi
- Кабель подключён надёжно к обоим компьютерам.
- Вы дали все необходимые права доступа и безопасности.
- Все подключённые устройства имеют правильный IP адрес, если он не задаётся автоматически.
- В настройках включено сетевое обнаружение вашего устройства.
Кроме этого, есть ряд специфических проблем при подключении устройств.
Если у вас вылезла ошибка подобная этой, необходимо перезапустить службу печати
К примеру, если при попытке подключиться к устройству вы получили стандартную ошибку Windows о невозможности этого действия, следует предпринять следующие шаги:
- Нажмите Win+X
- В появившемся списке выберите «Управление компьютером»
- Далее, вам надо перейти в раздел «Службы» и найти в списке «Диспетчер печати».
- Отключите эту службу, перезагрузите компьютер и включите службу вновь. Скорее всего, ваша проблема будет решена.Отключите службу, а затем снова включите её после перезагрузки
Удаление локальной сети
Если вы хотите удалить локальную сеть, то вам в этом деле поможет пошаговая инструкция, которая приведена ниже:
- Для начала откройте окно свойств операционной системы. Сделать это можно либо с помощью нажатия правой кнопки мыши по ярлыку «Этот компьютер» и выбора, соответствующего меню, либо с помощью комбинации клавиш «Win+Pause», на ноутбуке необходимо добавить к сочетанию клавишу «Fn». Нажимаем правой кнопки мыши по ярлыку «Этот компьютер», затем открываем «Свойства»
- Выберите «Дополнительные параметры системы», а после — «Переменные среды…». Выбираем «Дополнительные параметры системы»Нажимаем по опции «Переменные среды»
- В нижней части второго блока, отвечающего за системные переменные, будет кнопка «Создать» – нажимайте её. В блоке «Системные переменные» нажимаем по кнопке «Создать»
- Задайте имя переменной «DEVMGR_SHOW_NONPRESENT_DEVICES» и укажите её значение «1», после чего подтвердите изменения нажатием по кнопке «ОК». После создания переменной в диспетчере устройств будут отображаться скрытые устройства. Задаем имя «DEVMGR_SHOW_NONPRESENT_DEVICES», пишем значение «1», нажимаем «ОК»
- Перейдите в «Диспетчер устройств». Для этого нажмите «Win+R», введите «devmgmt.msc» и кликните «ОК». Нажимаем «Win+R», вводим «devmgmt.msc» и кликаем «ОК»
- Нажмите на «Вид» и активируйте параметр показа скрытых устройств. Нажимаем на «Вид» и активируем параметр показа скрытых устройств
- После этого в сетевых адаптерах будут отображены локальные сети. Вы можете отключать их или удалять через контекстное меню – оно вызывается нажатием правой кнопки мыши. В разделе «Сетевые адаптеры» нажимаем по локальной сети правой кнопкой мыши, затем левой по опции «Удалить»
Провести настройки сети не так уж и сложно, просто этот процесс требует усидчивости и не терпит ошибок (в частности, неверного ввода IP-адреса). Поэтому будьте внимательны при настройке, и тогда вы вряд ли столкнётесь с проблемами.
Видео — Как Подключить Компьютеры через LAN кабель (Локальный сеть) Windows 10
<index>
Локальная сеть между двумя компьютерами это отличный способ удобной и быстрой передачи файлов. Её можно применять как для домашнего использования, соединив несколько компьютеров у вас дома, так и для рабочих целей. И несмотря на то что Windows 10, как и предыдущие версии Windows, имеет все необходимые инструменты для создания и настройки локальной сети, сама процедура её создания несколько усложнена для рядовых пользователей.
Настройка файлового сервера в одноранговой сети
В данном видео рассмотрим способ настройка файлового сервера в одноранговой сети (рабочей группе) с целью распределения прав доступа между различными сотрудниками организации.
И если вкратце, то решение проблемы будет состоять из следующих этапов:
— создание общего ресурса
— создание локальных учетных записей на ПК с общим ресурсом
— разграничение прав для локальных учеток
— привязка сетевых компьютеров к локальным учеткам
— а также разберем управление сетевыми паролями
В качестве тестовой сети я буду рассматривать сеть с рабочими станциями под управлением ХР, 7 и 10. Кто-то может сказать, что ХР уже давно не в ходу, и будет не прав, так как ХР до сих пор используются в организациях.
И так, в чем собственно основная проблема, а проблема в том, что когда мы создаем в одноранговой сети общий ресурс, мы не можем определить различные права для разных компьютеров, так как они все являются членами рабочей группы. А значит мы можем либо всем запретить определенные действия, либо разрешить. (ПКМ \ Создать папку \ Общая папка \ ПКМ \ Доступ \ Все \ Разрешить или Запретить)
Стоит учесть, что для возможности подключения Windows XP к ресурсам Windows 10 нужно добавить компонент SMB 1.0 (Панель управления \ Установка и удаление программ \ Включение и отключение компонентов Windows \ SMBv1.0 \ Перезагрузка)
Так же стоит учесть, что если мы хотим, чтобы никто посторонний не мог получить доступ к файловому серверу, нужно включить «Доступ с парольной защитой» тогда у пользователя будет запрашиваться логин и пароль, для доступа к ресурсу. Собственно, благодаря этому функционалу мы и выполним разграничение прав доступа между сотрудниками.
Конечно, это своеобразный «костыль» но, в данной ситуации другого выбора у нас нет. Можно конечно поднять доменную сеть, но это не всегда целесообразно при небольшом количестве компьютеров!
И так, что мы делаем, на рабочей станции Windows-10 создадим локальных пользователей, под которыми будет выполняться подключение к общему ресурсу (Мой компьютер \ ПКМ \ Управление \ Локальные пользователи \ Пользователи \ ПКМ \ Новый пользователь \ Пользователь: назовём по имени компьютера, чтобы было удобнее \ Пароль \ Убираем галочку: Требовать смену пароля при следующем входе в систему \ Ставим галочки: Запретить смену пароля пользователем и Срок действия пароля не ограничен \ ОК)
Эти пароли так же стоит куда-нибудь записать, чтобы в дальнейшем настраивать доступ.
Теперь давайте создадим структуру папок так, чтобы пользователям было удобно работать и распределим права между ними, чтобы они имели доступ только к требуемым ресурсам.
Создаем папки: Обмен, Документация, Отдел продаж, Бухгалтерия.
Необходимое оборудование
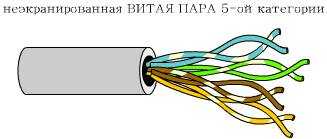
Сначала выясним, на основе какого кабеля будет построена будущая сеть. Пока не будем детально обсуждать беспроводную её составляющую
Следует только обратить внимание на то, что при выборе сетевого устройства будет учтена необходимость подключения компьютеров, оборудованных беспроводными сетевыми адаптерами (это и ноутбуки и стационарные компьютеры, кабель до которых тянуть не очень удобно в условиях квартиры). А сейчас речь пойдет именно о проводном сегменте домашней сети
Наиболее эффективным и дешевым решением данной задачи будет сеть Ethernet на основе витой неэкранированной пары (UTP5 — Unshielded Twisted Pair). Данный кабель представляет из себя полимерную оплётку, внутри которой расположены четыре пары скрученных между собой медных проводов.
Такой кабель довольно гибок (в отличие от коаксиала), что делает процесс его прокладки и монтажа довольно простым. На каждом из концов кабель оборудуется специальными коннекторами RJ45 (очень похожими на коннекторы для телефонного кабеля RJ11, внешнее отличие состоит в количестве контактных площадок. У RJ45 их 8, у RJ11 — всего четыре).
Топология сети на основе витой пары — это почти всегда звезда (за исключением тех ситуаций, когда объединяется всего два компьютера с помощью перекрестного кабеля). Иными словами, сетевая карта любого компьютера непосредственно подключается к одному из портов сетевого устройства, называемого концентратором (если конкретно, это может быть простенький хаб, свитч или даже роутер со встроенным свитчем). Данное устройство обычно имеет от четырех до восьми разъемов для коннекторов RJ45 и стоит в районе 30-40 у.е.
Естественно, каждый из компьютеров необходимо оборудовать сетевой картой Ethernet 10/100 Mbit/s; стоимость каждой из них около 10 у.е.
Подытожим: для реализации нашей задачи нужно три куска кабеля UTP 5 категории, шесть коннекторов RJ45 (для каждого куска кабеля по паре), концентратор с четырьмя портами (или более), и три сетевые карты Ethernet 10/100 Mbit/s. И еще: для обжима кабеля потребуется специальный инструмент — обжимные клещи, которые вам необходимо взять у знакомых гуру или напрокат.
Заключительные мысли
Одноранговую архитектуру можно разрабатывать и использовать по-разному. Именно она лежит в основе блокчейнов, которые делают возможным существование криптовалют. Распределяя журналы транзакций по большим сетям нодов, архитектура P2P обеспечивает безопасность, децентрализацию и устойчивость к цензуре.
В дополнение к полезности в технологии блокчейн, системы P2P также могут обслуживать другие распределенные вычислительные приложения, начиная от сетей обмена файлами и заканчивая платформами торговли электроэнергией.
Одноранговая локальная сеть – это ЛВС (локальная вычислительная сеть) равноправных компьютеров, каждый из которых имеет уникальное имя и, как правило, пароль для входа в него в момент загрузки ОС.
В сетях без централизованного управления (часто их называют одноранговыми сетями – peer-to-peer) нет единого центра управления взаимодействием рабочих станций и нет единого устройства для хранения данных. Функции управления сетью передаются от одной станции к другой. Сетевая операционная система распределена по всем рабочим станциям (на каждом компьютере должны быть программные средства администрирования сети). Каждая станция сети может выполнять функции как клиента, так и сервера. Она может обслуживать запросы от других рабочих станций и направлять свои запросы на обслуживание в сеть. Пользователю сети доступны все периферийные устройства, подключенные к другим станциям (магнитные и оптические диски, принтеры, сканера, плоттеры и т. д.). Но отсутствие серверов в сети не позволяет администратору централизованно управлять ресурсами. Каждый компьютер, включенный в одноранговую сеть, имеет свои собственные сетевые программные средства, а необходимость прямого взаимодействия компьютеров друг с другом по мере расширения системы приводит к слишком большому количеству связей между рабочими станциями. Эффективно управлять такой системой практически невозможно.
Одноранговой сетью называется сеть, в которой все функциональные узлы наделены одинаковым правом доступа к любым сетевым ресурсам.
При этом каждый ПК может напрямую связаться с другим подключенным к сети компьютером, а при отсутствии одного или нескольких сетевых устройств информационный обмен между остальными функциональными узлами не нарушается.
-
Какие группы сложноподчиненных предложений вы знаете расскажите об их значении и строении кратко
-
Коммуникативная деятельность в начальной школе
-
Следы детской деятельности в доу как оформить
-
Расскажите о героинях опер айхылу и карлугас похожи ли они кратко
- Психологическое познание как деятельность кратко
Как устроена сеть
нода
Адресация документов
document URI:
path:
uid — sha256(path) (hex):
uid (oct):
document`s coordinates:
- storage — Тип хранилища. Указывается в виде одного символа. Например F,N,D,P
- ring — номер кольца в хранилище (integer)
- uid — уникальный идентификатор ресурса (hex64)
- extention — расширение файла. Говорит о типе содержимого.
- aid — уникальный идентификатор автора (хеш от его публичного сертификата длиной 20 символов), необходим в случае, когда мы запрашиваем информацию только конкретного автора для указанного адреса.
Типы хранилищ
- F — файловое хранилище
- N — хранилище доменных имен, сертификаты
- D — списки данных одного автора
- P — публичные списки данных
Файловое хранилище (тип хранилища F)
- storage=F — тип хранилища “Files”,
- ring=1 — первое кольцо,
- uid=ef43…a3a0 — уникальный идентификатор файла,
- extention=txt — расширение файла, которому соответствует тип содержимого (content-type) “text/plain”
Params of F-storage
|
ring |
Size of segment GB |
Count of segments |
TOTAL SIZE OF RING |
Max Size of Data Pack, KB |
Min count of records |
|
2 |
1 |
2 GB |
2 |
1.05E+06 |
|
|
1 |
4 |
8 |
32 GB |
16 |
2.10E+06 |
|
2 |
8 |
64 |
512 GB |
128 |
4.19E+06 |
|
3 |
16 |
512 |
8 TB |
1 024 |
8.39E+06 |
|
4 |
32 |
4 096 |
128 TB |
8 192 |
1.68E+07 |
|
5 |
64 |
32 768 |
2 PB |
65 536 |
3.36E+07 |
|
6 |
128 |
262 144 |
32 PB |
524 288 |
6.71E+07 |
|
7 |
256 |
2 097 152 |
512 PB |
4 194 304 |
1.34E+08 |
Доменные имена (тип хранилища N)
Списки данных (тип хранилища D)test.base.network/blog
Публичные списки данных (тип хранилища P)http://test.base.network/chat/
P-storage
|
ring |
Size of segment GB |
Count of segments |
TOTAL SIZE OF RING |
Max Size of Data Pack, KB |
Min count of records |
|
2 |
1 |
2 GB |
2 |
1.05E+06 |
|
|
1 |
4 |
8 |
32 GB |
16 |
2.10E+06 |
|
2 |
8 |
64 |
512 GB |
128 |
4.19E+06 |
|
3 |
16 |
512 |
8 TB |
1 024 |
8.39E+06 |
|
4 |
32 |
4 096 |
128 TB |
8 192 |
1.68E+07 |
|
5 |
64 |
32 768 |
2 PB |
65 536 |
3.36E+07 |
|
6 |
128 |
262 144 |
32 PB |
524 288 |
6.71E+07 |
|
7 |
256 |
2 097 152 |
512 PB |
4 194 304 |
1.34E+08 |