Как вернуть настройки роутера DPN R5402 от Ростелекома?
Возможности добавления кастомных параметров на этой модели нет. При использовании роутера DPN R5402 в настройках веб-интерфейса от оператора Ростелеком отсутствует пункт обновления ПО. Если на оборудовании «слетели» настройки или вы самостоятельно их сбросили с помощью кнопки RESET, рекомендуется обращаться к провайдеру с просьбой о повторной активации услуги.

Об управлении телевизионными услугами в личном кабинете можно прочитать тут.
Если же заранее была сделана резервная копия настроек конфигурации, на роутер DPN R5402 от Ростелекома их можно восстановить с помощью соответствующего меню. Для этого набираем в браузере IP адрес сетевого устройства (192.168.0.1) и переходим по нему. Далее вводим логин/пароль. По умолчанию это admin/admin. Теперь переходим в раздел Management, а затем последовательно в Settings и Backup|Restore.
Внимание: Чтобы роутер не вышел из строя и восстанавливался в «два клика», рекомендуется создать резервную копию настроек. Для этого используется опция Backup Configuration to your PC. Для восстановления из заранее созданной резервной копии нажимаем на «Update Configuration» и указываем на локальном диске необходимый файл
Жмем «Update Configuration to your PC». После этого, восстановление будет выполнено и роутер вернется в рабочее состояние
Для восстановления из заранее созданной резервной копии нажимаем на «Update Configuration» и указываем на локальном диске необходимый файл. Жмем «Update Configuration to your PC». После этого, восстановление будет выполнено и роутер вернется в рабочее состояние.
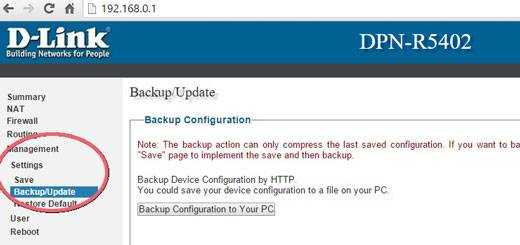
Проброс порта на DPN R5402 от Ростелекома
Перенаправление порта или как его еще называют «проброс» — одна из задач механизма NAT. Такая опция позволяет использовать устройствам локальной сети внешний интерфейс, который в данном случае представлен маршрутизатором. Технологии перенаправления NAT часто используются для удаленного управления рабочими столами компьютеров, подключенных к сети через роутер, а также в случаях установки систем видеонаблюдения.
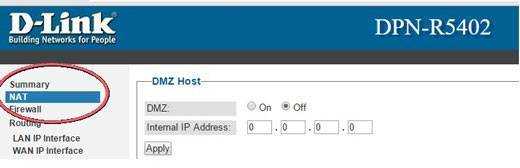
Для проброса порта на роутере DPN R5402 от компании Ростелеком заходим по стандартному IP адресу оборудования. В меню веб-интерфейса выбираем пункт под названием NAT. Дальше, открываем Internal IP address и вводим необходимые порты, а также идентификатор терминала. После подтверждения и сохранения параметров, перенаправление портов будет полностью настроено.
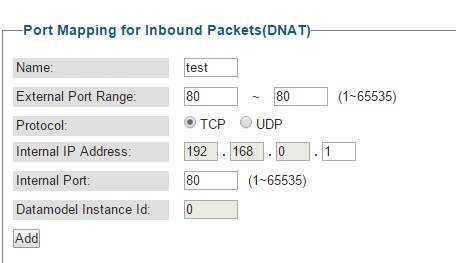
Три главных tech-подарка в 2016 году
Про проброс портов: сделал всё ровно так, как у вас описано, но порт по прежнему закрыт. В чём может быть причина? Тех. поддержка провайдера тупо игнорит мои вопросы.
Значит порты не создать ? Я хотел сервер самп создать.
СПАСИБО ЗА ИНФОРМАЦИЮ
Значит порты не создать ? Я хотел сервер самп создать.
А вот если бы автор этой статьи расписал как сбросить прошивку Ростелекома и включить все родные функции от производителя, то ему бы цены не было! Но все равно статья очень полезная!
А какой смысл? сбрасывать прошивку на стандарт.Дело в том что данное устройство идёт от производителя специально для этого провайдера,прошиву заливает сам провайдер.Никакая другая прошивка не будет работать с Ростелекомом.А сбросить прошивку просто есть кнопка сброса на устройстве.Токо потом надо будет звонить провайдеру и просить перезаливать прошивку по новой.
Тут я соглашусь. Эти железяки жестко привязаны к прошивке провайдера, иначе сервис-активатор просто не сможет с ней работать (активировать услуги, заливать настройки и т.п.)
Добрый день, хочу поставить пароль на WiFi, после нажатия на строку Routing, нет строки Wireless LAN, как быть?
Терминал точно DPN R5402, а вот версия другая SZ_B2.1.2. Подскажите, каким образом в таком случае установить пароль?
я отыскал прошивку которая имеет больше функций в меню, чем та что в посте.
sergey, что же такого нового открывает вам ваша прошивка ? После нее у вас вдруг появился Wifi (в терминале физически не имеющего его внутри коробки) ? Или вы нашли в ней возможность включить бОлее одного LAN-порта под интернет (на и без того дохлом железе этого устаревшего терминала) ? А оно действительно того стОило ? В РТК сейчас идет постепенная планомерная подмена устаревших моделей терминалов на те, что способны надежнее предоставлять услуги на стороне абонента, чем эта дохлая черная коробка от Д-Линка.
Евгений Лысенко. Отвечаю на ваши вопросы: 1. Прошивка открыла доступ к обоим usb портам, теперь они доступным мне для подключения usb-памяти и расшаривания ее в lan сеть (по smb). 2. В настройках есть возможность использовать любой из этих-же usb, подключив 2g/3g модем. И использовать его как резервный интернет канал, или основной если послал ростелекомовцев. 3. Настройки VoIP-шлюза, я могу перенастроить как мне угодно под себя. Это дает возможность использовать телефонные rj11 порты в любой другой VoIP сети, а не только ростелекомовской. 4. раньше непомню точно, но какойто один или три из четырех портов были жестко завязан(ы) на iptv. Теперь нет такого и все lan порты мне доступны (т.е. явл. моей внутренней lan сетью) 5. Есть что продолжать, но то мелочи неинтересные ни мне нивам.
ps: я не ругался с вами, не воспринимайте мои слова плохо.
Почему бы вам не сэкономить? Если у вас роутер D-LINK DIR-300 и оптический терминал D-LINK DPN-5402 как у меня или похожее оборудование, то ниже будут приведены все основные настройки.
Итак, начинается настройка роутера D-Link.
Переходим на вкладку для смены пароля администратора. После того, как мы его заменим, никто не сможет слишком просто подключиться к нашему роутеру и изменить конфигурацию.
Теперь необходимо защитить нашу беспроводную сеть. Для этого установим новый пароль для доступа к нашей сети wi-fi.
Мы ничего не забыли? Забыли назвать нашу сеть.
А вот следующий пункт понадобится (может быть), если у вас установлено что-то до роутера, например оптический терминал.
Как говорил, в терминале DPN-5402 ip-адрес совпадает с ip-адресом DIR-300. Вот на этой вкладке мы его и поменяем. Не забываем сохранить конфигурацию и перезагрузить роутер, чтобы адрес поменялся.
Основные настройки мы сделали. В последних версиях ПО Dir-300 можно более гибко настроить дополнительные параметры безопасности, скорости, но основное мы с вами уже сделали. Теперь нужно настроить доступ на всех компьютерах, планшетах, смартфонах ( в устройствах необходимо выбрать свою сеть и ввести пароль для доступа ) и спокойный серфинг вам обеспечен.
Если вы хотите поэкспериментировать с настройками дальше, то перед этим я настоятельно рекомендую сохранить работоспособную конфигурацию в файл на компьютер, чтобы быстро всё восстановить, если что-нибудь не так сделаете.
-
Dev error 6068 обнаружена неустранимая ошибка directx
-
Enable lan failover что это
-
Модем подключается не сразу
-
Как положить деньги на скайп
- Сколько памяти в самсунг галакси с 8 плюс
Отзыв и впечатления
Устройство стало появляться в филиалах Ростелеком всего лишь чуть более месяца и полноценную статистику за это время собрать сложно, но тем не менее, в целом, терминал Transservice TS-4022 оставил приятное впечатление. Даже несмотря на своё непонятное происхождение. Да, были несколько случаев брака, когда ONT не работал сразу «из коробки». Но брак есть у всех и пока из всё в пределах нормальных погрешностей.
![]()
Понятная и простая настройка и достаточно стабильная работа – что ещё может положительно характеризовать сетевое устройство?! Главное следите, чтобы прошивка была версии 4.0.0-220906, либо новее. Скачать её можно здесь — ссылка.
Очень порадовала зона покрытия Wi-Fi на TS-4022. Толи из-за более правильно выбранного направления антенн, толи сами антенны реализованы лучше – сложно сказать, но зона покрытия у терминала Transservice больше, чем у любой модели RT-GM первой линейки «Medium». Со скоростью так же проблем особых не было. У меня тариф 200 mbps и их «по воздуху» я получил без проблем. Так что из всех ранее протестированных моделей GPON терминалов Ростелеком, этот пока оставил лучшее впечатление.
Как обновить прошивку Rotek RX-23302
Для своих роутеров и оптических терминалов компания Ростелеком периодически выпускают обновления прошивки, которые необходимо устанавливать по мере их появления. Скачать последнюю прошивку Rotek RX-23302 можно здесь — ссылка.
Чтобы обновить прошивку роутера перейдите в раздел меню «Управление» → «Обновление ПО».
![]()
Затем надо выбрать сохранённый на компьютере или смартфоне файл с прошивкой, после чего надо нажать на кнопку «Загрузить».
Таким образом Вы запустите обновление программного обеспечения маршрутизатора, которое может занять несколько минут и завершится перезапуском устройства. Настройки роутера при этом сохраняются.
Настройка Wi-Fi на DPN-R5402C от Ростелекома
Для того, чтобы проникнуть в сеть Wi-Fi соединения на DPN R5402C от Ростелекома нужно:
- войти в веб-интерфейс устройства;
- выбрать пункт Маршрутизация;
- раскрыть список и перейти на вкладку Беспроводная локальная сеть.
После того как меню управления изъятием Wi-Fi было открыто, выставляем значение Enable для WLAN. Затем переводим API в режим On и выбираем имя (SSID) беспроводной сети на свое усмотрение. Нажимаем кнопку Apply и сохраняем настройки.
На следующем этапе переходим к безопасности, чтобы настроить на DPN R5402 от Ростелекома пароль и другие параметры безопасности. Выбираем пункт API. Нажимаем на режим безопасности и выставляем для наблюдаемых точек наблюдения значения. Режим сетевой аутентификации рекомендуется оставить WPA2PSK.В поле Парольная фраза вводится пароль, при помощи которого будет подключение к разрешению доступа.
По умолчанию установлена комбинация цифр 0123456789. Пароль можно изменить на свое усмотрение. Главное, чтобы он не был короче восьми символов. Опять же нажимаем Apply и закрываем веб-интерфейс. На этой настройке беспроводного соединения будет завершена.
Роутер DPN R5402 от Ростелекома уже содержит первоначальные настройки. Вручную владельцам моделей, как правило, добавляют лишь некоторые параметры соединений Wi-Fi. При необходимости подключения IP-видеокамеры, настройки удаленного управления компьютером или встроенных опций в программно-регулируемом оборудовании предусмотрена возможность перенаправления портов.
Мнения пользователей об оптическом терминале (роутере) Dlink DPN R5402 довольно неоднозначны. С одной стороны, это довольно надежное устройство, обеспечивающее потребление гигабитных портов. О наличии такой надежности, чаще всего предоставляет маршрутизатор этой модели абонентам, подключенным к оптоволоконному интернету. С другой стороны, большие габариты и заводской брак в системе указывают на необходимость обращения с агрегатом. Что касается настроек dpn r5402, прошивка от Ростелекома ограничивает действия пользователей, без возможности работать с этим провайдером. Мы предлагаем вам об ограничениях этого терминала, после чего вам будет проще решить, взять ли у РТК предлагаемое оборудование.
Можно ли смотреть Цифровое телевидение на телевизорах Смарт-ТВ (Smart TV).
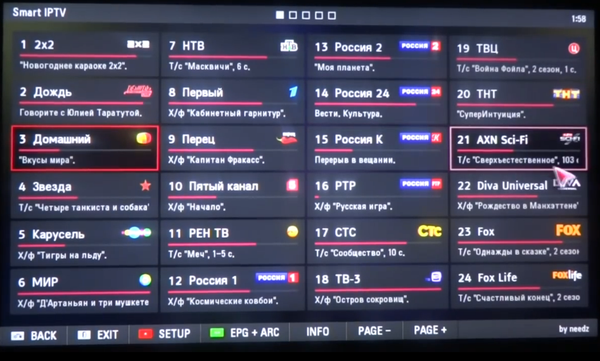
Сейчас, с развитием и ростом популярности Смарт-ТВ телевизоров, стали появляться виджеты, позволяющие загружать плейлист и воспроизводить видео с него. Сложности возникают в том, что пользователи Смарт ТВ хотят и в Интернете с телевизора странички просматривать и Цифровое ТВ Ростелеком смотреть. А это аппаратно сложно осуществимо. Дело тут в том, что для работы ТВ приставки Ростелеком на роутер один из LAN-портов отделяется от общей группы и делается прозрачным мостом в сеть провайдера, из которой приставка ловит IP-адрес, подцепляет прошивку и плейлист каналов. Вот и приходится кабель втыкать то в один порт роутера, то в другой. Помочь в некоторых случаях может опция роутера UDP-to-HTTP Proxy, но не всегда, к сожалению.
Как включить и настроить роутер Вай-Фай Ростелеком?
Если вы приобрели Wi-Fi роутер или арендовали у Ростелеком (кстати, ежемесячная плата за аренду там – всего один рубль), то нужно правильно его включить, а затем настроить.
- Подключите провод в разъём INTERNET на аппарате Wi-Fi.
- Найдите на устройстве разъём, помеченный единицей, и вставьте в него входящий в комплектацию провод Ethernet.
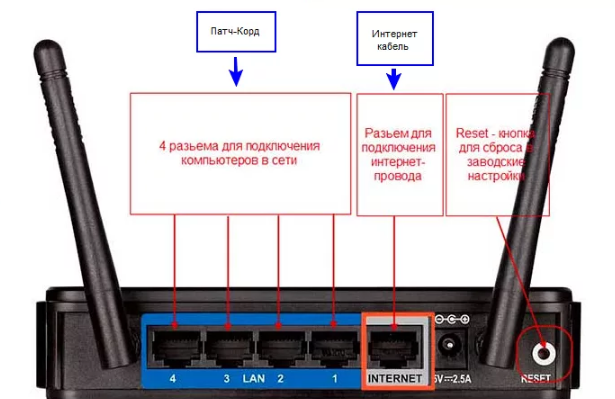
- Другой конец Ethernet-провода подключите к разъёму сетевой карты вашего ноутбука.
- Вставьте вилку аппарата в розетку и дождитесь, пока диод WLAN загорится ровным светом.
Далее мы подробно расскажем о том, как включить и настроить Вай-Фай Ростелеком на ноутбуке или компьютере, чтобы всё хорошо функционировало в дальнейшем.
Настраиваем сетевую карту: кликните на «Пуск» для перехода к «Панели управления» .
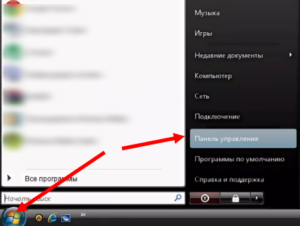
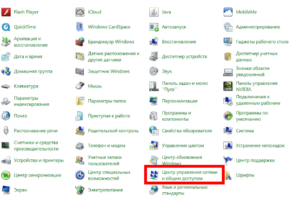
- Нажмите на раздел с сетями, которые доступны и щёлкните по разделу «Свойства» .
- Войдите во вкладку «Общие» .
- Найдите там графу «Протокол интернета (ТСР/IР)» наведя на неё курсор два раза щёлкните мышкой.
- Поставьте отметки напротив «Получить адрес DNS-сервера автоматически» и «Получить IP-адрес автоматически» .
- Для подтверждения своих действий кликните по «Сохранить» .
- Теперь войдите в браузер и впишите имя роутера в адресную строку. Вы сможете найти его в договоре или же перевернуть устройство и посмотреть на нижней крышке.
- Потребуется указать логин и пароль для входа. Попробуйте ввести в оба окна слово admin. Если значения не совпадут – обратитесь в службу поддержки за консультацией.
- Сейчас нужно открыть вкладку «сеть» .
- Откройте вкладку WAN и кликните по IP .

- DNS – автоматически
- IGMP – активно
- После этого сохраните результат соответственно кнопкой «Сохранить» .

- Когда откроется ещё одно окно, кликните по «Добавить» .
- Появится новая страница, все разделы которой нужно будет заполнить соответственно предложенной ниже схеме, чтобы можно было всё успешно включить:
- Вкладка «РРР»
- Имя пользователя и пароль – возьмите соответствующие данные из договора на предоставление услуг компании Ростелеком.
- Алгоритм аутентификации – AUTO
- MTU – 1492
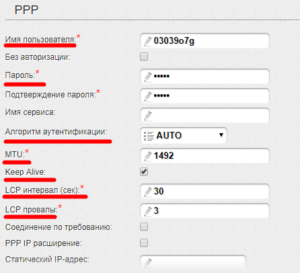
- LCP-интервал – 30
- LCP-провал – 3
- Keep alive – поставьте галочку.
- Вкладка «Ethernet»
- MUT – 1500
- MAC – адрес следует выбрать, воспользовавшись инструкцией к устройству
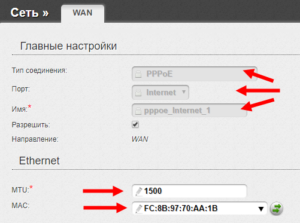
- Вкладка «Главные настройки»
- Тип соединения – РРРоЕ
- Порт – Port5
- Имя – можно придумать название сети по желанию
- Разрешить – отметить для активации
- Вкладка «Разное»
- NAT – поставить галочку
- Сетевой экран – поставить галочку
- Теперь кликните по «Сохранить» .
- Проверьте, есть ли подключение ко всемирной сети. Если нет, перезагрузите компьютер и попробуйте ещё раз.
- Зайдите в меню роутера.
- Откройте раздел Вай-Фай и сделайте активацию беспроводного соединения.
- Войдите во вкладку «Основные настройки» и найдите то название сети, которое придумали раньше.
- Откройте раздел «Настройки безопасности» .
- Пункт «Система аутентификации» переведите в «WPA/WPA2 mixed» .
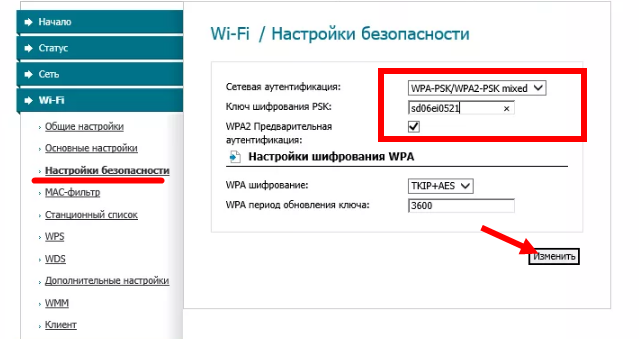
- Запарольте доступ к Wi-Fi.
- Установите напротив пункта «Максимальное значение клиентов» цифру ноль.
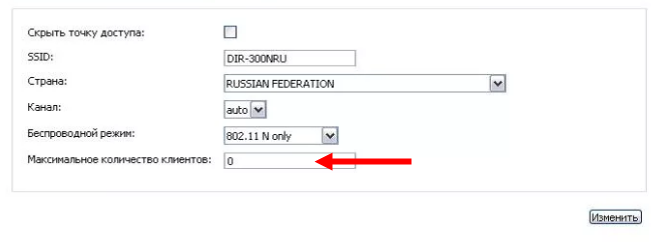
- Теперь нужно сохранить все сделанные настройки, а затем перезагрузить ноутбук.
- Проверьте, появилась ли новая сеть Wi-Fi и корректно ли она работает. Если всё в порядке, то можете отключить кабель Ethernet.
- Всё готово! Можно включить Вай-фай Ростелеком.
Как настроить роутер — алгоритм действий:
Любое действие должно быть обдумано, любая операция должна иметь свой алгоритм. Нет, конечно можно действовать «от фонаря» и как попало, но тогда можно просто добиться того, что в результате таких действий устройство будет работать нестабильно, терять сеть и т.п. Я приведу свою последовательность действий, которую делаю сам.
Шаг 1. Заходим в веб-интерфейс.
Для простоты настройки на всех современных роутерах SOHO-уровня сделан специальный интерфейс, который многие называют «Сайт модема». Чтобы попасть в веб-интерфейс, Вам нужно запустить веб-браузер (лучше всех Internet Explorer или Google Chrome). В адресной строке набираем IP-адрес маршрутизатора в локальной сети. Как правило, это — 192.168.1.1. Исключение составляют устройства от D-Link, Tenda и некоторые модели TP-Link — их IP 192.168.0.1. Если веб-интерфейс недоступен — изучите вот эти статьи: для 192.168.1.1 и для 192.168.0.1. Если же он доступен, но войти по стандартному логину admin и паролю по-умолчанию admin или 1234 не получается — поможет вот эта статья.
Шаг 2. Настраиваем подключение к Интернету (WAN).
Все основные параметры подключения к сети Интернет находятся в разделе веб-интерфейса под названием «WAN» или «Интернет»:
Для соединения с провайдером необходимо в этом разделе указать тип подключения — PPPoE, PPTP, L2TP или IPoE (Динамический или Статически IP). Если Вы не знаете какой тип у Вас используется — это можно уточнить в технической поддержке своего провайдера, т.к. они обязаны предоставлять такие данные. Если используется тип подключения PPPoE, PPTP или L2TP — тогда у Вас должна быть карточка с логином и паролем на доступ в Интернет. Если у Вас их нет данных для авторизации, то дальнейшие действия выполнять бессмысленно — сначала Вам придется идти в абонентский отдел провайдера и восстанавливать реквизиты. Так же, в большинстве случаев надо ставить галочки «Enable WAN Service», «Enable NAT» и «Enable Firewall».
Пример настройки маршрутизатора D-Link DIR для Ростелеком по PPPoE:
Пример для Билайн — L2TP + Dynamic IP:
По завершении настроек подключения к Интернету — нажмите кнопку Применить (Apply) или Save (Сохранить).
Шаг 3. Локальная сеть (LAN).
Базовая настройка локальной сети обычно уже сделана по умолчанию. А именно: прописан IP-адрес (192.168.1.1 или 192.168.0.1) и включен DHCP сервер для простоты подключения компьютеров, ноутбуков, планшетов и компьютеров к Вашей локальной сети. Параметры локальной сети можно найти в разделе LAN или Локальная сеть:
Фактически, менять в этом разделе ничего не нужно — надо всего лишь проверить включен ли DHCP-сервер. Иногда нужно использовать альтернативные DNS-серверы — в этом случае их тоже надо прописать в настройках DHCP-сервера и тогда они будут выдаваться устройствам при подключении.
Пример конфигурации локальной сети на маршрутизаторе Asus:
По завершении — нажмите кнопку Применить (Apply) или Save (Сохранить).
Шаг 4. Беспроводная сеть WiFi.
Весь процесс настройки сети WiFi на современном роутере сейчас сведена к тому, что Вам нужно просто изменить имя беспроводной сети — SSID и прописать свой пароль (ключи сети) WiFi. Эти параметры, как правило, находятся в одноименном разделе веб-интерфейса — Wi-Fi или Wireless:
Чаще всего базовая конфигурация беспроводной сети разделена на 2 части. Первая часть настроек находиться в разделе «Основные настройки (Basic Wireless Settings)», а вторая — в параметрах безопасности беспроводной сети (Wireless Security). В базовой части надо указать имя беспроводной сети — SSID, выбрать страну (регион) использования (в нашем случае Россия или Европа), используемый режим (mode) и канал (channel). Режим лучше всего выбирать смешанный — 802.11 b/g/n, а канал — 1,6, 11 или auto.
Конфигурация основных параметров WiFi на роутерах TP-Link:
В настройках безопасности роутера надо выбрать тип сертификата безопасности. На текущий момент самый надежный в плане взлома — это WPA2-PSK. Затем надо в поле Network Key или PSK Password прописать ключ безопасности сети. Им может быть буквенная, цифирная или смешанная последовательность не короче 8 символов. Для сохранения параметров нужно нажать кнопку Применить (Apply) или Сохранить (Save).
Параметры безопасности WiFi на TP-Link:
Роутер HG8245H: Настройка, Wi-Fi, Пароль администратора
Лучшие сервисы стриминга музыки в 2019 году
Телевидение Wink Ростелеком: Samsung LG, Sony, Phillips, Android TV
Ноутбуки Asus не видят жесткий диск. Автоматический вход в BIOS при старте
LG WEB OS: приложения, обновления, настройка, проблемы со звуком
Dlink DPN R5402 — выдаваемый в данный момент времени терминал для технологии FTTH у Ростелекома. Самая неоднозначная модель. Взять хотя бы перепутанный индикатор WLAN вместо WAN. Довольно хорошо справляется со своими прямыми обязанностями, но возможности конфигурации уменьшены до нельзя.
Назначение индикаторов
Power — питаниеLink (PON) / Act (PON) Не горит / Не горит — не подключен кабель (первоначальное состояние) Мигает / Не горит — режим ожидания (ответа от OLT, видимо) Мигает / Мигает — попытка аутентификации Горит / Горит — рабочий режим (нормальная работа терминала) Горит / Не горит — режим аварийной остановки. USB-1/.USB-2 — соединение с USB-носителем. (в прошивке от Ростелекома нет возможности использовать хранилище) LAN 1-4 — Горят — соедениние по ethernet установлено. Мигают — идет передача данных WLAN — брак на производстве превратил индикатор WAN в WLAN. Так что, имейте в виду, что WLAN-индикатор это WAN Wi-Fi — Горит — Точка доступа активна (wi-fi включен), Мигает — идет обмен данными по беспроводному соединению Phone 1/2 — Быстро мигают — Телефон зарегистрирован на оборудовании провайдера и идёт звонок. Медленно мигают — Телефон зарегистрирован и снята трубка. Горит — Телефон зарегистрирован, трубка не снята. Не горит — телефон не зарегистрирован VoIP — На терминале активен VoIP протокол (SIP)
Настройка интернета:
Самостоятельная настройка интернета на данном устройстве исключена, т.к. прошивка заливается провайдером и не имеет полномочий конфигурирования WAN-интерфейса. Тоже касается и прошивки r5402 — такого пункта меню в интерфейсе вы просто не найдете. Если вы случайно сбросили настройки или терминал не работает и/или не горят нужные индикаторы — обратитесь в техническую службу Ростелекома — 8-800-1000-800, сообщите, что «слетели» настройки и нужна повторная активация услуги. Она позволит восстановить рабочую конфигурацию устройства.
Как узнать, есть ли вообще у меня соединение с интернетом?
Авторизуемся по адресу 192.168.0.1 — Логин и пароль admin/admin. Это можно узнать в разделе Routing -> WAN IP Interaface:
PPP StatusConnected
Восстановление настроек из файла конфигурации:
Авторизуемся по адресу 192.168.0.1 — Логин и пароль admin/admin. Чтобы не допустить неработоспособность устройства и обезопасить себя от проблемы с настройкой — сохраните конфигурационный файл, чтобы в будущем можно было в течение двух кликов восстановить работоспособность устройства. Для этого зайдите в пункт меню Management -> Settings -> Backup/Restore
Backup Configuration to Your PC:
Update Configuration«Выберите файл»Update Configuration drom Your PC
Проброс портов:
Port Mapping стандартная настройка для тех, кто будет подключать к терминалу системы видеонаблюдения. Хотя производительности терминала хватит для обработки трафика и от более сложных систем. Система СКУД может внедряться не только для предприятий, офисов и магазинов — подобные системы контроля можно установить и в частных домах и коттеджах. Видеонаблюдение — неотъемлемая часть СКУД, поэтому для настройки авторизуемся по адресу 192.168.0.1 — Логин и пароль admin/admin. Далее заходим в меню NAT
Port Mapping
Internal IP address
Настройка Wi-FI
- Вход в настройки производится по ip: 192.168.0.1 либо 192.168.198.1.
Имя пользователя — admin / admin
- После выполнения входа попадаем на следующую страницу. Выбираем Routing.
- Далее из выпавшего списка выбираем WirelessLAN. Во вкладке Basic можно:
- https://nastroisam.ru/nastroyka-wifi-d-link-dpn-r5402/
- https://digital2.ru/dpn-r5402-rostelekom-nastrojka-xarakteristika-porty/
- http://www.it-made.ru/rtkunited/277-dlink-dpn-r5402-ot-rostelekom-parol-nastrojka-wi-fi-probros-portov.html






























