Как исправить ошибку?
Довольно часто возникшие неполадки бывают временными. То есть с ними можно справиться простой перезагрузкой устройства и роутера. Кроме этого стоит попробовать:
- Проверить скорость соединения с сетью. Для этого зайдите на сайт Speedtest. Если соединение слабое, то попробуйте связаться с поставщиком услуг и выяснить причину низкой передачи данных.
- Установить верные настройки даты и времени.
- Отключить расширения и плагины, влияющие на IP-адрес.
- Если со скоростью все в порядке, то почистите кэш и куки своего браузера. Сделать это можно в настройках. Например, в Опере чистка производится в разделе «Безопасность», в Хроме – в разделе «Инструменты», а в Мозилле – в разделе «Приватность».
- Перезагрузите DNS-службу. Для этого перейдите в панели управления ПК в раздел администрирования, выберите в нем службы. Дальше кликните на DNS-клиент и на кнопку «Перезапустить».
- Чтобы исключить проблемы в самом поисковике загрузите видео через другой браузер.
- Проверьте активность флэш-плеера. Возможно, программа давно не обновлялась или просто слетела. Обновить и установить заново ее можно на официальном сайте.
- Установите специальный плагин Flash Player Youtube.
Если сложности с просмотром возникли на мобильном устройстве, то стоит почистить кэш, удалить и заново установить приложение.
Не стоит забывать, что видеохостинг все же может быть связан с возникшими сбоями при воспроизведении. Например, на нем могут проводиться технические работы или файл еще просто не полностью загрузится на сайт.
Также читайте статью “Черный экран вместо видео на Ютуб: устраняем неполадки“.
Что проверить при возникновении ошибки (👆)
ШАГ 1
Первое, на что я бы посоветовал обратить внимание — это не установлен ли у вас в браузере AdBlock (или его аналоги). Тоже самое относится и к VPN дополнениям
Рекомендуется их все отключить, перезагрузить браузер и запустить просмотр видео. Как вариант, вместо текущей версии AdBlock можно установить его аналоги…
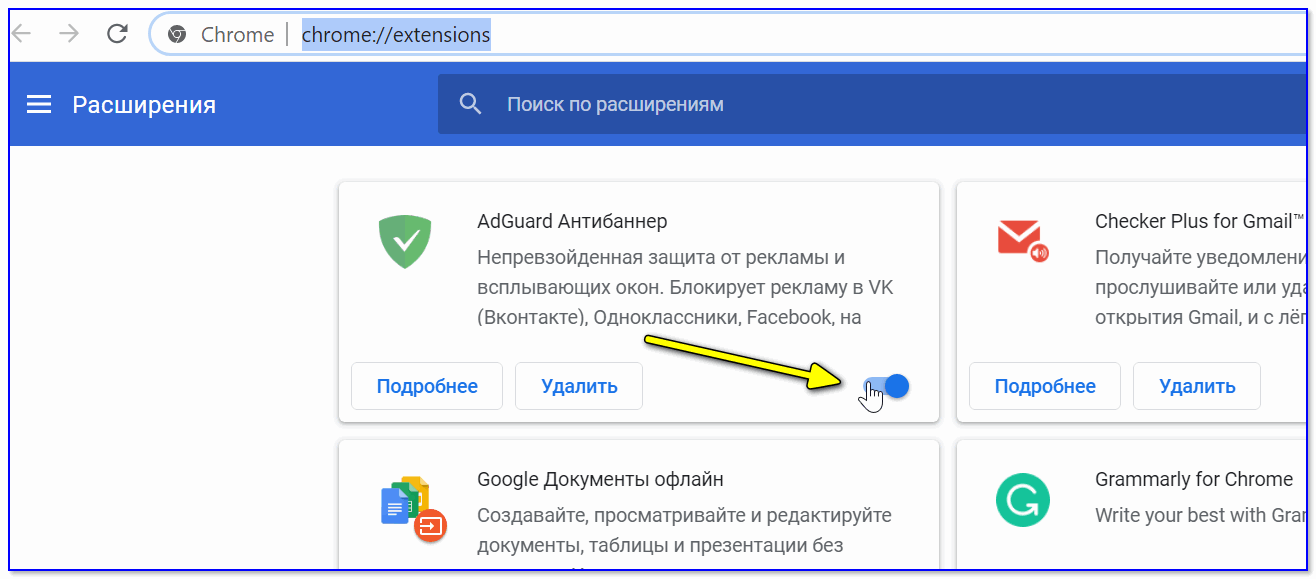
Расширения в Chrome
Не буду кривить душой, если скажу, что примерно в половине случаев это и было причиной проблемы…
ШАГ 2
Очистите кэш, куки, историю (и пр. «мусор»), который использует ваш браузер. Чтобы это сделать в Chrome (да и во многих др. браузерах) — нажмите сочетание Ctrl+Shift+Del.
Во всплывшем окне — укажите временной диапазон (рекомендуется «за все время») и согласитесь на очистку. После, на странице с видео нажмите сочетание Ctrl+F5 (перезагрузить страницу).
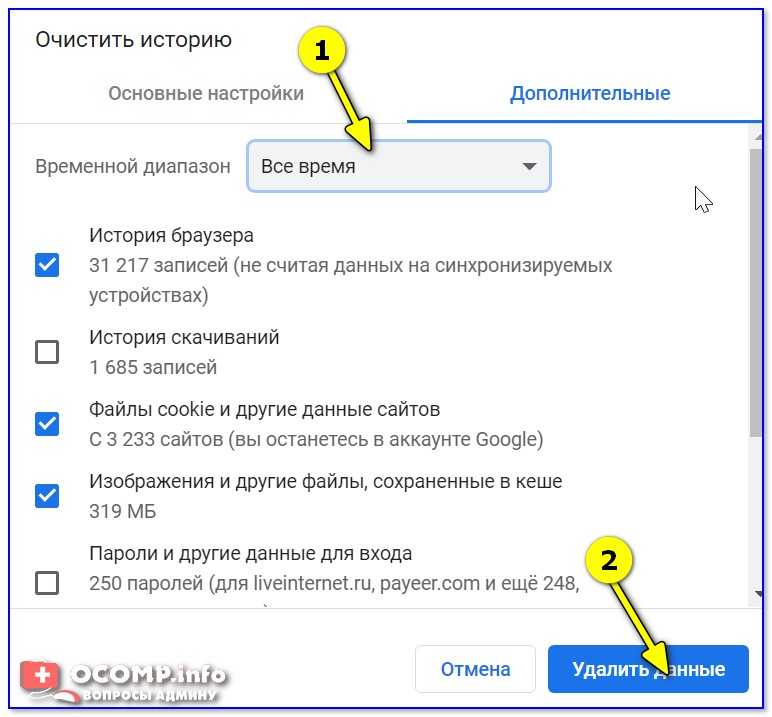
Удалить историю за все время / Chrome (Ctrl+Shift+Del)
ШАГ 3
Проверьте в своей ОС Windows установленную дату, время и часовой пояс!
Чтобы открыть настройки времени — нажмите сочетание Win+R, в появившемся окне «Выполнить» используйте команду timedate.cpl.
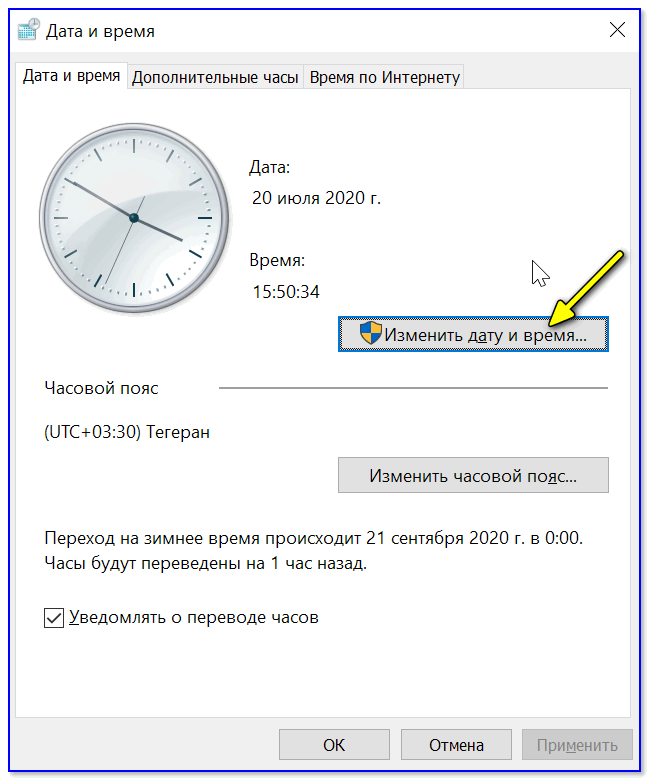
Изменить дату и время
ШАГ 4
В качестве диагностики бы также посоветовал воспользоваться в Chrome режимом инкогнито — для этого нужно использовать сочетание: Ctrl+Shift+N. В этом режиме браузер не использует куки, кэш и пр. «добро» (что часто помогает, по крайней мере, в поиске причины…).
Ну и само собой, желательно проверить работу сервиса в другом браузере (например, в Opera, Яндекс, Firefox и пр.). Моя подборка лучших браузеров на этот год доступна здесь.
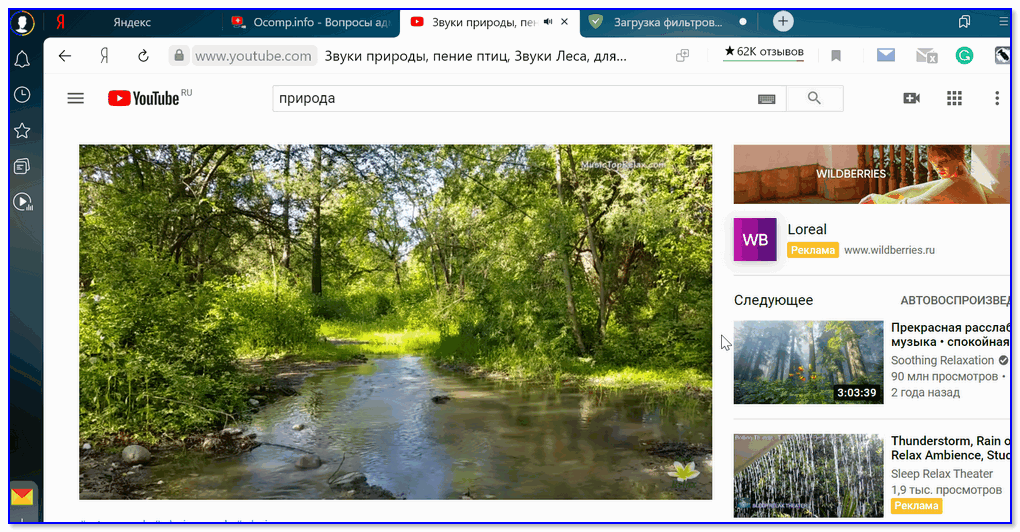
А в Яндекс-браузере всё работает!
ШАГ 5
В браузерах есть одна «штука», которая может оказывать сильное влияние на их качество работы. Речь идет об аппаратном ускорении.
Причем, на некоторых машинах его следует включить, на некоторых выключить (определить — можно только экспериментально). Например, на AMD Ryzen, как показывает мой опыт, часто включенное аппаратное ускорение приводит к тормозам и зависаниям.
В Chrome: достаточно открыть настройки браузера и в поисковую строку ввести «аппаратное…». Пример ниже.
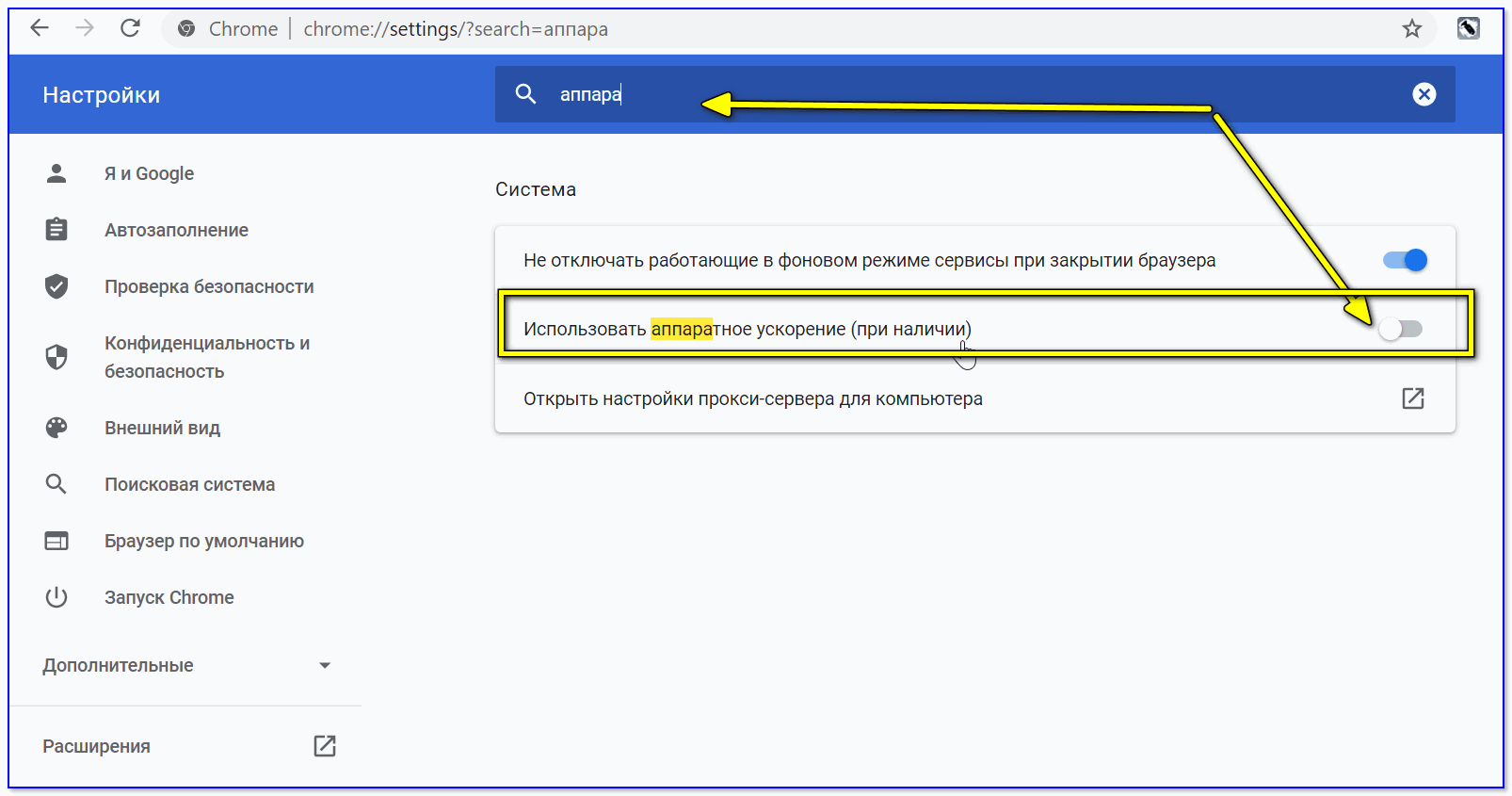
Использовать аппаратное ускорение — Chrome
ШАГ 6
Обратите внимание на сетевые настройки, в частности на DNS-серверы. У большинства пользователей используются те, которые указал провайдер при подключении к сети (и далеко не всегда они оптимальны…)
Наиболее простой способ поменять их — нажать Win+R, в строку «Выполнить» вставить команду ncpa.cpl и нажать OK. В открывшемся окне с адаптерами — потребуется открыть свойства используемого.
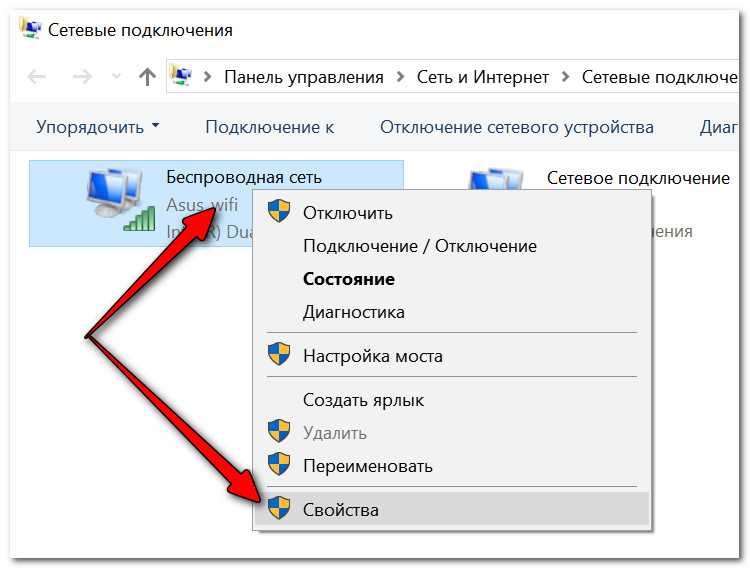
Свойства активного подключения
После указать DNS от Google (они всяко стабильнее, чем у большинства провайдеров), например, 8.8.8.8 и 8.8.4.4 (как показано у меня на скрине ниже ).
Впрочем, можно подобрать и другие DNS — см. здесь подробнее!
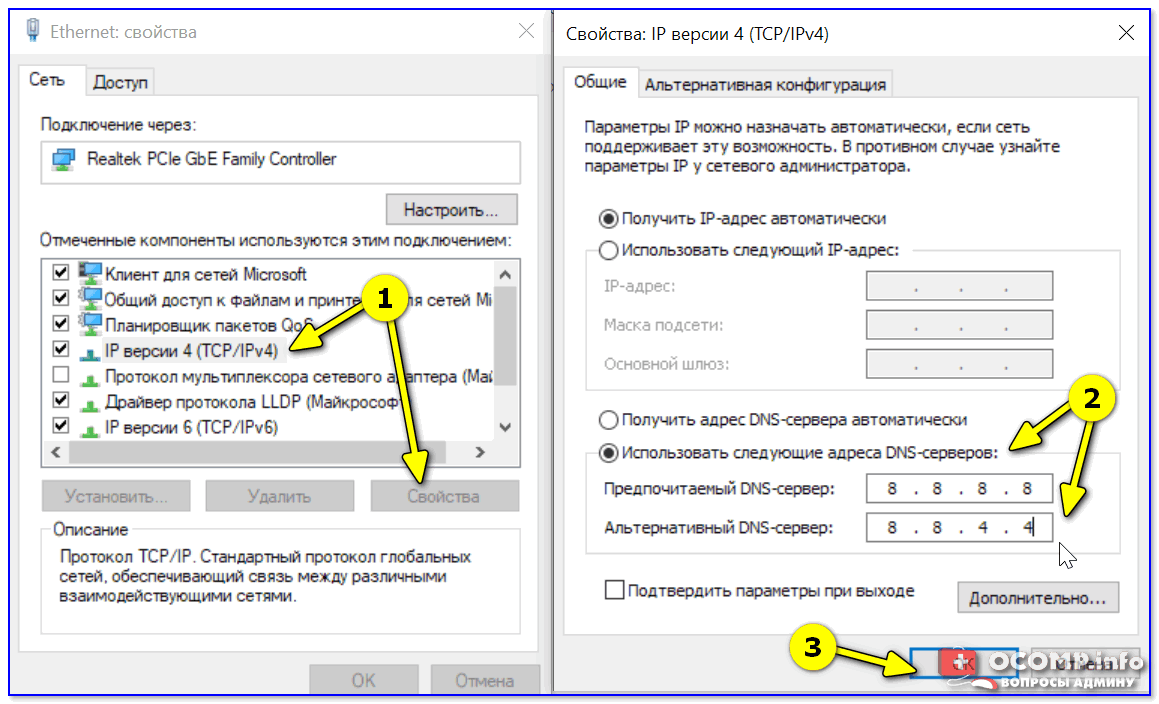
Использовать следующие DNS-адреса
ШАГ 7
Ну и последнее, что сегодня порекомендовал бы — сделать сброс сетевых настроек (прим.: если все вышеприведенное не помогло).
Для этого откройте командную строку и последовательно введите 3 команды (после каждой нужно нажать Enter):
- ipconfig /flushdns
- netsh winsock reset
- netsh int ip reset
Кстати, если вы используете Windows 10 — можно воспользоваться штатной функцией в параметрах системы. Раздел: «Сеть и интернет / Состояние / Сброс сети» ().
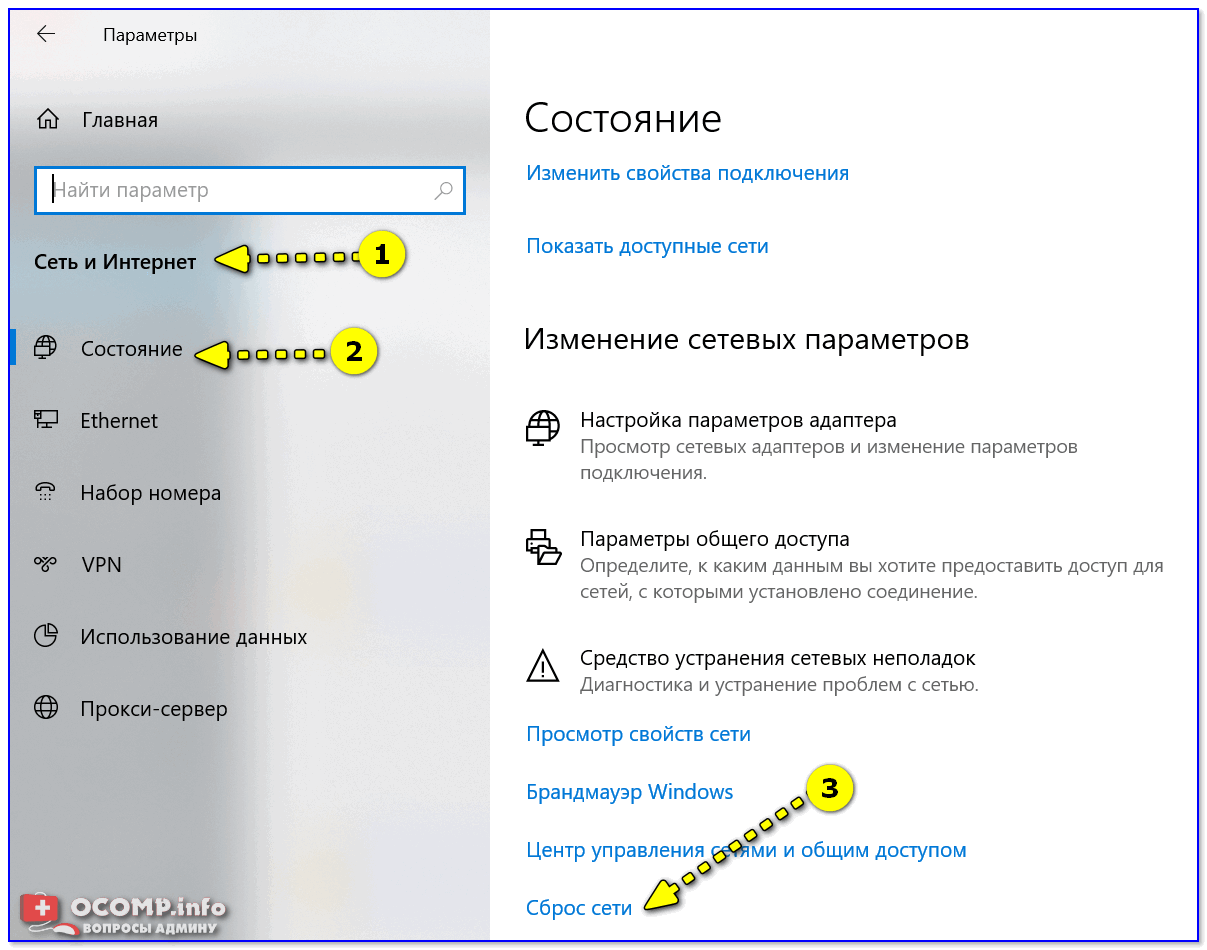
Сброс сети
На сим пока всё, успехов!
Как исправить “Произошла ошибка. Повторите попытку позже” На YouTube
Было установлено, что пользователи YouTube могут столкнуться с этой ошибкой, которая не позволяет им смотреть какие-либо видео по ряду причин. Чтобы указать несколько основных, ваш интернет-провайдер (интернет-провайдер) может вызывать несоответствия с подключением к YouTube, или ваши настройки YouTube могли быть изменены, вызывая такие ошибки. Обычно серверы YouTube очень стабильны и не вызывают проблем, но если вы столкнулись с этой коварной ошибкой, не беспокойтесь, так как это руководство поможет вам найти выход из этой ситуации. Следуйте нашему списку исправлений, описанному в следующем разделе.
Исправить №1 – Попробуйте использовать другой браузер
Мы настоятельно рекомендуем вам попробовать смотреть видео на YouTube в браузере, отличном от того, который вы обычно используете. Если используемый вами браузер устарел или имеет проблемы на своих серверах, использование другого браузера может решить проблему “Произошла ошибка, повторите попытку позже” ошибка. Мы знаем, что может показаться странным менять браузер только из-за YouTube. Нет необходимости использовать только другой браузер; вы можете использовать YouTube в новом браузере и делать все остальное в предыдущем.
Fix#2 &# 8211; Очистите данные браузера
Вы даже можете попробовать очистить все данные своего браузера, такие как история поиска, URL-адрес веб-сайта и прошлые действия, если предыдущее исправление не сработало. Даже пароли, которые вы используете при использовании браузера, сохраняются в виде данных. Очистить данные браузера не так уж сложно; вам нужно очистить данные кеша Chrome, нажав на три точки в правом верхнем углу. Нажмите “дополнительные инструменты” и “очистить данные” Выберите данные, которые вы хотите очистить, и нажмите “очистить данные просмотра”
Fix#3 – Попробуйте изменить качество видео
Многие пользователи сообщают, что изменение качества видео решило эту проблему. Вы можете изменить качество видео на YouTube, нажав на воспроизводимое видео и нажав на значок шестеренки, затем выберите “Качество” и нажмите “Дополнительно” и выберите качество видео ниже предыдущего.
Fix#4 – Разрешить сторонние файлы cookie
Иногда “Произошла ошибка. Повторите попытку поздно” происходит на YouTube, потому что сторонние файлы cookie могут быть отключены. Если вы не знаете, как включить сторонние файлы cookie, выполните следующие простые действия. Откройте Google Chrome и введите “chrome://settings/content/cookies” в строке поиска и посмотрите, не блокирует ли “блокировать сторонние файлы cookie” включены; если это так, просто отключите их и проверьте, сможете ли вы снова воспроизводить видео с YouTube.
Мы надеемся, что это руководство помогло вам исправить ошибку “Произошла ошибка, повторите попытку позже” ; На YouTube, и теперь вы, наконец, можете спокойно смотреть видео на YouTube без ненужных прерываний.
YouTube доставляет вам проблемы?
Совет. Многие проблемы с YouTube можно решить, просто используя VPN. Одним из лучших в мире является NordVPN, и хорошо, что вы можете купить его прямо сейчас со скидками в Черную пятницу со скидкой до 68%.
Получить NordVPN сейчас
Исправляйте ошибки автоматически
Команда ugetfix.com делает все возможное, чтобы помочь пользователям найти лучшие решения для устранения их ошибок. Если вы не хотите бороться с методами ручного ремонта, используйте автоматическое программное обеспечение. Все рекомендованные продукты были протестированы и одобрены нашими профессионалами. Инструменты, которые можно использовать для исправления ошибки, перечислены ниже:
Предложение
сделай это сейчас!
Скачать FixСчастьеГарантия
сделай это сейчас!
Скачать FixСчастьеГарантия
Совместим с Майкрософт ВиндоусСовместим с OS X По-прежнему возникают проблемы?Если вам не удалось исправить ошибку с помощью Reimage, обратитесь за помощью в нашу службу поддержки. Сообщите нам все подробности, которые, по вашему мнению, нам следует знать о вашей проблеме.
Reimage — запатентованная специализированная программа восстановления Windows. Он диагностирует ваш поврежденный компьютер. Он просканирует все системные файлы, библиотеки DLL и ключи реестра, которые были повреждены угрозами безопасности.Reimage — запатентованная специализированная программа восстановления Mac OS X. Он диагностирует ваш поврежденный компьютер. Он просканирует все системные файлы и ключи реестра, которые были повреждены угрозами безопасности.Этот запатентованный процесс восстановления использует базу данных из 25 миллионов компонентов, которые могут заменить любой поврежденный или отсутствующий файл на компьютере пользователя.Для восстановления поврежденной системы необходимо приобрести лицензионную версию Reimage инструмент для удаления вредоносных программ.
 Нажмите
Нажмите
Ошибка. Повторите попытку позже. Идентификатор воспроизведения — что делать
При попытке воспроизведения видео на популярном сервисе YouTube, пользователь может столкнуться с ошибкой запуска нужного видео, и соответствующим сообщением «Ошибка. Повторите попытку позже. Идентификатор воспроизведения: (набор букв и цифр)». Обычно данная проблема связана с несоответствием данных о видеоролике на компьютере пользователя и хостинге Ютуб, требуя от пользователя выполнения ряда шагов по устранению указанного диссонанса. В данной статье я подробно расскажу, в чём суть данной ошибки, каковы её причины, а также как исправить ошибку идентификатора воспроизведения YouTube на вашем ПК.
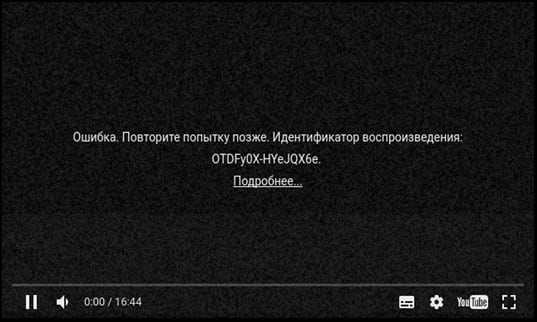
Причины ошибки с идентификатором воспроизведения в YouTube
Как известно, каждый ролик на Ютуб имеет свой уникальный идентификатор, по которому мы можем отыскать его среди миллионов других аналогов. Обычно это определённый набор букв и цифр, и при переходе на Ютуб мы можем найти идентификатор видеоролика в адресной строке, после знака «=» (равно).
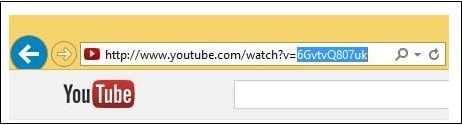
Кроме идентификатора ролика, сервис Ютуб также использует идентификаторы пользователей, каналов пользователей, а также идентификатор Google Analytics, которые обычно не имеют отношения к описываемой мной дисфункции.
При появлении несовпадения данных о ролике (его идентификаторе) на ПК пользователя и на хостинге Ютуб пользователь видит чёрный экран и надпись об ошибке, с указанием идентификатора проблемного видео.
Каковы могут быть причины появления проблемы «Ошибка. Повторите попытку позже. Идентификатор воспроизведения: (набор букв и цифр)»?
Как исправить ошибку с требованием повторить попытку позже
Чтобы избавиться от ошибки идентификатора на Ютуб выполните следующее:
ipconfig /flushdns и нажмите ввод. Перезагрузите ваш браузер.
Заключение
При возникновении ошибки на Ютуб, в тексте которой упоминается идентификатор воспроизведения, рекомендую использовать весь комплекс советов, перечисленных мной выше
Особое внимание рекомендую обратить на правильность отображения даты и времени на вашем компьютере – в большинстве случае данная проблема возникает из-за их некорректных значений. Внесение же правильных данных позволит эффективно пофиксить ошибку идентификатора Ютуб на вашем ПК
Способы решения
Следуйте инструкции в порядке описанном ниже. После каждого выполненного пункта, пробуйте заново включить видео:
- Первое что стоит сделать, это банально обновить страницу или перезагрузить браузер. Эти два простых действия часто помогают решить ошибку воспроизведения видео.
- Убедитесь, что на компьютере установлена актуальное время и дата. Ошибка может возникать из-за рассинхронизации часов на сервере YouTube и вашего компьютера.
- Отключите все анонимайзеры и прокси сервисы. Если на вашем компьютере или смартфоне установлены и включены сторонние программы для смены IP-адреса, то нужно их отключить.
- Убедитесь, что у вас установлена самая последняя версия Adobe Flash Player. Эта программа отвечает за воспроизведение видео из Интернета на компьютере. Попробуйте удалить Flash Player через диспетчер задач и установить самую последнюю версию с официального сайта производителя. Программа полностью бесплатная.
- Попробуйте установить расширение Flash Player для вашего браузера.
- Перезапустите DNS клиент. Для этого перейдите в «Панель управления» — «Система и безопасность» — «Администрирование» — «Службы» и перезапустите ее.
- Удалите историю кэш и куки в вашем браузере. Делается это в настройках.
- Если у вас установлены расширения для ограничения трафика попробуйте временно отключить их. Если вы не знаете, установлены ли они в вашем браузере или нет, то сделайте «Сброс к заводским настройка» в меню «Настроек».
- Часто ошибка идентификатора возникает при наличии HTML5 видеоплеера. Переустановка этой программы часто помогает решить проблему.
- Если ошибка возникает при просмотре видео с Android-устройства, то в настройках устройства выполните отчистку кеша и файлов куки. В крайнем случае, попробуйте сбросить ОС до заводских настроек.
- Обновите браузер до самой последней версии, либо удалите и установите заново. Часто ошибка возникает из-за сбоев в старой версии браузера.
Другие способы устранения
Чтобы избавиться от ошибки идентификатора на Ютуб выполните следующее:
- Обновите страницу с вашим видео (обычно с помощью клавиши F5). Часто рассматриваемая мной проблема имеет случайный характер, и простое обновление страницы позволит исправить проблему;
- Проверьте корректность даты и времени на вашем ПК. Если какое-либо значение некорректно, то наведите курсор на поле с датой и временем (внизу справа рабочего стола), щёлкните правой клавишей мыши, выберите «Настройка даты и времени» — «Изменить дату и время». Установите корректные значения и сохраните изменения;
- Перезагрузите ваш роутер (модем). Выключите его на полминуты, а затем включите вновь;
- Удалите кэш и куки вашего браузера. К примеру, в Мозилле это делается переходом в настройки браузера – «Приватность» — «Показать куки» — «Удалить все куки». Там же удалите историю;
- Очистите кэш распознавателя DNS. Запустите командную строку от имени администратора, и в ней наберите:
ipconfig /flushdns и нажмите ввод. Перезагрузите ваш браузер.
- Убедитесь в наличии на жёстком диске достаточного количества свободного места;
- Переустановите ваш Flash Player. Перейдите в стандартное удаление программ (нажмите на кнопку «Пуск», наберите appwiz.cpl и нажмите ввод). Найдите и удалите там все программы с упоминанием в их названии «Flash Player». Затем перезагрузите ваш компьютер, и установите Флеш заново с сайта get.adobe.com. Установите новую версию Флеш Плеер
- Отключите лишние расширения в вашем браузере (особенно это касается расширения «Adblock», которое может являться причиной рассматриваемой мной дисфункции);
- Используйте для просмотра видео другой браузер. Поскольку довольно часто ошибка идентификатора наблюдается у браузера «Firefox», рекомендую использовать «Google Chrome» и другие аналоги на ядре «Хромиум»;
- Если проблема возникла на мобильном телефоне, просто перезагрузите ваше устройство;
- Выполните откат системы на точку восстановления, когда проблем с идентификатором не наблюдалось. Нажмите на кнопку «Пуск», в строке поиска введите rstrui и нажмите ввод. Выберите стабильную точку восстановления, и откатите систему на данное состояние;
- Довольно кардинальным решением является полная переустановка вашего браузера. Удалите предыдущий браузер с помощью стандартного удаления программ, а затем установите данный веб-навигатор заново с сайта разработчика.
Ошибка «Повторите попытку позже. Идентификатор воспроизведения…»: как исправить?
Итак, с чего же начать устранение проблемы? В самом простом случае, если ошибка «Повторите попытку позже. Идентификатор воспроизведения…» является временной, стоит полностью перезагрузить компьютерную систему. В случае использования беспроводного подключения к интернету через роутер, его также желательно перегрузить, отключив от электросети примерно секунд на 10-15. Хотя некоторые пользователи указывают время, необходимое для простаивания маршрутизатора в обесточенном состоянии в районе 15 минут. Указанного промежутка вполне достаточно, чтобы произошел полный сброс настроек.
Конечно, не последнюю роль играет и скорость подключения. Чем она выше, тем быстрее производится буферизация, а видео воспроизводится без задержек. Можно смотреть ролики и при скорости 5 Мбит/с, но, сами понимаете, добиться нормального воспроизведения будет очень трудно (особенно если учесть и то, что параллельно с использованием YouTube в системе могут работать и другие службы или приложения, использующие сетевые или интернет-подключения в фоновом режиме, когда пользователь об активности этих процессов и понятия не имеет).
Но дело даже не в этом. Поскольку самой распространенной причиной называют некорректно выставленную дату и время, их нужно настроить. Делать это в среде Windows не рекомендуется (в BIOS настройка может не поменяться, а ошибка «Повторите попытку позже. Идентификатор воспроизведения…» будет выдана снова). Таким образом, при перезагрузке следует зайти в настройки первичной системы ввода/вывода и в основном разделе (Main) выставить корректные параметры и сохранить изменения, после чего последует рестарт.
Ошибка «Повторите попытку позже. Идентификатор воспроизведения…» YouTube может выдаваться и в том случае, если в браузере накопилось огромное количество мусора. В первую очередь это касается кэша и файлов Cookies. В этом случае рекомендуется в настройках используемого для доступа в интернет приложения произвести полную очистку.
Как альтернативу можно использовать так называемые программы-оптимизаторы, в настройках которых нужно активировать модуль, отвечающий за удаление вышеуказанных компонентов и истории посещений. Их сейчас в том же интернете можно найти огромное количество. Среди самых популярных можно выделить целые комбинированные пакеты вроде CCleaner, Advanced SystemCare, Glary Utilities и множество других. Участие пользователя в процессах оптимизации как таковое не требуется. И практически у всех программ такого направления имеется специальный режим оптимизации в один клик, что делает их использование совершенно простым.
Что касается браузеров, для начала стоит попробовать запустить проигрывание ролика в другой программе. Возможно, неполадки состоят именно в браузере. Кроме того, в обязательном порядке нужно проверить, установлен ли в системе Flash Player. В случае его отсутствия или неофициальной версии нужно перейти на официальный ресурс Adobe, загрузить его оттуда и инсталлировать заново, после чего в разделе дополнений желательно проверить его активацию (включение).
Также можно использовать специальный плагин, адаптированный для данного видеохостинга, под названием Flash Player for YouTube. Не стоит забывать и о поддержке HTML5, поскольку именно эта платформа на текущий момент является наиболее актуальной. Если ничего не поможет, на крайний случай можно выполнить сброс всех параметров браузера (для этого в любом из них используется кнопка Reset).
В некоторых ситуациях браузер как программа может блокироваться со стороны «родного» файрвола Windows. В этом случае следует зайти в его настройки, создать новое правило для программы и указать полный путь к исполняемому EXE-файлу браузера.
В некоторых случаях может потребоваться вход в раздел служб Windows (services.msc), где нужно найти службу DNS-клиента, двойным кликом вызвать меню настроек и произвести ее перезапуск.
У зарегистрированных владельцев каналов тоже может появляться ошибка «Повторите попытку позже. Идентификатор воспроизведения…». В этом случае можно использовать расширенные настройки и раздел изменения идентификатора. Тут речь идет о том, чтобы в URL-ссылке присутствовал не какой-то стандартный набор литер и цифр, генерируемый самим хостингом, а легко запоминающаяся комбинация, придуманная владельцем канала.
Однако для проведения таких процедур канал должен соответствовать нескольким требованиям:
- не менее 100 подписчиков;
- не менее 30 дней с даты создания и активации канала;
- оригинальное оформление и наличие аватара.
Как ликвидировать неполадки?
Итак, как исправить ошибку воспроизведения в ютубе, выдаваемую идентификатором воспроизведения? Разберем несколько примеров для различных устройств.
Компьютер
Предположим, используется браузер Гугл Chrome, и в кэшировании допущена ошибка.
Вам нравится просмотр видеороликов, которому вы уделяете по несколько часов ежедневно. Если вы смотрите онлайн, сюжеты частично загружаются на персональный компьютер пользователя, в браузерный кэш. Каждый файл отличается своим уникальным заглавием, размером и предназначением. А когда загружено несколько видео с одинаковыми названиями, браузер перестает «понимать», какой из фрагментов ему необходим, выдает сигнал о сбое в работе.
Чтобы устранить ошибку воспроизведения видео на ютубе, рекомендуется задействовать две кнопки клавиатуры – Ctrl и H, чтобы вызвать меню для настройки истории. Слева на страничке появляется клавиша «очистить историю», по которой следует кликнуть. Возникнет окошко, в котором у каждого раздела проставляем отметку и нажимаем «удалить данные».
Если ролик загружается с небольшой скоростью, ютуб сбросит соединение, направив пользователю уведомление о сбое. Чтобы избавиться от проблемы, уточните у провайдера, не установлены ли ограничения на трафик. Вероятно, придется переподключиться на более дорогой, но быстрый тариф. Проверьте настройки Wi-Fi, отключите незадействованные устройства, чтобы снизить нагрузку.
Уточните правильность выставленной даты и времени на устройстве. Если эти данные различаются с информацией сервера, безопасность соединения с интернетом не обеспечивается. Действия простые – внести необходимые изменения.
Напомним, что ролик, перед тем как отобразиться на мониторе, загружается в компьютерный кэш, после чего передается в «оперативку», обрабатывается системным блоком. Когда ОЗУ не хватает, воспроизведения не происходит. Решается все просто – устанавливается больший объем памяти, закрываются «тяжелые» игры, вкладки и приложения.
С каждой новой вкладкой нагрузка на ОЗУ возрастает, так как открытый сайт потребляет до 100 Мб оперативки. Кроме того, просматривая ролик и «прыгая» по задействованным вкладкам, пользователь создает конфликт между ними, и на черном экране появляется уведомление от ютуба «ошибка воспроизведения. Идентификатор воспроизведения». Как ее убрать? Не открывайте много окон одновременно, добавьте ОЗУ, другие вкладки открывайте во втором браузере.
Видео в режиме онлайн воспроизводится при помощи флеш-плагина, некорректные действия которого влекут за собой сбои. Переустановите Abode Flash Player: наберите в посиковой строчке «панель управления», войдите в приложение, найдите пункт «программы» – «удаление», кликните по нему, в перечне выберите необходимый плагин, переустановите программу.
Если ролик недоступен к просмотру, возможно, он недавно опубликован автором, находится на модерации, подождите некоторое время и повторите попытку. Второй вариант – сюжет нарушил правила хостинга и получил блокировку. В этом случае решения не существует.
Еще одна вероятная причина — ваш браузер устарел, нуждается в обновлении. Зайдите на официальный портал и скачайте актуальную версию.
Если выполнялась переустановка системы, либо иным способом затрагивались ее компоненты, случайно могли удалиться драйвера видеоадаптера. Запустите игру или включите видеоролик в высоком разрешении. Если кадры грузятся медленно, проблема кроется именно в этом – программу придется переустанавливать.
Андроид
Причин ошибки «нет подключения. Идентификатор воспроизведения» на YouTube для Android значительно меньше. Вероятно, код приложения стабильнее веб-версии хостинга.
Для очистки мусора в смартфоне используем специальную программу, либо просто перезагружаем мобильный гаджет.
Уточняем, есть ли соединение с интернетом, запустив тест по проверке скоростного режима. Для устранения проблемы отключаем и снова активируем Wi-Fi.
Переустановкой софта сносим программные данные, обновляем ютуб до актуальной версии, загружаем лицензионные приложения.
Телевизор
С ТВ Смарт такие проблемы практически не возникают. Но если появилась ошибка идентификатора в браузере Firefox на YouTube, перезагрузите приложение, используя официальные источники, выполните перезагрузку телевизора, предварительно отключив его от электросети, переустановите последнюю версию прошивки.




![[решено] произошла ошибка, повторите попытку позже - ошибка youtube](http://nephros-crimea.ru/wp-content/uploads/f/a/f/fafb0b7ff38d6d8623122ac734086b7b.png)























