Загрузка программы, установка патча
Скачать тему можно по этой ссылке.
Архив необходимо куда-нибудь распаковать, а затем распакованные файлы переместить по пути «WindowsResourcesThemes«, т.е конечный вид, после перемещения, должен быть примерно такой:
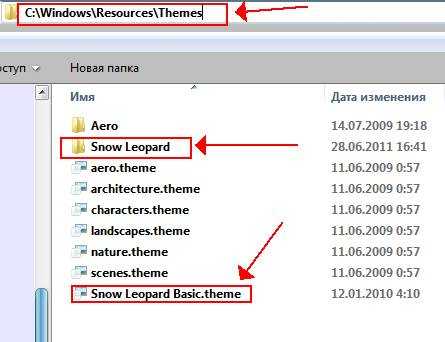
Если Вы всё правильно сделали, то в разделе «Персонализация» (открывается через «Панель управления» или путём выбора пункта из выпадающего меню после щелчка правой кнопкой мышки по свободному месту на рабочем столе) у Вас появится соответствующая тема, активировать которую пока что НЕ нужно.
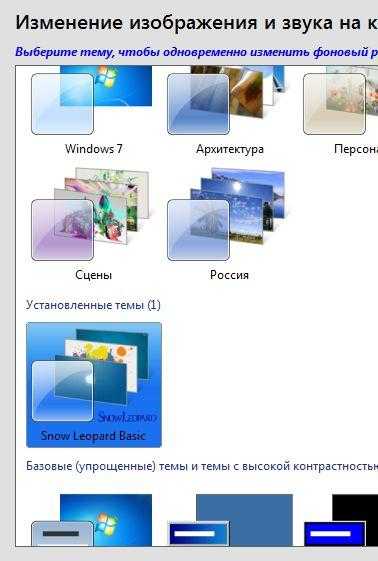
Так как мелкомягкие (я про Microsoft) оказались довольно вредными, то, чтобы тема работала, необходимо установить небольшой патч, который называется UXTheme Multi-Patcher. Скачать его можно по этой ссылкe.
Установка патча проста (скриншот с уже установленным патчем, посему кнопка неактивна):
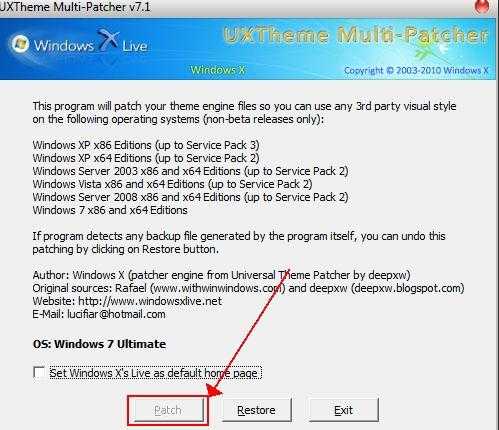
Запускаем .exe файл из архива и жмакаем в кнопочку «Patch«, предварительно сняв галочку «Set Windows X’s Live as default home page«. После установки, оный потребует перезагрузить систему. Соглашаемся.

Перезагрузившись, в Персонализации выбираем соответствующую тему, ждем пока пройдут изменения и наслаждаемся новой шкуркой системы.
Если по каким-то причинам UXTheme Multi-Patcher отказывается работать в Вашей системе, то Вы можете попробовать воспользоваться UniversalThemePatcher, который обитает по этой ссылке.
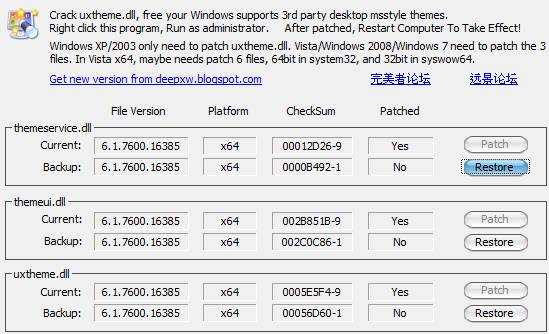
Скачав, распакуйте архив и запустите один из файлов — UniversalThemePatcher-x86 или UniversalThemePatcher-x64, в зависимости от разрядности (x32 или x64) Вашей системы, а далее, попросту нажмите три кнопочки Patch и произведите перезагрузку.
Используем виртуальную машину
Если установка операционной системы macOS на ПК в качестве основной или дополнительной не подходит, то использовать возможности макбука можно через виртуальную машину. Для этого выполните следующие действия:
- Установите виртуальную машину на компьютер или ноутбук. Для этого используйте такие программы, как VirtualBox, VMWare и похожие.
- Дополнительно скачайте дистрибутив мака или отдельный образ специально для запуска в виртуальной машине. При этом учтите, что в зависимости от самой программы, они могут иметь разный формат.
- Запустите виртуальную машину и произведите установку операционной системы «с нуля», следуя инструкциям, описанным выше.
- Если используете уже готовый образ, не требующий установки, то запустите плеер, с помощью которого и нужно запускать операционную систему.
Установка дистрибутива macOS с флешки занимает не более 40 минут. Но если не планируете использовать операционную систему слишком активно, то можно обойтись образом в виртуальной машине. С помощью виртуальной машины сможете загружать и другие ОС.
Windows 7 тема MacOS, импортируем интерфейс MacOS для Windows 7
Ушли от MacOS из-за проблем с программами и играми? Лично у меня так и получилось. Пусть нищеброды ругаются на глючность винды, но с нормальным SSD винда ничуть не уступает по скорости, MacOS. Ну а вопросы медийных развлечений и игр… я думаю все намучались на маке с портами игр и программ. Но ведь так не хватает нам этого маковского удобного интерфейса и красот, не так ли? Не беда! Теперь у нас есть возможность импортировать интерфейс Mac OS для Windows 7, несколькими кликами. А чего в итоге получаем то?
Оригинальная МакОСь:
Что получилось у меня?
Итак качаем программку Custopack и тему Mac OSX Lion Inspirat. По причине того, что сервак у кустопаков часто валяется, залил к себе на сайт, качайте на здоровье:
Ставим прогу. Далее качаем тему, запускаем тему, инсталлим и перегружаемся. И вуаля! Теперь переносим панель управления вверх и в настройках задаем «маленькие ярлычки». Дальше, думаю разберетесь :).
Upd: если переместить в док ярлычок проги, прога не всегда потом открывает активное окно, а часто открывает новое. В таком случае прямо в доке клацаете правой кнопкой, и в свойства ярлыка. А там уже:
Upd2: украинские товарищи даже стаки сделали.
Последней штрих, создаем Stackdocklet.
- Идем в C:\Program Files\RocketDock\Docklets.
- Создам там папку «Stackdocklet» в C:\ProgramFiles\RocketDock\Docklets.
- Распаковываем файлы в папку «Stardocklet».
Теперь создаем папку, к примеру »Игры»и перемещаем в нее ярлыки ваших игрушек. Жмем правой на панели, затем добавить значек и выбираем «Stack Docklet»
По появившемуся значку жмем правой кнопкой «Настроить значок», появляется табличка:
- в первой строке указываем папку(путь к папке которую создали);
- во второй выбираем иконку (если надо).
Иконки можно добавлять в C:\Program Files\RocketDock\Icons
В итоге у нас получиться следующее:
Последний штрих. Ставим подходящие обои и подбираем иконки.
Темы для Windows 7 в стиле Mac OS / Apple
В данном сборнике содержится сразу 4 оформления.
Великолепная тема, выполненная в разноцветных оттенках.
Классная тема, которая отличается, прежде всего, качественно выполненными
Привлекательное оформление, выполненное преимущественно в темном стиле.
Великолепный стиль, выполненный очень качественно.
Интересная интерпретация стандартного дизайна, который изменился только
Яркий интересный прозрачный дизайн, который с первых минут погружает
Серое оформление, в котором есть несколько недочетов.
Слегка измененный стандартный стиль, который в первую очередь отличается
Отличный винтажный стиль, который просто поражает своими свежими дизайнерскими
Невероятно качественный дизайн, который выполнен очень качественно.
Невероятно красивый серый стиль, который выполнен очень качественно.
Прекрасный дизайн, выполненный в стиле минимализма.
Темный великолепный стиль, который с первых минут погружает пользователя в
Приятный стеклянный дизайн, который с первых минут погружает пользователя в
Приятный качественный стиль, в котором присутствуют контрастные цветовые
Приятное красивое оформление, которое отличается преобладанием только светлых
Классное светлое оформление, которое выполнено в стиле Mac.
Оптимистический светлый стиль, который должен понравиться всем тем, кто любит,
Приятный оптимистичный дизайн, который с первых минут погружает пользователя в
Приятный дизайн, который должен обязательно понравиться всем любителям розовых
Интересное свежее оформление, которое выполнено очень качественно.
Качественная тема, с отлично подобранным фоновым рисунком.
Интересный стеклянный дизайн, который выполнен очень качественно и проработан
Красивое яркое оформление, которое отличается лишь небольшими нововведениями от
Тема, выполненная в серых цветовых оттенках.
Темы для Windows 7 в стиле Mac OS / Apple
В данном сборнике содержится сразу 4 оформления.
Великолепная тема, выполненная в разноцветных оттенках.
Классная тема, которая отличается, прежде всего, качественно выполненными
Привлекательное оформление, выполненное преимущественно в темном стиле.
Великолепный стиль, выполненный очень качественно.
Интересная интерпретация стандартного дизайна, который изменился только
Яркий интересный прозрачный дизайн, который с первых минут погружает
Серое оформление, в котором есть несколько недочетов.
Слегка измененный стандартный стиль, который в первую очередь отличается
Отличный винтажный стиль, который просто поражает своими свежими дизайнерскими
Невероятно качественный дизайн, который выполнен очень качественно.
Невероятно красивый серый стиль, который выполнен очень качественно.
Прекрасный дизайн, выполненный в стиле минимализма.
Темный великолепный стиль, который с первых минут погружает пользователя в
Приятный стеклянный дизайн, который с первых минут погружает пользователя в
Приятный качественный стиль, в котором присутствуют контрастные цветовые
Приятное красивое оформление, которое отличается преобладанием только светлых
Классное светлое оформление, которое выполнено в стиле Mac.
Оптимистический светлый стиль, который должен понравиться всем тем, кто любит,
Приятный оптимистичный дизайн, который с первых минут погружает пользователя в
Приятный дизайн, который должен обязательно понравиться всем любителям розовых
Интересное свежее оформление, которое выполнено очень качественно.
Качественная тема, с отлично подобранным фоновым рисунком.
Интересный стеклянный дизайн, который выполнен очень качественно и проработан
Красивое яркое оформление, которое отличается лишь небольшими нововведениями от
Тема, выполненная в серых цветовых оттенках.
Источник
Самый простой способ установки темы на Виндоус 7
Для начинающих пользователей наиболее простым и доступным методом изменения внешнего вида операционной системы Windows 7 станет установка на персональный компьютер одной из сертифицированных тем, скачанных с официального сайта компании Microsoft.
В данном случае необходимо выполнить ряд несложных действий:
- на свободном месте рабочего стола нажать правой кнопкой мышки для вызова контекстного меню;
- в меню выбрать пункт «Персонализация»;
Выбор пункта «персонализация»
для выбора одной из предустановленных на компьютер тем – просто кликнуть по понравившемуся варианту левой кнопкой мышки.
Совет!
Если же ничего из уже имеющихся вариантов вас не устраивает, можно установить другую тему, скачав ее на свой персональный компьютер. Делается это очень просто и быстро.
При нажатии левой кнопкой на ссылку «Другие темы в интернет» откроется страница официального сайта компании Microsoft, где представлен широкий выбор разнообразных тем.
Выбрав наиболее привлекательный для вас вариант, нажмите на кнопку «Скачать», расположенную прямо под соответствующим изображением.
Скачивание выбранной темы
- Далее следует запустить скачанный файл для установки темы – после этого она сразу же будет отображаться на панели «Персонализация».
- Если желаете сменить изображение – нужно на панели «Персонализация» выбрать пункт «Фон рабочего стола» и выбрать желаемый вариант рисунка.
Для того чтобы установить на рабочий стол сразу несколько изображений, следует выбрать их и настроить режим показа слайдов.
После того, как все настройки будут произведены, не забудьте сохранить полученный результат.
MacOS Themes and Skin Packs for Windows
MacOS Monterey Skinpack (Lite)
MacOS Monterey Skinpack (Lite) applied to Windows 11
You can download the MacOS Monterey Skinpack (Lite) from this link. It is completely free to use. However, the setup file is password protected, therefore, you will also need to download the Password.txt file to view and enter the password.
Once downloaded, run the file to extract it. The setup will then be extracted into the same folder. Run the extracted setup file and follow through with the installation wizard as instructed. When finished, the theme will be installed.
The Monterey skin pack shifts the Taskbar to the bottom and also makes a few changes to the alignment of elements. For example, the Start Menu has been shifted to the left from the previous center alignment in Windows 11.
MacOS Big Sur 2
Big Sur 2 applied to Windows 11
Installing Big Sur 2 on a Windows computer is a bit different from Monterey Skinpack (Lite). The downloaded contents (compressed) are provided separately. Meaning, mouse cursors are given separately, themes individually, etc. Each component that will modify the Windows default settings for MacOS Big Sur is given separately and will need to be configured through the Settings app.
To download Big Sur 2, visit this DevianArt page. Note that you will need to register on the website (for free) to download this theme.
MacOS Catalina (Lite)
MacOS Catalina (Lite) applied to Windows 11
Note: This theme pack has some minor issues which we hope will be fixed in a future release.
MacOS Catalina is the same as the MacOS Monterey Skinpack, which we have discussed earlier. It shifts the Taskbar to the top, realigns the start menu, and changes the mouse cursor/pointer.
You can download MacOS Catalina (Lite) from this link.
MacOS Mojave (Lite)
MacOS Mojave (Lite) applied to Windows 11
MacOS Mojave provides a slightly different theme layout than what we have already discussed. Not only that, but it also supports a few other features as the real MacOS does! This includes running widgets, grouping different windows in the task bar of the same type, etc.
To download the MacOS Mojave (Lite) theme, visit this page.
MacOS Transformation Pack
MacOS Transformation Pack applied to Windows 11
The MacOS Transformation Pack includes Mac themes, wallpapers, fonts, sounds, Dock, Launchpad, and much more. It also brings MacOS default applications to the Windows environment, such as Safari, Finder, etc. It gives the fill Mac experience while providing the functionality of a Windows machine.
Note that this theme pack is relatively larger than the other themes we have discussed so far. Therefore, it may impact your system’s performance more than them. Also, the installation of this pack requires your system to reboot.
To install MacOS Transformation Pack, start by extracting the contents of the file and then running the setup file. You will be asked to reboot your machine. Once it reboots, run the setup file again and follow through with the installation wizard. Once installed, the computer will need to be rebooted again.
You will then be able to see the full capability of this pack. Click here to download MacOS Transformation Pack for Windows. A password will be required to extract the contents of the compressed folder, which is also given on the download page.
MacOS UX Pack
MacOS UX Pack applied to Windows 11
The MacOS UX Pack offers similar features and apps to the MacOS Transformation Pack discussed earlier. However, the UX Pack provides a more Yosemite experience. Furthermore, it also provides themes, logon screens, and iOS 8 pictures.
The contents of the downloaded (compressed) file must be extracted using a password before the installation process. You may then install the MacOS UX Pack. However, it does not require you to reboot your computer.
Click here to download MacOS UX Pack for Windows.
Настройка
Установка операционной системы macOS X на PC это не только загрузка, но и настройка ОС. После того как распаковка закончится, необходимо правильно произвести конфигурацию основных параметров.
Для этого выполните следующие действия:
- В списке выберите язык, на котором будет зарегистрировано устройство и нажмите кнопку Продолжить.
- Укажите раскладку для клавиатуры. Если пользуетесь не маком, то рекомендуется выбрать «Русская — ПК».
- Если ранее не пользовались другими устройствами от Apple и у вас нет резервных копий, то в блоке «Перенос информации» выберите пункт «Не переносить данные на Macbook» и нажмите кнопку Продолжить.
- Если есть Apple ID, то авторизуйтесь с помощью данных учетной записи. Этот параметр можно настроить в любое другое время, поэтому нажмите Не входить.
- Примите условия лицензионного соглашения и создайте учетную запись пользователя. Это обычные меры для защиты данных, которые хранятся на компьютере. Поэтому при необходимости устанавливаете пароль.
- Выберите часовой пояс и поставьте галочку напротив пункта «Не регистрировать».
Большую часть указанных параметров сможете изменить на macOS позже, через меню «Настройки». Для этого может потребоваться ввести данные учетной записи администратора и Apple ID. При необходимости настроить синхронизацию, резервное копирование.
Apple Mac тема для Windows — бесплатно и просто
Приветствую, дорогие друзья, любимые читатели, мимо проходящие личности и всяческие прочие проказники
Давненько я что-то не писал ничего о всяких украшательствах для системы, а посему сегодня статья будет как раз о оном. Наверняка многие из Вас, кто давно на проекте, помнят мою статью «Mac тема для Windows XP” или “Перекрашиваем Windows XP в Mac” , в которой, собственно, я рассказывал про перекрашивание всеми любимой хрюшкообразной системы в симптоматичные яблочные тона, а так как оная была весьма популярна, то я решил написать нечто подобное, но для Windows 7. Поехали.
Начну, по традиции, с скриншотов того как это выглядит:
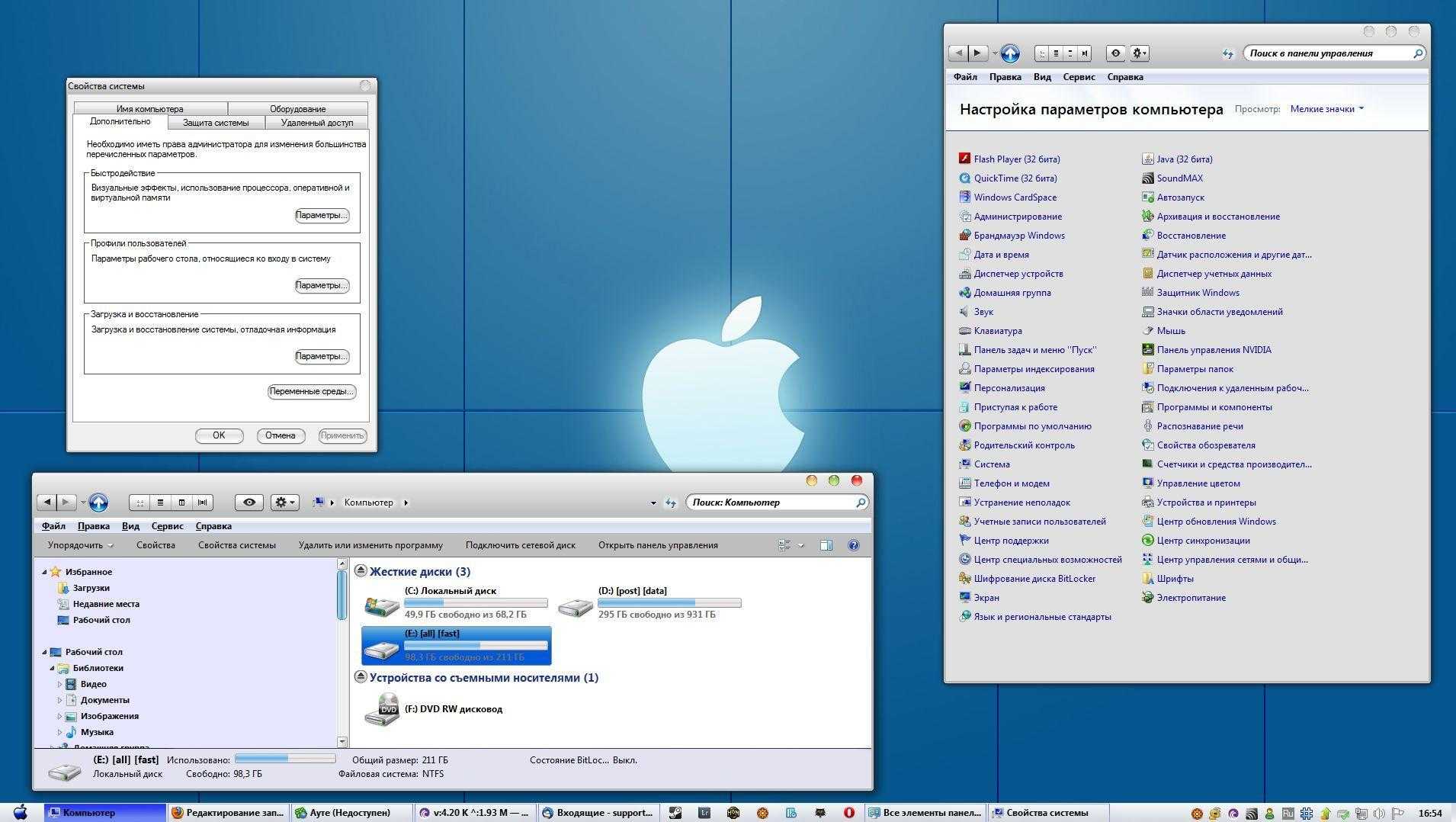
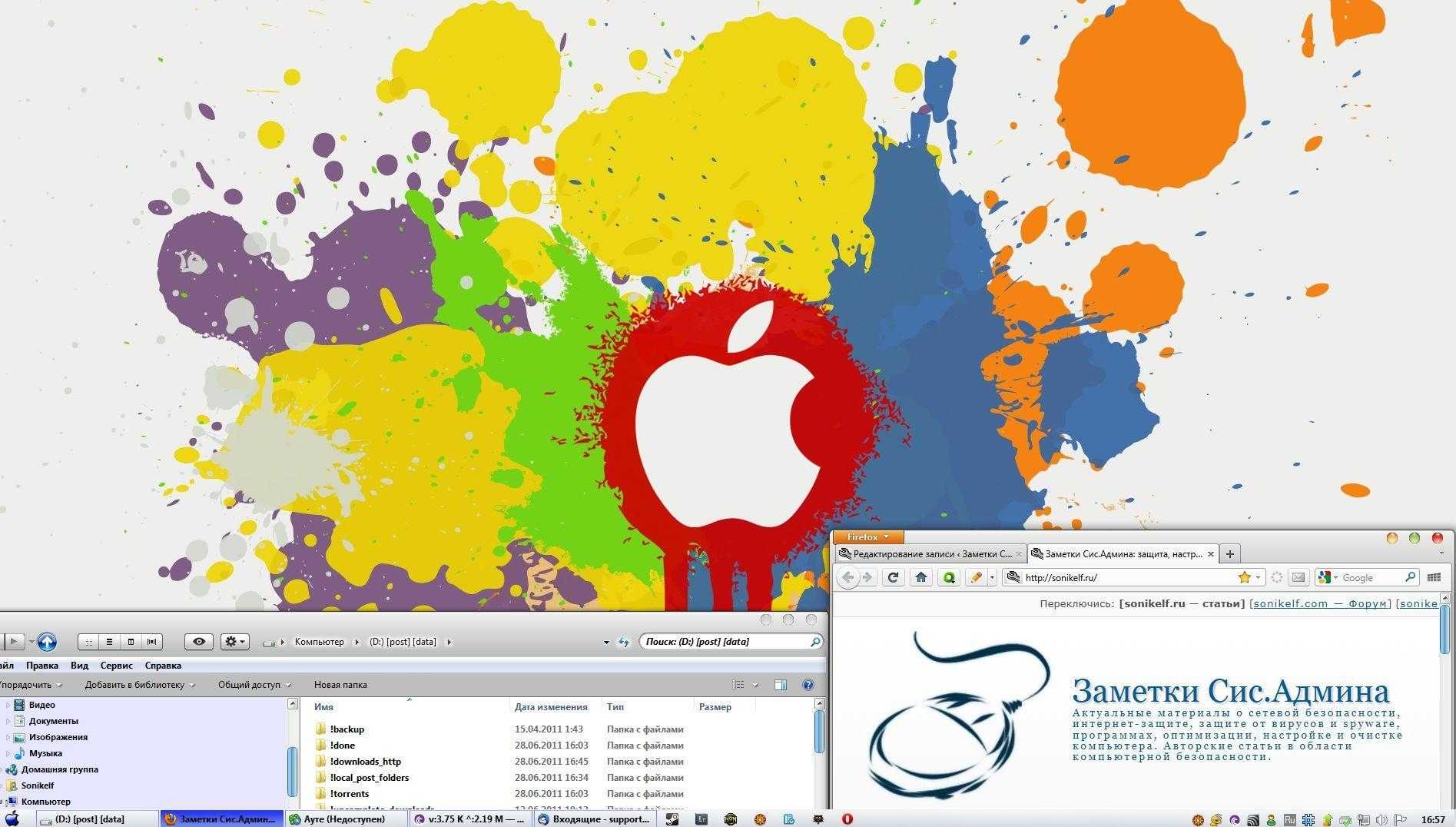
Никаких изменений иконок или курсора, к сожалению, нету (хотя, при желании, можете наверное найти где-то в интернете что-то подобное), но внешне всё выглядит весьма смазливо. Особенно мне нравится серых тонов пуск с яблочком и маленькие цветные кнопки закрытия-открытия и сворачивания окон.
Собственно, всё довольно просто. Нам потребуется соответствующая тема и небольшой патч, позволяющий эту тему сделать рабочей.
Flyakite OSX

How can I make Windows XP look like Mac OS the best way possible? You can install the Flyakite OSX modifier on your Windows XP PC to give it a much more elaborate Mac makeover. However, if you choose to install the Flyakite OSX modifier, be aware that it changes several core files and even some registry settings. You should be able to undo these changes if need be. Flyakite does have an uninstall option. However, there is more risk when tampering with core files. For example, you may or may not be able to successfully install Windows updates and service packs.
That’s all there is to it. Hopefully this article has answered your question how can I make Windows XP look like Mac OS.
Пакет оформления для windows 7 в стиле mac os
Mac OS X Transformation Pack v4.2
Начну сразу с того что в итоге получилось) А получился (визуально) и не Mac OS и не Windows 7, а что то среднее))) Тем неменее постарался расширить внутренний набор ресурсов чтобы каждый смог подобрать под себя общий стиль. И как каждый трансформ пак включает в себя и сторонние программы (кто считает это плюсом, а кто то минусом) поэтому пакет позволяет отключить установку сторонних программ.
Пакет предназначен только для Русской локализации Windows 7 x86 или x64 битной разрядности. Английская локализация больше не поддерживается!
Рекомендуемые редакции: — Ultimate (Максимальная) — Enterprise (Корпоративная) — Professional (Профессиональная) — Home Premium (Домашняя расширенная) — Home Basic (Домашняя базовая) (После установки появится возможность использовать оригинальную Панель персонализации
Starterоригинальную Панель персонализации
Пакет включает в себя: (Обязательно прочитать описание каждого элемента чтобы потом не возникало лишних вопросов!) Ресурсы:
Добавляются 7 визуальных стилей от авторов c DeviantArt: — Dark Leopard Glass — Dark Leopard — Snow Leopard (Alexandros) — Snow Leopard (Dion) — Snow Leopard Glass — Snow Leopard — Snow Leopard Basic
Гаджет для доступа к жестким дискам и другим носителям компьютера, стилизованный под соответствующий элемент интерфейса Mac OS X. Данная версия гаджета сделана специально для пакета MacOSxTP
Спасибо hb860 за помощь с установкой)
Стандартная анимация загрузки Windows заменяется на анимацию из Mac OS
ВНИМАНИЕ! Установка элемента по умолчанию не производится не в одной из конфигураций! Если вы решили установить данный элемент обязательно читаем далее. Перед установкой переходим в эту тему, скачиваем с оффициальной страницы Win7BootUpdater и запускаем
Если запустился, переходим к меню Настройки и смотрим чтобы все файлы были отмечены зеленой галочкой. Только при условии соблюдения всех выше указанных условий можете отмечать пункт, установка пройдет гладко)
Ps В связи с особенностью загрузчика Windows на экранах 16:9 изображение растянет немного, ну тут как говорится небольшая жертва( А так же все вопросы в стиле: «У меня не запускается виндовс» или «Вижу черный экран» будут игнорированы, т.к. выше все написано.
Бар, имитатор панели задач Mac OS, по умолчанию расположение снизу, скины можно изменить в настройках. При установки элемента доступен выбор: Создать запись для автозагрузки данной программы или нет. При установке стилей, как компонента находящегося в связке, Панель задач автоматически будет перемещена наверх.
Ps RocketDock обновлен до самой последней стабильной версии!
Специально для проекта утилита была локализирована, автор перевода loginvovchyk.
Ps Утилита работает куда более корректнее чем предыдущая, а так же обладает более гибкими и широкими настройками. Скрин:
создается запись для автозагрузки
Установка полностью автоматизирована, так же при запуске программы установки на системе отличной от Windows 7 пользователь получит ошибку!. Также может использоваться «silent» установка и «silent» удаление!) Запускать только имея права Администратора, так же отключить антивирусы и фаерволы (многим антивирусным ПО процесс пропатчивания может показаться крайне подозрительным) и временно отключить UAC если он включен (иначе после перезагрузки LeftSider и несколько дополнительных программ могут выдать ошибку об отсутствующих элементах)! При установке будет предложен выбор элементов для установки. УСТАНАВЛИВАТЬ ТОЛЬКО НА ЧИСТУЮ ОС! Не игнорировать запрос программы установки на перезагрузку! После перезагрузки будет открыта Панель персонализации и применена основная тема, если необходимо настройте нужные элементы по своему)
Если отмечаете пункт «Экран загрузки Mac OS», то внимательно ознакамливаемся с описанием этого элемента, расположенным выше! Не рекомендуется устанавливать пакет на различные сборки Windows, при несоблюдении этого пункта вопрос о неработоспособности, ошибках, повреждениях файлов считается закрытым!
Источник
Как скачать, установить, удалить и создать собственную тему в Windows 10
В недавно вышедшем обновлении Windows 10 под названием Creators Update разработчики добавили функцию, которая позволяет скачать из официального магазина и установить тему оформления системы. Различные темы включают в себя обои или целые наборы обоев, которые отображаются на фоне рабочего стола как слайд-шоу, изменённые звуки системных оповещений, меняют цвета рамок окон и панели задач, а также добавляют изменённые указатели мыши. В данном коротком руководстве мы поделимся с Вами информацией о том, как скачать тему из магазина Windows и применить её, как удалить из системы ненужные темы и как создать собственную тему оформления системы и сохранить её в отдельный файл для дальнейшего использования.
Как скачать и установить тему оформления Windows 10
На сегодняшний день, когда мы подготавливали статью, прямой ссылки на раздел с темами в магазине нет, однако такой раздел существует. Для того, чтобы попасть в него, Вам следует открыть меню Параметры – Персонализация – Темы и нажать на кнопку «Другие темы в Магазине».
После этого перед Вами появится окно фирменного Магазина, в котором будет открыто окно с разделом, где и находятся все доступные для загрузки темы.
Выбрав понравившуюся тему из перечня доступных просто нажмите кнопку «Получить», после этого подождите пока она скачается на ПК. Чтобы установить загруженную тему есть два вариант: либо сразу после загрузки на странице темы в Магазине нажать кнопку «Запустить», либо зайти в меню Параметры – Персонализация – Темы, найти там скачанную ранее тему и просто кликнуть по ней.
Так как разработка пока свежая и вышла относительно недавно, то не во всех существующих темах изменяются курсоры и звуки, зачастую все изменения заключаются лишь в новых фоновых изображениях и изменённых цветах. Надеемся, что в скором будущем ситуация изменится и Магазин пополнится множеством красивых и интересных решений, которые смогут кардинально преобразить систему.
Как удалить тему оформления Windows 10
Если Вы скачали очень много тем и теперь они мешают Вам или просто Вы ими не пользуетесь и их нужно удалить, то сделать это можно двумя путями:
1. Зайти в меню Параметры – Персонализация – Темы, кликнуть по ненужной теме правой кнопкой мыши и нажать в выпадающем меню пункт «Удалить» (других там и не предлагается, на ошибётесь).
2. Зайти в меню Параметры – Приложения – Приложения и возможности, найти там установленную тему, которую следует удалить, кликнуть по ней и нажать кнопку «Удалить».
Как создать собственную тему оформления Windows 10
Кроме того, что Вы теперь можете устанавливать и удалять скачанные в Магазине темы, Вы также можете создать и собственную. Причём при создании своего оформления Вы можете поделиться ей с другими пользователями Windows 10. Чтобы создать свою тему, Вам следует зайти в меню Параметры – Персонализация и в разделах «Фон» и «Цвета» выбрать фон рабочего стола и цвет на свой вкус, после чего перейти на вкладку «Темы» и отредактировать системные звуки (можно загрузить свои в формате *.wav). Кроме этого, на данной вкладке Вы сможете поменять и курсоры мыши, их изображения должны быть в формате *.ani или *.cur. После того, как Вы настроили все доступные параметры «под себя», нажмите кнопку «Сохранить» и укажите её имя.
После сохранения созданная Вами тема добавится к перечню установленных тем. Для того, чтобы этой темой можно было делиться с другими пользователями, нужно лишь кликнуть по ней правой кнопкой мыши и выбрать пункт «Сохранить тему для общего доступа». Тема будет сохранена в формате *.deskthemepack.
Сохранённую в таком формате тему можно будет в последующем установить на любом другом компьютере под управлением Windows 10.
Если этот материал был Вам полезен – делитесь им с друзьями в соцсетях, подписывайтесь на нашу группу ВКонтакте и оставляйте свои комментарии по поводу полезности данной функции. Мы всегда рады почитать Ваши отзывы и предложения.
Мамкин кулхацкер
Лохматые девяностые, только только компутеры, и тут вызывает шеф. Вопрос ребром «эт чё за хня?» И предъявляет листик из принтера, по диагонали которого жырно надпись «demo version». Отвечаю, все, типа, заплатить надо., электричество не резиновое. В смысле активировать софт.
В ответ «тыжпрограммист!» «поченить, шоб роботало, и шоб этих надписей не было!»
Окей. Лезу смотрю. Функционал софта весь работает, за исключением нюанса — вышеупомянутой надписи на заборе. Хмм.
Мысля вертелась в голове и клюнуло — шеф гений. Зачем взламывать софт, если он и так работает? Проще убрать надпись пару минут поиска по файлу, находим требуемую строчку и забиваем ее аккуратно пробелами. Сохраняемся, выходим, запускаем, премия в кармане
Get an applications dock
One of the defining features of Mac OS is the dock. It is used to navigate the system and launch commonly used applications. So, to make Windows XP look like Mac OS, the first thing that you need to get is an apps dock. Luckily, the software company Punk Labs has made adding a dock to Windows easier than ever. All you have to do is download the program Rocket Dock. Rocket Dock is installed and added to Windows just like any other application. Just download the installer file, launch, and install. Upon doing so, you will have a basic applications dock for your Windows XP computer. Rocket Dock comes with several different styles to choose from as well as some display options, such as magnify.
The next thing you may notice about the Mac OS dock, is that it has some cool options such as the stacks feature. Stacks allows you to click a folder (in the dock) and expand it to view the programs and applications located inside of it. Rocket Dock, by default, does not come with this option. However, you can install this add-on which will add Stacks to your Windows XP dock.
Тема в стиле для OS X Yosemite Windows 7/8.1
Откуда у мошенников телефонные номера? ТОП мест для слива из первых рук
Около месяца назад Apple представила свою грядущую операционную систему OS X Yosemite и сделала ее доступной для загрузки в видео первой бета-версии. Работая над OS X Yosemite, дизайнеры Apple, очевидно, вдохновлялись iOS7, поэтому операционная система приобрела соответствующий стиль пользовательского интерфейса. Но помимо нового интерфейса операционная система снабжена и многочисленными новыми функциями.
Если новый плоский дизайн OS X Yosemite отвечает вашему вкусу, и вы хотите получить нечто подобное в операционной системе Windows, просто скачайте и установите недавно выпущенную тему Swift, которая переносит визуальные элементы из Yosemite в проводник Windows 7 и Windows 8.1. Тема доступна для 32-разрядных и 64-разрядных версий Windows 7/8.1.
Установить и применить эту тему относительно просто. Вам просто нужно включить поддержку сторонних визуальных стилей, а затем скопировать необходимые файлы в папку с темами.
Еще раз подчеркну, что вам нужно подготовить операционную систему для поддержки сторонних шаблонов. Это связано с тем, что Windows не позволяет устанавливать сторонние темы с настройками по умолчанию. Таким образом, для включения поддержки сторонних тем вам нужно воспользоваться такими инструментами, как UXStyle Core или UX Theme Patcher.
Создание загрузочной флешки
Установка macOS X состоит из нескольких этапов, один из которых — создание загрузочной флешки или диска. Без этого поменять операционную систему не получится. Поэтому далее расскажем, как ее сделать с помощью бесплатной утилиты BootDiskUtility:
- Запустите программу и через меню «Options» выберите пункт «Configuration».
- Откроется вкладка с настройками основных параметров. Найдите строку «Boot Partition Size (MB)» и убедитесь, что напротив нее стоит галочка. При необходимости измените размер раздела на подходящий. Здесь же посмотрите, чтобы пункт «DL» (в самом верху) был отмечен активным. Сохраните внесенные изменения и нажмите OK.
- На главном окне программы выберите «Tools» и в открывшемся списке выберите пункт «FixDSDT Calculator for Clover». После этого нажмите на кнопку Default, чтобы использовать параметры по умолчанию.
- Вставьте Flash-накопитель в свободный USB слот. После этого он отобразится в списке доступных на главном экране программы. Если их несколько, то выберите нужный и нажмите Format, чтобы полностью удалить информацию с флеш-накопителя. Учтите, что после этого все данные будут удалены. Поэтому при необходимости заранее переместите их.
- После этого загрузите дистрибутив на флешку. В зависимости от типа выбранной операционной системы (El Capitan, Yosemite, Mavericks, Mountain Lion) процесс может отличаться. Для этого необходимо переместить загруженный файл на раздел флешки.
- После этого выберите в программе нужный Flash-накопитель и нажмите на значок в виде плюса, чтобы получить доступ к разделам. Выберите «Partition2» и кликните «Restore Partition». После чего в открывшемся окне укажите путь к дистрибутиву macOS.
Дождитесь завершения операции. Как только операционная система будет записана, то флешку можно будет использовать в качестве загрузочной для установки macOS.
Часть 3. Выравнивание углов
Вы успешно произвели установку MAC OS, теперь необходимо добиться корректной работы всех комплектующих вашего компьютера. Пропустите разделы о тех составляющих, что не вызывают ваших нареканий.
Исправление звука посредством MultiBeast
Шаг 1. Откройте VirtualBox, нажмите иконку OS X. Перейдите к разделу «Settings» → «Storage section». Повторно нажмите на компакт-диск, выбрав образ диска «HackBoot 2 ISO».
Шаг 2. Перезагрузите виртуальную ОС. После инициализации увидите меню HackBoot, с возможностью загрузки новой виртуальной машины. Выберите данную опцию и нажмите Enter.
Шаг 3. Через минуту появится рабочий стол Mountain Lion со знакомыми галактическими обоями. Откройте Safari, зайдите на ресурс Tonymacx86.com, загрузите MultiBeast, следуя поэтапной инструкции «What You’ll Need».
Шаг 4. Откройте «System Preferences» → «Security». Нажмите на иконку замка в левом нижнем углу, введите свой пароль и установите галочку «Allow Applications» напротив надписи «Anywhere». Это позволит открывать программы из всех источников, в том числе и с MultiBeast.
Шаг 5. Запустите MultiBeast. Перейдите в секцию «Installation Type» поставьте галочки напротив всех разделов, как показано на скриншоте снизу.
Шаг 6. Кликните на кнопку «Continue», запустится процесс настройки. Это займет совсем немного времени. Как поставить Mac OS без использования HackBoot
Для напуска ОС без HackBoot, удалите несколько. kext файлов системы.
- В Finder-е выберите Go → Go to Folder. Введите: /System/Library/Extensions и нажмите Enter.
- В открывшейся окне найдите и удалите AppleGraphicsControl.kext.
Эти шаги позволят вашей ОС загрузиться без HackBoot ISO.
Изменение разрешения дисплея
Шаг 1. В Finder-е вернитесь в Go → Go to Folder и перейдите в / Extra /. Дважды щелкните на org.Chameleon.boot.plist и добавьте в нижнюю часть текста: «Graphics Mode 1920x1080x32». Сохраните изменения.
Готово! Разрешение экрана установлено.
Шаг 2. В случае, если выбранное разрешение больше 1280×1024 сделайте следующее. Выключите свою ОС и введите в командной строке:
- cd “C:Program FilesOracleVirtualBox” Enter;
- vboxmanage setextradata “MyVirtualMachine” “CustomVideoMode1” “1920x1080x32” Enter.
Поздравляем! Вы поставили Mac OS и произвели настройку комплектующих вашего ПК.






























