Легко выполняйте резервное копирование и восстанавливайте копии
После того, как мы запустили COMODO Backup, интуитивно понятный графический интерфейс apparaît которым могут пользоваться как новички, так и профессионалы. Мы можем настроить его во время установки, чтобы он отображался на испанском языке, хотя перевод не всегда идеален, и некоторые слова появляются на английском языке. В левом меню мы найдем различные инструменты, а именно инструменты «Копировать» и «Восстановить», которые мы будем использовать чаще всего.
Следует отметить, что одной из основных особенностей этого приложения является возможность сохранять резервную копию в cCloud облако COMODO . Однако это в настоящее время больше не доступен и не позволяет нам зарегистрироваться, чтобы воспользоваться этой отличительной особенностью.
экономить
Чтобы сделать резервную копию, необходимо нажать на раздел «Копировать» в левом столбце или в центральном меню. Затем нам нужно выбрать тип копии что мы собираемся делать: файлы и каталоги, диск, разделы и MBR, файл реестра и запись в реестре. Если мы хотим создать резервную копию папок или файлов, мы отметим первый вариант. Позже, в нижней правой части, мы будем использовать кнопки «Добавить файл…» или «Добавить папку…», чтобы добавить желаемые файлы или папки, а затем щелкнуть «Далее».
На следующем экране нам нужно выбрать место назначения копирования . Здесь мы находим COMODO Cloud (которое в настоящее время недоступно), «Мой компьютер», «CD / DVD», «Сеть», «FTP-сервер» и «Электронная почта». На этот раз мы выберем «Мой компьютер», чтобы сохранить его на компьютер, и снова нажмите «Далее».
Наконец, у нас разные варианты конфигурации для копирования. Среди них можно выделить словцо de устарелый в качестве защиты, возможность выбора алгоритма шифрования (AES, DES, 3DES и т. д.). Мы также можем настроить получение уведомления по электронной почте, если процесс был успешным или неудачным. Кроме того, мы можем настроить уровень сжатия (Низкий, Средний, Высокий, Максимальный), и если мы хотим разделить копию.
После завершения настройки мы нажмем кнопку «Новая копия» чтобы начать процесс. Этот процесс займет больше или меньше времени в зависимости от его размера и мощности нашего компьютера. После завершения, мы можем нажать «Готово» или «Открыть содержащую папку», чтобы открыть папку, в которой находится файл с резервной копией.
Восстановление резервной копии
Если мы хотим восстановить созданную нами резервную копию, в меню «Пуск» нажмите «Восстановить» и нажмите «Далее». На следующем экране мы выберем копия для восстановления и снова нажмите «Далее». Затем мы можем выбрать, хотим ли мы выбрать все файлы из копии или только некоторые конкретные файлы. Кроме того, мы можем указать, хотим ли мы вернуться к местоположению по умолчанию или к другому выбранному нами маршруту. Нажимая «Далее», разные варианты питания будет появляться и, наконец, мы нажимаем кнопку «Новое восстановление», чтобы закончить.
Описание «Comodo Backup Error 46»
«Comodo Backup Error 46» обычно является ошибкой (ошибкой), обнаруженных во время выполнения. Когда дело доходит до программного обеспечения, как Comodo Backup, инженеры могут использовать различные инструменты, чтобы попытаться сорвать эти ошибки как можно скорее. Поскольку разработчики программного обеспечения пытаются предотвратить это, некоторые незначительные ошибки, такие как ошибка 46, возможно, не были найдены на этом этапе.
Ошибка 46, рассматриваемая как «Path is invalid.», может возникнуть пользователями Comodo Backup в результате нормального использования программы. В случае обнаруженной ошибки 46 клиенты могут сообщить о наличии проблемы Comodo Group по электронной почте или сообщать об ошибках. Затем Comodo Group исправляет эти дефектные записи кода и сделает обновление доступным для загрузки. Если есть запрос на обновление Comodo Backup, это обычно обходной путь для устранения проблем, таких как ошибка 46 и другие ошибки.
Система (Портативные) » Comodo BackUp 4.2.2.15 Portable
Вышла свежая версия довольно мощного в работе инструмента, который поможет вам защитить данные от потери или повреждения, что довольно часто случается в современное время. Программа не требует от вас денег и пользоваться ей можно как в домашних условиях так и в коммерческих целях. Сразу хочется отметить довольно приятный пользовательский интерфейс, в котором просто работать, он ориентирован на выполнение конкретных задач, ничего лишнего не предлагает.Comodo BackUp позволит всего за пару минут создать или может восстановить резервную копию ваших данных, причем сделать это может даже самый неподготовленный пользователь, если верить заявлениям авторам программы. Хочется отметить довольно удобный и мощный планировщик заданий, также при создании копии данных вы сможете защитить их паролем, что поможет от посторонних глаз. Comodo BackUp умеет вести проверку целостности файлов при их сохранении. Стоит отметить и удачную интеграцию программы в оболочку Windows, таким образом создать бекап информации можно будет гораздо быстрее, ведь всего-то надо будет вызвать контекстное меню. ‘);if(«undefined»===typeof loaded_blocks_da){loaded_blocks_da=[];function n(){var e=loaded_blocks_da.shift();var t=e.adp_id;var r=e.div;var i=document.createElement(«script»);i.type=»text/javascript»;i.async=true;i.charset=»utf-8″;i.src=»https://code.directadvert.ru/show.cgi?async=1&adp=»+t+»&div=»+r+»&t=»+Math.random();var s=document.getElementsByTagName(«head»)||document.getElementsByTagName(«body»);s.appendChild(i);var o=setInterval(function(){if(document.getElementById(r).innerHTML&&loaded_blocks_da.length){n();clearInterval(o)}},50)}setTimeout(n)}loaded_blocks_da.push({adp_id:e,div:t})})(233229)Мне не понравилась длительная установка Comodo BackUp, все из-за того, что установщик загружал какое-то дополнение насколько я смог понять, не знаю у всех так будет или нет, но не люблю когда без ведома такое происходит. Создание вами копии можно хранить как на удаленных FTP серверах, так и на локальных дисках. При запуске вы получите удобного мастера, который шаг за шагом позволит вам выполнить все необходимые операции. Восстановить нужные вам данные можно будет всего за несколько секунд, работает Comodo BackUp довольно быстро. Вот такой перед вами мощный инструмент от известной компании, которая славится инструментами для защиты Windows от шпионов, вирусов и так далее.Информация о программе:Название: Comodo BackUp 4.2.2.15 PortableГод выхода: 2013Платформа: Windows XP/2003/Vista/Windows 7Язык интерфейса: РусскийРазмер: 59.86 MбСборка: ThinApp by SoftLab-Portable.ruЛекарство: не требуетсяПароль на архив: нетСкачать с DepositFiles
Скачать с TurboBit
Скачать с LetitBit
- Просмотров: 2791 |
Создание образа всего винчестера, раздела или MBR
Эта утилита позволяет создавать образы целых винчестеров, разделов или MBR.
Образ — это по сути архив, который содержит все данные, которые есть на разделе
или винчестере. MBR — это загрузочная запись, которая размещена в первом секторе
винчестера. Именно с нее и начинается загрузка системы.
Чтобы создать резервную копию всего жесткого диска, раздела или MBR, нужно
перейти на вкладку Резервирование, выбрать пункт Диск, Разделы
и MBR и внизу выбрать соответствующие разделы:
Первой строчкой идет запись MBR, ниже сами разделы. Скопируем, например,
раздел C:\ вместе с MBR. Можно также скопировать саму MBR без разделов. Выбираем
их из списка и нажимаем Далее:
Образ с системой можно сжать, также можно упаковать свободное пространство
(иными словами, будет копироваться все содержание области винчестера, включая
данные, которые были стерты). На этой же вкладке можно разбить архив на части,
зашифровать его и добавить комментарий. Когда нужные опции выбраны, нажимаем
Далее:
Comodo Backup позволяет сохранять резервные копии на локальном компьютере или
ноутбуке, на удаленном FTP сервере или на другом компьютере сети. При создании
образа всего винчестера копию удастся сохранить лишь на другом винчестере,
удаленном компьютере или FTP-сервере.
Поскольку в этом примере создается образ раздела С:\, то его на диск С:\
сохранить не получиться. Выбираем раздел D:\ и указываем в поле
Сохранить как имя и путь к образу. Когда закончите, нажимаем
Далее:
На этой вкладке можно настроить периодичность, с которой будет или не будет
повторяться данное действие. Нажимаем Далее и ждем пока
происходит резервное копирование раздела C:\
По окончанию процесса нажимаем на кнопку Готово.
Прошу заметить, что эта утилита не умеет создавать
инкрементные архивы. То есть, если вы раз создали образ раздела, то при
следующем резервном копировании создастся еще один полный образ раздела. При
инкрементном копировании будет создан небольшой образ, который содержит лишь
изменения по отношению к старому образу. Также эта утилита не имеет загрузочной
версии с диска. То есть восстановить систему так просто не получится. Нужно
будет сначала установить Windows XP, Comodo Backup, а уж потом восстанавливать
системный образ. В итоге вы получите систему с установленными и настроенными
программами, с документами и прочими вещами. То есть систему на момент создания
образа раздела C:\.
В качестве альтернативы рекомендую использовать утилиту Acronis True Image,
которая способна создавать инкрементные образы и загружаться со специального
диска. Для создания образов разделов лучше использовать эту утилиту, благо,
стоит она недорого.
Comodo AntiVirus для Windows
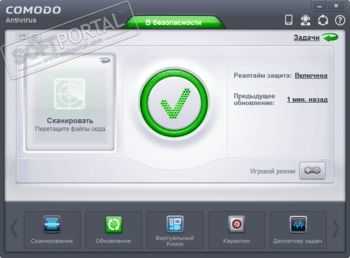
Comodo AntiVirus — мощный, бесплатный антивирус. Включает в себя сканирование по требованию, контроль всех запущенных процессов, предотвращение заражения, проверку входящей и исходящей почты, постоянный мониторинг оперативной памяти и блокирование интернет-червей.
В Comodo AntiVirus присутствует автоматическое обновление антивирусной базы и расширенный эвристический анализ.
Данное приложение входит в состав бесплатной комплексной защиты Comodo Internet Security и может устанавливаться как отдельный компонент.
Dr.Web CureIt! — популярный бесплатный сканер, который поможет вылечить зараженный ПК без.
Dr.Web — популярный антивирусник, в состав которого входят сканер, планировщик, позволяющий.
Kaspersky Free — бесплатный Антивирус Касперского. Обеспечивает комплексную защиту от различных.
HitmanPro — эффективная и шустрая утилита для борьбы с вирусами, троянами, руткитами, червями.
Avast Free Antivirus — бесплатное антивирусное решение для самой эффективной защиты от всех типов вирусов, шпионского ПО, руткитов и других вредоносных программ.
AVG AntiVirus Free — популярный бесплатный антивирус, который предлагает пользователю ряд.
Распространенные проблемы Comodo Backup Error 46
Частичный список ошибок Comodo Backup Error 46 Comodo Backup:
- «Ошибка приложения Comodo Backup Error 46.»
- «Comodo Backup Error 46 не является программой Win32. «
- «Извините за неудобства — Comodo Backup Error 46 имеет проблему. «
- «К сожалению, мы не можем найти Comodo Backup Error 46. «
- «Comodo Backup Error 46 не может быть найден. «
- «Проблема при запуске приложения: Comodo Backup Error 46. «
- «Файл Comodo Backup Error 46 не запущен.»
- «Отказ Comodo Backup Error 46.»
- «Ошибка пути программного обеспечения: Comodo Backup Error 46. «
Эти сообщения об ошибках Comodo Group могут появляться во время установки программы, в то время как программа, связанная с Comodo Backup Error 46 (например, Comodo Backup) работает, во время запуска или завершения работы Windows, или даже во время установки операционной системы Windows. Выделение при возникновении ошибок Comodo Backup Error 46 имеет первостепенное значение для поиска причины проблем Comodo Backup и сообщения о них вComodo Group за помощью.
Причины проблем Comodo Backup Error 46
Большинство проблем Comodo Backup Error 46 связаны с отсутствующим или поврежденным Comodo Backup Error 46, вирусной инфекцией или недействительными записями реестра Windows, связанными с Comodo Backup.
Точнее, ошибки Comodo Backup Error 46, созданные из:
- Недопустимая или поврежденная запись Comodo Backup Error 46.
- Загрязненный вирусом и поврежденный Comodo Backup Error 46.
- Вредоносное удаление (или ошибка) Comodo Backup Error 46 другим приложением (не Comodo Backup).
- Другое программное обеспечение, конфликтующее с Comodo Backup, Comodo Backup Error 46 или общими ссылками.
- Comodo Backup (Comodo Backup Error 46) поврежден во время загрузки или установки.
Продукт Solvusoft
Совместима с Windows 2000, XP, Vista, 7, 8, 10 и 11
Action Backup
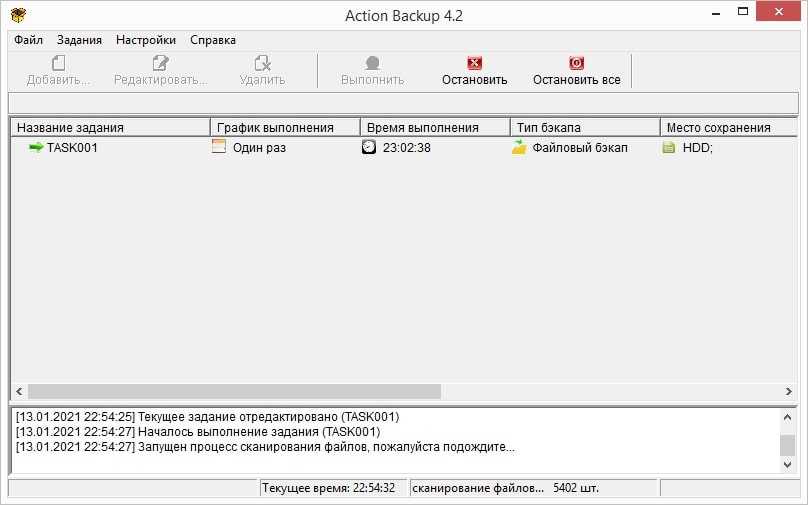
Action Backup
Action Backup
Action Backup — Наилучшая программа резервного копирования файлов по расписанию из представленных в этом списке программ. Является российской разработкой. Её широкий функционал позволяет быстро и легко организовать резервное копирование файлов на постоянной основе в автоматизированном режиме. В тоже время простой, интуитивно понятный интерфейс программы существенно упрощает работу с ней для будущего пользователя, не требуя от него высокой квалификации в IT-индустрии.
Ключевые возможности программы:
- Автоматизированное резервное копирование. Гибкий график. Выполнение пропущенных заданий резервного копирования
- Копирование резервных копий на HDD/SSD-носители, NAS-хранилища, FTP-сервера
- Поддержка полного, добавочного, разностного режима копирования
- Копирование файлов с неограниченного количества ПК в локальной сети
- Поддержка формата ZIP64. Надежное шифрование данных с помощью пароля
- Создание «горячего» образа жесткого диска, без перезагрузки системы
- Поддержка «теневого» копирования (VSS) для заблокированных файлов
- Поддержка длинных файловых имен (более 256 символов)
- Отправка отчета о выполненной работе на несколько E-Mail
- Запуск программы в режиме службы WINDOWS
- Ведение подробного журнала событий программы
- Выключение питания компьютера по таймеру
Автоматизированное резервное копирование
С помощью встроенного в Action Backup менеджера заданий резервного копирования, вы можете буквально за две минуты организовать автоматизированное резервное копирование необходимых вам файлов, папок, или даже разделов жесткого диска. При настройке задания, вы указываете необходимые файлы, папки, разделы для резервного копирования, график выполнения, а также ресурсы для сохранения создаваемых резервных копий. На этом настройка полностью завершена. Далее программа будет функционировать по принципу «застроил и забыл», выполняя резервное копирование файлов, папок, разделов жесткого диска полностью в автоматизированном режиме, без вашего участия.
Сохранение резервных копий
Для обеспечения повышенной сохранности создаваемых резервных копий, вы можете сохранять (дублировать) их на множестве выбранных вами ресурсов: локальных (внешних) жестких дисках, удаленных сетевых папках, FTP-серверах, а также NAS-хранилищах.
Создание образа диска (Операционной системы)
Помимо обычного файлового бэкапа, Action Backup может создать образ диска, что позволит вам в кратчайшие сроки выполнить (при необходимости) восстановление всей операционной системы.
Защита резервных копий
Обеспечьте надежную защиту ваших файлов от несанкционированного доступа с помощью алгоритма шифрования AES-256, просто установив в Action Backup пароль на архивные копии данных ZIP.
«Теневое» копирование файлов (VSS)
Используте встроенную возможность программы Action Backup – «теневое» копирование (VSS), если вам необходимо скопировать открытый (заблокированный) файл базы данных, адресной книги почтового клиента и т.д.
Запуск в режиме службы WINDOWS
Если вам необходим круглосуточный бэкап данных, то вы можете настроить запуск Action Backup в режиме службы WINDOWS. Это позволит вам организовать резервное копирование файлов 24 часа в сутки, даже в случае отсутствия на компьютере открытых пользовательских сеансов.
Опыт на рынке
Программа Action Backup является российской разработкой и активно развивается с 2010 года. За это время она хорошо зарекомендовала себя, доказала свою надежность, и стала выбором для сотни предприятий и тысячи пользователей.
Защитите свои данные. Используте программу резервного копирования Action Backup для организации высокоэффективного резервного копирования необходимых вам файлов по расписанию.
Удобное резервное копирование файлов, папок и дисков — Action Backup
Программы для бэкапа: сохраняем данные правильно | ТОП-15 Лучших для Windows + Android
Лучшие облачные хранилища. ТОП-20: Рейтинг 2023
Создание резервных копий определенных файлов и папок
Вот для этой задачи данная утилита подходит идеально. Прежде всего, нужно
выбрать пункт Файлы и папки:
В нижнем окошке указываем какие файлы и папки стоит копировать. Когда
выбрали, нажимаем Далее:
Comodo Backup по-умолчанию копирует все содержимое выбранных папок. Чтобы
копировать не все содержимое, а лишь часть, существует система фильтров.
В Comodo Backup есть два типа фильтров:
- Фильтр исключений. Этот фильтр указывает программе какие файлы НЕ
СТОИТ копировать - Фильтр добавлений. Этот фильтр указывает какие файлы
НЕОБХОДИМО скопировать
Чтобы добавить фильтр, нажимаем на кнопку Добавить
фильтр:
Вверху выбираем тип фильтра, в поле внизу записываем правила через запятую.
Правила составляются таким образом: * означает любое количество
любых символов, а ? означает один любой символ. Любые другие
символы выступают как фильтр. На рисунке выбран фильтр добавлений, а внизу
указано, что под этот фильтр должны подпадать все файлы, название которых
заканчивается на .jpg, .doc,
.pdf и .exe. Нажимаем ОК.
Важное замечание: если вы не знаете как
те фильтры настраивать, то снимите галочки с Фильтр добавлений
и Фильтр исключений. В этом случае все файлы из выбранных папок
будут автоматически добавлены в архив
Рассмотрим другие настройки:
Эта настройка позволяет задать формат резервной копии. Это может быть как
архив Comodo Backup, так и простое копирование файлов и папок (Simple
Copy).
Эта утилита позволяет сжимать данные. Она поддерживает 5 уровней сжатия. Чем
сильнее сжаты данные, тем меньше они занимают места и тем дольше будут
восстанавливаться.
Также можно зашифровать данные и добавить к ним комментарий. Когда закончили
с настройками, нажимаем Далее:
Выбираем где будет сохранен архив с резервной копией. В окошке
Сохранить как указываем его имя.
Здесь можно настроить действия до и после архивирования, а также отправку
сообщения в случае удачного или неудачного копирования. Нажимаем
Далее:
В этом окне указываем когда следует производить копирование. Для немедленного
запуска копирования нажимаем на Резервировать сейчас, для
простого добавления задания в планировщик нажимаем Готово. В
указанное время будет произведено резервное копирование.
Что генерирует ошибку времени выполнения 46?
В первый раз, когда вы можете столкнуться с ошибкой среды выполнения Comodo Backup обычно с «Comodo Backup Error 46» при запуске программы. Рассмотрим распространенные причины ошибок ошибки 46 во время выполнения:
Ошибка 46 Crash — это распространенная ошибка 46 во время выполнения ошибки, которая приводит к полному завершению работы программы. Как правило, это результат того, что Comodo Backup не понимает входные данные или не знает, что выводить в ответ.
Утечка памяти «Comodo Backup Error 46» — ошибка 46 утечка памяти приводит к тому, что Comodo Backup использует все больше памяти, что делает ваш компьютер запуск медленнее и замедляет вывод системы. Потенциальным фактором ошибки является код Comodo Group, так как ошибка предотвращает завершение программы.
Ошибка 46 Logic Error — Логическая ошибка возникает, когда ПК производит неправильный вывод, даже когда пользователь вводит правильный вход. Это видно, когда исходный код Comodo Group содержит недостаток в обработке данных.
Comodo Group проблемы файла Comodo Backup Error 46 в большинстве случаев связаны с повреждением, отсутствием или заражением файлов Comodo Backup. Большую часть проблем, связанных с данными файлами, можно решить посредством скачивания и установки последней версии файла Comodo Group. В качестве дополнительного шага по устранению неполадок мы настоятельно рекомендуем очистить все пути к неверным файлам и ссылки на расширения файлов Comodo Group, которые могут способствовать возникновению такого рода ошибок, связанных с Comodo Backup Error 46.
Подробнее о резервном копировании COMODO
- COMODO Backup официально работает с Windows 7 , Windows Vista и Windows XP , но также должна отлично работать в Windows 10 и Windows 8 , также
- Настройка резервной копии проста, потому что она проведет вас через мастера, чтобы спросить вас точно, что вы хотите сделать
- Восстановление данных с помощью COMODO Backup очень просто, поскольку вы можете смонтировать резервную копию, как если бы это был виртуальный диск для просмотра, как в Windows Explorer.
- Любая программа может быть запущена до и / или после резервного копирования
- Использование сети и процессора, которые может использовать COMODO Backup, может быть скорректировано, чтобы гарантировать, что производительность не сильно пострадает
- Вы можете исключить некоторые расширения файлов при настройке резервной копии, что позволяет выбирать целые папки, но также дает возможность отключить некоторые файлы от включения
- Среди нескольких параметров резервного копирования, доступных в COMODO Backup, вы можете быстро отключить резервное копирование скрытых и системных файлов.
- Планирование позволяет выполнять резервное копирование в точных местах, например, при каждом входе в систему, один раз, ежедневно, еженедельно, ежемесячно, в режиме ожидания или каждые несколько минут.
Пользовательский уровень сжатия может быть выбран для резервной копии, например, от сжатия до среднего или максимального
Резервные копии могут быть защищены паролем и зашифрованы с помощью алгоритма (например, AES, DES или Blowfish)
COMODO Backup уведомит вас всплывающим сообщением, если на диске недостаточно места для выполнения резервного копирования.
В настройках можно выбрать параметр, чтобы проверить источник резервной копии на наличие вредоносных программ перед запуском задачи, хотя вы не можете выбрать собственную антивирусную программу.
Резервная копия может быть разбита на куски для размещения на дискетах, DVD-дисках или дисках Blu-ray.
Пока выполняется резервное копирование, вы можете выбрать, чтобы программа выключала ваш компьютер после завершения
Вместо выбора источника резервной копии в программе резервного копирования COMODO, вы можете щелкнуть правой кнопкой мыши файлы и / или папки в проводнике Windows и отправить их в программу, откуда на втором шаге вы запустите мастер резервного копирования и выберите место назначения. (вы можете отключить эту интеграцию в Windows Explorer через настройки COMODO Backup)
COMODO Backup может отправить вам электронное письмо, если резервное копирование завершилось неудачно или успешно
Rescue Media — это загрузочная программа, которую вы можете сделать из COMODO Backup, если вам нужно восстановить файлы, но вы не можете загрузиться в Windows
Пару слов о резервном копировании
Как гласит одна древняя китайская поговорка, всех пользователей компьютеров
или ноутбуков можно разделить на две категории: те, кто не делает резервное
копирование важной информации, и те, кто его уже делает ![]() Несмотря на
Несмотря на
иронический характер поговорки, доля правды в ней есть. Думаю, никому не надо объяснять, что информация имеет свою цену
Как же ее
защитить? Самым простым и надежным способом является копирование. Если что-то
случится с одной копией, то всегда можно восстановить с другой
Думаю, никому не надо объяснять, что информация имеет свою цену. Как же ее
защитить? Самым простым и надежным способом является копирование. Если что-то
случится с одной копией, то всегда можно восстановить с другой.
Копировать важные данные можно вручную, но это не всегда удобно. Лучше
доверить эту работу самому компьютеру, который в заданное время будет создавать
копии важных данных. И вот тут на помощь приходит бесплатная утилита
Comodo Backup (сайт Comodo.com)
Скачиваем, устанавливаем и запускаем эту утилиту.
Компания Solvusoft имеет репутацию лучшего в своем классе независимого поставщика программного обеспечения,
Microsoft признал Solvusoft в качестве ведущего независимого поставщика программного обеспечения, который достиг максимального уровня компетентности и совершенства в разработке ПО. Тесные отношения Solvusoft с Microsoft в качестве сертифицированного серебряного партнера позволяют нам предлагать лучшие программные решения в своем классе, оптимизированные для работы на устройствах с операционными системами Windows.
How is the Silver Competency Level Attained?
To achieve a Silver competency level, Solvusoft goes through extensive independent analysis that looks for, amongst other qualities, a high level of software expertise, a successful customer service track record, and top-tier customer value. As a Silver Certified Application Developer, Solvusoft is able to provide the highest level of customer satisfaction through delivering top-level software and service solutions, which have been subject to a rigorous and continually-audited approval process by Microsoft.
COMODO BackUp ангел хранитель данных пользователя
14 апреля 2010
Serg
Самое ценное, что хранится у нас на компьютере это личная информация, документы, письма, фотографии, все над, чем долго пришлось работать и моменты которые уже не вернуть. И к сохранению всего этого мы относимся с необычайной халатностью. Постоянно слышны просьбы полетела, система, надо переустановить , вот только там мои фотографии, документы надо сохранить. Хорошо если это, вещи которые потерять не смертельн, а если это документы над которыми работали неделями или эскизы за которые вас уже трясет заказчик. Лучше потратить немного своего времени, найти свободное место и установить программу резервного копирования. Одной из неплохих и функциональных утилит по архивированию данных с вашего компьютера является COMODO BackUp.
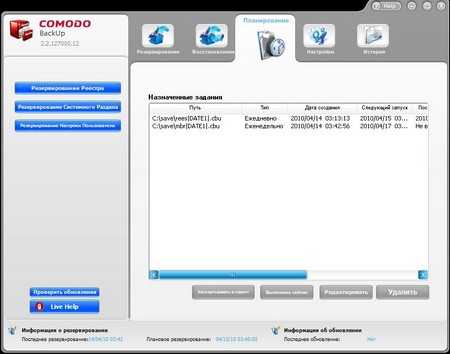
Установка проходит быстро и без лишних вопросов, только в конце потребуется перезагрузиться для корректной настройки и установки сервиса резервного копирования. Чуть не забыл, будет предложение подписаться на рассылку от COMODO, но просто не ставьте галочку.
Запустив программу, мы видим главное окно, откуда мы сможем делать архивные копии, восстановление, настройку планировщика, работы программы и получать доступ к истории работы приложения.
Все основные операции и настройки проводятся с помощью мастеров, позволяющих шаг за шагом проходить все этапы.
Создавать резервные копии можно: полностью разделов дисков, с загрузочными секторами; отдельных файлов и папок; системного реестра, отдельных веток реестра; сохранять пользовательские настройки, записи электронной почты; настройки программ обмена мгновенными сообщениями; полные копии всех системных файлов и папок. В настройках дается возможность выбрать уровень сжатие, алгоритм шифрования, место сохранения копии (локальные или сетевые диски , удаленный FTP сервер), разрешать уведомления о результатах работы.
Архивацию можно делать разово в ручном режиме, но смысл резервного копирования заключается именно систематичности и периодичности этого процесса для гарантированного сохранения последних изменений, поэтому планировщик заданий неотъемлемая часть COMODO BackUp. Можно настроить с какой периодичностью будет делаться архивирование. Если вам понадобятся сохраненные копии, сделанные в разный период времени, не забудьте добавить макросы прибавляющие дату создания к имени файла, иначе у вас будет только одна последняя копия.

Для восстановления вам придется только выбрать, необходимы файл и программа все сделает автоматически. Все делать можно из раздела восстановления с помощью мастера, или истории в контекстном меню.
В меню настроек практически ничего не предлагается, ведь таковым нельзя считать разрешение на проверку обновления и ведения журнала. Хотя при ошибках в работе программы может помочь кнопка проверки правильности работы COMODO BackUp.
Самые распространенные операции вынесены в левую панель для быстрого доступа, и уменьшения пунктов которые необходимо проходить при работе с мастером.
Одни из пунктов, для хранения резервных копий имеет название «COMODO Online Storage», имеется в списке, но его нельзя сделать активным. Это дополнительная платная возможность хранить свои резервные копии на серверах COMODO.
COMODO BackUp вполне неплохая, программ по резервному копированию, работающая в скрытом режиме. Один раз настраиваем, не забываем разрешить посылать уведомления на почту при возникновении ошибок, а дальше все делается в автоматическом режиме. Довольно неплохой набор настроек, позволяет все сделать под свои нужды. Для гарантии сохранности своих данных, выбирайте надежные источники хранения архивов.
Не обошлось и без некоторых ляпов, контекстные меню не переведены и остаются на английском языке, довольно надоедает окно с предупреждением о прекращении создании резервной копии при переходе в другие разделы меню.

Рекомендуется для использования, но только людям понимающим в компьютерах, любители просто не поймут что куда и зачем все это надо. Еще немного и можно назвать COMODO BackUp лучшей программой резервного копирования.
Прекрасно работает в 32-х и 64-х битных операционных системах. Традиционно для COMODO предлагается переводы на многие языки, в том числе и русский. Даже процесс установки проходит на русском.
Домашняя страница COMODO BackUp http://backup.comodo.com/
Страница для бесплатного скачивания COMODO BackUp http://backup.comodo.com/download.html
Последняя версия на момент написания COMODO BackUp 2.2
Categories: Система, Системные утилиты Windows, Системные утилиты, утилита





























