Загрузка и установка
Скачиваем установщик и запускам его. Инсталляция происходит полностью в автоматическом режиме. По окончании процесса нам предложат создать учетную запись.
Выбираем учетную запись электронной почты, кликаем «Далее» и вводим необходимые данные.
Вводим имя, пароль от почтового ящика и выбираем тип протокола работы с почтой.
При выборе протокола учтите их основные особенности:
- POP3 – удобен для работы на одном ПК. Загруженные письма по умолчанию не хранятся на сервере (правда, доступна опция сохранения почты) все манипуляции с почтой на компьютере будут только локальными.
- IMAP –современный протокол, с ним можно обращаться к серверу с разных девайсов, почтовые сообщения на каждом локальном устройстве будут синхронизированы.
ЛАЙМ HD TV
Здесь есть всё, что нужно для цифрового ТВ: телевещание, программа передач и архив.
Лайм ТВ можно использовать на всех мобильных устройствах и на Smart TV.
Скачать приложение можно в магазинах:
- Google Play
- App Store
- App Gallery
- Windows
- TV & TV Box
ЛАЙМ HD TV представляет разные типы приложений, в зависимости от того, что вам больше нравится, а также сколько свободного места доступно на вашем гаджете:
- Лайм Премиум – полный функционал сервиса.
- Цифровое ТВ 20 каналов – для тех, кому дорога память телефона.
- Лайт HD TV – облегченный премиум.
- А также специальные приложения Мультики, Спорт и Новости.
Сервис работает ладно, впрочем, как и служба поддержки.
Медицина
Рассмотрение великих открытий в медицине 20-21 века начнём с изобретения пенициллина Александром Флемингом. Известно, что это ценное вещество было обнаружено в результате небрежности. Благодаря открытию Флеминга люди перестали бояться опаснейших болезней. В этом же столетии была открыта структура ДНК. Её открывателями считаются Фрэнсис Крик и Джеймс Уотсон, которые при помощи картона и металла создали первую модель молекулы ДНК. Невероятную шумиху подняла информация о том, что у всех живых организмов принцип строения ДНК одинаков. За это революционное открытие ученые были награждены Нобелевской премией.
Великие открытия 20-21 века продолжаются нахождением возможности пересаживать органы. Такие действия довольно долго воспринимались как нечто нереальное, но уже в прошлом веке ученые поняли, что добиться безопасной качественной пересадки можно. Официальное открытие этого факта состоялось в 1954 году. Тогда врач из Америки Джозеф Мюррей пересадил почку одному из своих пациентов от брата-близнеца. Таким образом он показал, что можно пересадить человеку чужой орган, и он будет еще долго жить.
В 1990 году врач был награжден Нобелевской премией. Однако еще длительное время специалисты пересаживали всё, кроме сердца. Наконец, в 1967 году мужчине в пожилом возрасте пересадили сердце молодой женщины. Тогда пациенту удалось прожить всего 18 дней, но уже сегодня люди с донорскими органами и сердцами живут многие годы.
Возможные проблемы и пути решения
Если что-то не получается, а такое возможно, то ниже описано решение большинство типовых проблем. Кстати вот одна из таковых:
Визуально выглядит так:
- Меню -> Почтовые ящики -> Изменить (напротив нужного аккаунта почты): Где указываем нужное имя пользователя и/или сервер-порт-шифрование и пароль.
- Открываем почтовый сервис (например Яндекс ) -> Логинимся -> Открываем настройки -> выбираем пункт Почтовые программы -> Отмечаем нужный протокол -> Сохраняем изменения :В других почтовиках может быть чуть иначе, но суть не меняется.
Что касается непосредственно настроек для серверов, то у каждого популярного сервиса они описаны в документации и легко находятся через поисковик. У некоторых описаны процессы настройки конкретно под почтовый клиент, например, вот детальная настройка Opera Mail у Яндекса.
Настройки серверов выглядит достаточно типично и пересекаются между собой (особенно в плане портов).
Создание почтового аккаунта
Шаг 1: Откройте Opera Mail и перейдите в раздел «Почта».
Шаг 2: Щелкните правой кнопкой мыши на области «Входящие» и выберите «Добавить новую почту».
Шаг 3: Введите свое имя и адрес электронной почты в соответствующие поля. Например, «Иван» и «ivan@example.com».
Шаг 4: Выберите тип почтового сервера (POP или IMAP). Если вы не знаете, какой тип сервера используется для вашего почтового ящика, обратитесь к вашему провайдеру услуг интернета.
Шаг 5: Введите адрес входящего и исходящего сервера (например, «pop.example.com» и «smtp.example.com»).
Шаг 6: Введите свое имя пользователя и пароль, которые вы получили от вашего провайдера, в соответствующие поля.
Шаг 7: Убедитесь, что опция «Использовать защищенное соединение (SSL/TLS)» включена, если ваш провайдер поддерживает безопасное соединение.
Шаг 8: Нажмите «Готово», чтобы завершить настройку почтового аккаунта. Opera Mail проверит настройки и, при успешном подключении, отобразит вашу почту.
Настройка входящей почты
Шаг 1: Добавление аккаунта
Перейдите в меню «File» и выберите «Add account». В появившемся окне введите свои учетные данные и нажмите «Next».
- Выберите тип аккаунта: «POP» или «IMAP».
- Введите адрес электронной почты и пароль.
- Укажите сервер входящей почты и его порт. Информацию можно получить у провайдера.
- Выберите тип шифрования: SSL или TLS.
- Нажмите «Next» и убедитесь, что все данные введены верно.
- Нажмите «Finish» и ждите, пока Opera Mail загрузит письма.
Шаг 2: Настройка входящих писем
Чтобы контролировать, какие письма попадают во входящую папку и как они будут обрабатываться, можно создать правила:
- Выберите папку «Incoming» в боковой панели.
- Нажмите на кнопку «Filter» в меню сверху.
- Создайте новое правило, нажав на «New» и введите его настройки, определяющие, какие письма необходимо отображать в папке «Incoming».
- Определите параметры поиска в разделе «Criteria».
- Выберите действия, которые должны выполняться с найденными письмами, в разделе «Actions».
- Нажмите «Save» и закройте окно.
Шаг 3: Управление входящей почтой
Необходимо периодически проверять входящую почту и управлять ее содержимым:
- Откройте папку «Incoming».
- Выберите письмо и прочитайте его содержимое.
- Отметьте его галочкой, чтобы переместить в другую папку или удалить ненужное письмо.
- Нажмите на кнопку «Archive», чтобы переместить письмо в архив.
- После окончания обработки писем нажмите на кнопку «Empty trash», чтобы очистить корзину.
Шаг 8: Проверка настроек и отправка тестового письма
1. Проверка настроек
После того, как вы завершили настройку учетной записи Mail.ru в Opera Mail, необходимо проверить правильность всех введенных данных. Для этого перейдите в раздел «Конфигурация» и откройте настройки, которые вы только что внесли
Обратите внимание на название учетной записи, серверы входящей и исходящей почты, тип соединения, а также имя пользователя и пароль. Если вы заметили какие-либо ошибки, сразу же их исправьте
2. Отправка тестового письма
Чтобы проверить, что учетная запись Mail.ru работает корректно, отправьте тестовое письмо на другой адрес. Для этого нажмите на кнопку «Написать» и составьте простое сообщение, в котором укажите заголовок, текст и адрес получателя. Нажмите «Отправить» и проверьте, получилось ли отправить сообщение без ошибок. Если все прошло успешно, значит, настройка учетной записи прошла удачно.
Проблемы с доступом к аккаунту
Есть много причин, по которым вы не сможете получить доступ к аккаунту в Opera Mail. Чтобы устранить возможные причины, выполните следующие рекомендации:
Всем доброго времени суток и проческих разных разностей.
Впрочем, одной из причин такой миграции было то, что почтовые программы (клиенты) давненько подзамерли на месте и не сказать, что стали лучше, удобнее и всячески комфортнее, посему какое-то время я искал нормальную бесплатную замену Thunderbird и найти её не смог.
В вышеупомянутой же записе в блоге проекта, мне подсказали, что оказывается есть такая штука как Opera Mail (которую я каким-то образом пропустил), которую, в итоге, я кратенько протестировал и решил поделится с Вами.
Инструкция: скачивание видео из Youtube
Для загрузки видео с YouTube под видеороликом или в правом углу при просмотре подписок, содержимого канала кликните по зелёной стрелке – запустится закачка файла в текущем разрешении, по цифрам или треугольнику правее – для раскрытия списка с поддерживаемыми форматами и типами файлов.
Варианты сохранения.
Кнопка «Ещё» отобразит перечень иных форматов и способов закачки: без звука, извлечение аудиодорожки.
Дополнительные варианты сохранения мультимедиа для воспроизведения офлайн.
В режиме отображения содержимого канала на YouTube доступна загрузка ряда видеороликов – подведите к ним курсор, появится зелёная стрелка.
Инструкция по скачиванию плейлистов в Youtube
- Кликните по пиктограмме для вызова знакомого списка.
Можем получить пару файлов, не переходя на их страницы, не накручивая просмотры.
- Для загрузки плейлиста с ВКонтакте, YouTube откройте список воспроизведения, через иконку SaveFrom.net вызовите команду «Скачать плейлист».
Команда поиска ссылок на обнаруженные в списке файлы.
- После генерирования URL кликните «Список ссылок», чтобы скопировать их и передать в менеджер закачек либо «Продолжить» – загружаются по одному через браузер.
Обработка полученных ссылок.
Возможные проблемы и пути решения
Если что-то не получается, а такое возможно, то ниже описано решение большинство типовых проблем. Кстати вот одна из таковых:

- Частенько логином может являться не полное название Email , а лишь то, что идет до символа @ , т.е для логином будет vasya , что следует изменить в настройках почтового ящика;
- Если Вы выбрали IMAP , то он может быть не включен в почтовом сервисе, который Вы используете и следует зайти внутрь с помощью браузера и включить соответствующий пункт;
- Обычно opera mail сама подбирает адреса сервера, протоколы, порты и прочее, но не всегда удачно (особенно для некоторых типов почт), поэтому в настройках ящика стоит поправить параметры.
Визуально выглядит так:
- Меню -> Почтовые ящики -> Изменить (напротив нужного аккаунта почты): Где указываем нужное имя пользователя и/или сервер-порт-шифрование и пароль.
- Открываем почтовый сервис (например Яндекс ) -> Логинимся -> Открываем настройки -> выбираем пункт Почтовые программы -> Отмечаем нужный протокол -> Сохраняем изменения :В других почтовиках может быть чуть иначе, но суть не меняется.
Что касается непосредственно настроек для серверов, то у каждого популярного сервиса они описаны в документации и легко находятся через поисковик. У некоторых описаны процессы настройки конкретно под почтовый клиент, например, вот детальная настройка Opera Mail у Яндекса.
Настройки серверов выглядит достаточно типично и пересекаются между собой (особенно в плане портов).
Работа с программой
После окончания настройки учетной записи открывается основное окно Opera Mail, которое разделяется на три области:
- Панель сортировки;
- Список писем;
- Просмотр письма.
При желании расположение областей и их размеры можно изменить.
Интерфейс программы интуитивно понятный, к каждой кнопке имеется всплывающая подсказка. Почтовый клиент от Opera позволяет производить с письмами разнообразные действия:
- Сортировать по различным критериям;
- Устанавливать фильтры;
- Помечать как спам;
- Добавлять метки;
- Вести поиск.
При написании нового письма или при ответе доступен мини-редактор HTML, благодаря которому текст можно визуально оформить.
Инструкции Arch Linux
В настоящее время в Arch Linux единственный способ использовать Opera — это установить бета-версию. По какой-то причине нет сборок текущей стабильной сборки. Хотя, если вы пользователь Arch Linux, велики шансы, что бета-версия браузера не имеет большого значения. Чтобы установить его, убедитесь, что у вас есть пакет git. Затем возьмите последний снимок из AUR с помощью команды git clone.
git clone https://aur.archlinux.org/opera-beta.git
Используя команду CD, войдите в только что клонированную папку.
cd opera-beta
Наконец, используйте makepkg для создания устанавливаемого пакета Arch. Не забудьте добавить -si в конец команды makepkg. Это скажет инструменту пакета Pacman установить все необходимые зависимости и установить Opera в систему.
makepkg -si
Имейте в виду, что, поскольку вы установили браузер Opera непосредственно из пользовательского репозитория Arch, вам нужно будет либо перестраивать этот пакет каждый раз, когда будет обновление, либо установить помощник AUR, например Yaourt чтобы упростить обновление.
Преимущества Оперы
Opera обладает рядом полезных функций и преимуществ, которые выделяют его среди других браузеров:
- Возможность редактировать визуальные закладки. Google Chrome добавляет закладки в автоматическом режиме и не дает возможности добавлять или перемещать их. В Опере нет такой проблемы. У пользователя есть полный набор инструментов, позволяющих настроить панель закладок под себя.
- VPN. Безусловно, на текущий момент, когда огромное количество сайтов подвергается блокировке со стороны Роскомнадзора, просто незаменимым становится такой инструмент как VPN, с помощью которого можно обходить блокировку веб сайта.
- Блокировщик рекламы. Да-да, в Опере есть встроенный блокировщик, который избавит от назойливой рекламы.
- Режим инкогнито. Это особый приватный режим, который позволяет скрывать свои данные, не оставляя после себя записей. В приватном режиме не будет сохраняться история, история загрузок, файлы Cookie, логины и пароли и прочее.
- Функция экономии батареи. Это будет крайне полезно людям, которые используют ноутбуки, телефоны и планшеты. На стационарных ПК, конечно же, особой роли это не сыграет.
- Удобная экспресс панель. Это одно из новшеств Оперы. Экспресс-панель, прикрепленная к левой части экрана, из который пользователь может получить быстрый доступ к закладкам и истории посещений, читать персонализированные новости, сделать снимок экрана и даже сидеть в Вконтакте и WhatsApp.
- Отсутствие лишних всплывающих окон и предложений. Данный пункт касается сравнения с Яндекс браузером, который чуть ли не насильно заставляет пользователя оформлять подписки, использовать их сервисы и приложения.
- Удобный функционал и приятный дизайн. Безусловно, все необходимые функции, к которым мы все так привыкли, и которые есть в других браузерах, есть и в Опере: строка поиска и визуальные закладки на главной странице, добавление в закладки, синхронизация, проверка правописания и прочее.
Опера настолько удобный браузер, что некоторые люди пытались установить его на телевизор со Smart TV. Сразу хочу заметить, что это невозможно. По крайней мере, на текущий момент.
Преимущества Оперы
Интерфейс и функциональность
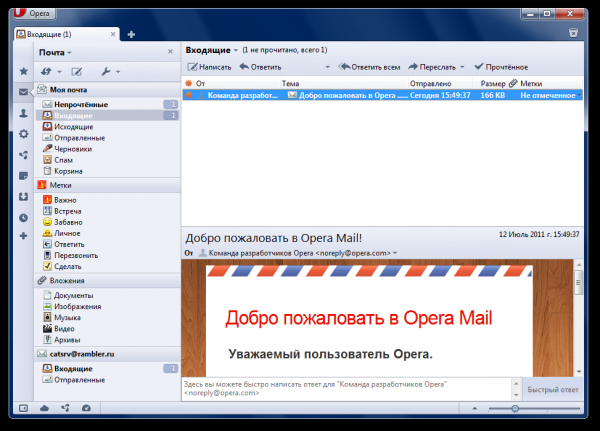
После настройки аккаунта становятся доступны дополнительные параметры, в том числе очень полезный режим с низкой пропускной способностью, который не загружает вложения – идеально, если вы используете смартфон в качестве точки доступа Wi-Fi и не хотите, чтобы ваши личные данные стали доступны злоумышленникам. Входящие сообщения объединяются в центральный почтовый ящик, а отдельные папки учётной записи перечислены ниже. Трёхпанельное расположение по умолчанию в Opera Mail очень удобно (аккаунты и папки – слева, полученные сообщения – посередине, открытые сообщения – справа), а система маркировки гораздо более полезна, чем система Gmail, в которой письма просто помечаются звёздочкой для внимания.
Скачивание и установка friGate в Google Chrome
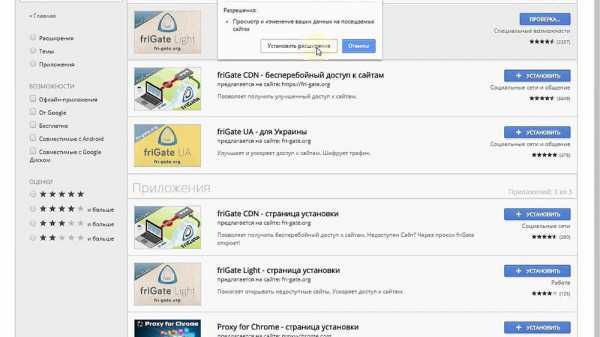
Теперь в разделе расширений браузера будет friGate CDN, отсюда можно просмотреть информацию или удалить приложение. Здесь же имеется тумблер, включающий/выключающий дополнение. На панели инструментов появится также иконка в виде треугольника с закруглёнными углами, она серая, когда расширение неактивно, и тёмно-бирюзовая, когда friGate включён. Нажатием на ярлычок можно включить приложение или выключить, а, применив ПКМ, перейти в меню. Можно выполнить установку файла расширения friGate для Google Chrome с официального или проверенного ресурса. Существует и альтернативный вариант инсталляции, без перехода в магазин Webstore. Рассмотрим, как установить friGate вручную:
Серийный номер в текстовом файле
Для подтверждения прав на программу иногда требуется серийный номер. Имея его, вы сможете установить программу бесплатно.
Серийный номер может потребоваться либо при установке программы, либо при первом запуске уже после установки. Пропустить этот шаг вы не сможете, дальше программа не пойдет, пока вы не введете серийный номер (рис.1).
Пример серийного номера: ADE-R119-F196-k9BA-17CD
В папке с программой (в той же папке что и установочный файл) может находиться файл с серийным номером. Чаще всего он называется «Серийный номер», «Serial number», «Ключ», «key», «crack». Открываем этот файл, копируем серийный номер и вставляем его в нужное место.
- Последовательность действий:
- Начать установку программы, пока не потребует серийный номер
- Открыть текстовый файл, скопировать серийный номер (Cntr+C)
- Вставить его в то место, где требуется (Cntr+V)
- Все
Как скачать
Опера майл можно скачать с официального сайта разработчика. Использовать другие источники не рекомендуется, поскольку имеется большой риск столкнуться со шпионской программой, цель которой – получить доступ к чужим письмам.
После перехода на сайт необходимо начать загрузку установочного файла. Когда клиент будет установлен, необходимо его запустить, после чего он будет работать в фоновом режиме.
Приложение особо актуально для windows 7, где встроенный почтовый клиент отсутствует в отличие от более поздних операционных систем. Информация о новых сообщениях будет выводиться на экране в правом углу.
Поиск и устранение вредоносных объектов
Часто проблемы с сертификатами могут быть вызваны тем, что на компьютере пользователя находятся вирусы, которые блокируют нормальную работу веб-обозревателя и других программ. Если ничего не предпринимать, то ситуация может стать еще более угрожающей. К примеру, Windows откажется работать вовсе. Поэтому от вирусов нужно избавляться.
Для этих целей подойдет любой антивирус, который, наверняка установлен на вашем компьютере. А если его нет, то загрузите его (Касперский, Аваст, Есет или любой другой). Запустите процедуру сканирования системы на наличие угроз. Пока она идет, не стоит нагружать компьютер.
Настройка почтового клиента
На самом деле, настройка почты opera очень простая. Для получения почты с помощью программы понадобится включить в настройках электронной почты работу по протоколу POP3 или IMAP. После этого в приложении необходимо установить необходимые параметры. Если вы используете IMAP, то нужно сделать следующее:
- Открываем программу и запускаем Мастера учетной записи.
- В списке видов учетной записи выделяем Электронная почта и жмем Далее.
- В пустых строках вводим полное имя (введенное здесь имя будет отображаться в отправляемых сообщениях) и полный адрес электронной почты.
- В следующем окне понадобится прописать имя пользователя (логин на почтовом сервере) и пароль.
- Не забудьте установить выделение рядом с IMAP.
Для пользователей Яндекс.Почта этих действий будет достаточно даже если у вас создано 2 почтовых ящика в Яндексе. После них понадобится только синхронизировать учетную запись с сервером. Для чего нажимаем на значок в виде гаечного ключа возле названия почтового ящика и выбираем Свойства.
- В открывшемся окне переходим на вкладку IMAP.
- Устанавливаем соответствующие настройки для папок Отправленные, Корзина, Спам.
- Жмем ОК и перезапускаем программу.
Тем, кто предпочитает mail.ru необходимо сделать следующие шаги:
- В мастере создания учетной записи после введения логина и пароля, нужно нажать Далее.
- В открывшемся окне в строке Сервер входящей почты вводим imap.mail.ru.
- Сервером исходящей почты назначаем smtp.mail.ru.
- Устанавливаем галочки рядом с предложением о безопасном соединении (TSL).
- Нажимаем Завершить.
Для настройки Opera.Mail по протоколу POP3 понадобится также запустить Мастера создания учетной записи. На этапе, где требуется указать логин и пароль электронной почты, необходимо установить галочку в чекбоксе рядом с предложением в качестве типа учетной записи выбрать обычную почту (POP).
Opera.Mail представляет собой удобный почтовый клиент, поддерживающий сразу несколько ящиков. Интерес в ней представляет технология масштабирования, хорошо известная поклонникам Opera. Более подробно о том как изменить масштаб в Opera вы узнаете тут. Среди минусов отмечается отсутствие возможности архивировать сообщения, но в сравнении с другим, это не слишком существенно.
Чем отличается VPN friGate CDN для Яндекс браузера от friGate3
Есть несколько ключевых отличий:
- Списки сайтов. В Light версии (CDN) уже загружен стандартный список, а в версии для продвинутых пользователей приходится составлять перечень самостоятельно. Ручная настройка обеспечивает более гибкую персонализацию, но приводит к трате времени;
- Лёгкость использования. CDN расширение готово к работе, для включения плагина friGate для Yandex браузера достаточно нажать на ярлык. ФриГейт3 требует предварительной подготовки, но затем включается в 2 клика, практически также просто как облегчённая версия;
- Управление через всплывающее окно. После клика на иконку в лайт режиме расширение только включается или выключается. В расширенной версии есть возможность изменять настройки: для каких сайтов будет использоваться прокси, история использования дополнения. Для продвинутых пользователей будет полезна возможность просмотра всех ресурсов, к которым обращается сайт во время загрузки, список разворачивается нажатием крестика возле названия.
Opera Mail установка и настройка
Итак, если Вы желаете установить Opera Mail прямо сейчас, то скачайте установочный файл и нажмите на ярлык установки. Затем выберите подходящие настройки и примите лицензионное соглашение. Через несколько минут программа будет установлена на Ваш персональный компьютер. Помните, что начать пользоваться Opera Mail также просто, как и .
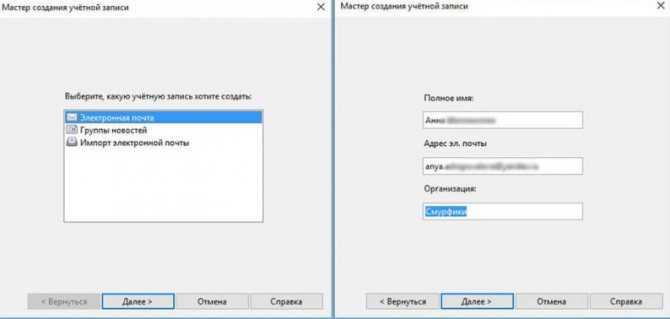
После завершения установочного процесса Вам потребуется заполнить соответствующие данные:
- Имя пользователя;
- Электронную почту;
- Название компании;
- Логин и пароль;
Рекомендуется потратить некоторое время на индивидуальную настройку рабочего окна. Вам потребуется порядка одного часа, однако в будущем потраченное время многократно окупится. Расположение окон, правила показа уведомлений и многое другое – все это можно настраивать удобным для Вас способом.
Как удалить AnVir Task Manager с компьютера полностью?
Если вам AnVir Task Manager чем-то не угодил, то я понимаю ваше желание его удалить. Лично мне AnVir Task Manager нравится так себе, ну не могу сказать, что я от него просто в супер восторге. Да, тут есть много чего полезного. Но сделано как-то средненько. Много того что тут есть, есть и в других программах и многое это же можно узнать вообще без программ, просто у AnVir Task Manager все удобно отображено. Ну я о инфе там о процессах, о службах, про автозагрузку..
В общем не могу сказать что прога никакая, но я лично бы не стал ей пользоваться, мне нравится больше CCleaner. Но это мое мнение! AnVir Task Manager реально обладает многими полезными шутками, поэтому подумайте перед удалением, может быть не стоит, может данная прога вам еще пригодится?
В общем ладно, смотрите как можно удалить. Это можно сделать как по-простому, так и при помощи удалятора Revo Uninstaller. Этот удалятор как саму прогу удалит так и винду от ее остатков почистит. В общем реально удобный и не сложный, советую, но решать вам уже пользоваться или нет, мое дело предложить..
Ну а теперь как удалить так бы сказать по-простому. Открываете меню Пуск и выбираете там Панель управления:
Если у вас Windows 10, то я вас поздравляю, но там пункт Панель управления есть в другом меню, его можно вызвать если зажать кнопки Win + X!
Потом находите там значок Программы и компоненты ну и запускаете его:
Отроется список установленного софта, вот тут находим AnVir Task Manager и нажимаем правой кнопкой и потом выбираем там Удалить:
Потом в следующем окне нажимаете Удалить:
Потом начнется удаление, во время которого будет открыт браузер с сайтом AnVir, там будут предлагать скачать еще и другие их проги… Ну то есть от этой конторы…
Все, удаление закончится, никаких окошек не будет, программа тихонько и без косяков удалится
Шаг 6: Настройка безопасности
Настройка безопасности является важной частью настройки почтового клиента для обеспечения защищенной передачи данных
Настройка SSL
Для обеспечения безопасности передачи данных необходимо включить SSL-шифрование. Для этого нужно выбрать вкладку «Настройки» и перейти на вкладку «SMTP/IMAP». Затем нужно выбрать нужный сервер и поставить галочку напротив «Использовать SSL».
Настройка авторизации
Для обеспечения безопасности данных также необходимо включить авторизацию. Для этого нужно снова выбрать нужный сервер, перейти на вкладку «SMTP/IMAP» и поставить галочку напротив «Требуется аутентификация».
Проверка на утечки данных
Для обеспечения максимальной безопасности рекомендуется использовать специальные сервисы, которые позволяют производить проверку на утечку данных. Такие сервисы помогут защитить ваши данные и предотвратить несанкционированный доступ к информации.
Opera Mail в качестве почтового клиента: установка, настройка и всё такое прочее
Давайте начнем с того, зачем может быть нужен локальный почтовый клиент. Ответ, в общем-то, очевиден:
Кажется, что ничего особенного, но удобнее, особенно, когда всё хранится по нужным папкам, а не в каше; Вместе с письмами все вложения, если закачены, хранятся так же на диске и оффлайн, всегда есть возможность откопать какой-нибудь документ 10-летней давности; Отдельное приложение без необходимости предоставлять сомнительным расширениям проверку почту и нагружать браузер тонной расширений для работы с ней; Умение собирать не только почту, но и каналы RSS + прочее;Экономия трафика и бла бла бла.
Из всего этого, конечно же, рядовому пользователю, в основном будет интересно только то, что оно закачивает почту и доступно оффлайн без всяких браузеров, а остальное покажется высосанным из пальца и сомнительным. Впрочем, я считаю, что всё это вопрос привычки, необходимости, да и попросту использования в течении некоторого времени (к почтовым клиентам очень привыкаешь и сложно потом оторваться).
Собственно, как очевидно из названия, программа Opera Mail принадлежит Opera и сделана ими же. Поговаривают, что некогда эта радость была встроена в браузер, но проверять я это не то чтобы стал
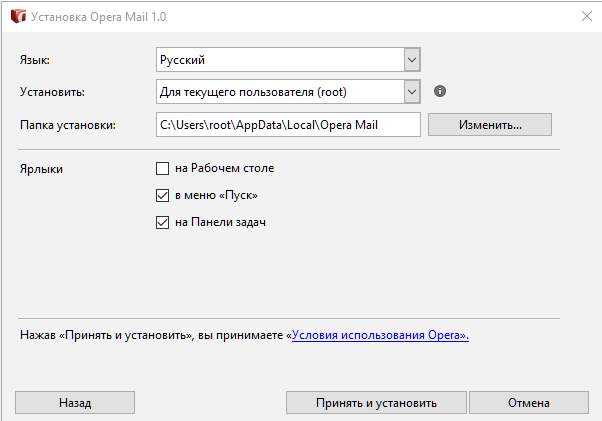
Установка, в общем-то, предельно проста. Рекомендую только не выбирать папку по умолчанию, а выбрать свою, причем такую, где у Вас будет приличное количество места на диске, ведь если Вы хотите хранить почту и её вложения локально, оно будет занимать некоторый объем на диске.
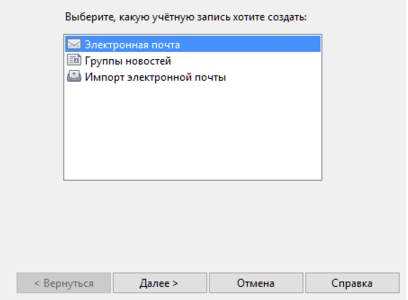
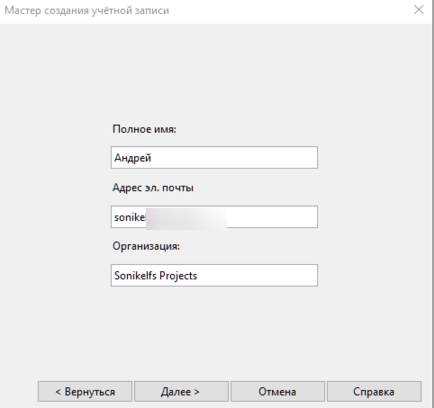
При запуске будет предложено создать первую учетную запись, можете конечно нажать отмена, а можете сразу приступить к процессу. Потребуется указать имя, адрес почты, возможно, организацию и тп. В общем-то ничего сложного.
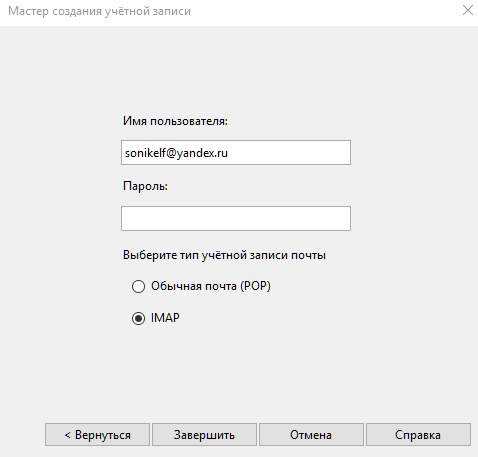
На одном из этапов предложат выбрать тип почты, вроде POP или IMAP. Здесь стоит прочитать краткую врезку, чтобы понять, что именно Вам может быть нужно:
POP3 — протокол для приёма сообщений электронной почты. При просмотре почты с использованием протокола POP3 все электронные письма скачиваются и, как правило, бывает удаляются с сервера. Все дальнейшие действия с письмами будут производиться именно на компьютере пользователя. Протокол POP3 может быть удобен, если почтовым ящиком пользуется лишь один человек с одного-единственного компьютера, а доступ в интернет ограничен или непостоянен;
Это всё конечно хорошо, но иногда удобнее не трогать почту на сервере и сливать её по POP3, оставляя девственную копию на сервере (т.е удаление после закачки можно кое-где отключать и почта будет и там/и там, но изменения и сортировка будет локальной). Лично я IMAP люблю не очень, но дело за Вами, тем более, если Вы работали с браузерами, то второй вариант Вам конечно будет привычнее.
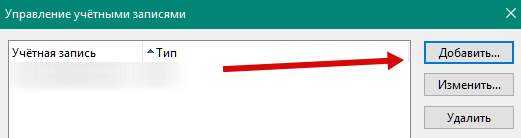
Далее остается лишь воспользоваться почтой, правда я бы рекомендовал предварительно завести все необходимые Вам ящики в почтовый клиент, чтобы собирать всю почту, что делается нажатием в кнопку меню и выбора пункта «Почтовые ящики».
Визуально всё это (имеется ввиду клиент «Opera Mail» в запущенном виде) дело выглядит так (кликабельно):
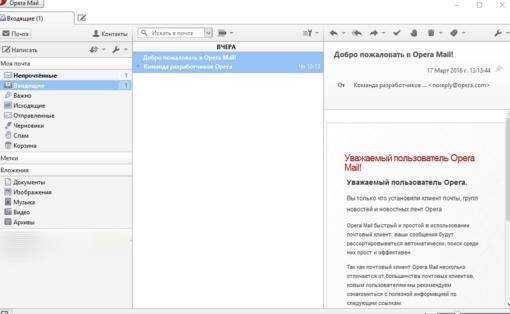
Лично мне интерфейс очень по духу и всякие там старые реализации известных клиентов мне почти не нравились.
Кстати, если монитор небольшой (или просто визуально не нравится), то можно выбрать отображение содержимого письма внизу или отключить вовсе (будет открыватся в новом окне). Переключается по кнопке в правом верхнем углу (см.скриншот выше).
На сим, пожалуй, с общим описанием, всё. Можно пользоваться.
Настройка почтового клиента
На самом деле, настройка почты opera очень простая. Для получения почты с помощью программы понадобится включить в настройках электронной почты работу по протоколу POP3 или IMAP. После этого в приложении необходимо установить необходимые параметры. Если вы используете IMAP, то нужно сделать следующее:
- Открываем программу и запускаем Мастера учетной записи.
- В списке видов учетной записи выделяем Электронная почта и жмем Далее.
- В пустых строках вводим полное имя (введенное здесь имя будет отображаться в отправляемых сообщениях) и полный адрес электронной почты.
- В следующем окне понадобится прописать имя пользователя (логин на почтовом сервере) и пароль.
- Не забудьте установить выделение рядом с IMAP.
Для пользователей Яндекс.Почта этих действий будет достаточно даже если у вас создано 2 почтовых ящика в Яндексе. После них понадобится только синхронизировать учетную запись с сервером. Для чего нажимаем на значок в виде гаечного ключа возле названия почтового ящика и выбираем Свойства.
- В открывшемся окне переходим на вкладку IMAP.
- Устанавливаем соответствующие настройки для папок Отправленные, Корзина, Спам.
- Жмем ОК и перезапускаем программу.
Тем, кто предпочитает mail.ru необходимо сделать следующие шаги:
- В мастере создания учетной записи после введения логина и пароля, нужно нажать Далее.
- В открывшемся окне в строке Сервер входящей почты вводим imap.mail.ru.
- Сервером исходящей почты назначаем smtp.mail.ru.
- Устанавливаем галочки рядом с предложением о безопасном соединении (TSL).
- Нажимаем Завершить.
Для настройки Opera.Mail по протоколу POP3 понадобится также запустить Мастера создания учетной записи. На этапе, где требуется указать логин и пароль электронной почты, необходимо установить галочку в чекбоксе рядом с предложением в качестве типа учетной записи выбрать обычную почту (POP).
Opera.Mail представляет собой удобный почтовый клиент, поддерживающий сразу несколько ящиков. Интерес в ней представляет технология масштабирования, хорошо известная поклонникам Opera. Более подробно о том как изменить масштаб в Opera вы узнаете тут. Среди минусов отмечается отсутствие возможности архивировать сообщения, но в сравнении с другим, это не слишком существенно.
Синхронизация в Opera. Пароли, настройки, экспресс-панель, закладки
Настроить синхронизацию очень просто. Если у вас еще нет учетной записи Opera, то ее нужно создать. Я сразу создал учетную запись в том браузере, с которого нужно перенести информацию.
Нажимаем на «Меню», и выбираем «Синхронизация». Справа появится окно, в котором нажимаем на «Создать учетную запись».
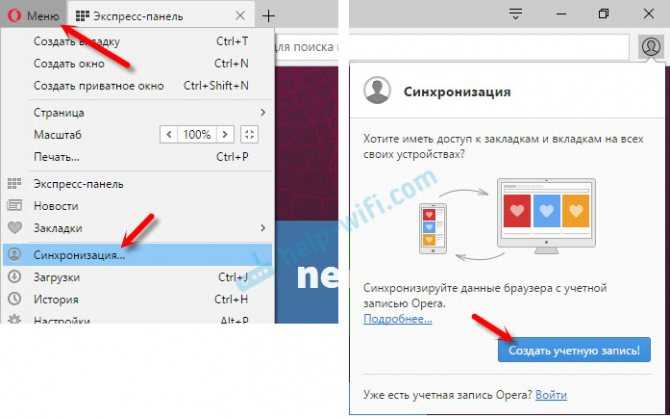
Выводим свою почту и пароль. Пароль придумайте хороший и сложный. Так же, сохраните его куда-то, или запишите. Вводим данные для регистрации и нажимаем на кнопку «Создать учетную запись».
Вы автоматически будете авторизованы. Чтобы сразу включить синхронизацию паролей, нажмите на ссылку «Выбрать синхронизируемые данные».
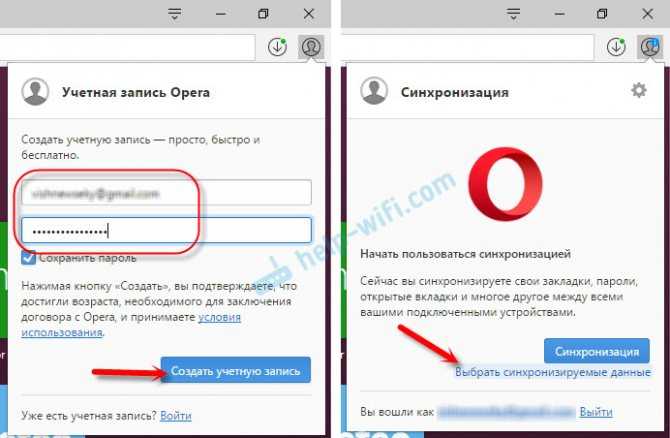
Выделяем галочками те пункты, которые нужно синхронизировать, и нажимаем Ok.
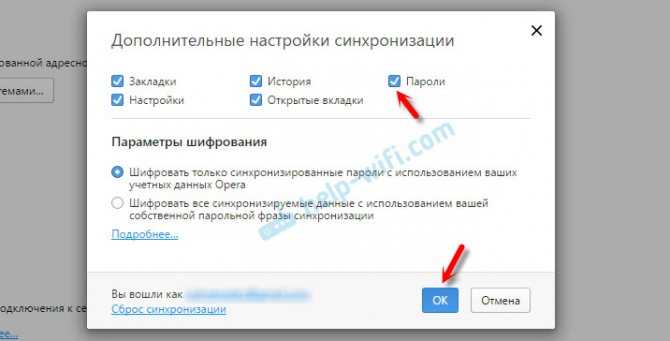
Я почему-то не заметил статуса синхронизации, или сообщения что все готово. Но мне кажется, что если нажать на «Меню» – «Синхронизация», и возле значка будет зеленная галочка, то все готово.
Я просто немного подождал, и вошел в свою учетную запись на другом браузере Opera.
Вход в учетную запись Опера
Открываем «Меню» – «Синхронизация», и нажимаем на кнопку «Войти». Дальше вводим данные своей учетной записи и нажимаем «Войти».
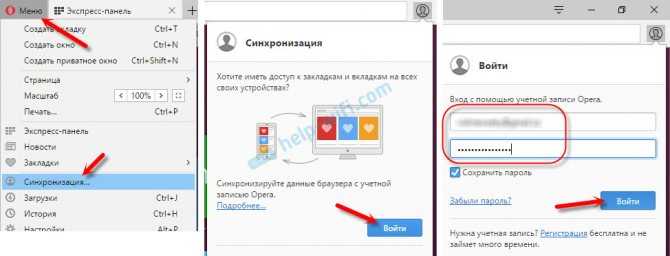
Включаем синхронизацию паролей. Это можно сделать в настройках. «Меню» – «Настройки». Нажимаем на кнопку «Расширенная настройка», выделяем «Пароли» и «Ok».
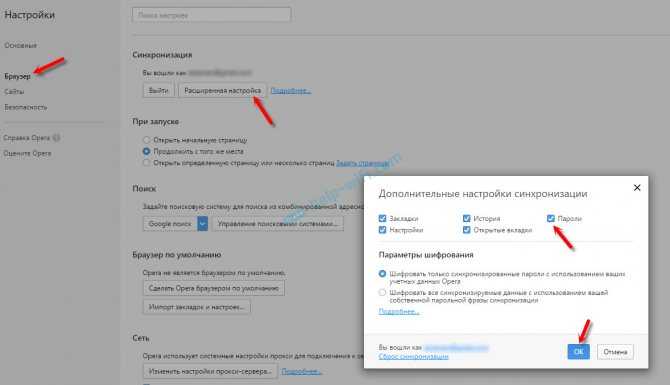
Буквально через минуту, вся информация из старого браузера Опера была перенесена на новый. Там только есть один нюанс с экспресс-панелью. Сейчас расскажу.





























