Зачем и как использовать FoxyProxy?
FoxyProxy помогает пользователям настраивать веб-браузеры, такие как Google и Firefox, с помощью прокси-серверов. Он упрощает процесс, автоматизируя настройки прокси в браузерах, и переключает сетевые соединения в соответствии с шаблонами URL.
Как использовать FoxyProxy 5 простых шагов
Как использовать FoxyProxy в Firefox?
Чтобы настроить FoxyProxy в Firefox, выполните следующие шаги:
- Откройте браузер ‘Firefox’ или скачайте и установите Firefox, если его нет. Чтобы установить расширение FoxyProxy, найдите «FoxyProxy для Firefox» на вкладке поиска
- Затем нажмите на ‘Стандартное расширение FoxyProxy’ из результатов поиска. Или откройте FoxyProxy для Firefox. Затем нажмите на Добавить в Firefox.
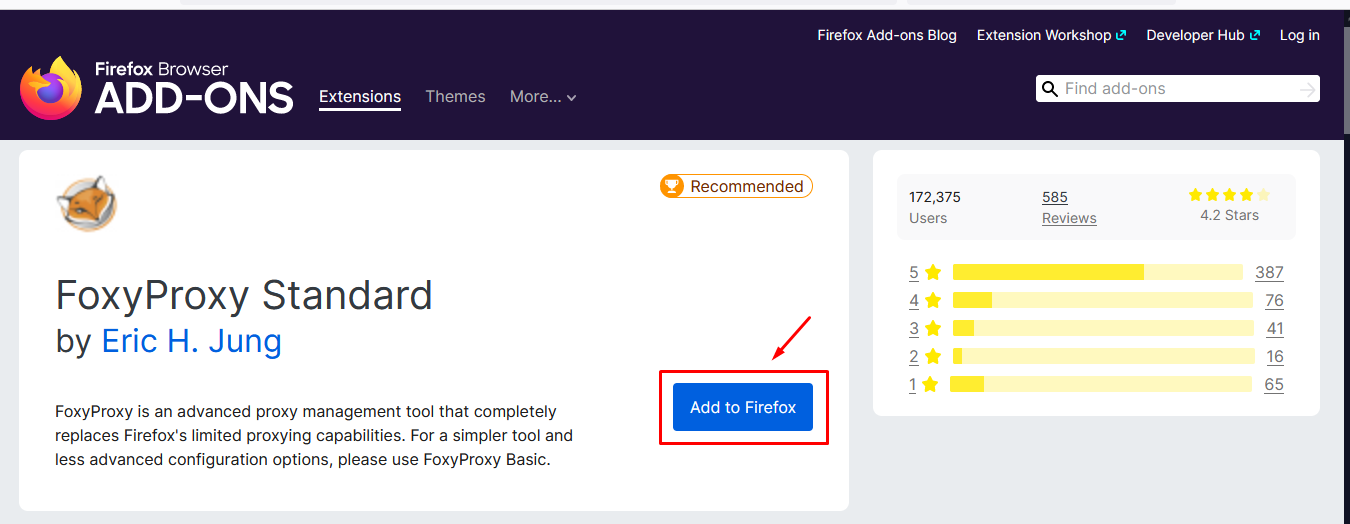
- Теперь вы увидите всплывающее окно с надписью «FoxyProxy добавлен». Нажмите ОК на этом всплывающем окне. Вы найдете значок FoxyProxy справа на панели инструментов браузера. Нажмите на этот значок и выберите опции в появившемся диалоговом окне.
- Нажмите «Добавить» из списка опций, который появится в левой части окна.
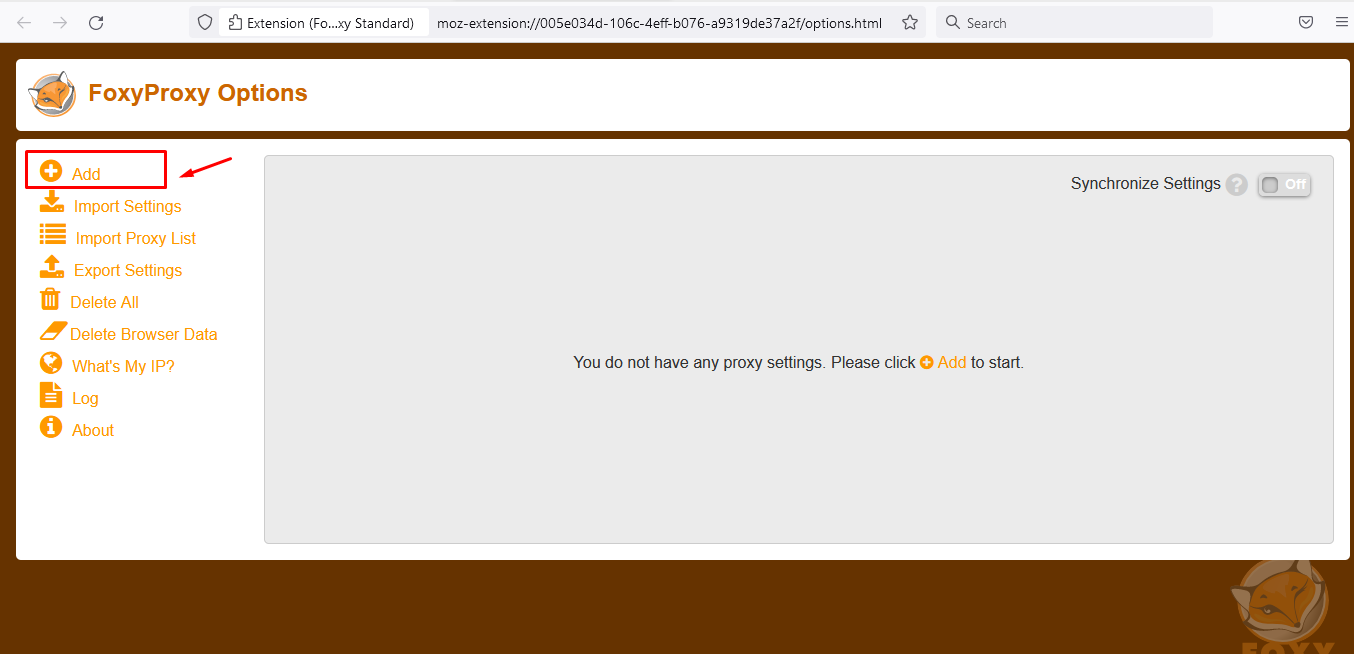
- Затем откроется вкладка «Добавить прокси», как показано выше. При необходимости укажите любое название прокси. Выберите любой тип прокси, например HTTP, из выпадающего списка типов прокси.
- В поле IP-адрес прокси используйте любой из бесплатных или платных прокси ProxyScrape. Вы можете использовать бесплатный IP-адрес прокси, предоставленный ProxyScrape. В предложениях выберите тип прокси и используйте один из IP-адресов, предоставленных ProxyScrape. Введите IP-адрес (IP 51.79.52.80:3080) и номер порта.
- Нажмите кнопку Сохранить.
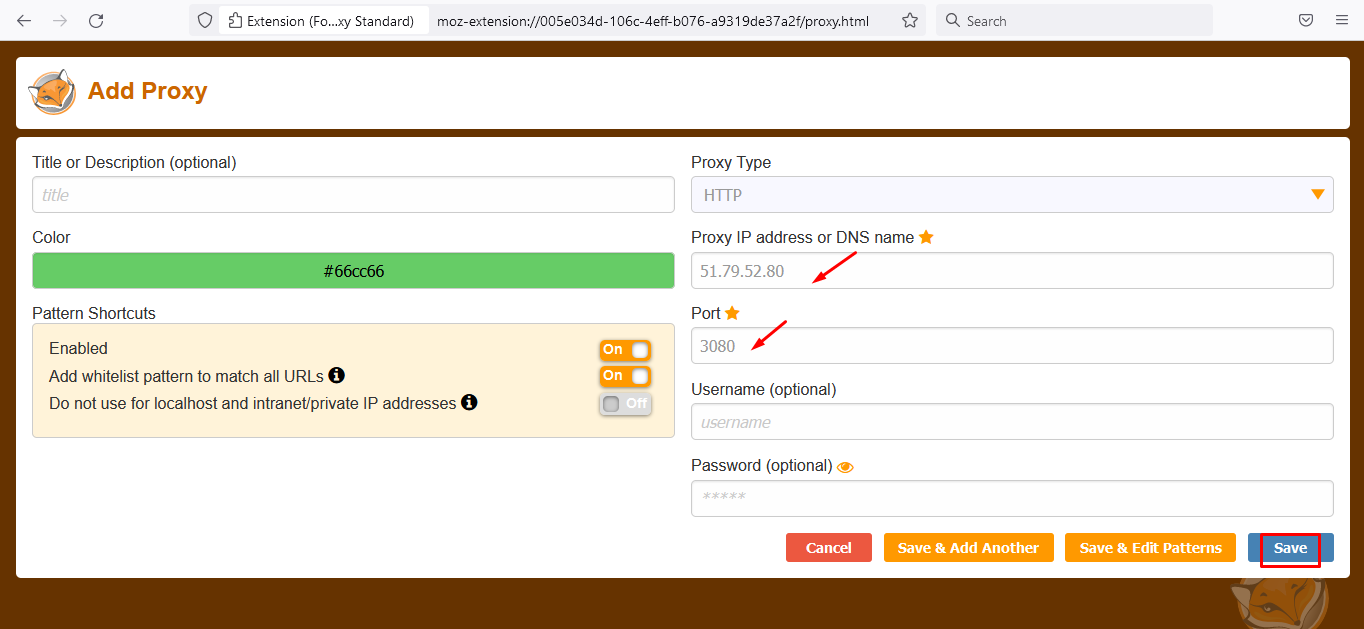
Теперь вы можете увидеть только что добавленный прокси с кнопками «Включить», «Редактировать» и «Образцы». Вы можете редактировать или вносить изменения в прокси с помощью кнопки Редактировать. При необходимости вы также можете предоставить детали шаблона, например URL.
Теперь включите прокси с помощью значка на панели инструментов. Или включите прокси из выпадающего списка.
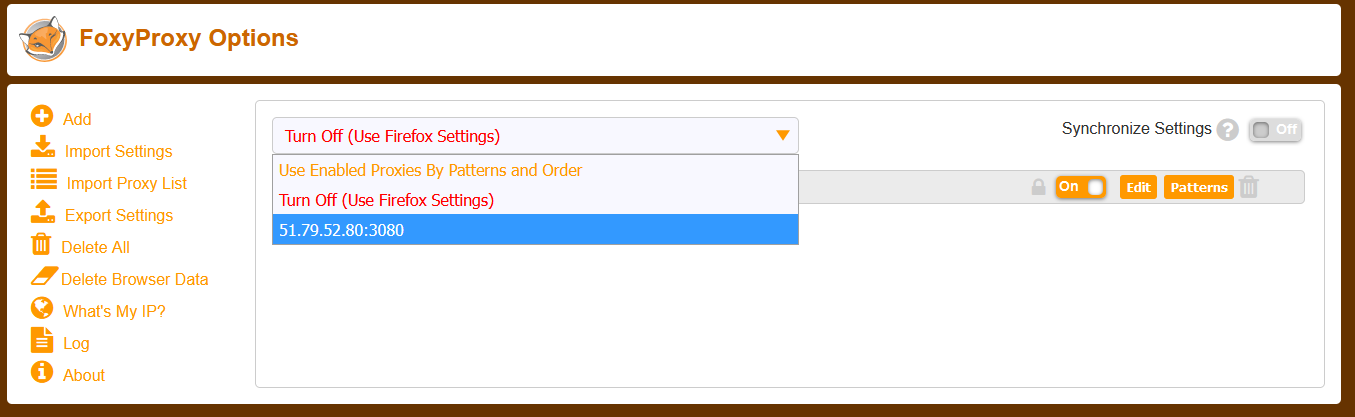
Зайдите на страницу What is My IP Address, чтобы проверить свой IP-адрес. Страница будет недоступна или на ней не будет отображаться фактический IP-адрес нашей системы.
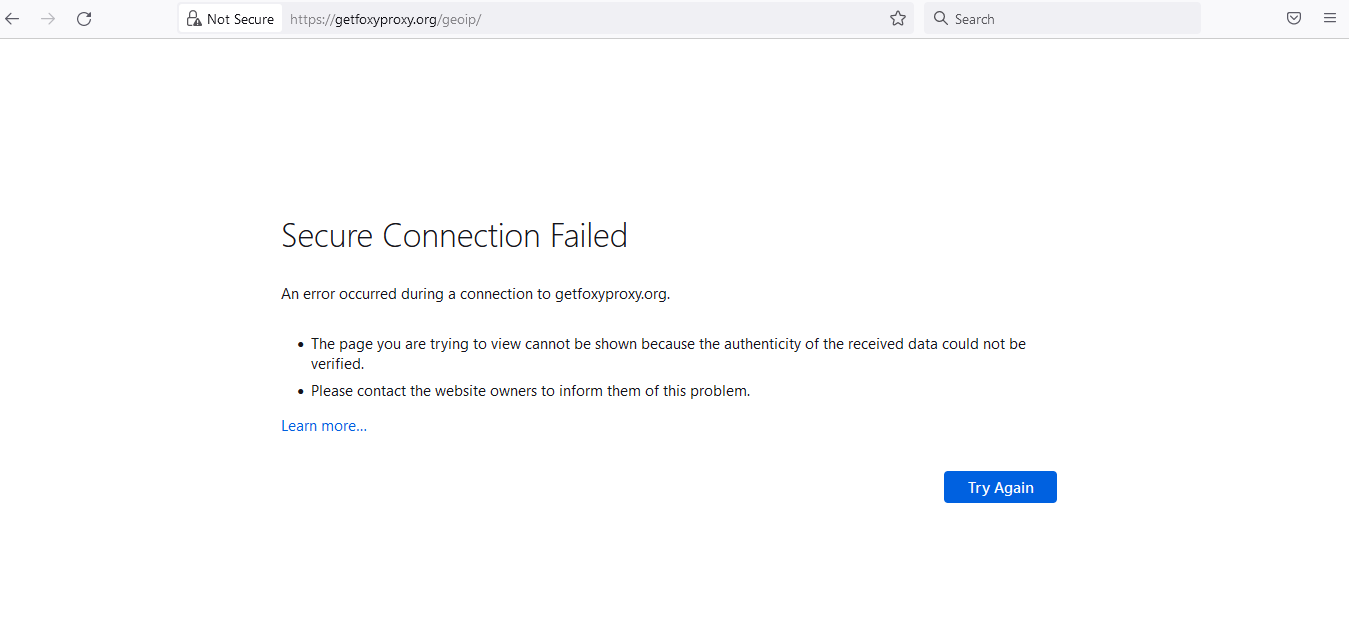
Чтобы отключить его, нажмите на Отключить или Выключить Firefox на значке в панели инструментов.
Теперь зайдите на страницу What is My IP Address и вы увидите отображаемый IP-адрес, так как вы отключили настройки прокси.
Как использовать FoxyProxy в Chrome?
Чтобы настроить FoxyProxy в Chrome, выполните следующие действия:
- Откройте «Браузер Chrome» или установите Chrome, если он недоступен.
- Чтобы установить расширение FoxyProxy, найдите FoxyProxy в веб-магазине Chrome на вкладке поиска или в веб-магазине Chrome. Затем нажмите на стандартное расширение FoxyProxy в результатах поиска. Или нажмите здесь, чтобы открыть FoxyProxy для Chrome.
- Затем нажмите кнопку Добавить в Chrome.
В диалоговом окне нажмите на Добавить расширение. Затем вы найдете значок расширения в правой части панели инструментов. Нажмите на него и выберите расширение FoxyProxy Standard.
Нажмите кнопку Параметры.
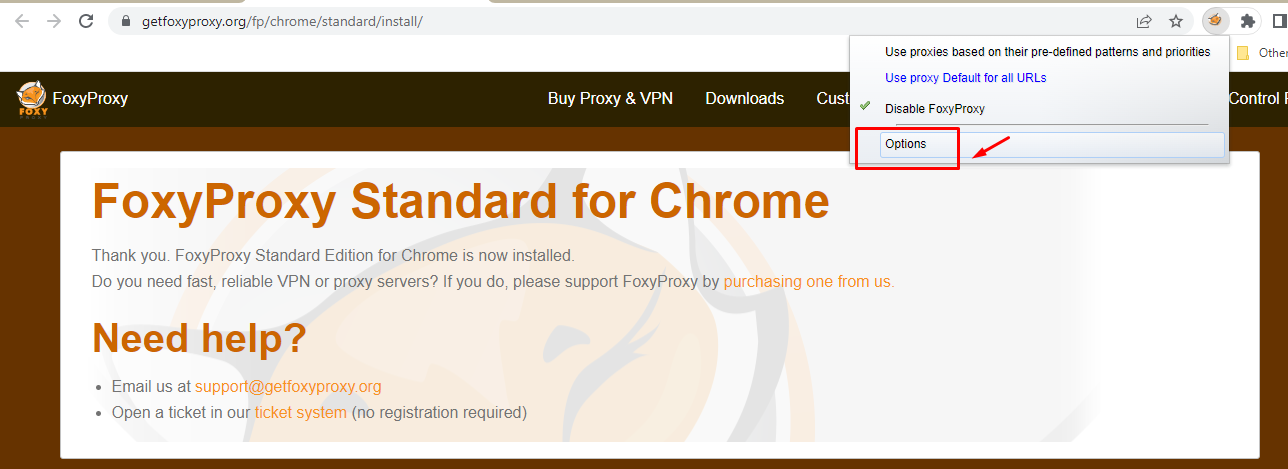
На экране прокси нажмите кнопку ‘Добавить новый прокси’.
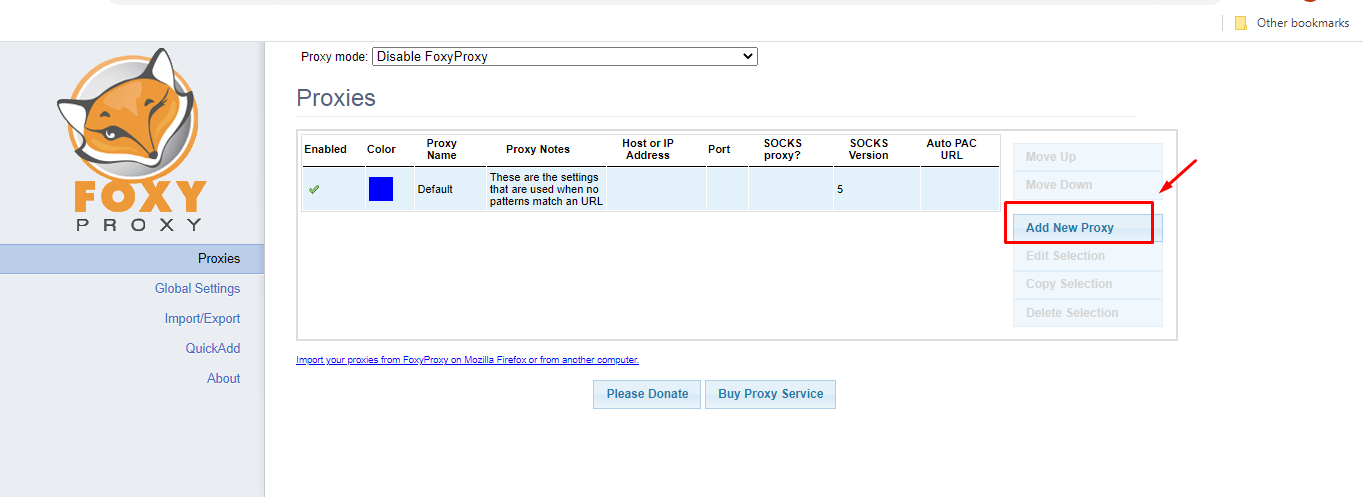
- Теперь заполните данные ручной настройки, указав IP-адрес и номер порта. Вы можете использовать любой из бесплатных прокси-серверов, предоставляемых ProxyScrape. Затем выберите тип прокси, например SOCKS5 или SOCKS4.
- Нажмите кнопку Сохранить.
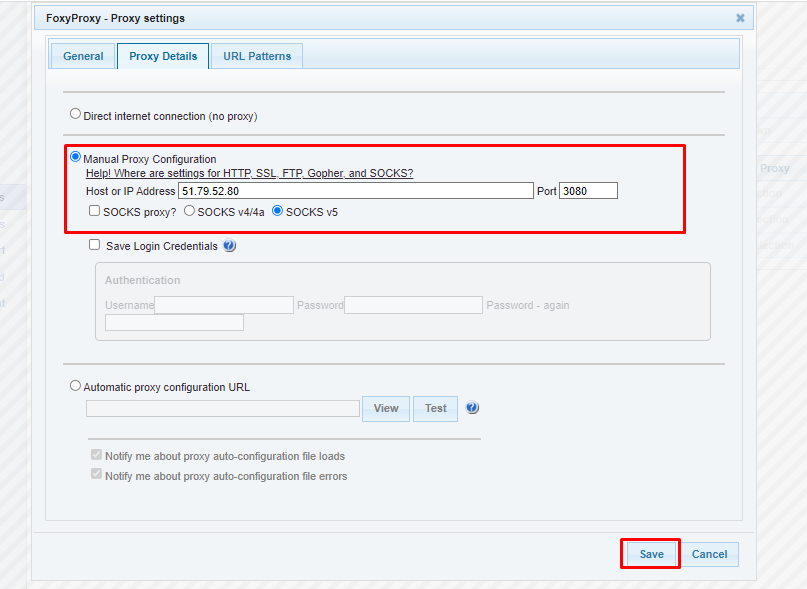
- На странице вы увидите недавно добавленный прокси и прокси по умолчанию. Теперь нажмите на значок на панели инструментов, чтобы выбрать и включить прокси.
- Затем нажмите на опцию Использовать этот прокси для всех URL.
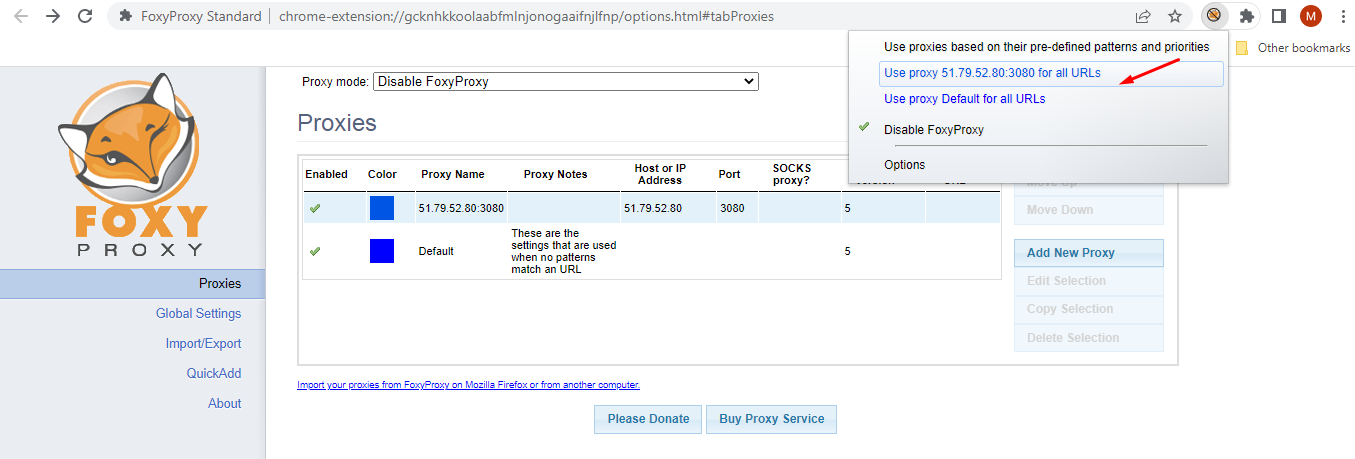
- Теперь зайдите на страницу What is My IP Address, чтобы проверить свой IP-адрес.
- Страница будет недоступна или на ней не будет отображаться фактический IP-адрес нашей системы.
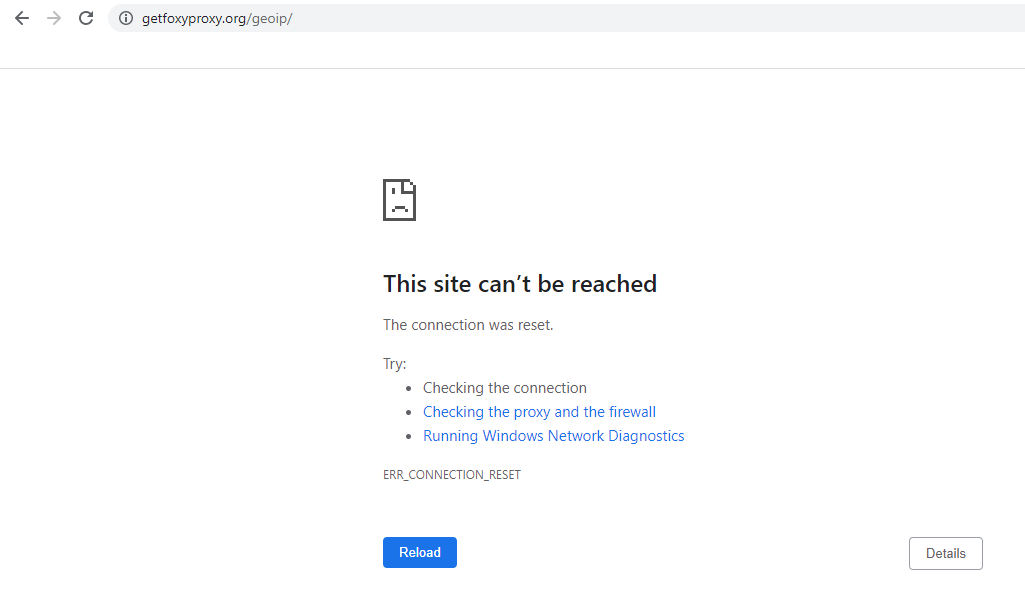
Чтобы отключить его, вы можете нажать на Disable FoxyProxy на иконке в панели инструментов.
Это позволит вам получить доступ к странице What is My IP Address, и вы сможете увидеть отображаемый IP-адрес, поскольку вы отключили настройки прокси.
Proxy Auto Configuration (PAC)
В рунете мало информации об такой замечательной вещи как «Автоматическая настройка прокси сервера». В этой статье я постараюсь подробно остановиться на данном вопросе.
Суть технологии заключается в том, что браузер читает специальный файл написаный на языке JavaScript, в котором определена только одна функция:
function FindProxyForURL(url, host) . > где, url – полный URL запрашиваемого документа host – имя поста извлекаемое из URL. Этот параметр необходим только для удобства. Он содержит всё от :// и до первого / или :. Номер порта не включается в этот параметр.
Функция возвращает строку содержащую один или несколько способов доступа к запрашиваемому документу. Формат строки следующий:
null — если строка null, то использовать прокси сервер не нужно; DIRECT — прямое соединение без использования прокси; PROXY host:port — определяет какой прокси сервер необходимо использовать; SOCKS host:port — определяет SOCKS сервер который необходимо использовать.
Строка может содержать несколько приведенных выше параметров разделенных точкой с запятой. Тогда браузер будет перебирать их по очереди пока не найдёт доступный прокси сервер. В главной функции могут быть вызваны следующие функции:
- isPlainHostName(host) возвращает true если строка host не содержит точек («.»).
- dnsDomainIs(host, domain) вернет true если domain принадлежит host
- localHostOrDomainIs(host, hostdomain) возвращает true если строка host (имя хоста или домена) содержится в строке hostdomain
- isResolvable(host) возвращает true если возможно определить IP адрес для заданной строки host
- isInNet(host, pattern, mask) возвращает true если IP адрес или имя хоста в строке host соответствует шаблону pattern и маске mask
- dnsResolve(host) возвращает IP адрес для заданного host
- myIpAddress() возвращает IP адрес компьютера
- dnsDomainLevels(host) возвращает количество точек в строке host. Другими словами уровень домена
- shExpMatch(str, shellexp) вернет true если строка str соответствует регулярному выражению в строке shellexp (формат регулярных выражений shellexp, а не regexp). Например shExpMatch(«a/b/c»,»*/b/*») вернет true
- weekdayRange(wd1 [, wd2 ][, «GMT«]) вернет true если текущая дата или дата заданная в параметре GTM, соответствует заданному дню недели или диапазону дней. Дни недели записываются в закавыченной строке из следующих вариантов (SUN|MON|TUE|WED|THU|FRI|SAT)
- dateRange([day1] [,month1] [,year1] [,day2] [,month2] [,year2] [,»GMT«]) вернет true если текущая дата или дата заданная в параметре GTM попадает в указанный диапазон. Название месяца задается закавыченной строкой из следующих вариантов (JAN|FEB|MAR|APR|MAY|JUN|JUL|AUG|SEP|OCT|NOV|DEC)
- timeRange(hour1, minute1, second1, hour2, minute2, second2 [, «GMT«])
- timeRange(hour1, minute1, hour2, minute2 [, «GMT«])
- timeRange(hour1, hour2 [, «GMT«])
- timeRange(hour [, «GMT«])
Браузеры Firefox и Internet Explorer поддерживает только системную кодировку в PAC файле и не поддерживают Unicode кодировки, такие как UTF-8.
Приведу небольшой пример:
function FindProxyForURL(url, host) if (isPlainHostName(host) || dnsDomainIs(host, «.mydomain.com»)) return «DIRECT»; else if (shExpMatch(host, «*.com»)) return «PROXY proxy1.mydomain.com:8080; » + «PROXY proxy4.mydomain.com:8080»; else if (shExpMatch(host, «*.edu»)) return «PROXY proxy2.mydomain.com:8080; » + «PROXY proxy4.mydomain.com:8080»; else return «PROXY proxy3.mydomain.com:8080; » + «PROXY proxy4.mydomain.com:8080»; >
Данный скрип говорить устанавливать браузеру прямое соединение для локальных хостов или под доменов домена .mydomain.com. Для доменов из зоны .com используются прокси серверы 1 и 4, для доменов из зоны .edu прокси 2 и 4 ну и для всех оставшихся вариантов прокси 3 и 4.
Теперь остановлюсь на вопросе как указать браузеру использовать автоматическую конфигурацию прокси серверов. Для этого есть несколько вариантов:
Разница между прокси сайтами (веб-прокси) и VPN
Веб-прокси и VPN выступают в качестве посредника между пользователем и веб-сайтом. И веб-прокси, и VPN получают запрос от пользователя, получают ответ от целевых веб-сайтов и снова направляют его пользователю.
Основные различия между прокси-серверами и VPN заключаются в том, как они работают и какие протоколы поддерживают. Это влияет на их возможности сохранения конфиденциальности и безопасности.
VPN обычно настраиваются на системном уровне и пропускают через себя весь трафик. Типичный представитель VPN — это Cloudflare WARP. Весь трафик компьютера идет через VPN: просмотр веб-страниц, потоковое воспроизведение музыки, обмен файлами или игры. Многие VPN позволяют пользователям исключить определенные приложения из работы через VPN, но настройки по умолчанию обычно направляют через них весь трафик.
Прокси сайты работают непосредственно через браузер, и они не требует установки программного обеспечения. Это проще и быстрее. За это не надо платить. Однако недостатком является то, что веб-прокси может открывать только веб-сайты и не может маскировать ваш IP-адрес для других приложений на вашем устройстве. Веб-прокси идеально подходит, если вам нужно быстро посетить заблокированный сайт без загрузки какого-либо программного обеспечения.
Расширения для смены IP в Firefox
Зачем нужна смена IP в браузере Firefox? Хотя бы, чтобы зайти на закрытый для страны ресурс. Это также метод анонимизации – вы можете зайти на ресурс, где вас забанили администраторы, например. На некоторых ресурсах часто также запрещается смотреть видео, что не может не расстраивать пользователей.
Меняем вручную
Как скрыть свой IP? Его нужно просто подменить другим. Первое, что нужно сделать – найти сайт со списком бесплатных анонимных прокси-серверов. Зачем? Для смены IP нужен именно прокси-сервер, то есть адрес, отличный от вашего. Это будет даже другая страна. Прокси-сервер включает в себя сам адрес и через двоеточие порт.
1.Копируем прокси из списка.
2.Заходим в Firefox и открываем Настройки.
3.Переключаемся на последний раздел «Дополнительные». Далее, выбор падет на вкладку «Сеть». Кликаем по кнопке «Настроить».
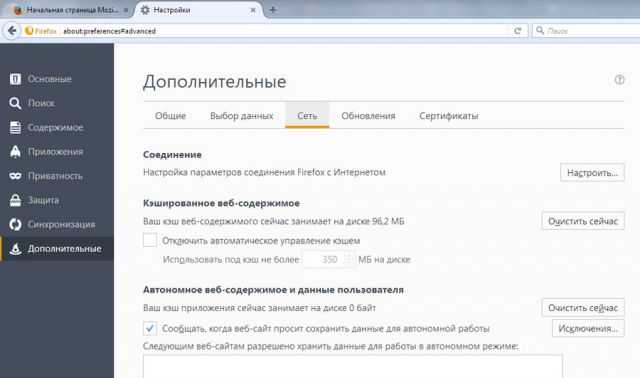
4.Ставим отметку рядом с пунктом «Ручная настройка сервиса прокси». Вставляем уже скопированные прокси и порт в соответствующие строки.
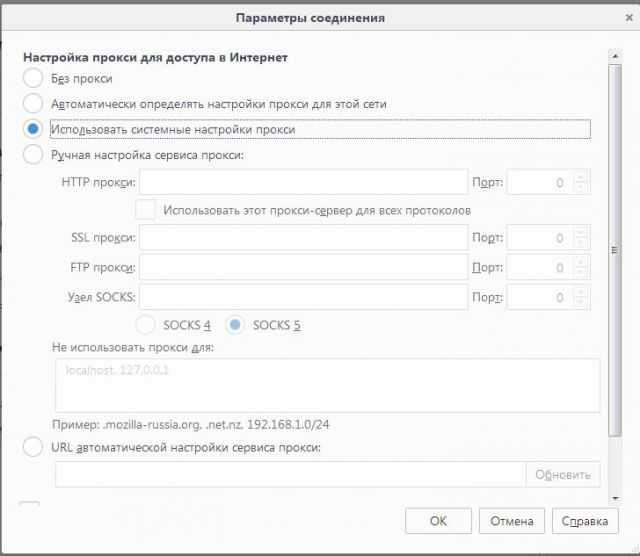
5.Применяем изменения. Нажимаем на ОК в окнах. Теперь можно спокойно заниматься анонимным серфингом.
6.Чтобы сменить IP обратно, нужно выбрать в том же окне «Параметры соединения» пункт «Без прокси».
FoxyProxy
Это дополнение упрощает переключение между прокси-серверами. Управлять ими становится гораздо проще – не нужно идти постоянно в настройки – достаточно открыть меню расширения. Где скачать его и как установить?
1.В Mozilla Firefox зайти на страницу «Дополнения» с помощью значка из трех линий.
2.Введите запрос в поисковую строку и нажмите на Enter.
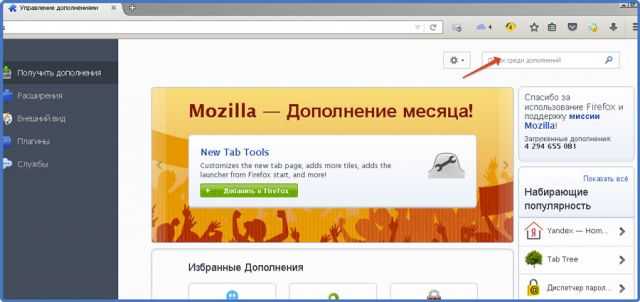
3.Плагин FoxyProxy появится сразу же в результатах. Будет стандартная и базовая версии. Базового варианта в основном достаточно, чтобы получить анонимность в интернете и избавиться от различного рода запретов.
4.Кликните по кнопке «Установить». Перезапустите браузер. В правом верхнем углу экрана на панели появится значок дополнения.
Как пользоваться им?
Здесь вам также придется искать прокси-сервера на сайтах.
1.Кликаем по иконке расширения на панели. Откроется отдельное окно.
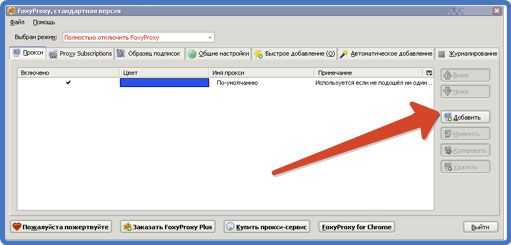
2.Жмем на кнопку «Добавить» в правой части окна.

3.Вставляем скопированный IP адрес прокси-сервера в поле хост. Кликаем по ОК. Вас вернут в предыдущее окно. В нем появится уже строчка с вашим только что добавленным прокси. Вы можете добавлять несколько прокси и спокойно переключаться между ними.

4.Нажмите на строчку «Выбрать режим» и установите необходимый прокси.
Чтобы отключить дополнение и отменить изменение IP, нужно в строке «Выбрать режим» поставить «Полностью отключить FoxyProxy».
Другие расширения
Какие еще плагины можно использовать, чтобы поменять IP? Для таких целей скачивают также Hide Me, Hola, ZenMate или Browsec. В основном это анонимайзеры, которые предоставляют услугу VPN. Все они доступны в магазине расширений браузера.
Для анонимного серфинга в браузере нужна подмена IP адреса прокси-сервером. Этим занимаются отдельные программы и расширения. Также можно изменять адрес самостоятельно в настройках.
Необходимо также учитывать тот факт, что скорость интернета гораздо ниже при работе через прокси, поэтому, когда вы захотите уже на разрешенные ресурсы, лучше ставить уже свой IP.
Foxyproxy для Mozilla Firefox
Плагин Foxyproxy – гибкий, комфортный и стабильный инструмент, который подходит для серьезного, кропотливого, ежедневного труда. Расширение Foxyproxy имеет множество удобных опций, позволяющих использовать несколько прокси, но, если купить платную версию, функционал значительно расшириться. Установка этого приложения идентична установке дополнения FriGate, только в строку поиска необходимо ввести «Foxyproxy».
Из особенностей можно выделить следующие:
- Добавление нескольких прокси (для каждого можно задать условия использования).
- Разрешено добавить сайты в группу и к ней привязать выбранный прокси.
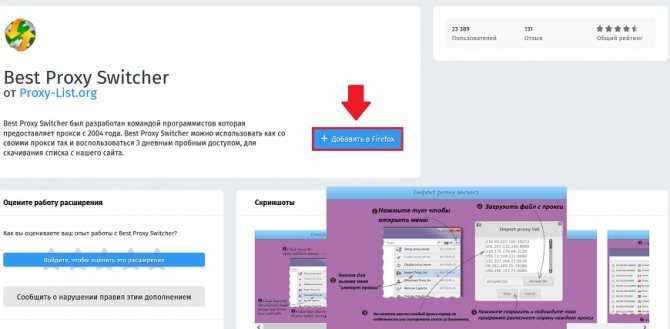
Следует ли обходить блокировку сайтов, включая Hdreactor club?
Вопрос обхода блокировки сайтов вызывает мнение разделившихся пользователей. Одни считают, что это право каждого человека на доступ к свободной информации и культурным ценностям, в то время как другие считают, что блокировка означает запрет на доступ к содержанию, нарушающему законы и права авторов.
Помимо мнения пользователей, есть законодательство, которое регулирует эксплуатацию и защиту авторских прав на материалы, размещаемые на онлайн-ресурсах. Если в обход блокировки сайта был получен несанкционированный доступ к защищенным материалам, пользователь может быть привлечен к ответственности.
Вместо обхода блокировки можно искать альтернативные источники информации, поддерживать законные каналы распространения культурных ценностей и бороться за изменение законодательства.
Плюсы и минусы обхода блокировки сайтов
Плюсы:
- Возможность получать доступ к заблокированным сайтам и контенту.
- Сохранение приватности и конфиденциальности данных.
- Избежание цензуры и ограничений, налагаемых правительством и интернет-провайдерами.
Минусы:
- Нарушение закона и риски получения штрафов или наказания.
- Потенциальный риск заражения компьютера вредоносным программным обеспечением или вирусами.
- Возможность создания неконтролируемого контента и распространения нелицензионного материала.
Обход блокировки сайтов может быть полезным в некоторых случаях, но также может иметь серьезные негативные последствия. При принятии решения об обходе блокировки сайта необходимо взвесить все плюсы и минусы, чтобы сделать правильный выбор.
Альтернативные способы получения контента, который заблокирован на Hdreactor club
1. Использование VPN-сервисов
VPN-сервисы позволяют обойти блокировку и получить доступ к Hdreactor club через другой IP-адрес. Многие VPN-сервисы имеют бесплатную версию, которая может подойти для использования.
2. Использование прокси-серверов
Прокси-серверы также помогают обойти блокировку Hdreactor club. Однако стоит учитывать, что эти серверы могут быть менее надежными и могут снижать скорость загрузки контента.
3. Использование зеркал Hdreactor
Существует несколько зеркальных сайтов Hdreactor, которые позволяют получить доступ к контенту, даже если основной ресурс заблокирован. Однако не стоит забывать, что эти зеркала также могут быть заблокированы на некоторых территориях.
4. Загрузка контента с других ресурсов
Если доступ к Hdreactor club остается недоступным, можно воспользоваться другими сайтами и ресурсами для скачивания контента, например, торрент-трекеры или стриминговые платформы.
5. Использование анонимайзеров
Анонимайзеры позволяют обойти блокировку и получить доступ к Hdreactor club через анонимный канал. Однако стоит учитывать, что использование анонимайзеров может ухудшить скорость загрузки контента и предоставить недостаточную защиту вашим личным данным.
Назначение прокси сайта?
Для обычного пользователя веб-прокси помогает получить доступ к ограниченному контенту, находящемуся под геоблокировкой на веб-сервисах и потоковых платформах Facebook, Instagram, Netflix, Amazon Prime. Это осуществляется, как правило, почти без ущерба для скорости соединения. Бонусом идет также то, что вы можете просматривать веб-сайты без раздражающей рекламы и других ограничений. Просто скопируйте URL-адрес сайта, и вы будете направлены на интересующий сайт. Это быстро и просто.
Второй аспект необходимости веб-прокси — это улучшение производительности сети. Прокси сайты кэшируют посещения и могут тем самым улучшить скорость работы с сервисами, на которых вы уже побывали.
Программа для смены прокси на пк. Зачем менять IP компьютера
Когда компьютер подключают к интернету, он получает собственный IP-адрес, который может быть статическим или динамическим. В первом случае он закрепляется за каждым ПК и не может меняться, зависимо от подключения. Во втором – он появляется именно тогда, когда провайдер подключает юзера к Глобальной Сети. При этом этот адрес изменится, если подключить другого поставщика интернета.
Если в одних случаях, пользователю может быть заблокирован доступ к некоторым ресурсам, если у него не установлен статистический адрес. В других – он является необходимым, если юзер регулярно посещает сайты, заблокированные в его местности проживания (Рисунок 2).

Рисунок 2. Окно блокировки ресурса Роскомнадзором
Чтобы изменить IP-адрес компьютера, можно использовать множество различных прог. Каждая программа для смены IP-адреса является бесплатной или представлена в виде демо-версии. Все они отлично подходят для установки на любых версиях Windows, а некоторые могут быть установлены даже на мобильных телефонах и планшетах. Конечно, все проги, о которых идет речь, совместимы и с популярными интернет-браузерами.
Устанавливать представленные утилиты лучше всего с сайтов официальных поставщиков такого софта. Они не принесут никакого вреда для вашего компьютера и напротив – будут весьма полезными для каждого, кто ценит свою анонимность в интернете.
Ниже рассмотрим самые распространенные проги, которые используют для IP-адреса.
Как настроить FoxyProxy в браузере
Шаг 2: Создание нового профиля
После установки и активации FoxyProxy необходимо создать новый профиль. Для этого нужно открыть окно настроек расширения и выбрать вкладку «Proxies». Далее нужно нажать кнопку «Add New Proxy» и указать параметры подключения к прокси-серверу. В качестве протокола необходимо выбрать «HTTP» или «HTTPS».
Шаг 3: Настройка паттернов
После создания нового профиля, нужно настроить паттерны – условия, при которых будет применяться этот профиль. Например, можно настроить профиль для работы только с определенными сайтами. Для этого нужно перейти на вкладку «URL Patterns» и добавить нужные паттерны в список.
Шаг 4: Активация профиля
После настройки профиля и паттернов, нужно активировать его в браузере. Для этого нужно нажать на иконку расширения FoxyProxy в строке инструментов браузера и выбрать нужный профиль из списка. После этого все запросы к сайтам, соответствующим выбранным паттернам, будут проходить через прокси-сервер, который был указан в настройках профиля.
Шаг 5: Проверка работы
Чтобы проверить работу FoxyProxy, можно зайти на любой сайт, который соответствует выбранным ранее паттернам. Если профиль настроен правильно, запросы к этому сайту будут проходить через прокси-сервер.
🔴 Максимальная настройка FIREFOX для безопасной работы
2577
54
2
00:03:06
05.05.2022
Мой Телеграм: 🤍infosec_team
Mozilla Firefox, по мнению многих экспертов, является лучшим из существующих браузеров. Он сочетает в себе мощные функции защиты приватности пользователя, отличается высоким уровнем безопасности и получает регулярные обновления.
Еще одной прекрасной чертой Firefox является то, что он легко настраивается – это и стало причиной создания данного видео.
Команды из видео:
media.peerconnection.enabled
privacy.resistFingerprinting = true
privacy.trackingprotection.fingerprinting.enabled = true
privacy.trackingprotection.cryptomining.enabled = true
privacy.firstparty.isolate = true
privacy.trackingprotection.enabled = true
geo.enabled = false
media.navigator.enabled = false
network.cookie.cookieBehavior
network.cookie.lifetimePolicy = 2
network.dns.disablePrefetch = true
network.prefetch-next = false
webgl.disabled = true
dom.event.clipboardevents.enabled = false
media.eme.enabled = false
How to Use FoxyProxy on Firefox
Step 1. Download and install the extension from the Firefox Browser Add-On Library.
If you need the proxy server to work on particular websites, get the Standard version. Otherwise, it makes little difference whichever version you choose.
Step 2. Click the fox icon and select Options.
Step 3. Select Add.
Alternative: You could select Import Proxy List instead. This method is faster because it lets you copy-paste proxies instead of adding them one by one. It accepts all the same parameters as the other method(such as protocol, username, password – even the profile name and color). But you’ll have to enter them in text instead of selecting them via visual controls.
Step 4. Enter your proxy server’s information.
First, fill in the profile’s name and color. This is optional, but it’ll help you distinguish between different proxy profiles.
Second, choose the proxy type. The supported types are:
Then, enter the proxy DNS name or IP address. You’ll have a DNS name if you use backconnect proxies (these are usually residential or rotating IPs). Otherwise, you can enter a proxy IP.
- Example of an IP: 127.168.0.1
- Example of a hostname: en.proxyprovider.net
Enter the proxy server’s port. These are the numbers that come after the IP or hostname. They are separated by a colon:
Example of a port: en.proxyprovider.net:10000
If you’re using username:password authentication, enter those as well. If you have whitelisted an IP address, you can leave the fields blank.
Finally, enable the Do not use for localhost and intranet/private IP addresses option.
Step 5 (Optional). Set up your URL patterns. You can do this by clicking the Save & Edit Patterns button on your proxy server’s settings page.
Select New White or New Black button, then enter the pattern’s name and the URL addresses you want to affect. The first button whitelists, while the second button blacklists an URL. Blacklisted URLs take precedence over whitelisted ones.
The URL pattern field accepts either wildcards or regular expressions. Wildcard use * and ? symbols to indicate any characters before or after the URL; regular expressions have their own elaborate syntax. You can learn more about both here.
Step 6. Enable your proxy profile.
Click on the fox icon and select the proxy profile you’ve just created.
Step 7. Test your proxies.
Click on the fox icon and then select the What’s My IP? button. It will show you if your IP address and location have changed.
If you want to test the proxies in more detail, feel free to read our article on how to test proxies.
That’s it! You’ve successfully set up a proxy server on Firefox using FoxyProxy!
Настройка виртуального сервера
1. Для начала нужно настроить сервер так, чтобы к нему можно было подключаться по SSH без ввода пароля, то есть по открытому ключу. Удивительно, но даже среди людей, регулярно общающихся с удалёнными *nix — системами, встречаются не пользующиеся авторизацией по открытому ключу, и даже и не слышавшие об этом.
Если ключа у вас ещё нет, создайте его командой на локальной машине:
ssh-keygen -b 1024 |
после этой команды у вас в папке ~/.ssh появится два файла id_rsa (это закрытый ключ) и id_rsa.pub (открытый). Вам нужно скопировать открытый ключ в буфер обмена, после чего, вставить его в файл ~/.ssh/authorized_keys на вашем виртуальном сервере.
После данных манипуляций вы сможете подключиться к удалённому серверу просто командой:
ssh user@remotehost.com |
без всякого ввода пароля.
Все способы замены IP адреса в браузере
Замена ip адреса происходит практически одинаково. Разница заключается в программах, которые могут использоваться для различных браузеров. Рекомендуется использовать анонимайзеры, которые были созданы для определенного браузера. Это поможет программе работать эффективно и без ошибок.
Плагин Yandex Access
Этот плагин помогает быстро сменить адрес пользователя, который пользуется браузером от Яндекса. Чтобы его установить, требуется проделать следующие действия:
Расширения для Google Chrome и Яндекс браузера
- Открыть клиент.
- Открыть меню. Перейти в «Дополнительные инструменты». Далее зайти в «Расширения». Откроется список всех установленных плагинов.
- В левом верхнем углу расположены три полоски по которым необходимо кликнуть. Откроется боковая панель. Внизу есть ссылка на официальный маркет дополнений от Гугла.
- В строке поиска ввести слово «VPN». После этого появится целый список расширений для смены адреса.
- Нужно кликнуть по кнопке «Установить» возле выбранного плагина. После чего, подтвердить установку во всплывающем окошке.
- Когда расширение будет установлено, им можно пользоваться по клику на иконку, что расположена возле адресной строки.
Способы для Firefox
Пользователи браузера Firefox не смогут просто скачать плагин или дополнение для смены адреса. Дело в том, что для этого клиента сложно найти стабильно работающее дополнение и при этом бесплатное. Но скрыть свое местонахождение через этот браузер можно по-другому:
Зайти в браузер и выполнить поиск по запросу «Новые прокси». Открыть первый сайт и посмотреть данные.
Зайти в настройки браузера. Пролистать страницу до строки «Прокси-сервер». Кликнуть «Настроить». Перевести в режим ручной настройки.
В строке «HTTP прокси» ввести данные, посмотренные на сайте выданном по поиску свежих прокси
Важно ввести цифры до двоеточия.
В строке «Порт» ввести числа, идущие после двоеточия.
Сохранить изменения.
Для отключения изменения настроек достаточно нажать на «Без прокси» в окне настроек браузера.
Методы для Opera
Опера имеет уже встроенный ВПН. Его активация происходит таким образом:
- Нажать сочетание клавиш Ctrl+Shift+N.
- В строке браузера будет значок с надписью «VPN», кликнуть по нему.
- Откроется окно, в котором необходимо перевести ползунок в активный режим.
Отключение ВПН режима происходит по аналогичной схеме. Также можно использовать браузер Vivaldi, который оснащен теми же функциями, что и Опера.
В Edge
Пользователи браузера Edge могут пользоваться только прокси. Изменение происходит так же, как и в Мозиле:
- Найти свежий прокси-сервер.
- Зайти в меню браузера. Перейти к «Параметрам».
- Пролистать список до «Дополнительные параметры» и зайти в них.
- Перейти к «Настроить прокси-сервер». Далее переключиться к ручной настройке. Ввести все необходимые данные и сохранить изменения.
В браузере IE
В этом браузере изменение адреса происходит только при помощи прокси. Делается это по следующей схеме:
- Найти новые прокси-сервера.
- Зайти в свойства браузера.
- Откроется окно с вкладками. Перейти к закладке «Подключения».
- Кликнуть по кнопке «Настройка сети».
- Поставить галочку у пункта «Использование прокси-сервера для локального подключения».
- Ввести все данные и сохранить изменения.
Замена ip адреса в браузере может осуществляться разными способами. Плагины помогают пользователям упростить работу. Ручная замена прокси делает ту же работу, но узел выбирает сам пользователь.






























