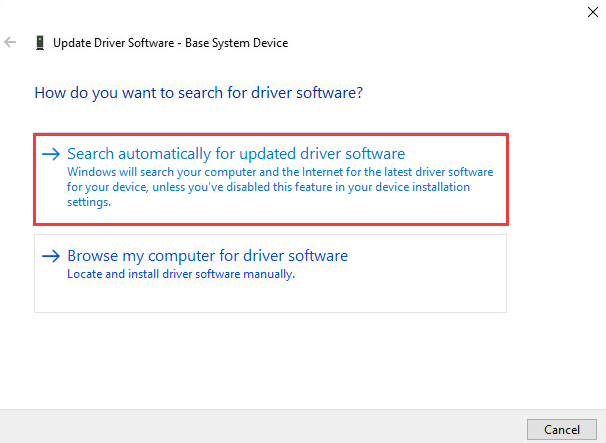Определение устройства
Так уж сложилось, что каждое устройство в ноутбуке, компьютере или в другой подобной технике имеет свой уникальный идентификатор, по которому можно однозначно сказать, что это вот видеокарта nVidia GeForce 540M, например, это вот звуковой чип Realtek ALC888S, а это ваш Wi-Fi адаптер Atheros AR9285. То есть по данному идентификатору можно определить кто производитель устройства и что именно за модель.
В качестве этого идентификатора выступают два четырехзначных кода — VEN и DEV. Их еще называют VID и PID. Первый четырехзначный код содержит информацию о производителе, второй о конкретной модели. Есть, конечно еще коды, которые указывают на ревизию устройства, но они нас не интересуют. Вот как примерно выглядит строка, которая содержит эти коды: PCIVEN_ 10DE &DEV_ 0A34 &SUBSYS_20361043&REV_A2. Красным обозначен VEN (VID) код, синим DEV (PID) код. У каждого устройства есть своя собственная строчка с описанием.
Для определения неизвестного устройства нужно скачать утилиту SIW по данным ссылкам: скачать / скачать
Эта утилита показывает информацию по аппаратной и программной начинке ноутбука, нетбука или компьютера. Нас интересует раздел Devices слева:
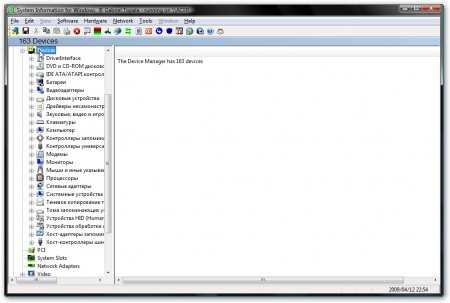
Там продублировано содержимое Диспетчера устройств Windows, но с дополнительной информацией по оборудованию. Устройства, которые нуждаются в драйверах, на которые драйвера неправильно установлены или на которые установлены не те драйвера отображаются с желтеньким восклицательным знаком. Вот они нас и интересуют.
Выбираем такое вот устройство с желтеньким значком:

Примечание: на скриншоте выбрано устройство с нормально работающим драйвером. Это показано для примера. У Вас же может быть Неизвестное устройство, Модем на шине High Definition Audio, Неизвестное USB-устройство, Основное системное устройство и т.д. К нему мы и будем драйвер искать.
Слева в графе Manufactuer указан производитель устройства, а чуть ниже точная модель:
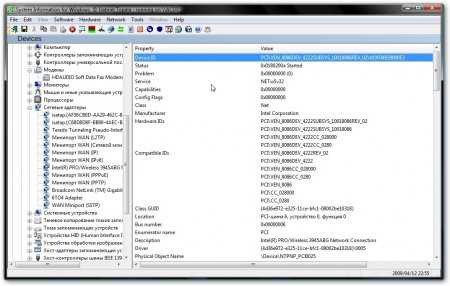
Как видим, производитель Intel, модель Intel(R) PRO/Wireless 3945ABG Network Connection. Переводя на человеческий язык, это значит Wi-Fi карточка от Intel. Драйвера к ней можно найти в материале Установка драйверов на Windows XP, можно поискать на сайте производителя или в поисковике.
Но бывают случаи, когда производитель неизвестен или отображается как Microsoft, к примеру. В этом случае стоит действовать по-другому:
В каждом устройстве прошита строка Device ID — идентификатор устройства. Узнать её можно в SIW на страничке слева или в Диспетчере устройств в свойствах оборудования
Еще раз посмотрим на скриншот:
Строка Device ID в самом верху. В нашем случае она имеет значение PCIVEN_8086DEV_4222SUBSYS_10018086REV_02410F04939000E3. В этой строчке нас интересует эта часть: VEN_8086DEV_4222. Она состоит из двух частей: VEN_8086 и DEV_4222. Первая содержит четырехзначный код производителя (в нашем случае — 8086), вторая — код устройства (4222). С этими данными заходим на сайт PCI Database, вводим в окошке Device Search код устройства и нажимем Search:

Как видим, коду производителя 8086 у нас соответствует Intel 3945ABG Network Controller
Вот так плавно мы и перешли к поиску драйвера.
Как установить сканер
Убедиться, что сканер готов к работе, можно попыткой сделать тестовое сканирование одного листа. Также оборудование обязательно добавится в разделе «Устройства и принтеры», в который зайти возможно несколькими способами – через панель управления в разделе «Оборудование и звук» или через команду «control printers». Последнюю необходимо вводить в окно «Выполнить», которое запускается комбинацией клавиш «Windows+R».
Найдите значок устройства. Он не должен быть светлого оттенка и содержать рядом с собой никаких восклицательных знаков. Чтобы устройство было главным, особенно в случае подключенных других аппаратов сканирования, рекомендуется сканер установить по умолчанию.
Установка с диска
Автоматическая установка выполняется не всегда. В комплекте с техникой практически всегда производитель прилагает компакт-диск с программным обеспечением. Вставьте диск в дисковод компьютера, откройте содержимое носителя и запустите установочный файл. Следуйте указаниям мастера установки и закончите копирование файлов. Затем перезагрузите компьютер и проверьте работу техники, как описано пунктом ранее.
С таким способом установки сканирующей техники проблем не возникает, но могут быть две ситуации:
Тогда придется сделать установку без диска.
Если диска нет
Отыщите на сайте раздел драйверов, которые может называться по-разному, например:
Укажите модель техники и будет предложены доступные драйвера для скачивания. В зависимости от техники может предлагаться один или несколько драйверов. Так, если у вас сканер в качестве самостоятельного аппарата, то, скорее всего, будет только один файл с драйвером. Если во владении целый МФУ, тогда производитель может предлагать несколько пакетов драйверов для каждого узла – ксерокса, принтера и сканера. К тому же у производителей всегда есть фирменное ПО для настроек и более гибкого управления техникой. Его тоже рекомендуется устанавливать.
Загрузите драйвер на компьютер, запустите и шаг за шагом сделайте стандартную процедуру установки. Перезагрузите Windows и попробуйте сделать скан документа.
Рассмотрим пример поиска ПО на примере бренда HP.
Если принтер уже подключен
Когда в принтере есть функция сканирования, значит, это многофункциональный аппарат, способный печатать, копировать и делать скан-копии.
В большинстве случаев производитель предоставляет на диске общий драйвер, установив который, работают сразу все составляющие МФУ. Такой же драйвер рекомендуется скачивать с сайта компании.
В крайнем случае сделайте загрузку необходимых «дров» с оф. сайта и сразу инсталлируйте. Перезапустите систему компьютера. Затем проверьте функцию сканирования.
Установка на Windows 8
На обеспечении версии 8 и 8.1 возникает проблема с автоматически добавлением сканера по причине необходимости наличия цифровой подписи у драйвера. Установка не может закончиться и в конце сопровождается уведомлением на мониторе «Не удается подключить сканер».
Выполнив ряд действий с Windows, можно решить текущую проблему.
Ручная установка драйверов в ОС Windows 10
Решать поставленную задачу мы будем с помощью встроенных утилит стандартного «Диспетчера устройств» Windows. У нас в руках будут два инструмента: «Мастер обновления драйверов», представляющий собой одну из функций в составе «Диспетчера», а также «Мастер установки оборудования», являющийся отдельной небольшой программой. Далее мы рассмотрим несколько вариантов применения этих средств.
Вариант 1: Установка или обновление драйвера
Данный метод подразумевает установку программного обеспечения более «свежей» версии, в отличие от уже существующей. Также инструкция сработает, если драйвер был предварительно удален или еще не инсталлирован. В противном случае мы получим вот такое сообщение:
Рассмотрим процесс на примере ПО для видеокарты.
Вариант 2: Переустановка существующего драйвера
Все устанавливаемые драйвера «лежат» в специальном системном хранилище, которым можно воспользоваться для восстановления их работоспособности в случае возникновения неполадок. Впрочем, чаще всего это лишь временная мера, поэтому, если ошибки повторяются, следует задуматься о полной переустановке программного обеспечения.
-
Идем в «Диспетчер устройств», переходим к обновлению драйверов, выбираем ручной способ (см. выше) и в следующем окне вместо обзора папок жмем на блок, указанный на скриншоте.
-
Утилита выдаст нам перечень всех совместимых драйверов, имеющихся в хранилище, с указанием версии и даты выпуска. Выбираем один из них (можно взять актуальный, то есть тот, который был инсталлирован последним, а можно и «откатиться» к предыдущей редакции) и нажимаем «Далее».
- Ждем завершения установки, закрываем окно и перезагружаем машину.
Вариант 3: «Мастер установки оборудования»
В предыдущих параграфах мы пользовались средством обновления драйверов, теперь же поговорим об отдельной утилите – «Мастере установки оборудования». Она позволяет инсталлировать программное обеспечение для стандартных устройств из хранилища Windows или с серверов Майкрософт, а также с дисков или из папок на компьютере.
Установка с дисков
- Для начала распаковываем пакет в отдельную папку, как в первом параграфе.
- Открываем «Диспетчер устройств», идем в меню «Действия» и выбираем «Установить старое устройство». Если пункт неактивен, нужно кликнуть по любой ветке или просто по свободному месту на экране «Диспетчера».
-
Откроется стартовое окно «Мастера установки оборудования». Здесь нажимаем «Далее».
-
Ставим переключатель в указанное положение (ручная установка из списка). Снова «Далее».
-
Выделяем позицию «Показать все устройства». Идем далее.
-
В следующем окне нажимаем кнопку «Установить с диска».
-
Жмем «Обзор».
-
В «Проводнике» переходим в папку с распакованным драйвером и открываем файл с расширением INF.
-
Нажимаем ОК.
-
Выбираем модель (если их несколько) и жмем «Далее».
-
Система определит драйвер, после чего можно запускать установку.
-
Ждем завершения процесса.
-
Закрываем окно «Мастера», нажав «Готово».
Установка из хранилища или с сервера Майкрософт
- Проходим шаги установки до этапа выбора типа оборудования и кликаем по наименованию, например, «Принтеры».
-
Следующие этапы могут отличаться для разных устройств. В данном случае необходимо выбрать порт.
-
Здесь мы видим два списка — производителей и моделей. Это форма отображения хранилища драйверов. Для того чтобы его обновить и расширить перечень, нажимаем на кнопку «Центр обновления Windows». Ждем, пока система выполнит операцию.
-
Теперь выбираем необходимую модель в списке соответствующего производителя и запускаем установку.
Заключение
Мы рассмотрели несколько вариантов ручной установки драйверов в Windows 10. Данные приемы позволяют пользоваться как скачанными пакетами, так и различными съемными и оптическими носителями. Кроме того, с помощью «Мастера установки оборудования» можно добавить драйвер для устройства, которое в данный момент даже не подключено к компьютеру.
Как вы могли заметить, на одном из этапов переустановки ПО в окне имеется чекбокс «Только совместимые устройства». Если убрать этот флажок, утилита покажет нам все драйвера, имеющиеся в пакете или «перекинет» на список производителей и моделей с доступной кнопкой «Установить с диска». Эта функция дает возможность заменить установленный драйвер на другую версию, если требуется. Здесь главное понимать, для чего это делается, и стараться не использовать ПО, предназначенным для других устройств.
Совет: если нет крайней необходимости применять ручные приемы, лучше пользоваться скачанными с официальных сайтов пакетами или возможностями автоматического обновления. Это поможет избежать лишних проблем в виде неполадок и ошибок в случае некорректных действий.
Какие можно на сайте скачать драйвера для Windows 10?
Если вы потеряли диск с программными оболочками для устройств вашего ПК, не огорчайтесь! Windows-ten.info поможет вам справиться с этой ситуацией. На сайте размещена солидная коллекция драйверов. Наверняка вы найдёте в ней то, что вам нужно.
В том числе, у нас доступны для скачивания:
- 1. DriverPack Solution 2017 — популярный сборник бесплатных драйверов для Windows 10. Поддерживает инсталляцию пакетов в двух режимах: онлайн и офлайн. Автоматически определяет недостающие пакеты, выполняет их обновление (при обнаружении старой версии). Содержит колоссальное количество фирменных драйверов для комплектующих компьютеров и ноутбуков (Acer, Asus, Amd, Intel, Samsung и др.).
- 2. Driver Booster 2017 — подборка драйверов для Windows 10 и предыдущих версий ОС (XP/7/8/8.1), а также для сервисных платформ от Microsoft. Автоматически детектирует конфигурацию ПК, инсталлирует и обновляет драйвера. При необходимости создаёт резервную копию текущих программных пакетов для оборудования. Оснащена наглядным, лёгким в управлении интерфейсом. Оболочки для видеокарт — инсталляционные пакеты и обновления драйверов для Windows 10 под видеоадаптеры ведущих производителей (nVidia GeForce, AMD Radeon Software).
- 3. Системные драйвера — пакеты, необходимые для запуска некоторых игр и ПО. Могут быть использованы для восстановления работоспособности системы после вирусной атаки (3dmgame.dll, D3D11.DLL, D3D11.DLL, утилита DLL Suite).
Не установлен драйвер на основное системное устройство
Перешёл на win 8, она сама установила дрова на всё, кроме «Основное системное устройство». У меня ноутбук.
Аудиоустройства отсутствуют, но драйвер установленВсем привет! Подскажите, что нужно делать если драйвер Realtek HD установлен, но но в свойствах.
не найти драйвер «Основное системное устройство»Dell Vostro 1015, win 7,x86 не найти драйвер «Основное системное устройство». Пробовал на офф.
нет звука, хотя драйвер установлен и устройство работает нормально.Доброго дня суток. В общем такая шняга: на компе вообще нет звука. Драйвер есть. СОгласно нему.
Определить установлен ли драйверНа языке JavaScript ( это скриптовой язык) необходимо определить установлен ли драйвер и если да то.
то ли это, не знаю, ИД устройства написано.. PCIVEN_1180&DEV_E852&SUBSYS_1C771043&RE V_01 PCIVEN_1180&DEV_E852&SUBSYS_1C771043 PCIVEN_1180&DEV_E852&CC_088000 PCIVEN_1180&DEV_E852&CC_0880
Добавлено через 4 минуты это в сведениях написано: Device PCIVEN_1180&DEV_E230&SUBSYS_1C771043&RE V_014&1ea63125&0&01E4 was configured.
Driver Name: null Class GUID: Driver Date: Driver Version: Driver Provider: Driver Section: Driver Rank: 0x0 Matching Device ID: Outranked Drivers: Device Updated: false
я думал вы все коды знаете
Система очень нравится, я частично тут написал впечатление Отзывы о Windows 8 Активировал её вчера ещё
Заказываю контрольные, курсовые, дипломные и любые другие студенческие работы здесь.
Драйвер установлен, но нет звука на Win 7Установили виндоус 7 но нет звука драйвер работает так показывает диспетчер устройств тогда в чем.
Сетевой драйвер установлен, но интернет не работаетустановил драйвер на windows 8.1 но интернет не идет. кабель соединен на роутер. Роутере горит все.
Не устанавливается драйвер NVIDIA, уже установленНе могу установить драйвер NVIDIA 342.01 Как всё было: Комп начал часто писать ошибку.
Как посмотреть установленные драйвера на ноутбуке
Как правило после переустановки системы, речь пойдет о windows, возникает проблема с драйверами. Нужно узнать какие драйвера нужны, какой еще установить?
Перед любой переустановкой операционной системы необходимо позаботится о драйверах к вашему оборудованию в системном блоке или ноутбуке.
Обязательно узнайте разрядность вашей операционной системы, этот параметр стоит учитывать и при выборе драйвера.
Где берем драйвер для ноутбука?
Что касается драйверов для ноутбуков то там обстоит дело проще. Нужно зайти на сайт производителя и выбрав свою модель ноутбука в разделе загрузок скачать весь комплект драйверов для той операционной системы которую вы будете устанавливать, не забывая про разрядность.
С системным блоком дела обстоят по сложнее.
Перед переустановкой домашнего компьютера желательно узнать как минимум какая у вас видеокарта, какой чипсет на материнской плате. Как правило в комплекте с компьютером идет диск с драйверами, бывает не один. Можно поставить драйвера оттуда, а затем обновить их до последней версии.
Если вы не позаботитесь о драйверах заранее, то после установки операционной системы, если у вас один компьютер в доме, у вас могут возникнуть проблемы их найти вообще. Без драйвера может не работать сетевая карта, WI-FI, а это значит нет доступа в интернет, соответственно встает вопрос где взять драйвер, какие драйвера нужны?
Итак ниже показано как узнать какие драйвера еще не установлены и какие именно нужны.
Необходимо открыть диспетчер устройств:
Windows 8.1 и 10 — в левом нижнем углу нажимаем на значок windows, правой кнопкой мыши, и выбираем диспетчер устройств.
Windows 7 — нажимаем пуск, затем панель управления. В открывшемся окне выбираем система и безопасность, если это крупные значки, затем система. Если мелкие значки выбираем сразу система и в открывшемся новом окне слева выбрать диспетчер устройств.
Второй способ для windows 7, если есть значок «Мой компьютер» на рабочем столе, нажимаем на него правой кнопкой мыши и в выпавшем меню выбираем система. Затем в открывшемся окне справа выбираем нужное нам, диспетчер задач.
Далее действия для всех версий операционных систем аналогичны.
Узнаем сведения об отсутствующем или не работающем драйвере.
Перед нами открылся диспетчер устройств и если мы видим рядом с каким нибудь устройством знак восклицания или вопроса, то для этого устройства необходимо обновить или установить драйвер. Устройство работает не корректно если стоит знак восклицания, нет драйвера если стоит знак вопроса.
Далее нужно навести на устройство, которое вас интересует, курсор мышки и нажать правую кнопку мыши. В открывшемся списке выбрать свойства.
Откроется новое окно где нужно перейти на вкладку сведения, ниже из списка выбрать из выпадающего списка ИД оборудования. Ниже в окне будет информация об устройстве которое поможет нам найти нужный драйвер.
Скопируем или перепишем эту информацию и откроем браузер. В строку поиска впишем эту информацию и всемирная паутина найдет нам кучу сведений об этом устройстве и какой драйвер именно нужно.
Осталось дело за малым правильно воспользоваться предоставленной нам информацией и скачать нужный нам драйвер. Естественно потом установить его.
Пример показан на отсутствующем драйвере устройства в виртуальной машине VMware, и как видно из поиска по интернету в первой и четвертой строке поиска яндекса говорится именно о драйвере VMware.
Если возникнут вопросы пишите нам постараемся как можно подробней ответить на интересующие вас вопросы.
Простые способы
Перед тем как искать драйвер, попробуйте самое банальное:
- Перезагрузите компьютер.
- Правой кнопкой мыши кликните на любом свободном месте окна диспетчера (там, где нет кнопок и названий). Выберите пункт «Обновить конфигурацию».
- Отключите и снова подключите девайс, который не определила система.
- Скачайте все актуальные апдейты для Windows.
- Используйте утилиту для массового обновления. Она автоматически проанализирует всё оборудование и предложит «свежие» версии софта. Подойдут, например, программы Driver Booster, Driver Easy, Driver Updater и им подобное. Они могут найти устаревший драйвер и поставить вместо него новый.
- Проверьте ОС на вирусы.
Также имеет смысл попробовать мастер настройки новых устройств:
- Зайдите в Панель управления.
- Включите отображение по категориям (если оно неактивно). Для этого нажмите на ссылку «Просмотр» справа сверху и выберите нужный вам вариант.
- Откройте «Оборудование и звук».
- Нажмите «Добавление устройств».
- Windows приступит к поиску нового оборудования.
Если ничего не помогло, и в списке всё ещё отображается жёлтый значок, надо найти драйвер самостоятельно.
Монтаж Windows 7 в виртуальную машину VirtualBox
Процесс установки виртуальной операционной системы можно разделить на несколько этапов:
Рассмотрим все эти процессы по-отдельности.
Установить программу VirtualBox
В первую очередь нужна сама виртуальная машина. Как уже говорилось, их несколько. Нас интересует VirtualBox. Скачать ее можно с официального сайта https://www.virtualbox.org. Из предложенного списка выбираем VirtualBox 5.1.14 for Windows hosts.
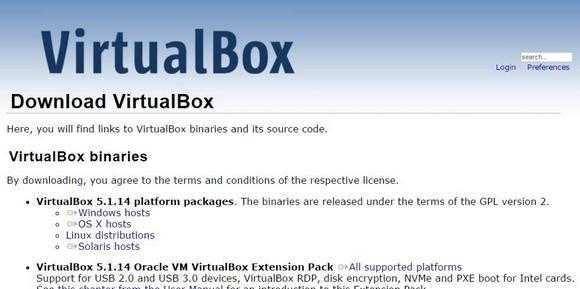
Процесс того, как установить виртуальную машину VirtualBox, описан в других статьях, но есть несколько моментов:
После того, как Интернет-соединение восстановится, можно приступить к скачиванию и установке файла готовой ВМ в Windows 7.

Находим готовую ВМ
Компания Microsoft в целях тестирования различных версий Internet Explorer (8, 9, 10, 11) специально подготовила несколько вариантов загрузки с ее сайта ВМ с предустановленным Windows версий (7; 8.1; 10) https://developer.microsoft.com/ru-ru/microsoft-edge/tools/vms/. Если эта ссылка недоступна, браузер автоматически перекинет на английскую версию сайта https://developer.microsoft.com/en-us/microsoft-edge/tools/vms/
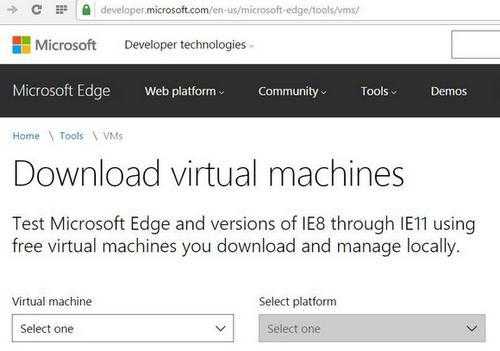
Итак, сначала необходимо выбрать образ Windows 7 с любой версией IE (8, 9, 10, 11).
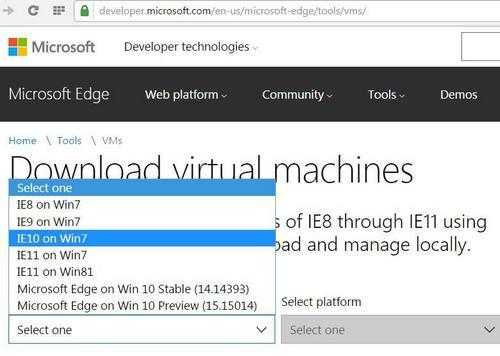
Выбираем из выпадающего списка тот пункт, какая виртуальная машина несомненно будет использоваться. В нашем случае это VirtualBox.
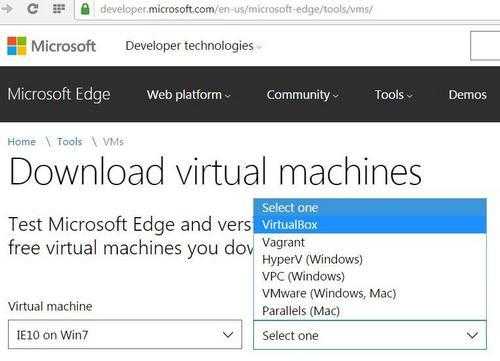

Остается установить и запустить виртуальную машину на Windows 7.
Регулировка виртуального Windows 7
Из архива «IE10.Win7.For.Windows.VirtualBox.zip»извлекается сам файл виртуальной Windows.
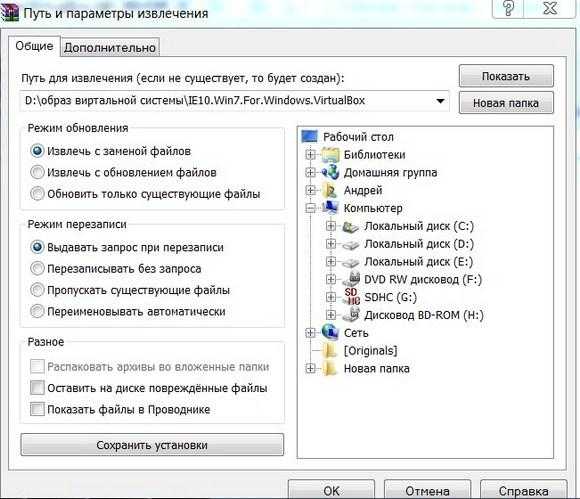
После того, как файл извлечен, щелкаем на нем правой кнопкой мышки

Открыть с помощью


Запустится процесс конфигурации. Окно «Импорт конфигурации» выглядит следующим образом:
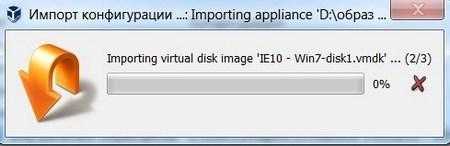
После того, как процесс закончится, новая семерка и ВМ появятся в списке программы VirtualBox. Чтобы ее запустить, достаточно или дважды кликнуть по самой ВМ, или нажать на кнопку со стрелкой «Запустить». Сразу начнется процесс запуска операционной системы. Если в первый раз устанавливать, это займет немного больше времени, впрочем, точно также происходит и при установке реальной ОС. Как только программа установки выполнит все необходимые действия, появится рабочий стол с рабочей системой Windows 7.
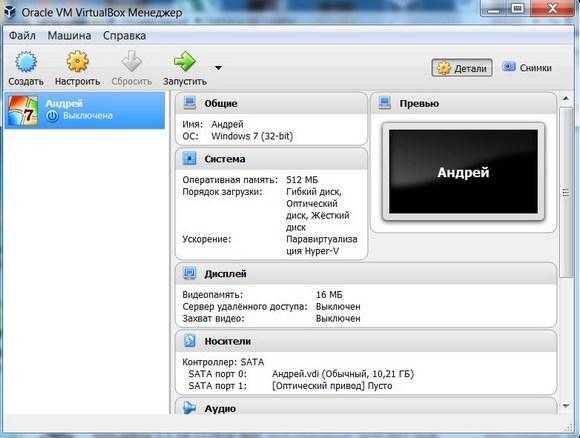
Windows 7 на английском языке и созданная виртуальная машина готовы к запуску.
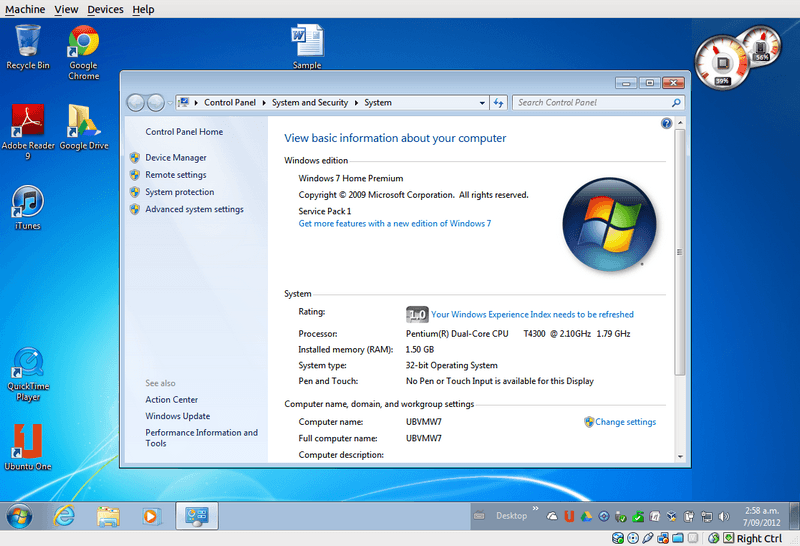
Системный блок
Системный блок – это и есть сам компьютер. В системном блоке расположены: БП (блок питания), HDD (жесткий диск), материнская плата, ОЗУ, процессор, звуковая карта, видео карта, сетевая карта, дисковод и другие комплектующие, которые необходимы для расширения возможностей. Давайте теперь каждое устройство рассмотрим подробнее и узнаем, какую функцию оно выполняет.
БП – Блок питания
Практически все провода что есть в компьютере идут из блока питания. Он обеспечивает каждое устройство в системном блоке электроэнергией, без которой ничего не будет работать. БП весит около килограмма, и имеет размер приблизительно как неттоп.
Блок питания выдает: 3.3v, 5v и 12v. Для каждого устройства отдельный вольтаж. Так же, чтоб блок питания не перегревался, он оснащён радиатором и вентилятором охлаждения. Отсюда и издаться звук рабочего компьютера.
Материнская плата
Основная задача материнской платы объединить ВСЕ устройства компьютера. Она в прямом смысле объединят всё: мышь, клавиатуру, монитор, USB накопители, HDD, процессор, видеокарту и все остальное. Более подробнее ознакомиться с отверстиями/разъемами и портами материнской платы можете ознакомиться на картинке выше.
ЦП — центральный процессор компьютера
Процессор обеспечивает и вычисляет все операции на компьютере. Если сравнивать с органами человека, процессор компьютера можно сравнить с мозгом. Чем мощнее микросхема (ЦП), тем больше вычислений он может делать, другими словами: компьютер будет работать быстрее. Но это лишь одно из главных устройств, отвечающих за быстродействия вашего компьютера.
ОЗУ – оперативная память
ОЗУ – это оперативное запоминающие устройство. Так же называют RAM, оперативная память и оперативка. Это маленькая плата необходима для хранения временных данных. Когда вы что-то копируете, эта информация временно храниться на ОЗУ, так же она хранит информацию системных файлов, программ и игр. Чем больше Вы поставили задач компьютеру, тем больше ему понадобиться оперативной памяти. К примеру, одновременно ПК будет что-то скачивать, проигрывать аудиофайл и будет запущена игра, тогда будет большая нагрузка на ОЗУ.
Чем больше оперативной памяти, тем лучше и быстрее работает компьютер (как и в случае с процессором).
Видеокарта (видеоадаптер)
Видеокарта, а также её называют видеоадаптер необходима для передачи изображения с компьютера на экран/монитор. Как говорилось выше, она вставляется в мат. плату в свой разъем.
Вообще, компьютер так устроен, что для каждого устройства свое отверстие и даже грубой силой не получиться что-то вставить не на место.
Чем сложнее изображение (HD видео, игра, графическая оболочка и редактор), тем больше памяти должна иметь графическая карта. Например, 4к. видео не будет нормально воспроизводиться на слабой видеокарте. Видео будет тормозить, а Вы можете подумать, что слабый интернет.
Современная видеокарта кат же содержит небольшой кулер (вентилятор охлаждения), как БП и охлаждение ЦП. Под кулером находится небольшой графический процессор, работающий по принципу центрального процессора.
HDD (жесткий диск) Hard Disk Drive
HDD – он же: жесткий диск, жесткий, винчестер, винт, накопитель. Как бы его в народе не называли, задача у него одна. Он хранит в себе всю информацию и файлы. В том числе ОС (операционную систему), программы, браузеры, фото, музыку и т.д. Другими словами это память компьютера (как флешка в телефоне).
Так же есть еще SSD. Суть и принцип тот же, но SSD работает в разы быстрее и на порядок стоит дороже. Если использовать SSD как системный диск для ОС, тогда ваш компьютер будет намного быстрее работать.
Дисковод
Если вам необходимо посмотреть/скопировать информацию с диска, тогда вам понадобиться дисковод. В теперешнем времени в новых компьютерах уже редко встретишь это устройство, на смену дисковода пришли USB накопители (флешки). Они занимают гораздо меньше места чем диски, их проще использовать, а также они многоразовые. Тем не менее дисководы еще используют, и я не мог об этом не написать.
Звуковая карта
Звуковая карта нужна компьютеру для воспроизведения аудиофайлов. Без нее звука в компьютере не будет. Если Вы на секунду вернетесь к разделу «материнская плата» Вы увидите, что она уже встроена в каждую материнку.
Как видите на фото выше, бывают дополнительные звуковые карты. Они необходимы для подключения более мощных акустических систем и обеспечивают лучшее озвучение в отличие от интегрированных (встроенных).
Если Вы используете обычные небольшие колонки, тогда разница будет даже не заметна. Если же у вас сабвуфер или домашний кинотеатр, тогда конечно же нужно поставить достойную звуковую карту.