Как установить рингтон на iPhone с iOS 13 (и новее) без компьютера
1. Откройте браузер Safari и перейдите на сайт, на котором можно скачать песню для будущего рингтона в формате MP3.
2. Нажмите на кнопку (ссылку) для скачивания MP3-файла.
3. В появившемся окне нажмите Загрузить. Если скачивание началось, в правом верхнем углу появится значок (стрелка в круге).
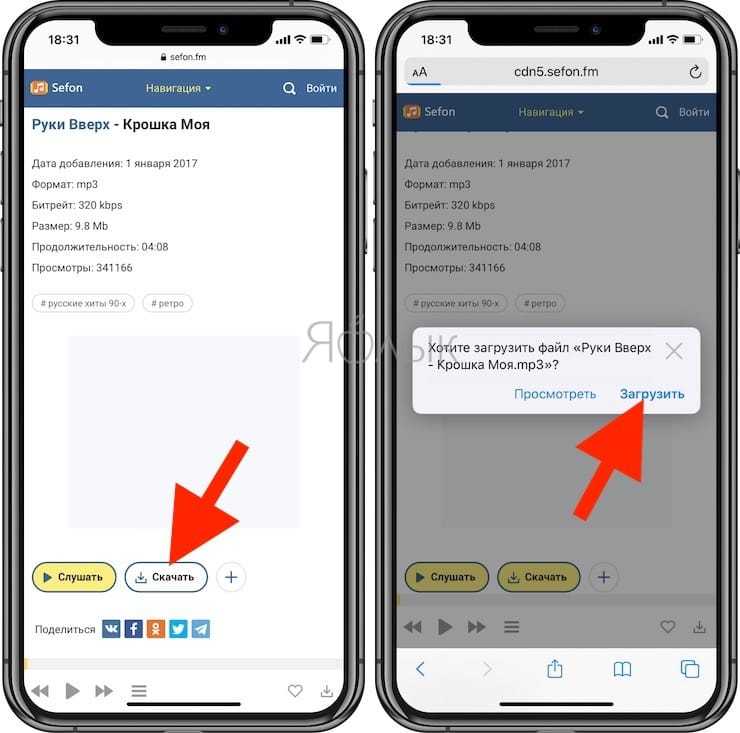
4. Откройте Менеджер загрузок iOS значок (стрелка в круге) в правом верхнем углу и удостоверьтесь, что файл загружен. При желании нажмите на него, чтобы прослушать.
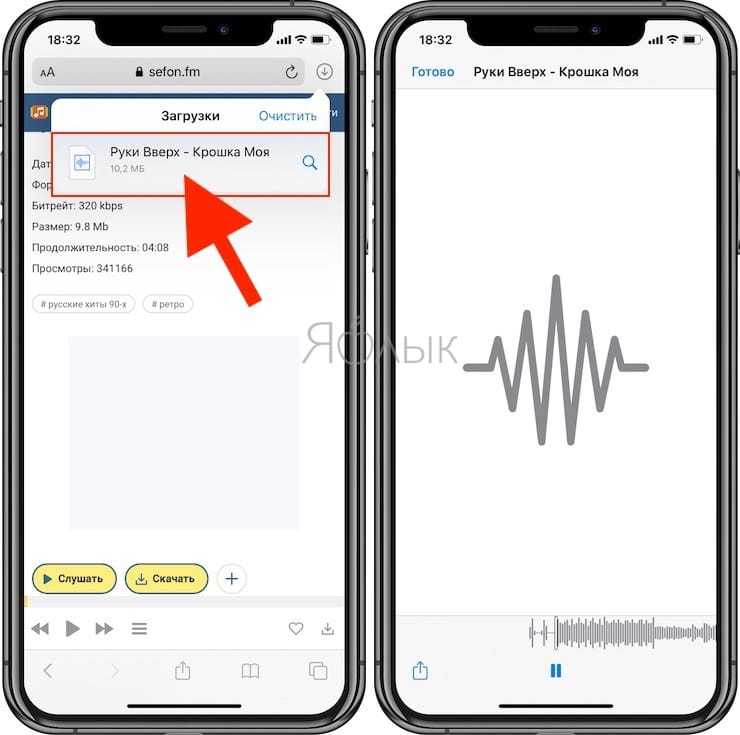
5. Скачайте музыкальное приложение выпускаемое самой Apple – GarageBand (присутствует на многих iPhone и iPad по умолчанию).
6. Запустите GarageBand. При помощи этого приложения мы сконвертируем загруженную мелодию в рингтон и он автоматически отобразится в разделе «Звуки, тактильные сигналы» на iPhone.
Если вы открываете приложение GarageBand впервые, просто пропустите приветственные экраны при помощи кнопки «Продолжить».

7. Откроется главный экран приложения GarageBand – раздел «Недавние», нажмите плюсик в правом верхнем углу чтобы создать новый проект.
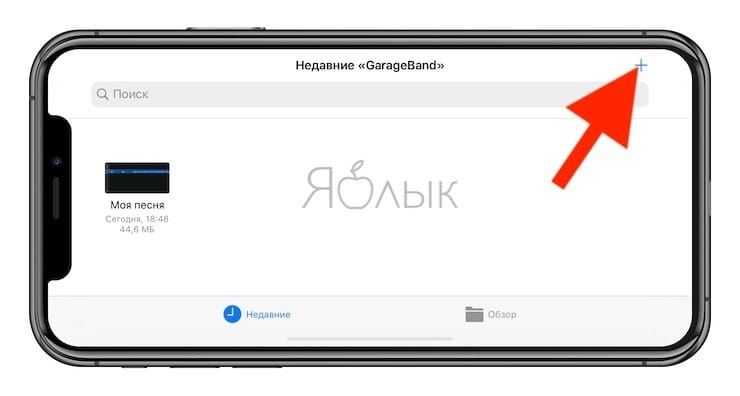
8. Перейдите во вкладку «Дорожки» и из перечня предлагаемых шаблонов выберите шаблон «Аудиорекордер».
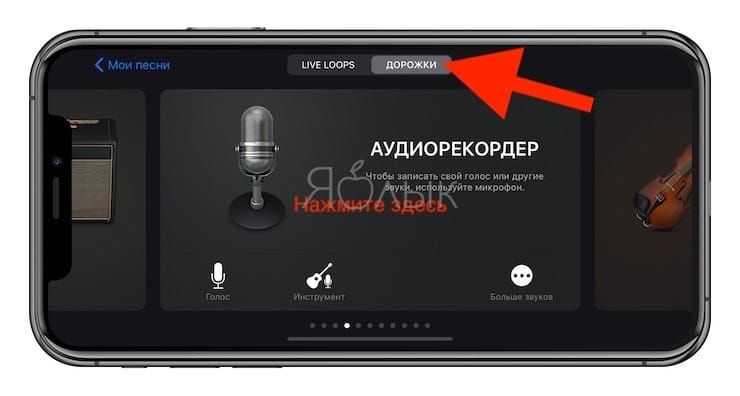
9. Переключитесь в режим дорожек (см. скриншот ниже).
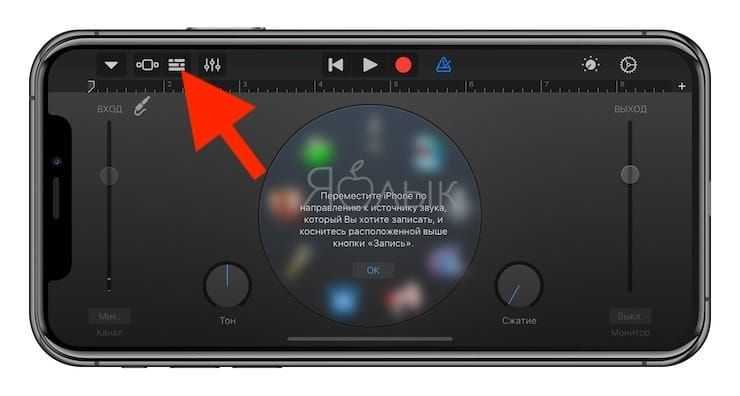
10. Нажмите на иконку с изображением петли (см скриншот ниже).

11. Нажмите на кнопку «Просмотреть объекты из программы «Файлы»» во вкладке «Файлы».
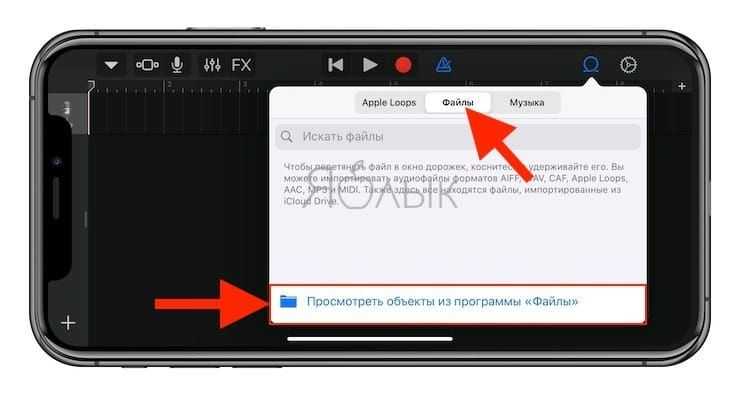
12. Загруженная мелодия будет находиться во вкладке «Недавние». Но можно найти и через «Обзор» открыв папку «Загрузки». Выберите скачанный файл.
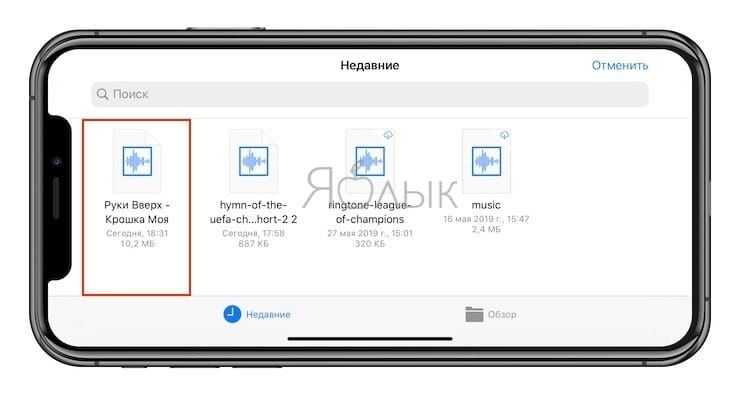
13. Нажмите и удерживайте файл, а затем переместите его в самое начало на временную шкалу.
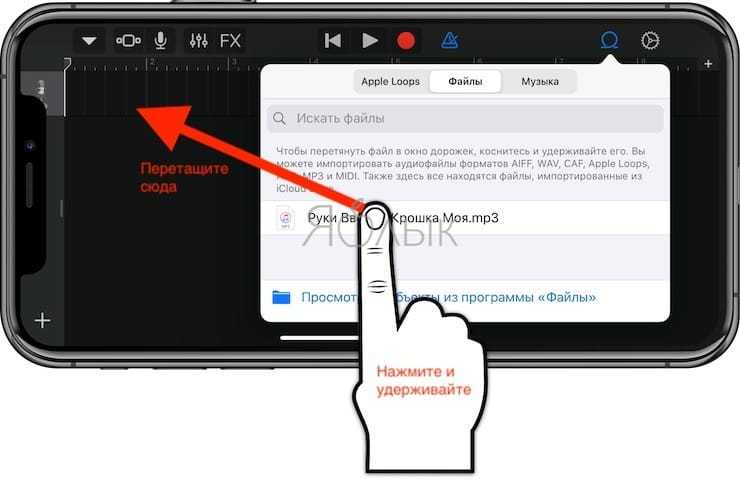
14. Щёлкните по галочке и нажмите на появившееся меню «Мои песни».


15. Нажмите и удерживайте палец на полученном файле (обычно имеет название «Моя песня») до появления контекстного меню. Нажмите «Поделиться».
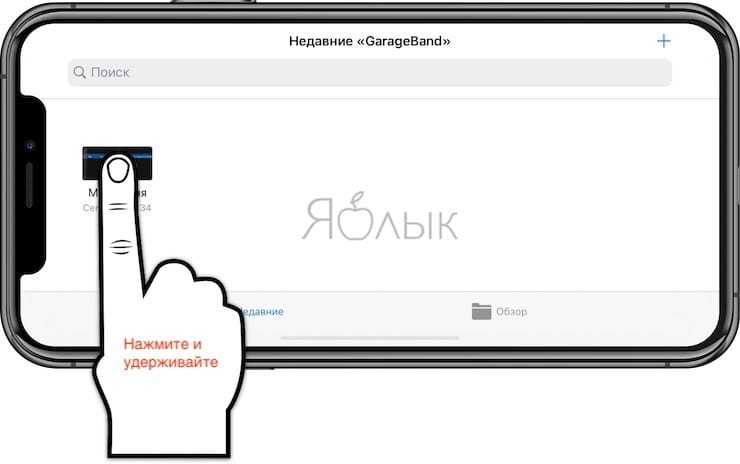
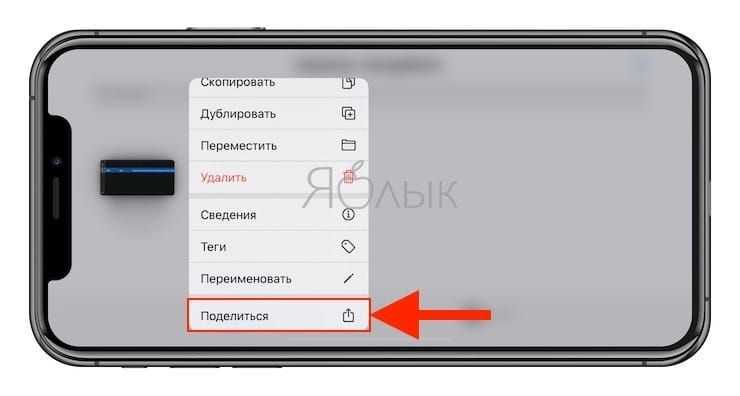
16. Коснитесь формата «Рингтон».
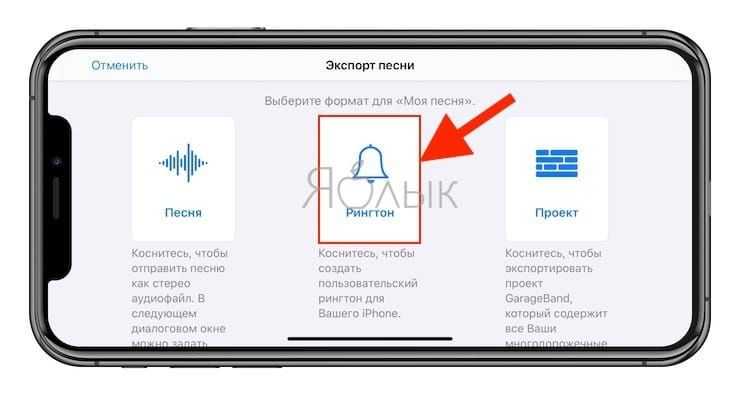
17. Измените название рингтона и нажмите Экспортировать.
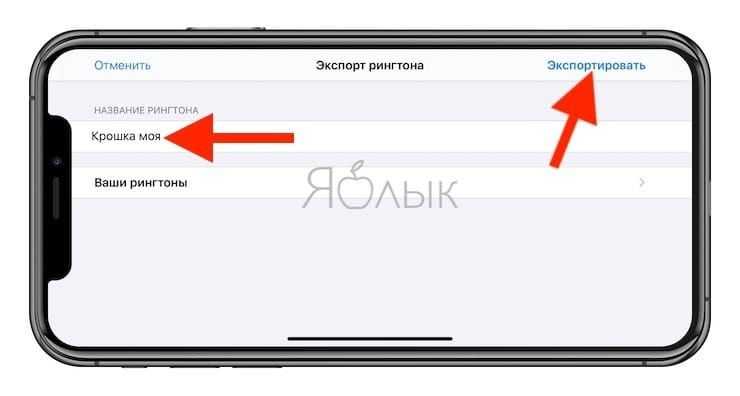
18. В процессе экспорта появится сообщение «Использовать звук как…». Нажмите на него.
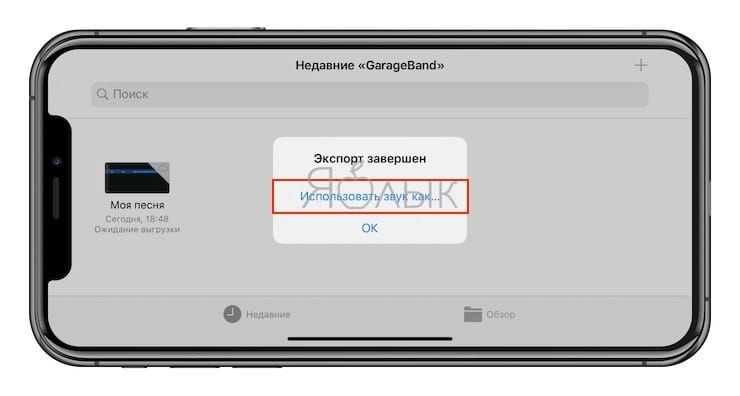
19. Укажите, как использовать «Стандартный рингтон»:
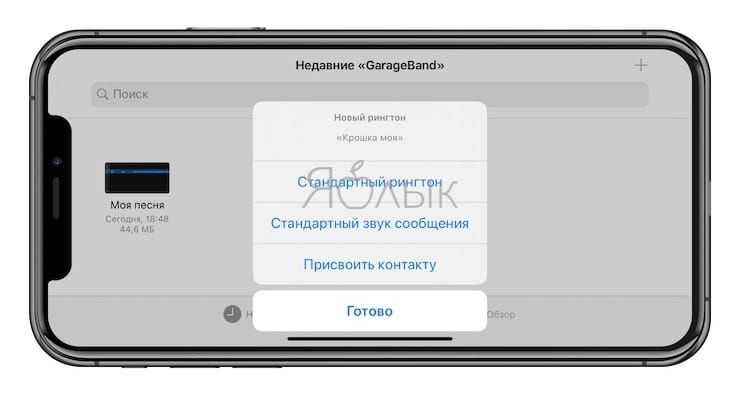
- Стандартный рингтон – созданный рингтон будет использован в качестве мелодии для всех входящих вызовов.
- Стандартный звук сообщения – созданный рингтон будет использован в качестве мелодии для всех входящих сообщений (iMessage и SMS).
- Присвоить контакту – при выборе этого варианта, созданный рингтон можно присвоить в качестве мелодии входящих вызовов для определенного контакта.
- Готово – созданный рингтон будет загружен в Настройки iOS по пути: Звуки, тактильные сигналы → Рингтон и станет доступен для выбора.
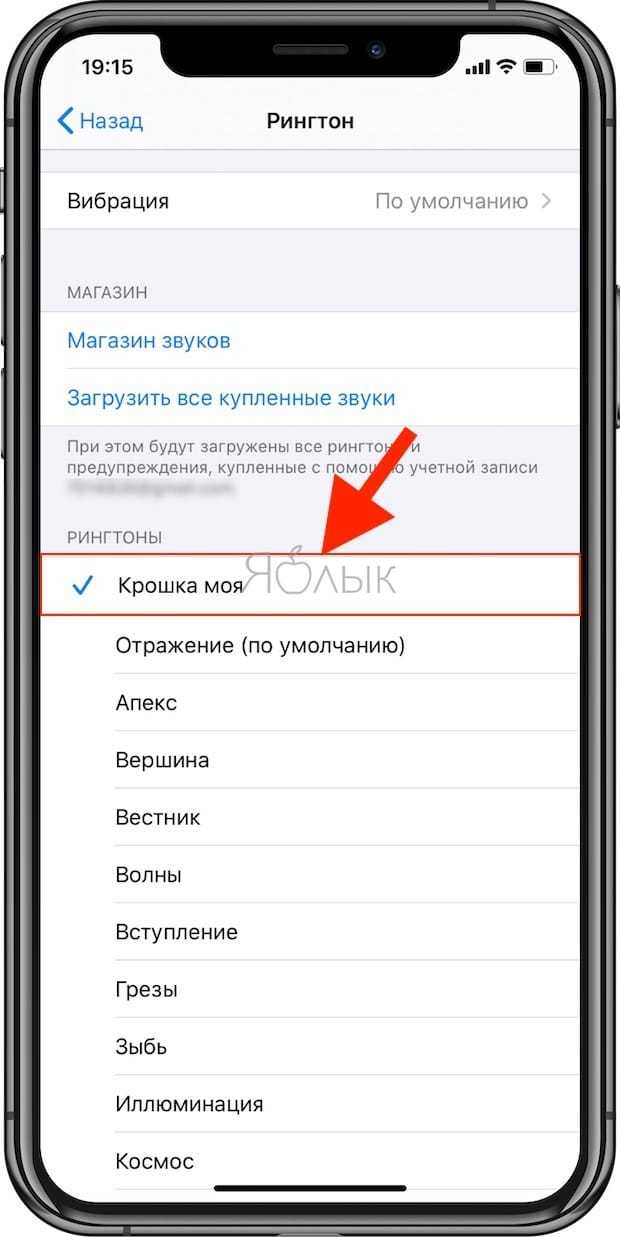
О том как создавать рингтоны для iPhone при помощи компьютера мы рассказывали в этом материале.
Как загрузить рингтон в iPhone?
Предположим что у вас на локальном диске компьютера уже имеется файл рингтона с расширением .m4r и можно приступать к загрузке рингтона в память iPhone. Если вы еще не умеете самостоятельно создавать рингтоны, воспользуйтесь нашей инструкцией ««
Загрузка рингтона в iPhone через iTunes
1) Подключите iPhone к компьютеру и запустите iTunes;
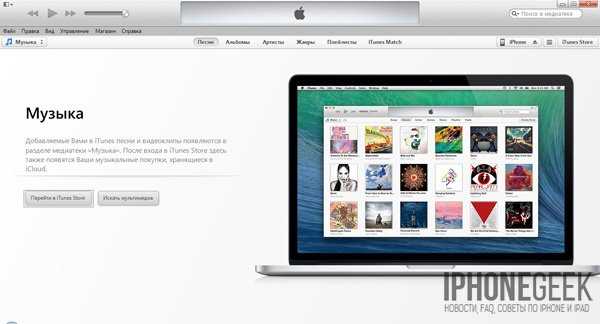
2) В основном меню «Файл» выберите пункт «Добавить файл в медиатеку» и выберите файл с рингтоном на локальном диске. Рингтон появится в разделе iTunes «Звуки«;
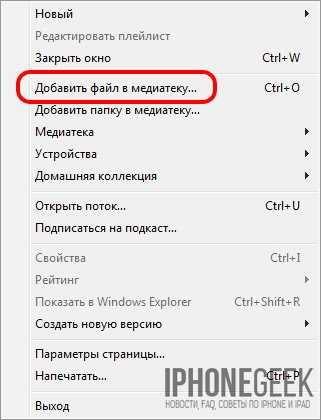
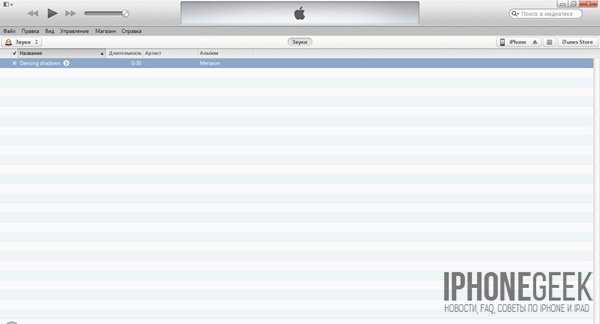
3) Перейдите на основную страницу с настройками синхронизации iTunes с iPhone в раздел «Звуки«. Если в вашей медиатеке в iTunes не будет загружено ни одного рингтона раздел «Звуки» на странице настроек синхронизации будет недоступен, помните об этом;
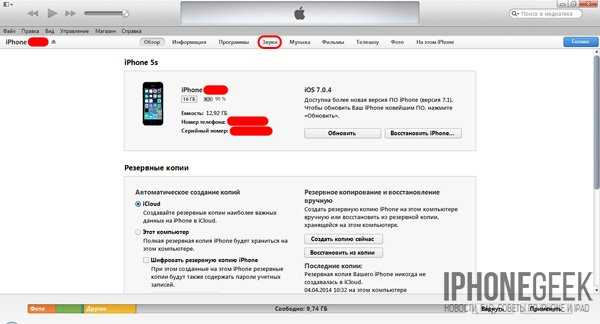
4) В разделе «Звуки» установите галочку напротив пункта «Синхронизировать звуки«, а дальше по желанию, можете задать синхронизацию только отмеченных рингтонов, либо всех загруженных в медиатеку iTunes;
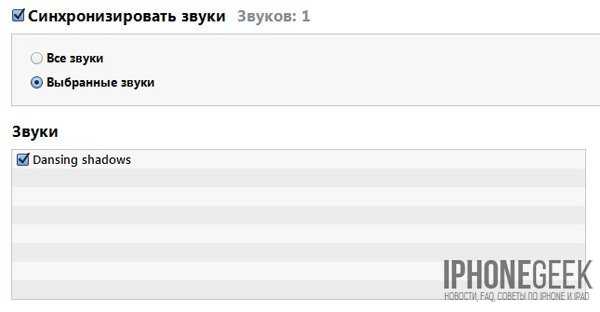
5) В правом нижнем углу окна iTunes нажмите на кнопку «Применить«;
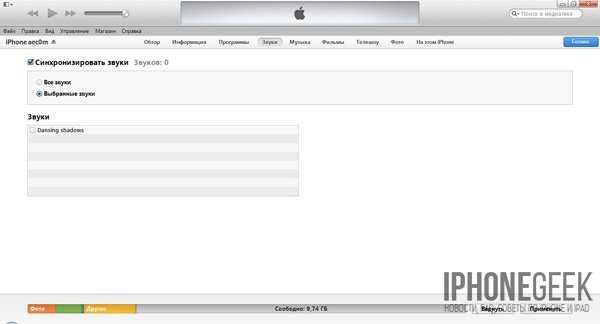
6) Дождитесь синхронизации содержимого медиатеки iTunes с iPhone.
После выполнения описанных выше операций, ваш собственный рингтон будет благополучно загружен в память iPhone и станет доступен в Настройках iOS.
Загрузка мелодии звонка (рингтона) в iPhone при помощи файлового менеджера
Можно ли обойтись без iTunes при загрузке рингтонов (и не только) в iPhone? Можно, для этого имеются альтернативные файловые менеджеры, позволяющие загружать и скачивать контент (не только музыкальный) из iPhone без синхронизации его с iTunes.
Рассмотрим способ «как закинуть рингтон на iPhone» при помощи iFunBox.
iFunBox — один из лучших файловых менеджеров для iOS-девайсов. Благополучно работает как с аппаратами с джейлбрейком, так и без.
Скачать iFunBox для iPhone, iPod Touch и iPad
1) Запустите iFunBox;
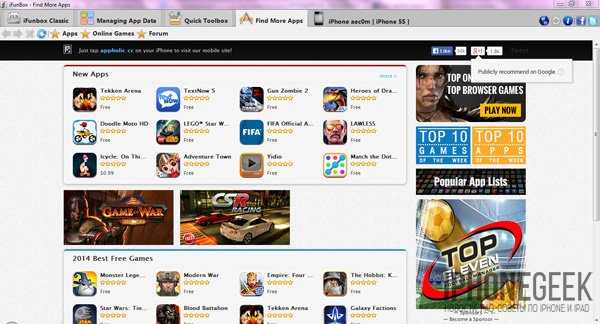
2) В горизонтальном меню навигации перейдите на вкладку «Quick ToolBox«;
![]()
3) В разделе «Import Files and Data» (Импорт файлов и данных) нажмите на иконке «User Ringtone» (Пользовательский рингтон);
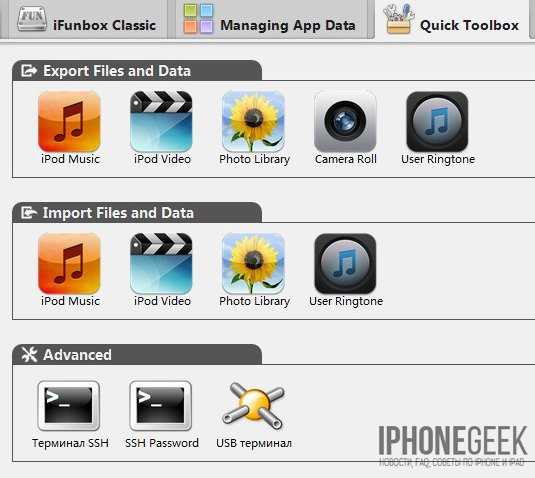
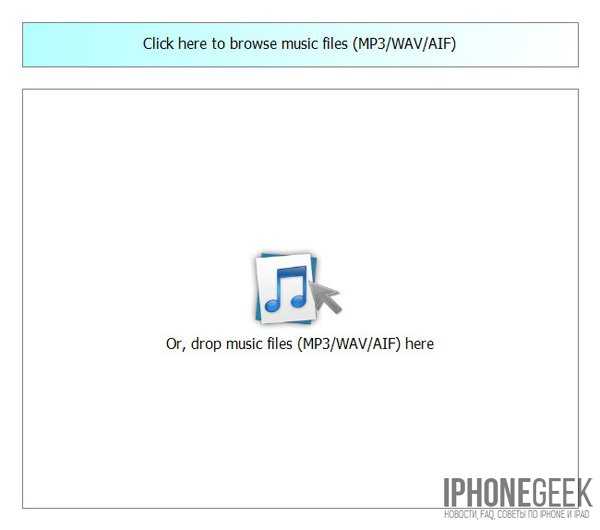
4) В появившемся окне программы нажмите на кнопку «Click here to browse music files» (Нажмите сюда для просмотра музыкальных файлов) и откройте файл с рингтоном на локальном диске компьютера. Готово!
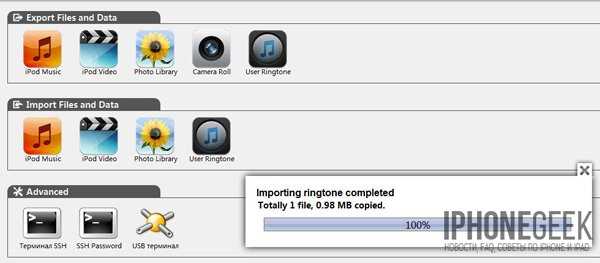
Файл с рингтоном будет успешно загружен в iPhone и станет доступен для выбора в Настройках iPhone.
Как поставить рингтон на Айфон: загрузка и установка мелодии
Новоиспеченные пользователи Айфонов часто сталкиваются с проблемой установки собственного рингтона на звонок. В телефонах на ОС Андроид поставить любимую мелодию вместо стандартных звуков можно в пару кликов. А вот в «яблочных» гаджетах так просто поменять мелодию не получится. Именно поэтому в этой публикации мы подробно расскажем о том, как поставить рингтон на Айфон.
Особенности процедуры
Главным условием для успешной установки выступает то, что мелодия, которую вы хотите поставить на звонок Айфона, должна использовать формат m4r и не длится более 40 секунд. При других условиях ничего не получиться, поэтому нужно быть внимательным и следить за этим.
Последовательность действий установки собственного рингтона следующая:
- Сначала следует выбрать, а также загрузить файл необходимой аудиокомпозиции в iTunes.
- Затем требуется сократить продолжительность мелодии всего до 40 секунд.
- Потом необходимо конвертировать файл в формате ААС.
- После этого можно закачивать файл подготовленной аудиокомпозиции на iPhone методом синхронизации с той же программой, что была указана выше по списку.
- Установить рингтон на Айфон (5s, 6 и другие модели).
Теперь рассмотрим каждый этап подробнее.
Загрузка файла композиции в программу
Абоненту требуется открыть программу iTunes, после чего следует перейти к разделу «Музыка». Осуществить это можно нажатием иконы ноты, которая находится в левой верхней области.
После этого необходимо кликнуть по разделу «Файл», а в открытом меню нажать пункт «Добавить файл в медиатеку». Загруженный элемент будет отображаться внутри медиатеки.
Ограничение продолжительности композиции
Теперь абоненту необходимо сократить длительность аудиокомпозиции до 40 секунд, так как при других условиях установить рингтон на Айфон 5s не получится. Провести данную процедуру можно при помощи онлайн-серверов, либо же специальных программ непосредственно на телефоне.
Через iTunes это осуществляется так:
- Сначала нужно кликнуть правой кнопкой мыши на имя аудио файла, а в открывшемся меню выбрать раздел «Сведение».
- После этого появится окно свойств, где абоненту нужно открыть страницу «Параметры».
- Затем в полях «начало», а также «стоп» необходимо задать часть мелодии, которую требуется вырезать из полной аудиокомпозиции. К тому же продолжительность этой части не должна быть больше 40 секунд.
- Указав временной интервал мелодии, нужно кликнуть по кнопке «ОК».
Определившись с интервалом композиции, ее файл необходимо сконвертировать в требуемом формате рингтона.
Конвертация правильного формата
Независимо от модели iPhone, будь то 3, 4s, 5s и т.д., абоненту нужно кликнуть правой кнопкой мыши по имени композиции, после чего, в высветившемся меню, нажать строку «Создать версию в формате ААС».
Если же на смартфоне установленная новая версия iTunes, файл сначала следует выделить, потом открыть меню «Файл», после этого кликнуть по строке «Создание новой версии» и только потом выбрать пункт «Создать версию в формате ААС».
После этого начнется конвертация элемента, вследствие которой ниже появится файл с аналогичным именем, но меньшей продолжительности.
Затем по нему следует нажать правой кнопкой мыши и в появившемся окне кликнуть по пункту «Показать в проводнике Windows».
После открытия окна проводника необходимо изменить расширение элемента с m4a на m4r. После этого, свернув окно проводника, нужно вернуться к меню программы и посетить раздел «Звуки». Затем из окна проводника необходимо перетянуть мышкой элемент рингтона к окну программы. Нужно дождаться момента, когда файл отобразиться среди списка рингтонов.
Синхронизация Айфона с программой iTunes
При обстоятельствах, когда iPhone 5s еще не подсоединен к ПК, его необходимо подключить через USB-кабель. После этого требуется кликнуть по значку апп
В каком формате используются рингтоны (мелодии) для iPhone?
К большому сожалению, использовать популярный формат MP3 в качестве рингтонов для iPhone не получится. Apple создала собственный формат для хранения рингтонов под названием M4R (iPhone Ringtone File). Эти файлы идентичны форматам AAC или M4A (разница только в названии формата).
Файлы рингтонов в формате M4R благодаря специальным методам сжатия данных обладают меньшим размером. Также необходимо отметить минимальную потерю качества при сжатии. Главным отличием MP3 от M4R относительно алгоритма сжатия является наличие у последнего поддержки технологии акустической маскировки, позволяющей осуществлять процесс сжатия путем удаления аудиоинформации, которую человеческое ухо не воспринимает.
При помощи функции конвертирования аудиофайла в формат M4R, которая присутствует в приложении iTunes (для Windows и macOS Mojave и более старых версий) и Музыка (macOS Catalina и более новые версии), пользователи могут создавать рингтоны или файлы звуковых оповещений из любого аудиофайла, например, MP3.
Видеоинструкция
В приведенном ниже обучающем ролике процесс изготовления собственного рингтона показан подробно во всех деталях.
Статьи и Лайфхаки
Каждый новоиспеченный владелец «яблочного» девайса рано или поздно захочет узнать, как в Айфоне 4 музыку поставить на звонок
. Нормальное желание – стандартный рингтон быстро надоедает, да и гораздо удобнее иметь разные мелодии на разных абонентов, чтобы с первых нот знать, кто звонит. Существует ряд способов поставить свою мелодию в качестве рингтона. Реализовать любой из них несколько сложнее, чем , поскольку для загрузки музыки и создания рингтонов требуются специальные программы. И первая из них — iTunes.
Как с помощью iTunes поставить свою музыку на звонок в Айфоне 4
1. Открыть iTunes.
4. Присоединить нужную мелодию из коллекции песен.
5. Выделить эту мелодию и кликнуть правой кнопкой на «Информация».
6. Выбрать «Параметры».
7. Отметить «Старт» и «Время остановки». Выбранный промежуток не должен быть больше 40 секунд, и 30 секунд для СМС, напоминаний и т.д.
8. Запустить конвертирование выбранной мелодии в формат АСС. По окончании конвертирования получится файл с расширением.m4a.
9. Нажать «Показать в проводнике Windows». Так перейдем к созданному файлу.
10. Далее необходимо переименовать его в.m4r и проверить, чтобы его размер был не более 500 килобайт, а название состояло из английских символов. Если размер превышает допустимый – можно сократить время звучания.
11. Из медиатеки удалить иконку.m4a и в исходной песне снять параметры начала и конца воспроизведения.
12. Перезапустить iTunes и добавить новый рингтон в медиатеку.
13. Синхронизировать iTunes с iPhone. И мелодию можно установить на звонок.
Несколько правил для избежания трудностей с установкой музыки на Айфон 4
1. Если нужно несколько мелодий – после создания каждой лучше перезапускать iTunes.
2. Помнить, что если файл с преобразованной мелодией переместить, то при следующих синхронизациях iPhone за отсутствием нужного файла на нужном месте будет обращаться к исходному файлу — вместо музыки на девайсе будет только название, и никакая тут не поможет.
Другие способы установки музыки на Айфон 4
Как в Айфоне 4 музыку поставить на звонок, не используя iTunes?
1. Установить специальные программы для обрезки мелодии. С их помощью можно вырезать любой кусок с любой музыки и установить на свой телефон через другие программы.
2. Скачать уже готовую мелодию из Cydia и потом только выбрать ее в настройках.
3. Воспользоваться услугами сайтов, где можно онлайн создать свою мелодию на звонок.
4. Скачать готовый рингтон со специальных сайтов и добавить в iTunes, а оттуда в рингтоны телефона.
Нет, мы не имеем в виду, что покупать музыку — это плохо: магазин iTunes является лидером в области дистрибуции цифрового аудио. Apple рассматривает музыку, как любой товар, и позволяет потребителю оценить его (прослушать отрывок) и приобрести именно то, что хочется (отдельный трек, а не весь альбом).
Кроме того, можно искать музыку по отдельным исполнителям или же, наоборот, просматривать актуальные топ-чарты. Купленные в iTunes песни можно устанавливать на звонок «родными» средствами Apple. Да и цены в iTunes для России и СНГ не особо кусаются: один трек стоит где-то 19 рублей.
Но если вы слушаете исключительно нордический блэк-метал и считаете, что в iTunes одна попса, или пишете музыку сами, или хотите поставить на звонок именно тот рев бизона, который вы сами только что вырезали из видеоролика на YouTube — никакая покупка уже не поможет. На этот случай даем подробную инструкцию, как закачать любой рингтон на iPhone.
Установка m4r на iPhone
Для того чтобы установить скачанный рингтон на iPhone, следуйте нашей пошаговой инструкции. Шаг 1. Установка iTunes на компьютер Если у вас уже есть данная программа, то можете смело переходить ко второму шагу, если же нет, то необходимо её установить. Скачать iTunes можно с официального сайта Apple совершенно бесплатно на www.apple.com.
Шаг 2. Скачивание рингтона с сайта Solovey.su На странице понравившегося рингтона нажмите на кнопку «Скачать m4r» (именно такой формат рингтона необходим для iPhone). После нажатия по кнопке появится окно с выбором пути сохранения файла на компьютере либо ваш браузер автоматически начнет скачивание в ранее определенную папку (например, «Загрузки» по умолчанию).
Шаг 3. Добавление рингтона в обновленном iTunes версии 12.7 В обновленной версии iTunes Apple удален раздел «Звуки», но возможность установить понравившийся вам рингтон всё же есть. Подключите ваш iPhone к компьютеру через USB-кабель от Apple. Далее запустите iTunes. В интерфейсе программы должна появиться кнопка перехода на ваше устройство. Если такая кнопка не появилась, то переподключите свое устройство заново.
Далее выберите скачанный ранее рингтон (или несколько рингтонов) и перетащите, удерживая левой кнопкой мыши, в iTunes, на свое устройство в раздел «На моем устройстве». Рингтоны автоматически скачаются на ваш айфон, и вы смело можете переходить к шагу 5.
Шаг 3.1. Добавление рингтона в iTunes версии 12.6 и ниже Подключите ваш iPhone к компьютеру через USB-кабель от Apple. Далее запустите iTunes. Во вкладке «Медиатека» выберите раздел «Звуки». Если такого пункта меню нет, то включите его в данном же меню, нажав «Править меню».
Далее добавьте рингтон. Для этого нажмите «Файл > Добавить файл в медиатеку. » и выберите ваш рингтон, который скачали до этого.
Шаг 4. Синхронизация iPhone Теперь перейдите на своё устройство, нажав на соответствующей кнопке рядом с меню выбора категорий. Выберите в меню слева категорию «Звуки» и выделите добавленный рингтон. Далее нажмите кнопку «Применить», и рингтон закачается на ваш iPhone.
Шаг 5. Выбор рингтона Отлично! Рингтон закачан на ваш iPhone, осталось установить его на звонок. Для этого перейдите в iPhone «Настройки > Звуки > Рингтоны» и выберите закачанный рингтон (он будет первым в списке).
Ура! Вы справились! Теперь на вашем телефоне установлен оригинальный звонок, подчеркивающий вашу индивидуальность!
Как загрузить рингтон в iPhone при помощи iTunes на компьютере с Windows?
1. Откройте программу iTunes, если она была закрыта.
2. Подключите iPhone к компьютеру при помощи кабеля.
3. Удостоверьтесь, что iTunes определил подключенный iPhone. В верхней части приложения (слева от раздела Медиатека) должен появиться черно-белый значок с изображением телефона.
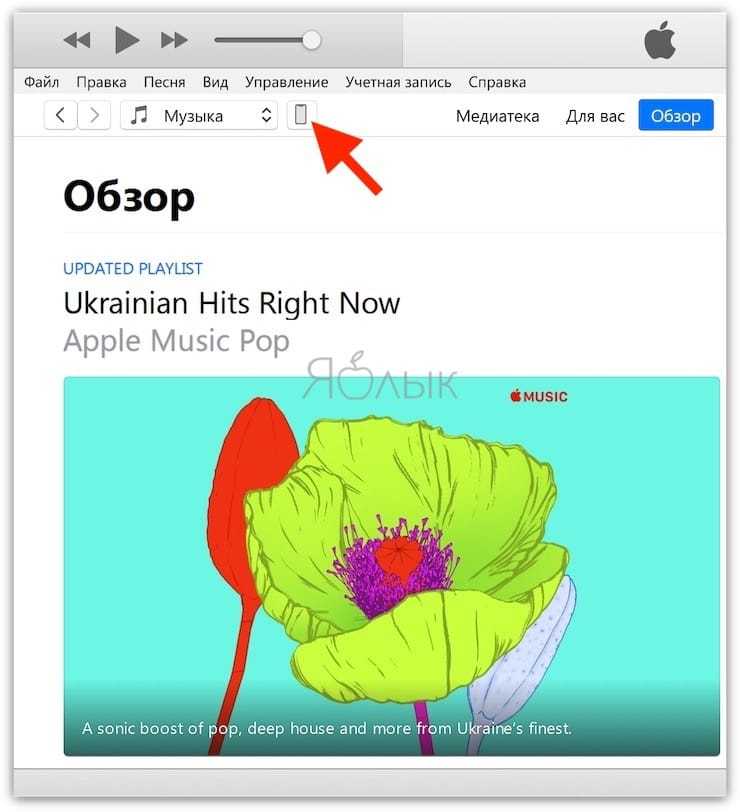
4. Нажмите на появившийся значок, а затем на цветное изображение подключенного смартфона или его название.
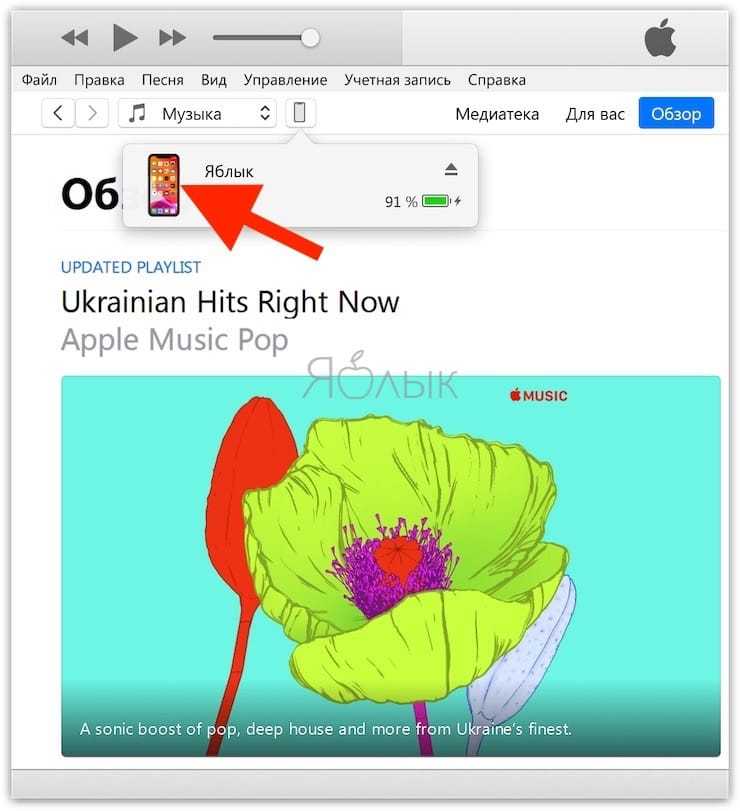
5. В боковом меню, выберите пункт Звуки.
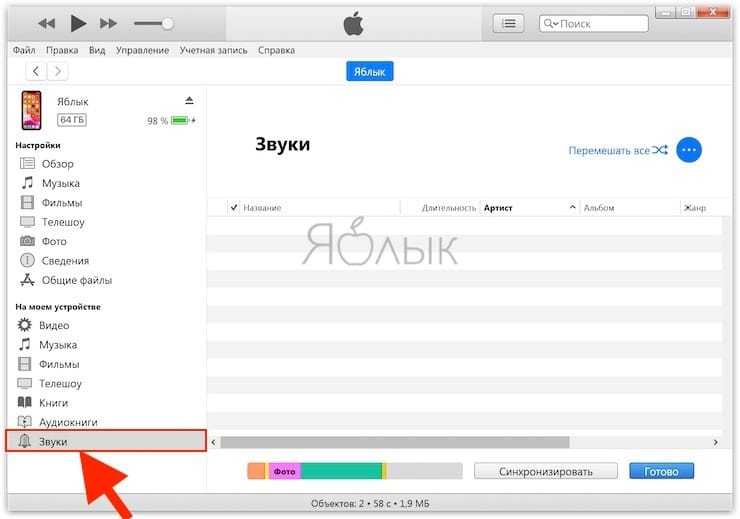
6. Откройте папку с рингтонами в формате .m4r, которые вы сделали в предыдущей инструкции.
7. Перетащите файлы рингтонов в формате .m4r в окно Звуки.
8. Скопированные в iPhone рингтоны будут отображаться в окне Звуки.
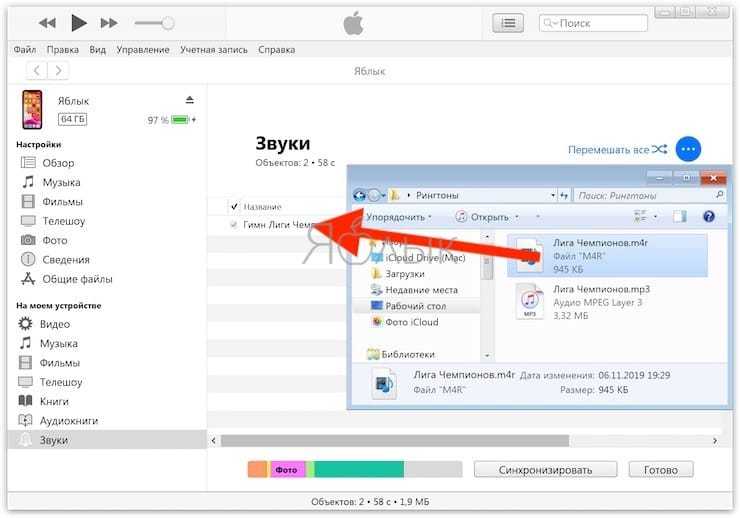
9. Откройте приложение Настройки на iPhone и перейдите в меню Звуки, тактильные сигналы.
10. Перейдите в меню Рингтон. В самом верху списка рингтонов вы увидите созданный и загруженный вами рингтон.
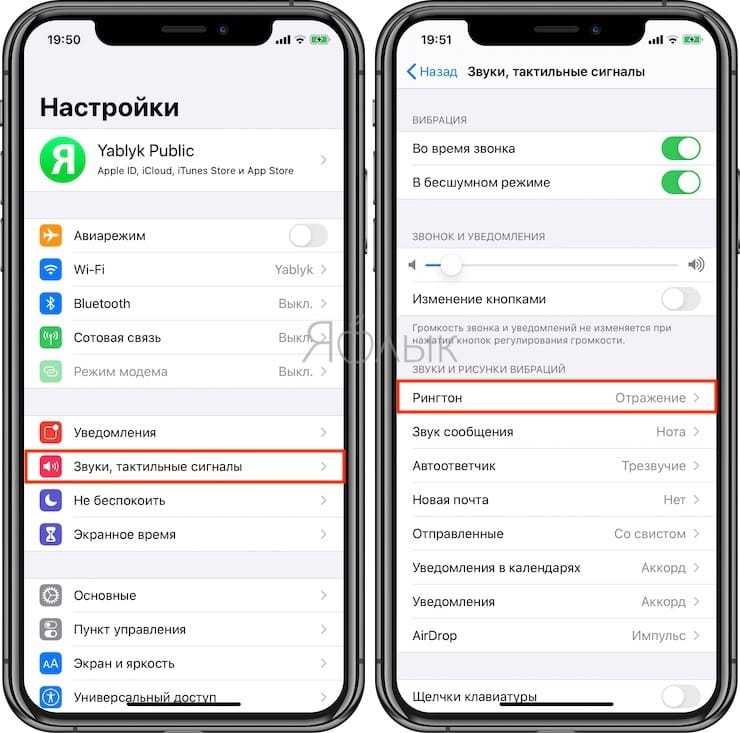
11. Выберите созданный рингтон для всех звонков или для отдельного контакта (подробно).
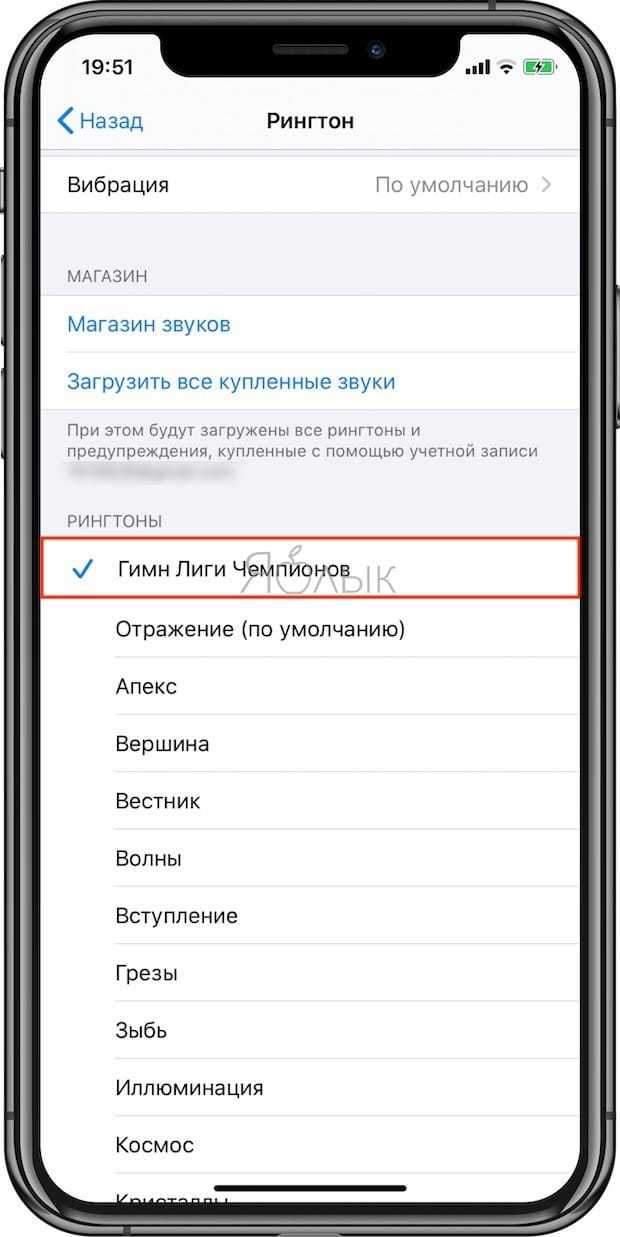
Как установить мелодию звонка (рингтон) на любой Айфон без компьютера?
В iPhone X был добавлен новый эксклюзивный рингтон, которым разработчики из Apple решили не делиться с предыдущими смартфонами компании. В этой инструкции мы расскажем как исправить это недоразумение, добавив абсолютно на любой актуальный iPhone мелодию от десятки (или любой другой рингтон на любой Айфон), которую можно будет использовать в качестве рингтона на входящий вызов.
К сожалению, Apple больше не выпускает одинаковое по функциональности и наполненности программное обеспечение для всей техники, все больше мотивируя приобретать флагманские устройства. Конечно, какая-нибудь незначительная финтифлюшка прикрученная к iPhone X вряд ли станет ощутимым поводом поменять вполне работоспособный гаджет прошлого поколения, но все равно неприятно и осадок остаётся. Но, в этом плане всё поправимо. Эту инструкцию можно использовать для использования абсолютно любой музыки в качестве рингтона.
ПО ТЕМЕ: 10 лучших ремиксов стандартных рингтонов для iPhone (видео).
Как установить эксклюзивный рингтон от iPhone X на любой смартфон Apple без компьютера
1. Скачайте необходимое ПО, а нам понадобится сторонний браузер со встроенным менеджером закачки (я рекомендую использовать бесплатное приложение Aloha Browser) и музыкальное приложение выпускаемое самой Apple — GarageBand (присутствует на многих iPhone и iPad по умолчанию).
Скачать Aloha Browser для iPhone (App Store).
Скачать GarageBand для iPhone (App Store, требуется iOS 11 или новее на борту).
2. Теперь нам необходимо скачать этот эксклюзивный рингтон с iPhone X — Reflection. Запустите Aloha Browser и нажмите на эту ссылку.
Тапните по кнопке «Скачать» и «Скачать сюда» для того чтобы начать загрузку рингтона.
Этим же способом можно устанавливать любые другие собственные рингтоны.
Перейдите во вкладку с загрузками. Нажмите кнопку «Изменить» в правом верхнем углу, выберите скачанный файл и нажмите на кнопку шаринга («Поделиться»).
Во всплывающем окне нажмите «Сохранить в «Файлы»».
Выберите папку «Документы» и нажмите кнопку «Добавить».
3. При помощи GarageBand мы сконвертируем мелодию в рингтон и он автоматически отобразится в разделе «Звуки, тактильные сигналы». Запустите GarageBand.
Нажмите плюсик в правом верхнем углу чтобы создать новый проект.
Во вкладке «Дорожки» выберите «Аудиорекордер».
Переключитесь в режим дорожек.
Нажмите на иконку с изображением петли.
На вкладке «Аудиофайлы» нажмите на кнопку «Просмотреть объекты» из программы «Файлы»».
Отыскать мелодию можно во вкладке «Недавние» или через «Обзор» открыв папку «Документы». Выберите скачанный файл.
Во вкладке «Аудиофайлы» сделайте долгий тап (удерживая) по файлу «Reflection — iPhone X.m4r» и разместите его на таймлайне в самом начале.
Щёлкните по галочке и нажмите «Мои песни».
Сделайте долгий тап по полученному файлу (обычно имеет формат «Моя песня») и нажмите «Поделиться».
Коснитесь формата «Рингтон».
4. Останется установить новый рингтон в качестве мелодии на входящий вызов, для чего откройте Настройки → Звуки, тактильные сигналы → Рингтон. Поставьте галочку напротив «iPhone X — Reflection».
О том как установить эксклюзивный рингтон с iPhone X на любой актуальный смартфон Apple при помощи компьютера мы рассказывали в этом материале.
ПО ТЕМЕ: Как сделать Gif (гифку) из Live Photos на iPhone, iPad или компьютере Mac.
Не удается синхронизировать ITunes с телефоном
В интерфейс последней версии iTunes были внесены изменения, в частности, теперь пользователи не видят вкладку со звуками (рингтонами).
Она была спрятана от взгляда пользователя, чтобы не «захламлять» интерфейс приложения.
Соответственно, когда вы подключаете Айфон к программе, происходит автоматическая синхронизация всех данных, кроме папки с рингтонами.
Если даже после удачной синхронизации с iTunes, вы не нашли на своем смартфоне созданной мелодии, выполните такие действия:
- Зайдите в настройки Айтюнс и откройте содержимое вкладки «Основные»;
- В поле «Источники» отметьте галочкой «Звуки», чтобы нужная нам папка отображалась в основном окне программы;
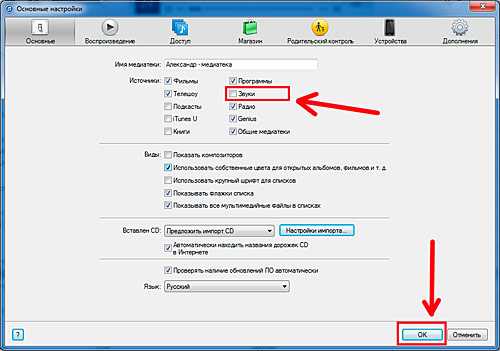
Рис. 10 – настройка отображения директорий
Теперь в медиатеке будет отображаться вкладка «Звуки».
Осталось настроить синхронизацию добавленной директории и вашего iPhone, так как после обновления iTunes эта опция всегда отключена, поэтому на смартфон и не добавляется созданный рингтон.
Снова зайдите в настройки приложения и выберите вкладку «Синхронизация».
Проставьте указанные на рисунке ниже значения, чтобы активировать автоматическое обновление директории «Звуки» при каждом подключении телефона к ITunes.
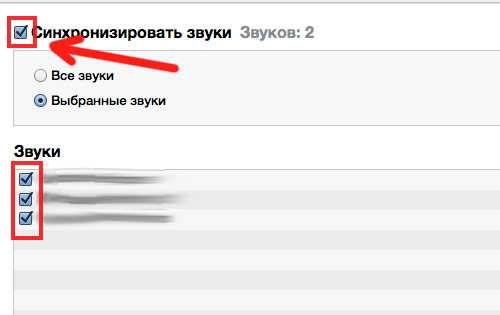
Рис. 11 – настройка синхронизации звуков
Заметьте! Чтобы сэкономить память на телефоне, вы можете выбрать только некоторые мелодии для синхронизации.
В заключении
В целом для смены композиции при входящих вызовах достаточно установленного айтюнса и соединенного по USB-Lightning яблочного смартфона. Все операции по смене формата и загрузке на устройство проводятся штатными средствами операционной системы и iTunes. Но это, не панацея. Существуют альтернативные решения, которые исключают:
- ITunes, но не ПК. Например, программное обеспечение Waltr
- Настройки Windows, но не взаимодействие с iTunes. Например, Ringtones и ее аналоги, которых очень много (Audiko, Mad Ringtones, MP3Cut и прочие).
- Внешнее взаимодействие с другими устройствами. Только iPhone и выход в интернет. Например, приложение
- Внештатные настройки телефона. Но за комфорт придется заплатить. В среднем 20 рублей за каждый будущий
Более простого решения использовать треки для входящих вызовов не сделано разработчиками, потому как они следуют собственной концепции ведения бизнеса. Им выгодно усложнять взаимодействие с данными, не из собственной экосистемы, но они готовы с легкостью предоставить удобный функционал за микроплатежи в собственной среде. В данном случае, это приобретение электронного аудиоконтента в официальном магазине Apple.
Мобильная версия iTunes
Это самое простое решение, как можно установить песню на звонок на Айфоне, с которым справится абсолютно любой пользователь, не говоря уж о «профессионалах» своего дела. К услугам владельцев современных гаджетов нового поколения широкий ассортимент от разнообразных мелодий до шумов, напоминающих звуки в гаражах.
Правда, использование мобильного приложения iTunes подразумевает ряд нюансов, с которыми неизбежно столкнутся пользователи:
- Прежде всего, в целях поддержки легализации по авторским правам все мелодии нужно покупать.
- Редактирование выбранных рингтонов полностью исключается, что не всем владельцам Айфонов придется по нраву.
- Отсутствует возможность ставить собственные мелодии при поддержке прочих приложений.
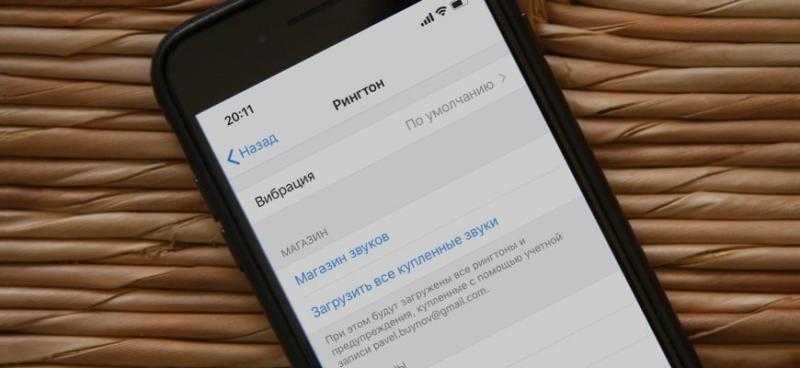 Мобильная версия iTunes
Мобильная версия iTunes
Если все упомянутое выше никак не портит общего впечатления и пользователи не считают это недостатками, то особых проблем не возникнет. Алгоритм всей процедуры несложен:
- Запустить iTunes Store.
- Перейти к настройкам приложения.
- Открыть категорию «Звуки».
- Теперь нужно обратиться к меню «Рингтон», после чего открыть «Магазин звуков», где собран целый «оркестр» различных мелодий.
- Прослушать несколько треков и выбрать из них подходящую мелодию по своему вкусу.
- Произвести оплату.
- В завершении ОС iOS предложит установить купленный рингтон по умолчанию. Подтвердить свой выбор.
В официальном магазине App Store можно купить самые разные приложения, в том числе, чтобы записать телефонные разговоры.
Звуковые сигналы звонков хранятся на устройстве в виде особого списка из раздела, который отвечает за звуковое сопровождение. Сюда попадают все мелодии после совершения покупки.
Также здесь еще найдется кнопка вроде «Загрузить все купленные звуки», что позволяет еще раз «скачать» рингтоны после вынужденной переустановки ОС или при смене гаджета.
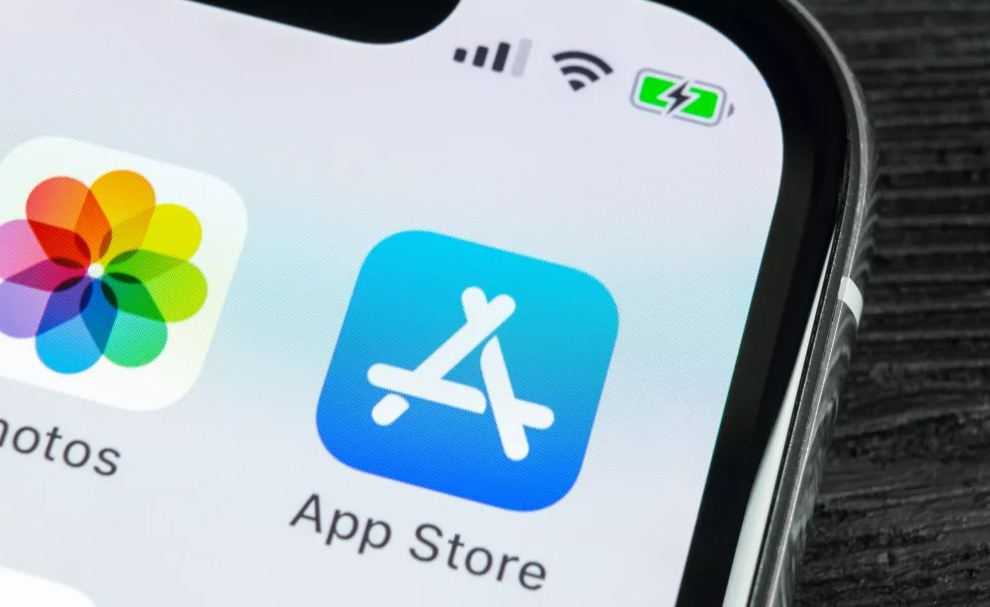 App Store доступен на любом устройстве Apple
App Store доступен на любом устройстве Apple
Как добавить рингтон на Айфон?
Добавить рингтон на iPhone и поменять установленную на звонок музыку не сложнее, чем скачать видео на Айфон. Но перед тем, как приступать к описанным далее манипуляциям, следует принять несколько мер по подготовке нарезанной мелодии или песни — иначе, столкнувшись с проблемой на одном из следующих этапов, пользователь может потерять свою музыку, и придётся начинать всё с начала.
Владельцу iPhone, решившему скачать и поставить на телефон новый звук, настоятельно рекомендуется:
Открыть папку с рингтоном, после чего перейти на вкладку «Вид».
И установить галочку в чекбоксе «Отображать расширения имён файлов».
Если формат нарезанной мелодии или песни отличается от M4R — щёлкнуть по файлу правой клавишей мыши.
И выбрать в контекстном меню опцию «Переименовать».
Задать для музыки, которой планируется сменить привычный звук вызова или сообщения, указанное расширение — это быстрее, чем разобраться с NFC в телефоне.
Чтобы скачать рингтон в память Айфона и установить его в качестве звука вызова, не требуется создать Apple ID или зарегистрировать устройство в какой-либо базе; ниже перечислено несколько простых и быстрых способов, в равной мере подходящих для всех пользователей.
iTunes
Фирменное приложение от Apple помогает не только закачать рингтон, приобрести фильм или систематизировать коллекцию медиафайлов, но и понять, по какой причине не включается Айфон. Но действовать надо по мере возникновения сложностей; владельцу телефона, желающему скопировать нарезанную песню или мелодию в память устройства, понадобится:
Запустить Айтюнс и авторизоваться в программе, используя данные своей учётной записи.
Переключиться в левой панели на вкладку «Песни».
И перетянуть свой рингтон в окошко программы.
После чего убедиться, что музыка успешно перенесена в «Медиатеку».
Если первый способ не сработал — вызвать выпадающее меню «Файл», выбрать в нём пункт «Добавить файл».
Указать путь к рингтону для Айфона и нажать на кнопку «Открыть».
Подключить свой iPhone к Айтюнс и синхронизировать данные — в результате мелодия окажется на устройстве через несколько секунд. Если iTunes не видит iPhone, стоит попробовать скоммутировать ПК и телефон по Wi-Fi или, развернув меню «Справка», выбрать параметр «Запустить диагностику».
И приступить в новом окошке к тестированию подключаемости и синхронизации — как правило, этих мер хватает, чтобы выявить проблему и скинуть рингтон на Айфон.
iCloud
Второй способ добавить рингтон на Айфон — использовать облачные сервисы Айклауд. Владельцу телефона понадобится:
Установить клиент iCloud для компьютера и авторизоваться в системе.
Открыть любую общую папку.
И скопировать в неё нарезанную песню или мелодию.
Сразу после очередной синхронизации музыка, которую планируется поставить вместо системных звуков, появится на устройстве — главное не забыть разрешить на iPhone обмен данными с облачным хранилищем.
iTools
Удобное приложение от стороннего разработчика; чтобы с его помощью скопировать рингтон в память Айфона, понадобится:
Запустить программу и перейти на вкладку «Инструменты».
Открыть утилиту «Создатель мелодий».
Загрузить свою музыку (это может быть как уже созданный рингтон, так и исходная мелодия).
И по мере надобности уменьшив время звучания.
Добавить результат на iPhone, воспользовавшись кнопкой «Сохранить на устройство» — в силу особенностей приложения она может оставаться неподсвеченной даже при подсоединённом Айфоне.
Переходник для USB
Как известно, установить внутрь Айфона карту памяти нельзя. Зато пользователь может приобрести переходник, позволяющий подсоединять через порт microUSB флешки и другие съёмные носители, скинуть нарезанный рингтон на карту, а затем — перенести его во внутреннюю память iPhone. Ничего сложного здесь нет; кроме того, пользователю не потребуется выполнять синхронизацию и разбираться в сложностях подключения телефона к компьютеру посредством шнура.
Создаем рингтон для iPhone с помощью iTunes
Не многим нравится iTunes, а еще меньшее количество пользователей его освоило. Но без него никуда, и первый способ создания рингтона для iPhone будет именно с его помощью.
Данный способ хорош тем, что нам не потребуется доступ к интернету. А это значит что никакого дополнительного ПО (кроме iTunes) скачивать не потребуется.
ШАГ 1 — Открываем в iTunes mp3 файл — Выберите что-то на свое усмотрение. Помните, что вам жить с этим рингтоном и как бы не пришлось краснеть в троллейбусе, когда ваш телефон начнет звонить.
ШАГ 2 — Выбираем понравившийся отрывок — Прослушайте песню и определитесь с временным отрезком для рингтона
Здесь одно ВАЖНОЕ условие — вам надо ограничиться 40-ка секундами
Лучше выбрать отрезок чуть меньше 40 сек, так как длинные рингтоны вы просто не сможете перенести на iPhone. Запомните на какой секунде начинается и заканчивается необходимый отрывок.
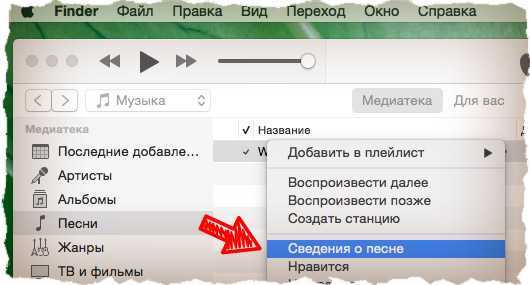
ШАГ 3 — Указываем начало и конец рингтона — Кликните правой кнопкой мыши по названию трека и выберите Сведения о песне из контекстного меню.
Кликните по вкладке Параметры, впишите время начала и конца рингтона в соответствующие пункты «начало» и «конец», а ТОЛЬКО ПОСЛЕ поставьте галочки напротив каждого из этих пунктов. Подтверждаем ОК.
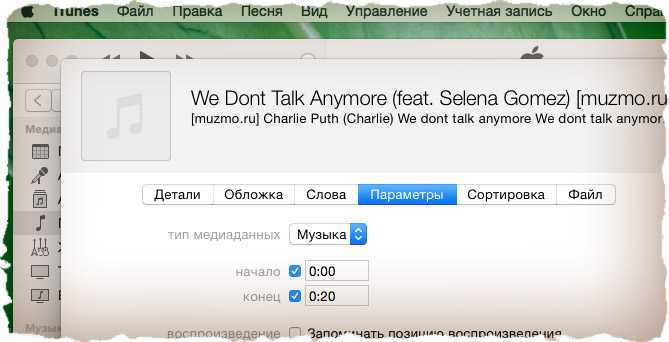
ШАГ 4 — Создаем AAC версию рингтона — теперь выбираем в верхнем меню Файл — Конвертация — Создать версию в формате ACC.
В медиатеке iTunes появится урезанная ACC версия рингтона.
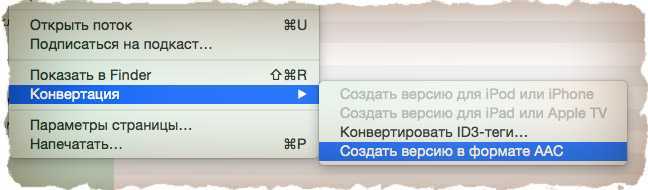
ШАГ 5 — Копируем файл и удаляем его из медиатеки — перетяните AAC версию рингтона из iTunes на рабочий стол. Кликните правой кнопкой по AAC версии в медиатеке iTunes и выберите Удалить. Подтвердите удаление в появившемся окне.
ШАГ 6 — Меняем расширение — переходите к скопированному файлу на рабочем столе, кликайте по его имени и меняйте расширение с m4a на m4r. Подтвердите изменение расширения в появившемся окне.
Если вы используете Windows и не видите расширения файла, снимите галочку с пункта «Скрывать расширения для зарегистрированных типов файлов» в Панели Управления > Оформление и Персонализация > Свойства Папки > Вкладка Вид.
Ну вот и все! Мы только что создали рингтон для iPhone! Поздравляю! Если вы хотите сразу залить его на свое устройство, переходите к ШАГУ 7.
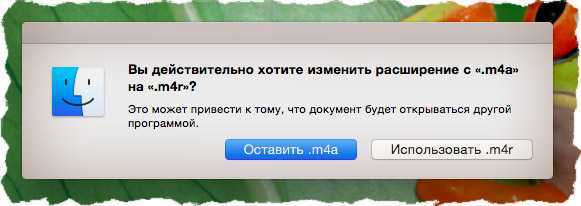
ШАГ 7 — Установка рингтона на iPhone — откройте iTunes и расположите его окно так, чтобы было видно рабочий стол с рингтоном, который вы только что создали. Теперь просто перетяните рингтон m4r с рабочего стола в окно iTunes и отпустите над своим устройством. Это все!
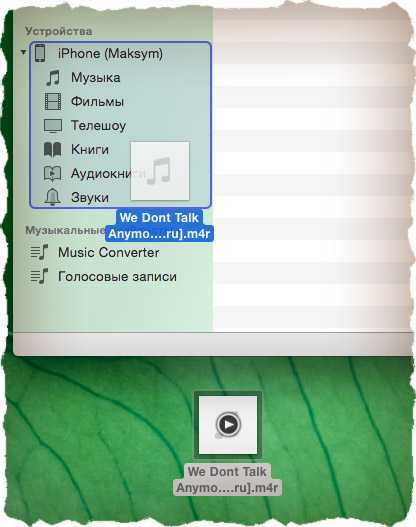
Теперь рингтон можно выбрать из меню Звуки в Настройках iPhone.
Часть 2. Файл с музыкой уже сохранен на моем iPhone, что дальше?
Теперь вам нужно скачать приложение GarageBand из App Store, оно бесплатное, не переживайте.
Как только скачали, открываем и жмем “Продолжить”.
Затем листаем до инструмента “АУДИОРЕКОРДЕР” и нажимаем прямо на него.
В кружке жмем “ОК”.
Теперь выключаем метроном в верхней строке (из за него на трек еще будут накладываться тики).
Далее жмем на иконку “Аудиодорожки” в верхнем баре.
Затем жмем на “Лассо”, тоже в верхней строке.
В появившемся окне нужно выбрать файл, который мы скачали, ваш трек (если он уже был, то просто переходите во вкладку музыка). Так как раньше, мы сохранили наш трек в файлы, то и переходим соответственно во вкладку “Файлы”.
Тут жмем на “Просмотреть объекты из программы «Файлы»”.
Тут выбираем нужный нам трек и немного ждем, пока он не отобразиться в предыдущем окне.
Как только отобразился, зажимаем на нем палец и таким удержанием переносим на дорожку в самое начало (если вдруг вы не понимаете как это сделать, посмотрите нашу видео инструкцию, она будет в конце текстовой).
Далее нам нужно сделать, чтобы этот трек длился не дольше 30 секунд, это правило iPhone. Для этого жмем на плюс сверху справа.
В появившемся окне жмем на “Секция А”.
В пункте “Ручная настройка” выставляем значение “30”.
Далее конечно же, нам нужно выбрать ту самую часть трека, которую вы и хотите слышать во время входящего вызова вашего Айфон. Для этого зажимаем трек на таймлайне, пока не выскочит подменю, и там выбираем “Обрезать”.
К примеру тут я взял, и растянул окошко до максимума 30 секунд, чтобы на протяжении проигрывания трек не повторялся. Вы же можете сделать как угодно.
Как только все готово, нажимаем на стрелочку сверху справа, а затем на “Мои песни”.
Далее нам нужно переименовать наш трек как угодно, главное использовать только алфавит английских букв, это тоже политика iPhone. Как только придумали название, жмем “Готово”.
Теперь переходим во вкладку “Обзор” снизу справа, находим там папку “GarageBand для iOS” и нажимаем “Выбрать”.
А тут уже выбираем рингтон, который мы только что создали и снова жмем на “Поделиться” снизу справа.
Ну и тут все более чем логично, жмем на “Рингтон”.
В появившемся окне нажимаем “Продолжить” (если окно не появилось, то ничего страшного, это значит вы не превысили 30 секунд).
Ждем экспорт рингтона и жмем “Ок”.
Теперь осталось выбрать, куда поставить рингтон на вашем Айфон: Стандартный рингтон, стандартный звук сообщения или присвоить контакту.
Плюс ко всему, созданный вами рингтон, вы всегда сможете найти через Настройки — Звуки — Рингтон.
Так же вы можете посмотреть эту инструкцию в видеоформате:













