В виде веб-приложений и дополнений к браузерам
Когда нужно быстро скачать одно-два видео или вы загружаете что-то с YouTube раз в месяц, то скачивать и тем более покупать специализированное приложение совсем не хочется. Можно воспользоваться веб-сервисом или расширением для браузера с аналогичной функциональностью. Они полностью закрывают потребности 90% пользователей, желающих скачать что-то с видеохостинга Google.
yt1s.com
Один из лучших сервисов для загрузки роликов с YouTube. Абсолютно бесплатный и максимально простой в освоении. Интерфейс yt1s представляет собой поисковую строку, аналогичную той, что можно найти в браузере или на сайте YouTube. Можно воспользоваться ею для поиска видео или для вставки ссылки на конкретный ролик.
После того, как подходящее видео будет найдено, нужно нажать на кнопку Convert, выбрать подходящий формат ролика и дождаться окончания загрузки. Сервис позволяет скачивать ролики в форматах MP4, MP3 и 3GP без ограничений.
Особенности yt1s
- Поддержка всех ключевых операционных систем.
- Отсутствие лимитов на количество загружаемых видео.
- Поддержка облачных сервисов для быстрой загрузки видео напрямую в Google Drive или Dropbox.
- Большой выбор форматов для загрузки.
- Нет необходимости в регистрации или загрузке приложения на компьютер.
y2mate
Более продвинутый аналог yt1s. Он работает с большим числом форматов. При этом принцип работы этого приложения идентичен. Чтобы что-то скачать, нужно найти ролик через встроенную поисковую строку, либо вставить ссылку на видео, которое нужно скачать. Все. Остальное дело техники. Остается нажать на кнопку Download и дождаться завершения загрузки.
Услуга предоставляется бесплатно. Регистрироваться и что-то качать на компьютер не требуется. Ограничений на скорость загрузки и количество видео тоже отсутствует.
Особенности y2mate
- Позволяет скачивать видео не только с YouTube, но и других видеохостингов, включая Vimeo и Dailymotion.
- Позволяет загружать ролики из социальных сетей.
- Предлагает большое количество форматов, включая MP4, M4V, MP3, WEBM и прочие.
- Быстро конвертирует видео в файл с нужным расширением.
- Отдельно предоставляет доступ к конвертеру видео с YouTube в аудиодорожку.
SaveFrom.net
Популярный сервис, который может работать и как веб-приложение (в духе yt1s и y2mate), и как расширение для браузера. Большинству пользователей SaveFrom.net известен именно как дополнение к Chrome и Firefox.
Главное преимущество этой утилиты — тесная интеграция с интерфейсами видеохостингов. После установки дополнения в браузер, под каждым роликом в сети будет появляться зеленая кнопка Download. Нажав на нее, можно выбрать формат и качество ролика, и затем начать загрузку.
Особенности SaveFrom.net
- Встроен в некоторые браузеры (Яндекс.Браузер, например).
- Дает возможность скачивать видео прямо с вкладки браузера, где вы его смотрите. Нет необходимости посещать сторонние ресурсы.
- Интегрируется в любой популярный браузер, включая Safari для macOS.
- Встраивается в популярные соцсети, включая Facebook, VK, TikTok и Twitter.
Как скачать видео высокого качества с YouTube на Android/iPhone
Если вы хотите загружать видео с YouTube HD в формате 1080p на мобильные устройства, наиболее удобным способом является использование онлайн-сервиса. Загрузчики YouTube 1080p. В этом случае вам не нужно загружать какое-либо программное обеспечение и напрямую загружать видео с YouTube в автономном режиме с помощью веб-браузера. Если вы являетесь пользователем iPhone, вам необходимо установить Documents by Readdle из App Store, так как Safari не разрешает прямую загрузку медиафайлов.
Загрузчик YouTube 4K предоставляет пользователям бесплатную онлайн-службу загрузки видео с YouTube для загрузки видео высокой четкости с YouTube в Интернете. В отличие от других онлайн-инструментов, 4K Video Downloader утверждает, что поддерживает загрузку в форматах 4K и 8K. Кроме того, это веб-сервис, так что пользователи Android и iPhone могут получить доступ к сайту через веб-браузер. Давайте посмотрим, как скачать видео с YouTube HD на Android и iPhone ниже.
ШАГ 1. Откройте Chrome или Firefox на своем Android, а пользователям iPhone придется использовать встроенный браузер в приложении «Документы».
ШАГ 2. Перейдите на страницу 4K Video Downloader в браузере.
ШАГ 3. Откройте приложение YouTube для поиска нужного видео, а затем коснитесь Поделиться — скопировать ссылку.
ШАГ 4. Вставьте URL видео в строку поиска на сайте и нажмите Скачать кнопку, чтобы начать обработку вашего запроса.
ШАГ 5. Когда закончите, вы увидите варианты разных разрешений. Теперь нажмите на Скачать нажмите кнопку рядом с вашим предпочтительным выбором и загрузите видео с YouTube в формате HD на свой Android или iPhone.
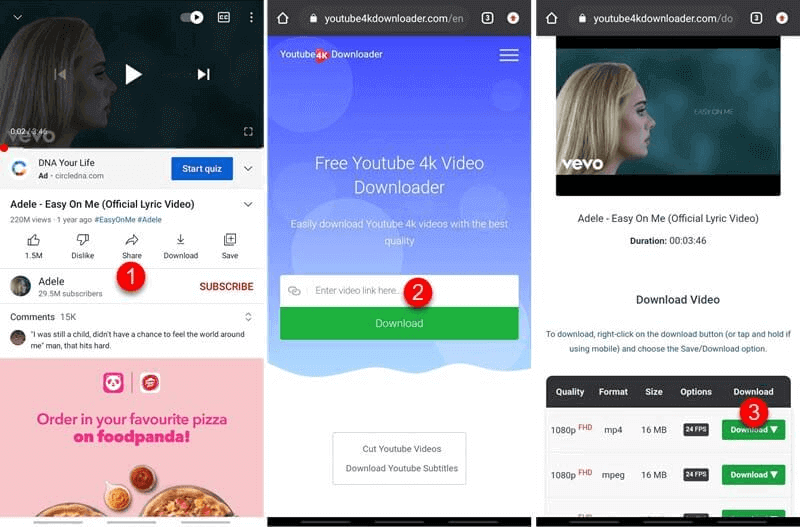
Gihosoft TubeGet
Если вы хотите быстро загрузить свои любимые видео, вам обязательно нужно попробовать это программное обеспечение для загрузки видео с YouTube. Gihosoft TubeGet — это бесплатный загрузчик видео, доступный на ПК и компьютерах Mac. Он упрощает загрузку видео 8K. Лучшая часть этой программы заключается в том, что вы можете загружать аудио и видео части и объединять их в одну. Кроме того, программное обеспечение позволяет загружать все с канала YouTube и плейлиста, что потрясающе. Ниже приводится подробное руководство по загрузке видео YouTube 8K с помощью TubeGet.
Шаг 1. Загрузите и установите YouTube 8K Video Downloader на свой компьютер.
Шаг 2. Перейдите на YouTube и найдите видео 8K, которое хотите загрузить, щелкните видео правой кнопкой мыши и скопируйте адрес ссылки.
Шаг 3. Запустите загрузчик видео и нажмите красную кнопку + Вставить URL, чтобы проанализировать ссылку. Процесс проверки займет несколько секунд. После этого отобразится интерфейс разрешения видео, в котором вы можете выбрать качество видео и каталог вывода.
Шаг 5. Когда все будет готово, просто нажмите кнопку «Скачать», видео начнет скачиваться. Когда вы закончите, вы можете легко просматривать видео 8K на своем компьютере.
WinX YouTube Downloader
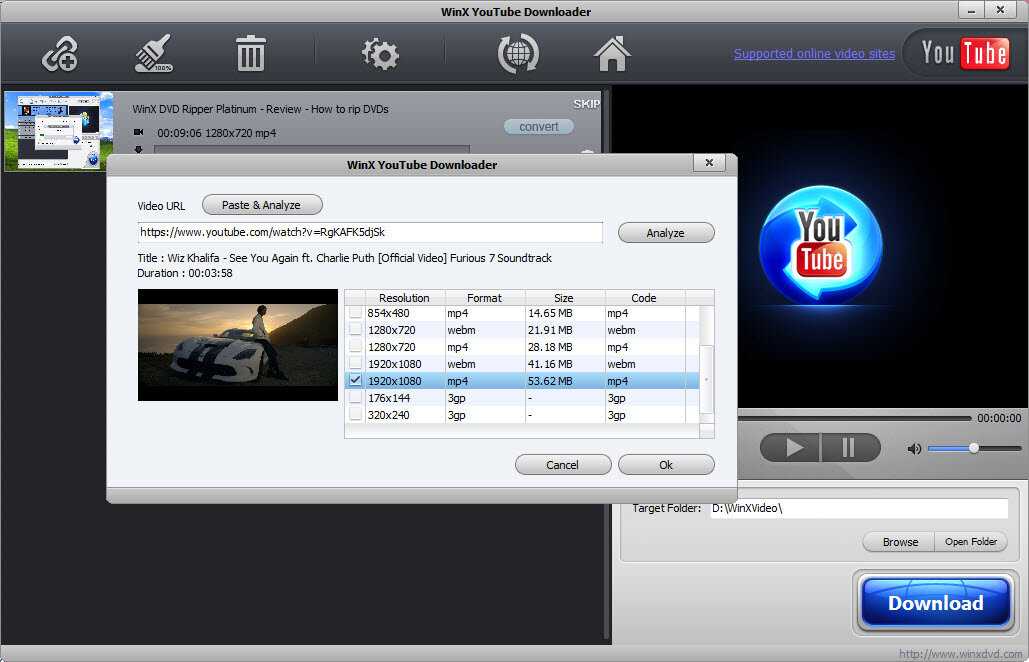
Работает шустро, грузит видео с максимальной скоростью. По традиции инструкция ниже:
- 1. Запустите бесплатный загрузчик видео с YouTube и нажмите кнопку «+ URL» в верхнем левом углу, чтобы войти в интерфейс загрузки видео.
- 2. Посетите youtube.com, найдите 8K UHD-видео, которое вы хотите загрузить, и получите его адрес ссылки. Далее вставьте ссылку в адресную строку программы.
- 3. Затем нажмите кнопку «Анализ», чтобы получить подробную информацию о видео. Когда вы закончите, вы получите список результатов со всеми возможными форматами для загрузки. Пожалуйста, выберите ваш любимый формат и начните загрузку.
Сравнение между программным обеспечением и бесплатным онлайн-загрузчиком YouTube HD
В чем разница между программным обеспечением для ПК и бесплатными онлайн-загрузчиками YouTube? Программное обеспечение для настольных ПК обеспечивает более быструю, безопасную и стабильную службу загрузки, чем онлайн-инструмент. Тем не менее, онлайн-загрузчик HD можно использовать на любом устройстве бесплатно. Чтобы раскрыть различия, давайте перейдем к таблице ниже.
| ВидеоОхотник | Онлайн-загрузчик HD YouTube | |
| Качество выходного видео | 1080p, 2К, 4К, 8К | Обычно до 1080p |
| Выходные форматы | MP4, ВебМ, MP3 | MP4, MP3 |
| Скорость загрузки | 6X Faster | нормальная |
| Поддерживаемые платформы | 1,000+ видео сайтов | Только YouTube |
| Поддерживаемые Устройства | Windows, Mac | Windows, Mac, iPhone, Android |
| Пакетная загрузка | √ | × |
| Скачать короткометражки с YouTube | √ | × |
| Скачать плейлисты YouTube | √ | × |
Если вы хотите бесплатно загружать видео с YouTube в формате 1080p, совершенно нормально использовать онлайн-загрузчик видео с YouTube в формате Full HD без загрузки какого-либо программного обеспечения. Более того, вы можете напрямую использовать его на Windows, Mac, Android и iPhone.
Бесплатная загрузка
Бесплатная загрузка
Однако для загрузки видео с YouTube в высоком разрешении до 2K, 4K и 8K вам понадобится настольная программа, например ВидеоОхотник, который также доступен для пакетной загрузки короткометражек, плейлистов и каналов YouTube. Кроме того, его бесплатная пробная версия позволяет пользователям загружать первые 3 минуты каждого видео, так что вы можете попробовать его и посмотреть, стоит ли оно каждой копейки.
Топ 6. Ловец aTube
aTube Catcher — это совершенно бесплатный загрузчик YouTube, который не требует платы за использование всех его функций. Вместо того, чтобы быть единственным загрузчиком видео с YouTube, вы можете попробовать другие функции, такие как запись экрана, конвертер, создание DVD и инструменты для записи звука внутри программы. Также aTube Catcher поддерживает стабильную загрузку видео с YouTube, а также позволяет скачивать видео с других сайтов. Чтобы загрузить видео с YouTube, он может оказать надежную помощь.
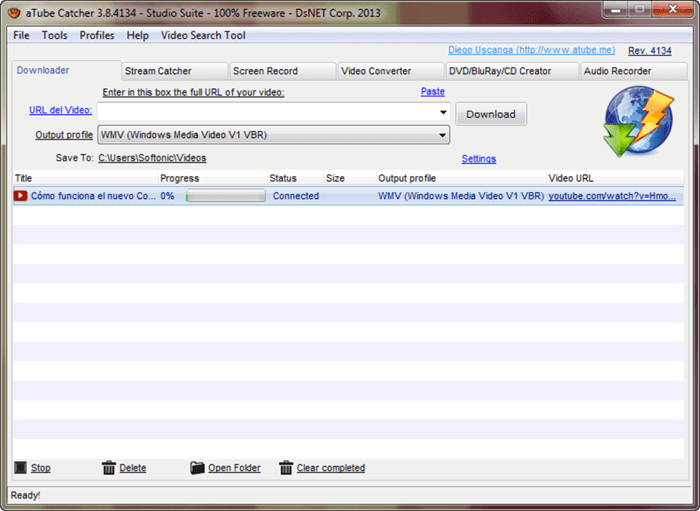
Плюсы:
️ Не просто загрузчик YouTube, а многое другое;
️ Поддержка большего количества языков, таких как французский, итальянский и турецкий;
️ Совершенно бесплатно;
️ Поддержка загрузки видео со многих сайтов, а также предоставление множества различных форматов.
Минусы:
При установке aTube Catcher на ваш компьютер будет установлено дополнительное программное обеспечение; Процесс преобразования будет медленным.
План: Бесплатно
Airy
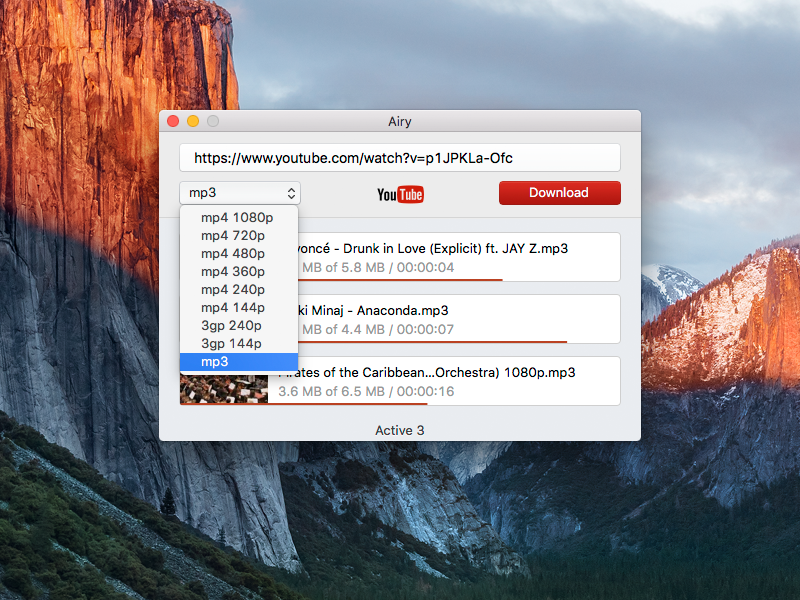
Достоинствами Airy несомненно являются элементарный интерфейс и Немногочисленность базовых настоек. Все разделы меню настолько очевидны в применении, что даже пользователи-новички смогут освоиться в навигации за пару секунд.. Конкретные шаги:
- 1. Загрузите и установите загрузчик видео Airy 8K YouTube на свой компьютер.
- 2. Найдите 8K UHD-видео, которое вы хотите загрузить на YouTube, и скопируйте ссылку на него.
- 3. Откройте загрузчик видео Airy и вставьте URL-адрес видео в соответствующее поле.
- 4. Выберите формат и качество видео.
- 5. Затем нажмите кнопку «Загрузить» и выберите папку, в которую вы хотите сохранить файл. Как только процесс загрузки завершен — продолжайте и наслаждайтесь видео 8K в автономном режиме!
Вот 5 наиболее популярных для загрузки видео 8К. А какими пользуетесь Вы?
- Как сложить простынь на резинке?
- Как быстро вскрыть одноразовую мельницу без особых усилий.
Сервисы-помощники скачивания с YouTube
Вы предпочитаете избегать установки программного обеспечения? Вспомогательные сайты для загрузки видео выполнят загрузку за вас, осуществят конверсию и затем предоставят прямую ссылку – вам не нужно ничего устанавливать на свой ПК. Это может занять гораздо больше времени, в зависимости от размера и качества видео, которое вы хотите скачать.
Существуют сотни сайтов такого типа – кажется, что любой, кто хоть немного умеет программировать, создал его. Такие сайты могут легко перейти от полезных к подозрительным, особенно если они становятся популярными. Если ваш браузер (или ваши инстинкты) выдает предупреждения, избегайте и переходите к следующему.
Некоторые из этих сайтов позволяют легко захватывать видео, позволяя вам слегка изменить URL-адрес видео на YouTube. Мы отметим некоторые из них ниже.
Примечание. Остерегайтесь рекламных ловушек на некоторых вспомогательных сайтах – объявления, которые выглядят так, как будто они должны быть кнопкой загрузки контента, но это не так. Кроме того, в зависимости от рекламной сети, используемой на сайте, ваше собственное программное обеспечение для обнаружения вирусов может выдавать некоторые предупреждения. Чем больше разработчики сайтов полагаются на рекламу, которую они не контролируют, или прибегают к попыткам заставить вас разместить что-то в вашей системе в качестве «оплаты», тем хуже всем нам.
Вот несколько вспомогательных сайтов, которые можно выделить из общего ряда. Все они выполняют одну основную вещь: вы даете им URL-адрес YouTube (или другой видео-сайт, если поддерживается), они анализируют его, дают вам выбор того, какой размер загрузки вы хотите, и даёт ссылку на прямое скачивание. Всё бесплатно.
-
TubeNinja
Несмотря на некоторые предыдущие проблемы, TubeNinja имеет простой в использовании сайт, на котором нет ничего похожего на рекламную ловушку. Он поддерживает огромное количество сайтов (в том числе много сайтов для взрослых), несколько языков и имеет возможность добавлять функции через букмарклет браузера. Максимальный размер загружаемого файла – 720p.
Добавьте dl к URL-адресу YouTube (dlyoutube.com) для быстрой загрузки.
-
YoutubeMonkey
YoutubeMonkey – один из немногих сайтов-помощников, который поддерживает загрузку 4K. Он предлагает очень простой интерфейс – просто форма для вставки URL-адреса и ссылка для загрузки – поверх очень уродливого списка популярных видео, которые были загружены с помощью сервиса.
Добавьте monkey в URL после «YouTube» – буквально сделайте его «youtubemonkey.com» – для мгновенной загрузки.
-
SaveFrom.net
SaveFrom.net сделал себе имя за последние несколько лет. Он может выполнять загрузку через Интернет, но также предоставляет программное обеспечение для установки и расширение для браузера, которое он продвигает. Он не поддерживает 4K, но немногие сайты-помощники поддерживают его – переход к файлу WebM объемом 1440 МБ является опцией, но он идёт без звука – единственный формат, поддерживающий звук, 720p MP4. Также вы не можете использовать SaveFrom.net для создания MP3. Конечно, эти опции есть в загружаемом программном обеспечении.
Добавьте «ss» перед «youtube.com» («www.ssyoutube.com») для мгновенной загрузки.
-
VidPaw
VidPaw предлагает обычные функции, но с относительно спартанским интерфейсом. На данный момент сайт работает с более чем 1000 сайтов. Он не предлагает комбо-загрузки видео/аудио размером более 720p MP4; Вы можете получить видео только в формате 2160p WebM, если хотите.
Добавьте «paw» в конец «youtube» в URL («www.youtubepaw.com»), чтобы мгновенно запустить VidPaw.
Удобный способ. Подписка YouTube Premium
При наличии активной подписки от YouTube кнопка для загрузки роликов появится прямо в официальном клиенте сервиса.
Останется найти подходящий ролик в приложении, и нажать на кнопку Скачать прямо под видео.
Загруженные ролики будут храниться по пути Библиотека – Скачанные, а в меню Настройки – Загрузки можно будет выбрать качество загружаемых видео и отключить загрузку по мобильной сети при необходимости.
К сожалению, сделать что-то с загруженными роликами не получится, они не сохранятся в галерею и не могут быть экспортированы в другие приложения на iPhone. Способ подходит исключительно для скачивания и дальнейшего просмотра без подключения к сети.
Movavi Screen Recorder
Movavi Screen Recorder — это еще один софт в нашем списке для захвата действий на экране ПК. С помощью рекордера можно записывать онлайн-трансляции, прямые эфиры, защищенные от скачивания клипы и многое другое. Софт также можно использовать, чтобы записывать только аудио-дорожку. Как и в Экранной Студии, здесь доступна настройка запуска по расписанию с установкой начала и окончания автоматической записи.
После записи ролик можно обрезать, а готовый клип — сохранить в Google Диск или переформатировать в MP4, AVI, MKV и другие популярные
форматы и экспортировать на жесткий диск. К недостатку софта можно причислить довольно крупную нагрузку на процессор.
Программу можно установить и использовать бесплатно в течение 7 дней, но пробная версия накладывает на видеозаписи водяной знак.
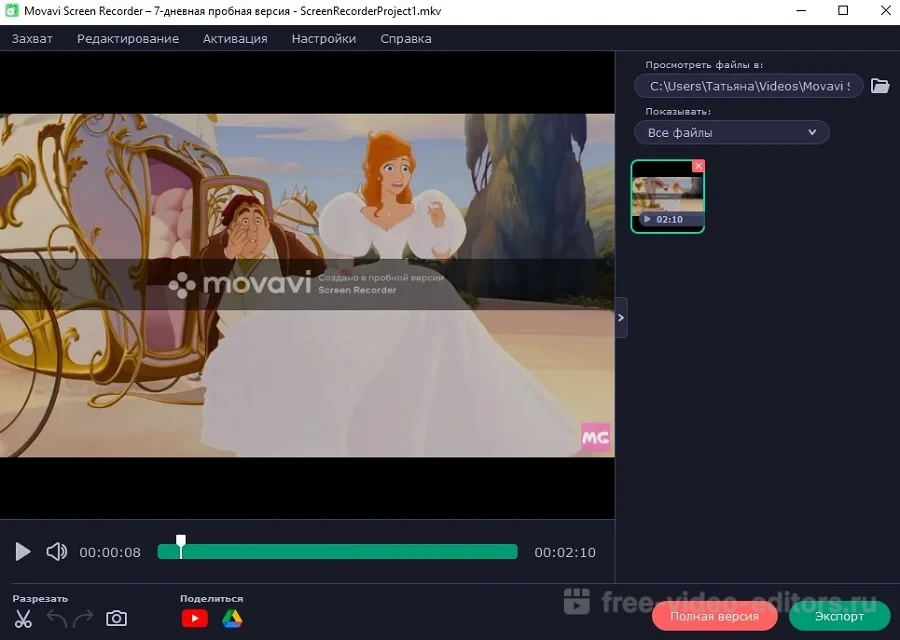 Movavi Screen Recorder
Movavi Screen Recorder
Преимущества:
Тест 1 — 2х-кратное повышение разрешения от 1080p до 4K UHD
Я взял 10-секундный клип без оценки из недавней съемки, снятый в разрешении 4K UHD на Blackmagic Pocket 4K. Затем я экспортировал его в 1080p и увеличил масштаб этого клипа до 4K UHD с различными претендентами и смотрю на один кадр из этого клипа. Я использую Adobe Premiere для сопоставления клипов.
А вот точное 100% кадрирование по сравнению с оригиналом с простым 200% увеличением:

original vs simple 200% zoom
А вот таблица лидеров по качеству:
- Adobe Camera Raw
- Topaz Video Enhance AI
- Pixop
- Топаз Гигапиксельный AI
- Алхимик
- Davinci Resolve Super Scale
- Повышение разрешения с сохранением деталей в After Effects
1. Adobe Camera Raw
Original vs Adobe Camera Raw
Для меня новая функция Adobe Enhance в Adobe Camera Raw вышла на первое место в первом тесте, почти не отличимая от оригинала, но, безусловно, худшая с точки зрения рабочего процесса, поскольку она действительно предназначена для неподвижных изображений. Это рабочий процесс по принципу « сделай своего помощника », если он когда-либо существовал. Что бы это ни стоило, это включает в себя сначала экспорт клипа как последовательность изображений TIFF (ACR не может улучшить PNG), затем получение этих изображений в ACR через Bridge или Lightroom, а затем выбор всех из них на диафильме, удерживая option / alt (чтобы скрыть диалоговое окно), щелкнув изображение правой кнопкой мыши и выбрав «Улучшить» (как описано справа внизу блога)), который создает сверхмасштабированную последовательность DNG. Затем пакетное преобразование этого в последовательность TIFF или PNG и пакетное переименование, чтобы в конце были числа, чтобы его можно было правильно импортировать в Premiere. Очень немногие люди будут иметь такое время, но технология захватывающая.
2. Topaz Video Enhance AI
Второе место занимает Topaz Video Enhance AI. В этом двукратном тесте я обнаружил, что Artemis High Quality работает лучше всего. Я обнаружил, что при загрузке видеоклипа он не соответствовал цвету в клипе (не для начала), тогда как с последовательностью изображений это было нормально. Кроме того, это очень и очень медленная работа с аппаратным обеспечением. Он имеет возможность подмешивать небольшое количество зернистости пленки, что хорошо работает.
3. Pixop
На третьем месте был Pixop — на мой взгляд, немного ниже по качеству от Topaz. Однако это модель оплаты по факту использования, и обработка данных выполняется в облаке — и то, и другое подойдет некоторым людям лучше.
4. Topaz Gigapixel AI.
Original vs Topaz Gigapixel AI
Я поставил Gigapixel AI Topaz (который предназначен для фотографий) на четвертое место просто потому, что я считаю его слишком резким, и я не видел способа отключить его в программном обеспечении, хотя это может измениться в будущих версиях. Я видел, как некоторые люди использовали это для хорошего эффекта с видео.
5. Алхимик (Alchemist)

На пятом месте находится Alchemist, который выполняет довольно приличную работу по апскейлингу, учитывая, что Grass Valley мало чем хвастается, по сравнению с деинтерлейсингом и преобразованием частоты кадров, которыми он известен. Я использовал версию программного обеспечения Alchemist под названием « Alchemist File » (я не знал, что вы можете запустить его на своем компьютере до этого теста!)
У него есть встроенный движок под названием Quasar, в котором говорится, что все дело в апскейлинге, но в моем тесте он был идентичен стандартному движку. Программное обеспечение разработано ( и имеет цену! ) Для работы на магнитофоне в машинном отделении — это то, что у вас есть на почте, и вы платите им за использование.
6. DaVinci Resolve Super Scale

На шестом месте у меня есть функция Super Scale Davinci Resolve (найденная с помощью атрибутов клипа на отдельном клипе), которую я тестировал на версиях 16 и 17, и она была идентична для обеих. Я разочарован качеством, которое дает Resolve, особенно потому, что BMD требует машинного обучения для этого эффекта. Я вижу артефакты вокруг глаз, и это выглядит не очень реально. Тем не менее, это лучше, чем простое масштабирование, и большим преимуществом является гораздо более простой рабочий процесс, если вы заканчиваете в Resolve. А хороший колорист сделает другие вещи, чтобы скрыть артефакты.
7. Повышение разрешения с сохранением деталей в After Effects
На седьмом месте у меня эффект After Effect, сохраняющий детализацию, Upscale, который, если вы заканчиваете в Premiere, имеет такой же простой рабочий процесс, но опять же не конкурирует по качеству, хотя его стоит использовать, а не простое масштабирование.
С начала года Скачать видео
YTD — известная программа для загрузки видео. Программа отлично работает с более чем 50 веб-сайтами и поддерживает различные форматы видео, такие как AVI, 3GP, MOV, FLV, WMV, MP4, MP3 и другие. Он доступен в двух версиях: платной и бесплатной. Бесплатная версия позволяет загружать только одно видео за раз; Поэтому, если вы хотите сохранить сразу несколько видео 8K UHD, это займет много времени. Вот как скачать видео с YouTube 8K с помощью YTD Video Downloader:
Шаг 1. Прежде всего, перейдите на YouTube и найдите видео, которое хотите скачать. Затем скопируйте URL-адрес видео в адресную строку.
Шаг 2: Загрузите и установите YTD 8K Video Downloader и запустите его на своем компьютере.
Шаг 3: Вставьте URL-адрес видео прямо в программу, чтобы его можно было найти.
Шаг 4: Выберите качество видео и выходной каталог.
Шаг 5: Нажмите кнопку «Загрузить», чтобы начать загрузку видео 8K 4320P с YouTube.
Шаг 6. Процесс загрузки займет несколько минут, в зависимости от размера вашего видео. После завершения вы можете получить доступ к своему видео из указанной папки в предварительно определенном формате видеофайла.
Как скачать видео из YouTube с помощью специальных программ
Этот способ потребует скачивание на ваш компьютер сторонних программ. Если ввести запрос через поисковик, доступных решений будет сотни. Однако под некоторыми из них могут маскироваться вирусы. Поэтому рекомендуем использовать только проверенные программы и в любом случае проверять файлы антивирусом (это можно сделать даже онлайн, о чём мы рассказывали здесь).
ByClick
- Скорость конвертации: сразу включается загрузка, она идёт достаточно долго — до 20 минут
- Переводит ли файл в разные форматы видео: да
- Максимальное качество, в котором можно скачать файл: 1440р
После этого вы выбираете папку на компьютере, куда загрузится видео, и его формат. Формата всего два — mp3 и mp4. А вот выбор качества файла достаточно широкий — предлагается до 10 вариантов.
5KPlayer
- Скорость конвертации: видео долго подгружается в плеер, может занять около 1 минуты
- Переводит ли файл в разные форматы видео: да
- Максимальное качество, в котором можно скачать файл: 1080р
А вот выбор форматов для скачивания разочаровывает. Их всего два: mp4 и m4a. Второй формат — это обычное аудио. Вариантов, в каком качестве загрузится ролик, тоже немного. Можно скачать видео в высоком разрешении 1080р. А можно — в сжатом варианте: при этом насколько сократится его размер и какое это качество, в плеере не указывается.
4K Video Downloader
- Скорость конвертации: видео подгружается в программу за 3–5 секунд
- Переводит ли файл в разные форматы видео: да
- Максимальное качество, в котором можно скачать файл: 1080р
После этого программа радует нас большим количеством вариантов, в каком качестве можно скачать ролик. Можно выбрать совсем низкое разрешение 25fps и ужать 700-мегабайтный файл до 30 мегабайт. А можно выбрать высокое качество — 1080р.
А вот выбор форматов невелик — их всего два, mp4 или MKV.
Фишка программы — она позволяет выбрать, скачивать ли видео с субтитрами или без.
4K Video Downloader

Самый простой загрузчик. Программа может также скачивать и целые плейлисты, при наличии их в разделе. Кроме того, программа «влегкую» парсит страницы с видео на сервисах Vimeo, Facebook и DailyMotion и также скачивает оттуда видео в самом высоком качестве. Инструкция:
- 1. Скачиваем с официального сайта Jihosoft 4K Video Downloader и нажмите кнопку «Бесплатная пробная версия», чтобы загрузить программное обеспечение. После завершения загрузки следуйте инструкциям, чтобы установить его на свой компьютер;2. Затем перейдите на веб-сайт YouTube, найдите видео 8k, которое хотите загрузить, щелкните его правой кнопкой мыши и выберите «Копировать адрес ссылки»;
- 3. Теперь запустите загрузчик видео YouTube 8K и нажмите кнопку Вставить URL в главном интерфейсе программы, чтобы проанализировать ссылку на видео.
- 4. После того, как видео успешно проанализировано, появится диалоговое окно, в котором вы можете выбрать, загружать ли обложку видео и субтитры, но обе функции доступны только для версии Pro. После подтверждения нажмите «Скачать»;
- 5. Видео начнет загружаться в этот момент. Продолжительность загрузки зависит от размера вашего видео, но Вы также можете вручную увеличить/уменьшить скорость загрузки с помощью кнопки регулировки скорости внизу слева
- 6. Как только загрузка видео будет завершена, вы можете просмотреть его напрямую или преобразовать в любой другой формат, который вы хотите.
Gihosoft TubeGet и 8К на YouTube
Если вы хотите быстро загружать свои любимые видео, вам обязательно стоит попробовать это программное обеспечение для скачивания видео с YouTube. Gihosoft TubeGet — это бесплатный загрузчик видео, доступный как на ПК, так и на Mac. Это делает загрузку видео 8K намного проще.
Лучшая часть этой программы заключается в том, что она может загружать аудио и видео части и объединять их в одно целое. Кроме того, программное обеспечение позволяет загружать весь канал YouTube и плейлист, что удивительно. Ниже приведено подробное руководство по загрузке видео YouTube 8K с помощью TubeGet.
- Шаг 1. Загрузите и установите загрузчик видео YouTube 8K на свой компьютер.
- Шаг 2. Перейдите на YouTube и найдите видео 8K, которое вы хотите загрузить, затем щелкните видео правой кнопкой мыши и скопируйте адрес ссылки.
- Шаг 3. Запустите программное обеспечение для загрузки видео и нажмите красную кнопку + Вставить URL, чтобы проанализировать ссылку. Процесс синтаксического анализа займет несколько секунд.
- После этого появится интерфейс разрешения видео, из которого вы можете выбрать качество видео и каталог вывода.
- Шаг 5. Когда все будет готово, просто нажмите кнопку Загрузить, видео начнет загружаться. После завершения вы можете смотреть видео 8K на вашем компьютере
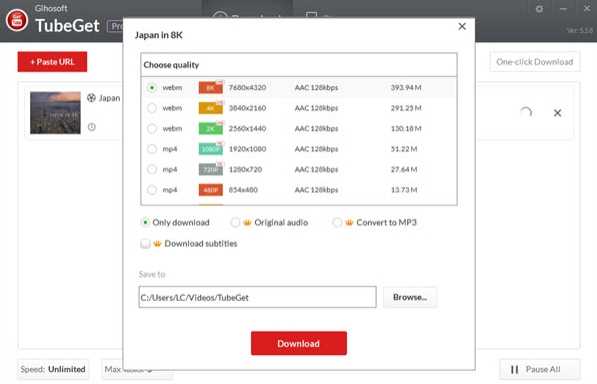
Умный режим скачивания фильмов и видео 4K с YouTube
Для оптимизации скачивания сразу нескольких фильмов одновременно в программе присутствует так называемый «Умный режим», который вынесен в отдельный раздел навигации. Он позволяет выставить настройки по умолчанию, чтобы не нужно было вводить их каждый раз при загрузке нового видео на компьютер.
Для включения нужно поставить галочку в соответствующий пункт.
Для выбора будут доступны все те же конфигурации, что мы видели при скачивании одного видео:
- Форматы — MP4, FLV, MKV, 3GP, MP3, M4A, OGG
- Качество — 8K 60 fps, 8K, 4K 60 fps, 4K, 1080P, 720P и так далее…
- Субтитры
- Папка для сохранения
4K Video Downloader

Самый простой загрузчик. Программа может также скачивать и целые плейлисты, при наличии их в разделе. Кроме того, программа «влегкую» парсит страницы с видео на сервисах Vimeo, Facebook и DailyMotion и также скачивает оттуда видео в самом высоком качестве. Инструкция:
- 1. Скачиваем с официального сайта Jihosoft 4K Video Downloader и нажмите кнопку «Бесплатная пробная версия», чтобы загрузить программное обеспечение. После завершения загрузки следуйте инструкциям, чтобы установить его на свой компьютер;2. Затем перейдите на веб-сайт YouTube, найдите видео 8k, которое хотите загрузить, щелкните его правой кнопкой мыши и выберите «Копировать адрес ссылки»;
- 3. Теперь запустите загрузчик видео YouTube 8K и нажмите кнопку Вставить URL в главном интерфейсе программы, чтобы проанализировать ссылку на видео.
- 4. После того, как видео успешно проанализировано, появится диалоговое окно, в котором вы можете выбрать, загружать ли обложку видео и субтитры, но обе функции доступны только для версии Pro. После подтверждения нажмите «Скачать»;
- 5. Видео начнет загружаться в этот момент. Продолжительность загрузки зависит от размера вашего видео, но Вы также можете вручную увеличить/уменьшить скорость загрузки с помощью кнопки регулировки скорости внизу слева
- 6. Как только загрузка видео будет завершена, вы можете просмотреть его напрямую или преобразовать в любой другой формат, который вы хотите.
Как скачать видео с YouTube на персональный компьютер
Сайты
Пожалуй, самый простой способ сделать это — воспользоваться специализированными сайтами. И хотя на все действия потребуется лишь пара кликов, в таких сервисах есть и свои недостатки. Они в редких случаях позволяют сохранить качество ролика. А если файл весит действительно много, то сайты могут предложить скачать его и вовсе без звука. Если эти параметры не имеют значения, то сайтами, позволяющими сохранять видео с YouTube, можно смело пользоваться.
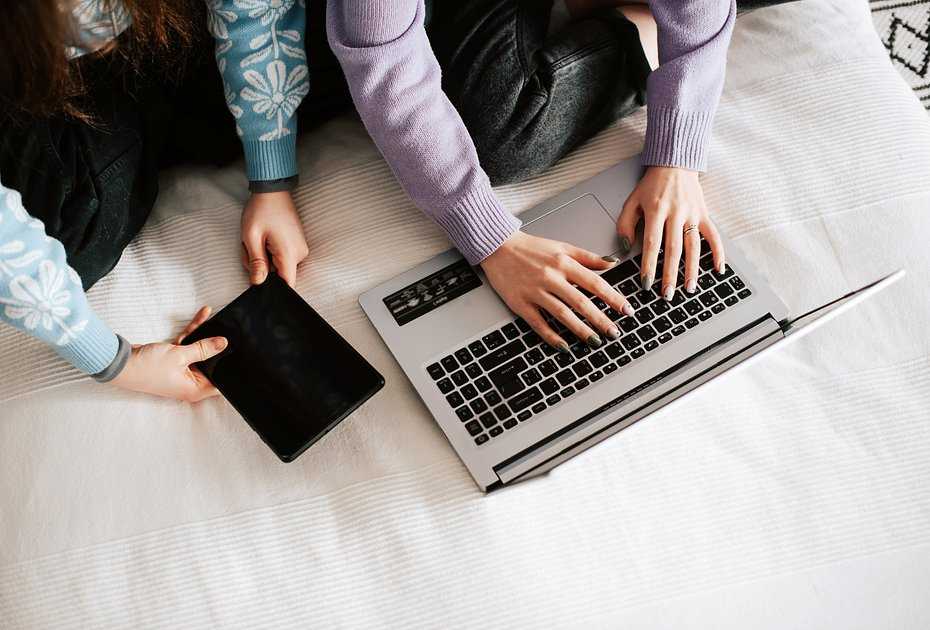
Фото: Kateryna Hliznitsova / Unsplash
Сайты для скачивания видео с YouTube
- Youtube4KDownloader. Это, пожалуй, самый популярный сайт с подобным функционалом. Дело в том, что он, в отличие от других платформ, позволяет скачивать видео в качестве HD. Кроме того, здесь можно выбрать размер конечного файла и конвертировать его в MP3.
- X2Download. Максимальное качество видео, которое можно скачать со звуком с этого сайта, — 1 080р, также присутствует конвертация в MP3.
- noTube. У данного сервиса такой же функционал, что и у предыдущего.
- YT1s. Здесь также максимальное качество для скачивания со звуком — 1 080p. Из минусов — сайт англоязычный, что может быть удобно не для всех российских пользователей.
- UniDownloader. Этот сервис предлагает худшее качество (максимальное качество со звуком — 720p), но зато есть возможность выбрать формат.
Что делать, когда сайт выбран:
- перейдите на сайт;
- вставьте ссылку на видео в специальное поле;
- нажмите на кнопку «скачать». В некоторых случаях вам будет сразу предложено самостоятельно выбрать необходимое качество и формат конечного файла.
Расширения для браузеров
Чтобы скачать нужное видео, можно также воспользоваться специальными расширениями для браузера. Один из самых удобных браузеров для этого — Chrome. Тем не менее сам Google борется за авторские права, а потому запрещает скачивать ролики с YouTube и периодически удаляет необходимые для этого плагины из официальных магазинов. Однако их все еще реально скачать из прямых источников.
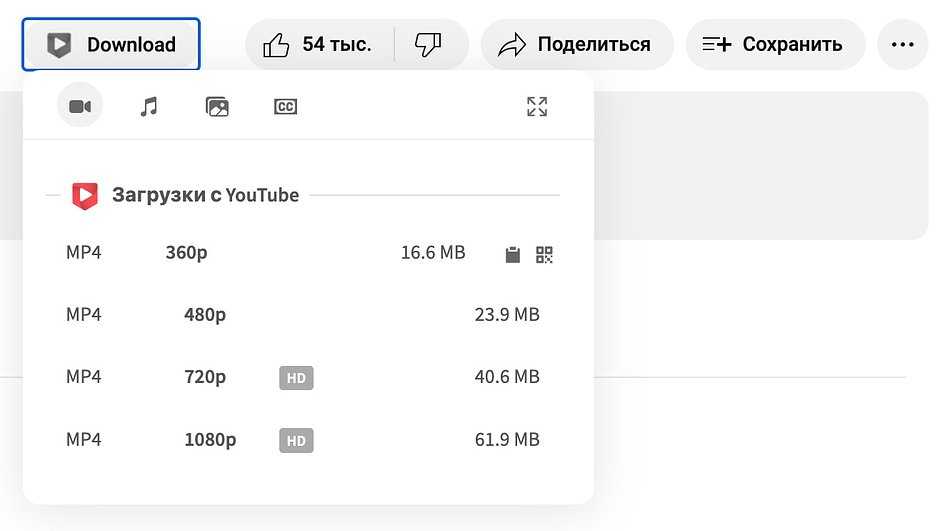
Скриншот: YouTube
Addoncrop YouTube Video Downloader
Одно из наиболее популярных расширений — Addoncrop YouTube Video Downloader. Оно подойдет не только для Google Chrome, но и для других платформ. Например, для Mozilla Firefox, Opera, Safari и Edge. Для корректной же работы плагина именно в Google Chrome лучше заранее установить специальное расширение для браузера — Foxified.
Addoncrop YouTube Video Downloader позволяет скачать видео с YouTube без водяного знака в качестве до 4K.
Как установить Addoncrop YouTube Video Downloader:
- перейдите на сайт расширения;
- выберите в списке браузер, которым пользуетесь;
- нажмите на кнопку Install («установить»);
- в открывшемся окне появится инструкция, в которой будут пошагово расписаны дальнейшие действия.

Фото: Ionela Mat / Unsplash
Другие плагины для сохранения видео с различных сайтов:
- The Flash Video Downloader;
- Video Downloader Professional;
- Tube Video Downloader.
Как скачать видео с YouTube с помощью специальных программ
Далеко не все сайты и расширения позволяют скачать видео в действительно хорошем качестве
Поэтому этот способ не подойдет тем, кому важно разрешение или требуется сохранить объемные файлы. Тогда лучше воспользоваться специальными программами для скачивания видео
В большинстве своем они бесплатны, но в некоторых случаях пользователю может быть предложено оплатить дополнительные функции. Если нужды в них нет, можно продолжать бесплатное использование. Такие программы для скачивания видео, как правило, доступны для всех трех основных операционных систем: Windows, macOS и Linux.
Бесплатные программы для скачивания видео на ПК:
- Savefrom.net;
- 4K Video Downloader;
- Ummy Video Downloader;
- Video Grabber;
- Clip Grab.

Фото: Bulkin Sergey / Globallookpress.com
После установки одной из программ для скачивания видео можно заметить, что принцип работы у нее примерно тот же, что и у сайтов. Требуется просто скопировать в специальное поле ссылку на видео, выбрать параметры конечного файла и нажать на кнопку «скачать».
Вверх 2. Загрузчик видео 4K (Windows и Mac)
4K Video Downloader позволяет пользователям бесплатно скачивать онлайн-видео/аудио. Кроме того, процесс загрузки видео/аудио прост и удобен, вам просто нужно скопировать и вставить URL-адрес видео/аудио, которое вы хотите загрузить, в указанную область программы, а остальная часть задачи загрузки будет выполнена автоматически Это
Что еще более важно, он может сохранять полные каналы и плейлисты YouTube в высоком качестве и в различных видео- или аудиоформатах
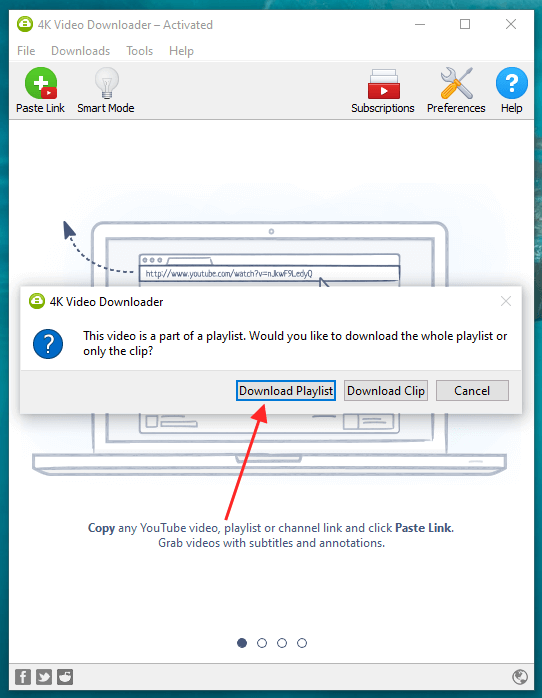
Плюсы:
● Поддержка бесплатной загрузки 30 видео каждый день.
● Быстрая конвертация и скорость загрузки
● Поддержка массовой загрузки
● Поддержка входа в учетную запись YouTube и загрузки личных видео.
Минусы:
● Поддержка относительно ограниченных видеосайтов.
● Поддержка ограниченного количества выходных форматов.
● Не поддерживается загрузка и сохранение id3 аудио.
● С всплывающим окном для бесплатной версии
План: Бесплатно или от 15 долларов США
Программа Экранная Студия
Если вы не можете скачать защищенное видео, отличным решением станет видеозахват экрана. Рекордер можно настроить на захват всего экрана, окна браузера и определенного участка. Поддерживается планировщик заданий, так что вы можете записать любую трансляцию автоматически, даже если у вас нет возможности запустить софт самостоятельно.
Экранная Студия позволяет записывать видео-трансляции любой длительности, редактировать видеозапись и сохранять результат в популярных видеоформатах. Также доступна запись проекта на DVD, а если вы хотите смотреть клипы на телефоне или планшете, то здесь вы найдете специальные режимы сжатия под популярные девайсы. Рекордер не требует технических настроек и прост в управлении, так что работать с ним смогут даже новички.
Скачайте программу бесплатно и запишите выбранное видео:
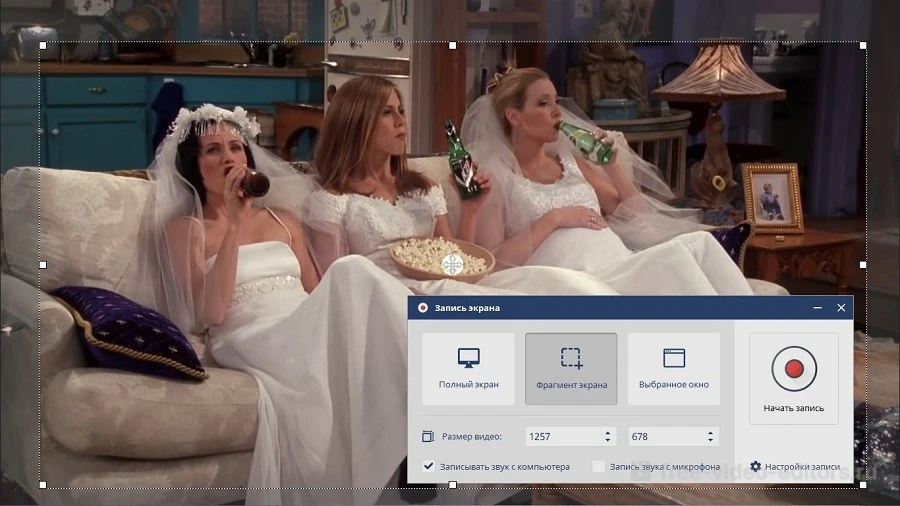 Экранная Студия
Экранная Студия
Преимущества:




















![🔽 как скачать видео с любого сайта: 10 лучших способов [2023]](http://nephros-crimea.ru/wp-content/uploads/c/9/7/c97056272cb0047ad0439154bb3060a5.jpeg)





