Проверяем версию вашей операционной системы
Перед тем, как начать что-то делать давайте узнаем установленную версию нашей операционной системы. Делается это максимально просто. Открываем меню «Пуск», в строку поиска вводим Winver и жмем клавишу «Enter»
У вас вид меню пуск будет немного отличаться от моего, но смысл остается тот, же. После того, как нажмете «Enter» появится окно, где будет указана версия системы.
Как видите у меня версия 20H2, у вас может быть любая другая, более старая. Изначально у меня была версия 2004, первым делом я выполнил обновление системы, надеясь на то, что проблема будет пофиксина в более свежей сборке.
Обновления KB5000802 и KB5000808 для Windows 10 вызывают сбой BSOD
Обновлено: 19.03.2022: Microsoft выпускает второе по счету обновление для Windows 10, которое исправляет проблемы с печатью, включая KB5001649 и KB5001648.
Обновлено: 16.03.2022: Microsoft выпустила серию внеочередных обновлений, включая KB5001567 и KB5001566, которые исправляют проблемы сбоя BSOD «APC_INDEX_MISMATCH win32kfull.sys» при печати на устройствах Windows 10 и Windows Server.
Обновлено: 11.03.2022: Microsoft расследует ошибку APC_INDEX_MISMATCH с синим экраном, которая возникает при попытке печати на определенных принтерах после установки KB5000802 и KB5000808.
9 марта 2022 года, во «Вторник Патчей» компания Microsoft выпустила ежемесячное накопительное обновление KB5000802 для Windows 10, версия 21H1, 20H2 и 2004. Сразу после релиза пользователи Windows 10 стали сообщать о возникновении стоп-ошибок с отображением «синего экрана смерти» (Blue Screen of Death, BSOD).
Ситуация усугубляется тем, что KB5000802 является автоматическим обновлением, т.е. оно в автоматическом режиме скачивается и устанавливается у большинства клиентов. В результате они не могут повлиять на ситуацию и сталкиваются со сбоями BSOD против своей воли.
Судя по отчетам пользователей, стоп-ошибки возникают на компьютерах с принтерами. Windows 10 полностью вылетает и выдает синий экран смерти с описанием ошибки «APC_INDEX_MISMATCH for win32kfull.sys».
Впервые проблема была обнаружена одним из пользователей, который столкнулся с множественными сбоями на компьютерах в своей организации. Он рассказал:
В сообщениях о сбоях фигурируют принтеры Kyocera, Ricoh, Zebra и другие.
Точный масштаб проблемы неизвестен, но количество сообщений об ошибках на веб-ресурсах растет. Тревожным является тот факт, что Windows 10 просто вылетает, когда пользователи нажимают кнопку «Печать» в таких приложениях, как Блокнот, Microsoft Office и т.д.
Пользователи Windows 10, версия 1909 сталкиваются с аналогичной проблемой после установки KB5000808.
Сбой связан с win32kfull.sys
На Reddit несколько системных администраторов также подтвердили, что обновление KB5000802 блокирует печать с использованием принтеров Kyocera. При этом не помогает ни один обходной путь, кроме принудительного удаления обновления.
Один из пользователей поделился:
Отдельные пользователи сообщают, что Microsoft временно приостановила развертывание накопительного обновления за март 2022 года. Тем не менее, некоторые пользователи все еще видят накопительное обновление на странице Центра обновления Windows.
Как исправить сбой BSOD в win32kfull.sys
В качестве временного решения предлагается удалить обновление и подождать выхода исправления. Для удаления KB5000802 (или KB5000808) выполните следующие действия:
Еще один обходной путь заключался в переходе на драйверы принтера Microsoft PCL6.
Выполнив указанные выше действия, снова откройте то же приложение «Параметры» и приостановите обновления.
Источник
Решение 2. Переустановите драйвер принтера и настройте порт принтера.
Проблема BSOD может возникнуть, если драйвер принтера вашей системы поврежден или несовместим с обновлением KB5000802. В этом случае переустановка драйвера принтера может решить проблему.
- Сначала отключите компьютер от принтера (если он подключен напрямую), а затем загрузите последнюю версию драйвера для вашего принтера с веб-сайта OEM.
- Затем щелкните правой кнопкой мыши кнопку меню «Пуск» (или Windows) и в меню «Быстрый доступ» выберите «Диспетчер устройств».Откройте диспетчер устройств вашей системы
- Теперь разверните параметр «Принтеры» и щелкните правой кнопкой мыши свой принтер.
- Затем выберите «Удалить устройство» и в появившемся окне установите флажок «Удалить программное обеспечение драйвера для этого устройства».Удалите принтер из диспетчера устройств и удалите его драйвер
- Теперь нажмите кнопку «Удалить» и дождитесь завершения удаления принтера.
- Затем перезагрузите компьютер (если ваш принтер поставлялся с программным обеспечением принтера, удалите его также в настройках приложений и функций) и переустановите драйвер принтера, чтобы проверить, не вызывает ли печать проблему BSOD.
- Если проблема не исчезнет, удалите драйвер принтера, перезагрузите систему и установите драйвер PCL 6 для вашего принтера (некоторые функции вашего принтера могут не работать с драйвером PCL6), чтобы проверить, решена ли проблема BSOD.
Если проблема не исчезнет, то, скорее всего, порт принтера в настройках Windows настроен неправильно, и его правильная настройка может решить проблему.
- Нажмите клавишу Windows и в поле поиска введите: Управление печатью. Затем откройте Управление печатью.Открыть управление печатью
- Теперь на левой панели разверните Серверы печати и выберите свою систему.
- Затем разверните опцию «Принтеры» и на правой панели дважды щелкните проблемный принтер.Откройте свой принтер в консоли управления печатью.
- Теперь перейдите на вкладку «Порты» и проверьте, правильно ли настроен порт принтера (вы можете посетить веб-сайт OEM, чтобы узнать правильную конфигурацию порта вашего принтера). Например, если вы используете сетевой принтер и его порт изменен на IPP (протокол Интернет-печати, порт Windows по умолчанию для Интернета), то изменение его на TCP / IP может решить проблему.Выберите правильный порт вашего принтера
- Если порт настроен неправильно, добавьте / измените порт в соответствии с документацией / руководством OEM-производителя, а затем проверьте, решена ли проблема BSOD во время печати.
Если параметр «Управление печатью» недоступен на шаге 1, вы можете добавить его в «Настройки»> «Приложения»> «Дополнительные функции»> «Добавить компонент»> «Найдите и добавьте консоль управления печатью».
Установите функцию консоли управления печатью
Сообщается, что проблема вызвана ошибкой в обновлении KB5000802, и ни одно из вышеупомянутых решений не помогло вам, тогда нет другого выбора, кроме как удалить ошибочное обновление KB5000802. .
- Нажмите клавишу Windows и откройте Настройки.
- Теперь выберите «Обновление и безопасность» и на правой панели откройте «Просмотр истории обновлений».Просмотр истории обновлений вашей системы
- Затем нажмите Удалить обновления и выберите обновление KB5000802.Открыть удаление обновлений
- Теперь нажмите «Удалить» и дождитесь завершения удаления обновления.Удалите обновление KB5000802.
- Затем перезагрузите компьютер и проверьте, очищена ли система от ошибки BSOD.
Если обновление отображается в разделе «Обновления качества», но не может быть удалено указанным выше способом.
Обновление KB5000802 отображается в качественных обновлениях, но отсутствует на панели удаления обновлений
Затем вы можете использовать командную строку для удаления обновления:
- Нажмите клавишу Windows и в строке поиска введите: Командная строка. Теперь в списке результатов щелкните правой кнопкой мыши результат командной строки и выберите «Запуск от имени администратора». Вы можете попробовать то же самое в PowerShell (Admin).Откройте командную строку от имени администратора
- Теперь выполните следующее: wusa / uninstall / kb: 5000802Удалите обновление KB5000802 через командную строку
- Теперь разрешите удаление обновления и перезагрузите компьютер.
- После перезагрузки проверьте, решена ли проблема BSOD.
После удаления обновления вы можете отложить обновление KB8000502. Кроме того, убедитесь, что оптимизация доставки в настройках обновления и безопасности отключена, чтобы обновление нельзя было загрузить с других компьютеров.
Если проблема не исчезнет, вы можете попытаться восстановить систему до более ранней даты (до того, как обновление попадет в вашу систему), а затем заблокировать конкретное обновление.
Как удалить старые обновления?
Для того чтобы «снести» файлы старых обновлений виндовс 10, необходимо выполнить стандартную процедуру очистки жесткого диска с системой. Но, в данном случае необходимо отметить галочку «Очистить системные файлы«, поскольку по умолчанию данная утилита отключена.
После этого выделяем пункты «Файлы журнала обновлений» и по желанию опционально предыдущие установки Windows. После окончания процесса очистки на компьютере может добавиться несколько гигов свободного места.
Большой объем места на накопителе занимает именно предыдущая установка платформы. Даже если будет совершен откат к более старым, но стабильным версиям ОС, все удаленные обновления система будет искать и пытаться установить. Чтобы избежать этого, надо отключить установку дополнений.
Как удалить установленные, скачанные и зависшие обновления?
Загруженные обновления лежат в памяти девайса, в виде обыкновенных файлов. С данными файлами можно производить все необходимые операции – удалить, копировать, переместить. Среди скачанных файлов есть и те, что зависли или не установились. Другое название этих ресурсов – «кэш обновлений».
Зайти туда можно через стандартный проводник и делаем переход к папке по пути С:\Windows\SoftwareDistribution\Download
Именно здесь и находятся интересующие нас файлы. Удалить проблемные обновления можно по их ID, размеру или дате скачивания.
Подходить к удалению кэша следует осторожно. Механическое очищение журнала с обновлениями может вызвать поломку девайса. Только в экстренном случае, когда система сильно тормозит или глючит после закачки патча, можно удалить его через проводник
Только в экстренном случае, когда система сильно тормозит или глючит после закачки патча, можно удалить его через проводник.
Желательно создать точку восстановления и сохранить важные файлы на другом носителе, диске или флешке, чтобы не потерять при неудачном исходе операции.
Для правильной очистки категории с кэшем надо перейти в командную строку под администратором и выполнить по очереди команды:
NET STOP WUAUSERV
DEL %SYSTEMROOT%\SOFTWAREDISTRIBUTION\DATASTORE\LOGS\EDB.LOG
NET START WUAUSERV
Все! Журнал обновлений должен быть пустой, теперь надо выполнить перезагрузку.
Проблемные обновления можно удалить как штатным способом, так и при использовании внешнего ПО.
После того как действие будет произведено, следует ввести запрет на скачивание и инсталляцию данного обновления. В противном случае, система будет делать попытки установить его, как только обнаружит отсутствие.
Удалить обновление через панель управления.
Существует стандартный способ, как правильно удалить ненужные обновления в операционной системе windows, через панель управления.
Через стандартный значок, переходим в панель управления. После того как откроется окно, надо поискать графу «Программы и компоненты». Идем туда и вверху слева находим строчку «Просмотр установленных обновлений».
Система сортирует все события по дате, таким образом, новое обновление всегда будет первым. Чтобы удалить его, надо нажать мышкой по элементу. После нажатия кнопка удалить станет активной. Система запросит дополнительное подтверждение. Иногда после данной операции компьютер войти в режим перезагрузки.
Как удалить неудаляемые обновления?
Сейчас не существует готовых методов, чтобы произвести удаление неудаляемых обновлений в среде windows, но сделать это все-таки можно. Однако, если подобная ошибка произошла, это говорит о наличие на компьютере критической ошибки.
Чтобы устранить неисправность, необходим комплексный подход. Проводится диагностика, проверка на вирусы и целостность жесткого диска.
Основные мероприятия по устранению критической неисправности:
- Проверка компьютер на вирусы;
- Диагностика системы и жесткого диска специальными утилитами;
- Проверка и чистка реестра;
- Дефрагментация секторов винчестера;
- Восстановление системы с установочного дистрибутива.
Если после проведения данных мероприятий, не будет положительного результата, следует обратиться в мастерскую, вызвать специалиста или произвести переустановку ОС.
Сами по себе обновления не несут угрозы, но отслеживание правильности установки и взаимодействия с уже действующими программами необходимо.
Узнать, что обновление встало «криво» достаточно просто – компьютер теряет производительность и начинает вести себя неадекватно. Полностью вывести систему из строя одно обновление не может, но создать некоторый сбой в работе вполне вероятно.
Что делать, если обновление KB5000802 не удаляется?
Участились случаи, когда обновление KB5000802 не удаляется. На сегодняшний день корпорация Microsoft выпустила обновление KB5001567, которое должно решить проблему.
Есть один нюанс- это обновление не ставится автоматически — его нужно скачивать самостоятельно. Что для этого нужно:
При нажатии на кнопку Загрузить откроется новое окно и загрузка должна начаться самостоятельно. Если этого не произошло — необходимо нажать на ссылку вида windows10.0-kb5001567-arm64_7b9a00e98520c487d5c5ca1df3c944193d13e971.msu правой кнопкой мыши и выбрать — Сохранить ссылку/объект как…
Более подробно на видео ниже.
Если у вас остались вопросы или все равно не можете решить проблему обновлений KB5000802 и KB5000808 — пишите в комментарии.
Что является причиной возникновения ошибки BSOD при использовании принтера
Как уже было сказано, ошибка синего экрана при печати начала появляться после обновления OS MS Windows 10. Как только потребитель нажимает кнопку печати (вне зависимости от используемого программного обеспечения принтера), осуществляется аварийное завершение работы операционной системы. Вследствие этого на мониторе ПК появляется окно BSOD с кодом ошибки APC_INDEX_MISMATCH. Система ссылается на то, что причиной возникновения подобной проблемы служит конфликт в работе файла win32kfull.sys.
Естественно, это касается только тех пользователей, которые эксплуатируют компьютер, ноутбук, нетбук или любой иной девайс c Windows 10 от Microsoft, а также осуществляют печать через него, используя различные специальные приложения
Поэтому, если Вы являетесь активным пользователем ПК под управлением «десятки», рекомендуем обратить внимание на ее версию и номер накопительного обновления. В частности, ошибка BSOD при печати появляется у следующих ОС Windows 10:
|
Версия ОС |
Версия сборки |
Номер обновления |
|
Windows 10 20H2/ 2004 |
19041.867 и 19042.867 |
KB5000802 |
|
Windows 10 1909 |
18363.1440 |
KB5000808 |
|
Windows 10 1809 |
17763.1817 |
KB5000822 |
|
Windows 10 1803 |
17134.2087 |
KB5000809 |
Узнать нужные данные можно несколькими способами. Самый простой – нажать правой кнопкой мыши по кнопке «Пуск» и в контекстном меню выбрать «Система». В открывшемся окне Вы найдете полное название операционной системы, ее версию и сборку. Альтернативный вариант поиска характеристик Windows 10: нажать «Пуск» (значок окна), открыть «Параметры» (значок шестеренки), в окне выбрать «Система» (значок компьютера) и перейти во вкладку «О системе».
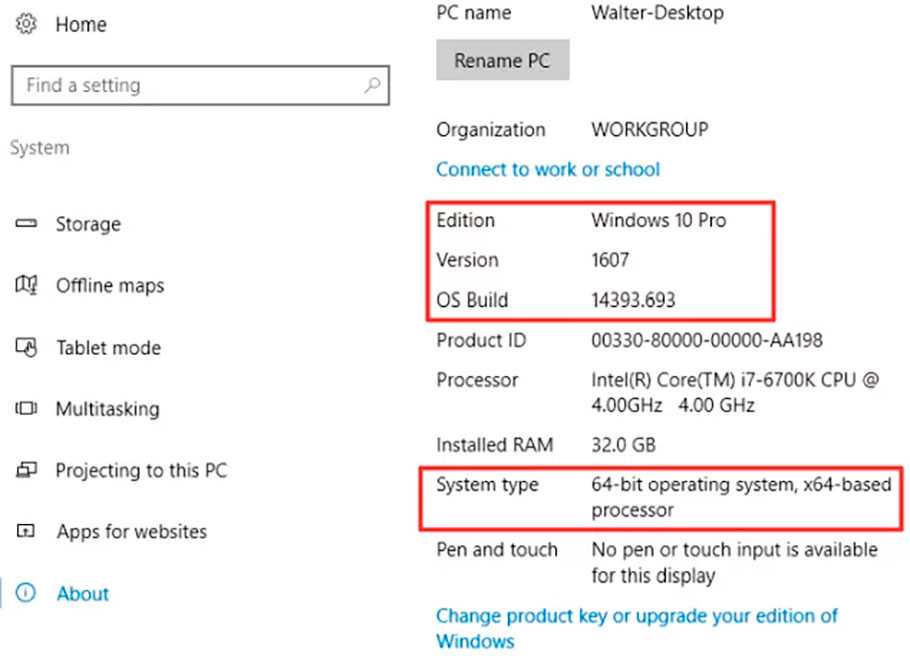
Способ 1: Ручное удаление через «Проводник»
Каждое обновление, которое впоследствии устанавливается на компьютер, предварительно загружается в определенную директорию на системном диске. При необходимости удалить эти данные можно вручную, воспользовавшись файловым менеджером.
- Откройте файловый менеджер «Проводник», воспользовавшись ярлыком «Этот компьютер» на рабочем столе или значком на панели задач.
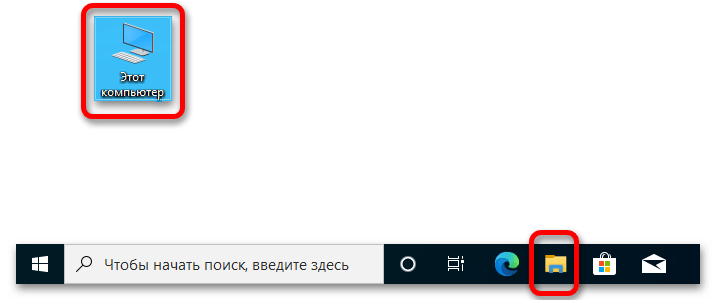
Если описанным методом запустить менеджер файлов не получается, обратитесь за помощью к другой статье, размещенной на нашем сайте.
Подробнее: Как открыть «Проводник» в Windows 10
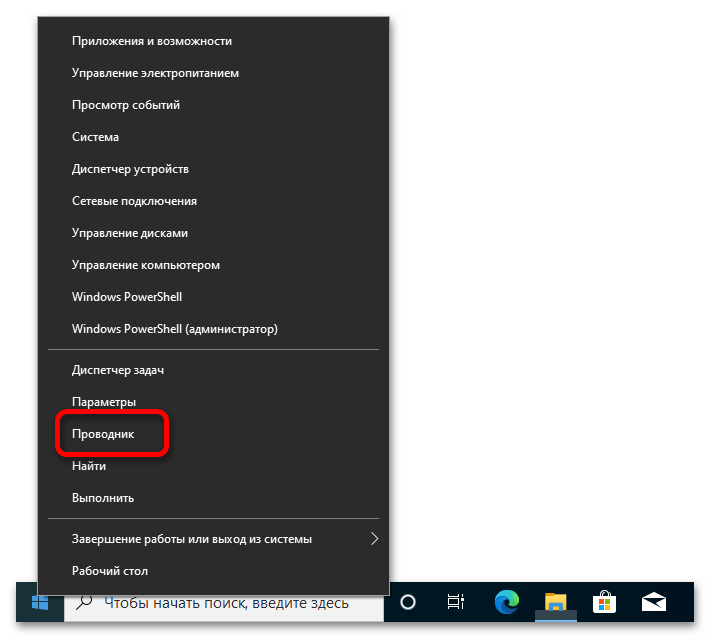
«Windows» → «SoftwareDistribution» → «Download» .
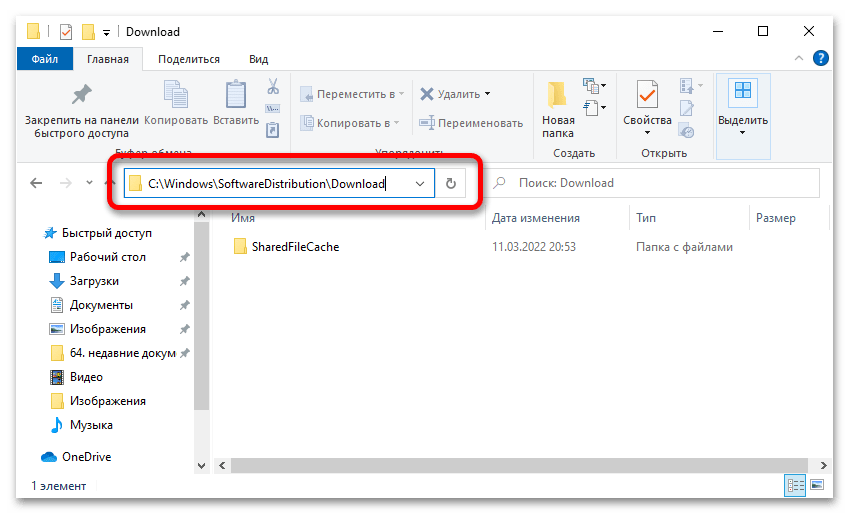
Выделите все находящиеся данные в открывшейся директории. Для этого можно применить сочетание горячих клавиш Ctrl + A. После вызовите контекстное меню правой кнопкой мыши и выберите опцию «Удалить».
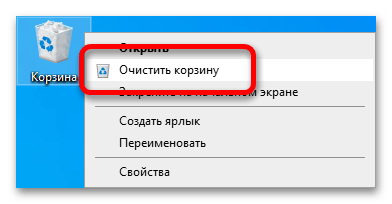

Варианты исправления ошибки
Мы прошлись по форумам, изучили ответы пользователей по этому вопросы, собрав всю доступную информацию, дополнили ее и составили несколько вариантов, что можно сделать когда выскакивает BSOD с принтерами Kyocera. Конечно же как вариант можно дождаться пока майкрософт сам выпустит очередное обновление, поставит в приоритет эту ошибку и исправит ее в первую очередь. Подвинув другие косяки Windows 10, но как мы все хорошо знаем эта версия виндовс хоть и часто обновляется, но еще очень сырая, так что багов в ней помимо работы с принтерами еще куча. Не факт что ребята из MS займутся этой проблемой в ближайшее время.
Нам наши рабочие станции нужны уже сейчас, поэтому мы будем рассматривать варианты как исправить эту ошибку не дожидаясь обновлений, и не делая откат системы, то есть как исправить синий экран прямо сейчас:
- Первый способ, самый простой — это установить другой принтер по умолчанию в системе, можно выбрать даже стандартный от windows, перезагрузить пк.
- Второй способ, не сильно сложнее, нужно просто в несколько простых шагов отключить шрифты от устройства Kyocera:
Заходим в панель управления > выбираем раздел оборудования > устройства и принтеры > находим принтер Kyocera кликаем на него правой клавишей > изображения > шрифты > устанавливаем галочку на “Отключить шрифты устройства”. После этого перезагружаем систему.
- Третий вариант, тоже не займет много времени, но необходимо минимальное знание о том где находятся драйверы, и как их переустанавливать.
И так перейдем к шагам, необходимо найти все установленные и связанные с принтерами Kyocera драйверы. Их можно найти во вкладе установленного оборудования, кликнув правой клавишей мыши на значке мой компьютер. Затем просто перезагрузить систему. Система виндовс сама установит необходимые ей драйвера.
Если не получилось можно попробовать в ручную установить следующие драйверы:
- Официальные драйверы версии v4 6.0
- Обновление драйвера до версии Kx81_UPD_8.1.1109_RC1a
- Classic driver PLC 5e/ KPDL (4.1/ 8.1.711)/ClassicUniversalPCL6_v3.3
- Драйверы XPS
- Четвертый вариант самый непростой, но самый эффективный. В ручную удаляем обновления вызывающие ошибку. Как и писалось выше, серьезные изменения в операционной системе компьютера, влекут за собой серьезные последствия, вплоть до отказа системы. Поэтому настоятельно рекомендуем сделать сохранение всех важных документов и файлов на отдельном диске. Windows 10 еще очень сырая, поэтому предугадать как поведет себя система, очень сложно. Даже при условии что вы правильно выполните все шаги. Поэтому еще раз напоминаю что все изменения на вашем компьютере вы производите на свой страх и риск. Давайте изучим все нюансы, а также посмотрим как это сделать лучше и безопаснее всего.
Для начала внимательно посмотрим на технические детали ошибки
Код остановки: APC INDEX MISMATCH
Файл в котором возникает ошибка: win32kfull.sys
Версии виндовс на которых была замечена ошибка:
Windows 10 version 1803 — KB5000809 (OS Build 17134.2087)
Windows 10 version 1809 — KB5000822 (OS Build 17763.1817)
Windows 10 version 1909 — KB5000808 (OS Build 18363.1440)
Windows 10 version 2004 and 20H2 — KB5000802 (OS Builds 19041.867 and 19042.867).
Теперь когда мы знаем откуда берется, эта ошибка можно приступить к ее исправлению, а именно ручному удалению этих пакетов.
Windows 10 KB5007186 (сборка 19043.1348) Полный список изменений
Ключевые моменты:
- Исправляет ошибку, вызывающую проблемы с потоковой передачей видео.
- Устраняет проблему с LogonUI.exe, которая влияла на состояние сети устройства.
- Устраняет проблему утечки памяти в lsass.exe.
- Устраняет другую проблему, вызывающую утечку памяти.
Что нового и исправлено в Windows 10 Build 19043.1348
В сегодняшнем обновлении безопасности Microsoft исправила проблему, которая не позволяла субтитрам появляться в некоторых видеоприложениях, но фильмы и ТВ не были затронуты. Согласно официальным примечаниям к выпуску, ошибка Windows 10 также блокировала субтитры на некоторых потоковых сайтах.
Исправлена еще одна ошибка, из-за которой фон экрана блокировки выглядел черным, если вы настроили слайд-шоу из изображений в качестве фона экрана блокировки.
Для предприятий и потребителей Microsoft также исправила ошибку, которая могла помешать некоторым пользователям просматривать страницы с готовым интерфейсом (OOBE). Эта ошибка возникла на устройствах, использующих учетные данные Azure Active Directory и при нажатии клавиши Windows пять раз.
Microsoft также выпускает исправления для ошибки, затрагивающей киоски с ограниченным доступом, которые используют Microsoft Edge в качестве киоск-приложения. Microsoft исправила проблему, из-за которой App-V вызывает появление черных экранов, когда пользователи входят в систему на странице учетных данных.
Стоит отметить, что Windows 10 версии 2004 перестанет обслуживаться в декабре 2021 года, и те, кто все еще использует ее, будут автоматически обновлены до версии 21H1 или 21H2, нравится им это или нет.
Способ 2: Очистка диска
В операционной системе есть специальный инструмент, с помощью которого можно удалять мусорные файлы, чтобы увеличить количество свободного пространства на накопителе. Потребуется сделать следующее:
- Откройте меню поиска по системе. Для этого воспользуйтесь сочетанием горячих клавиш Win + S или кликните мышкой по соответствующей области на панели задач.

Впишите запрос «Очистка диска» и в результатах щелкните по значку одноименного приложения.
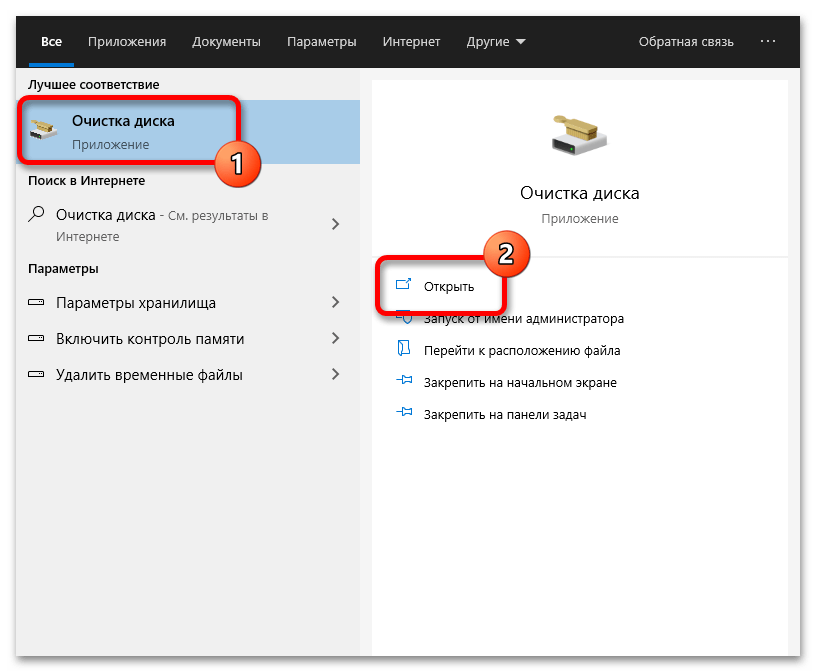
Дождитесь завершения сканирования дискового пространства, после чего при необходимости выберите из списка системный диск. В основном меню утилиты щелкните по кнопке «Очистить системные файлы».
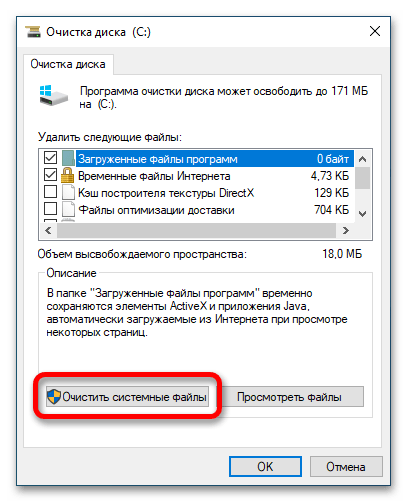
Будет произведено повторное сканирование выбранного диска, после этого в списке «Удалить следующие файлы» установите отметки напротив пунктов «Пакеты драйверов устройств» и «Временные файлы». Затем щелкните по кнопке «ОК».
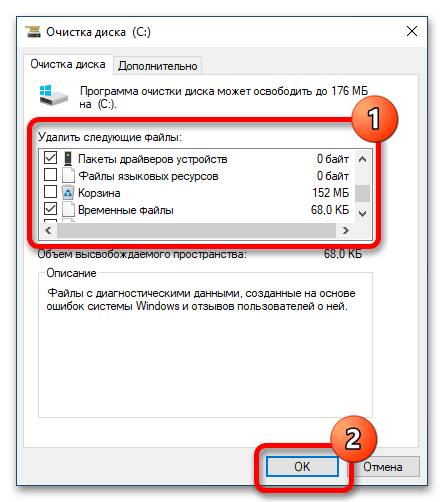
Подтвердите удаление выбранных данных, нажав в появившемся диалоговом окне по кнопке «Удалить файлы».
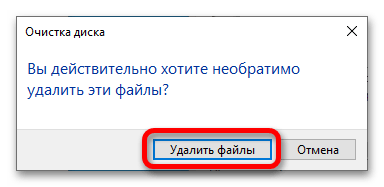
Будет инициализирован процесс очистки диска. После завершения процедуры скачанные обновления удалятся. Стоит отметить, что посредством программы «Очистка диска» можно избавиться от большего числа мусорных файлов в системе. Об этом и многом другом рассказано в отдельной статье на нашем сайте.
Подробнее: Как очистить кэш на компьютере Windows 10
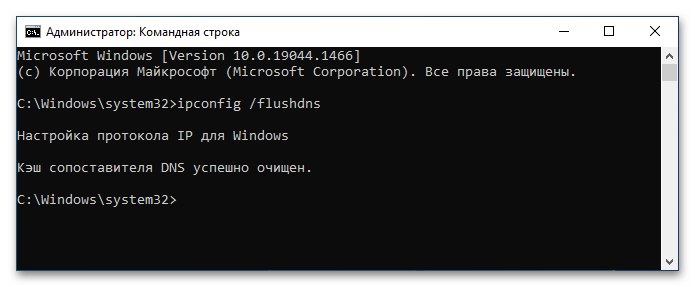
APC_INDEX_MISMATCH
Обновление за август 2023 г.:
Теперь вы можете предотвратить проблемы с ПК с помощью этого инструмента, например, защитить вас от потери файлов и вредоносных программ. Кроме того, это отличный способ оптимизировать ваш компьютер для достижения максимальной производительности. Программа с легкостью исправляет типичные ошибки, которые могут возникнуть в системах Windows — нет необходимости часами искать и устранять неполадки, если у вас под рукой есть идеальное решение:
- Шаг 1: (Windows 10, 8, 7, XP, Vista — Microsoft Gold Certified).
- Шаг 2: Нажмите «Начать сканирование”, Чтобы найти проблемы реестра Windows, которые могут вызывать проблемы с ПК.
- Шаг 3: Нажмите «Починить все», Чтобы исправить все проблемы.
Это сообщение об ошибке BSOD появляется в основном, если у вас несовместимое оборудование или драйверы
Чтобы быть более конкретным, драйверы дисплея и аудиодрайверы вызывают такую проблему в Windows 10, обратите внимание на имя сбойного файла. Изображение выше показывает — win32kfull.sys
Это поможет вам определить драйвер и исправить другие ошибки.
0xC6869B62
Если вы столкнулись с этой проблемой, попробуйте эти предложения.
1] Отключить Realtek HD Audio Manager при запуске
Так как эта проблема может возникнуть из-за поврежденного аудиодрайвера, вы можете отключить его при запуске и проверить, исчезла ли проблема или нет. Откройте диспетчер задач и перейдите к Начальная вкладка , Обнаружить Realtek HD Audio Managerщелкните правой кнопкой мыши и выберите Отключить, Вы также можете выбрать его и нажать кнопку «Деактивировать», которая отображается в правом нижнем углу окна. Если это решит вашу проблему, вы должны удалить и переустановить его.
2] Обновление / переустановка драйвера дисплея
Как уже упоминалось, у вас также может быть эта проблема из-за поврежденного драйвера дисплея. Обновите видеодрайвер и проверьте. Если это не решит вашу проблему, вы можете переустановить драйвер дисплея.
3] Устранение неполадок с синим экраном
Запустите Windows 10 Blue Screen Устранение неполадок и посмотрите, поможет ли это вам.
4] Проверка просмотра событий
Средство просмотра событий Windows собирает информацию обо всех операциях на компьютере. Вы можете найти больше информации об этой ошибке. Вы можете проверить, не соответствует ли драйвер или аппаратное обеспечение системе. Если вы видите что-то подозрительное, поработайте над этим драйвером.
5] Удалить драйвер DisplayLink
Если вы используете один или несколько двойных мониторов и отображается это сообщение об ошибке, драйвер DisplayLink может вызвать эту проблему. В этом случае вы можете рассмотреть возможность удаления. Вы можете открыть Панель управления> Программы и компоненты, а затем проверить, есть ли он в списке или нет. В этом случае удалите его и проверьте.
Если вам нужны другие предложения, в этом руководстве по синему экрану может быть что-то для вас.
Связанные видео
Сообщение Просмотров: 403
Способ второй: через командную строку
Этот способ универсальный — он позволяет как удалить обновления Windows 7, так и справиться с проблемой в Windows 8/10. В поиске Windows введите cmd, и найденное приложение Командная строка запустите от имени администратора:

В запущенной командной строке введите команду:
wmic qfe list brief /format:table
Будет выведен список всех установленных обновлений в виде таблицы:
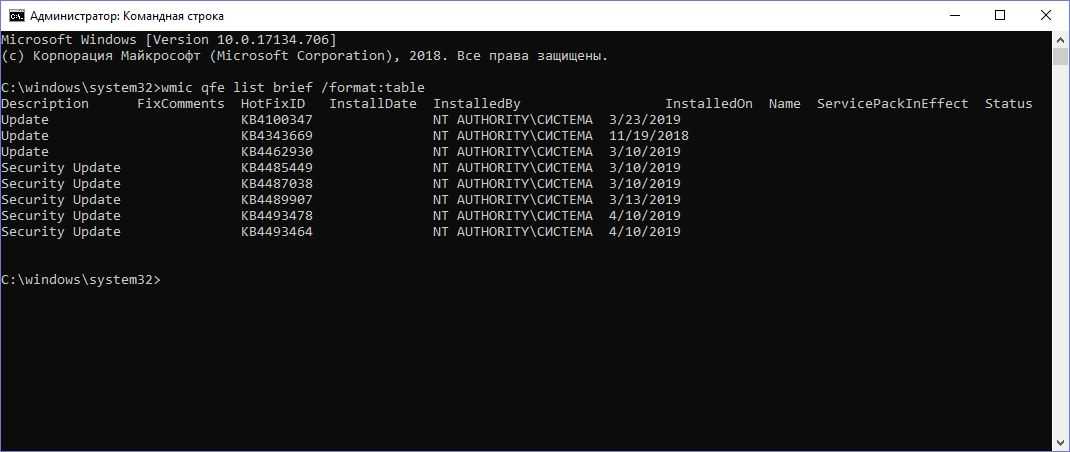
Для того чтобы удалить последнее обновление Windows, используйте следующую команду:
wusa /uninstall /kb:номер_обновления /quiet
Если для того, чтобы удалить установленные обновления, нужна перезагрузка компьютера, ПК будет перезапущен автоматически.

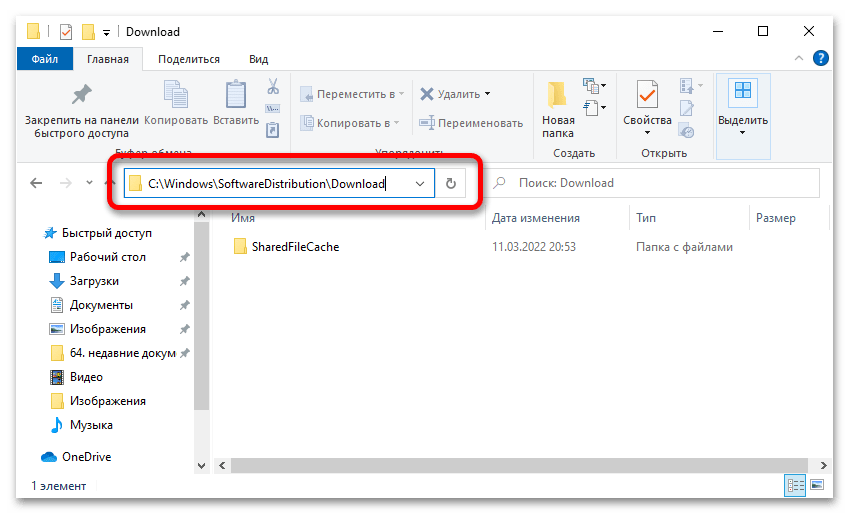










![[fix] центр обновления windows - kb5000802 синий экран смерти (bsod) - ddok](http://nephros-crimea.ru/wp-content/uploads/5/8/d/58dce42baebab357c77d726f799b3868.png)


















![[fix] центр обновления windows — kb5000802 синий экран смерти (bsod)](http://nephros-crimea.ru/wp-content/uploads/3/d/f/3df580ecef29a573d74e5afd24f7554e.jpeg)